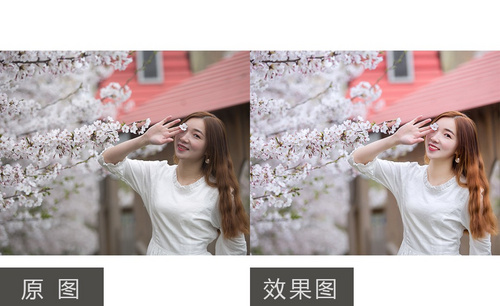PS后期制作明媚红裙人像教程发布时间:2019年10月28日 14:44
1、本课主要内容如图示。
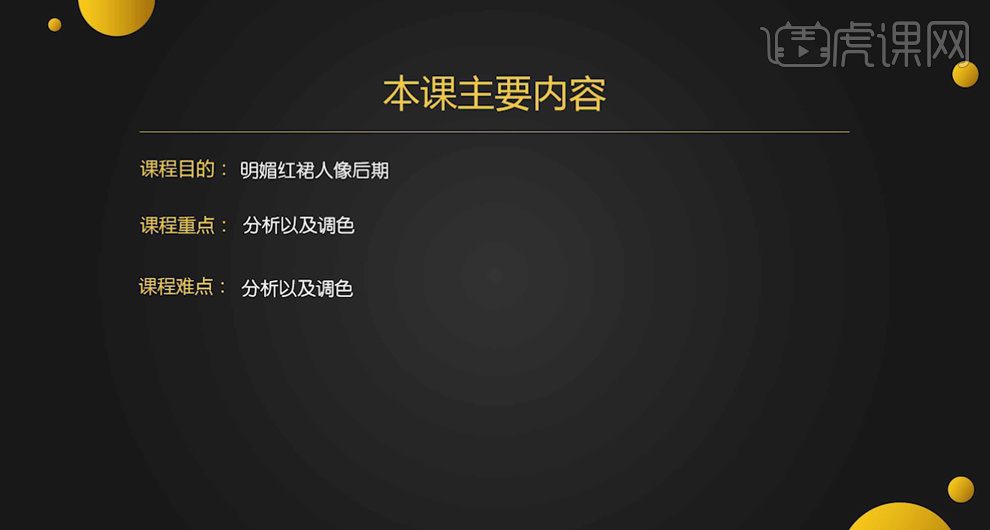
2、【打开】PS软件,【打开】案例文档。具体显示如图示。
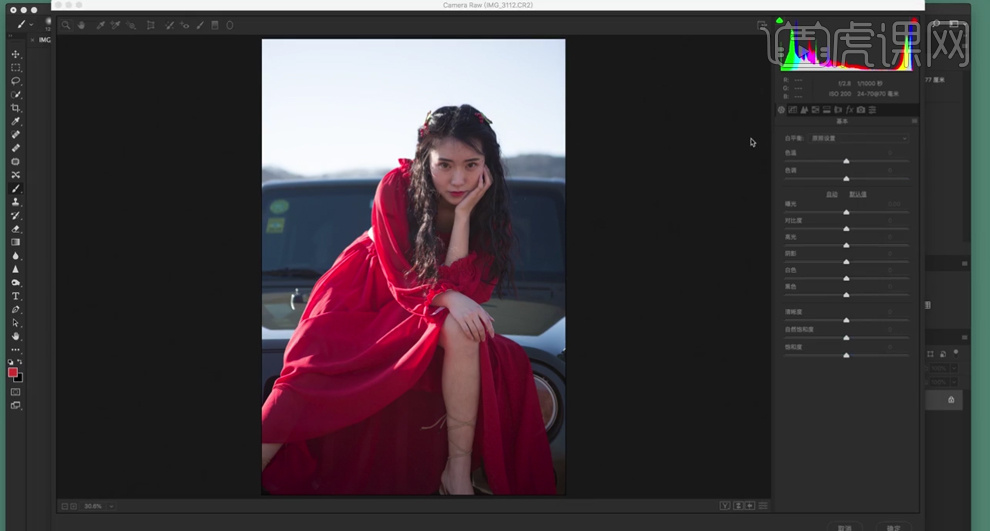
3、单击【基本】,具体参数如图示。具体效果如图示。
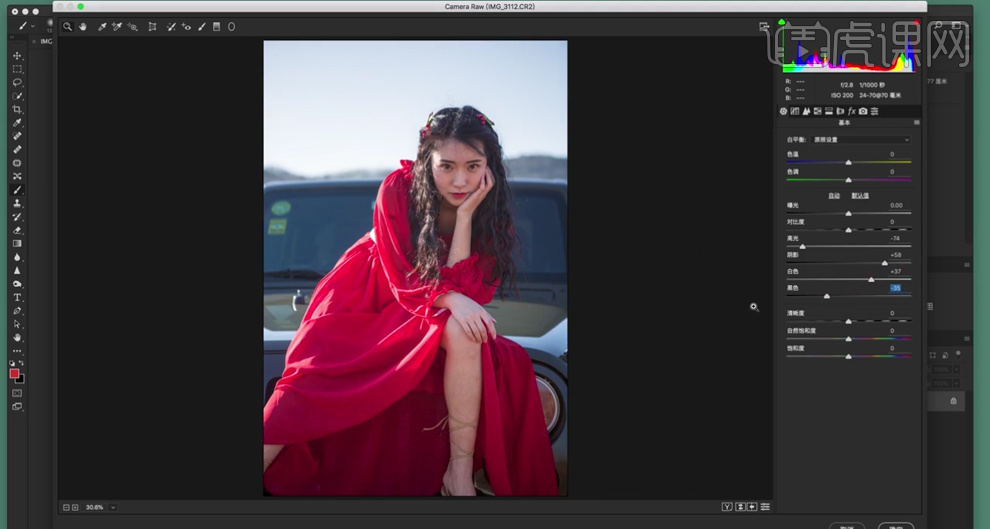
4、单击【相机校准】,具体参数如图示。具体效果如图示。
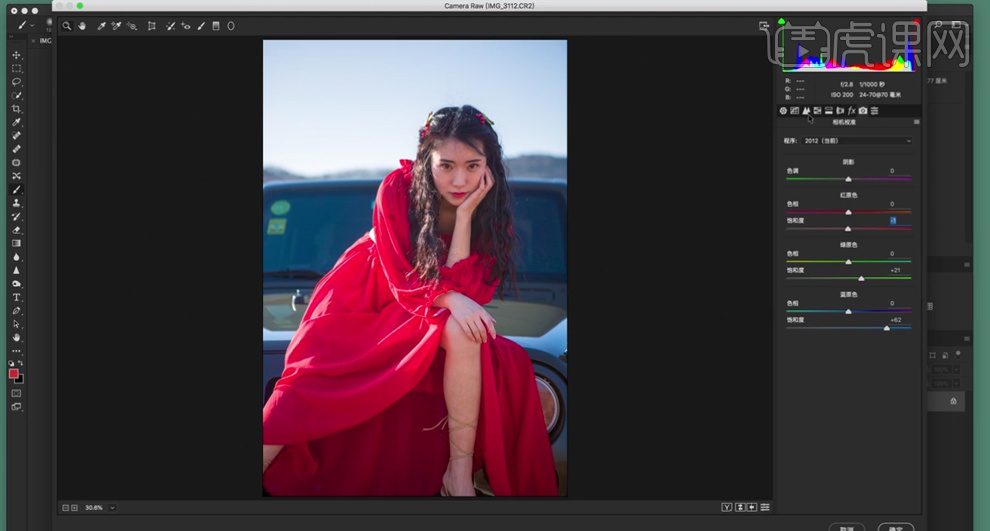
5、单击【HSL】-【饱和度】,具体参数如图示。具体效果如图示。
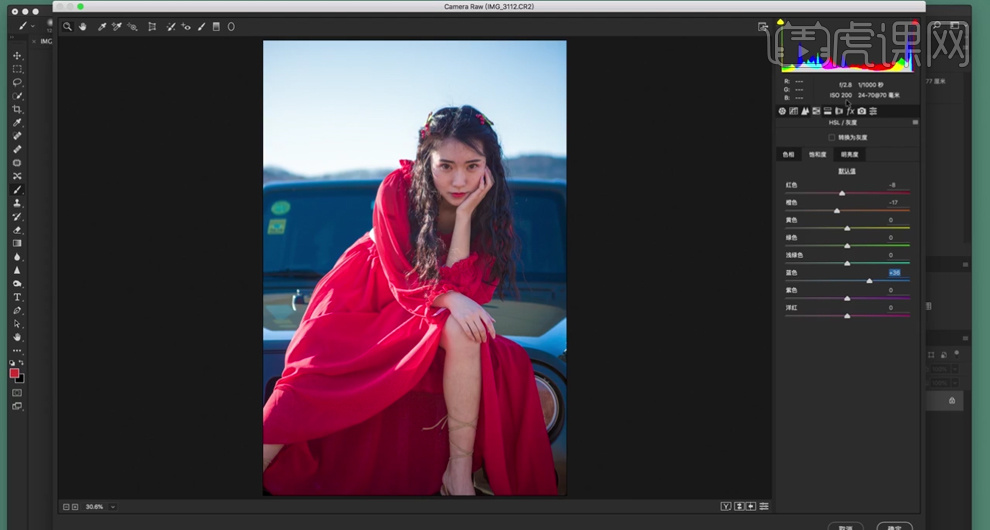
6、单击【明亮度】,具体参数如图示。具体效果如图示。
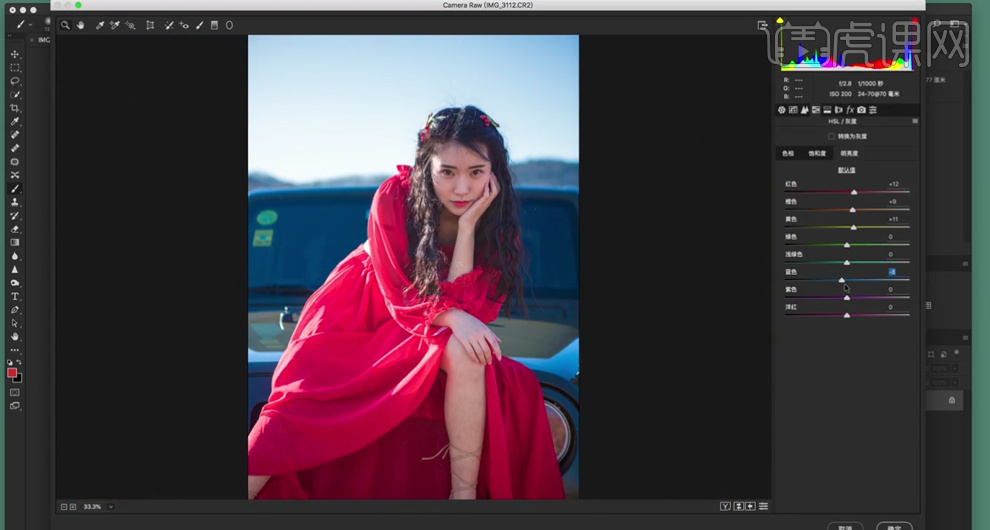
7、单击【色相】,具体参数如图示。具体效果如图示。
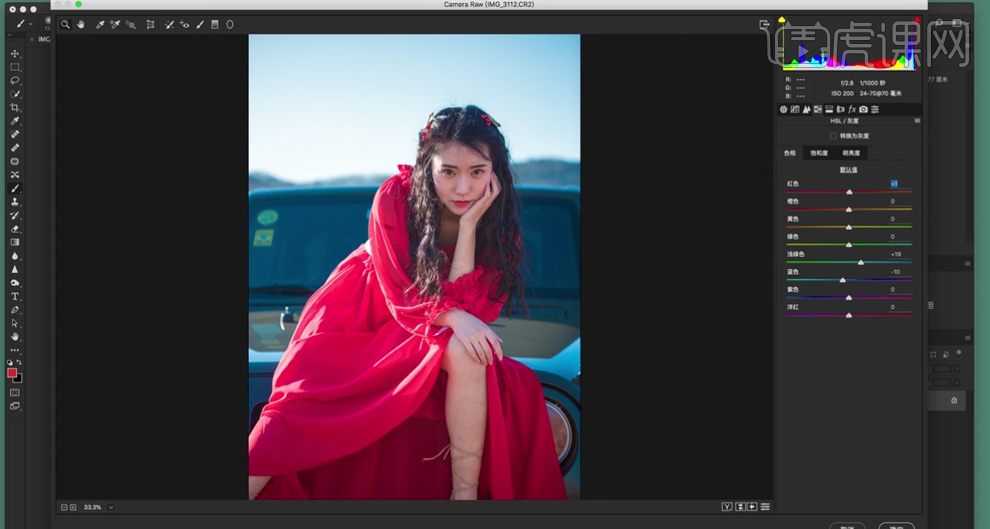
8、单击【打开图像】,【新建】可选颜色图层,选择【红色】,具体参数如图示。具体效果如图示。
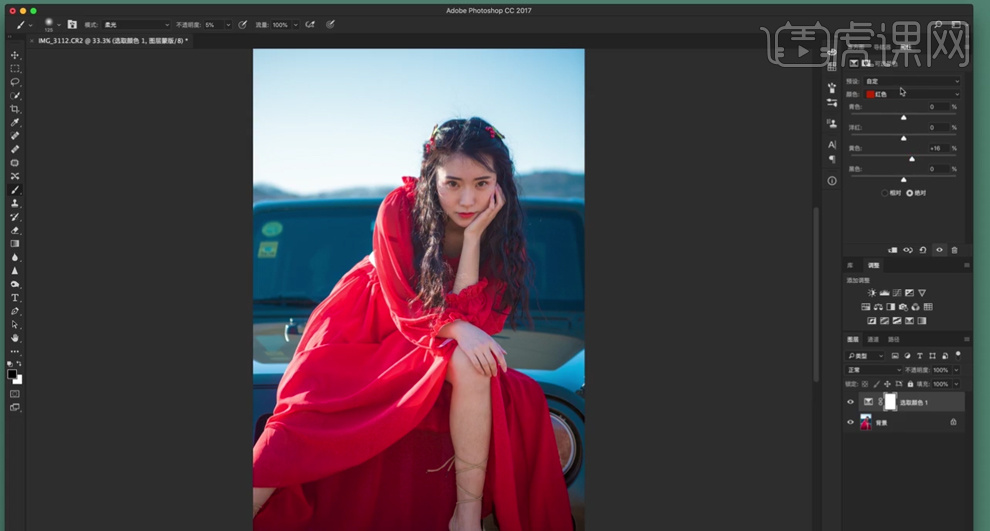
9、选择【黄色】,具体参数如图示。具体效果如图示。
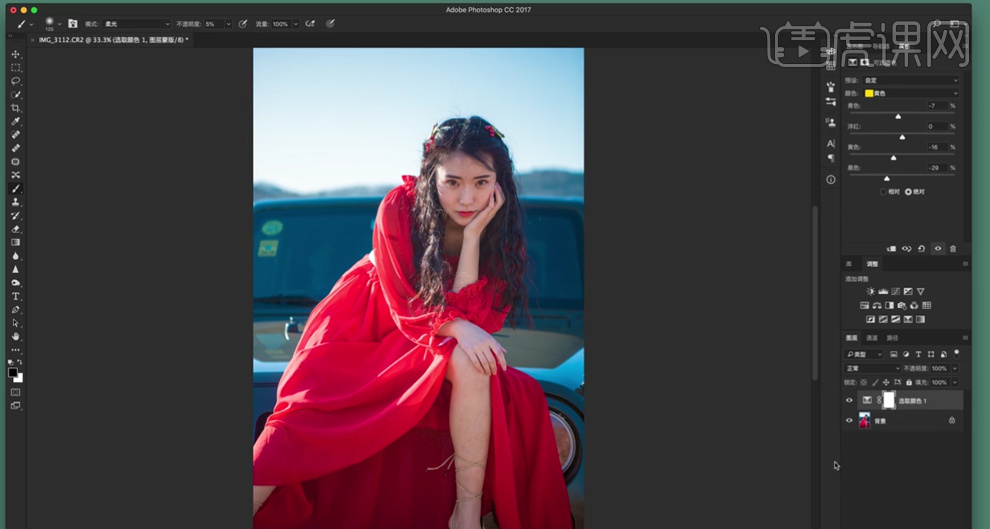
10、【新建】可选颜色图层,选择【蓝色】,具体参数如图示。具体效果如图示。
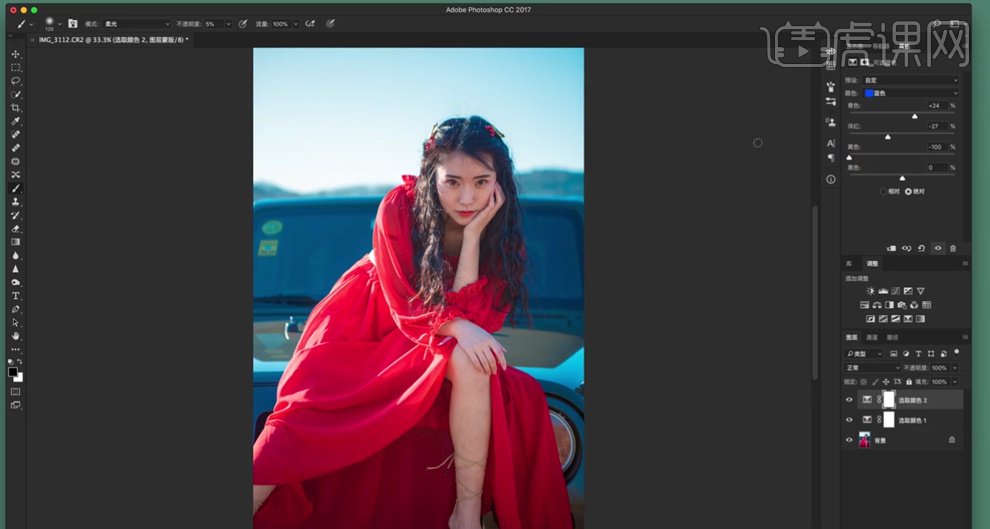
11、单击【图层蒙版】,使用【画笔工具】涂抹多余的区域。【新建】曲线图层,选择【蓝色】,具体参数如图示。具体效果如图示。

12、选择【红色】,具体参数如图示。具体效果如图示。
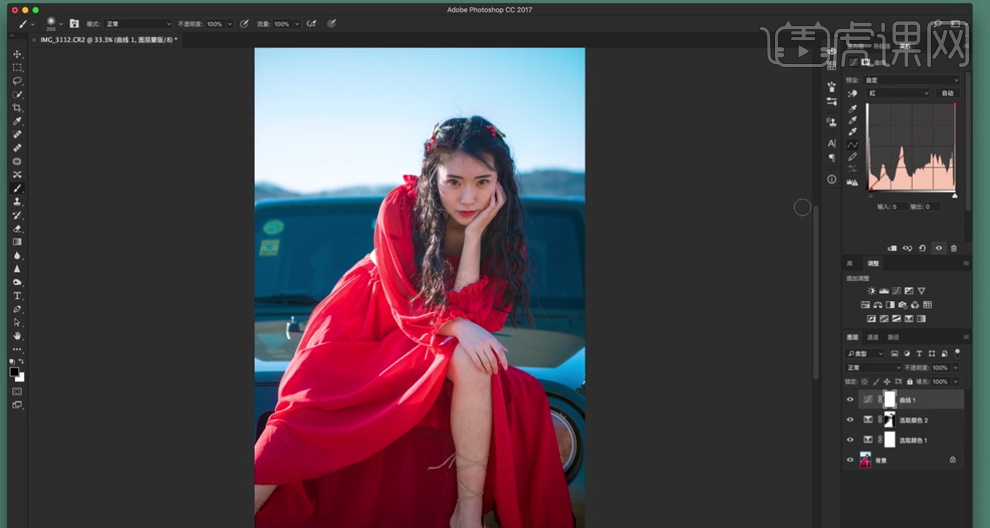
13、选择【绿色】,具体参数如图示。具体效果如图示。
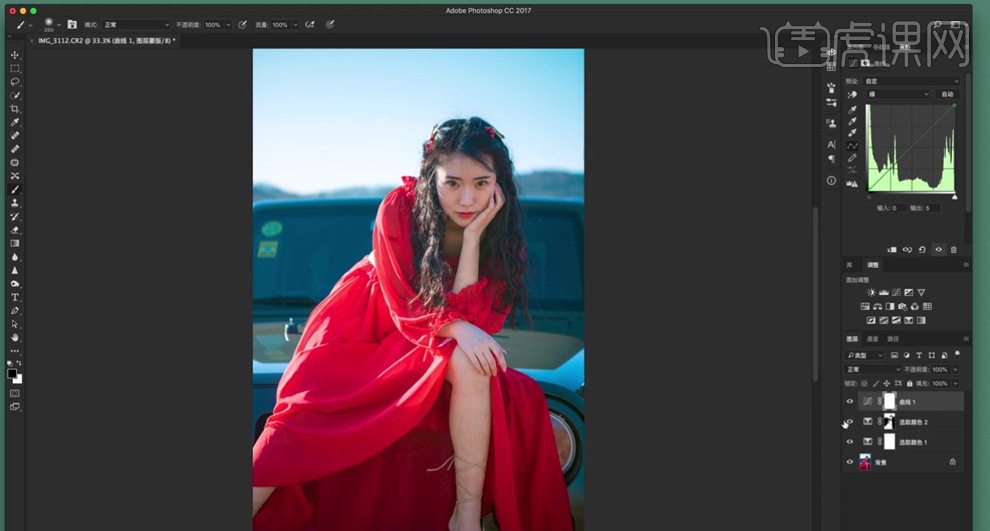
14、按【Ctrl+Alt+Shift+E】盖印图层,【复制】图层,使用【修复工具】修复皮肤瑕疵细节,【复制】图层,单击【滤镜】-【磨皮插件】,具体参数如图示。具体效果如图示。
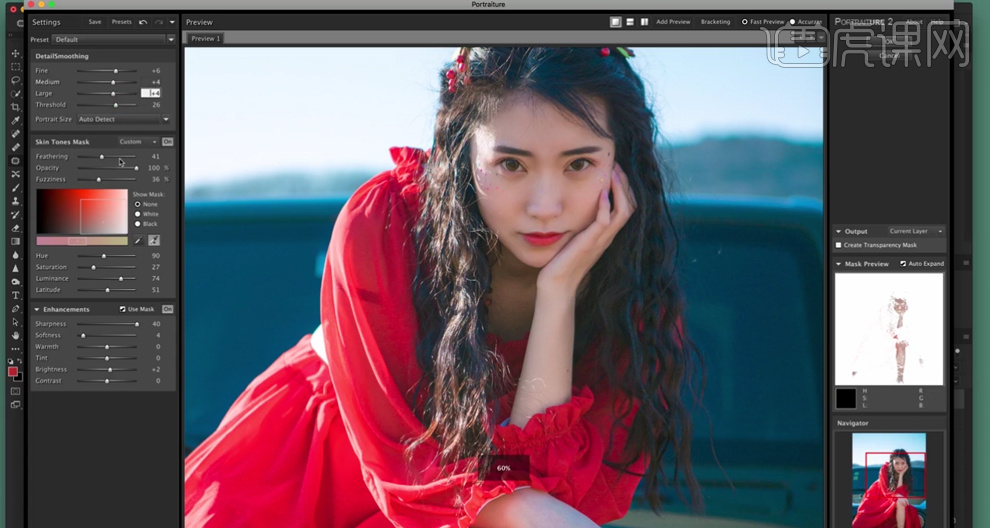
15、【复制】图层,使用【混合器画笔工具】调整画笔属性和大小,涂抹皮肤细节。具体效果如图示。
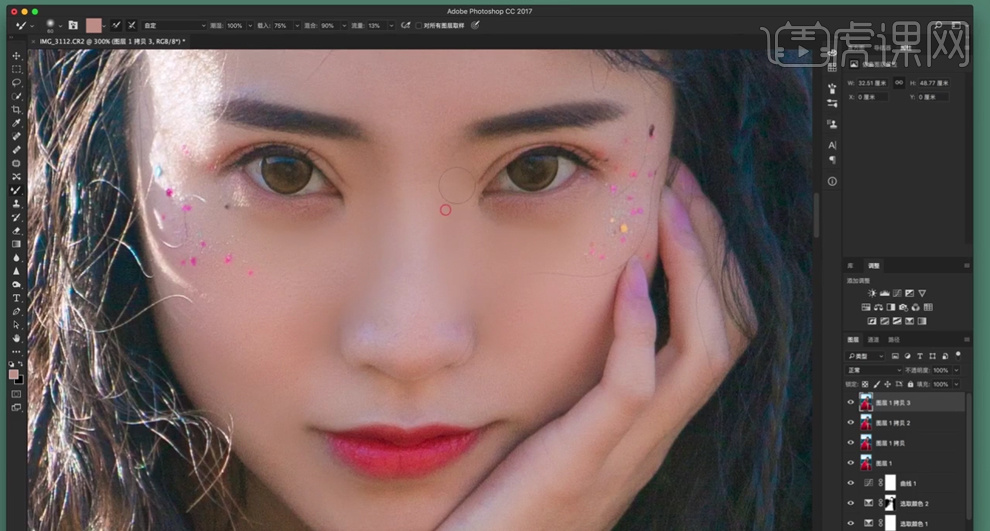
16、【复制】图层,使用【画笔工具】,调整画笔属性和大小,根据眼睛光影规律选择合适的明暗颜色,涂抹眼睛细节。具体效果如图示。
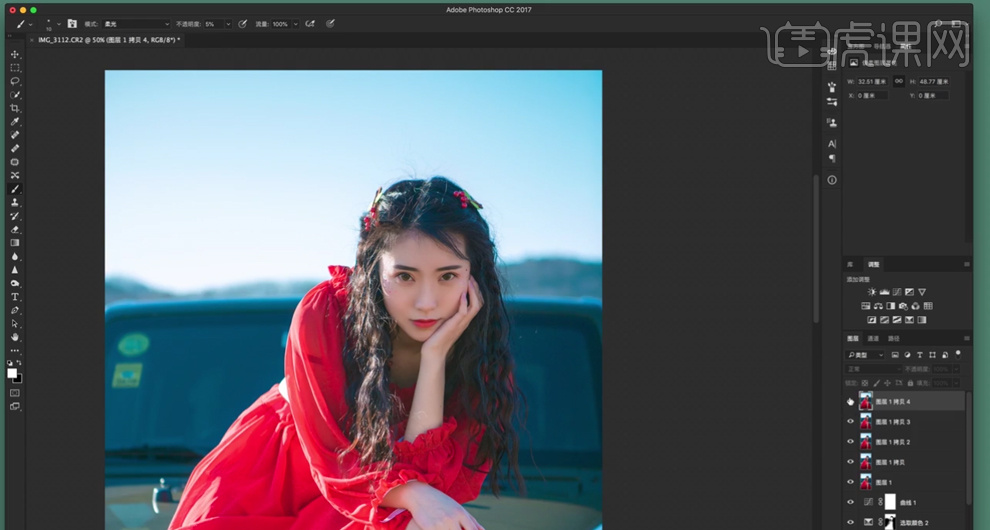
17、【不透明度】75%,按【Ctrl+Alt+Shift+E】盖印图层,单击【滤镜】-【液化】,调整人物形体细节。具体效果如图示。
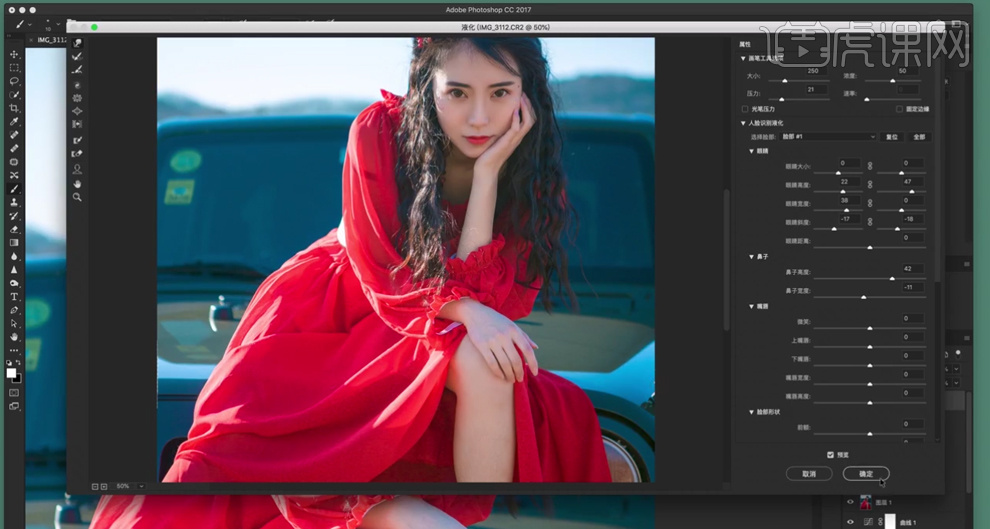
18、使用【画笔工具】,吸取妆面颜色,涂抹人物脸颊合适的区域。按【Ctrl+Alt+Shift+E】盖印图层,【复制】图层,按【Ctrl+T】旋转画面至合适的效果。使用【矩形选区工具】框选瑕疵区域,按【Ctrl+T】调整选区细节。单击【滤镜】-【锐化】-【USM锐化】,具体参数如图示。具体效果如图示。

19、添加【图层蒙版】,使用【画笔工具】涂抹头发周边细节。具体效果如图示。
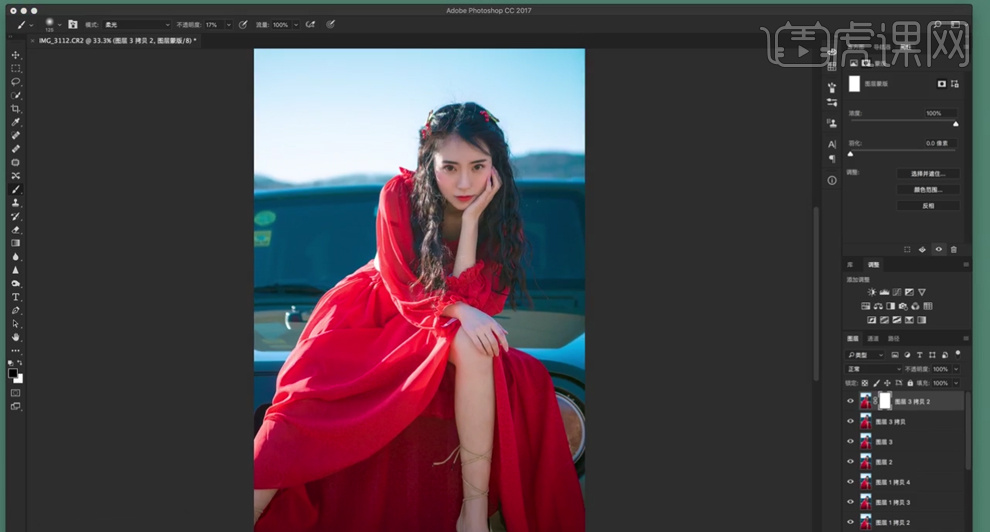
20、最终效果如图示。