用PS制作人像修图棚拍人像处理发布时间:暂无
1、【打开】PS软件,【打开】案例文档。具体显示如图示。
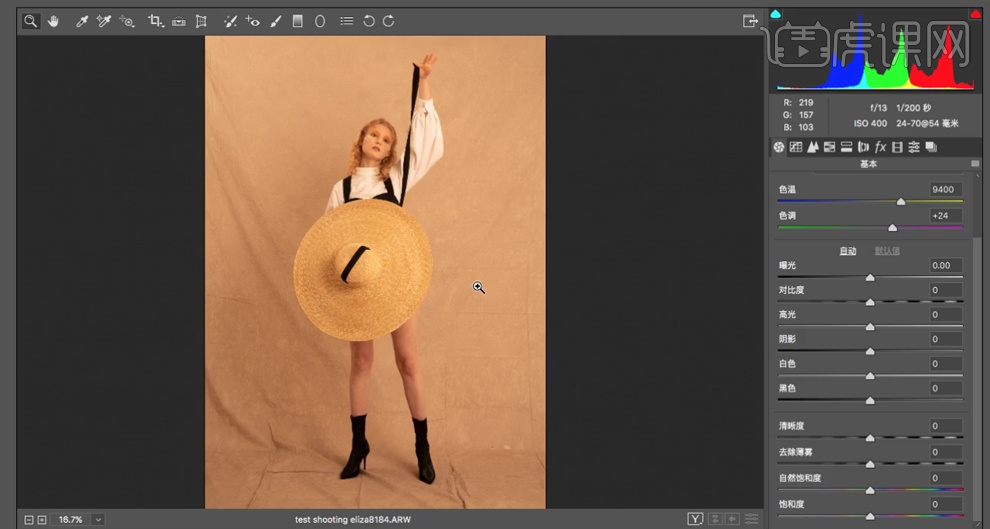
2、单击【基本】,具体参数如图示。具体效果如图示。
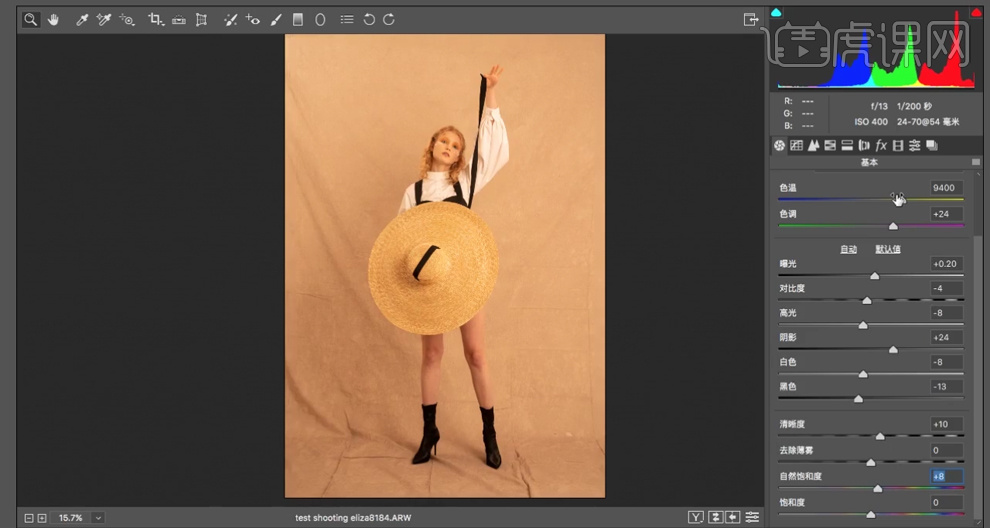
3、单击【细节】,具体参数如图示。具体效果如图示。
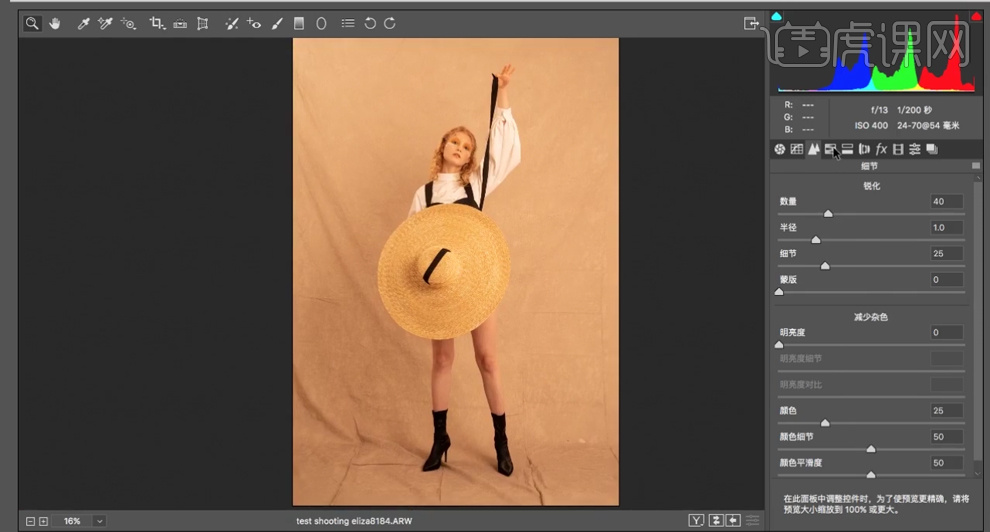
4、单击【HSL】-【饱和度】,具体参数如图示。具体效果如图示。
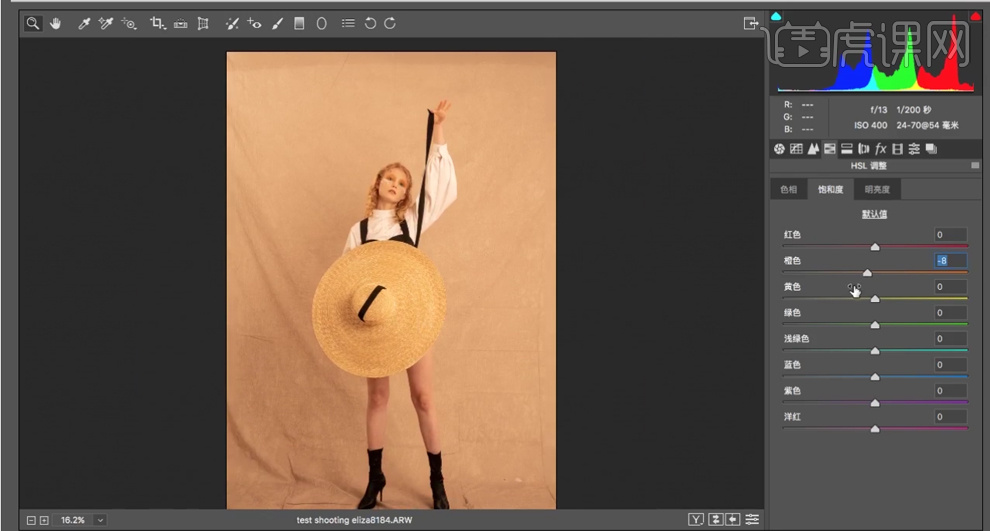
5、单击【色相】,具体参数如图示。具体效果如图示。
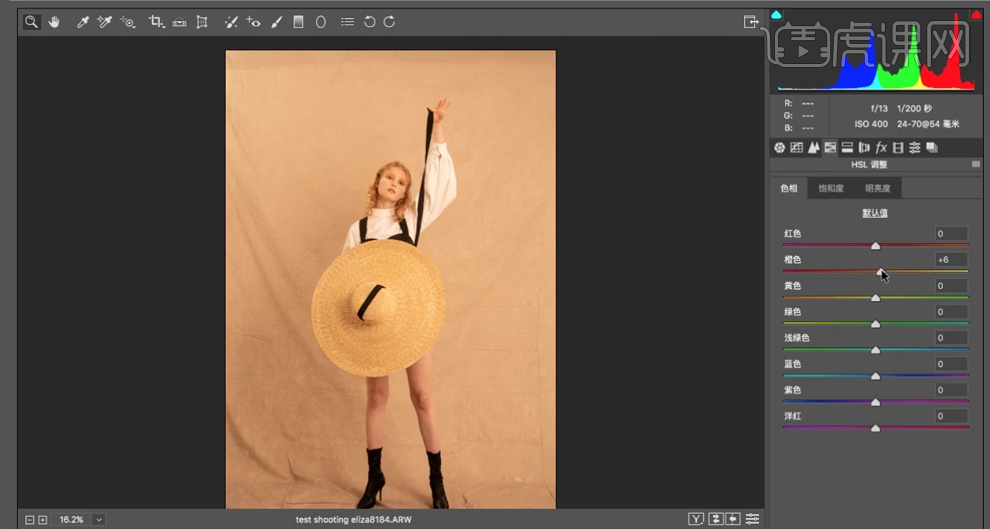
6、单击【明亮度】,具体参数如图示。具体效果如图示。
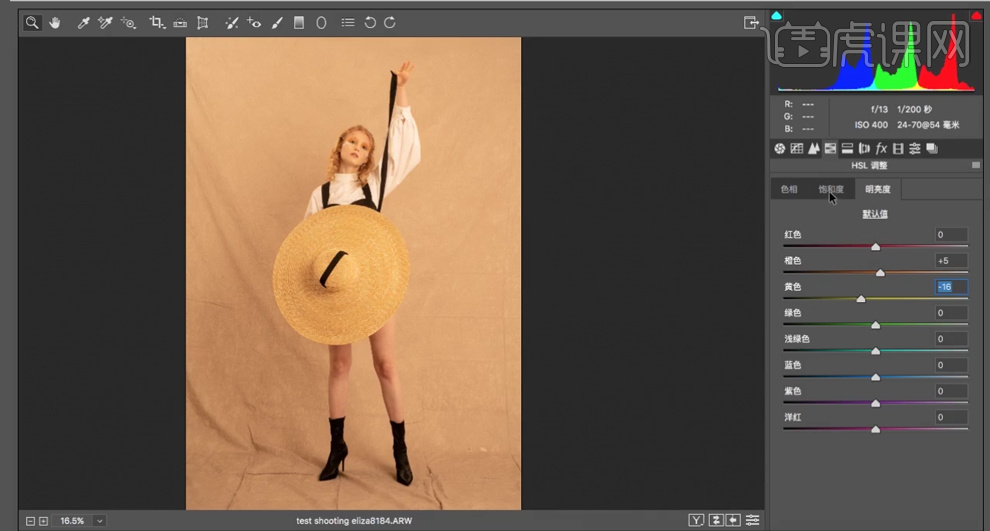
7、单击【校准】,具体参数如图示。具体效果如图示。
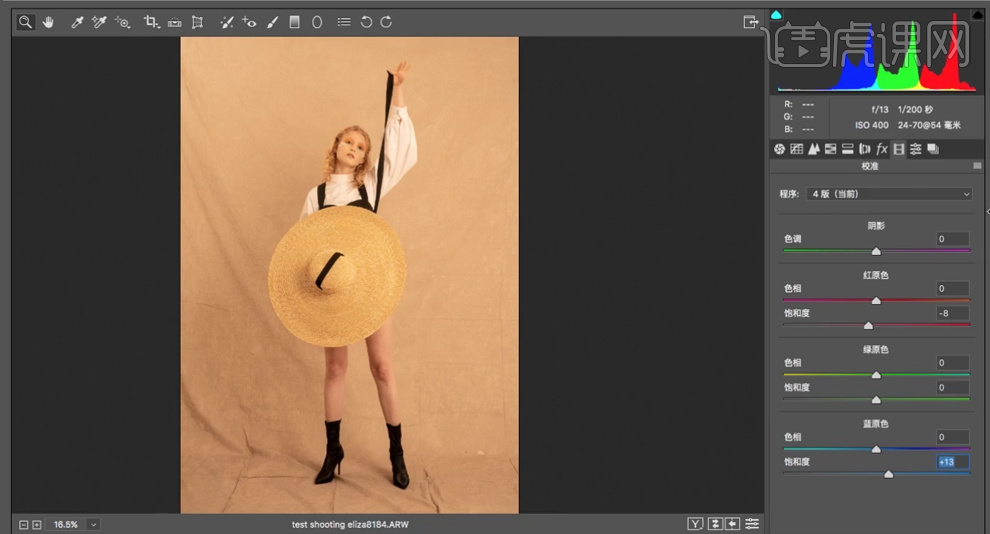
8、【复制】图层,使用【矩形选区】框选人物脚合适的区域,按【Ctrl+T】向下微拉。单击【滤镜】-【液化】,调整人物形体细节。具体效果如图示。
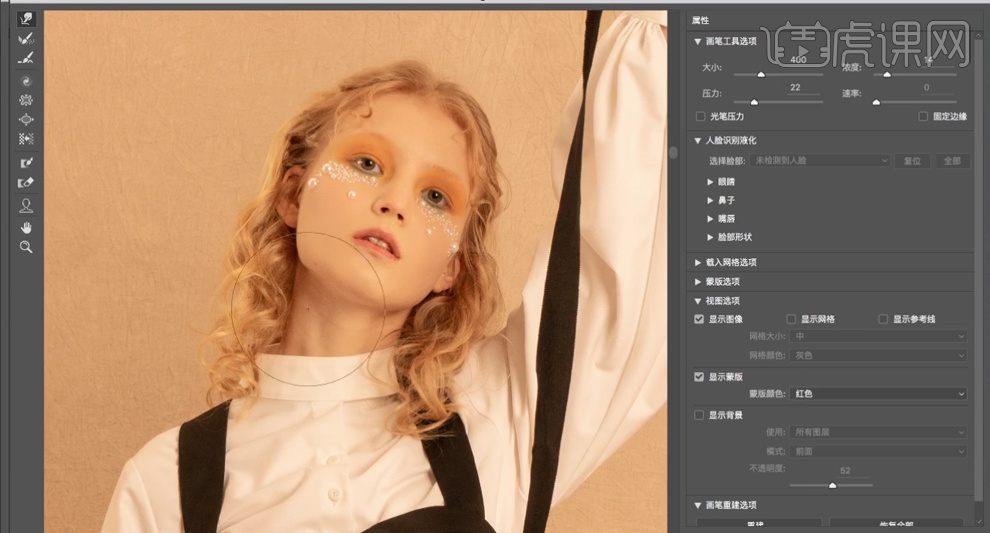
9、使用【修复工具】修复画面瑕疵细节,【新建】曲线图层,具体参数如图示。具体效果如图示。
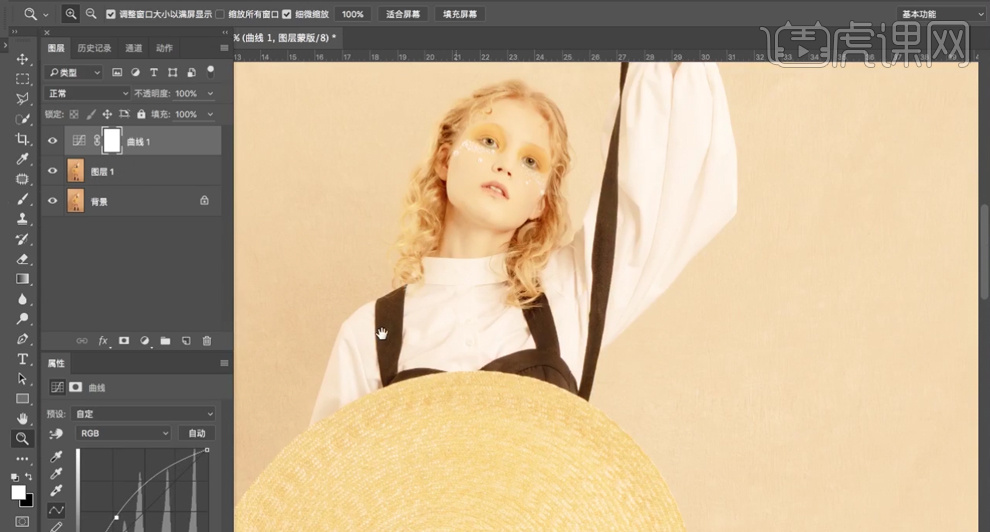
10、按【Ctrl+I】蒙版反向,【新建】曲线图层,具体参数如图示。具体效果如图示。
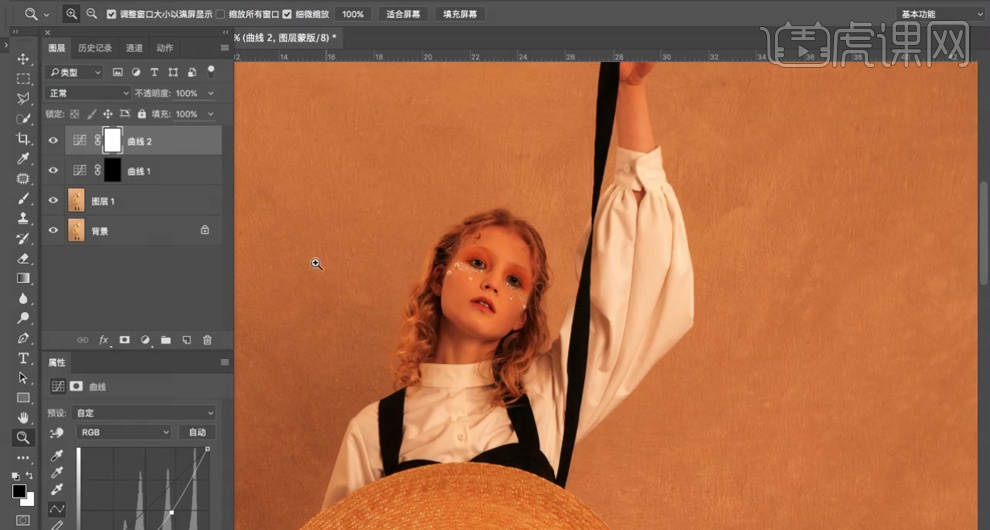
11、按【Ctrl+I】蒙版反向,【选择】关联图层,按【Ctrl+G】编组,【重命名】双曲线。【新建】图层【填充】黑色,【图层模式】柔光,【复制】图层,【图层模式】颜色。具体显示如图示。
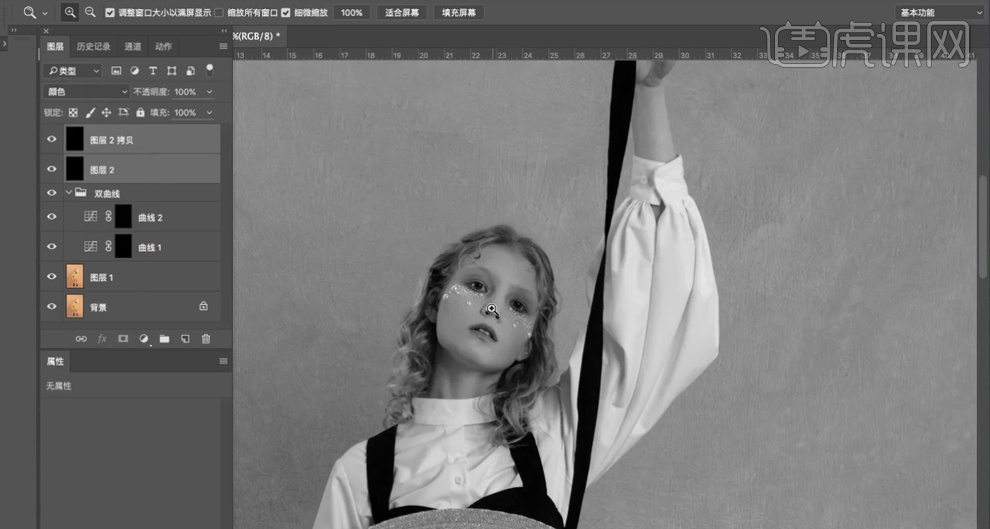
12、【新建】曲线图层,具体参数如图示。具体效果如图示。
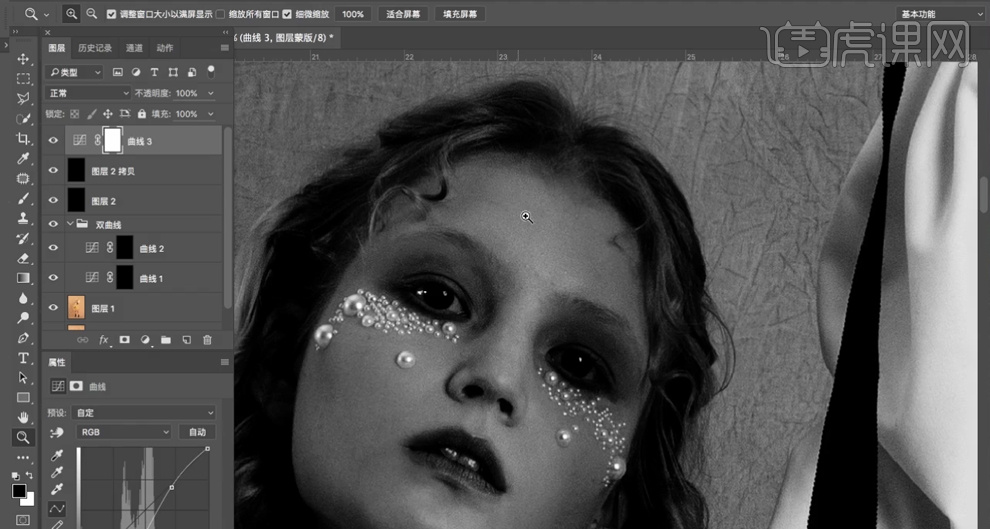
13、【选择】关联图层,按【Ctrl+G】编组,【重命名】双曲线观察层。【打开】双曲线图组,根据观察层明暗细节变化,使用【画笔工具】,依次单击曲线图层蒙版 ,调整大小涂抹皮肤明暗细节。具体效果如图示。
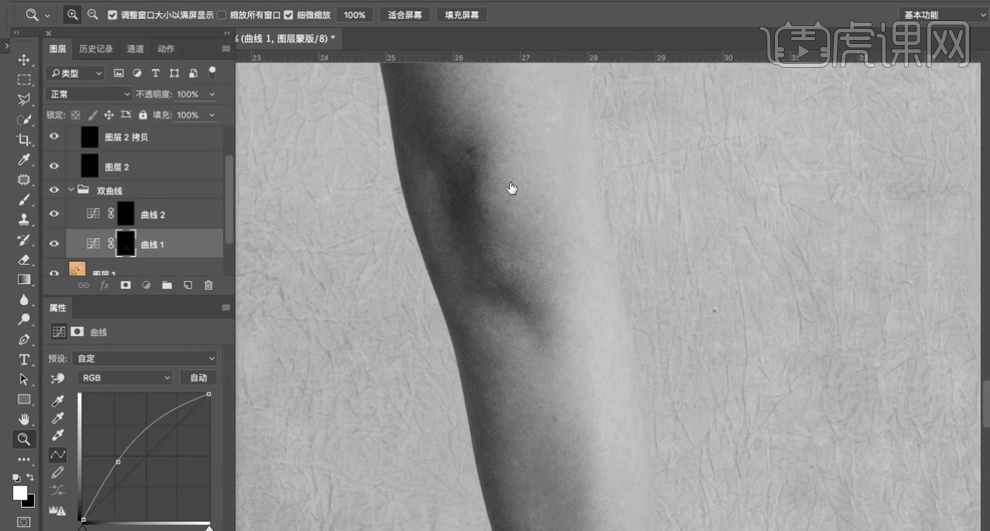
14、【隐藏】观察层图组,按【Ctrl+Alt+Shift+E】盖印图层,【新建】色相饱和度图层,具体参数如图示。按【Ctrl+I】蒙版反向,使用【画笔工具】,调整大小涂抹皮肤细节。具体效果如图示。
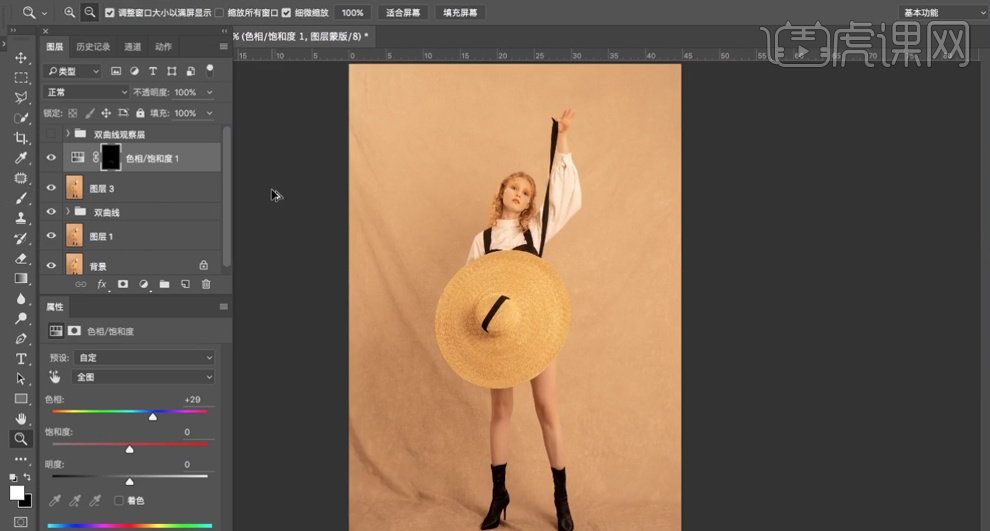
15、按【Ctrl+Alt+Shift+E】盖印图层,【新建】曲线图层,具体参数如图示。按【Ctrl+I】蒙版反向,使用【画笔工具】,调整大小涂抹皮肤细节。具体效果如图示。
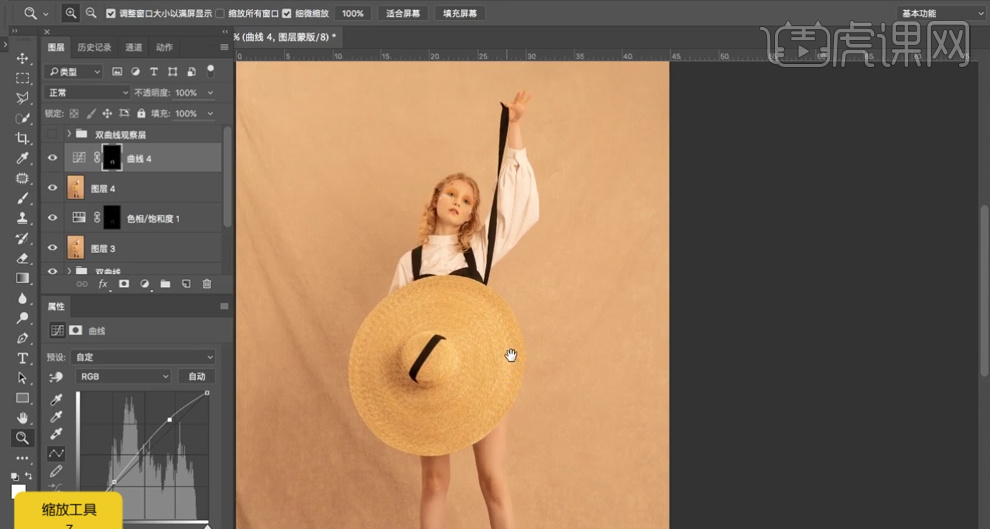
16、按【Ctrl+Alt+Shift+E】盖印图层,【新建】黑白渐变映射图层,具体参数如图示。【图层模式】明度,【不透明度】31%。具体效果如图示。
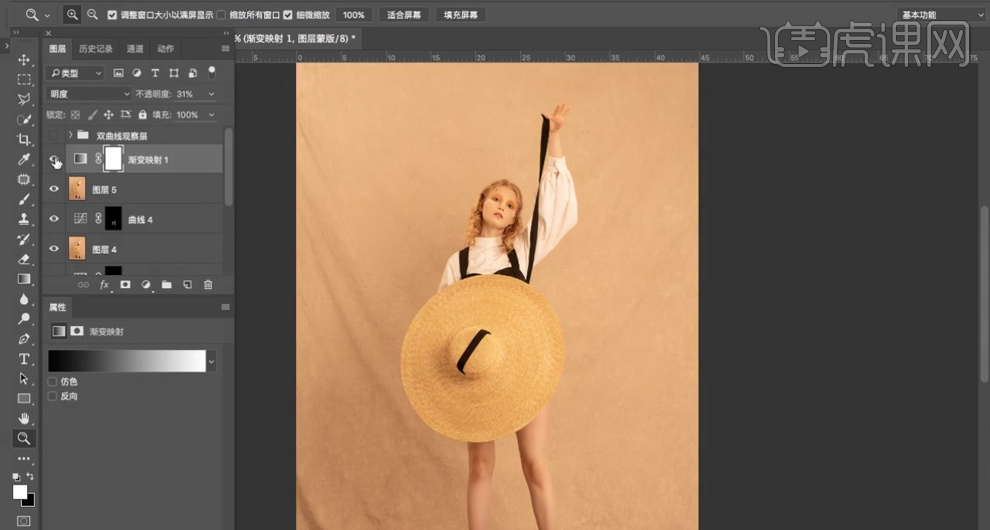
17、按【Ctrl+Alt+Shift+E】盖印图层,最终效果如图示。




















