PS制作晚礼服清新人像后期发布时间:暂无
1.首先讲解本节课的主要内容。
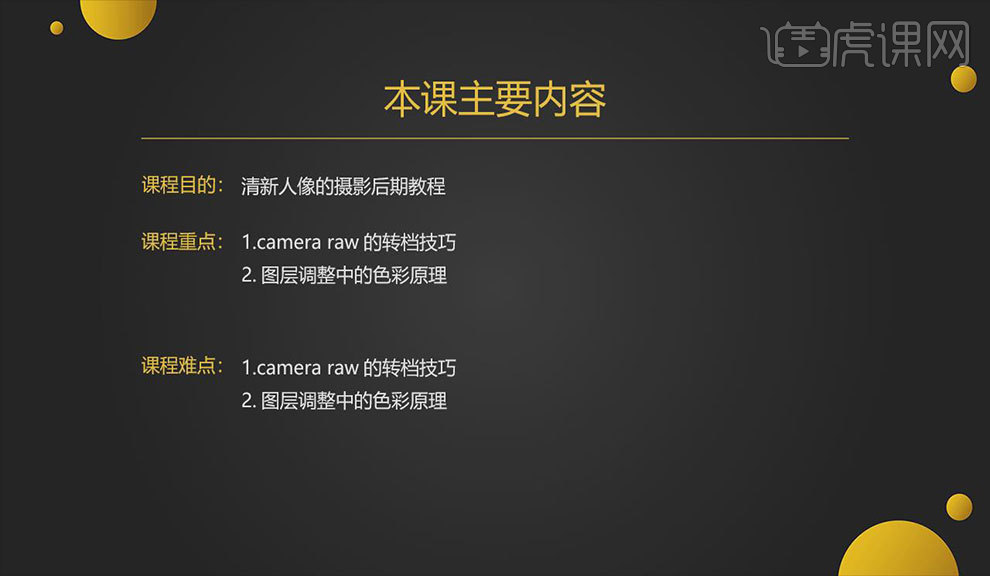 2.相机参数设置,具体如图所示。
2.相机参数设置,具体如图所示。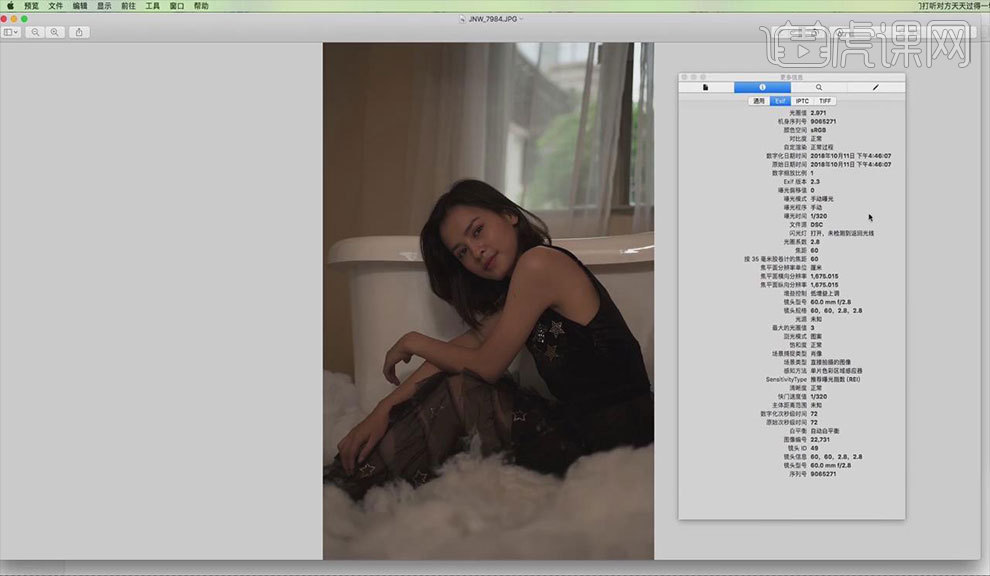 3.在PS中打开素材,进入【Camera Raw】滤镜,并旋转图片,具体如图所示。
3.在PS中打开素材,进入【Camera Raw】滤镜,并旋转图片,具体如图所示。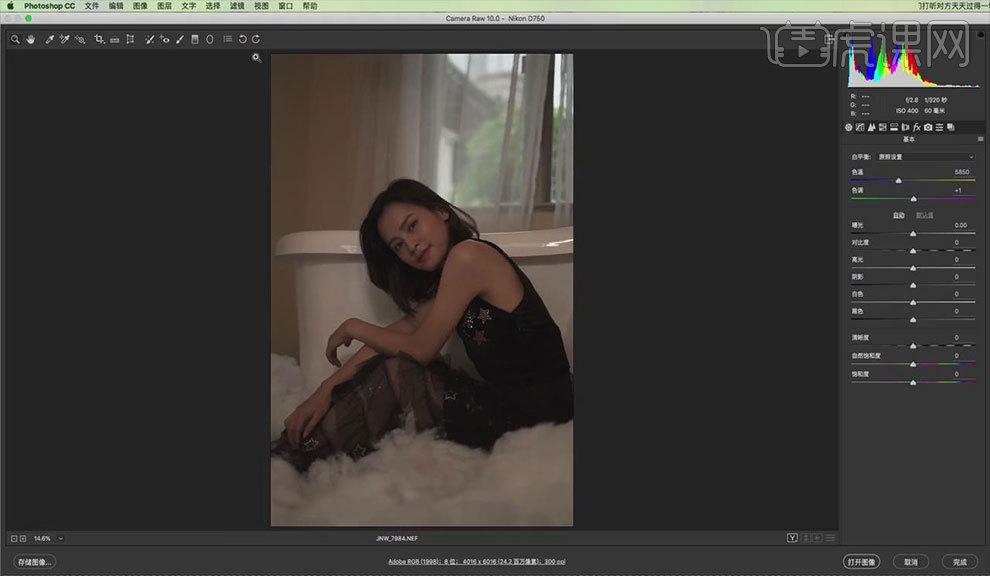 4.调整【基本】参数,具体如图所示。
4.调整【基本】参数,具体如图所示。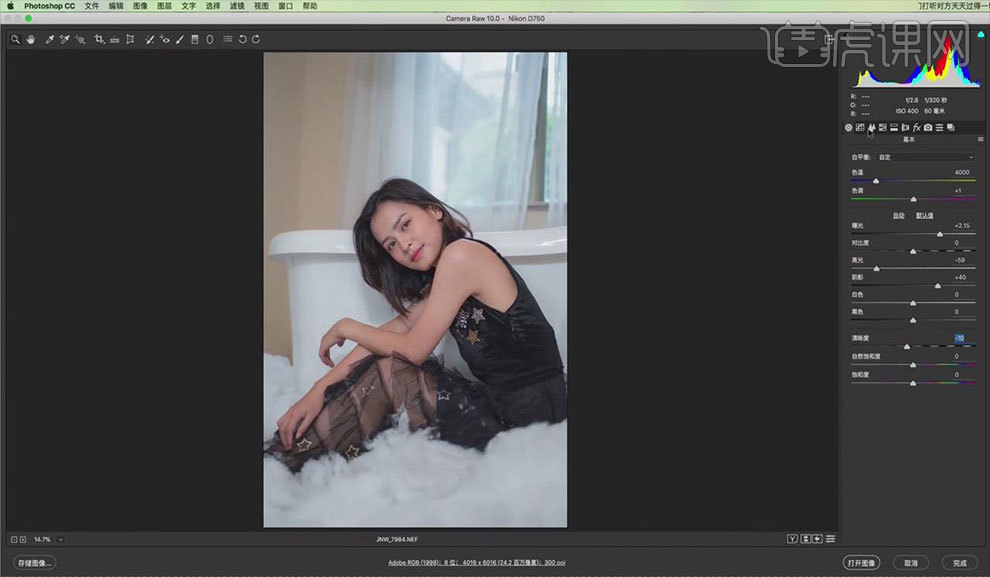 5.调整【细节】参数,具体如图所示。
5.调整【细节】参数,具体如图所示。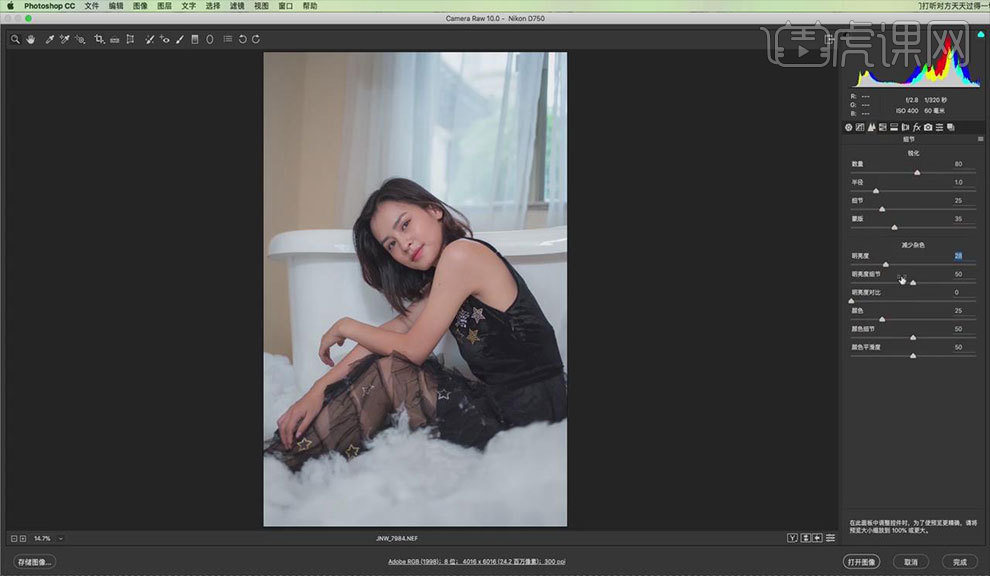 6.调整【HSL/灰度】参数,饱和度中的橙色为-10,明亮度中的橙色为+20。具体如图所示。
6.调整【HSL/灰度】参数,饱和度中的橙色为-10,明亮度中的橙色为+20。具体如图所示。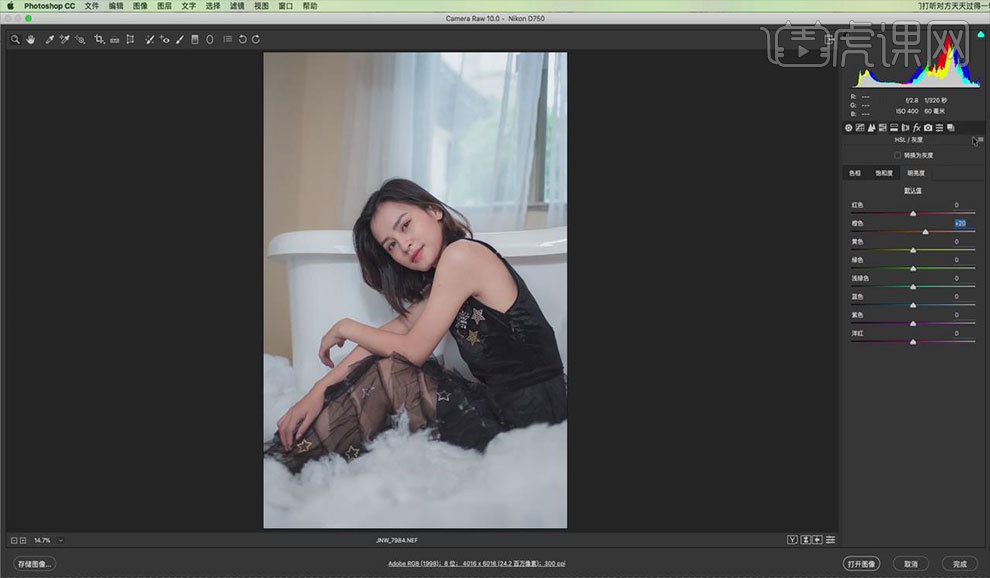 7.选择【镜头矫正】,在配置文件选项中勾选【删除色差】和【启用配置文件矫正】,具体如图所示。
7.选择【镜头矫正】,在配置文件选项中勾选【删除色差】和【启用配置文件矫正】,具体如图所示。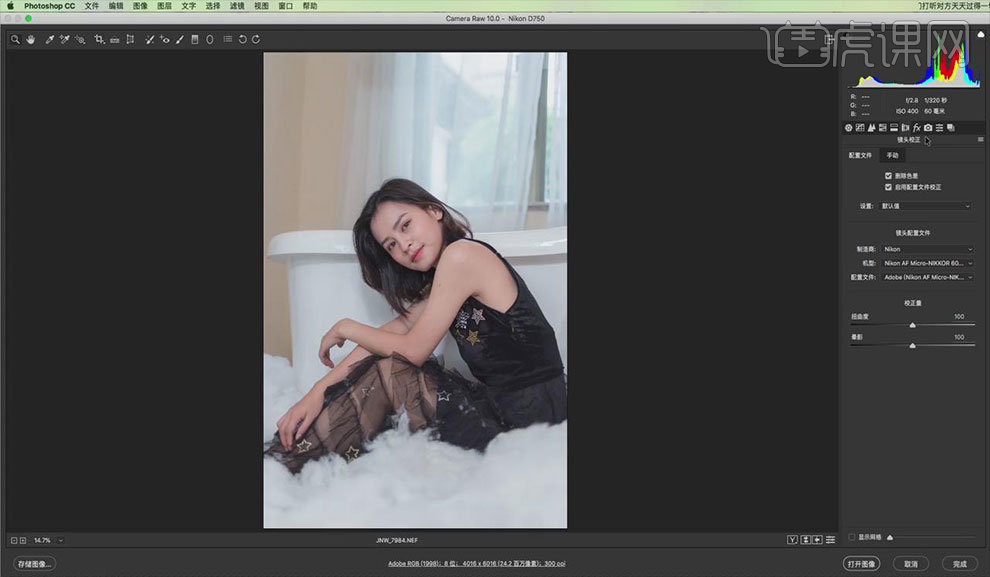 8.调整【细节】中的去除薄雾为+10,具体如图所示。
8.调整【细节】中的去除薄雾为+10,具体如图所示。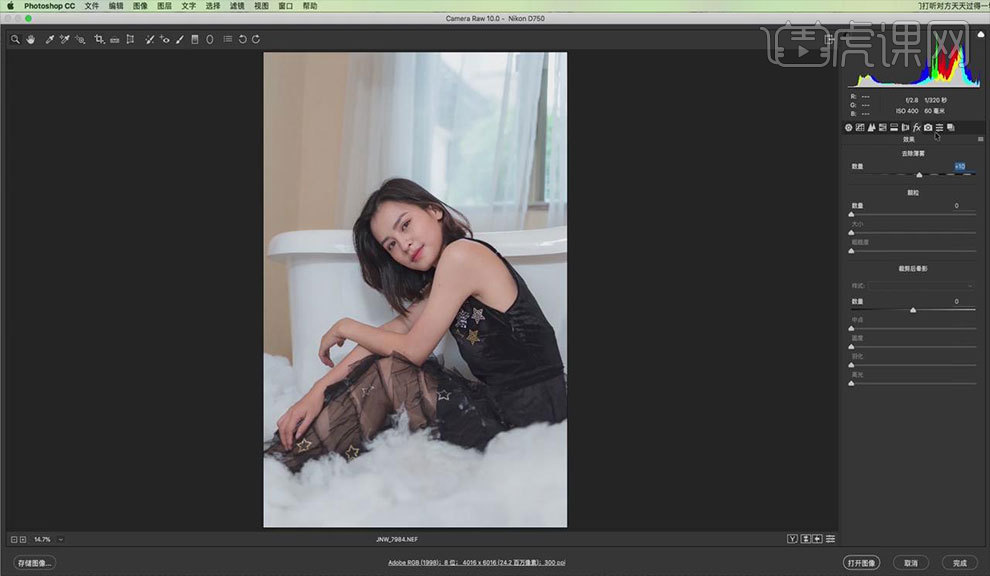 9.点击【打开图像】进入PS,按【Ctrl+J】复制图层,按【Ctrl+T】自由变换,调整构图,具体如图所示。
9.点击【打开图像】进入PS,按【Ctrl+J】复制图层,按【Ctrl+T】自由变换,调整构图,具体如图所示。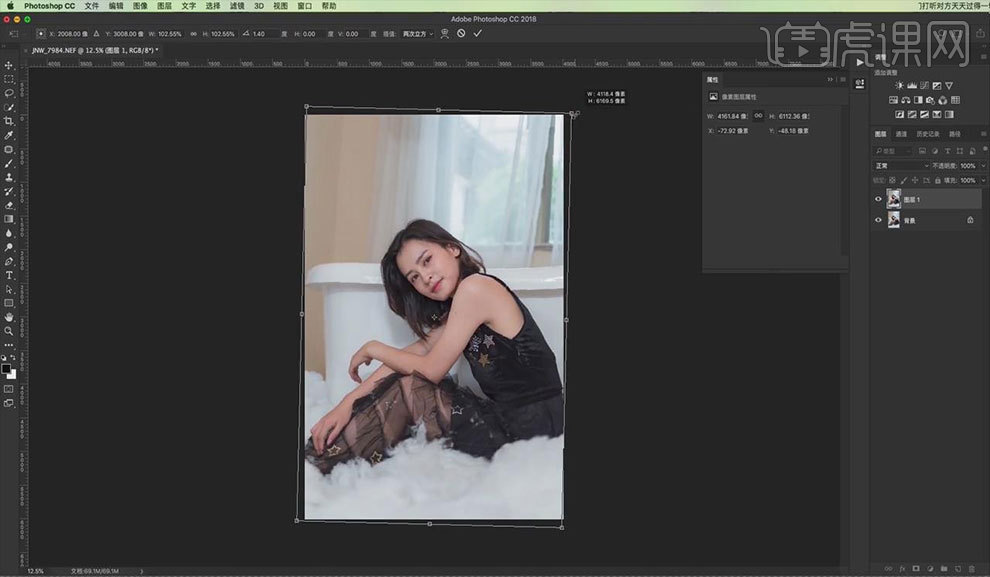 10.按【Ctrl+J】复制图层,选择【套索工具】,羽化值设置为20像素,选取人物皮肤的部分,选择【滤镜】-【Imagenomic】-【Portrauture】,打开一键磨皮插件,选择合适的数值使用吸管工具吸取人物的皮肤,点击【确定】,具体如图所示。
10.按【Ctrl+J】复制图层,选择【套索工具】,羽化值设置为20像素,选取人物皮肤的部分,选择【滤镜】-【Imagenomic】-【Portrauture】,打开一键磨皮插件,选择合适的数值使用吸管工具吸取人物的皮肤,点击【确定】,具体如图所示。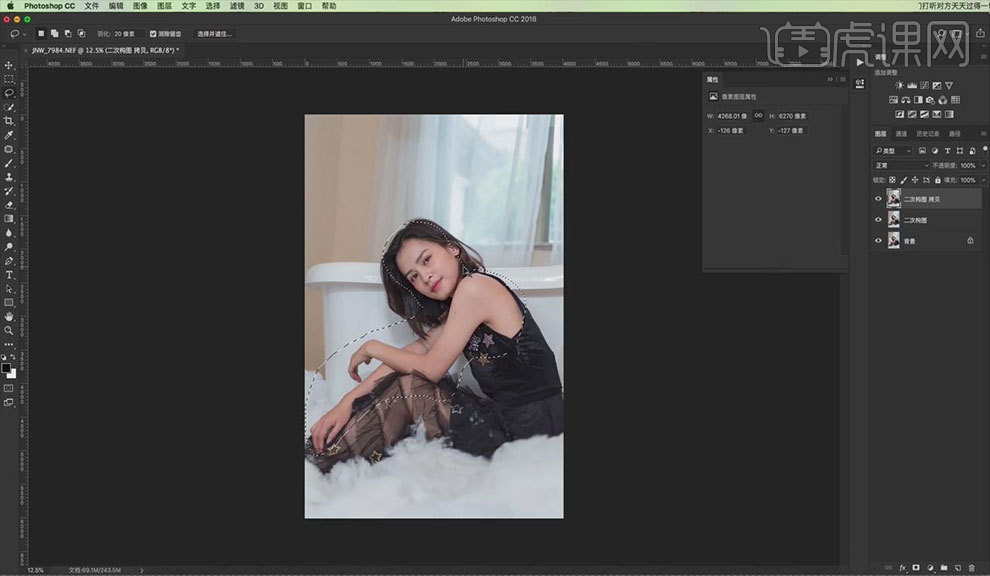 11.用【修补工具】修掉脸上的瑕疵,具体如图所示。
11.用【修补工具】修掉脸上的瑕疵,具体如图所示。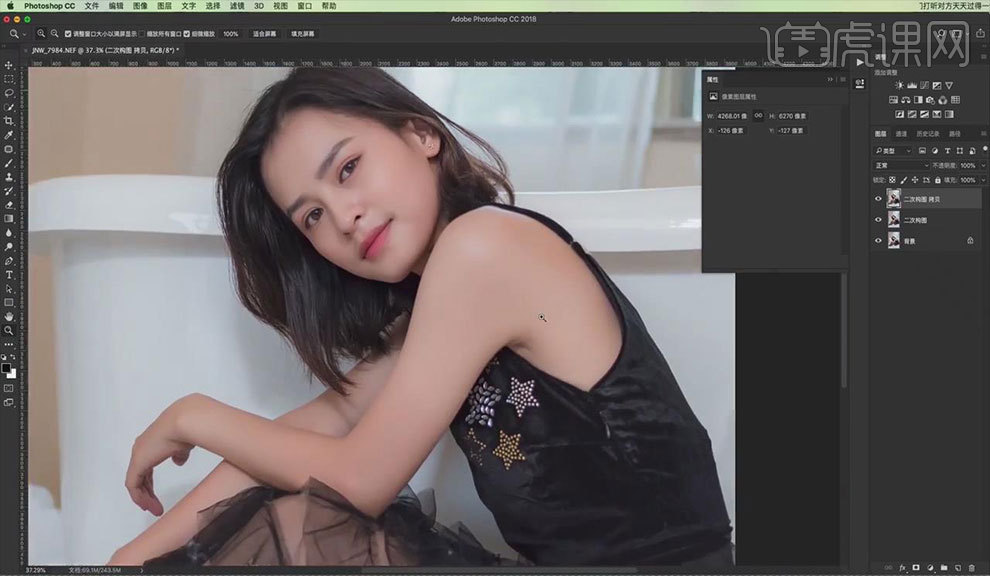 12.复制图层,选择【滤镜】-【液化】,修复人物不协调的部分,具体如图所示。
12.复制图层,选择【滤镜】-【液化】,修复人物不协调的部分,具体如图所示。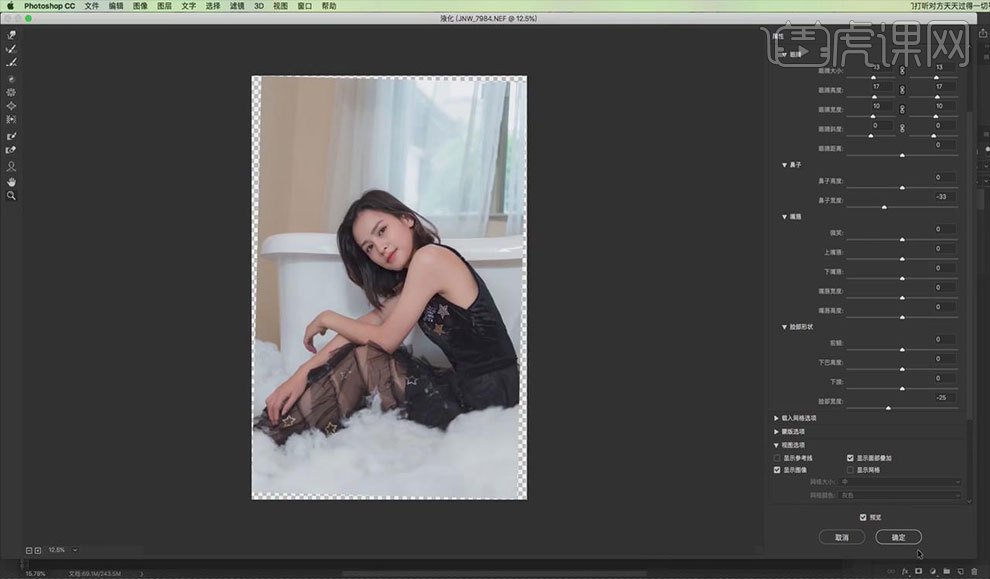 13.选择【通道】,按住【Ctrl键】点击RGB的图层缩览图,按【Ctrl+Shift+I】选取反向,具体如图所示。
13.选择【通道】,按住【Ctrl键】点击RGB的图层缩览图,按【Ctrl+Shift+I】选取反向,具体如图所示。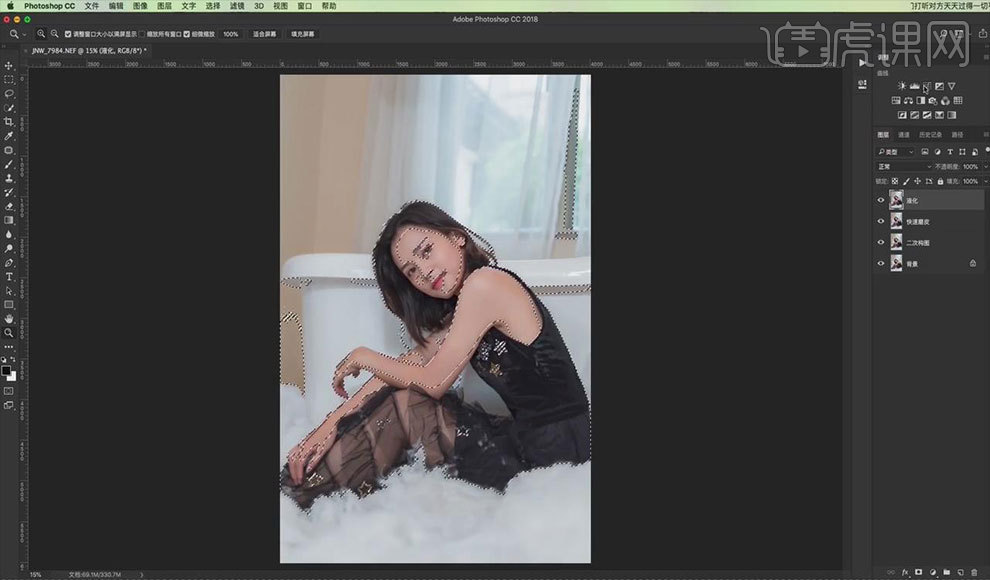 14. 按【Ctrl+M】新建曲线,调整曲线提亮面部选区,具体如图所示。
14. 按【Ctrl+M】新建曲线,调整曲线提亮面部选区,具体如图所示。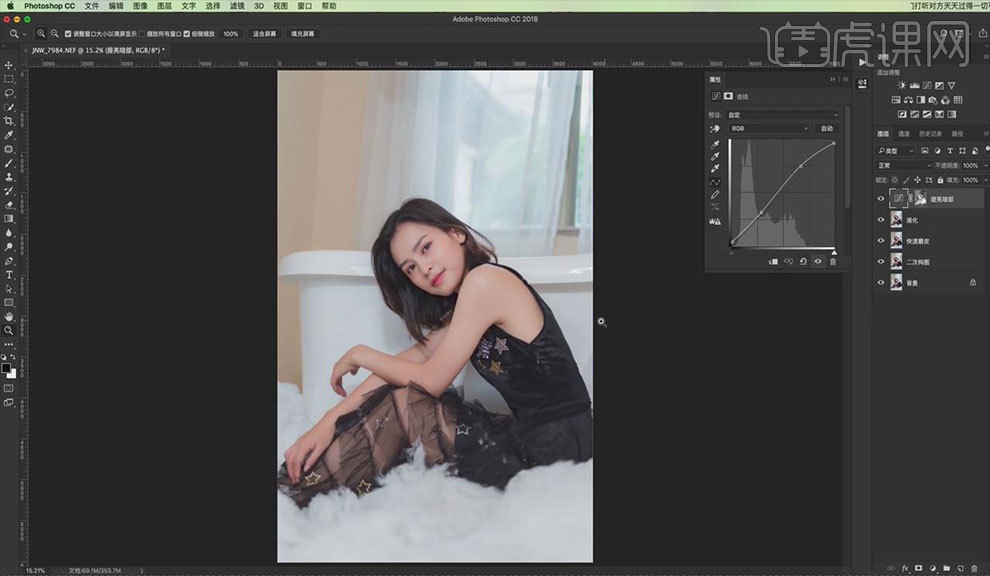 15.新建【色彩平衡】,阴影部分选择暖调,高光选择冷调,具体如图所示。
15.新建【色彩平衡】,阴影部分选择暖调,高光选择冷调,具体如图所示。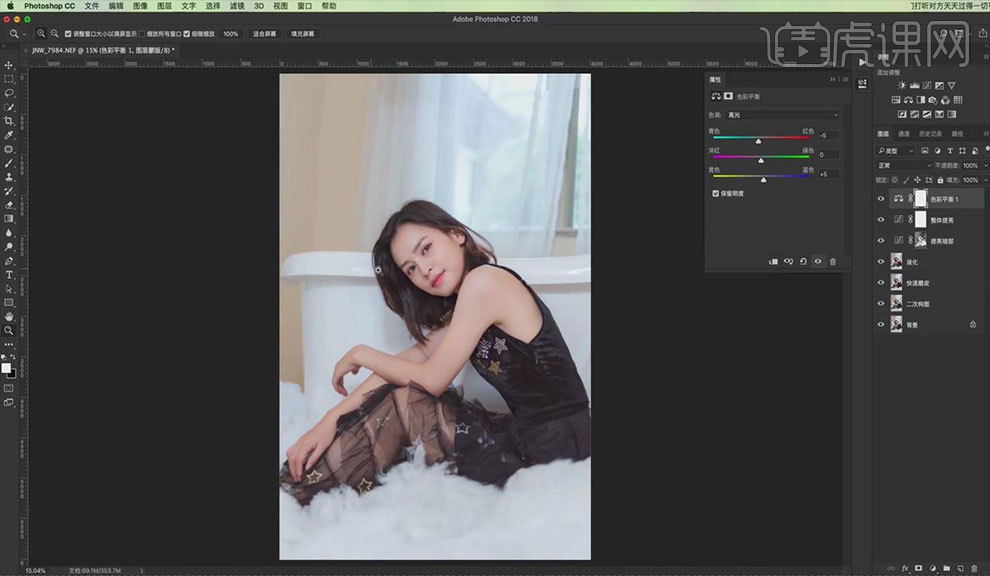
16.新建【照片滤镜】,选择滤镜为青,浓度15左右,选择【画笔工具】不透明度设置为60%,涂抹人物,具体如图所示。
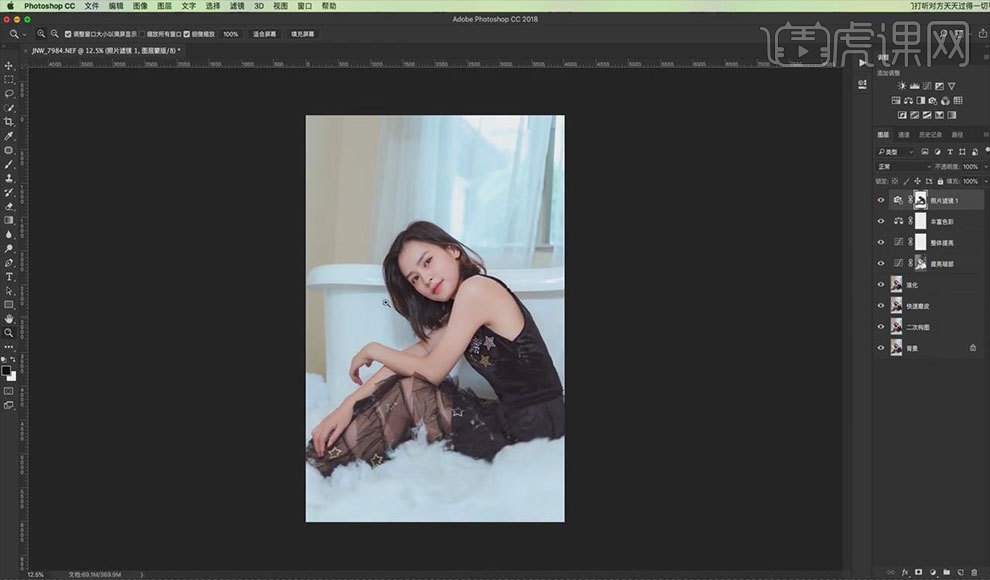 17.调整【自然饱和度】,具体如图所示。
17.调整【自然饱和度】,具体如图所示。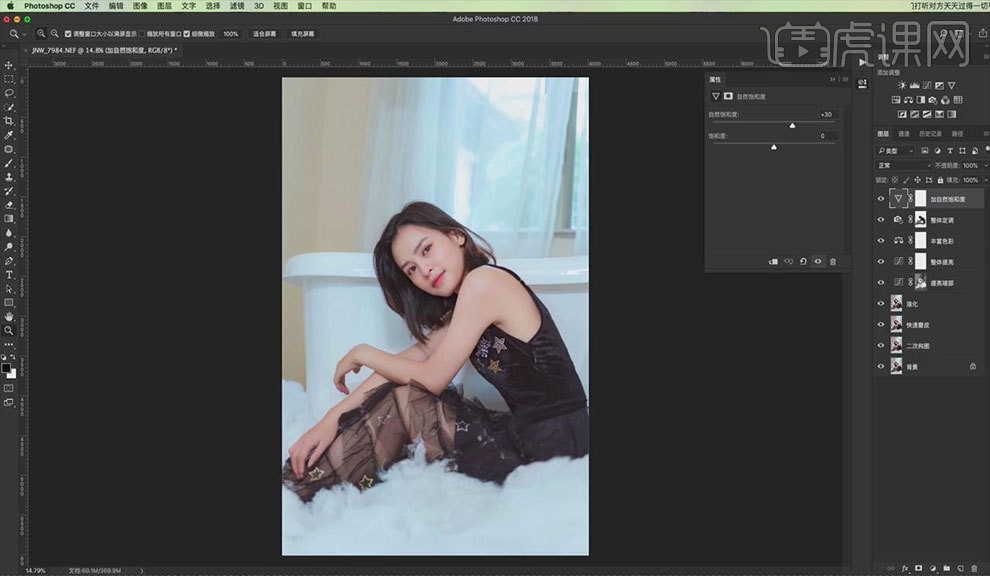 18.检查【色阶】调整对比度,具体如图所示。
18.检查【色阶】调整对比度,具体如图所示。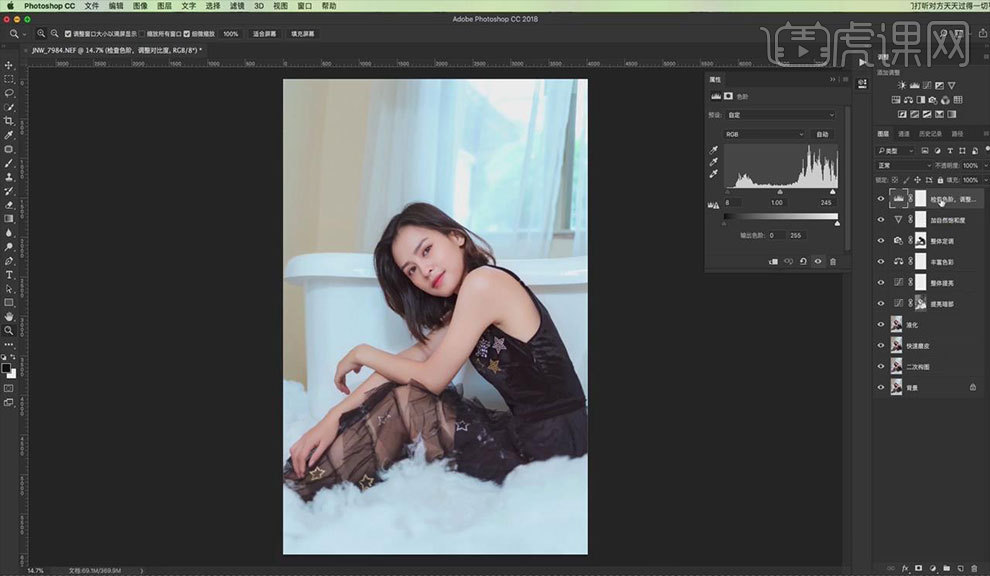 19.使用【套索工具】选取人物面部背光的部分,创建【曲线】图层,稍微提亮面部,具体如图所示。
19.使用【套索工具】选取人物面部背光的部分,创建【曲线】图层,稍微提亮面部,具体如图所示。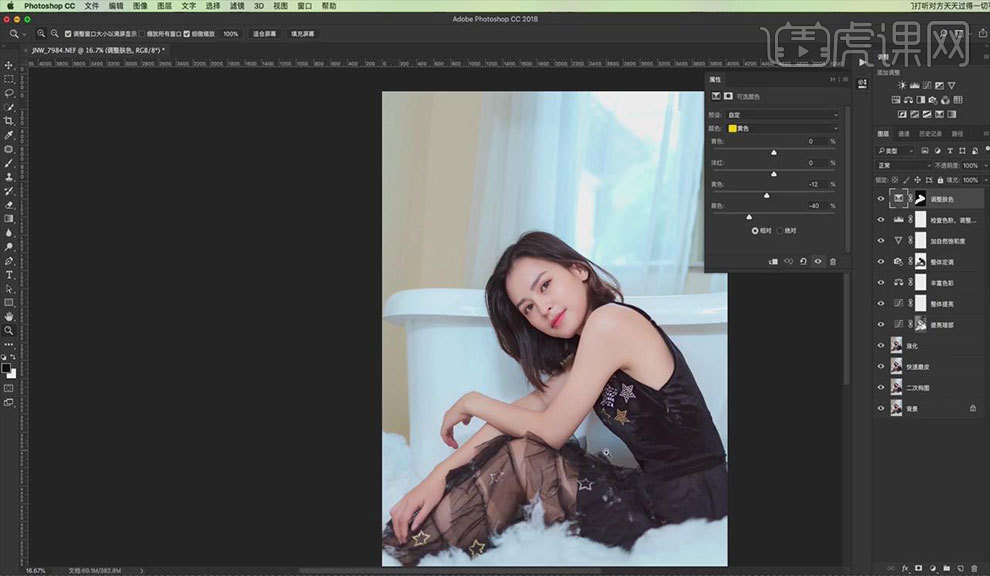 20.按【Ctrl+Alt+Shift+E】盖印图层,使用【套索工具】选取人物面部,选择【滤镜-锐化-USM锐化】数量为60,半径为2,具体如图所示。
20.按【Ctrl+Alt+Shift+E】盖印图层,使用【套索工具】选取人物面部,选择【滤镜-锐化-USM锐化】数量为60,半径为2,具体如图所示。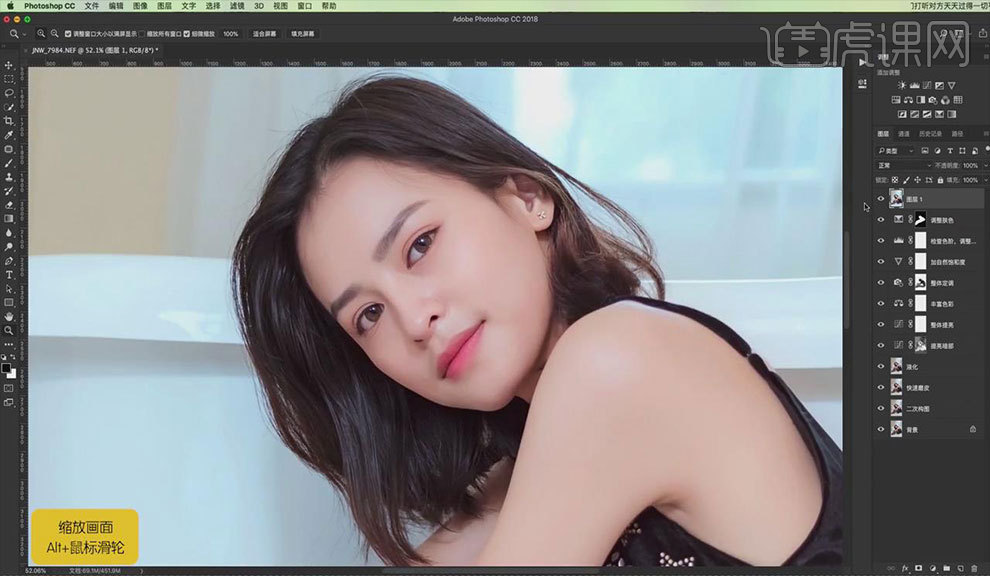 21.复制图层,选择【滤镜-其他-高反差保留】,混合模式为柔光,效果如图所示。
21.复制图层,选择【滤镜-其他-高反差保留】,混合模式为柔光,效果如图所示。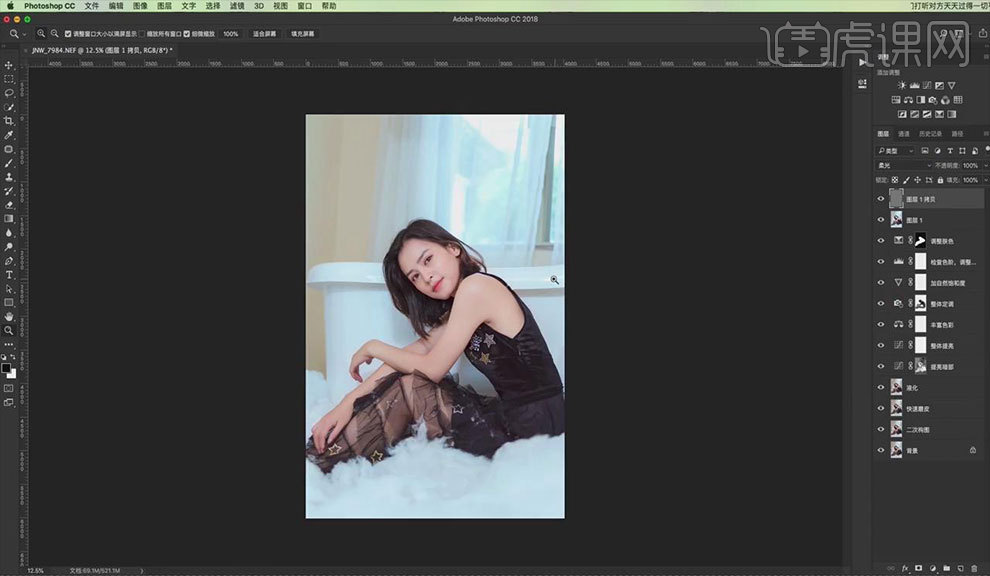 22.最终效果如图所示。
22.最终效果如图所示。
点击观看视频教程

PS-晚礼服清新人像后期
立即学习初级练习13149人已学视频时长:17:11
特别声明:以上文章内容仅代表作者本人观点,不代表虎课网观点或立场。如有关于作品内容、版权或其它问题请与虎课网联系。
相关教程
相关知识
500+精品图书
20G学习素材
10000+实用笔刷
持续更新设计模板


















