用PS设计打造宫崎骏风人像效果发布时间:暂无
1、本课主要内容如图示。
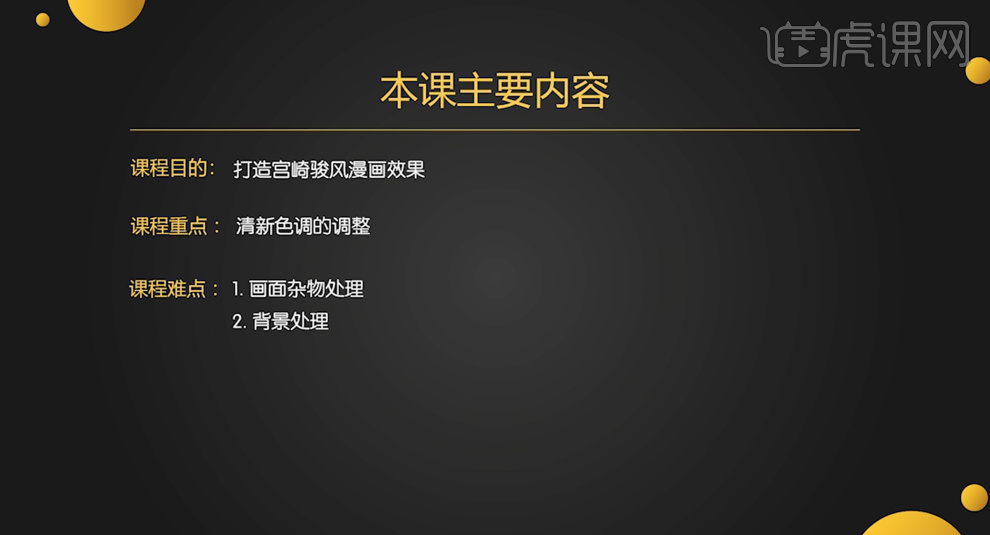
2、处理图片时,先根据思路找相关的素材进行参考拍摄。具体参考如图示。[打开]PS软件,[打开]案例文档。[复制]图层2次,[选择]图层1,单击[滤镜]-[模糊]-[高斯模糊],具体参数如图示。具体效果如图示。
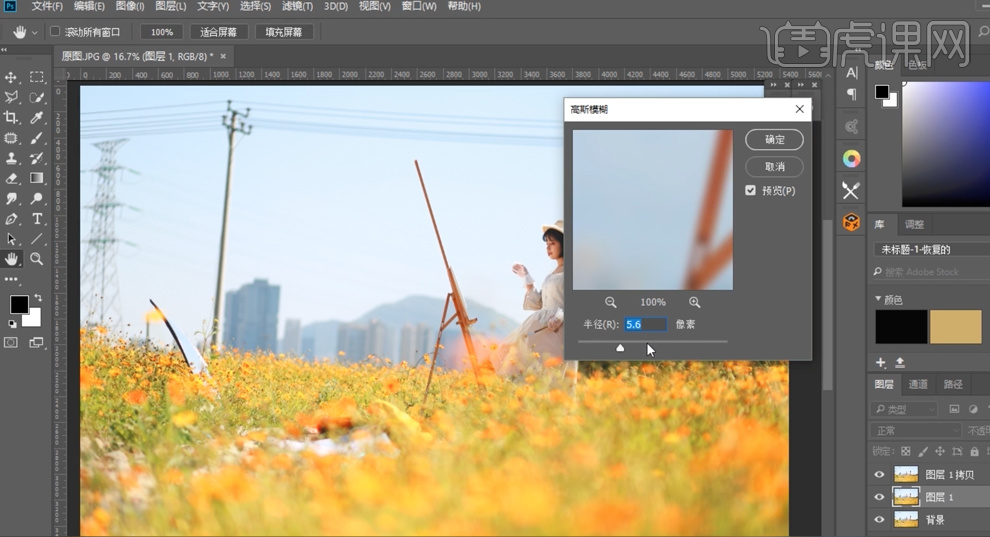
3、[选择]拷贝图层,单击[图像]-[应用图像],具体参数如图示。具体效果如图示。
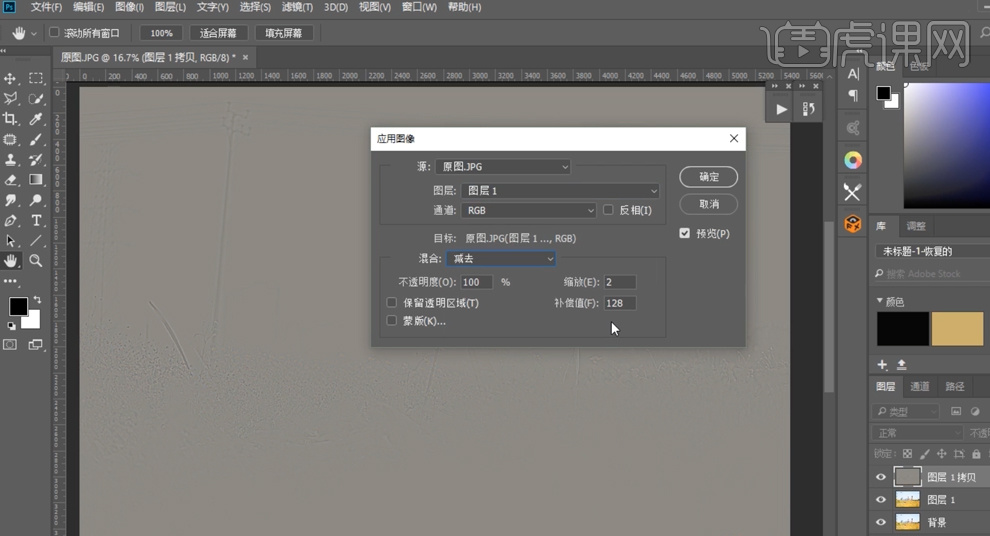
4、[图层模式]线性光,[选择]图层1,使用[混合器画笔]涂抹皮肤细节,使用[修补工具]修复皮肤细节,在顶层按[Ctrl+Alt+Shift+E]盖印图层。具体效果如图示。

5、单击[滤镜]-[液化],调整人物形体细节。具体效果如图示。

6、[复制]图层,使用[仿制图章工具]和[修补工具],根据设计思路修复画面多余的区域,使用[混合器画笔工具]涂抹画面细节。具体效果如图示。
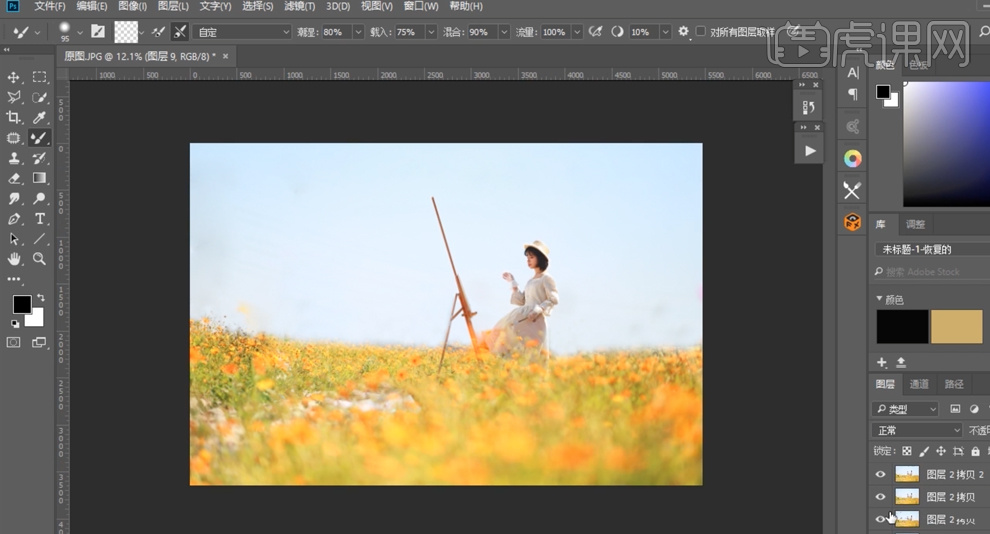
7、调整画面整体细节,按[Ctrl+Alt+Shift+E]盖印图层,使用[仿制图章工具]修复瑕疵细节。按[Ctrl+Alt+Shift+E]盖印图层,单击[滤镜]-[Camera Raw滤镜],单击[基本],具体参数如图示。具体效果如图示。
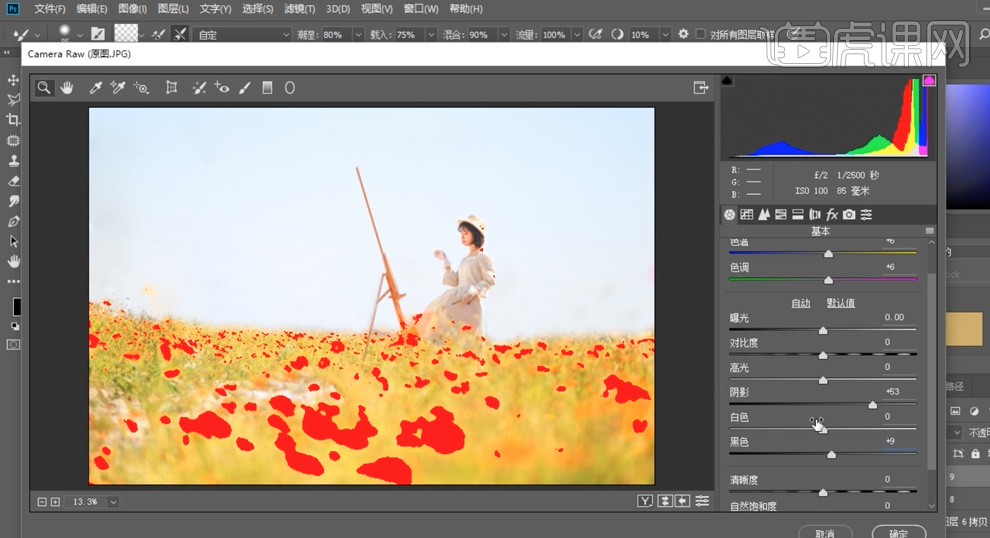
8、单击[HSL]-[色相],具体参数如图示。具体效果如图示。

9、单击[饱和度],具体参数如图示。具体效果如图示。
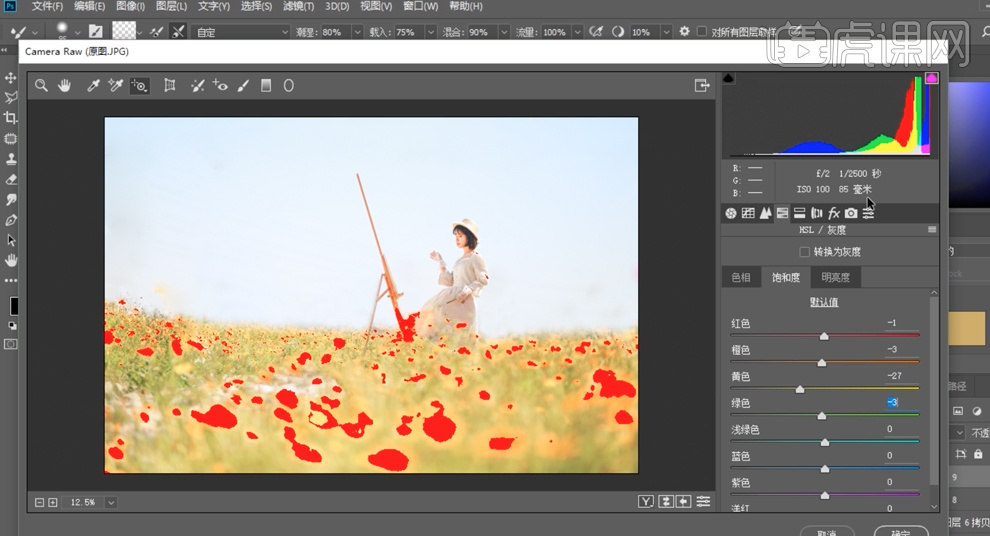
10、单击[明亮度],具体参数如图示。具体效果如图示。

11、单击[相机校准],具体参数如图示。具体效果如图示。

12、单击[分离色调],具体参数如图示。具体效果如图示。
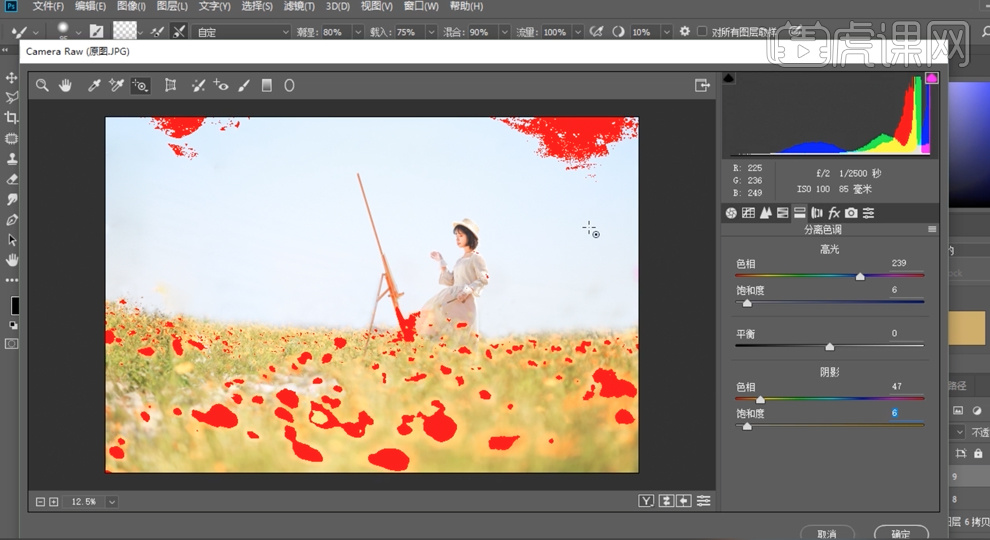
13、[新建]可选颜色图层,选择[红色],具体参数如图示。具体效果如图示。
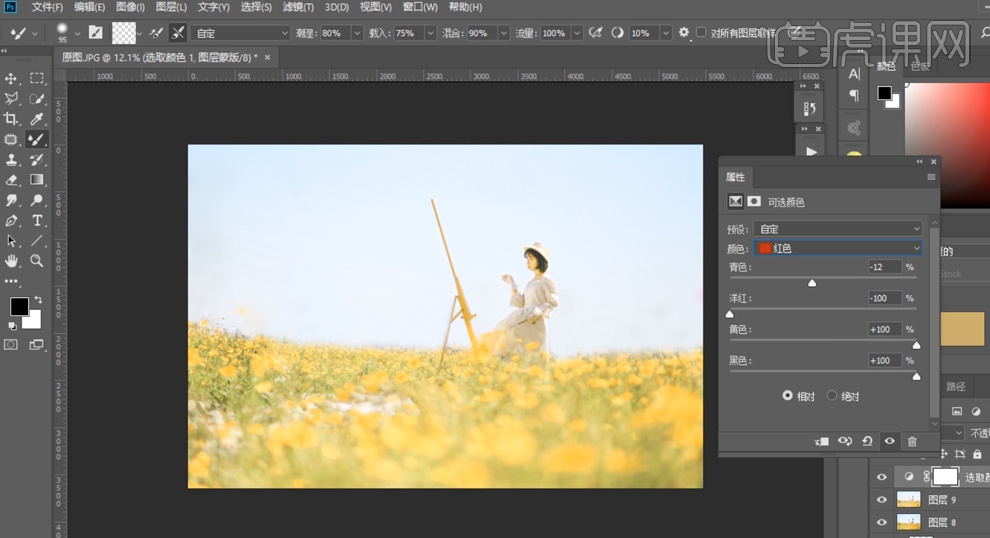
14、选择[黄色],具体参数如图示。具体效果如图示。

15、按[Ctrl+I]蒙版反向,使用[画笔工具]涂抹需要的区域。[新建]色相饱和度图层,选择[黄色],具体参数如图示。具体效果如图示。
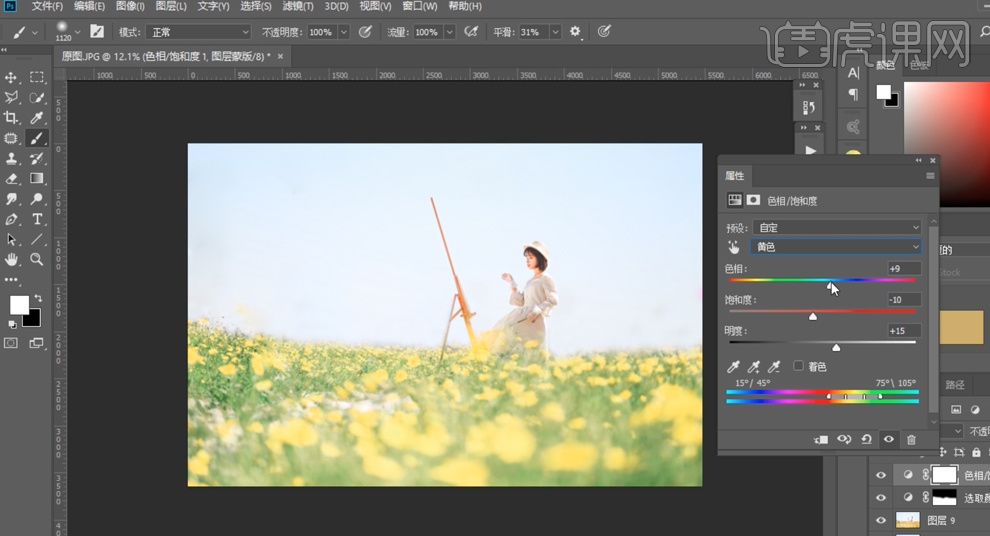
16、按[Ctrl+I]蒙版反向,使用[画笔工具]涂抹需要的区域。[新建]色彩平衡图层,选择[中间调],具体参数如图示。具体效果如图示。

17、选择[阴影],具体参数如图示。具体效果如图示。
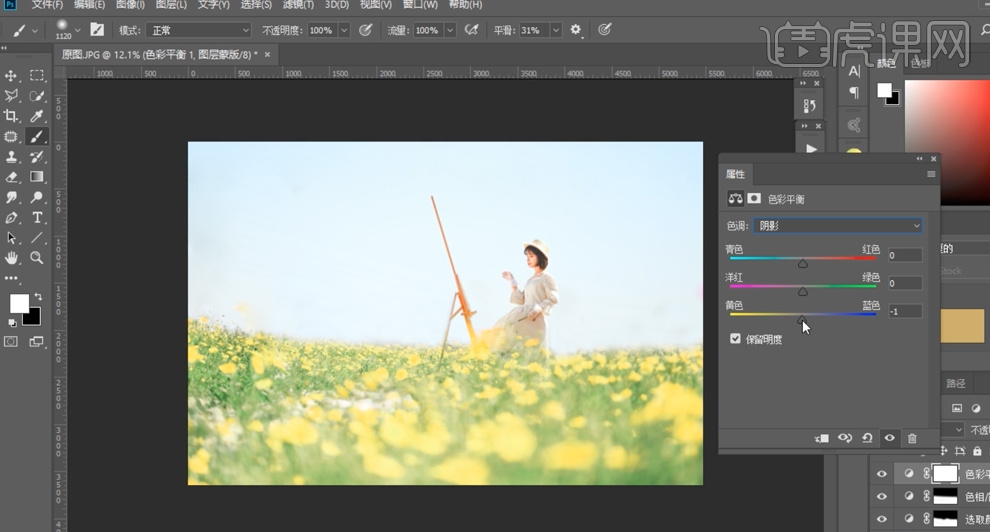
18、按[Ctrl+Alt+Shift+E]盖印图层,使用[裁剪工具]调整画布尺寸至合适的大小,使用[矩形选区]框选背景边缘,按[Ctrl+T]调整至合适的大小,使用[仿制图章工具]修复背景细节。具体效果如图示。
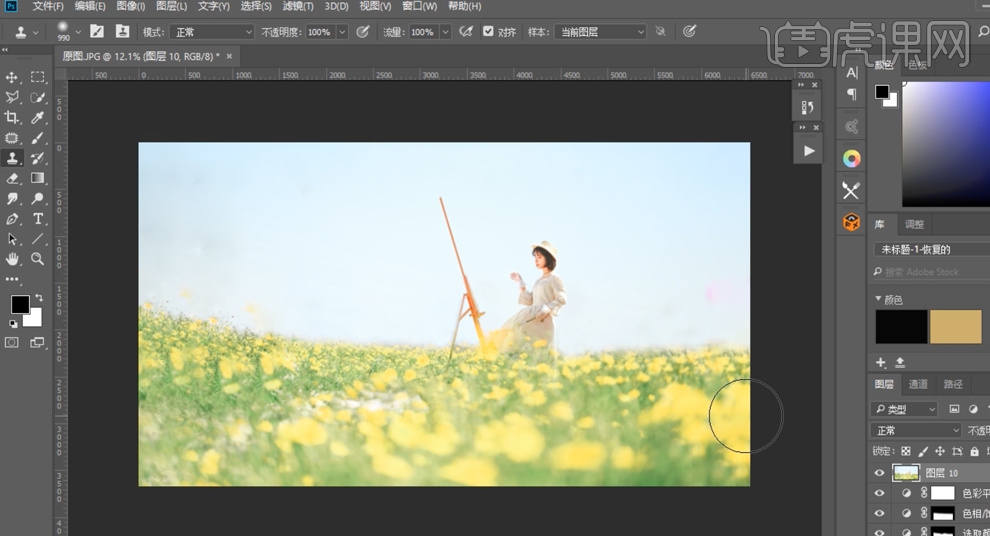
19、[拖入]云朵素材,调整大小排列至合适的位置。添加[图层蒙版],使用[画笔工具]涂抹多余的区域。单击[滤镜]-[模糊]-[动感模糊],具体参数如图示。具体效果如图示。
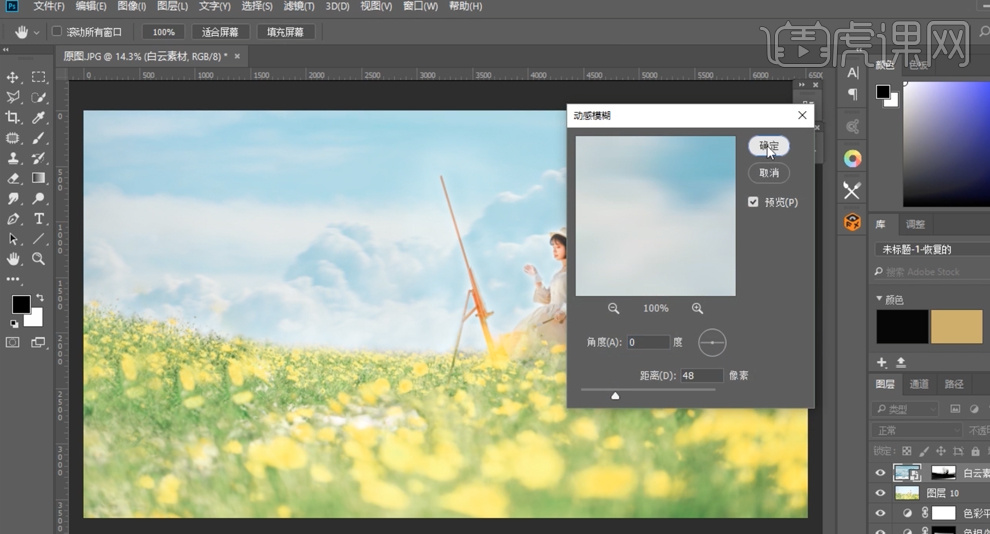
20、单击[滤镜]-[模糊]-[高斯模糊],具体参数如图示。具体效果如图示。

21、[新建]曲线图层,具体参数如图示。具体效果如图示。

22、按[Ctrl+I]蒙版反向,使用[画笔工具]涂抹需要的区域。按[Ctrl+Alt+Shift+E]盖印图层,单击[滤镜]-[Camera Raw滤镜],单击[HSL]-[色相],具体参数如图示。具体效果如图示。

23、单击[饱和度],具体参数如图示。具体效果如图示。
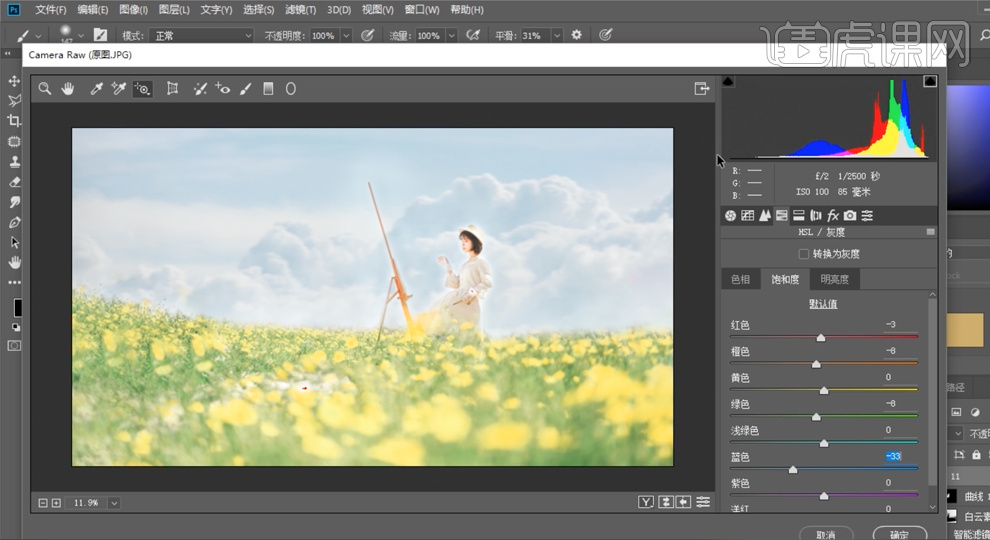
24、单击[明亮度],具体参数如图示。具体效果如图示。

25、单击[分离色调],具体参数如图示。具体效果如图示。
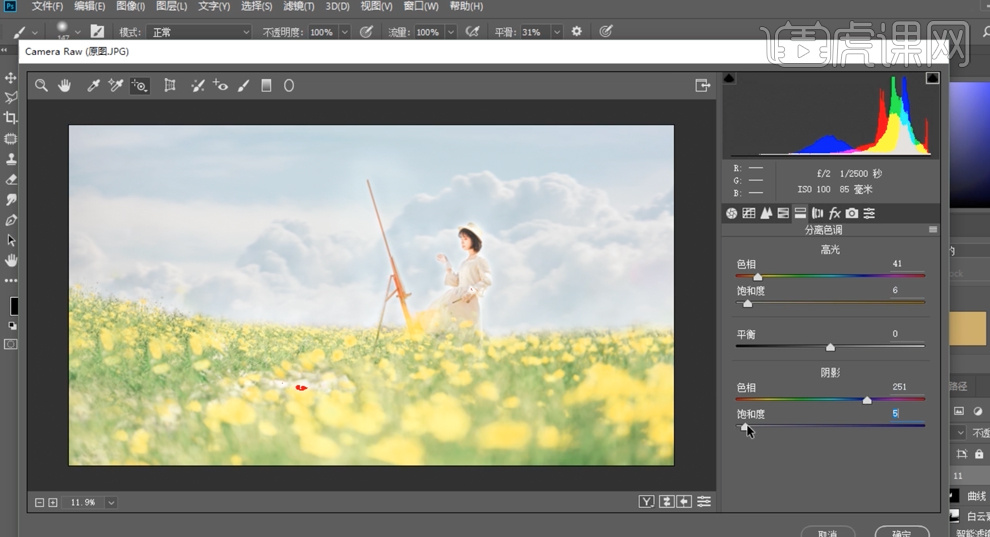
26、单击[基本],具体参数如图示。具体效果如图示。

27、[复制]图层,单击[滤镜]-[Camera Raw滤镜],单击[基本],具体参数如图示。具体效果如图示。

28、按[Ctrl+I]蒙版反向,使用[画笔工具]涂抹需要的区域。按[Ctrl+Alt+Shift+E]盖印图层,单击[滤镜]-[其他]-[高反差保留]值1PX,[图层模式]线性光。具体效果如图示。

29、调整画面整体细节,最终效果如图示。

























