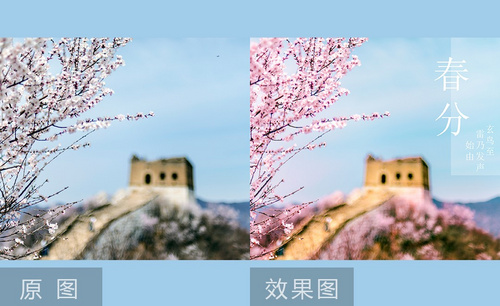PS对春分节气海报修图教程发布时间:2019年10月24日 17:11
1、本课主要内容如图示。
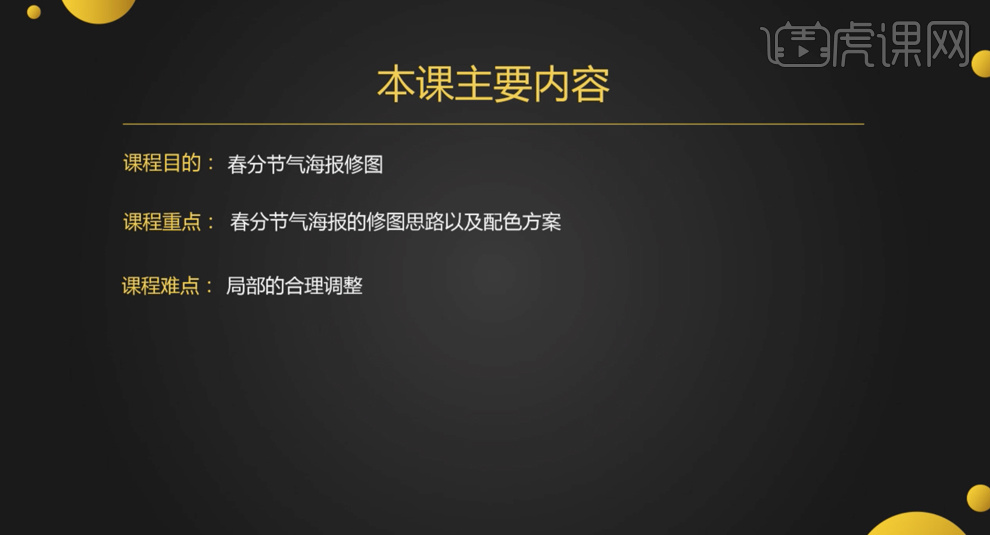
2、[打开]PS软件,[打开]案例文档。具体显示如图示。

3、单击[基本],具体参数如图示。具体效果如图示。

4、单击[HSL]-[色相],具体参数如图示。具体效果如图示。

5、单击[饱和度],具体参数如图示。具体效果如图示。

6、单击[明亮度],具体参数如图示。具体效果如图示。

7、单击[分离色调],具体参数如图示。具体效果如图示。
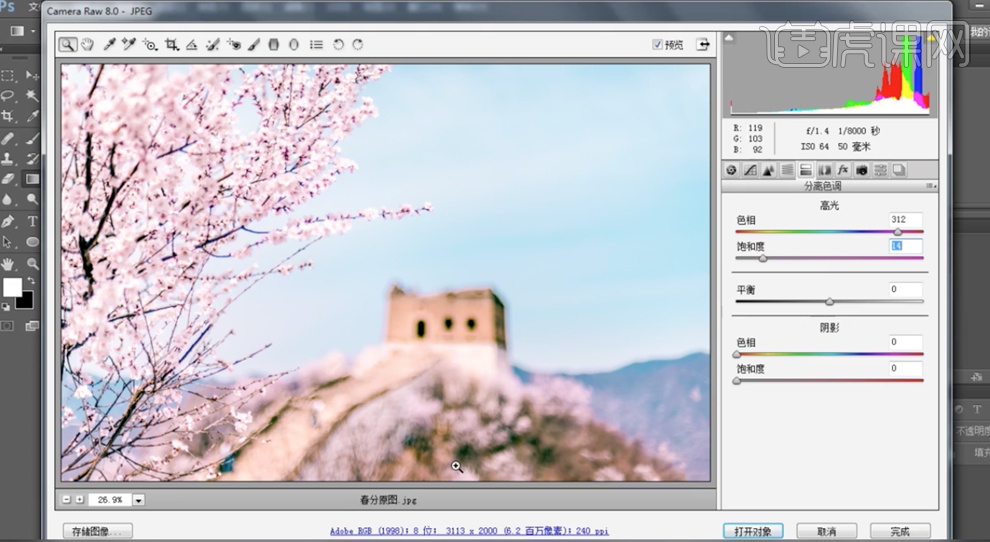
8、使用[调整画笔],调整区域单击,具体参数如图示。具体效果如图示。

9、[新建]空白图层,[图层模式]颜色,使用[画笔工具]调整画笔属性和大小,吸取画面颜色涂抹细节。具体效果如图示。
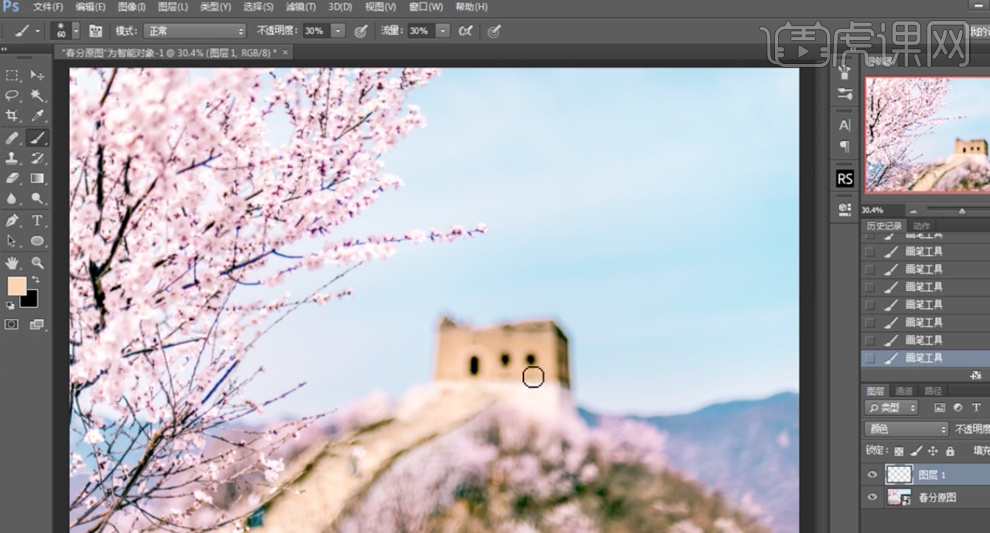
10、[新建]色相饱和度图层,选择[蓝色],具体参数如图示。具体效果如图示。
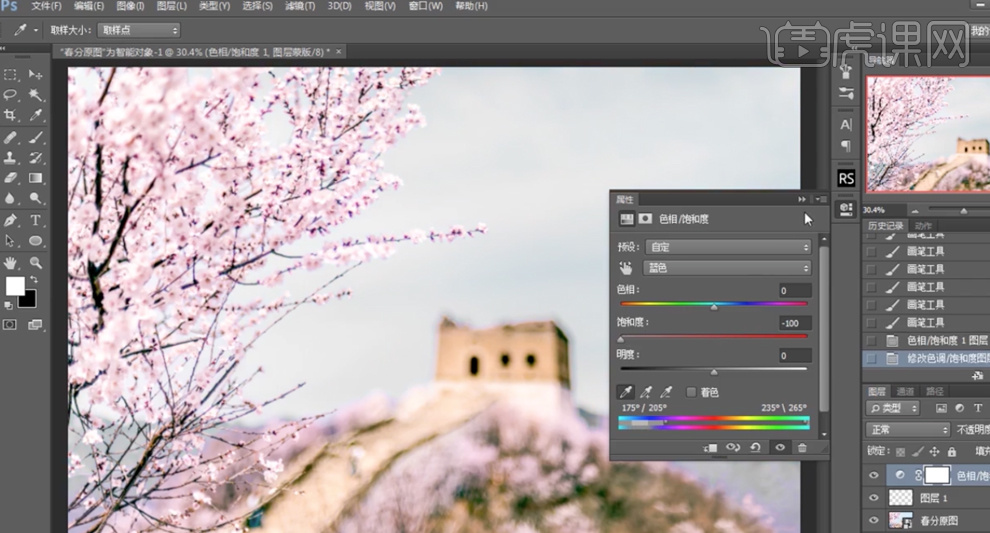
11、按[Ctrl+I]蒙版反向,使用[画笔工具]涂抹花朵细节。[新建]色相饱和度图层,选择[红色],具体参数如图示。具体效果如图示。
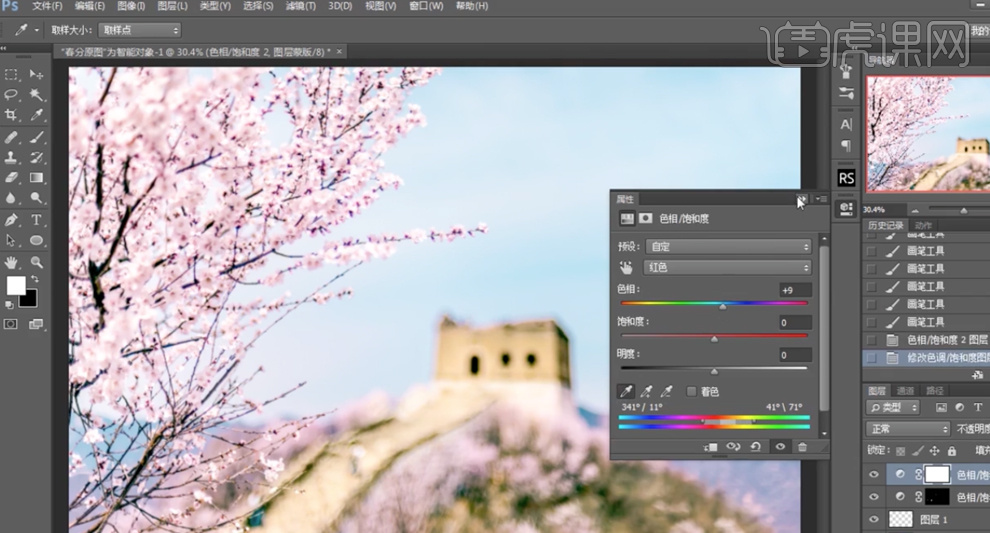
12、按[Ctrl+I]蒙版反向,使用[画笔工具]涂抹画面细节。[新建]色彩平衡图层,选择[阴影],具体参数如图示。具体效果如图示。
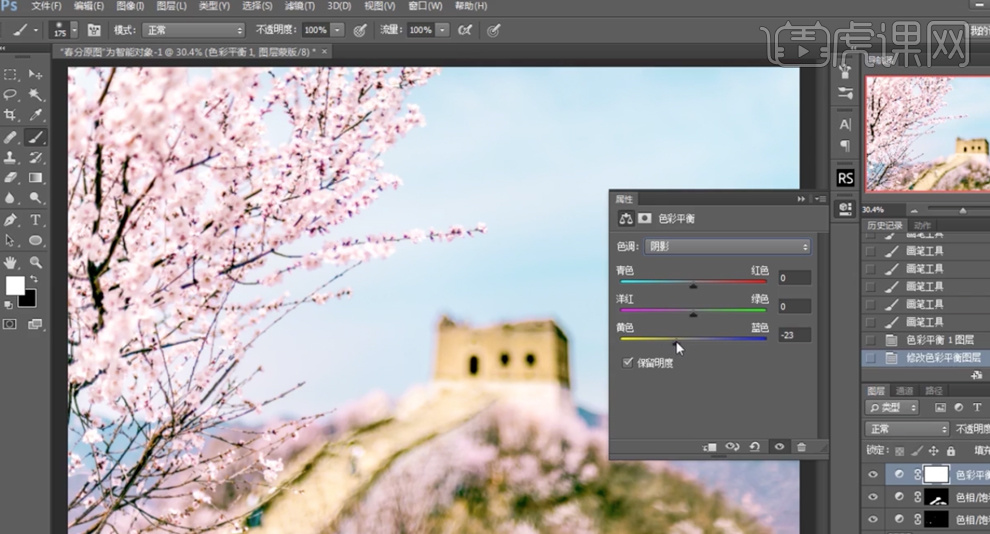
13、调整图层透明度至合适的效果,[新建]色相饱和度图层,选择[红色],具体参数如图示。具体效果如图示。
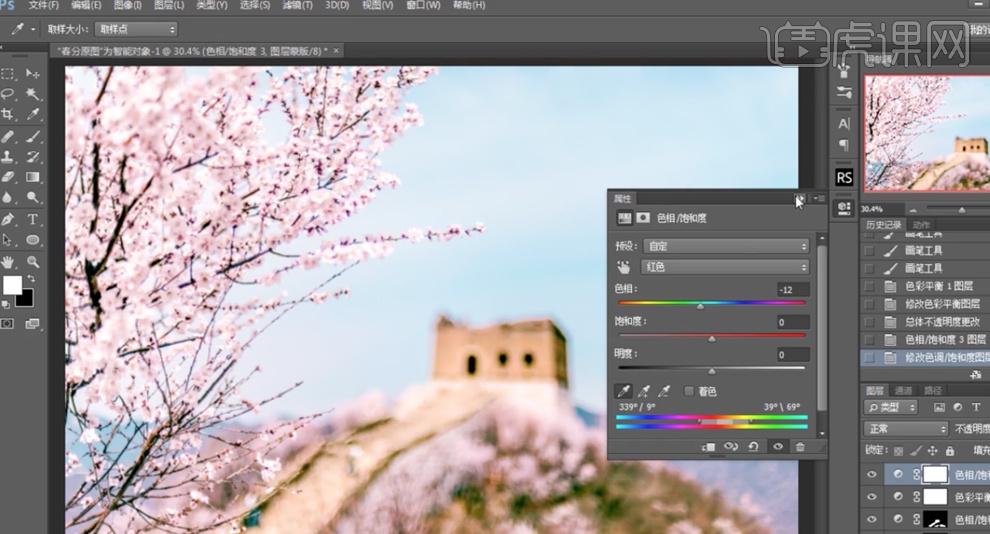
14、单击[图层蒙版],使用[画笔工具]涂抹画面细节。[新建]曲线图层,,具体参数如图示。具体效果如图示。
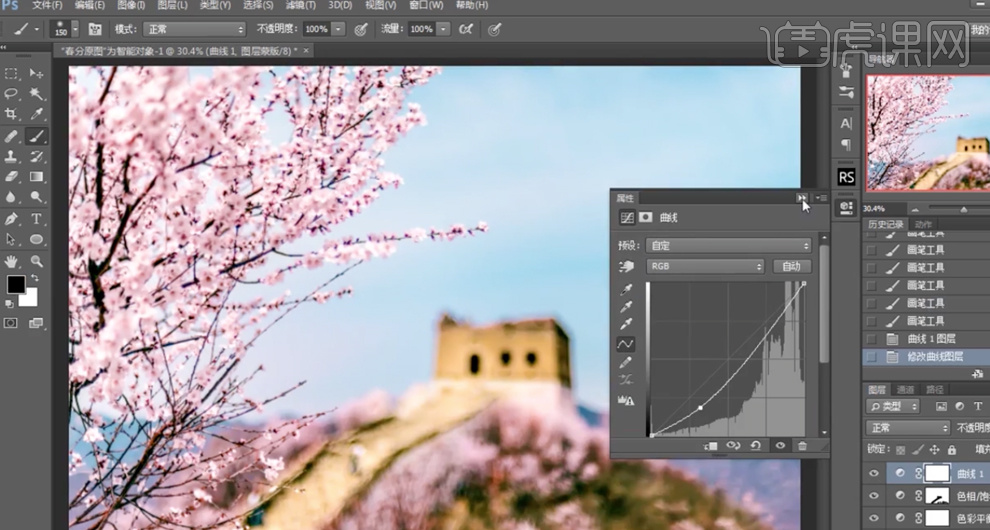
15、按[Ctrl+I]蒙版反向,使用[画笔工具]涂抹画面明暗细节。[新建]曲线图层,,具体参数如图示。具体效果如图示。
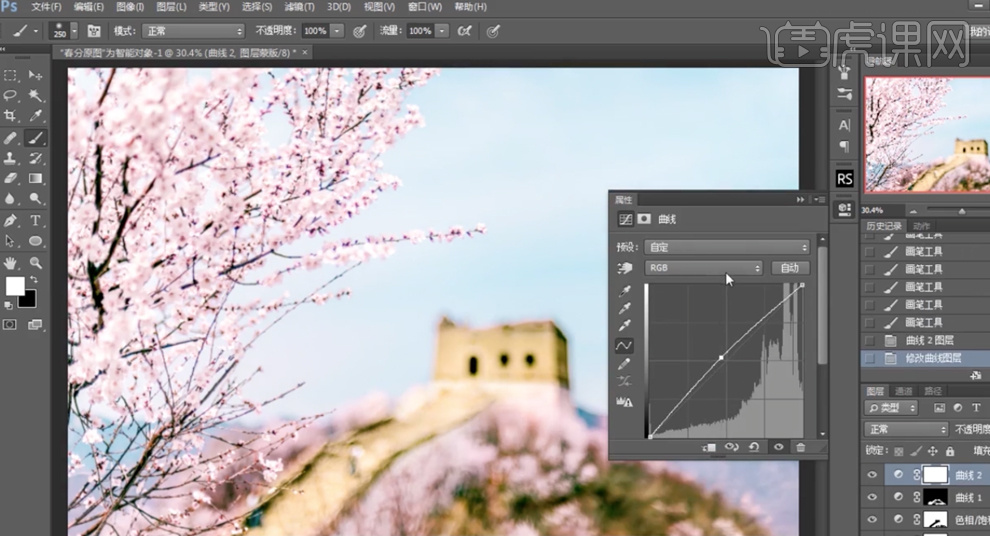
16、选择[绿色],具体参数如图示。具体效果如图示。
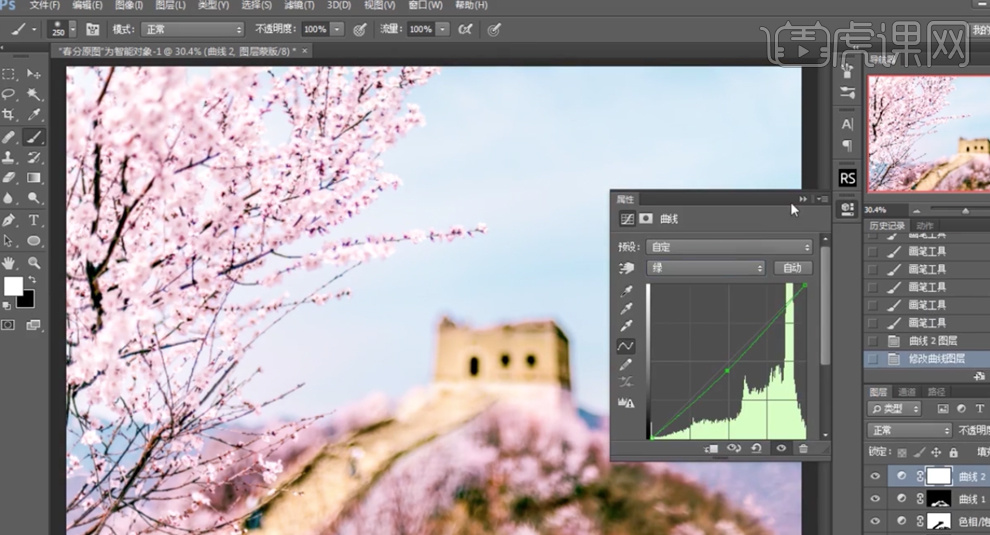
17、按[Ctrl+I]蒙版反向,使用[渐变工具]调整画面细节。按[Ctrl+Alt+2]选择高光区域,[新建]曲线图层,,具体参数如图示。具体效果如图示。
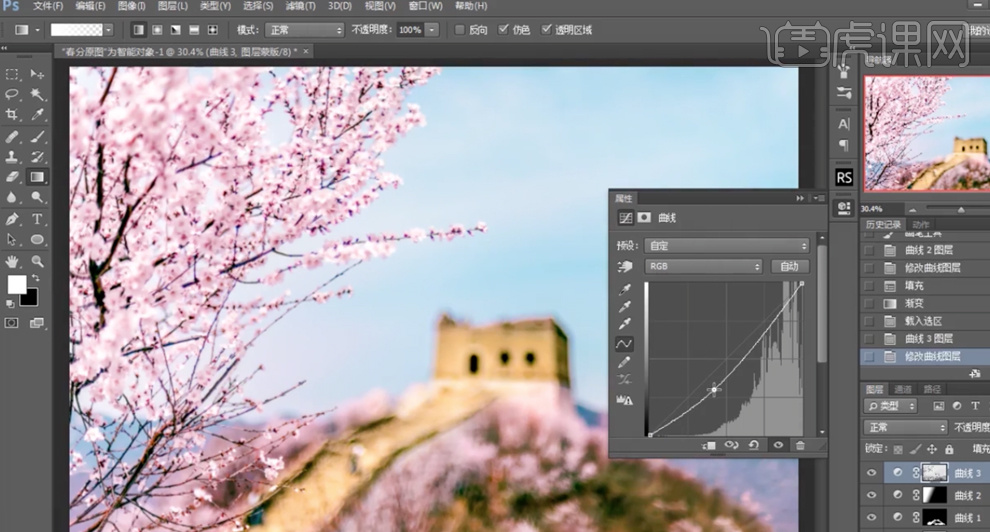
18、[新建]图层,使用[矩形选区]框选合适的区域,[填充]白色,调整图层透明度至合适的效果。使用[文字工具]输入装饰文字,根据设计思路调整文字大小和颜色,排列至合适的位置。[选择]关联图层,按[Ctrl+G]编组。具体效果如图示。

19、最终效果如图示。