《C4D浴室产品建模01》图文教程发布时间:2023年10月23日 08:01
虎课网为您提供C4D版块下的《C4D浴室产品建模01》图文教程,本篇教程使用软件为C4D(R19/R20) OC(4.0/3.07) PS(2018),难度等级为中级拔高,下面开始学习这节课的内容吧!
本节课讲解C4D软件 - Octane渲染器 - 浴室产品建模第一部分,同学们可以在下方评论区进行留言,老师会根据你们的问题进行回复,作业也可以在评论区进行提交。
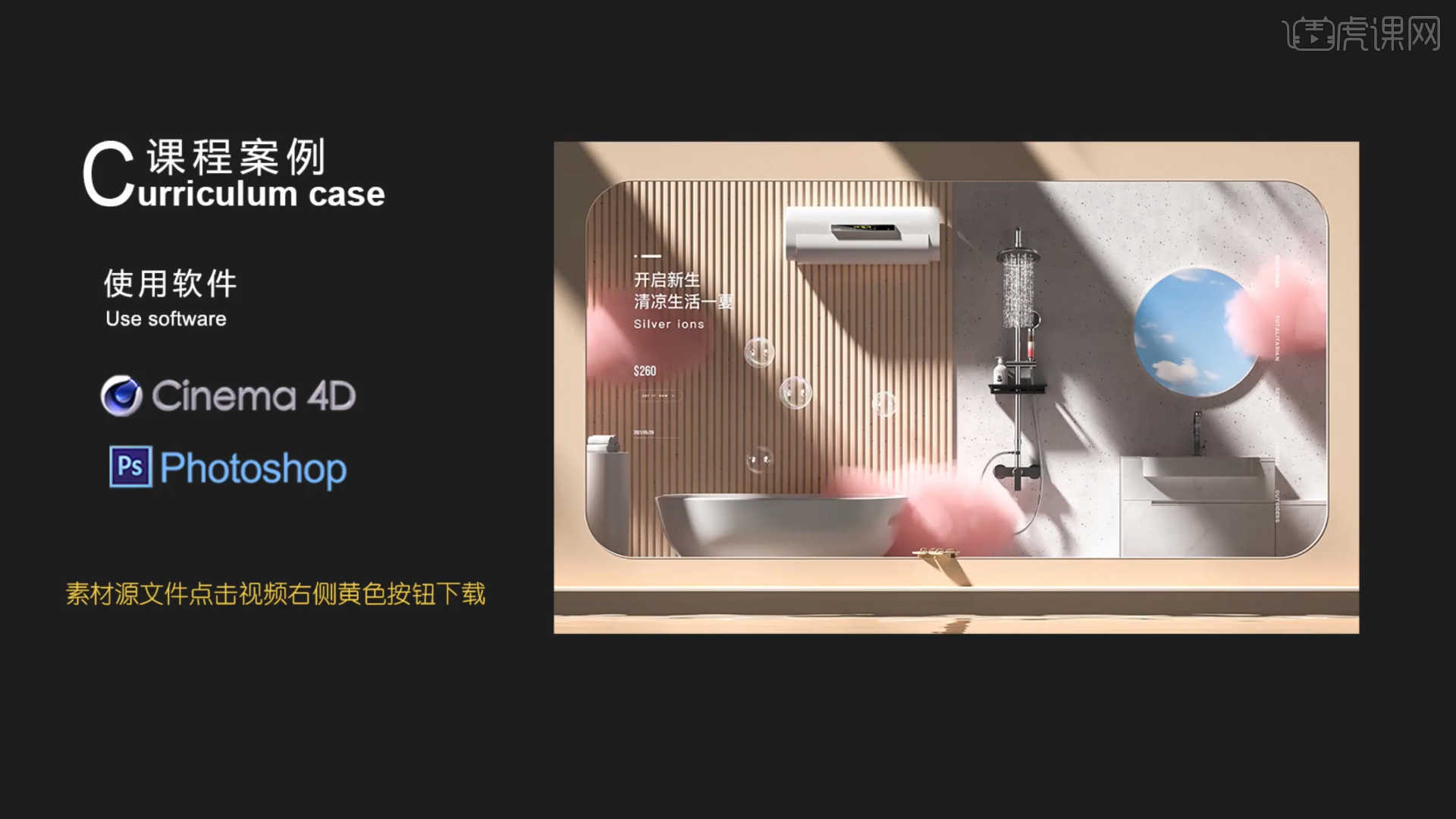
课程核心知识点:模型和场景的建模过程,布线原理,利用灯光营造场景氛围,OC材质的贴图节点应用。
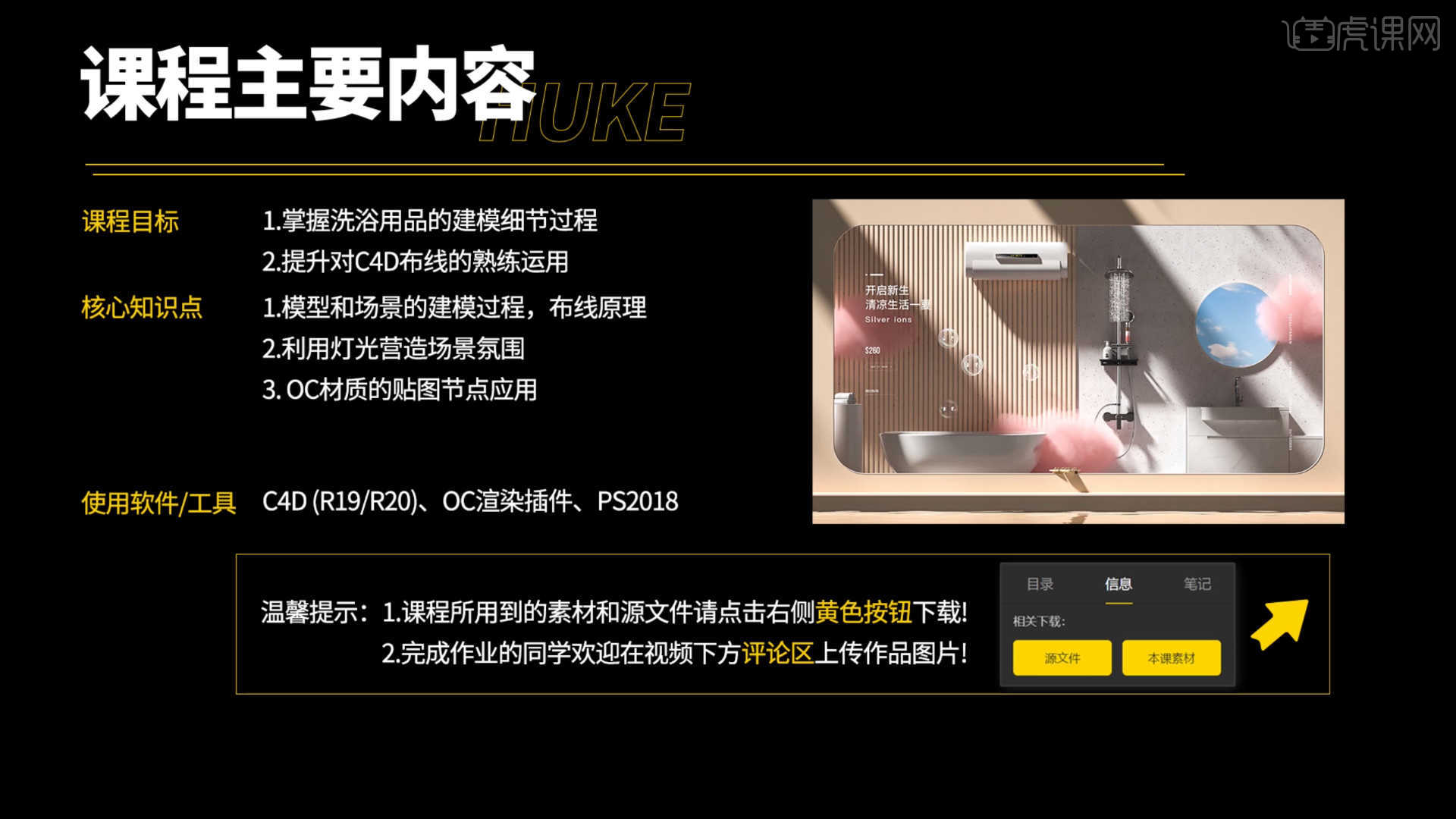
学完本课内容后,同学们可以根据下图作业布置,在视频下方提交作业图片,老师会一一解答。

那我们开始今天的教程吧。
1.打开“最终效果”,根据当前的效果来讲解案例的制作流程,以及在制作过程中需要注意到的内容,具体如图示。
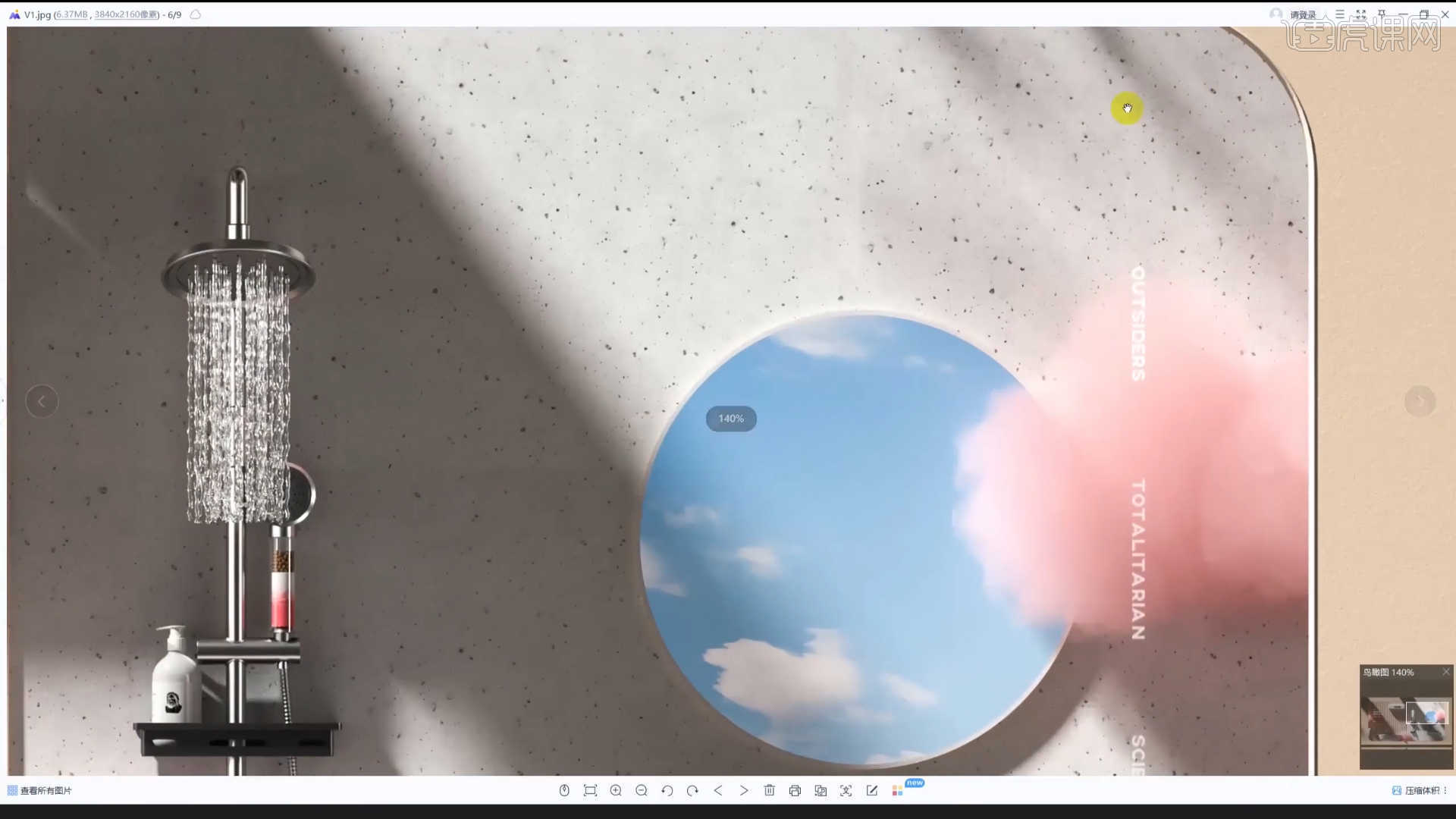
2.在【设置】【快捷键:Shift+V】面板中,进入到【视窗】将准备好【贴图】文件载入进来,并且在面板中调整【水平/垂直偏移】以及【不透明度】的数值,具体如图示。
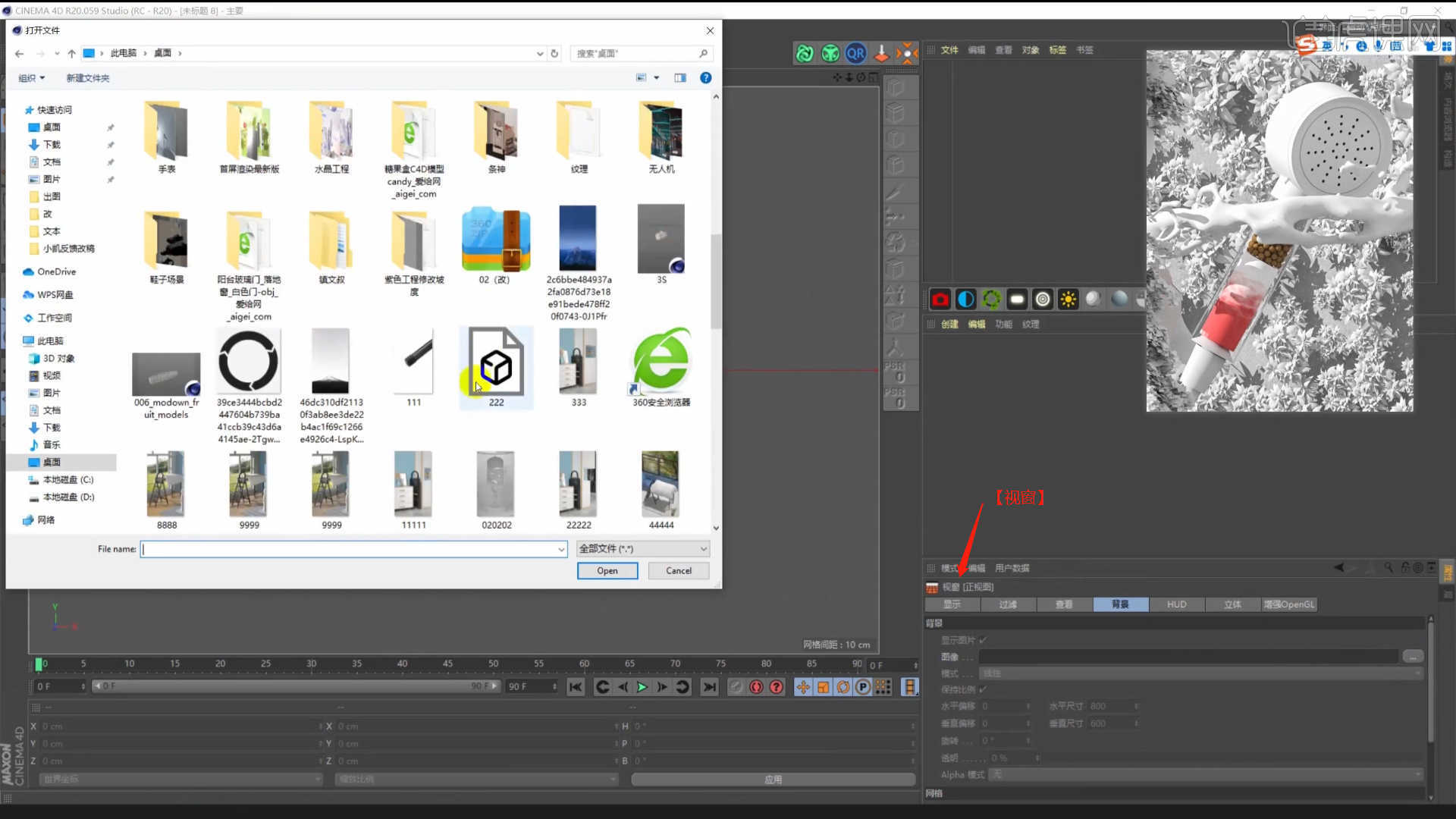
3.在【几何体】对象中创建【圆盘】,然后在【对象】面板中设置【半径/高度/分段】的数值信息,使用【循环切割】效果【快捷键:K~L】,在模型上增加新的线条,具体如图示。

4.选择模型文件,添加【克隆】效果器,将它的模式调整为【线性】模式并设置数量,具体如图示。
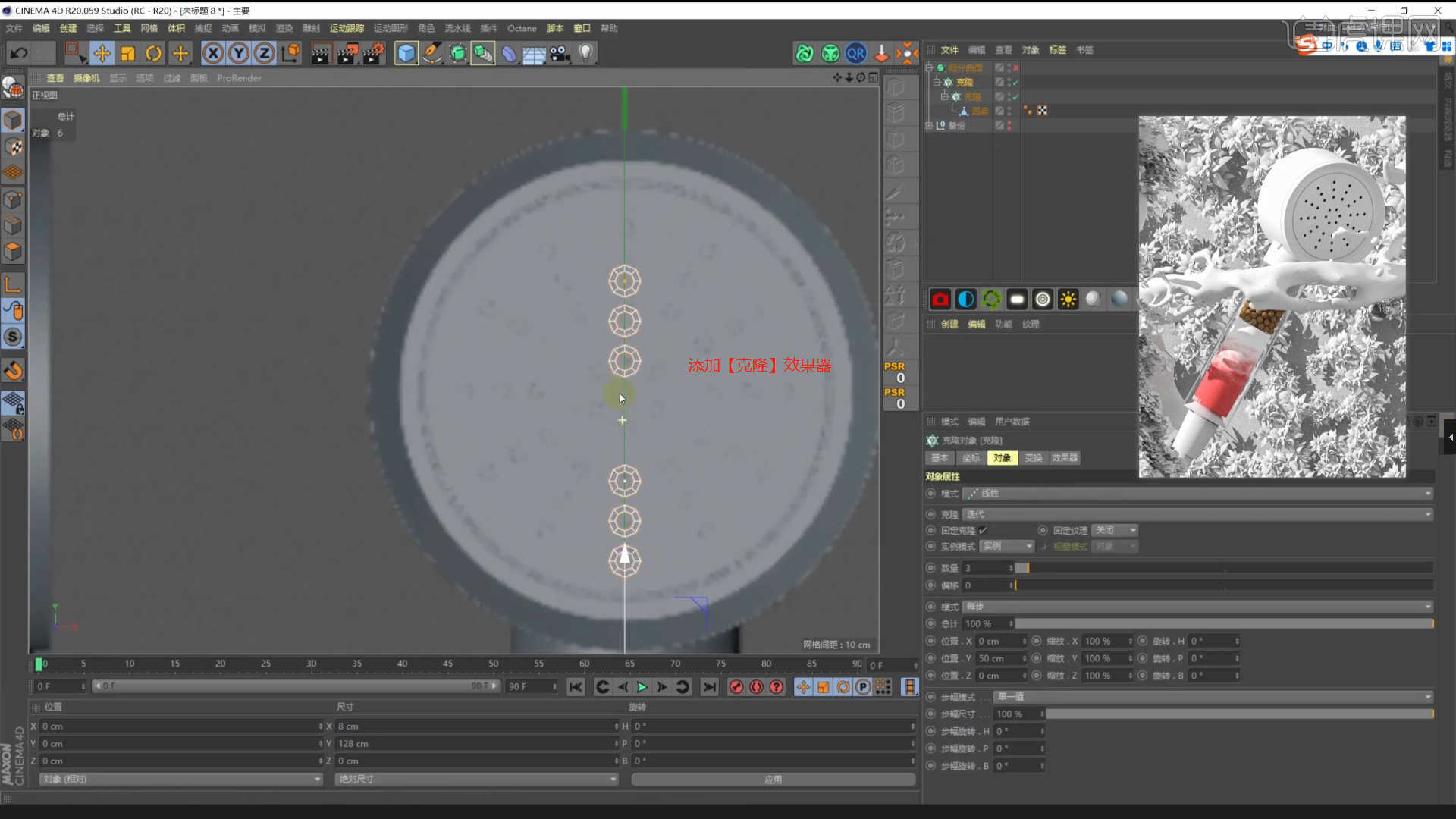
5.在【线】模式下“利用鼠标选择线”,按住键盘上的【Ctrl】键使用【移动挤出】,具体如图示。
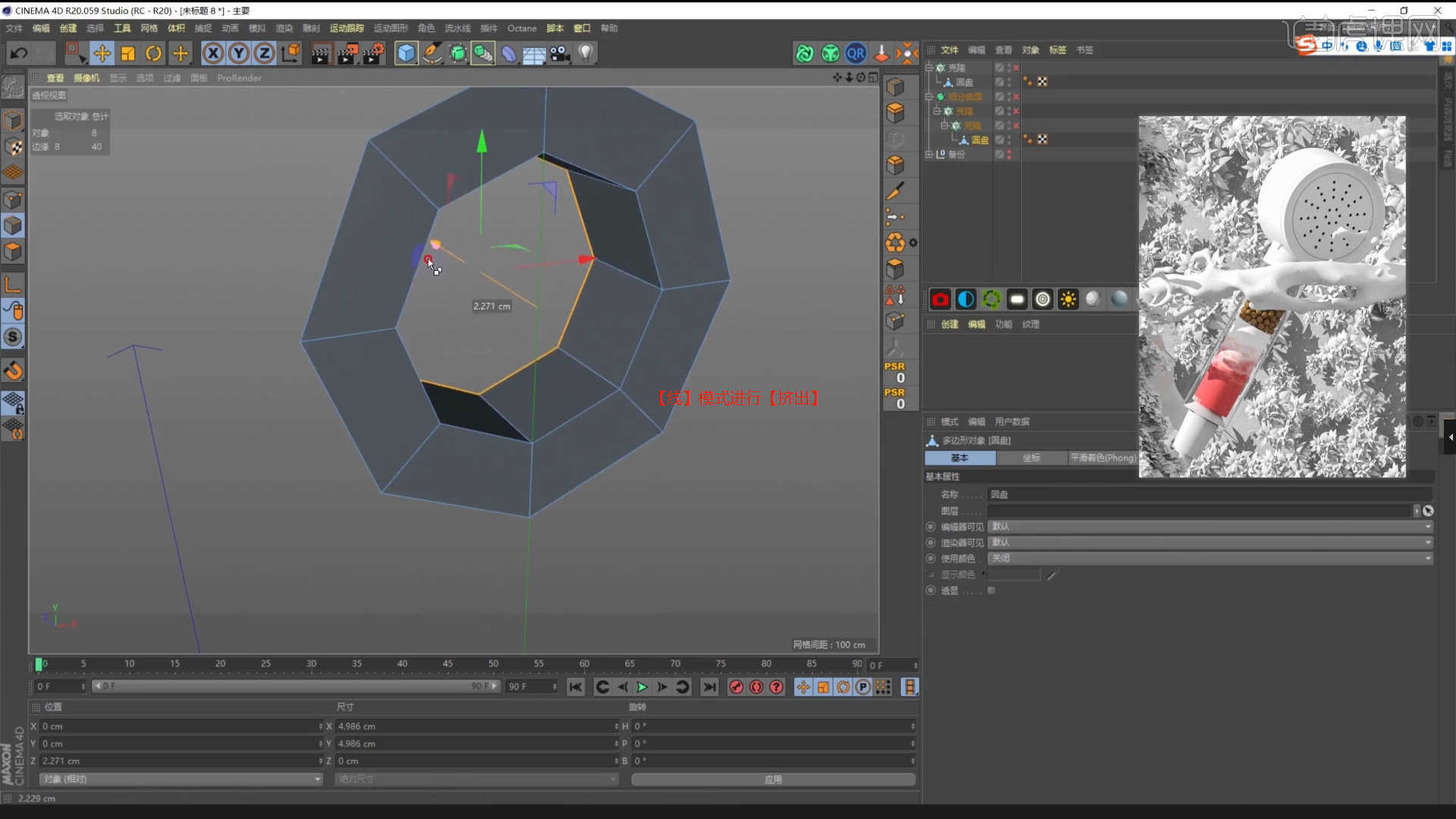
6.选项模型文件进行【塌陷】,然后在【点】模式下选择部分的点进行【删减】的操作。
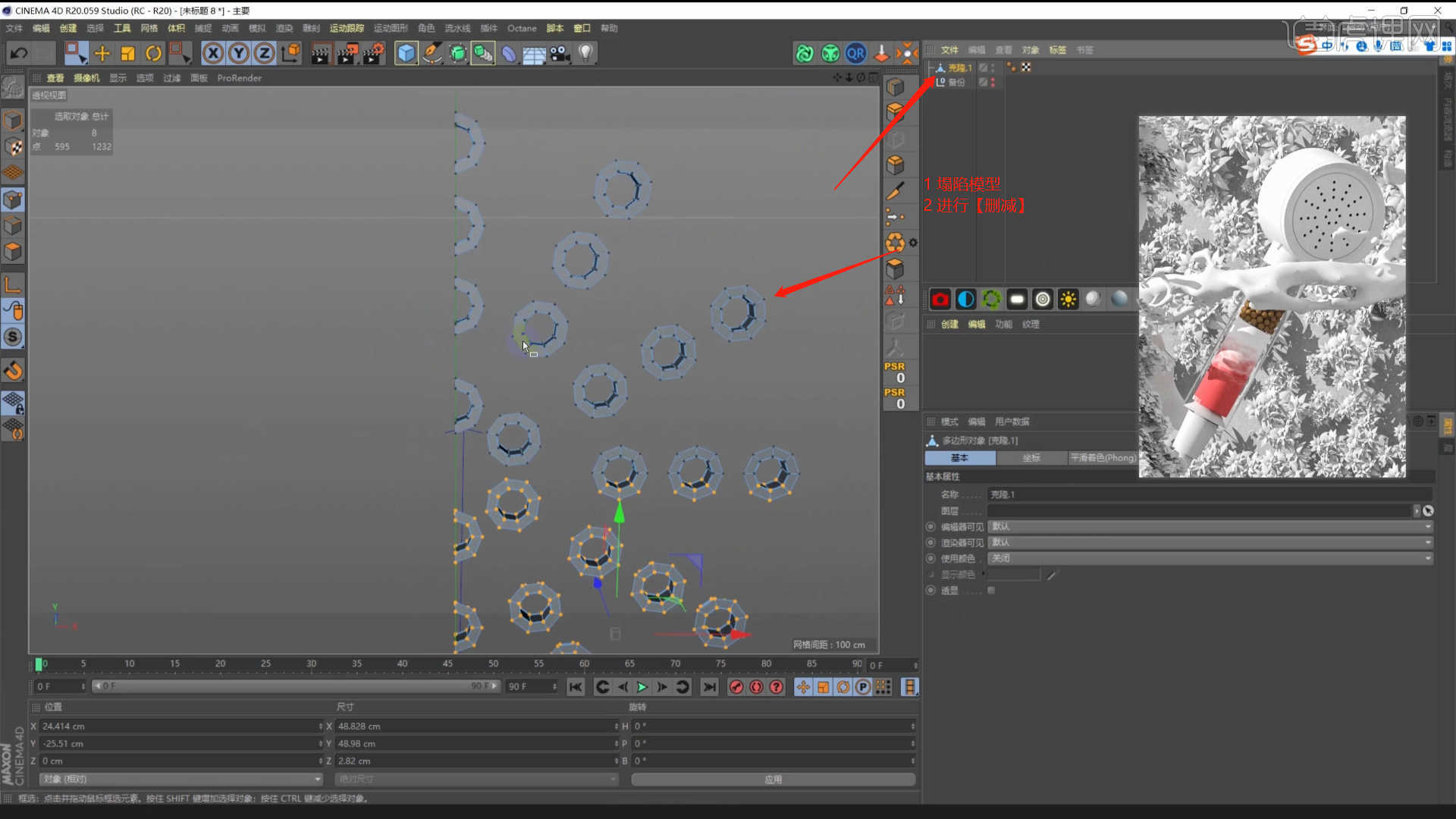
7.在【面】模式使用【桥接】效果,将空缺的部分进行“填补”,进行优化的调整,具体如图示。
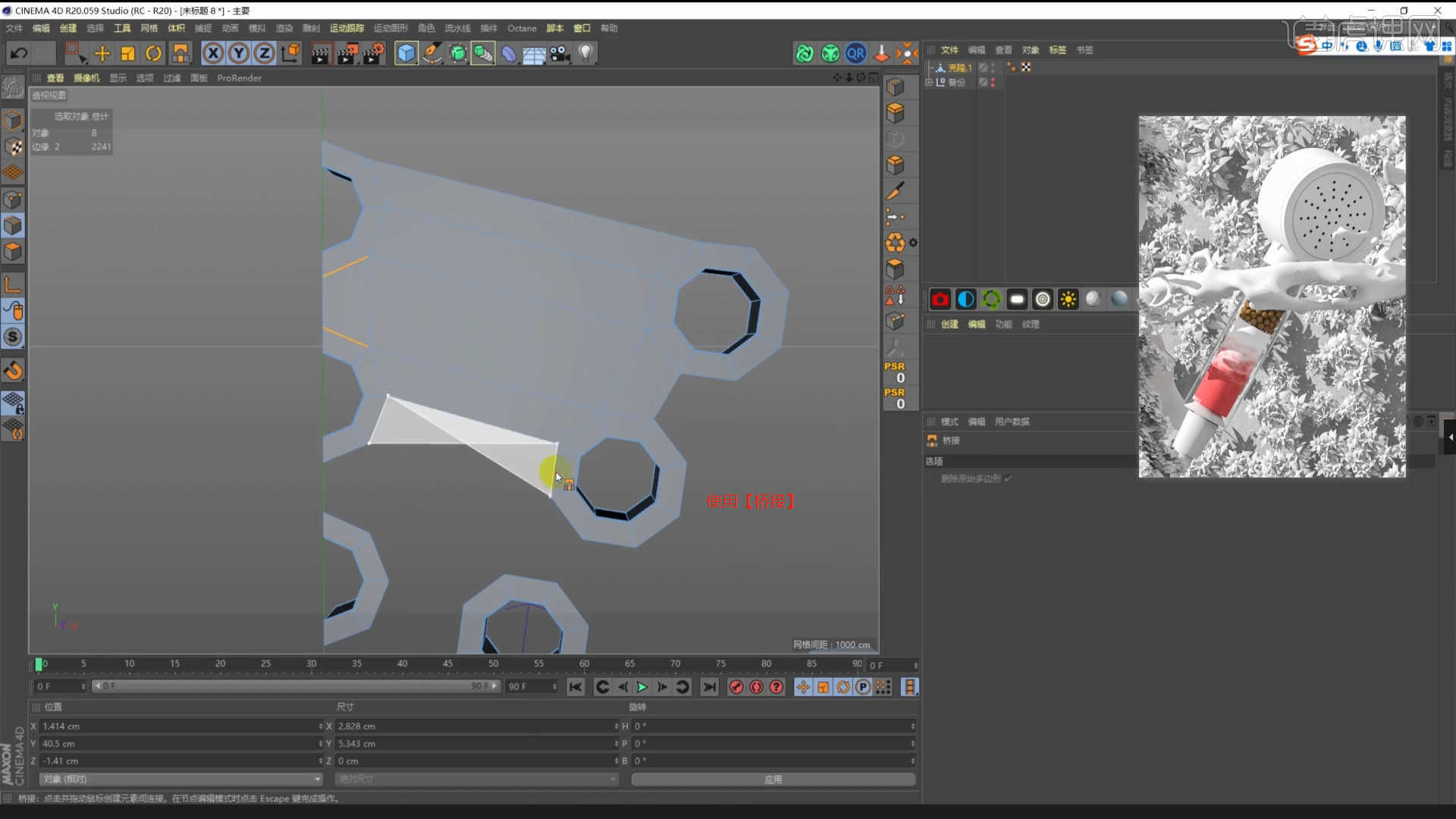
8.在工具栏中添加【对称】效果,在面板中调整【轴预设】对模型进行复制的操作,具体如图示。
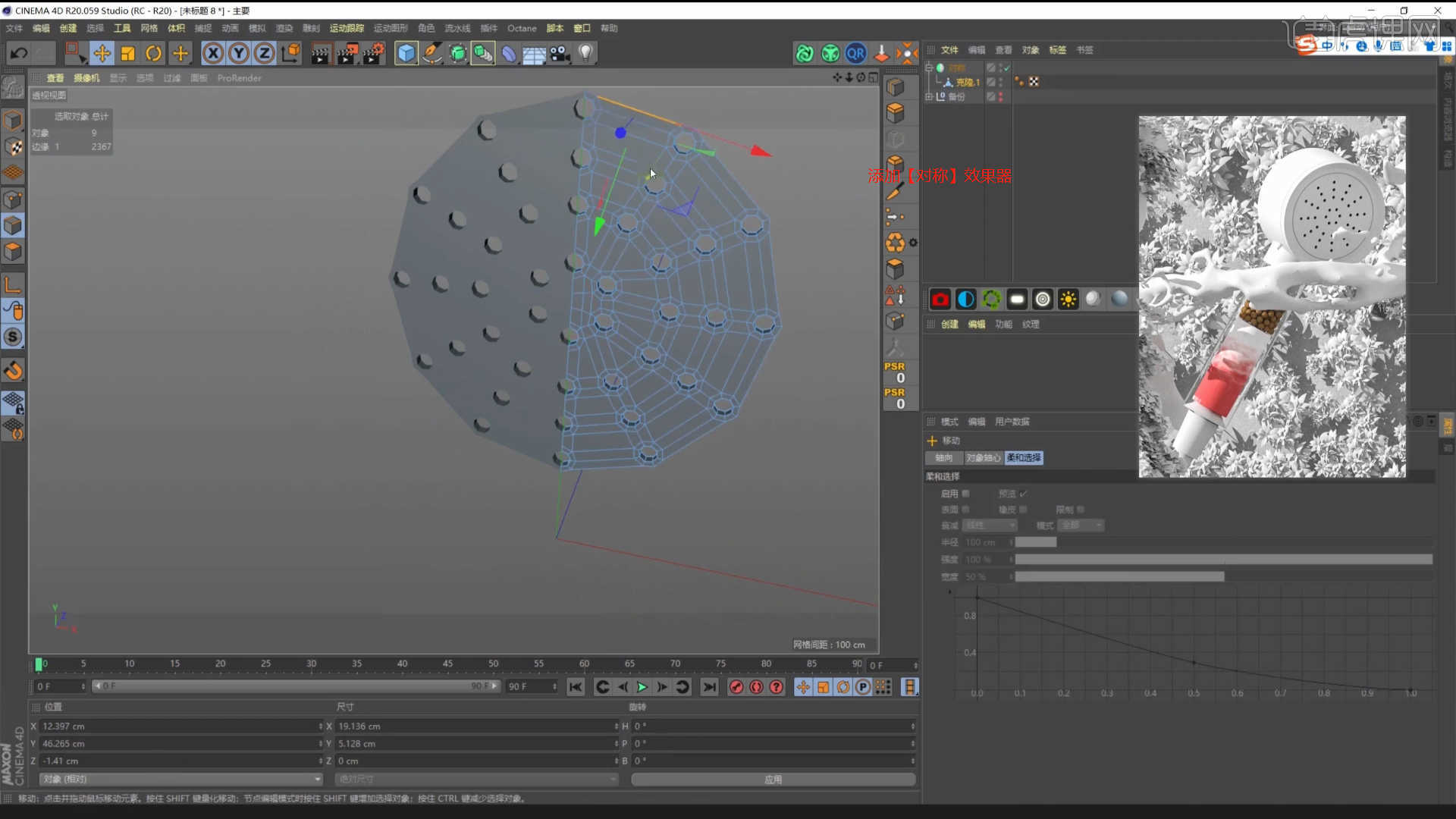
9.在【面】模式下结合使用【挤压、内部挤压】命令调整模型的形状,具体如图示。
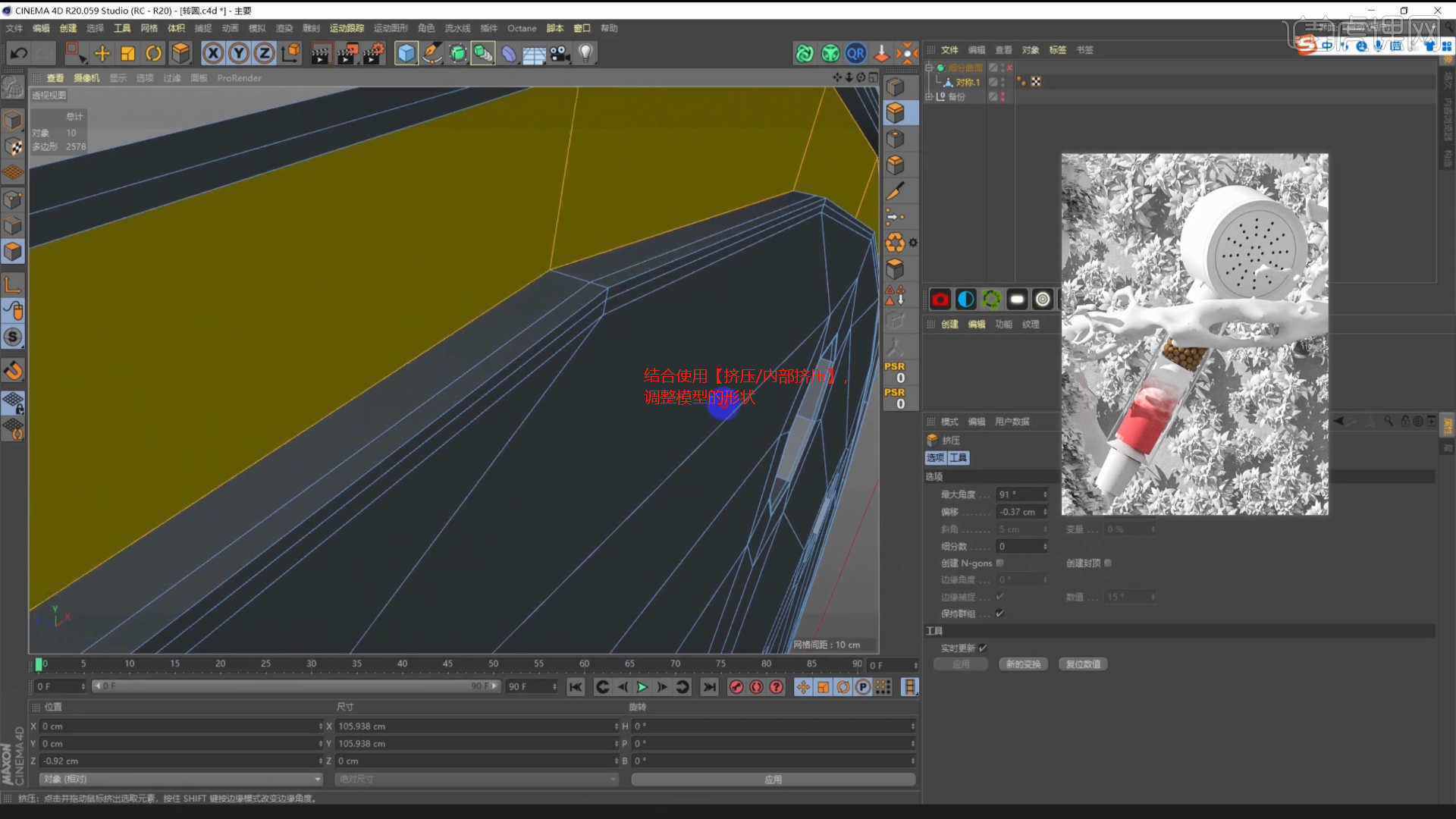
10.在【线】模式下“利用鼠标选择线”,按住键盘上的【Ctrl】键使用【移动挤出】,具体如图示。

11.在【面】模式下结合使用【挤压、内部挤压】命令调整模型的形状,具体如图示。
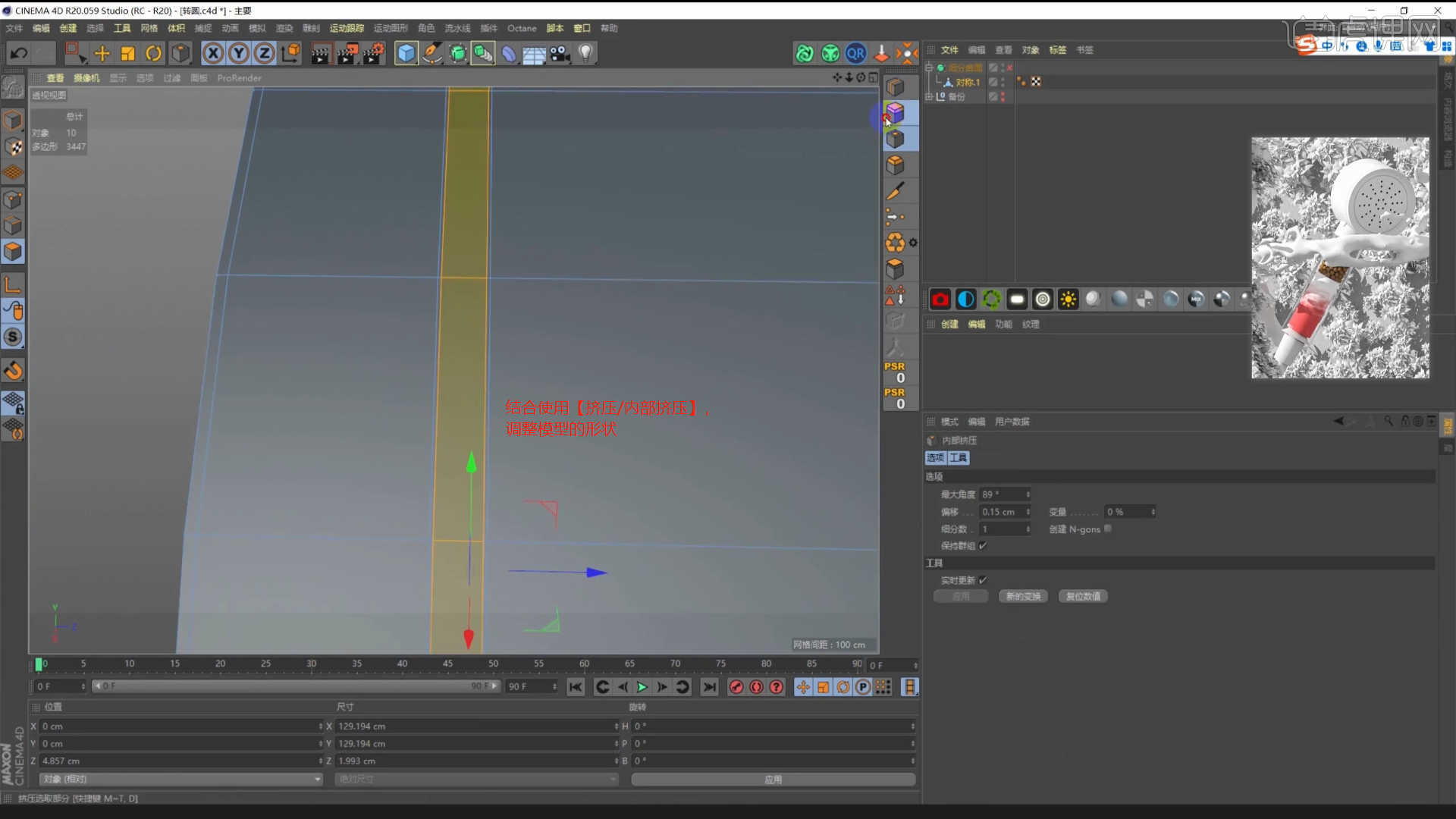
12.使用【循环切割】效果【快捷键:K~L】,在模型上增加新的线条,具体如图示。

13.在【面】模式下“利用鼠标选择面”,在【插件】面板中添加【NitroCycleTool】插件,将面转换为“圆”。
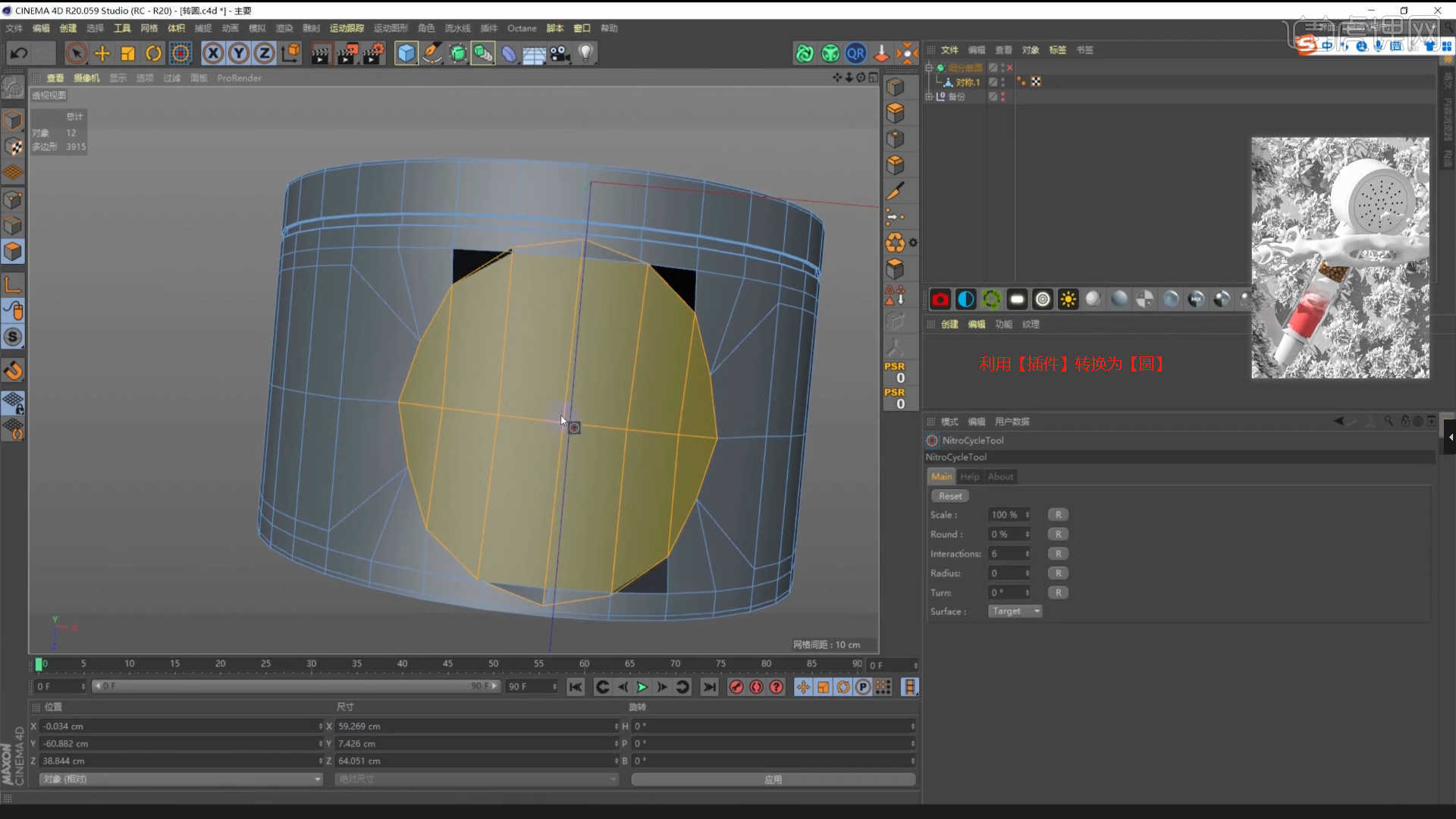
14.在【点】模式下,使用【移动命令】调整一下模型的形状,具体如图示。
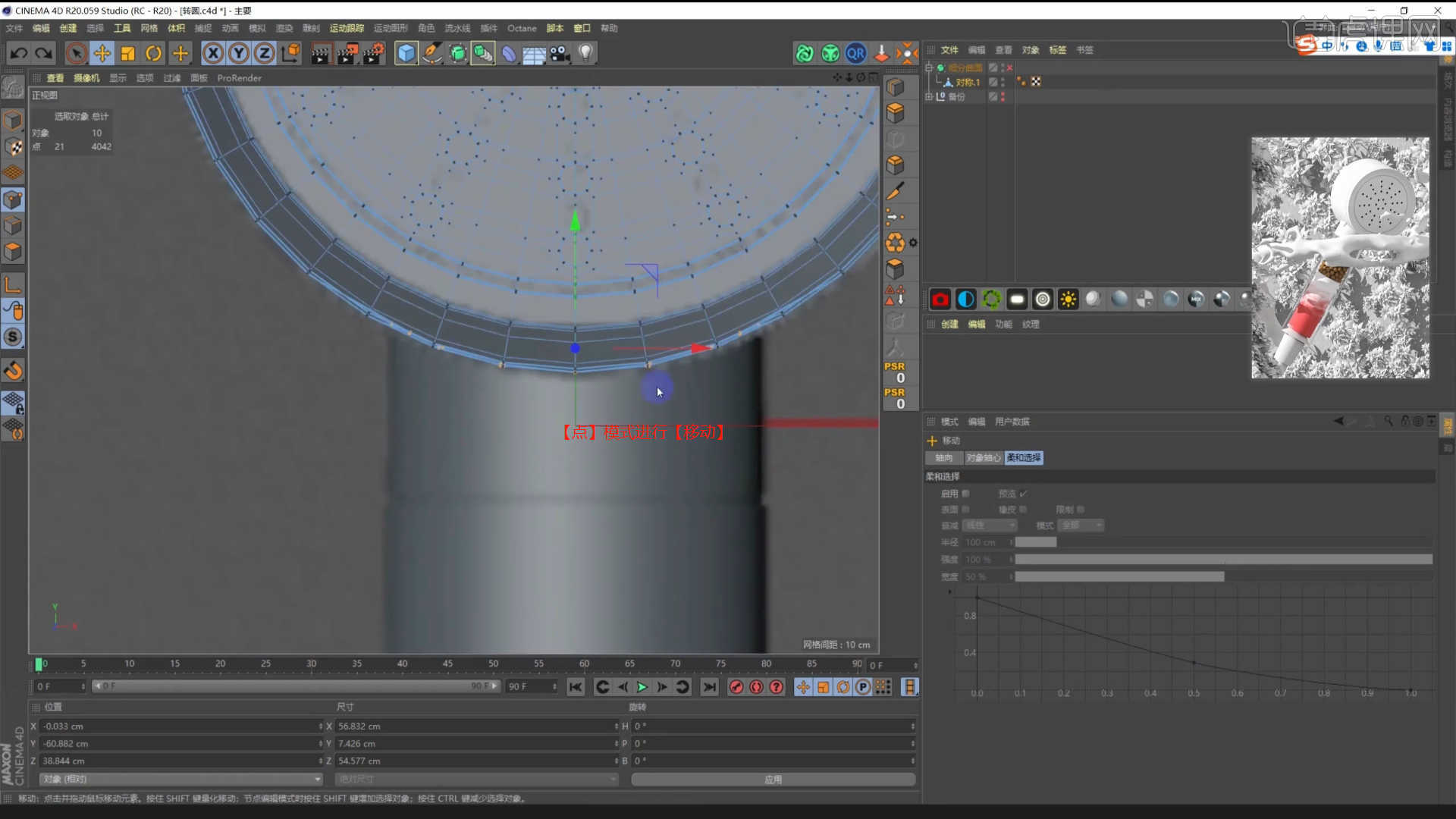
15.在【面】模式下“利用鼠标选择面”,使用【挤压】命令调整模型的厚度,具体如图示。
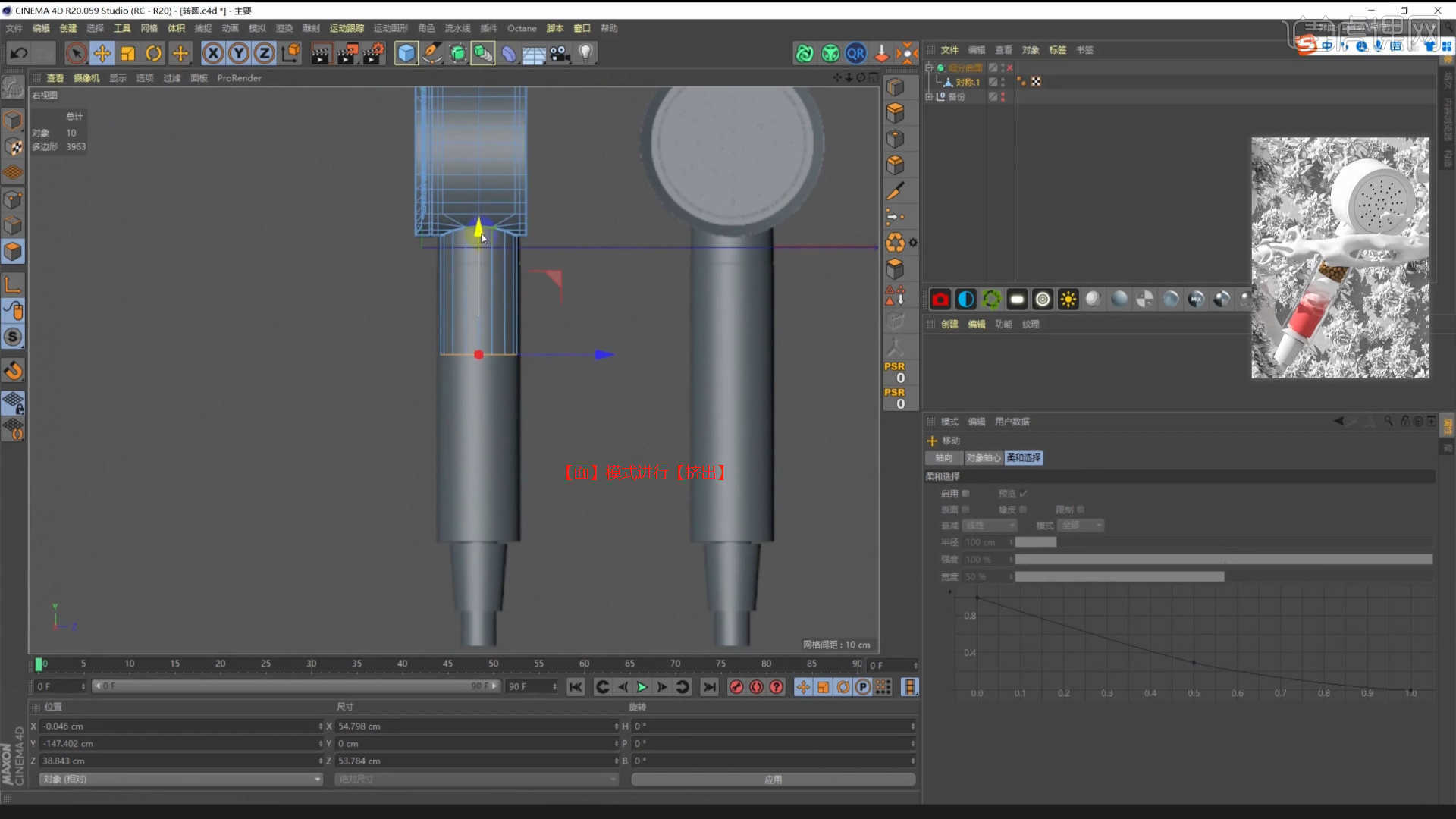
16.在【面】模式下“利用鼠标选择面”,按住键盘上的【Ctrl】键使用【移动挤出】,具体如图示。

17.使用【循环切割】效果【快捷键:K~L】,在模型上增加新的线条,具体如图示。
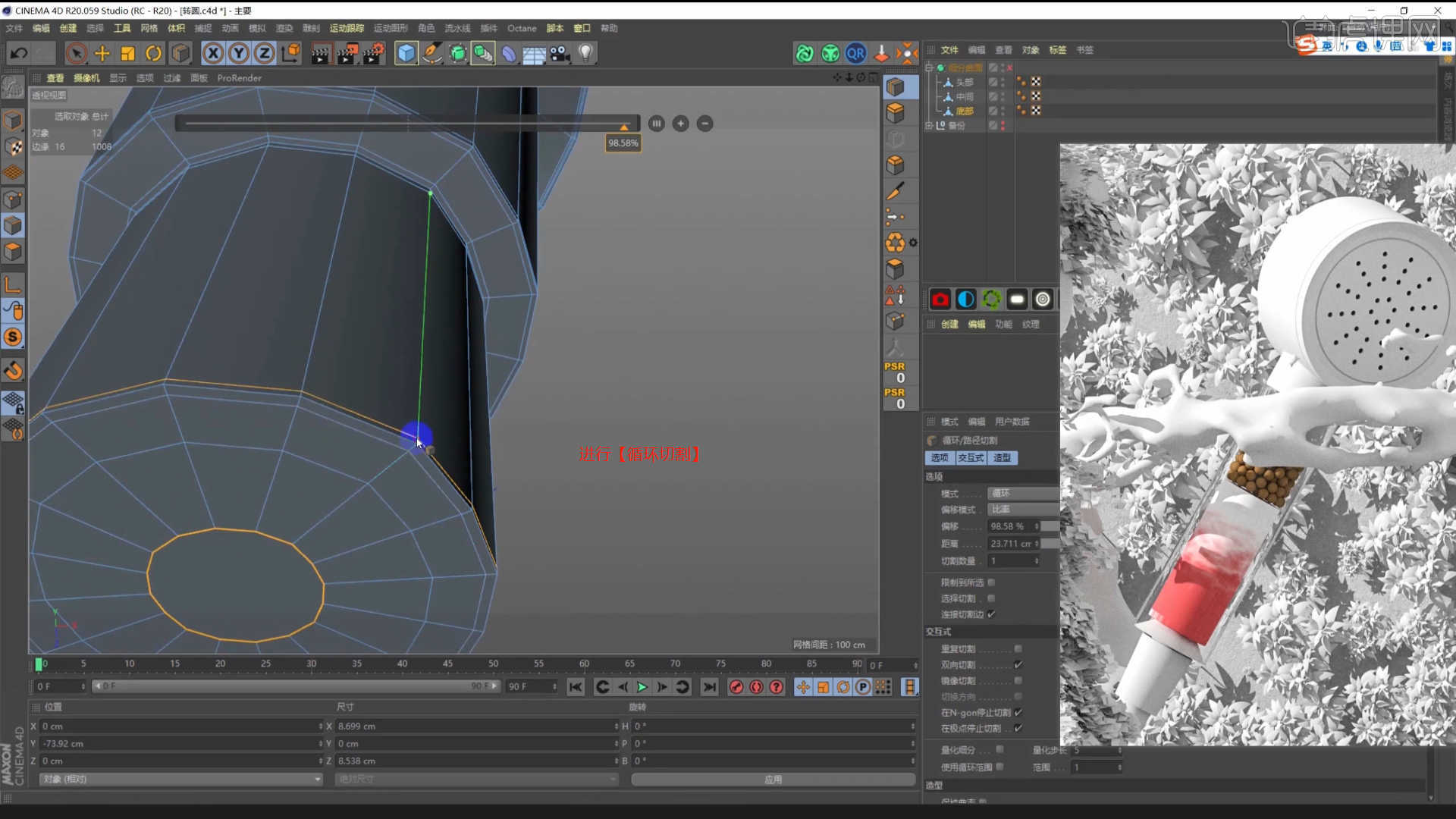
18.在【几何体】对象中创建【圆柱体】,然后在【对象】面板中设置【半径/高度/分段】的数值信息,勾选【圆角】的效果并且设置圆角的数值,具体如图示。

19.在【几何体】对象中创建【球体】,在效果器中添加【克隆】效果器,将它的模式调整为【网格排列】模式,并设置数量,具体如图示。

20.分别选择两个模型,选择模型右键鼠标分别添加【刚体标签/碰撞体标签】,然后点击【播放】进行模拟,具体如图示。

21.在【点】模式下,使用【移动命令】调整一下模型的形状,具体如图示。
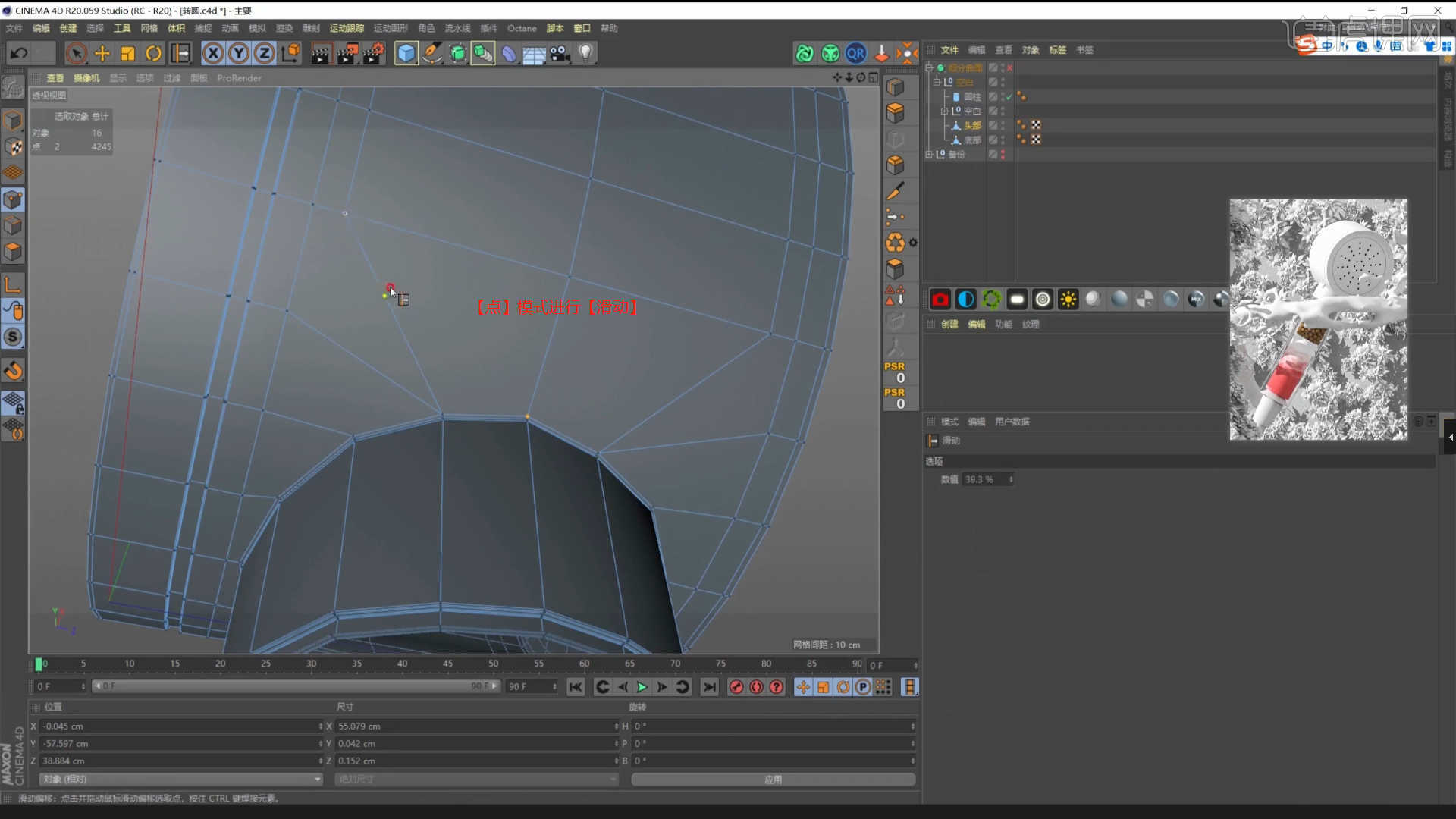
22.选择“模型”在【线】模式下,使用【滑动边】命令调整一下模型的形状,具体如图示。
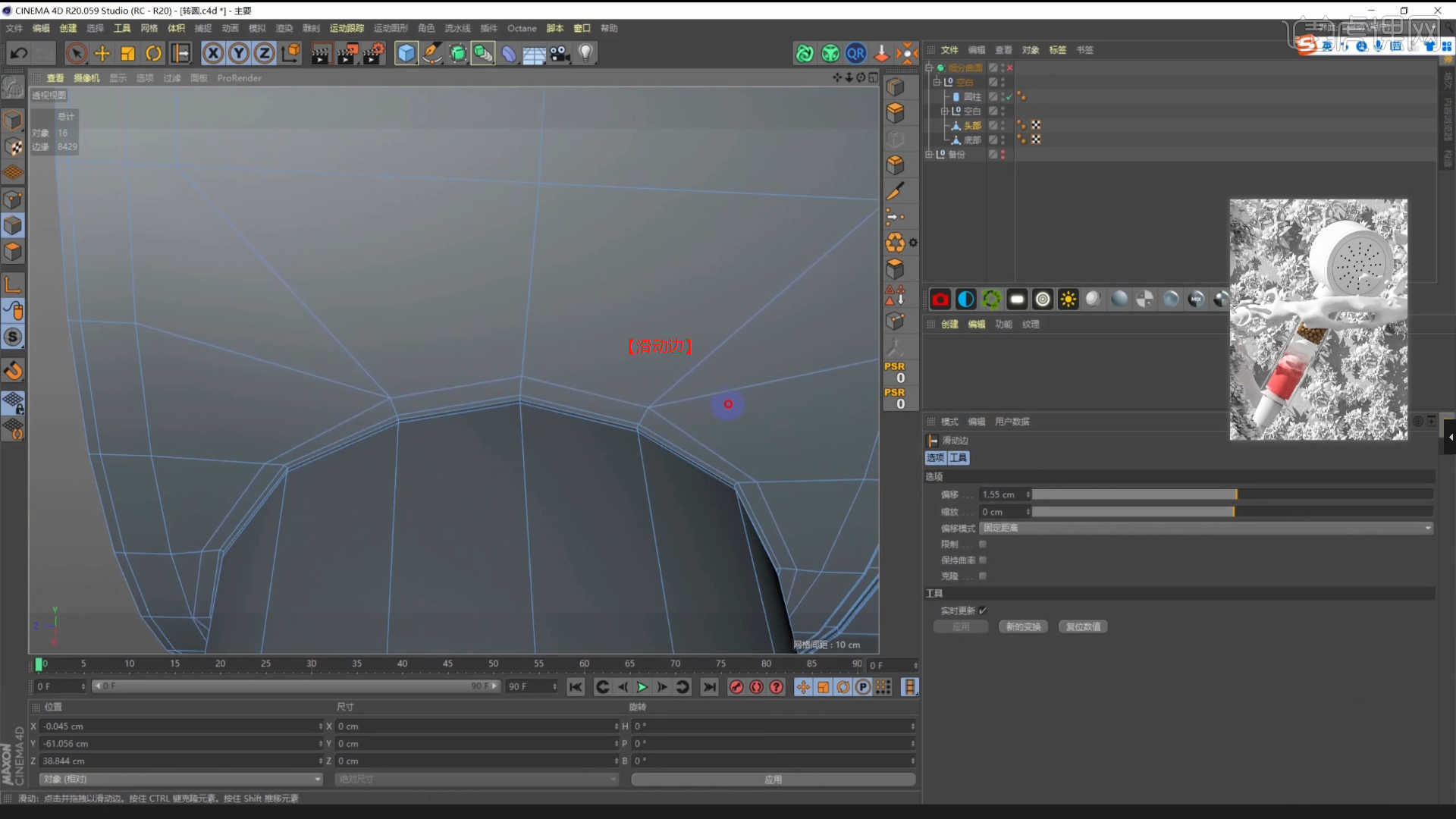
23.回顾所讲解到的知识点进行总结,难重点同学们可以在下方评论区进行留言,老师会根据你们的问题进行回复。
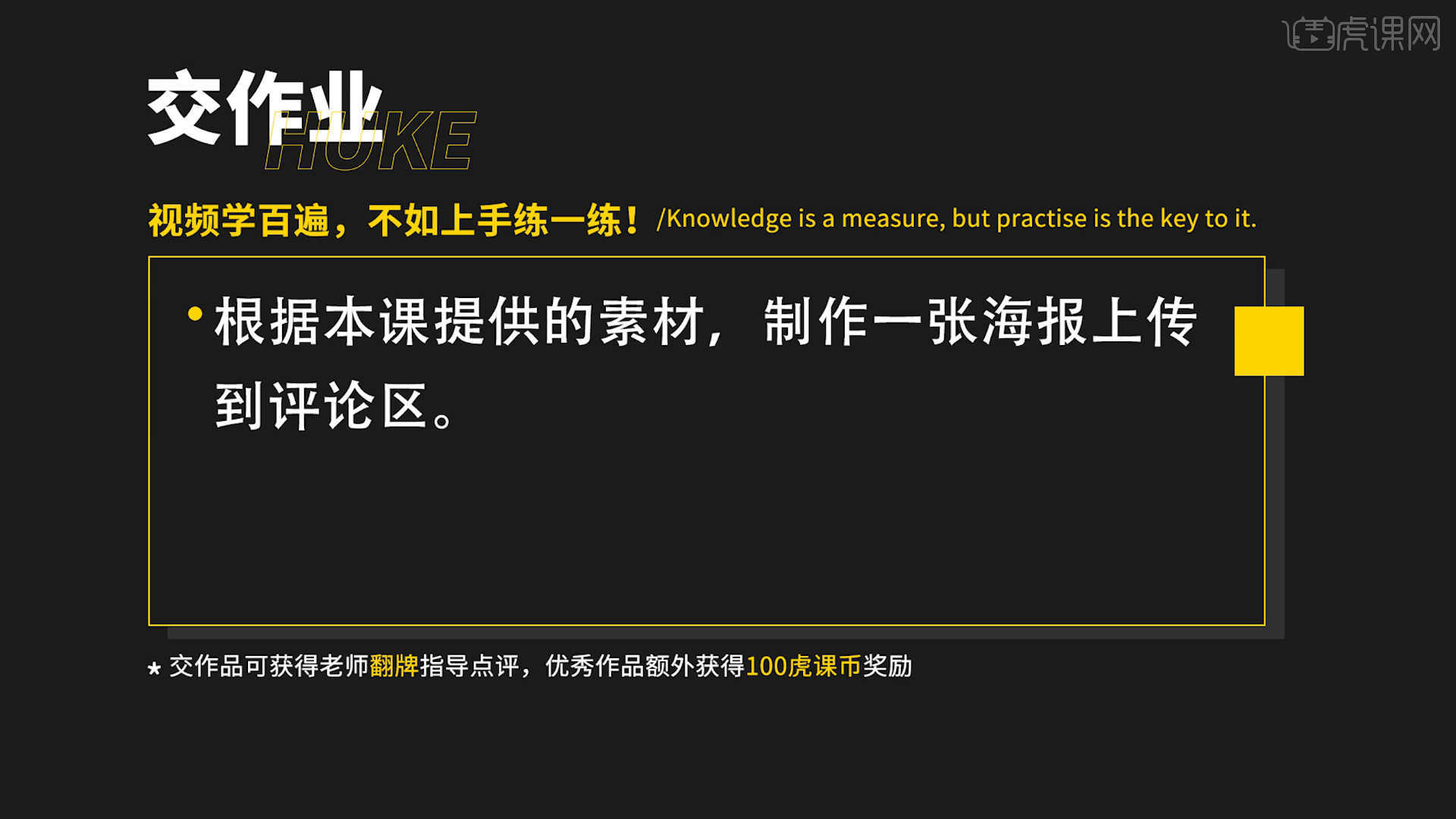
24.最终效果如图示,视频学百遍,不如上手练一练!你学会了吗?

以上就是《C4D浴室产品建模01》图文教程的全部内容了,你也可以点击下方的视频教程链接查看本节课的视频教程内容,虎课网每天可以免费学一课,千万不要错过哦!














