用PS制作日系清新淡色调教程发布时间:暂无
1、[打开]PS 软件,[打开]案例文档。具体显示如图示。
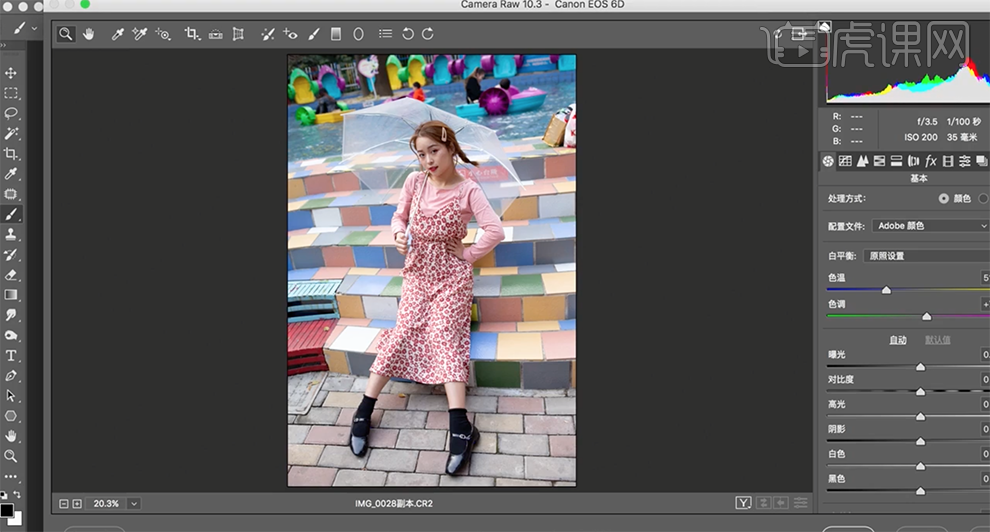
2、单击[基本],具体参数如图示。具体效果如图汇款单。
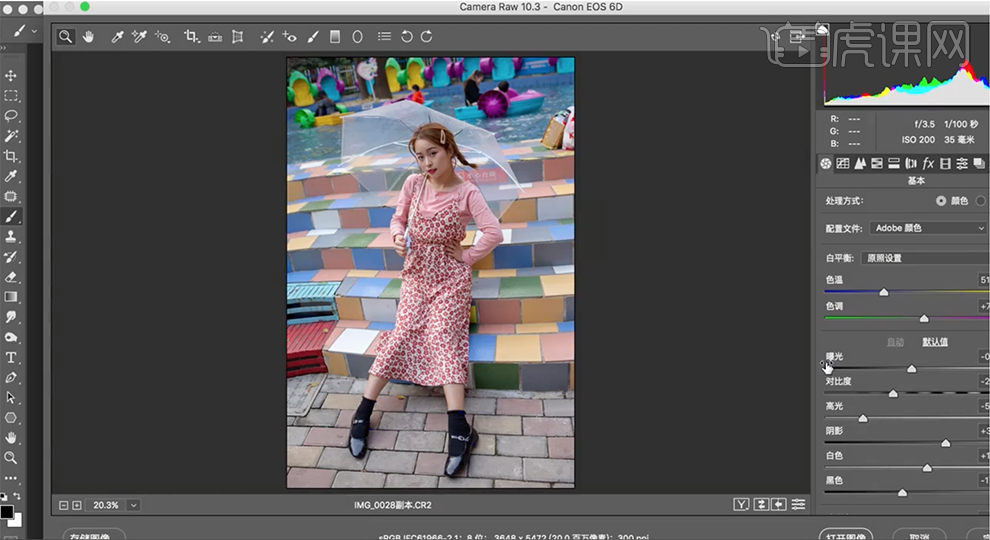
3、单击[色调曲线],具体参数如图示。具体效果如图示。
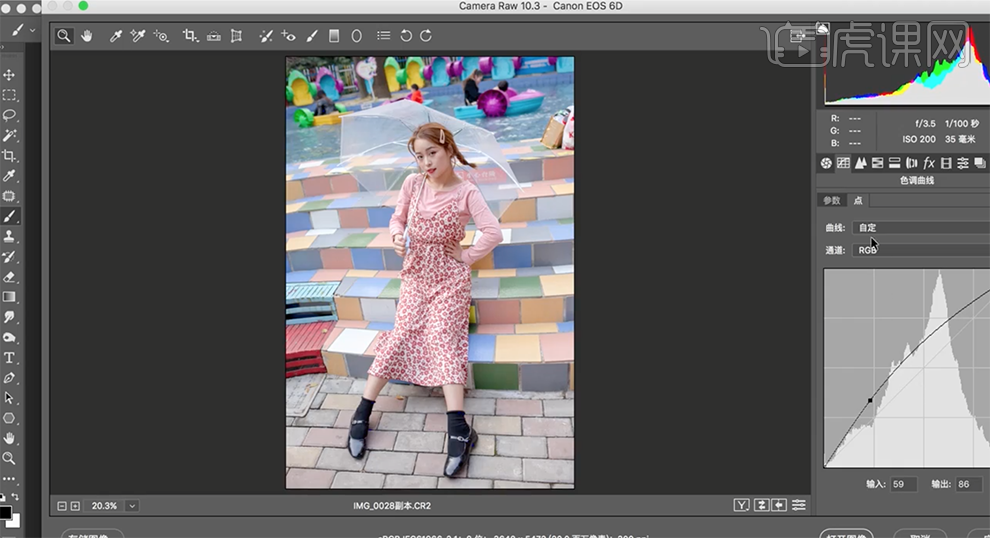
4、单击[HSL]-[饱和度],具体参数如图示。具体效果如图示。

5、单击[明亮度],具体参数如图示。具体效果如图示。
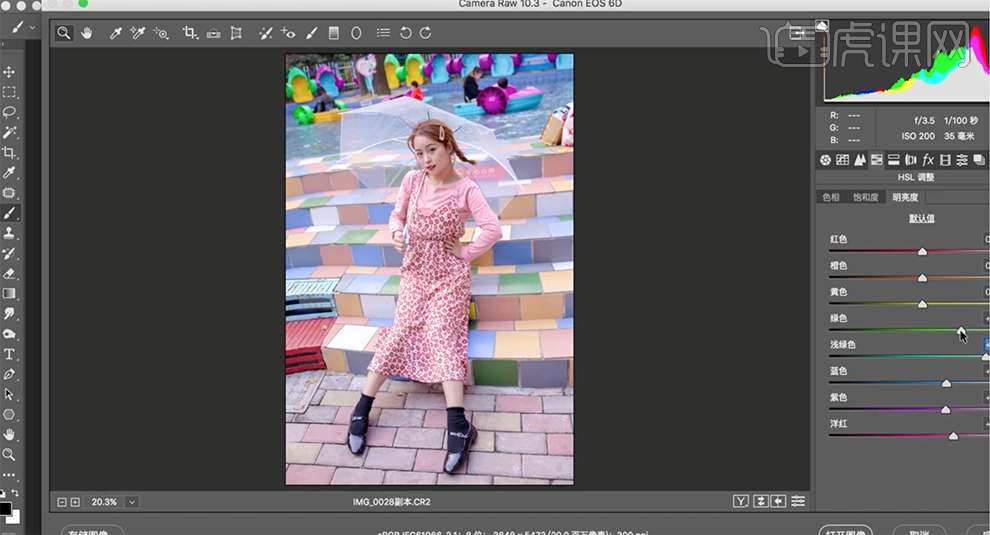
6、单击[校准],具体参数如图示。具体效果如图示。
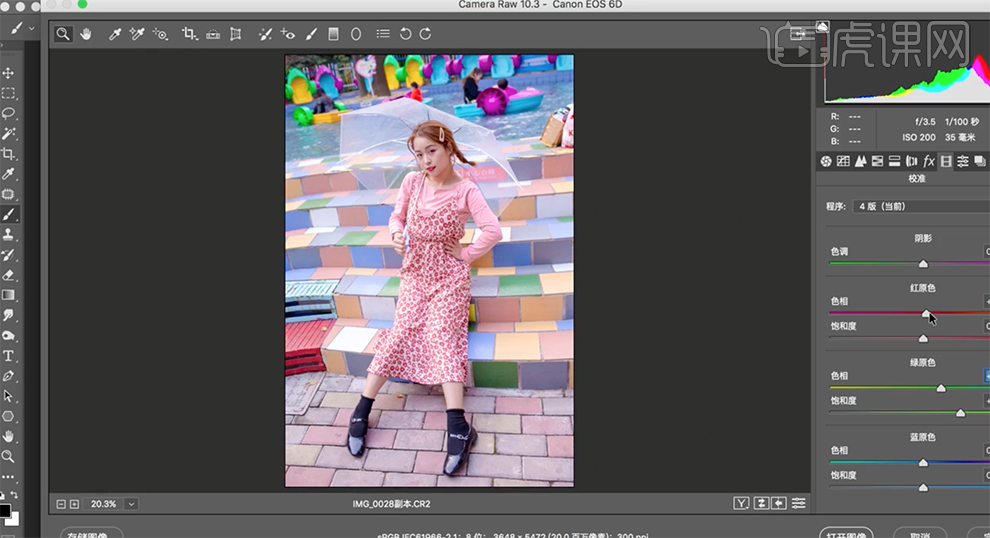
7、[新建]曲线图层,具体参数如图示。具体效果如图示。

8、按[Ctrl+I]蒙版反向,使用[画笔工具]涂抹人物区域。[新建]可选颜色图层,选择[黄色],具体参数如图示。具体效果如图示。
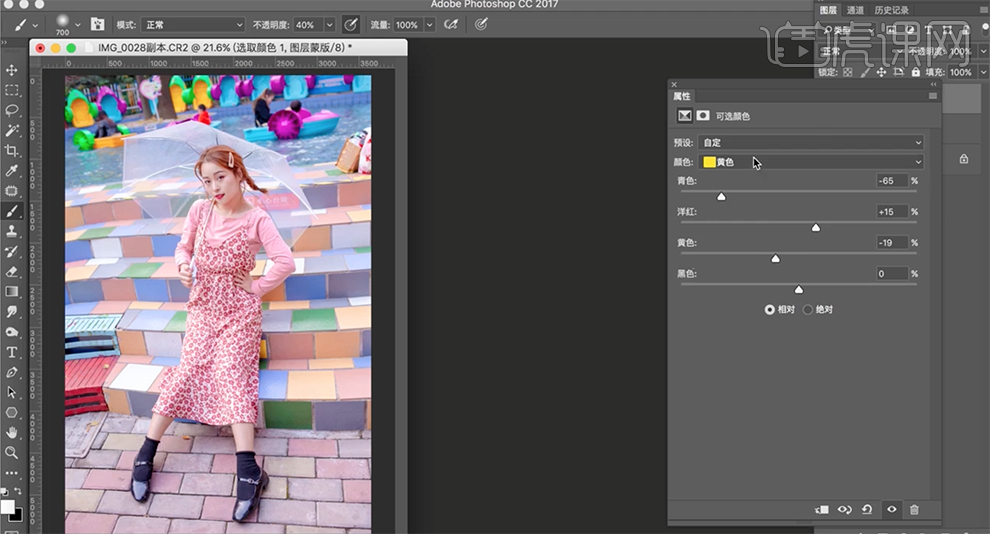
9、选择[绿色],具体参数如图示。具体效果如图示。
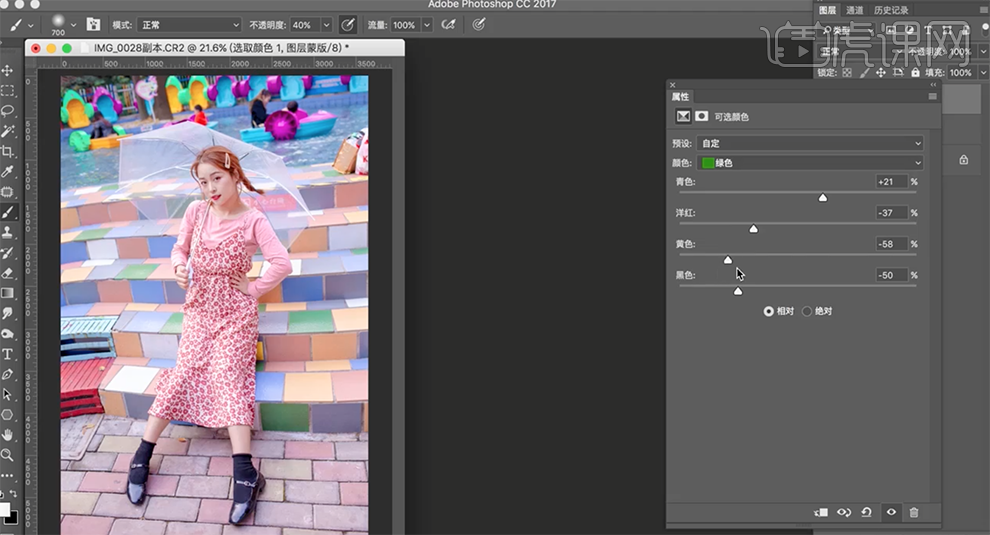
10、选择[青色],具体参数如图示。具体效果如图示。

11、选择[蓝色],具体参数如图示。具体效果如图示。

12、[新建]色彩平衡图层,选择[中间调],具体参数如图示。具体效果如图示。
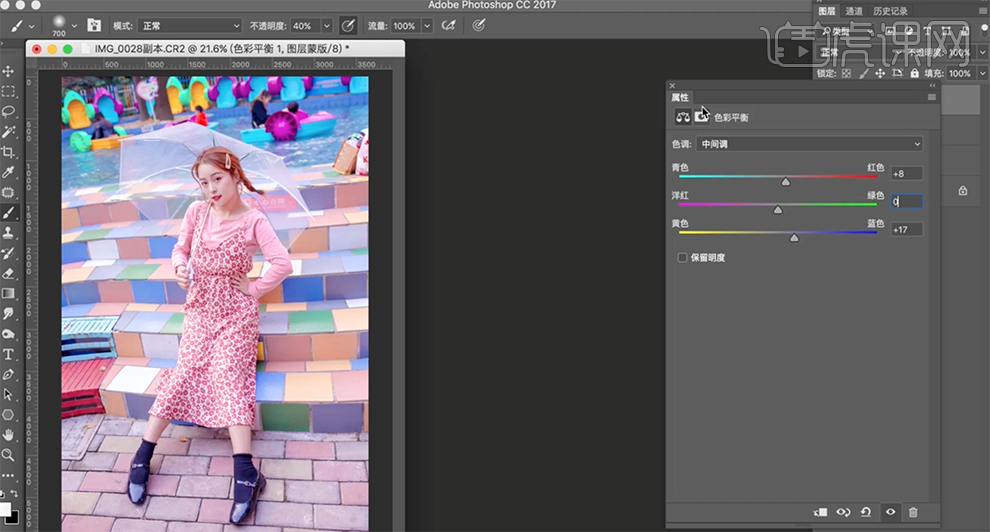
13、[新建]色阶图层,选择[红色],具体参数如图示。具体效果如图示。
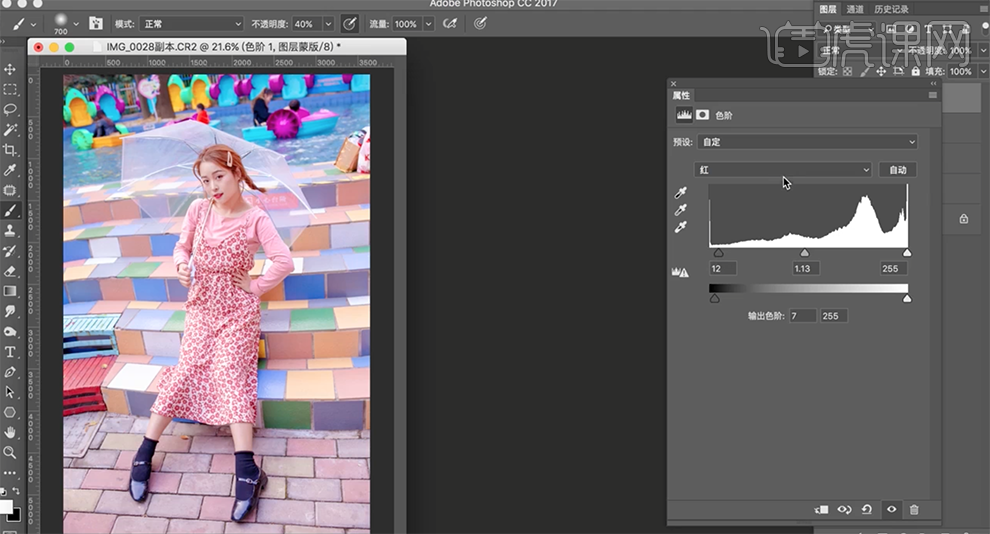
14、选择[蓝色],具体参数如图示。具体效果如图示。
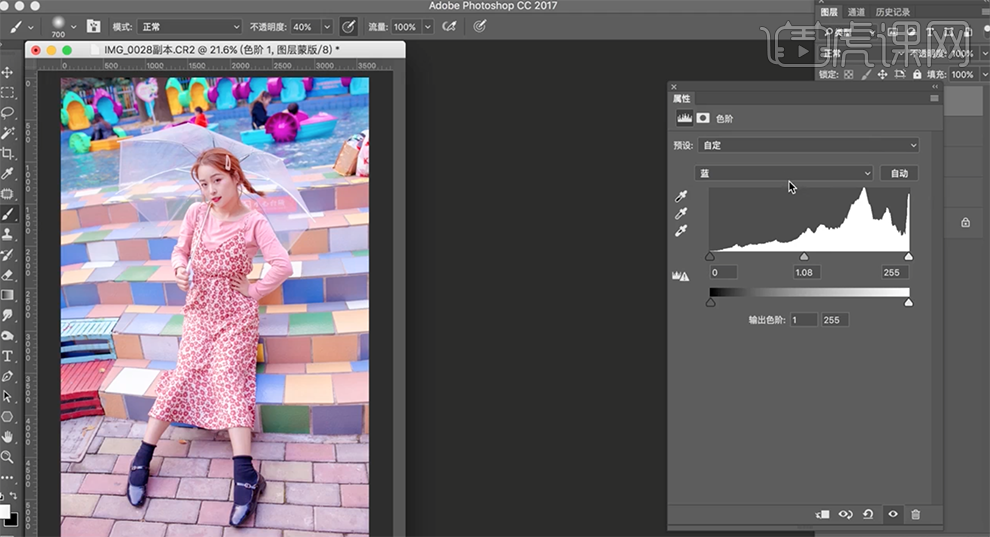
15、[删除]色彩平衡图层,单击[图层蒙版],使用[画笔工具]涂抹画面色彩细节。[新建]可选颜色图层,选择[蓝色],具体参数如图示。具体效果如图示。
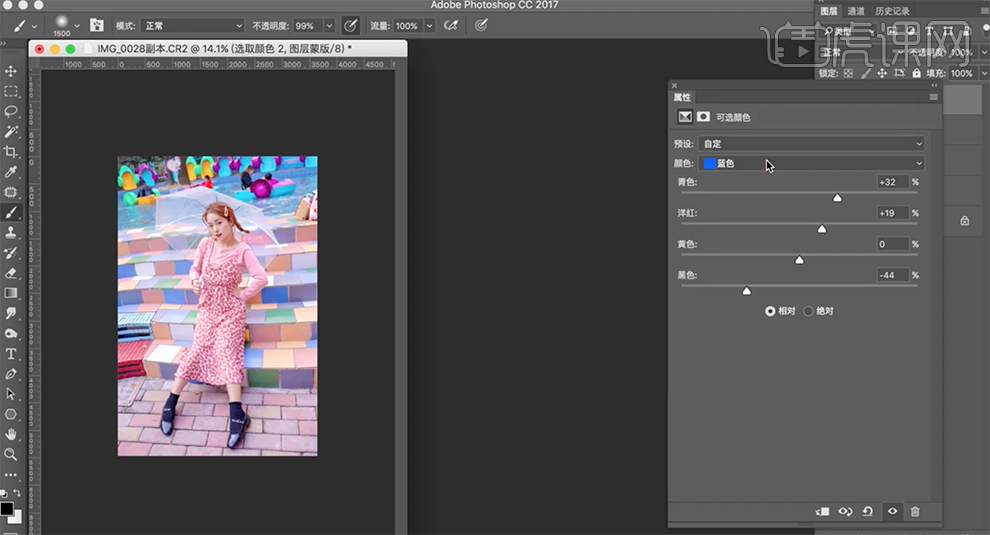
16、选择[青色],具体参数如图示。具体效果如图示。

17、单击[图层蒙版],使用[画笔工具]涂抹画面色彩细节。按[Ctrl+Alt+Shift+E]盖印图层,单击[滤镜]-[液化],调整人物形体细节。具体效果如图示。

18、[新建]可选颜色图层,选择[黄色],具体参数如图示。具体效果如图示。
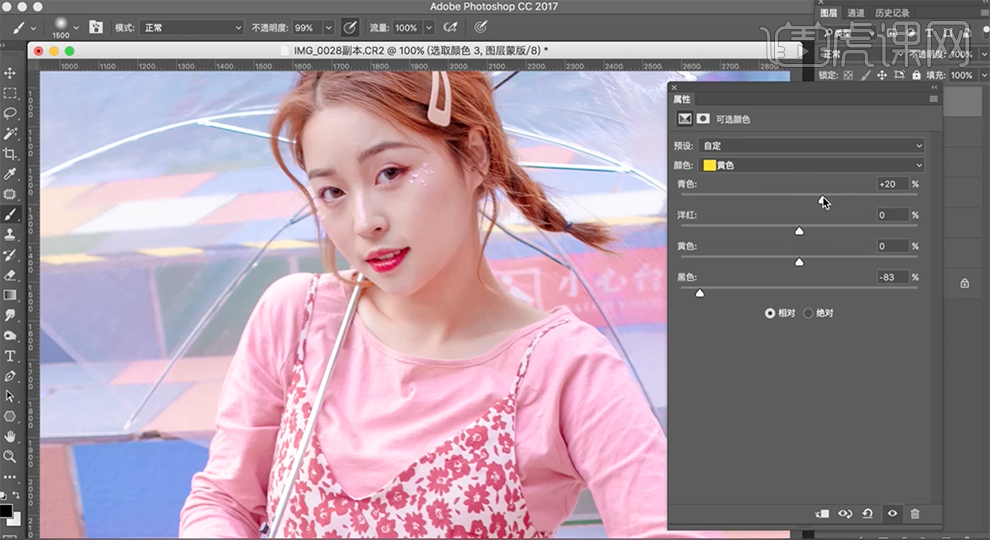
19、选择[红色],具体参数如图示。具体效果如图示。
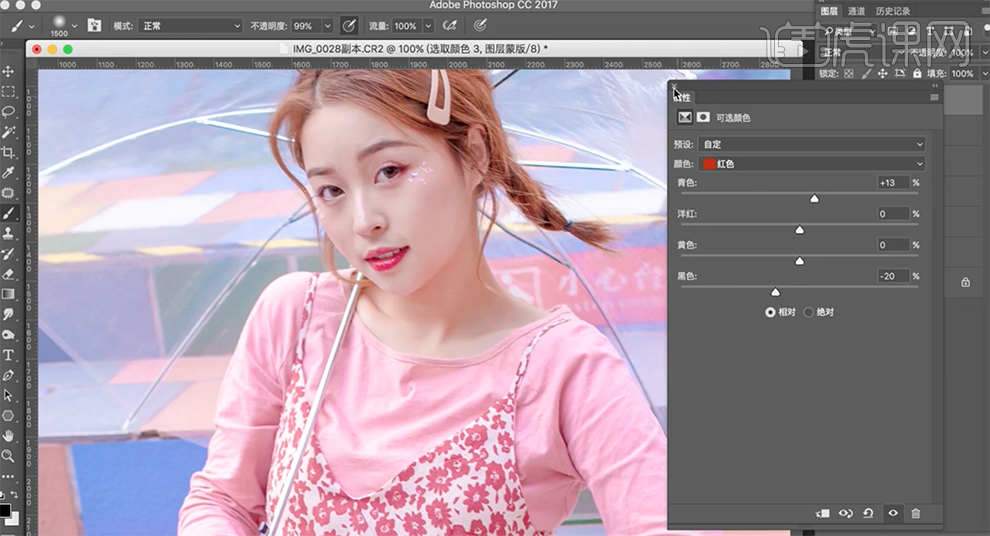
20、按[Ctrl+I]蒙版反向,使用[画笔工具]涂抹需要的区域。[新建]可选颜色图层,选择[黄色],具体参数如图示。具体效果如图示。
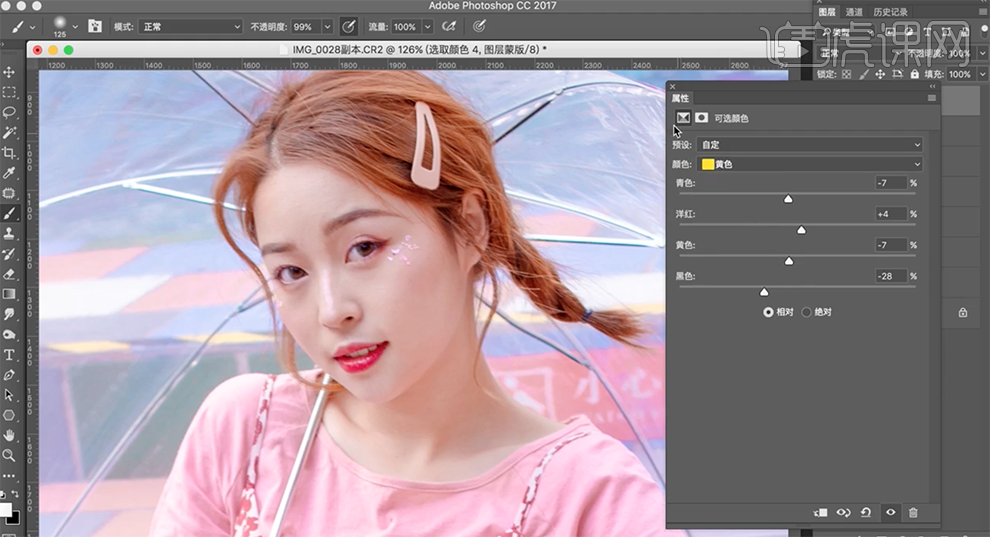
21、按[Ctrl+I]蒙版反向,使用[画笔工具]涂抹需要的区域。按[Ctrl+Alt+Shift+E]盖印图层,使用[修补工具]修复皮肤瑕疵细节。[复制]图层2次,[选择]拷贝层,单击[滤镜]-[模糊]-[高斯模糊],具体参数如图示。具体效果如图示。
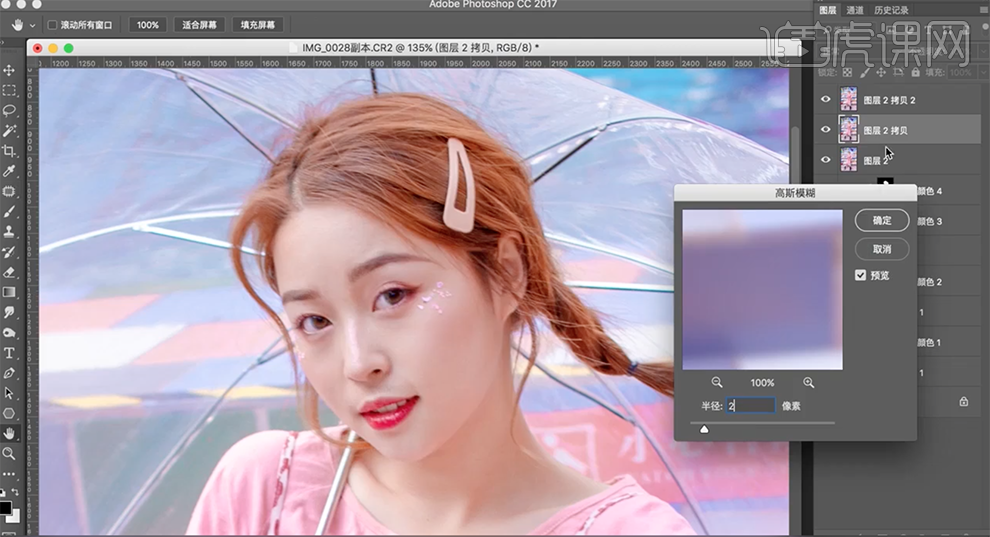
22、[选择]拷贝2图层,单击[图像]-[应用图像],具体参数如图示。具体效果如图示。
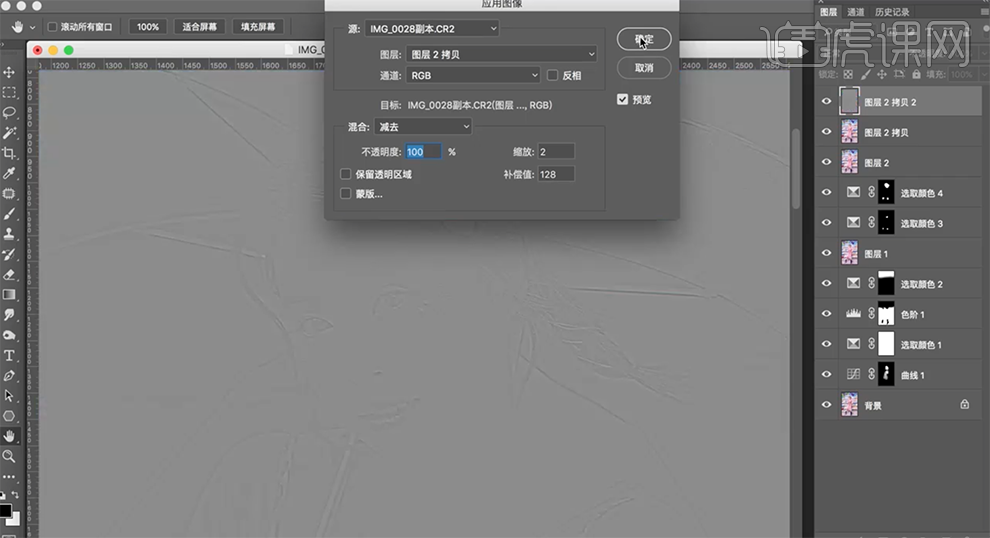
23、[图层模式]线性光,[选择]拷贝图层,单击[滤镜]-[磨皮插件],具体参数如图示。具体效果如图示。
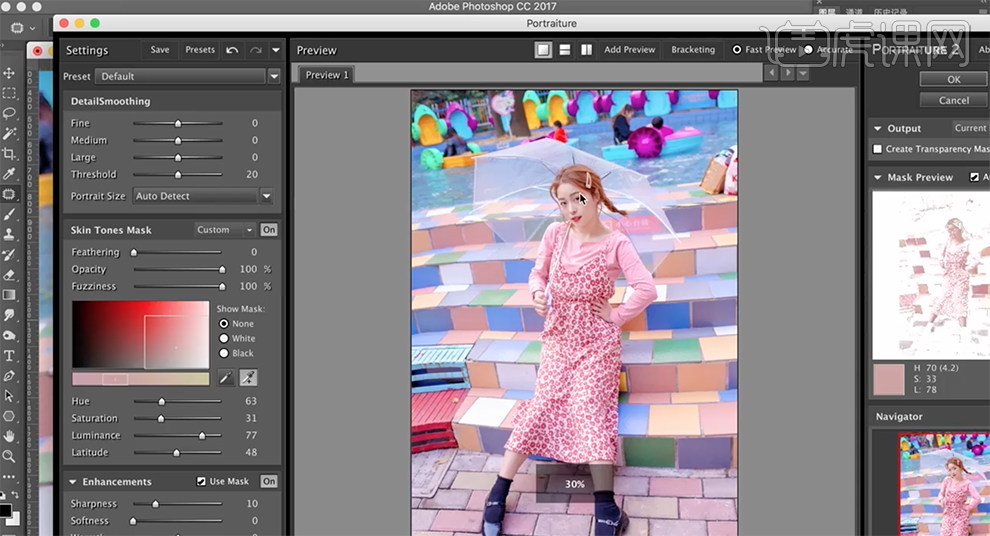
24、[不透明度]64%,按[Ctrl+Alt+Shift+E]盖印图层,使用[修补画笔工具]修复皮肤细节,使用[选取工具]选择眼睛区域,[新建]亮度对比度图层,具体参数如图示。具体效果如图示。

25、在顶层按[Ctrl+Alt+Shift+E]盖印图层,使用[仿制图章工具]修复画面多余的元素,[拖入]文字装饰素材,根据设计思路调整大小排列至合适的位置。具体效果如图示。
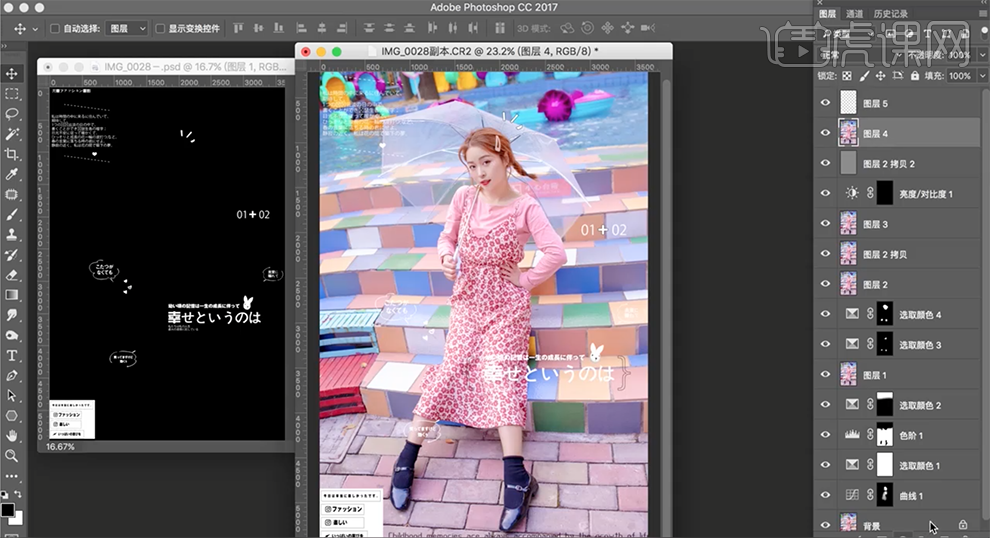
26、在盖印图层上方[新建]曲线图层,选择[绿色],具体参数如图示。具体效果如图示。

27、选择[蓝色],具体参数如图示。具体效果如图示。
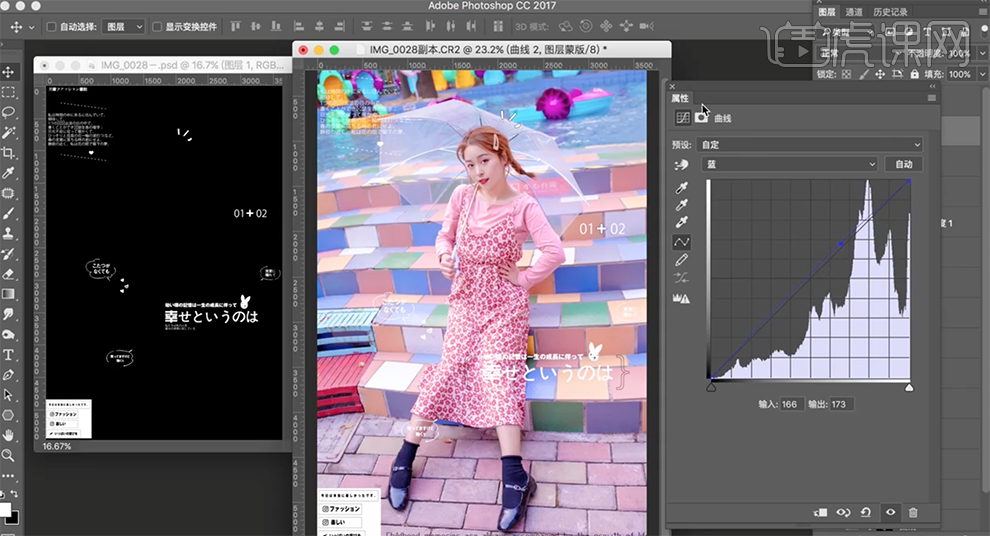
28、单击[图层蒙版],使用[画笔工具]涂抹多余的区域。最终效果如图示。

























