Blender玻璃材质系列课第二课时第1小节图文教程发布时间:2023年05月29日 08:01
虎课网为您提供字体设计版块下的Blender玻璃材质系列课第二课时第1小节图文教程,本篇教程使用软件为Blender(3.1),难度等级为初级练习,下面开始学习这节课的内容吧!
本节课讲解Blender玻璃材质系列课,同学们可以在下方评论区进行留言,老师会根据你们的问题进行回复,作业也可以在评论区进行提交。

学完本课内容后,同学们可以根据下图作业布置,在视频下方提交作业图片,老师会一一解答。
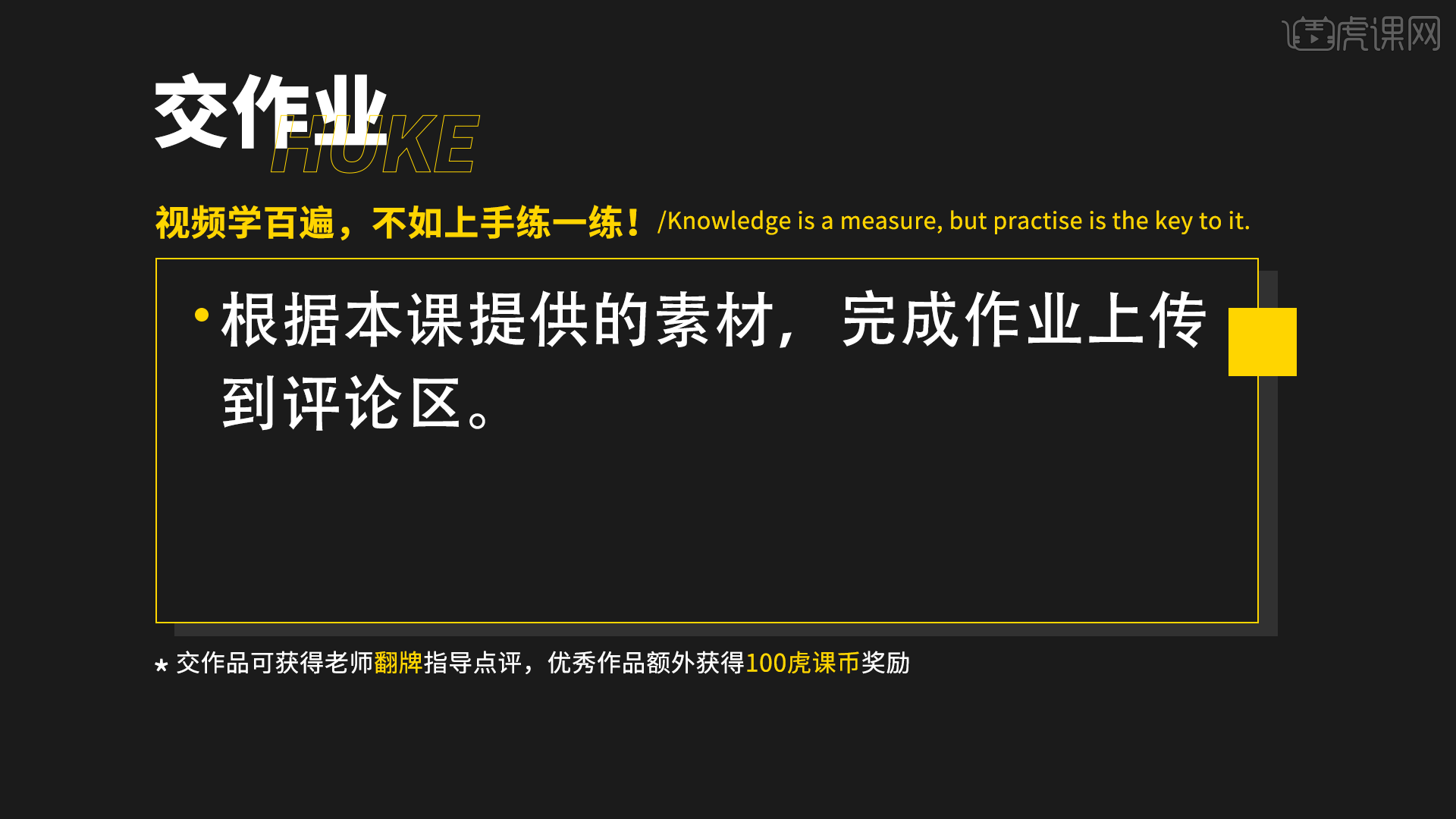 那我们开始今天的教程吧。
那我们开始今天的教程吧。
1.打开素材文件夹,观察本次课程需要制作的案例。打开【Blender】,我们先从主体开始进行制作,效果如图所示。
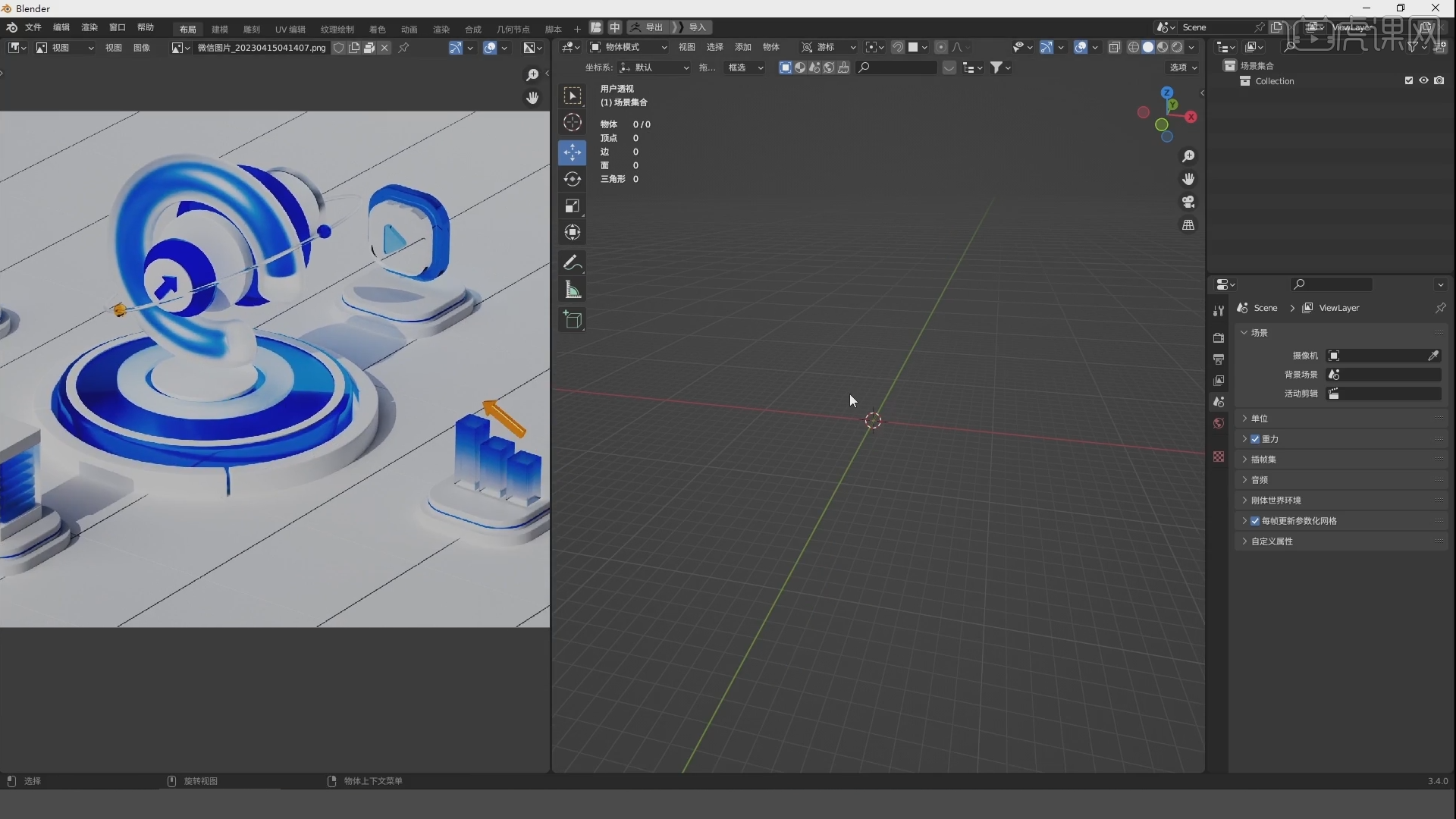
2.新建【网格】-【圆环】进入编辑模式,然后挤压一个厚度出来。删除面,删掉多余的边线,挤压厚度,效果如图所示。
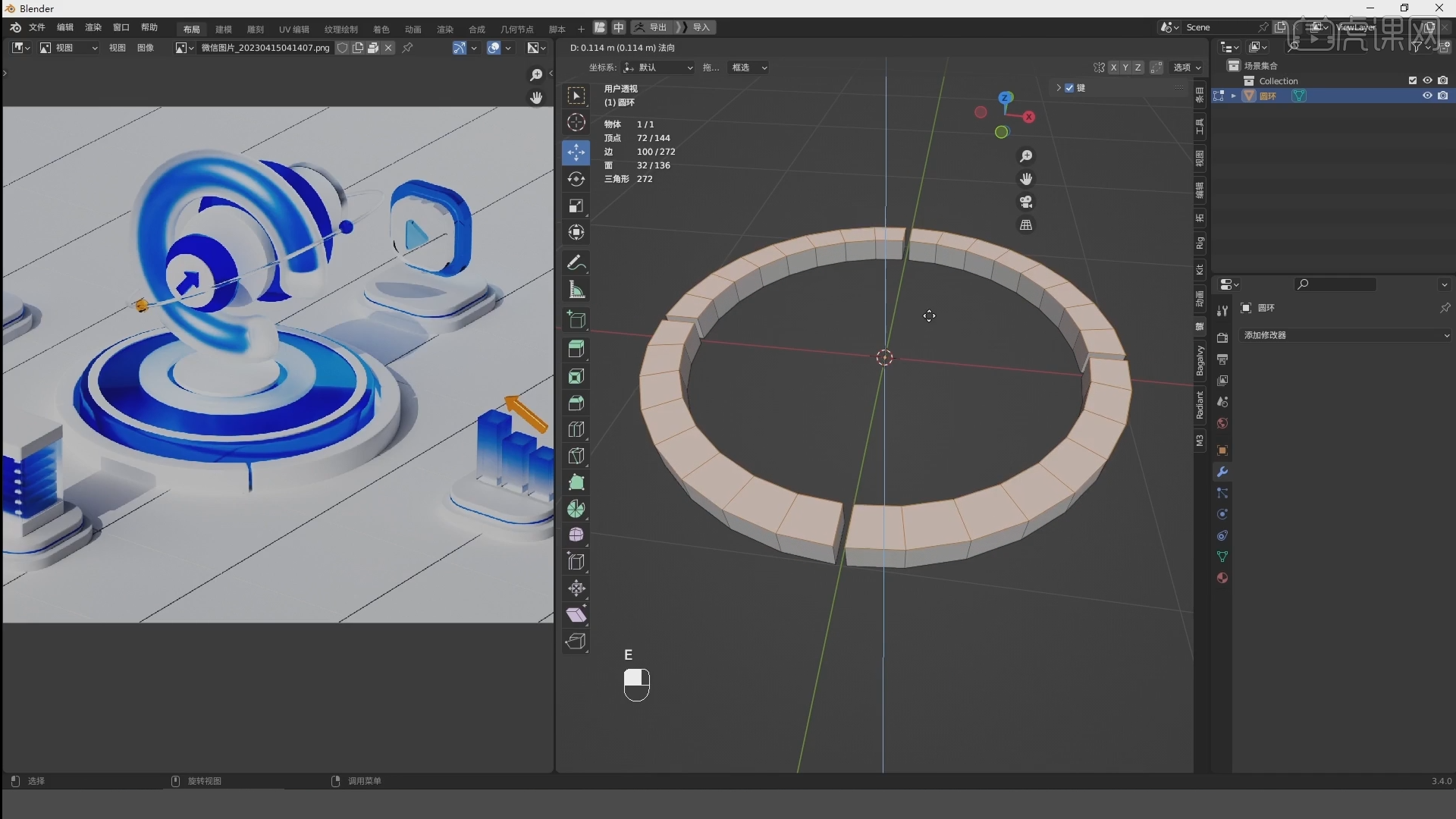 3.给圆环添加修改器【倒角】,数量给到0.01M,段数可以增加一些。然后增加表面细分,加在倒角下面。然后添加圆柱体,效果如图所示。
3.给圆环添加修改器【倒角】,数量给到0.01M,段数可以增加一些。然后增加表面细分,加在倒角下面。然后添加圆柱体,效果如图所示。
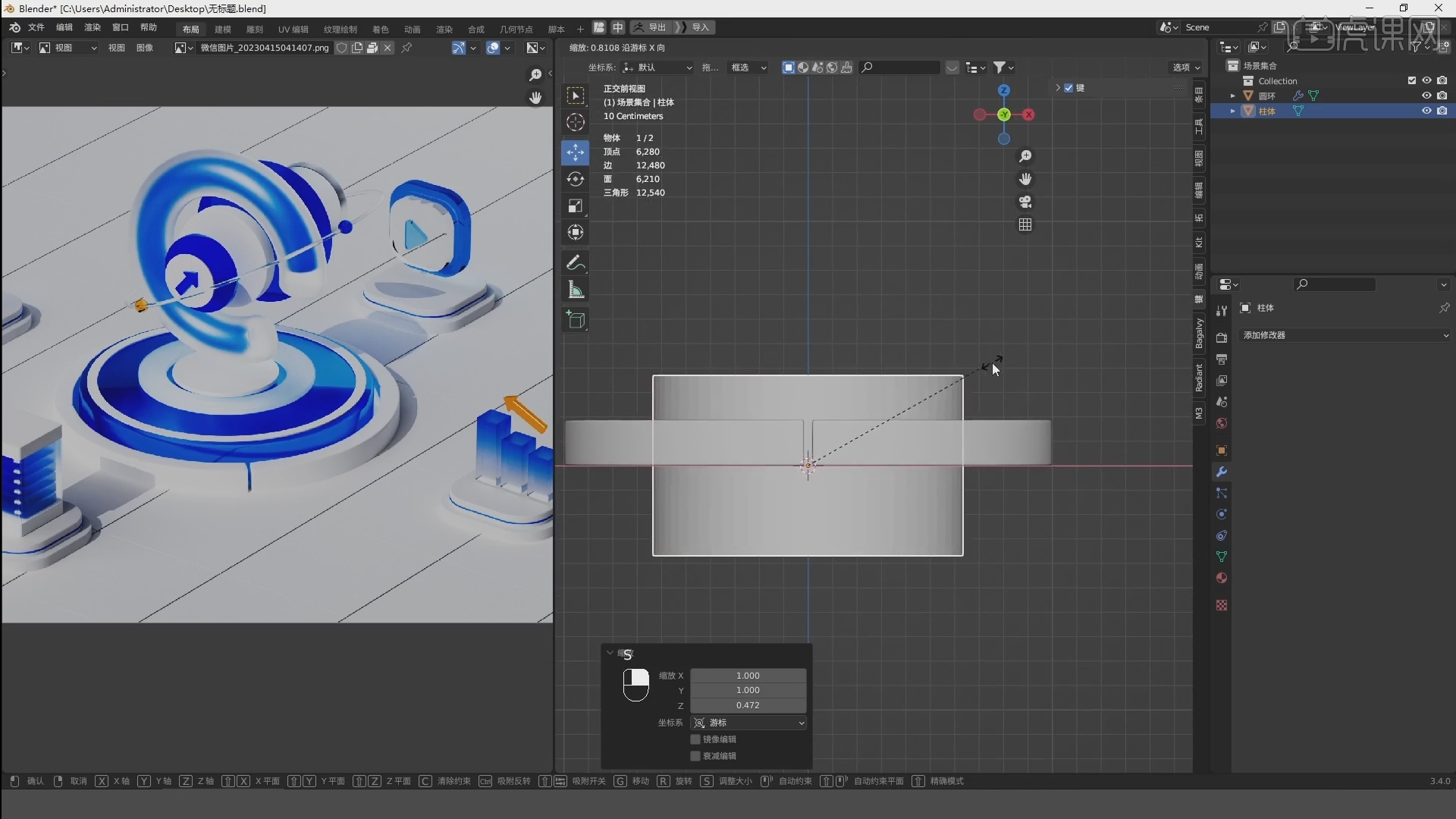 4.调整圆柱体的大小形状,然后进入编辑模式透显,然后再复制一个调整它的位置和大小,效果如图所示。
4.调整圆柱体的大小形状,然后进入编辑模式透显,然后再复制一个调整它的位置和大小,效果如图所示。
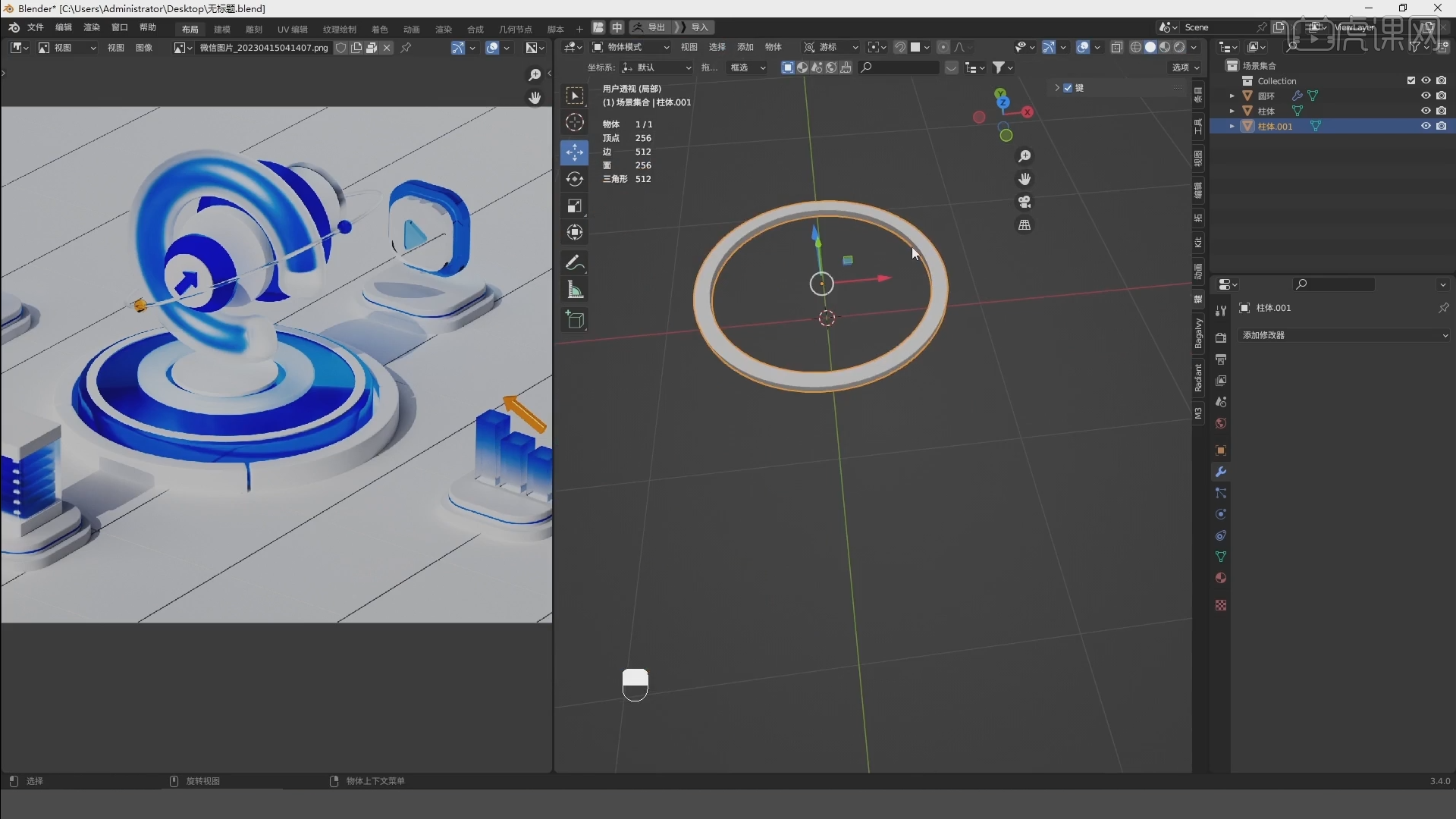 5.继续按照参考图来添加模型,边添加边进行大小位置的调整直至合适位置。然后给模型添加细分和平滑着色,效果如图所示。
5.继续按照参考图来添加模型,边添加边进行大小位置的调整直至合适位置。然后给模型添加细分和平滑着色,效果如图所示。
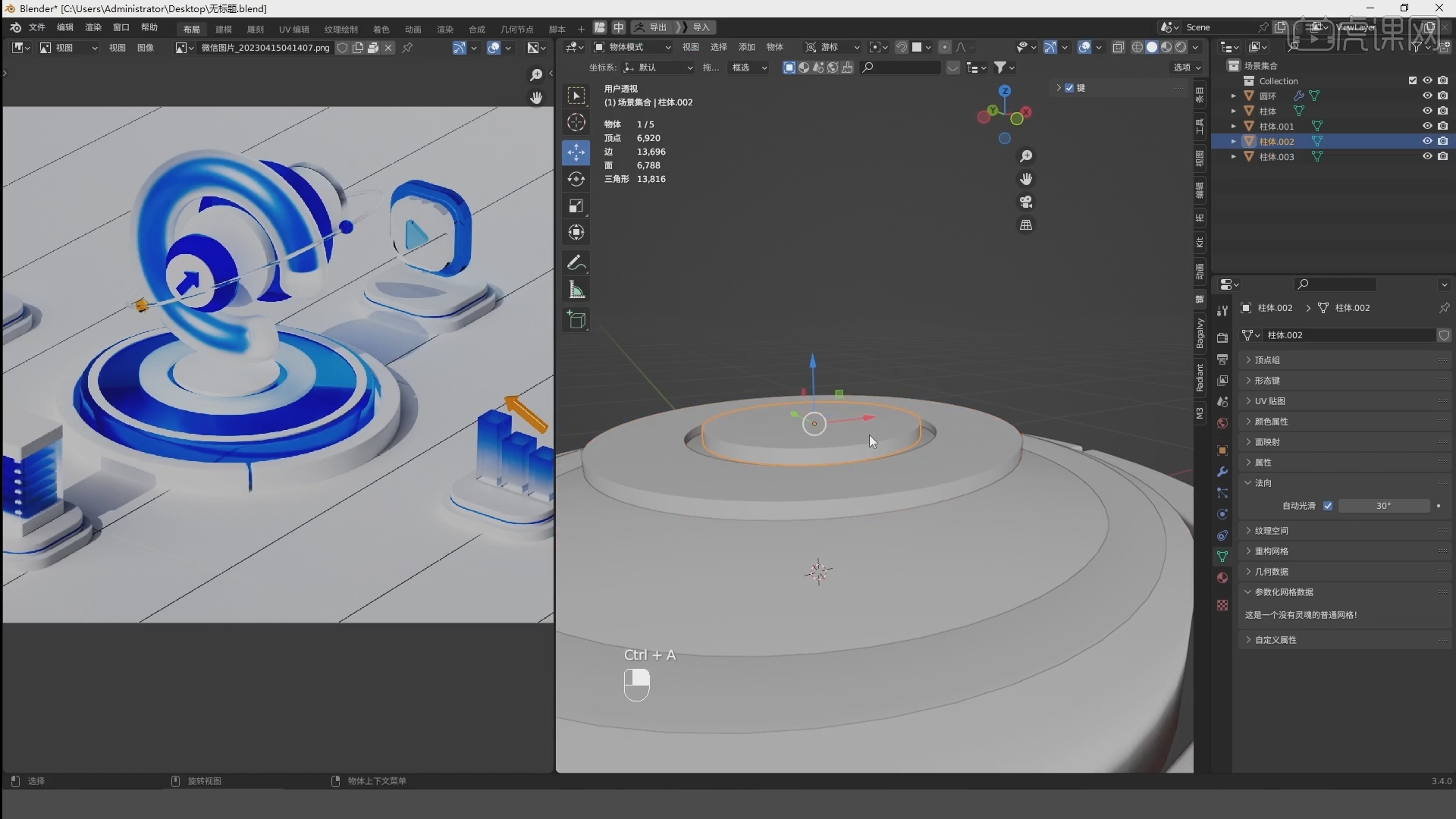 6.新建【网格】-【圆环】进入点模式,然后删除部分的点做成我们参考图的形状,然后进入编辑模式。然后转换成曲线制作出模型的效果,效果如图所示。
6.新建【网格】-【圆环】进入点模式,然后删除部分的点做成我们参考图的形状,然后进入编辑模式。然后转换成曲线制作出模型的效果,效果如图所示。
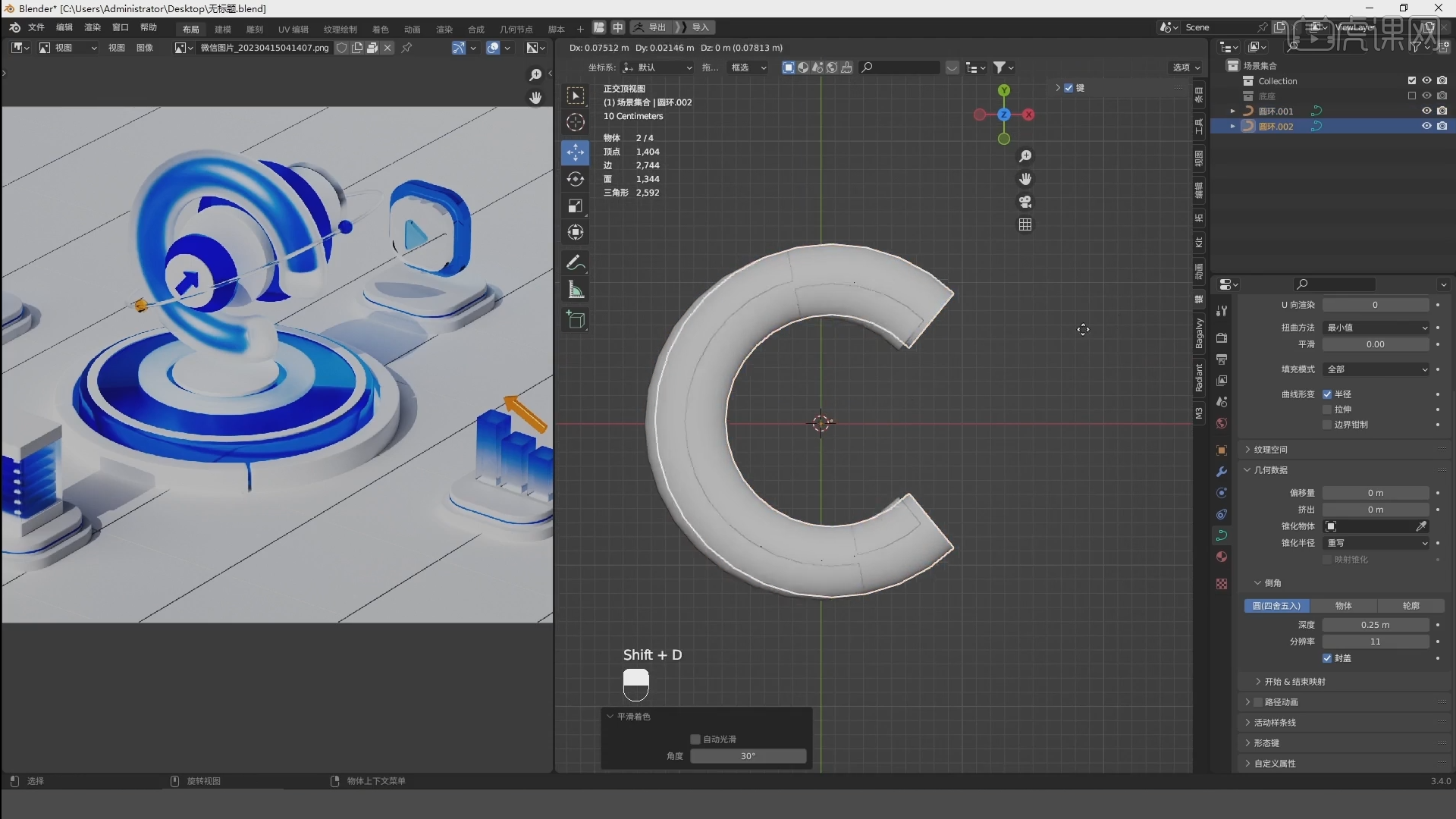 7.给C字模型来制作两端的细节部分,给它增加一个圆弧的效果。选中两端的顶点,删除之后调整参数进行倒角等再进行填充,效果如图所示。
7.给C字模型来制作两端的细节部分,给它增加一个圆弧的效果。选中两端的顶点,删除之后调整参数进行倒角等再进行填充,效果如图所示。
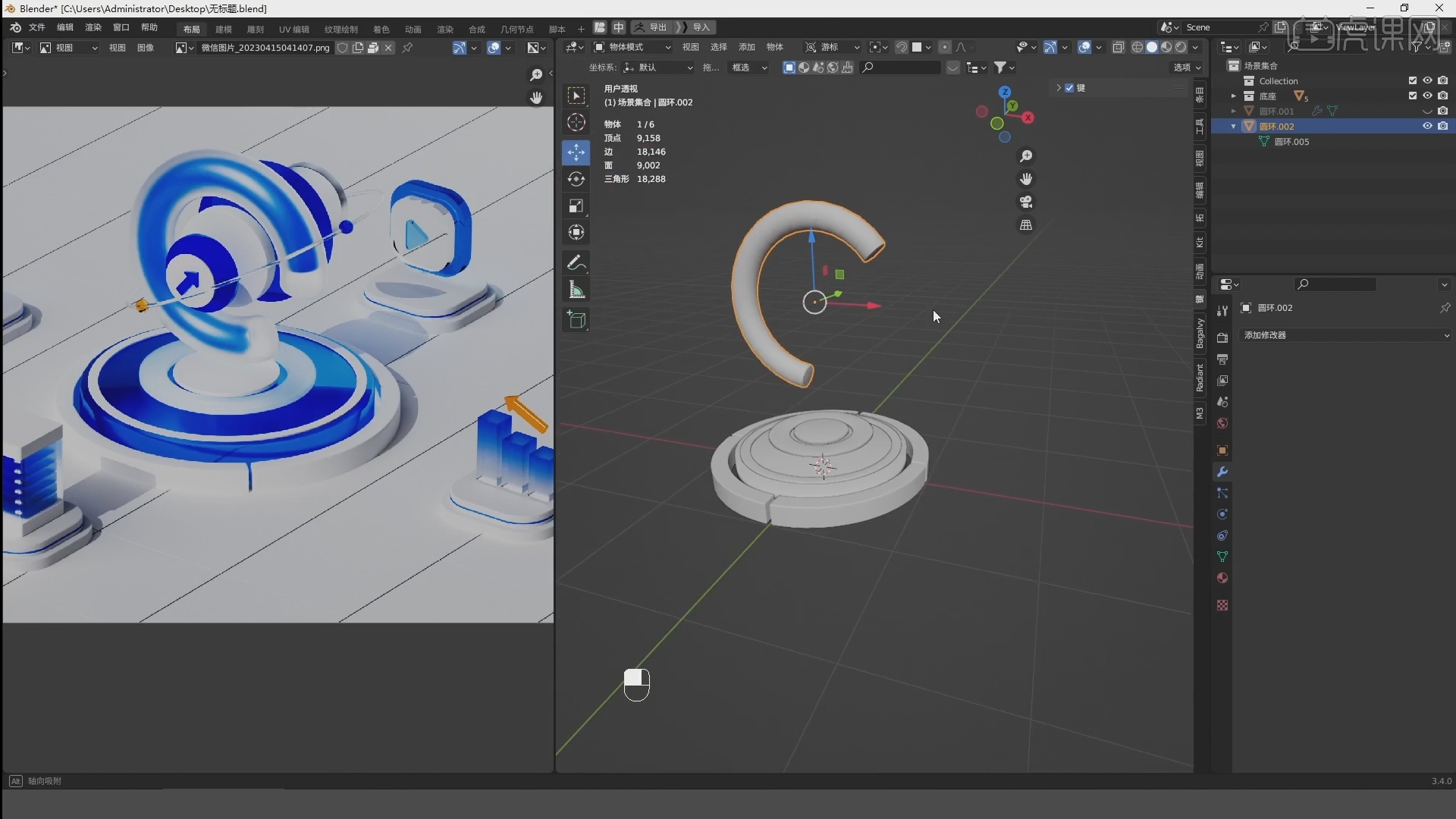
8.然后开始制作中间部分的模型,复制之前的圆柱的模型,然后调整它的位置和大小,效果如图所示。
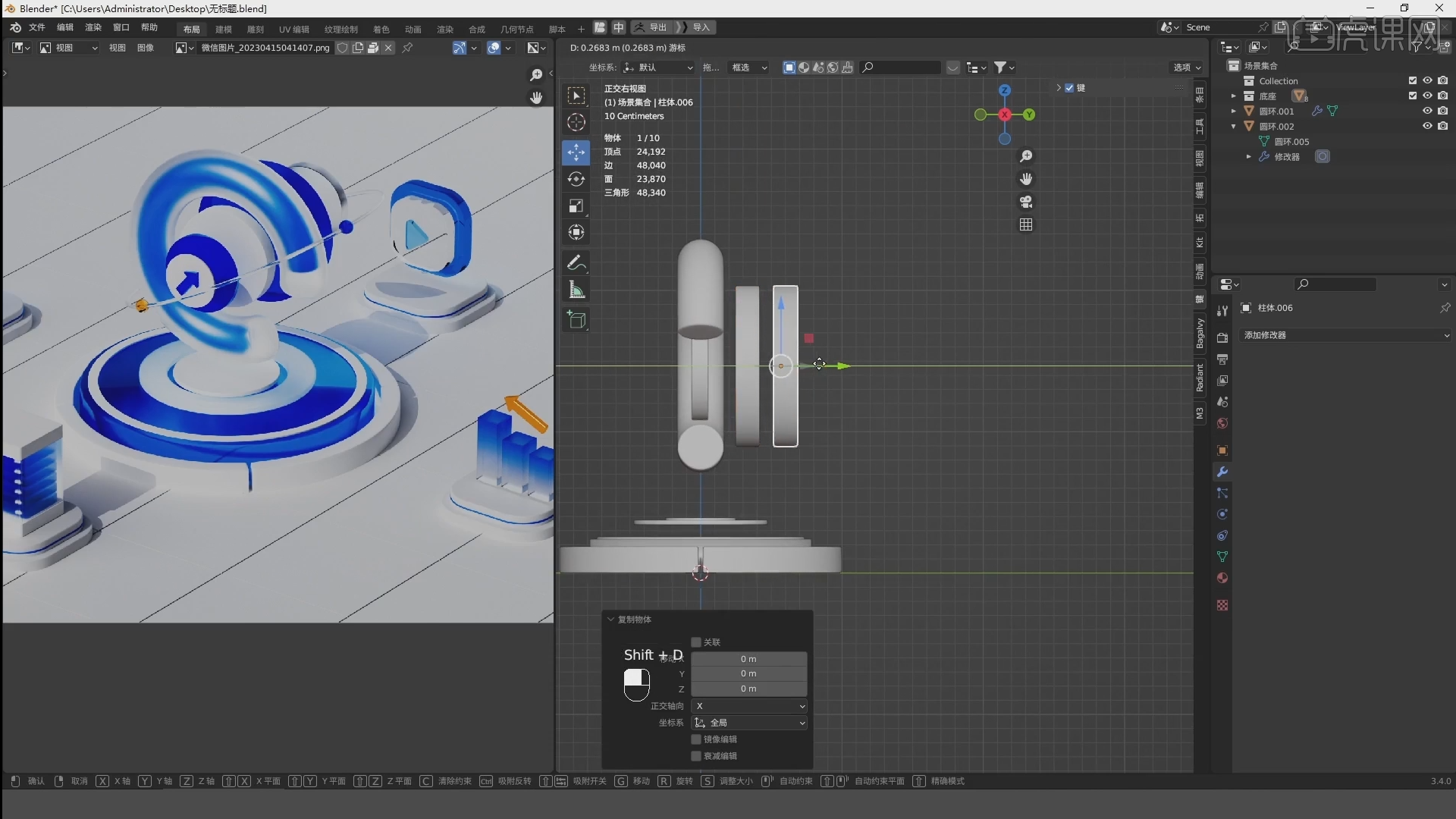 9.我们来制作一个箭头,用立方体来制作并且进行形状的调整。然后给箭头进行倒角,让箭头形状跟整体效果更搭,效果如图所示。
9.我们来制作一个箭头,用立方体来制作并且进行形状的调整。然后给箭头进行倒角,让箭头形状跟整体效果更搭,效果如图所示。
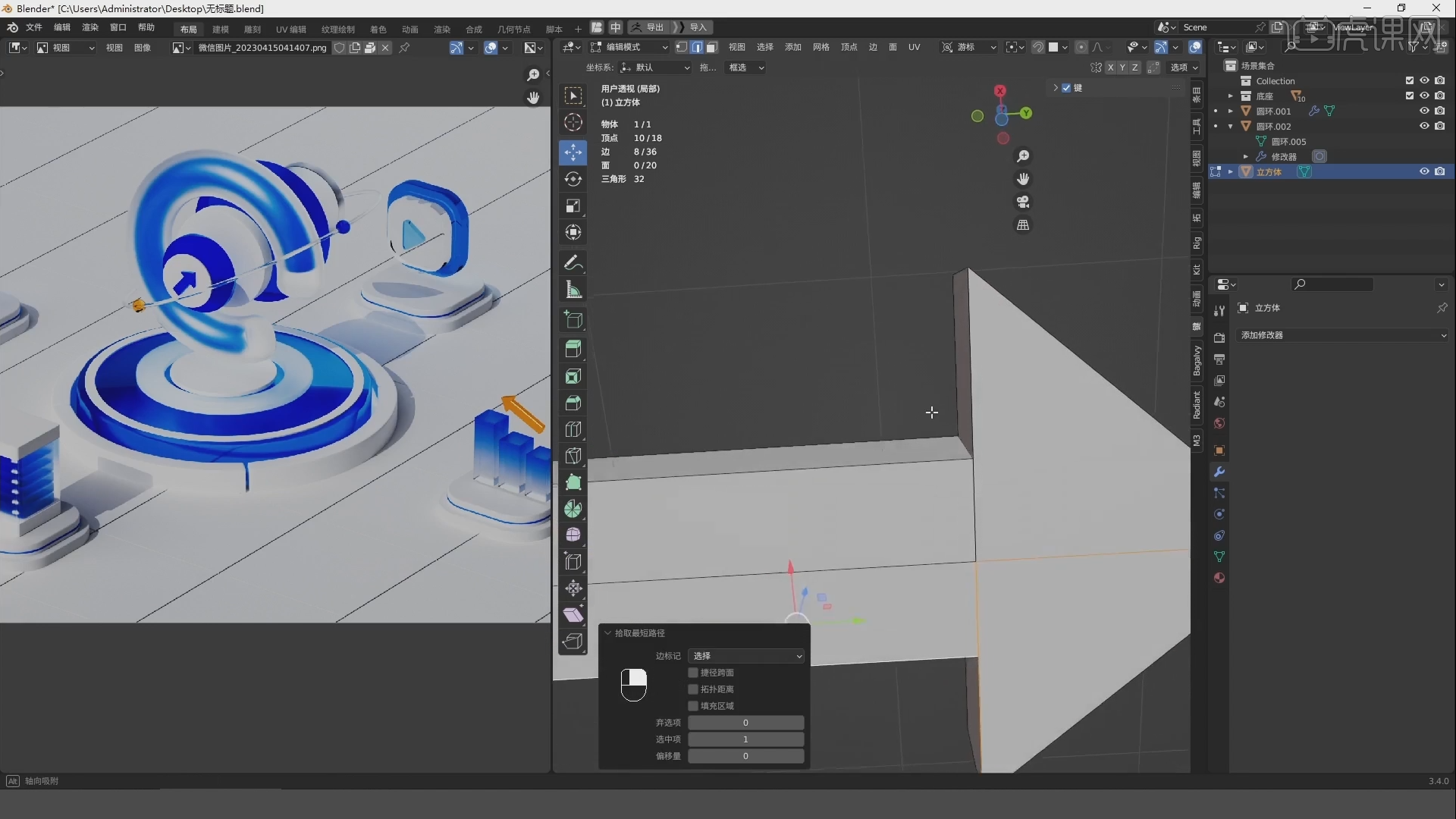 10.我们再来添加一个圆环,调整好大小位置之后,转换成曲线。然后添加一个表面细分,调整对应参数,效果如图所示。
10.我们再来添加一个圆环,调整好大小位置之后,转换成曲线。然后添加一个表面细分,调整对应参数,效果如图所示。
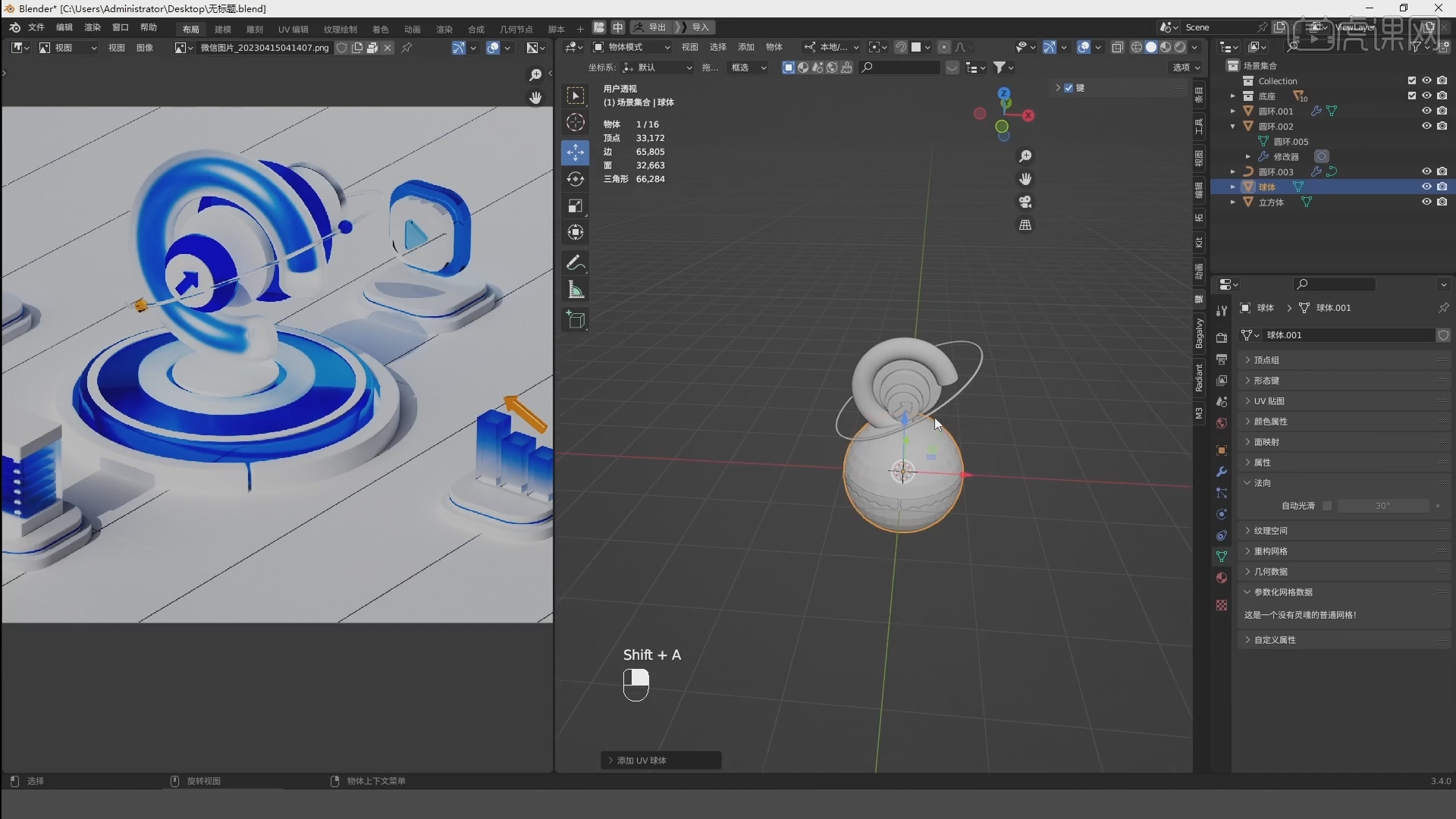 11.再在圆环上添加两个圆球,接着来制作其他的模型效果,给画面添加摄像机,调整相机位置和对应参数,效果如图所示。
11.再在圆环上添加两个圆球,接着来制作其他的模型效果,给画面添加摄像机,调整相机位置和对应参数,效果如图所示。
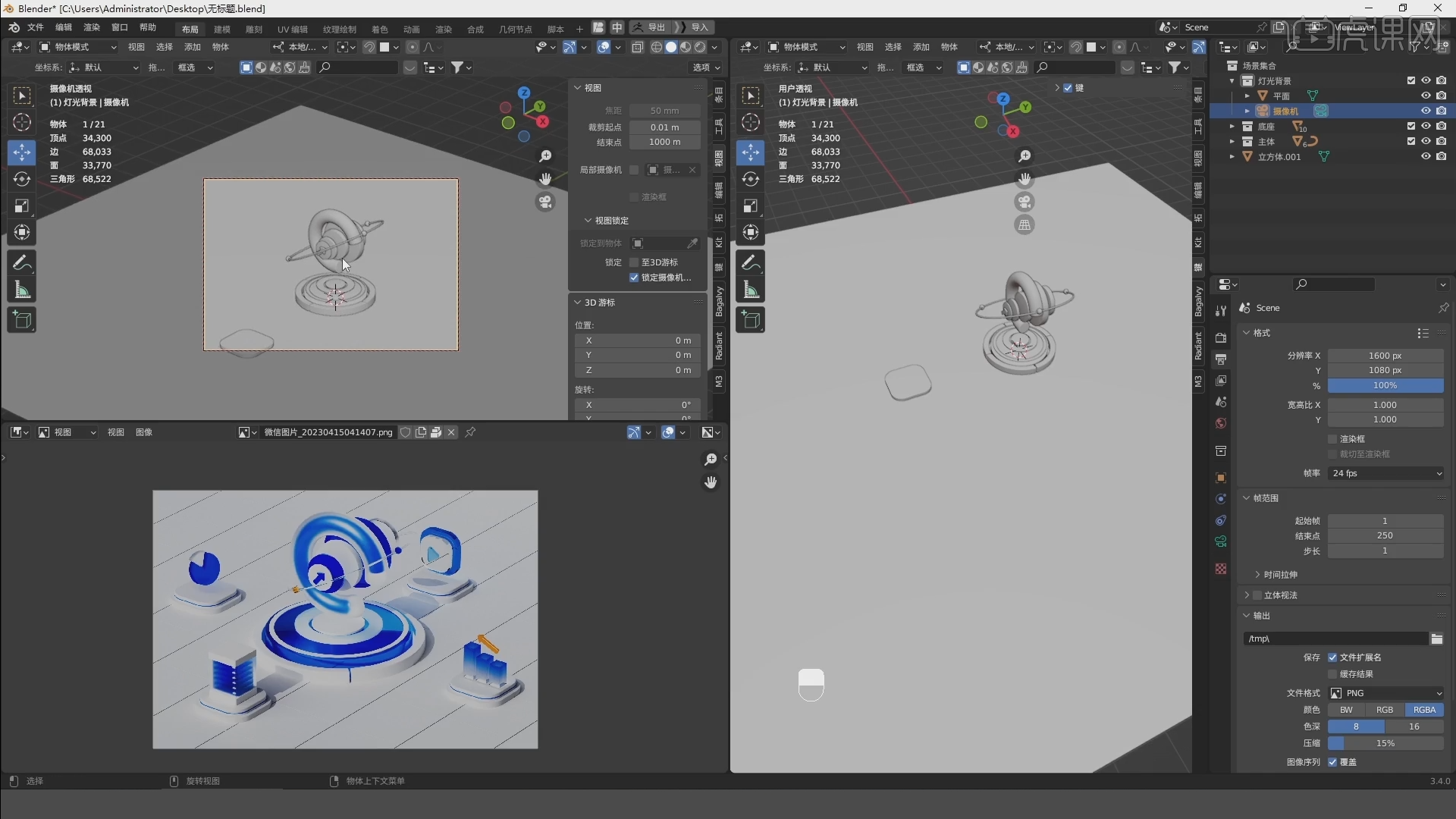
12.记得随时保存文件,继续来制作其他的模型,复制之前制作好的圆环,来做底座的部分,增加模型的细节部分,效果如图所示。
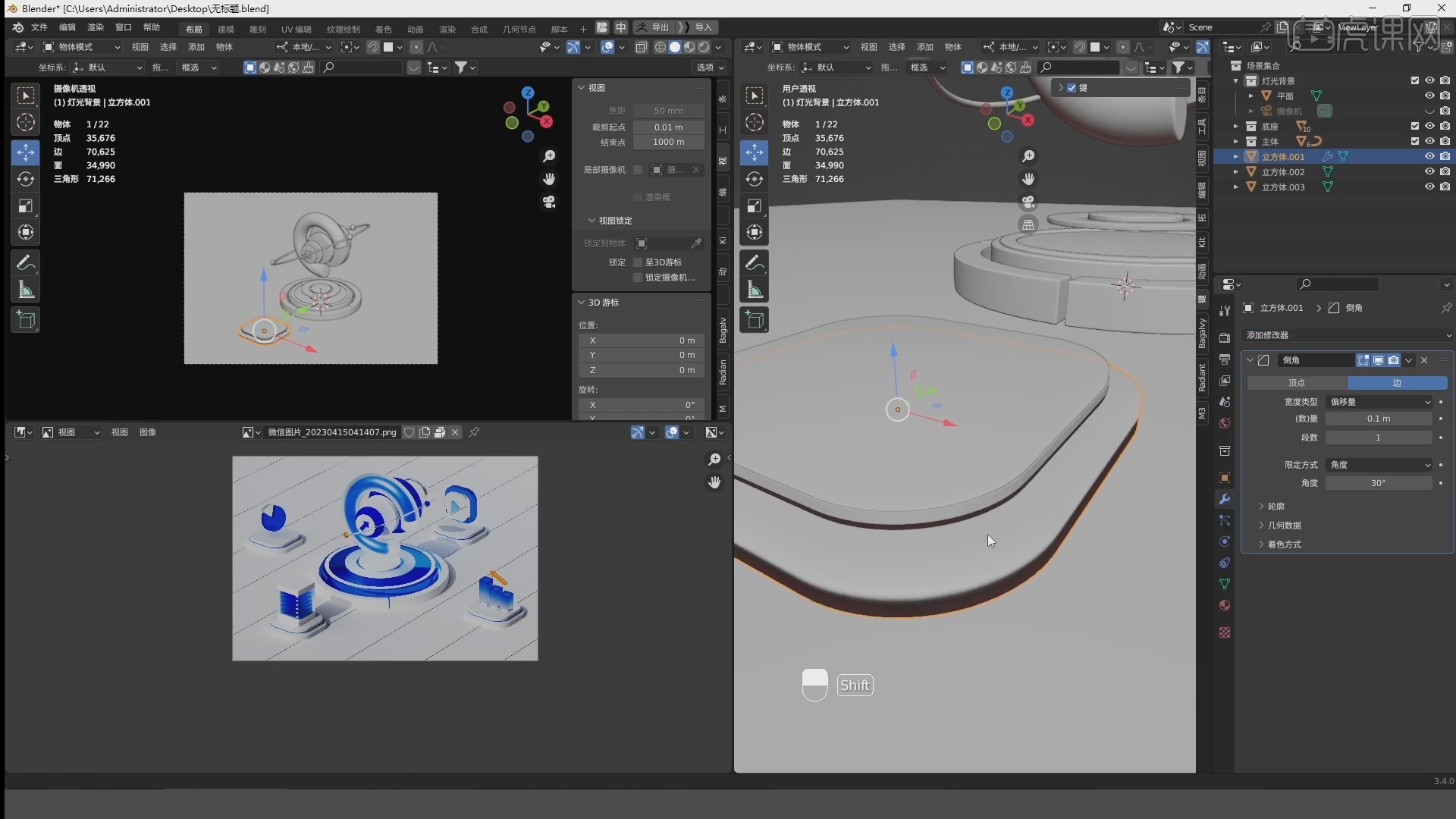 13.接着来制作正前方的这个矩形模型,优化它的细节部分符合整体的风格特征。然后制作左侧的模型,用圆环来进行制作,效果如图所示。
13.接着来制作正前方的这个矩形模型,优化它的细节部分符合整体的风格特征。然后制作左侧的模型,用圆环来进行制作,效果如图所示。
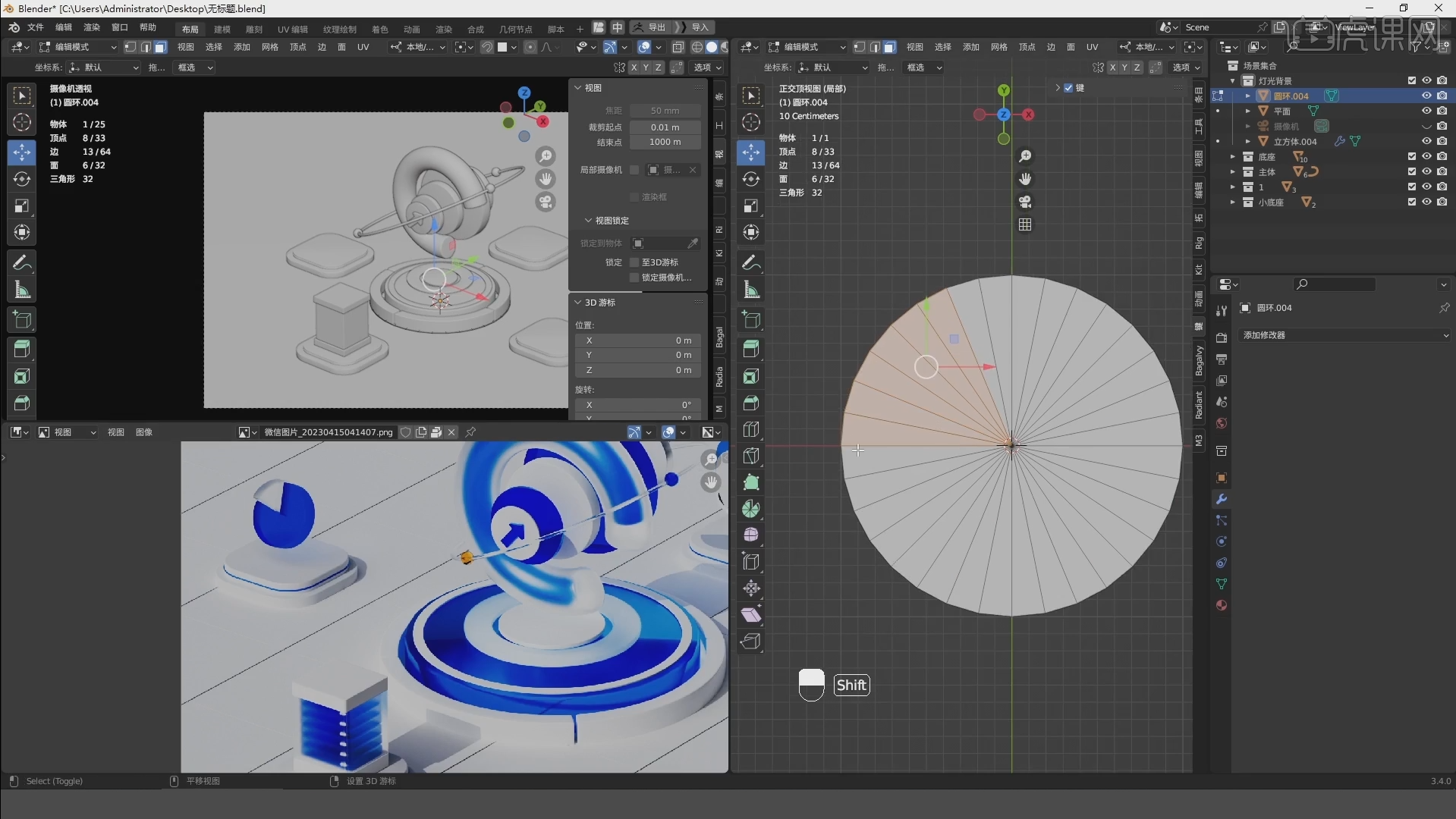 14.接着来制作文字的部分, 【Shift+A】-【文本】。进入编辑模式,输入65%。然后挤压出厚度,调整位置细节等参数,效果如图所示。
14.接着来制作文字的部分, 【Shift+A】-【文本】。进入编辑模式,输入65%。然后挤压出厚度,调整位置细节等参数,效果如图所示。
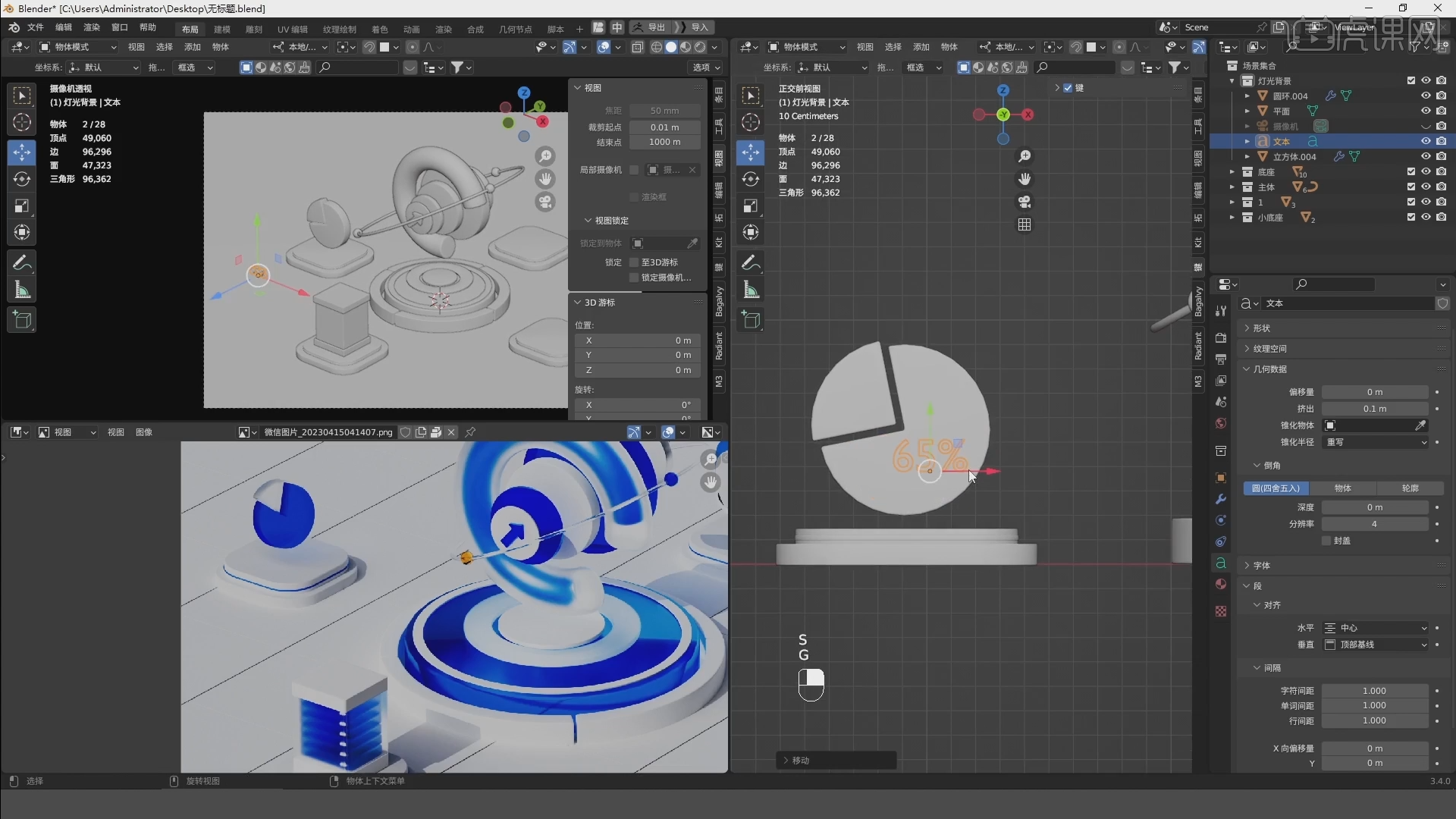 15.最后来制作一下右侧的小模型,用立方体来进行制作。整体搭建好之后,观察一下整体效果,调整所有模型的位置和大小,让它看起来更和谐,效果如图所示。
15.最后来制作一下右侧的小模型,用立方体来进行制作。整体搭建好之后,观察一下整体效果,调整所有模型的位置和大小,让它看起来更和谐,效果如图所示。
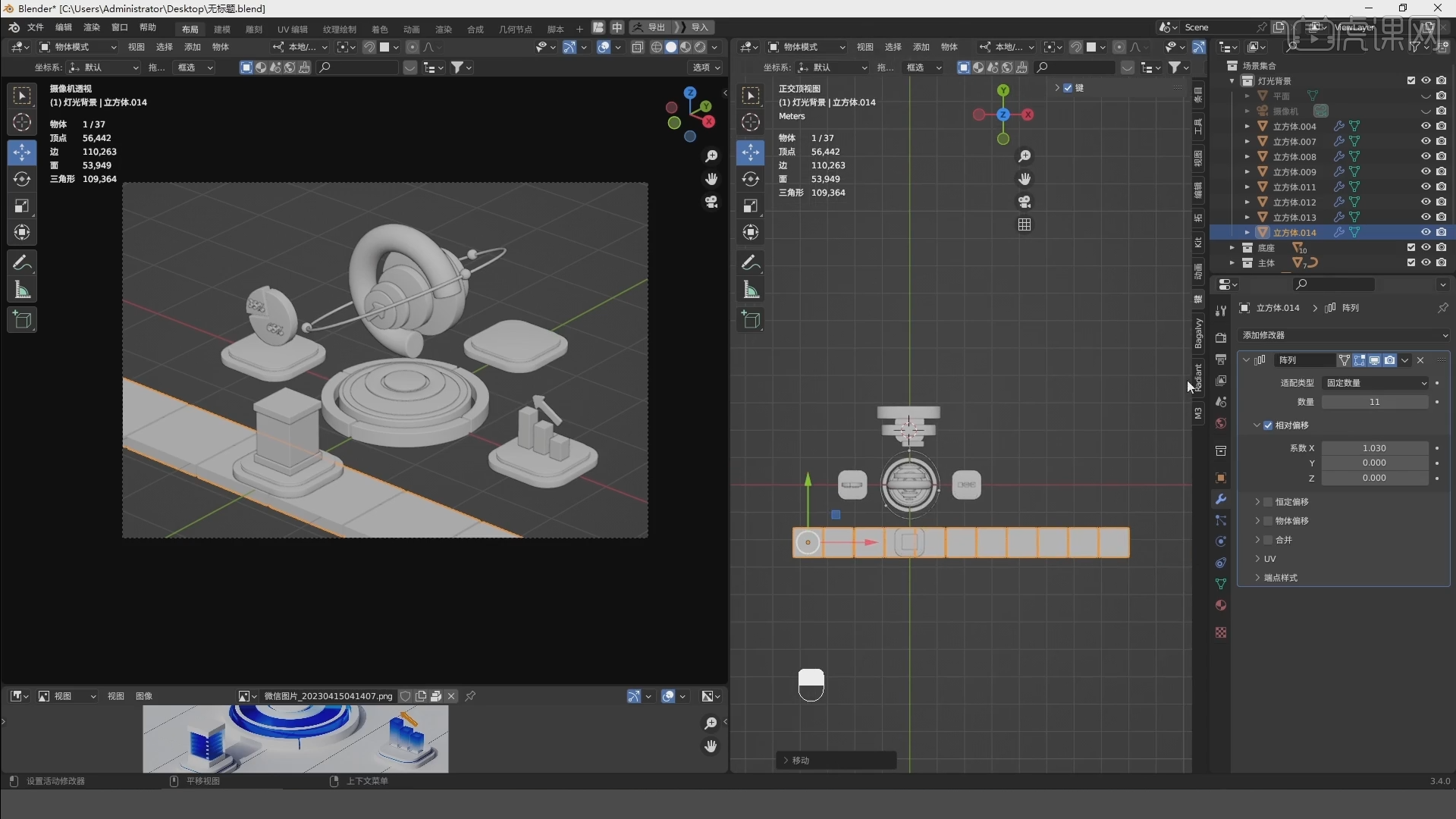
16.回顾所讲解到的知识点进行总结,难重点同学们可以在下方评论区进行留言,老师会根据你们的问题进行回复。
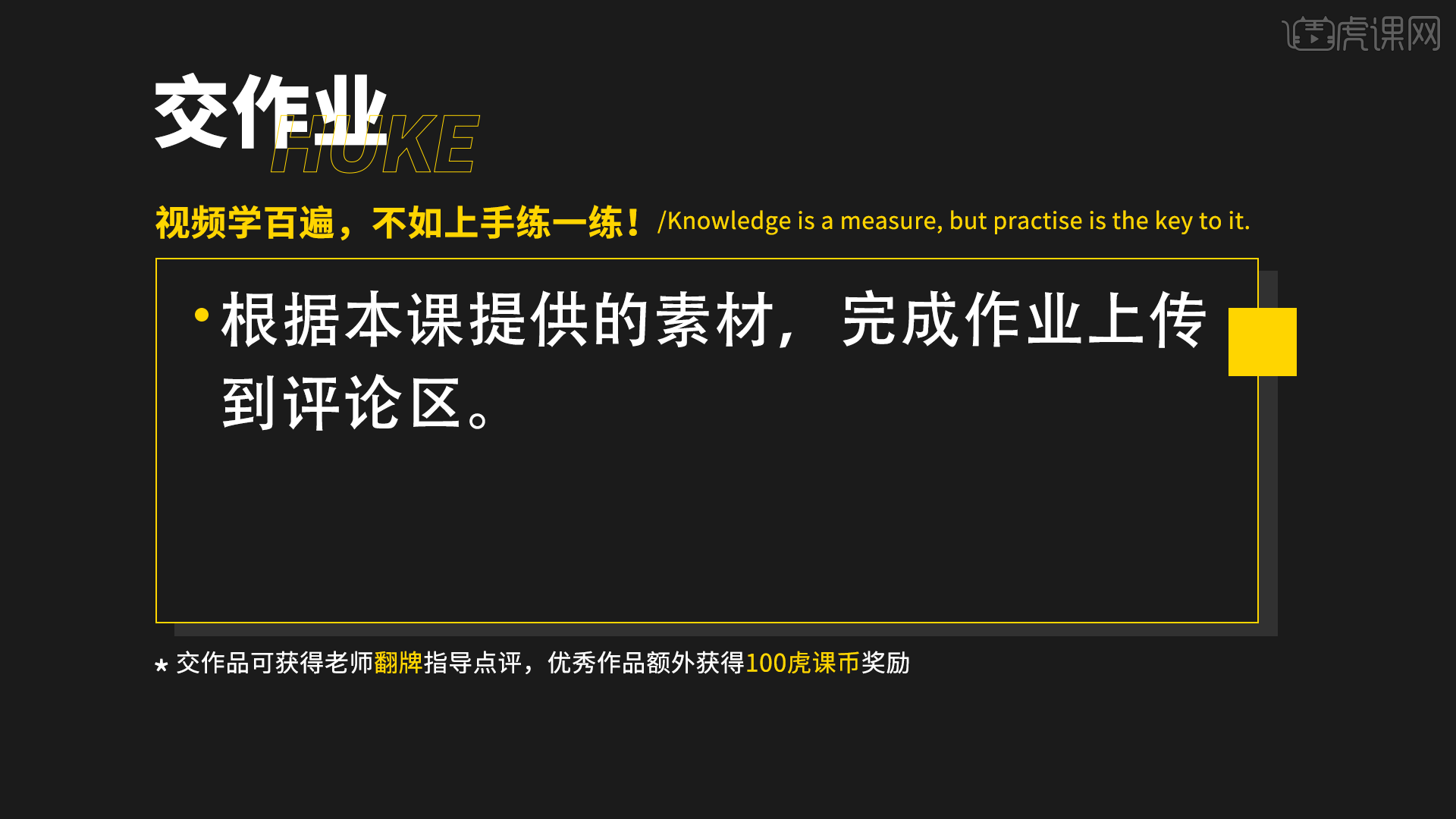
17.最终效果如图示,视频学百遍,不如上手练一练!你学会了吗?

以上就是Blender玻璃材质系列课第二课时第1小节图文教程的全部内容了,你也可以点击下方的视频教程链接查看本节课的视频教程内容,虎课网每天可以免费学一课,千万不要错过哦!













