C4D+OC-恒愠调奶器-场景渲染图文教程发布时间:2023年03月20日 08:01
虎课网为您提供C4D版块下的C4D+OC-恒愠调奶器-场景渲染图文教程,本篇教程使用软件为C4D(R19/R20)OC(4.0/3.07)PS(2018),难度等级为中级拔高,下面开始学习这节课的内容吧!
本节课讲解C4D软件 - Octane渲染器 - 电商母婴产品-恒愠调奶器建模渲染,同学们可以在下方评论区进行留言,老师会根据你们的问题进行回复,作业也可以在评区进行提交。

学完本课内容后,同学们可以根据下图作业布置,在视频下方提交作业图片,老师会一一解答。
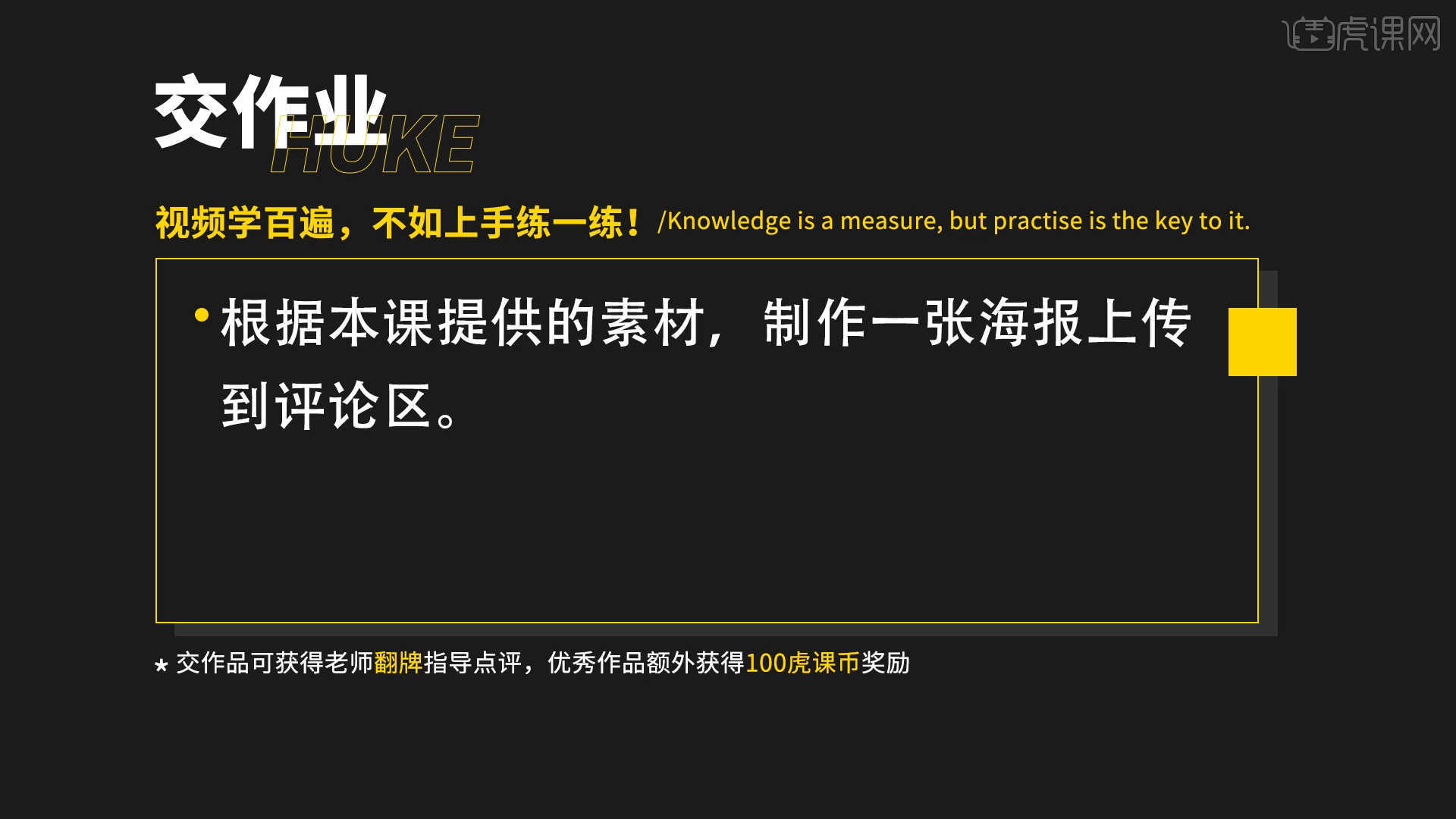
那我们开始今天的教程吧。
1.选择材质球,添加【纹理发光】节点,连接到【散射介质 - 发光】通道中在面板中调整【发光强度】的数值信息,具体如图示。
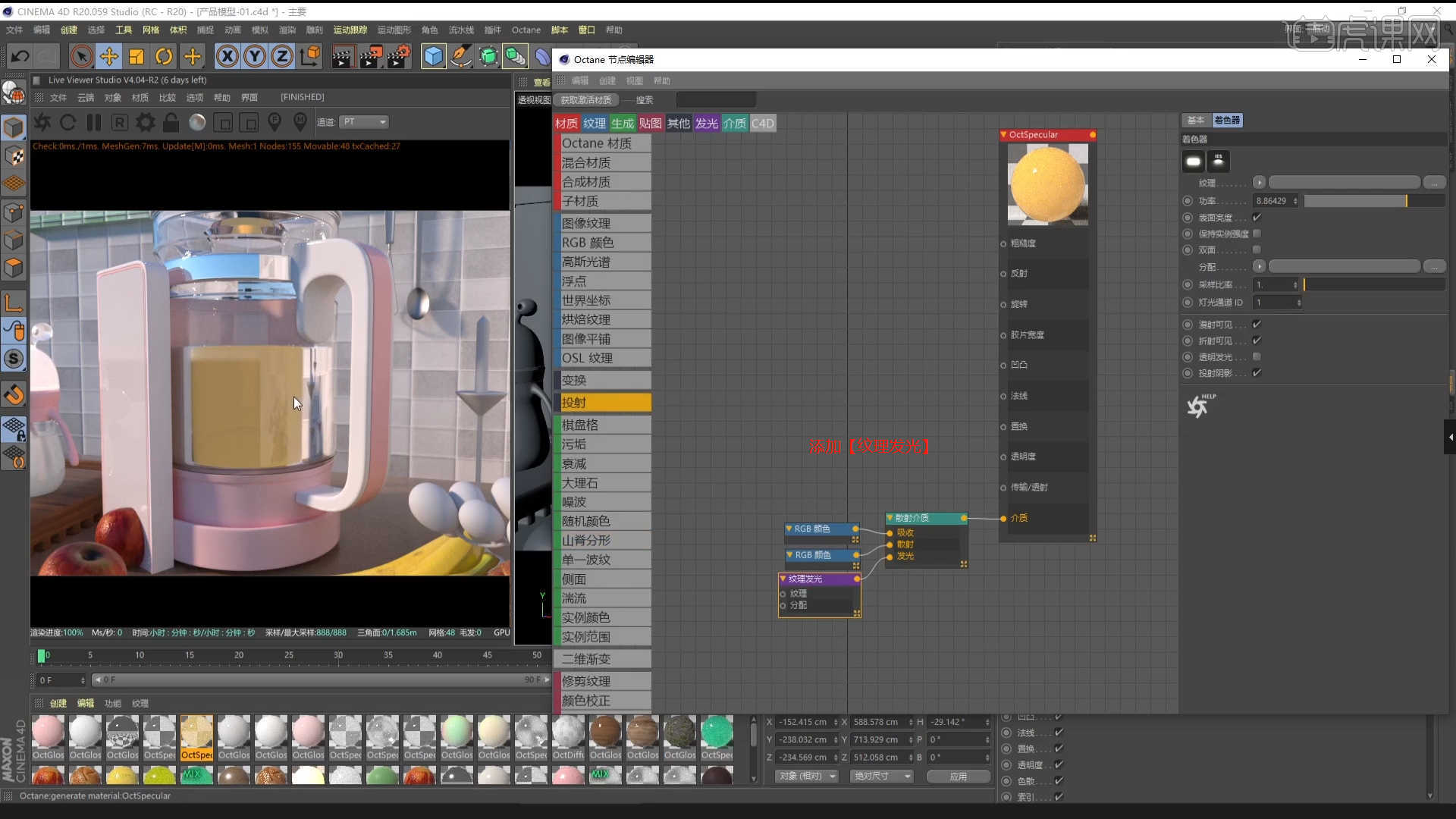
2.选择材质球加载“贴图纹理”效果,连接到【传输/透射】通道中,然后添加【变换/纹理投射】节点进行连接,具体如图示。
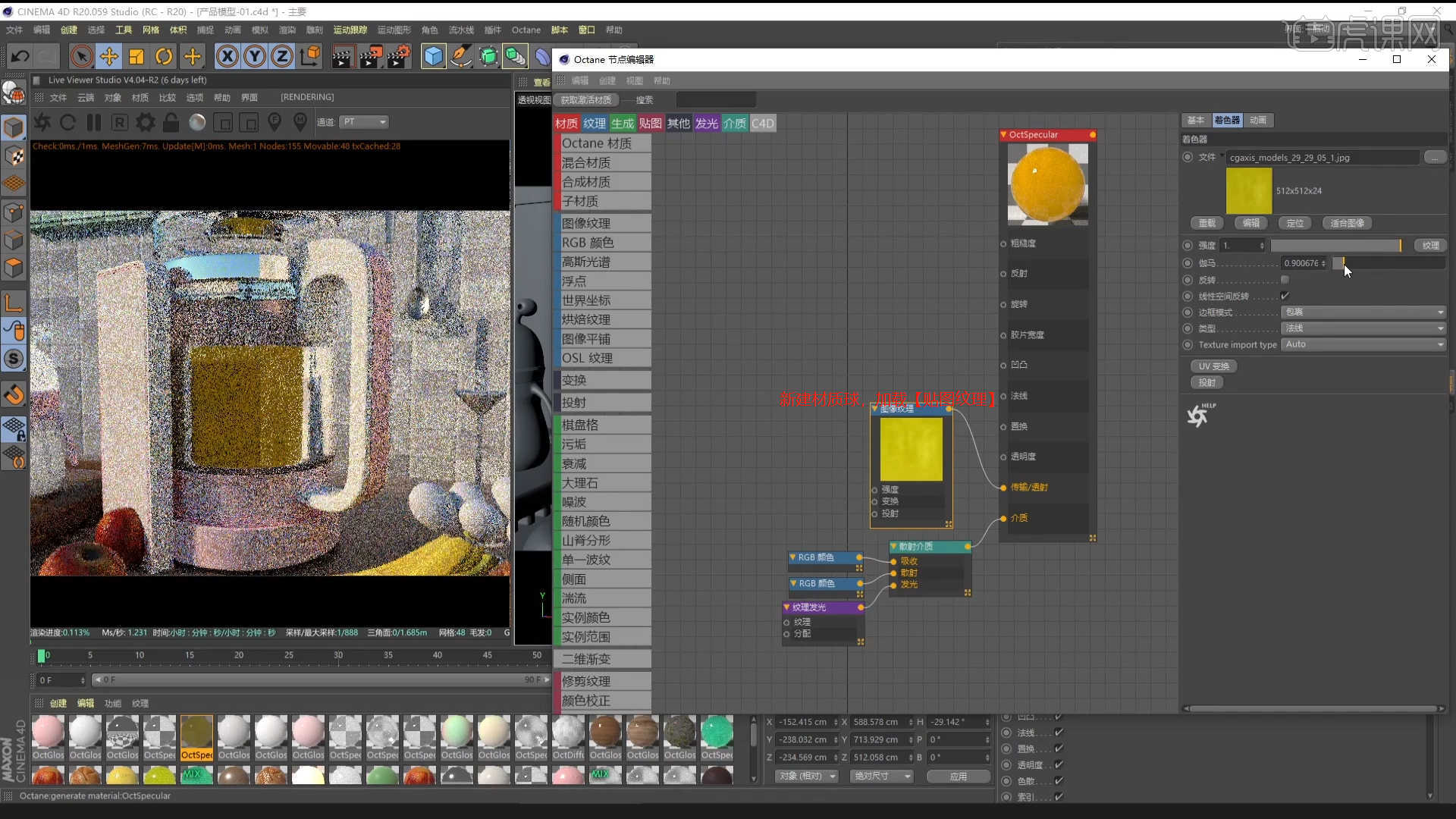
3.选择模型文件,使用【填充选择】进行选中进行【删减】,具体如图示。
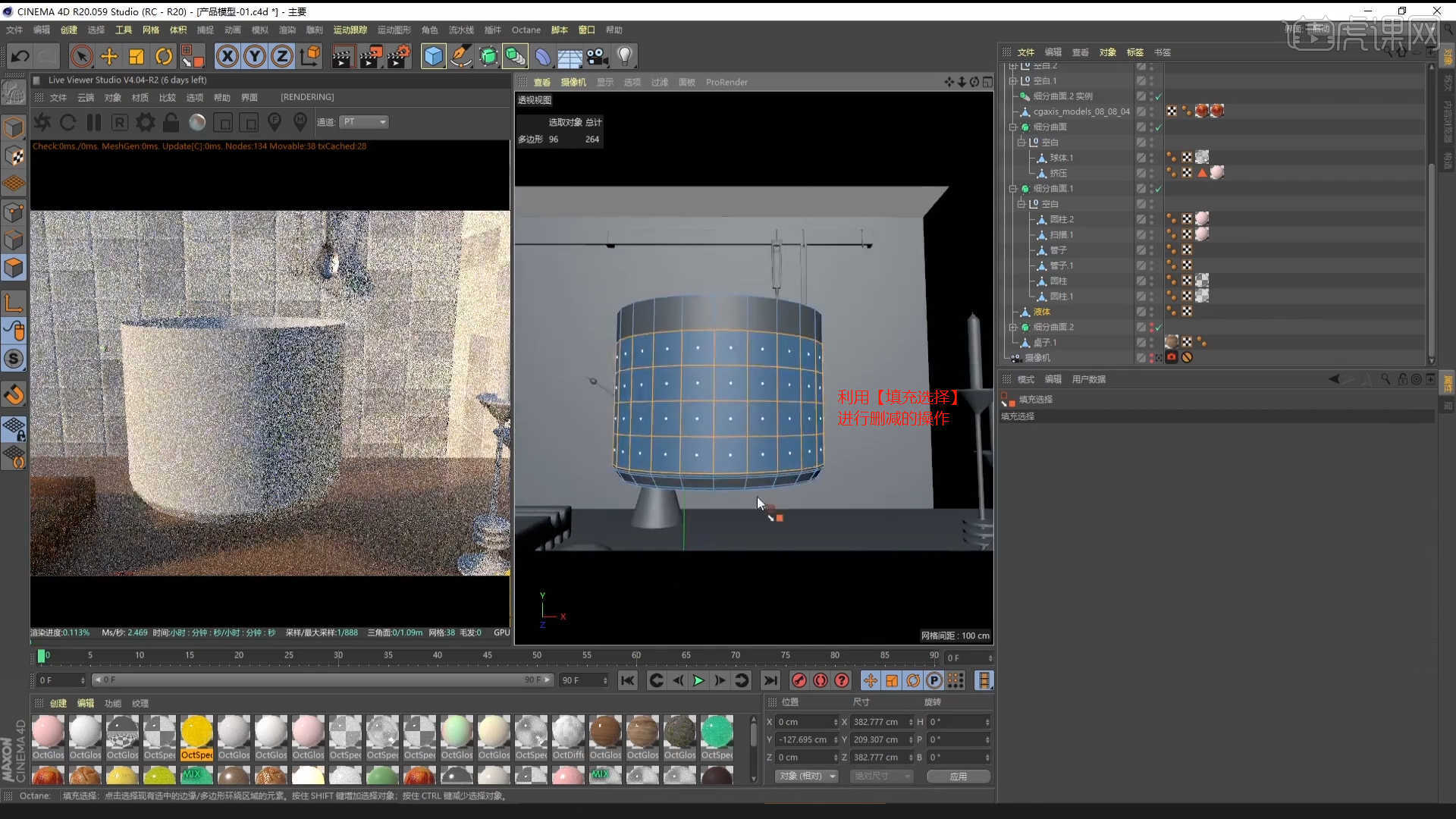
4.选择材质球加载“贴图纹理”效果,连接到【漫射/透明度】通道中,然后添加【变换/纹理投射】节点进行连接,具体如图示。
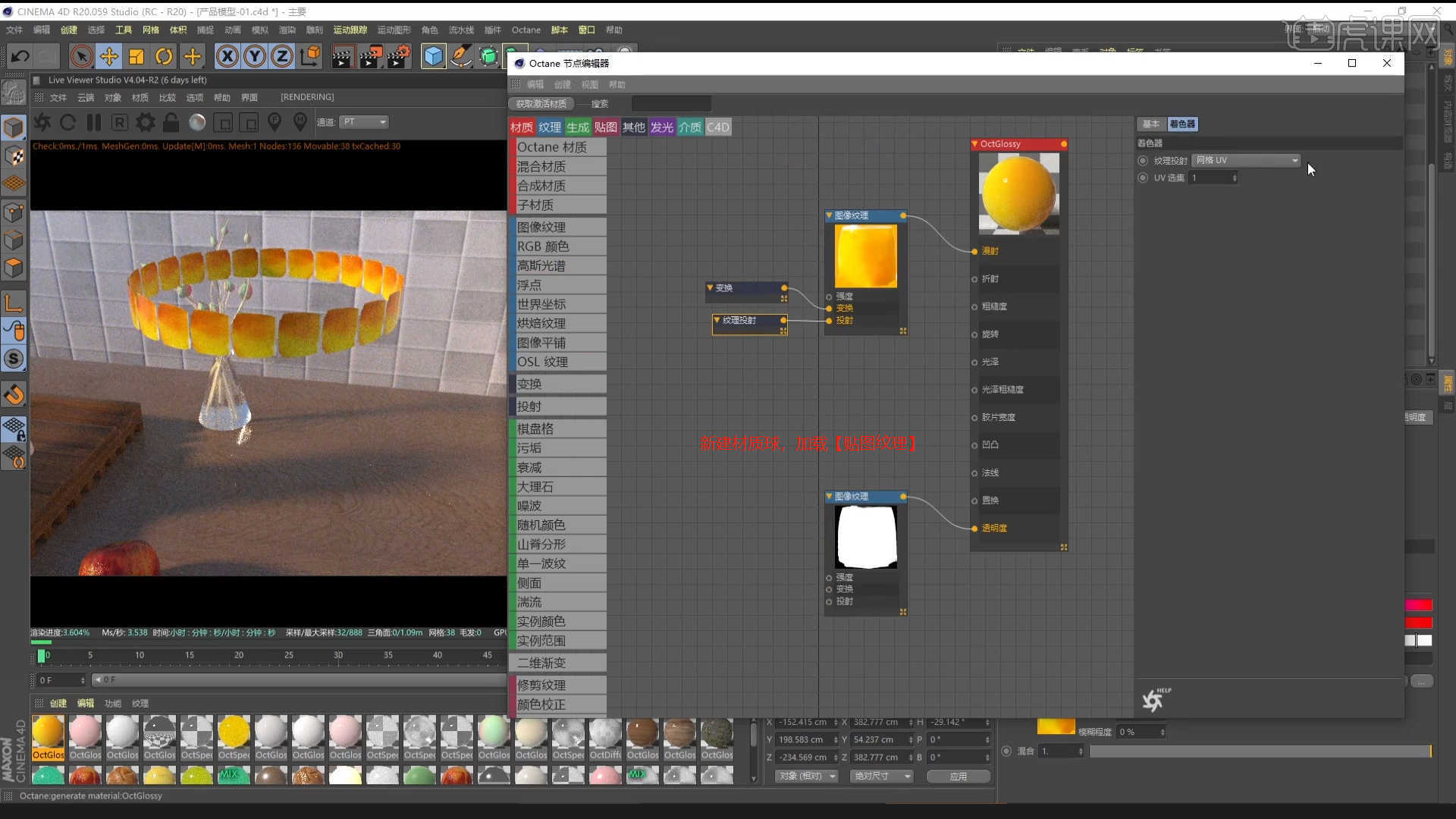
5.选择“贴图纹理”材质球,添加【色彩校正节点】调整“贴图”的颜色效果,具体如图示。
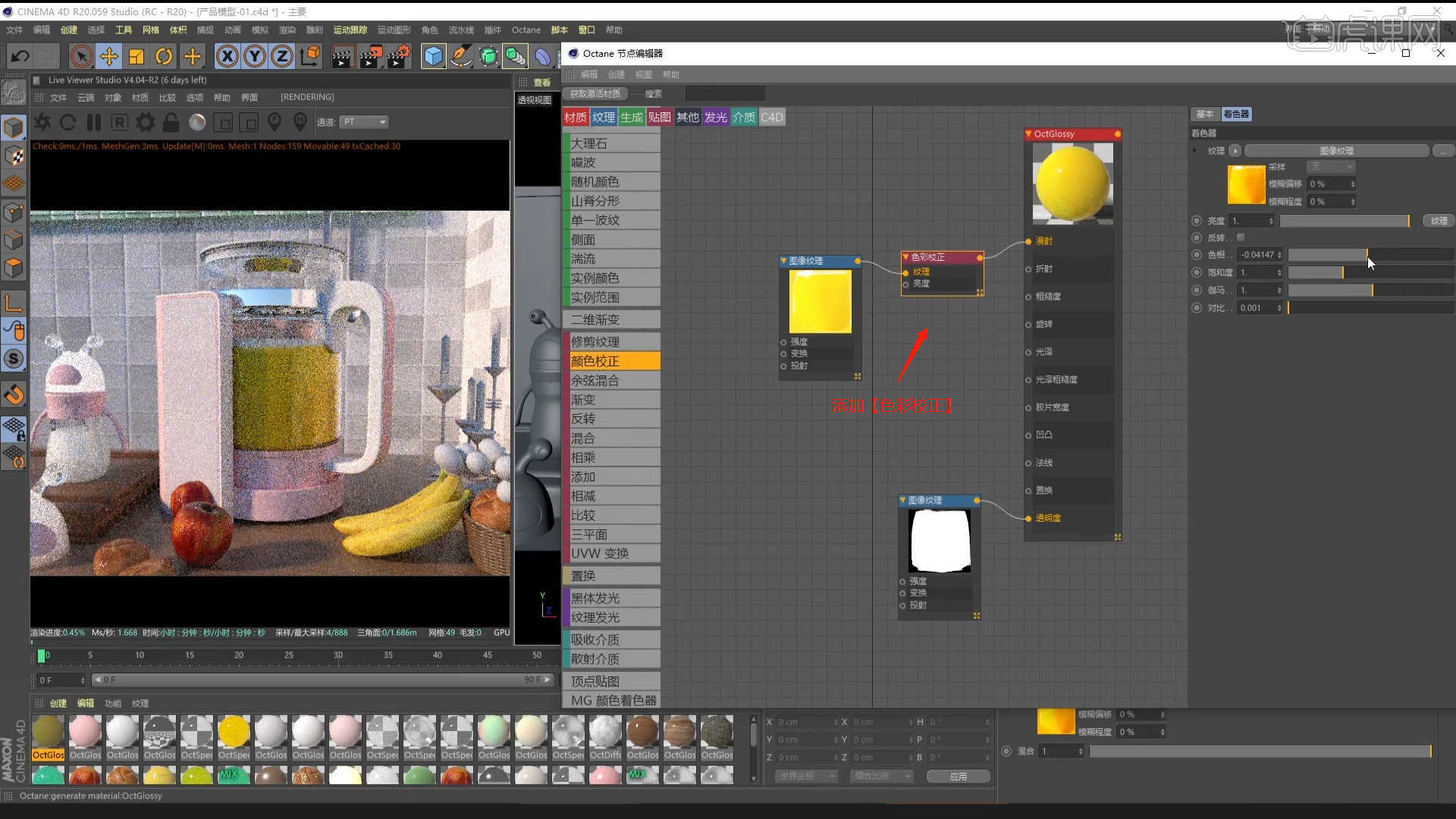
6.选择材质球加载“贴图纹理”效果,连接到【漫射】通道中,然后添加【变换/纹理投射】节点进行连接,具体如图示。
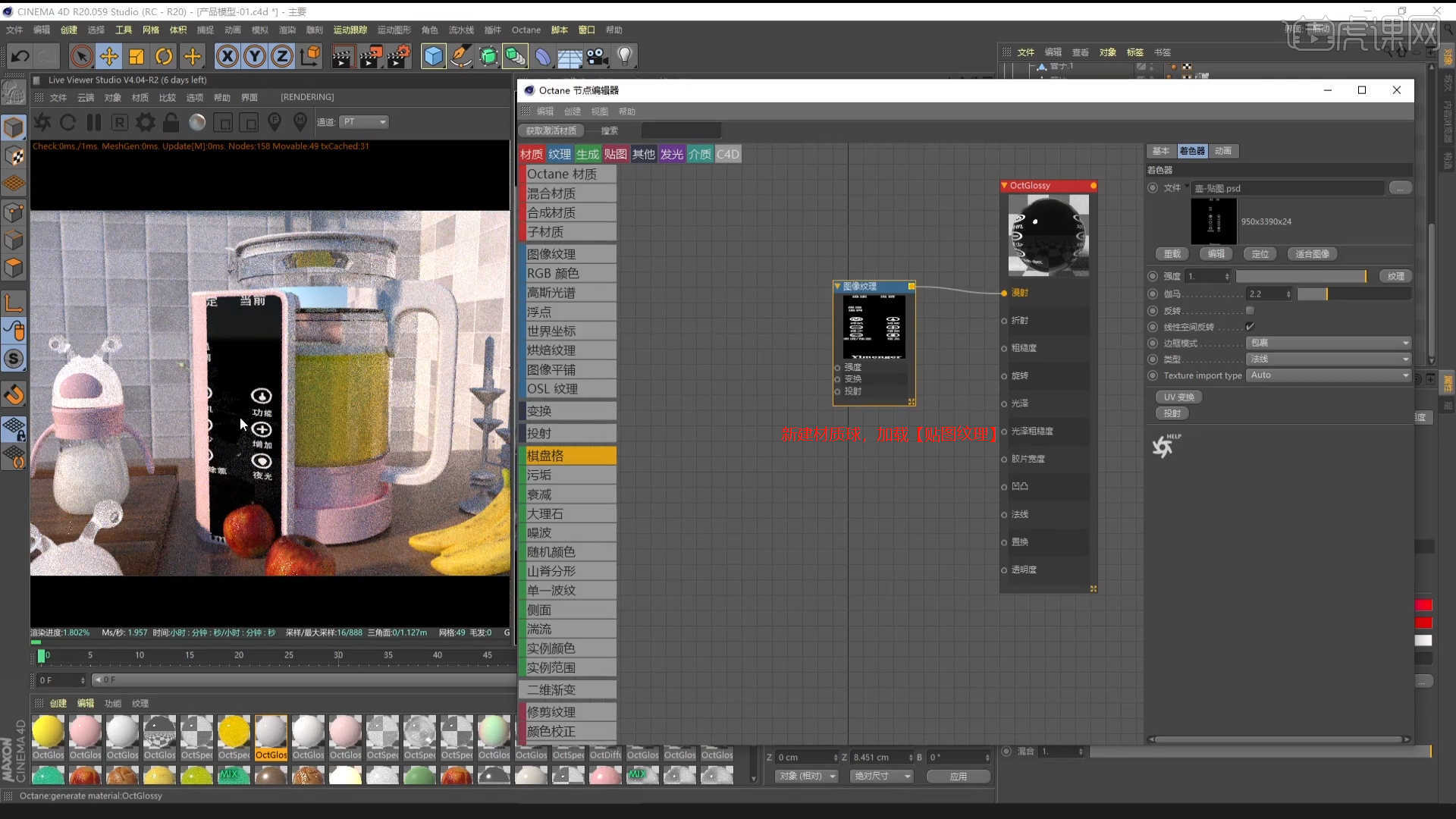
7.在面板中新建【材质球】,取消“漫射”的勾选,然后在【发光】通道中修改材质球的颜色信息,具体如图示。
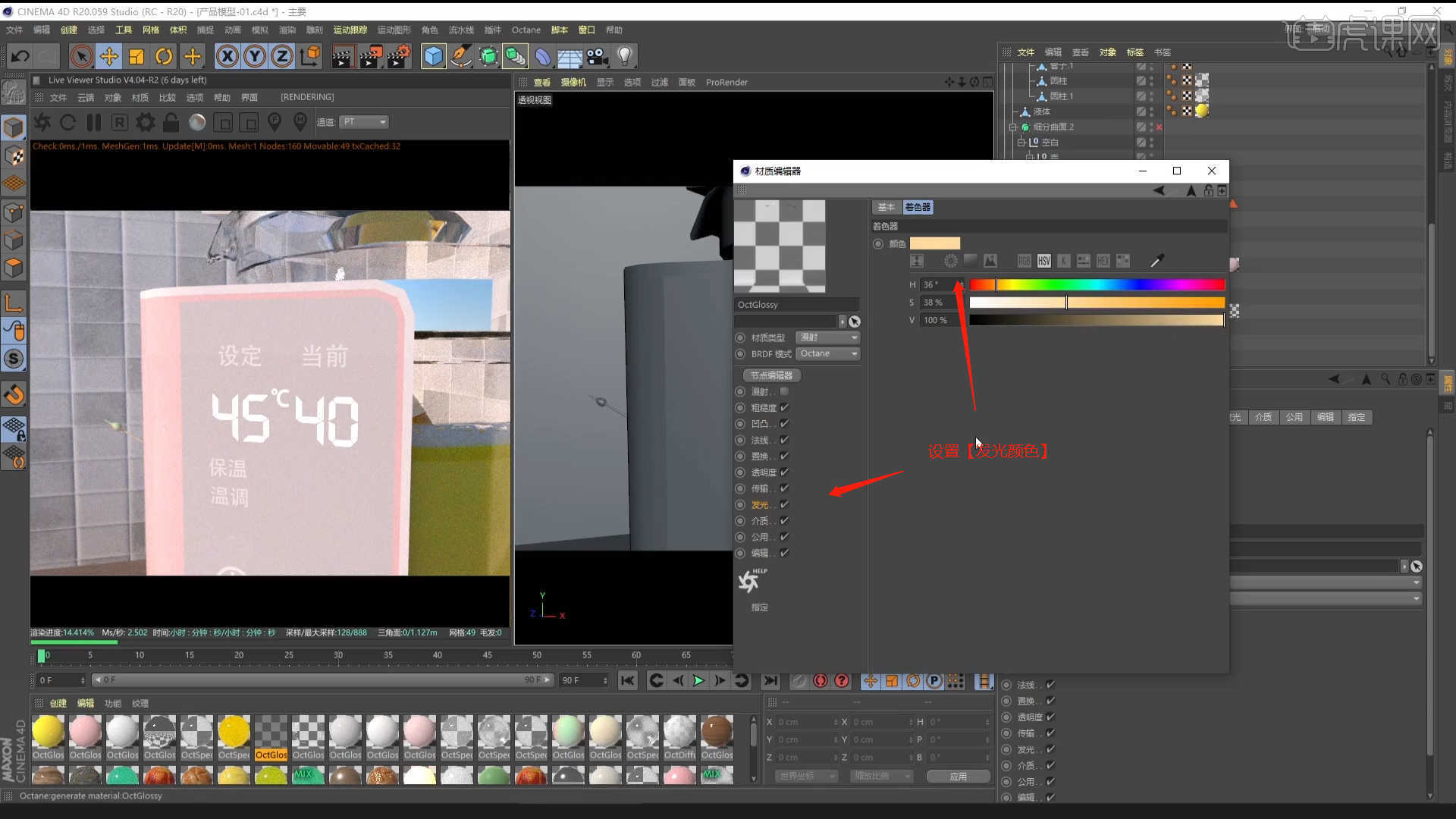
8.打开【Octane渲染器设置】面板中调整一下它的渲染细分等参数,这一步可以根据自己的电脑配置进行调整,也可以根据老师的调整步骤进行调整,具体如图示。
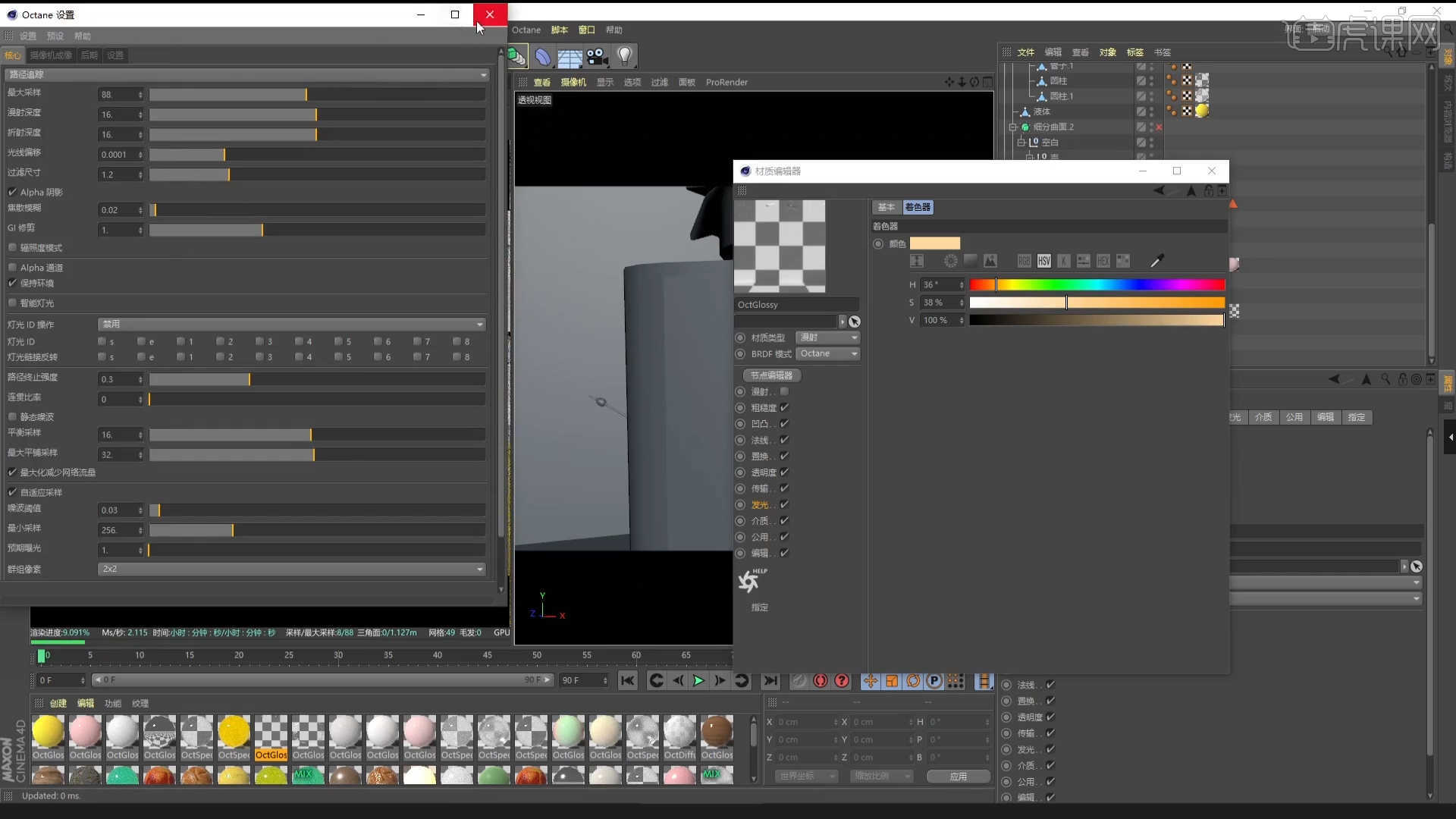
9.使用【循环切割】效果【快捷键:K~L】,在模型上增加新的线条,具体如图示。
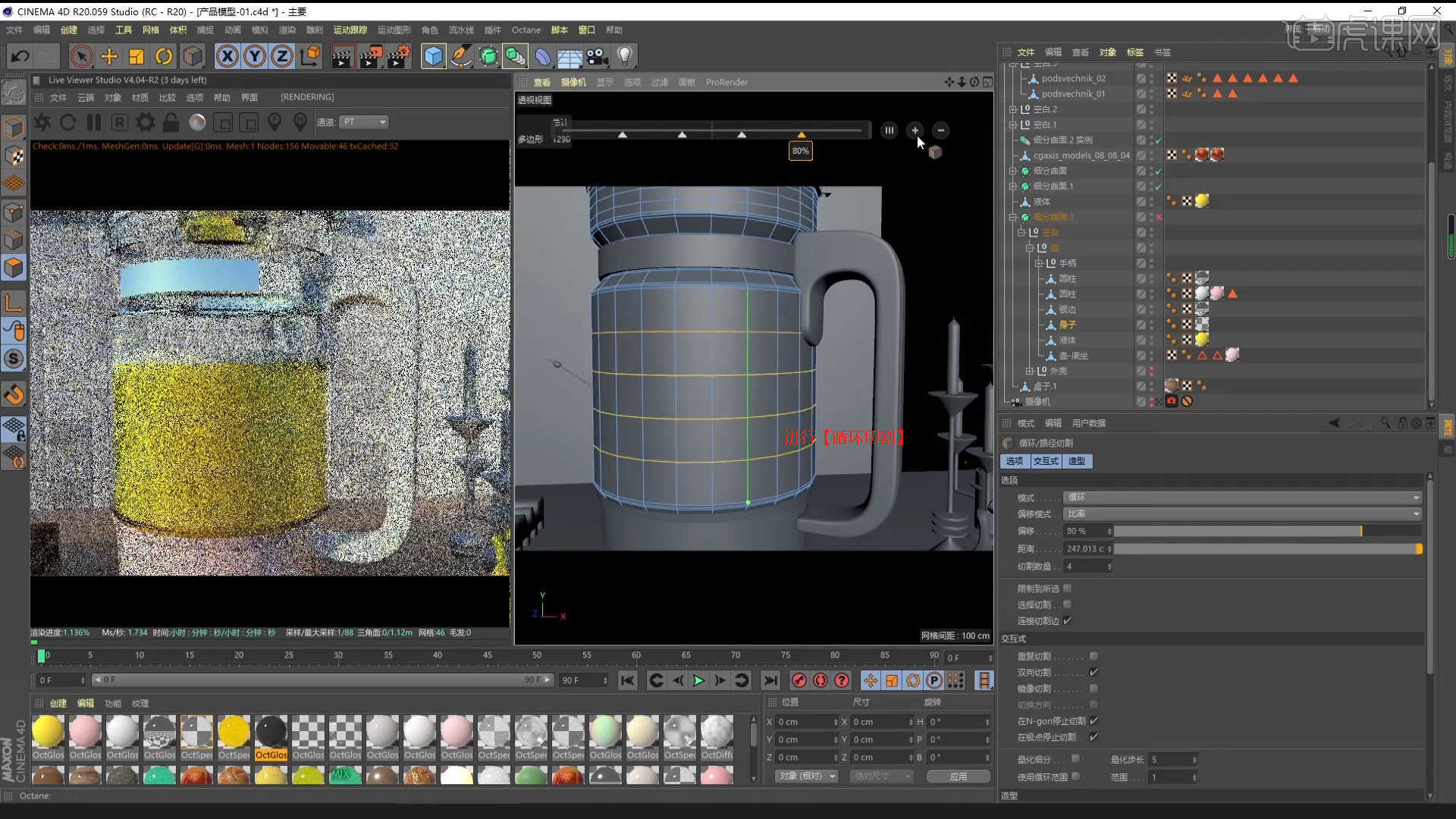
10.选择材质球加载“贴图纹理”效果,连接到【透明度】通道中,然后添加【变换/纹理投射】节点进行连接,具体如图示。
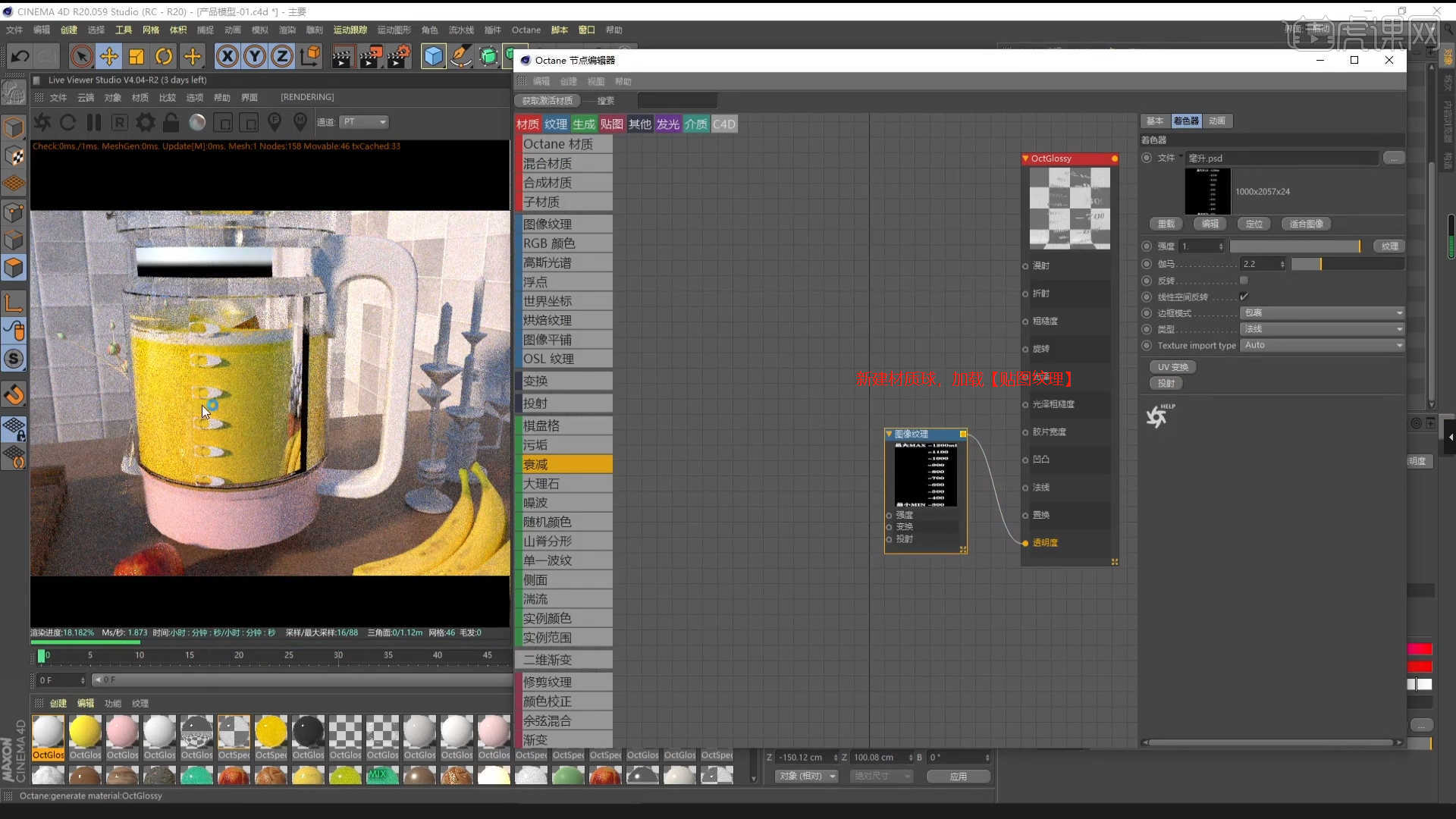
11.在【面】模式下选择部分的“面”在面板中点击【设置选集】命令,将当前面选集进行保存的操作。
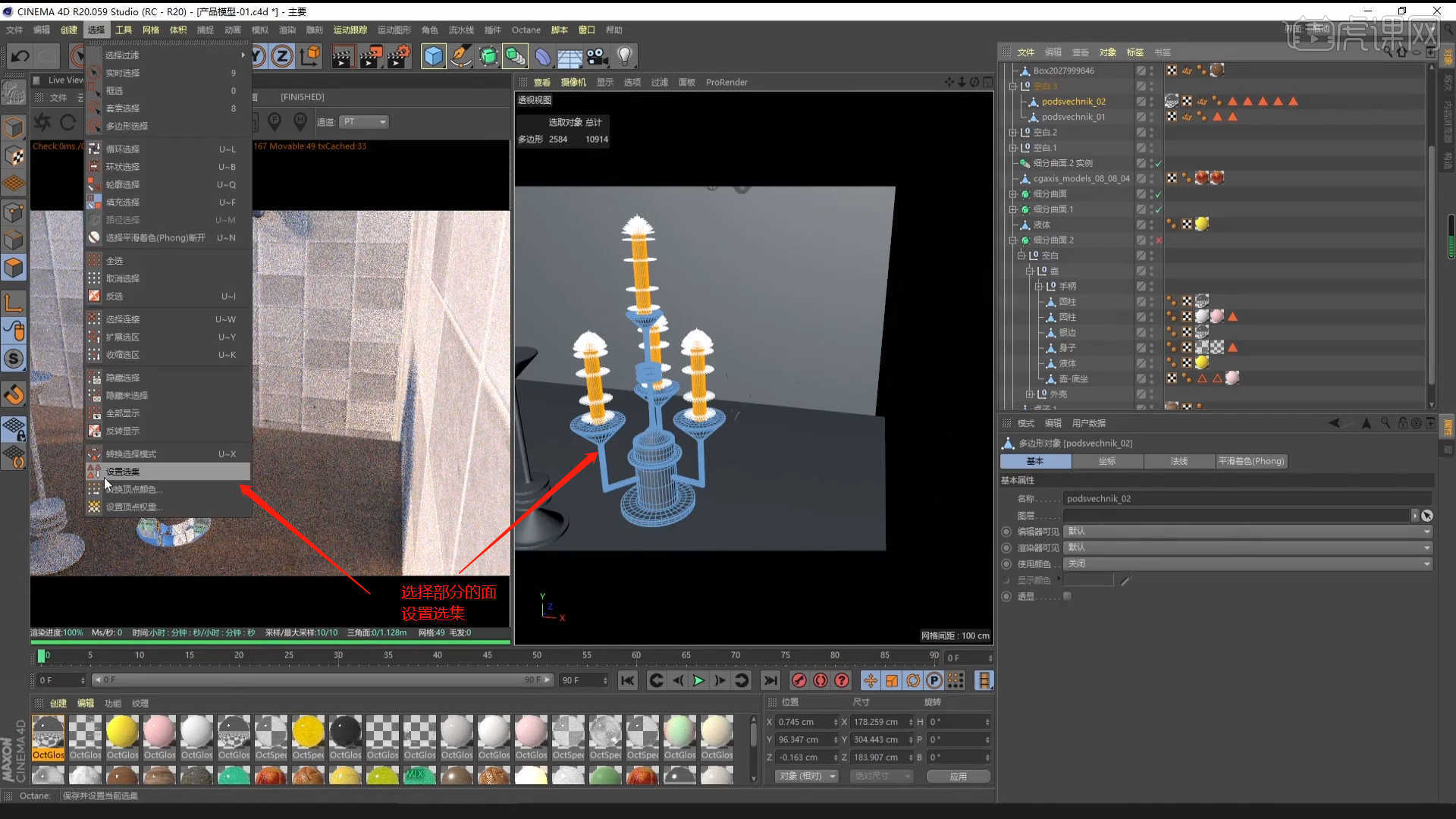
12.选择材质球,添加【散射介质节点】效果,然后添加【RGB】颜色节点连接到【吸收/散射】通道并且在面板中调整颜色信息,具体如图示。
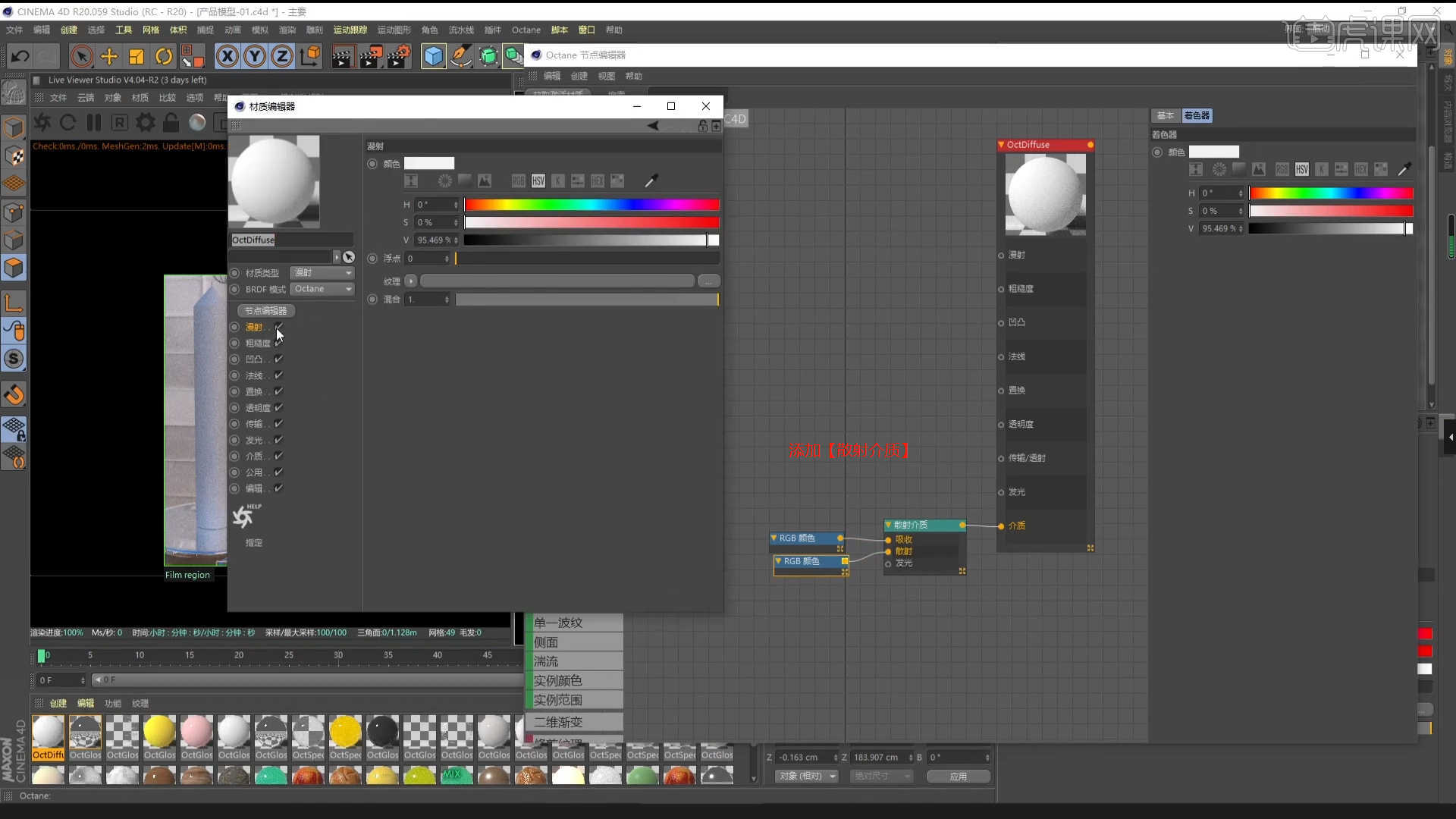
13.在【几何体】对象中创建【立方体】,然后在【对象】面板中设置【高度/分段】的数值信息,在【对象】面板中勾选【圆角】的效果并且设置圆角的数值,具体如图示。
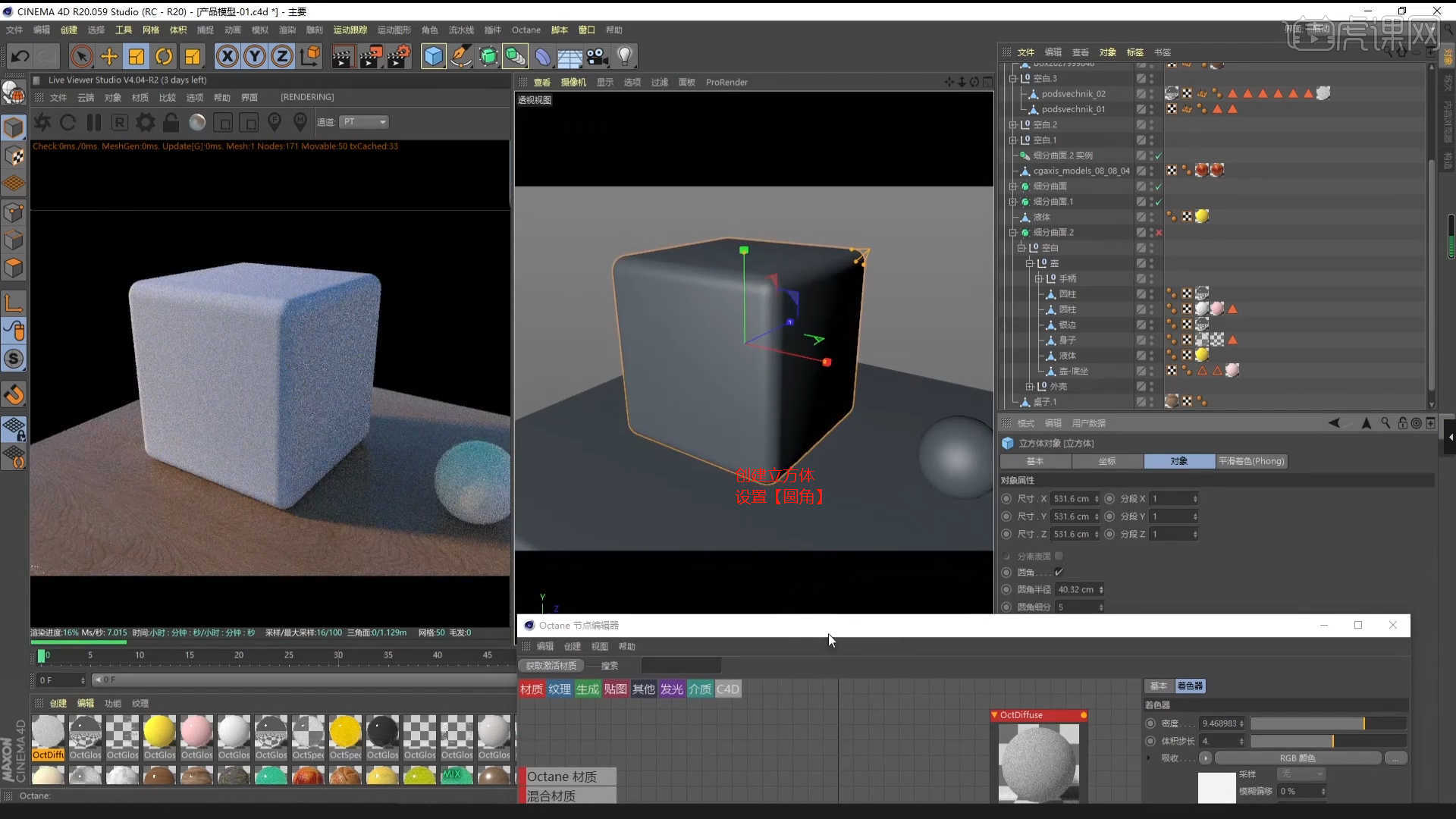
14.选择材质球,添加【散射介质节点】效果,然后添加【RGB】颜色节点连接到【吸收/散射】通道并且在面板中调整颜色信息,具体如图示。
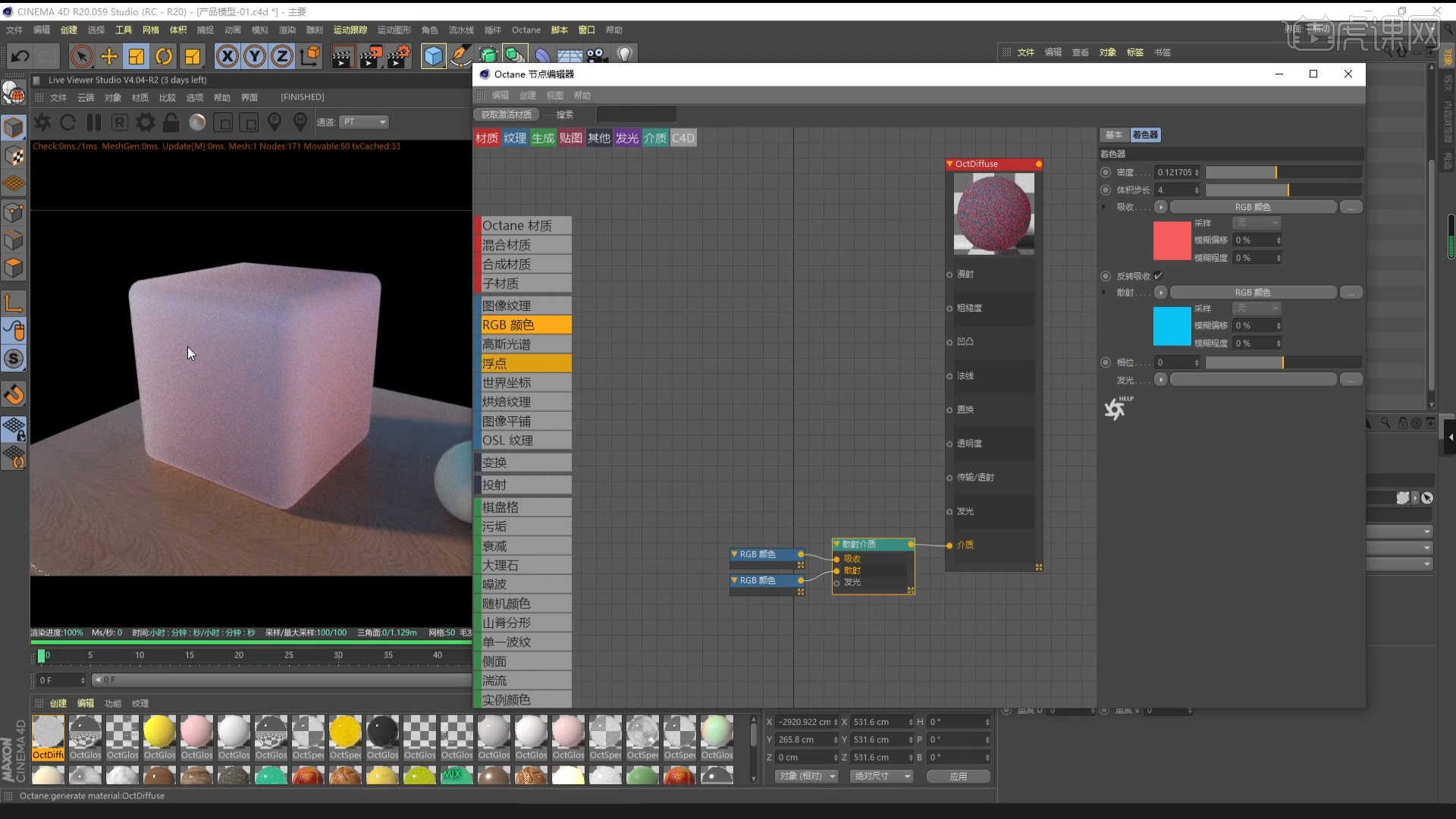
15.打开【Octane渲染器设置】面板中调整一下它的渲染细分等参数,这一步可以根据自己的电脑配置进行调整,也可以根据老师的调整步骤进行调整,具体如图示。
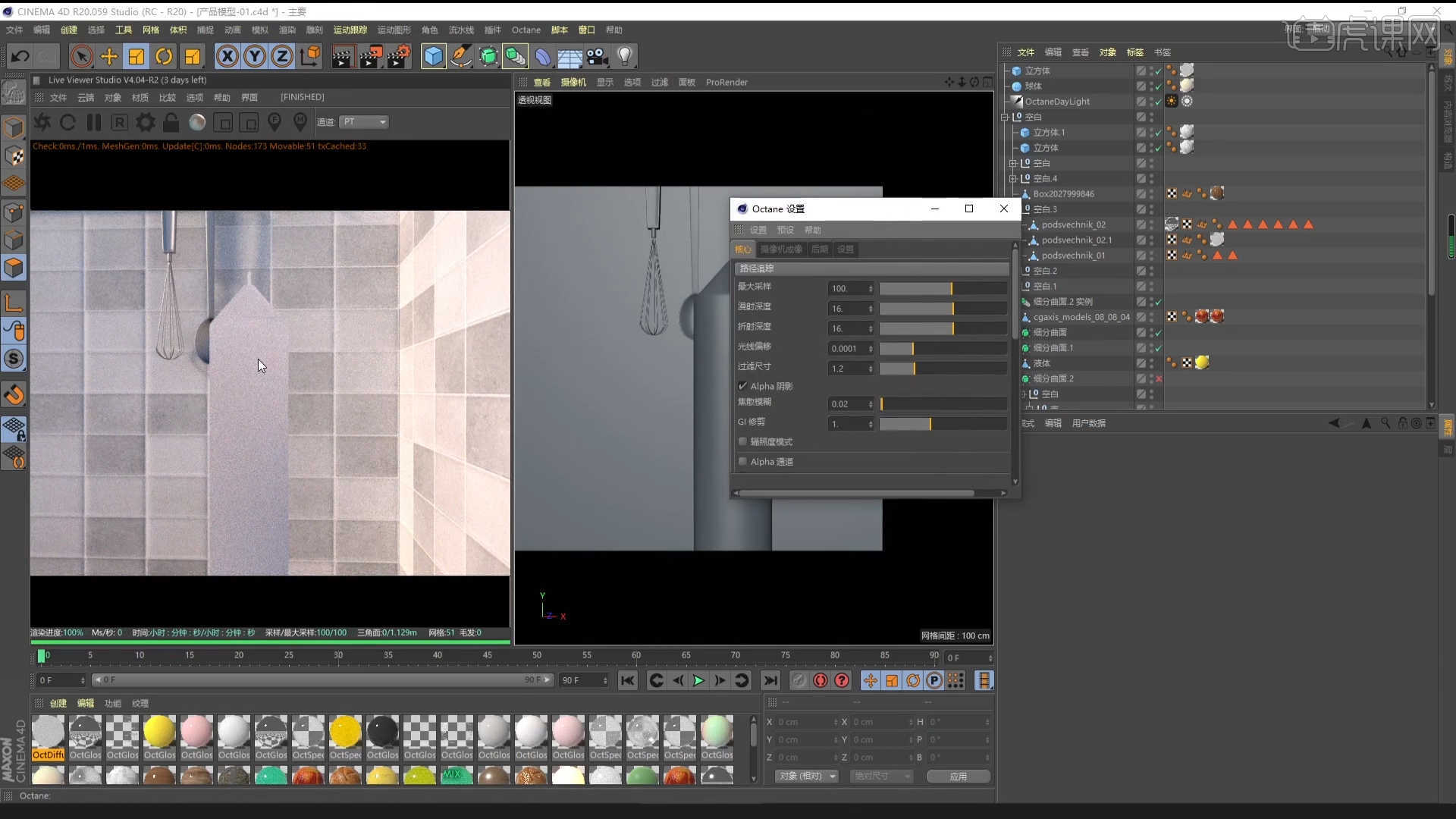
16.选择材质球,添加【纹理发光】节点,连接到【散射介质 - 发光】通道中在面板中调整【发光强度】的数值信息,具体如图示。
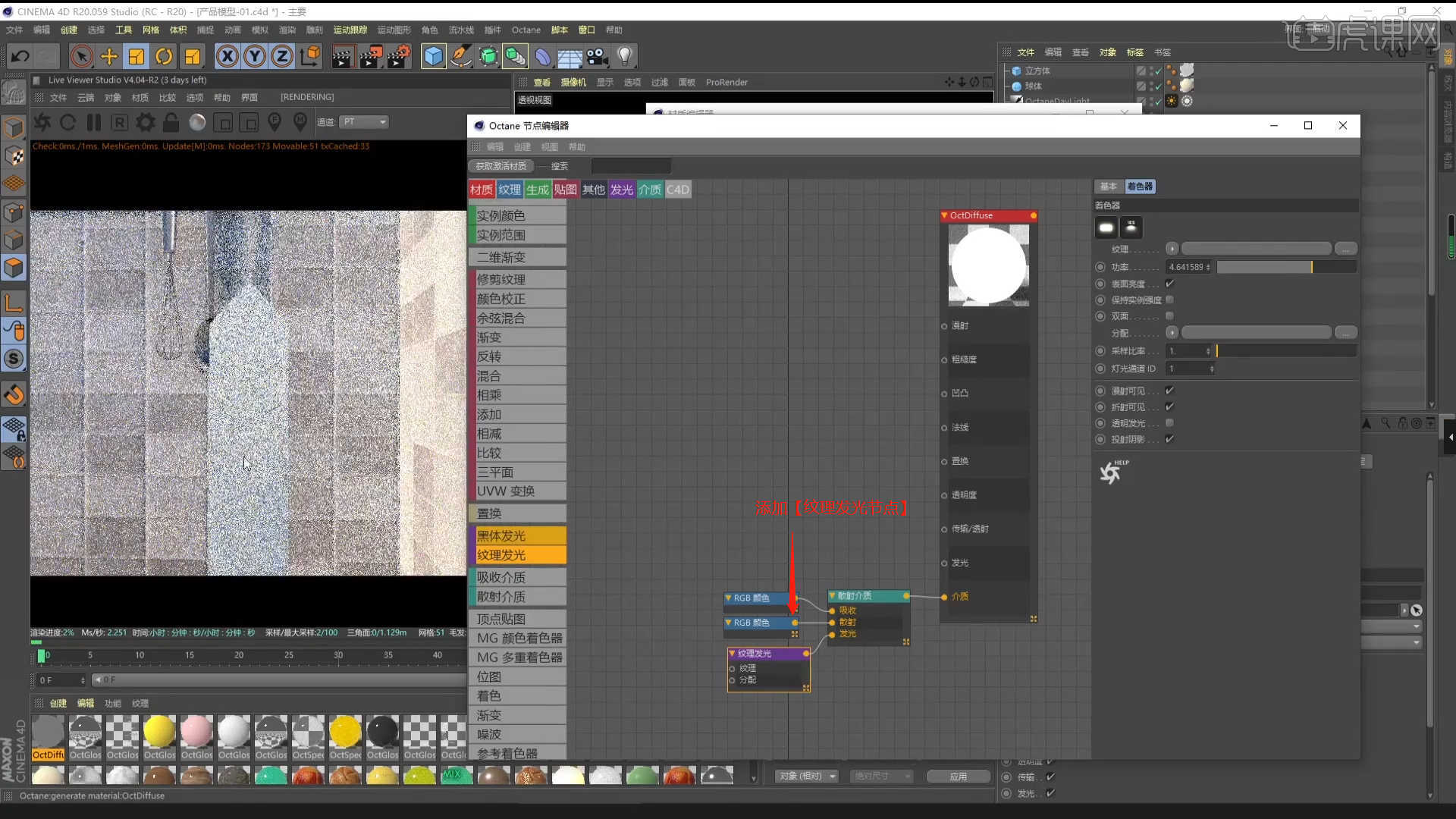
17.在材质编辑器中新建【材质球(透明材质)】,选择材质球在【伪阴影】通道中,对选项进行一个勾选,具体如图示。
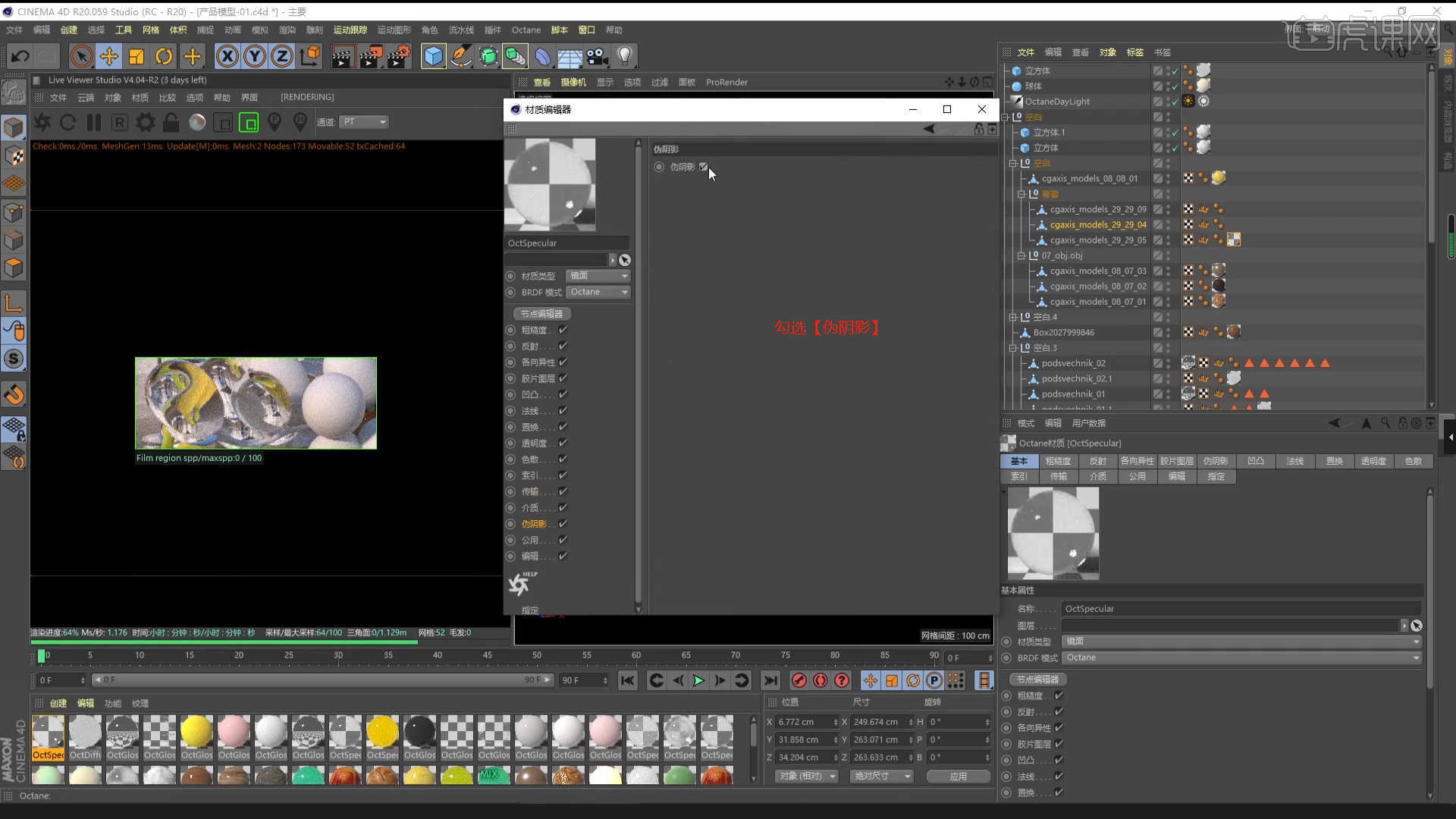
18.选择材质球加载“贴图纹理”效果,连接到【传输/透射】通道中,然后添加【变换/纹理投射】节点进行连接,具体如图示。
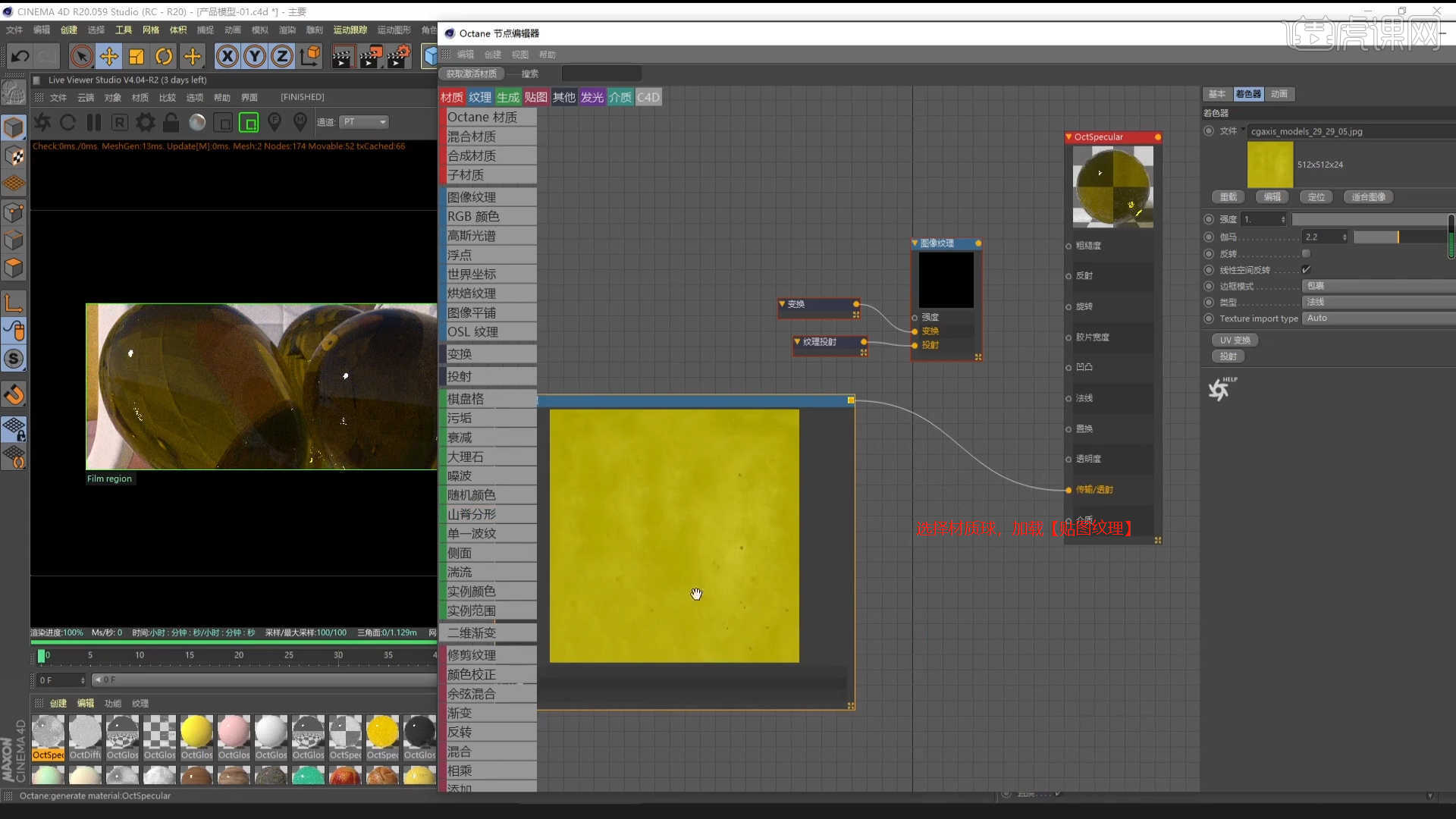
19.选择“贴图纹理”材质球,添加【色彩校正节点】调整“贴图”的颜色效果,具体如图示。
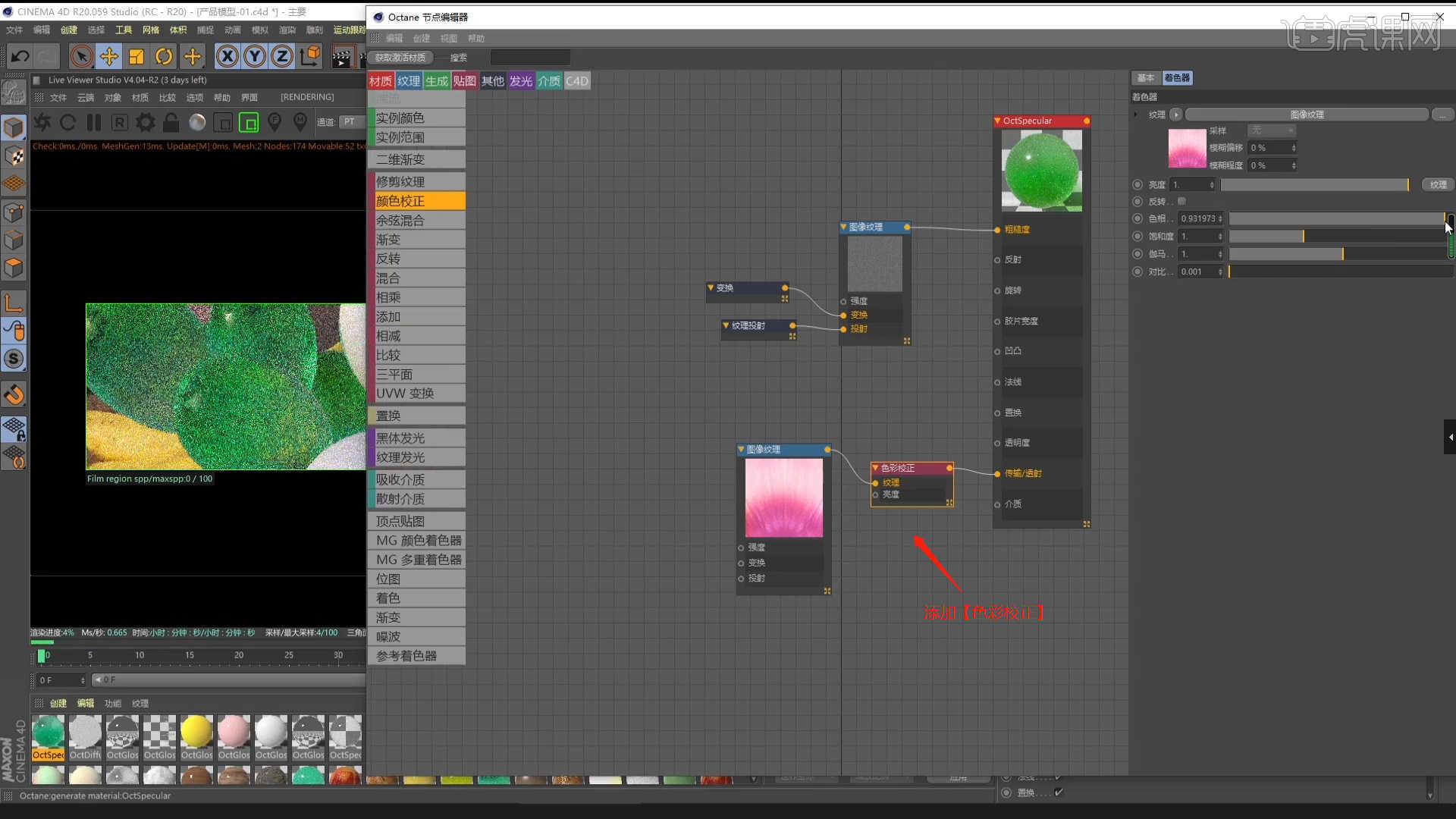
20.选择材质球,添加【散射介质节点】效果,然后添加【RGB】颜色节点连接到【吸收/散射】通道并且在面板中调整颜色信息,具体如图示。
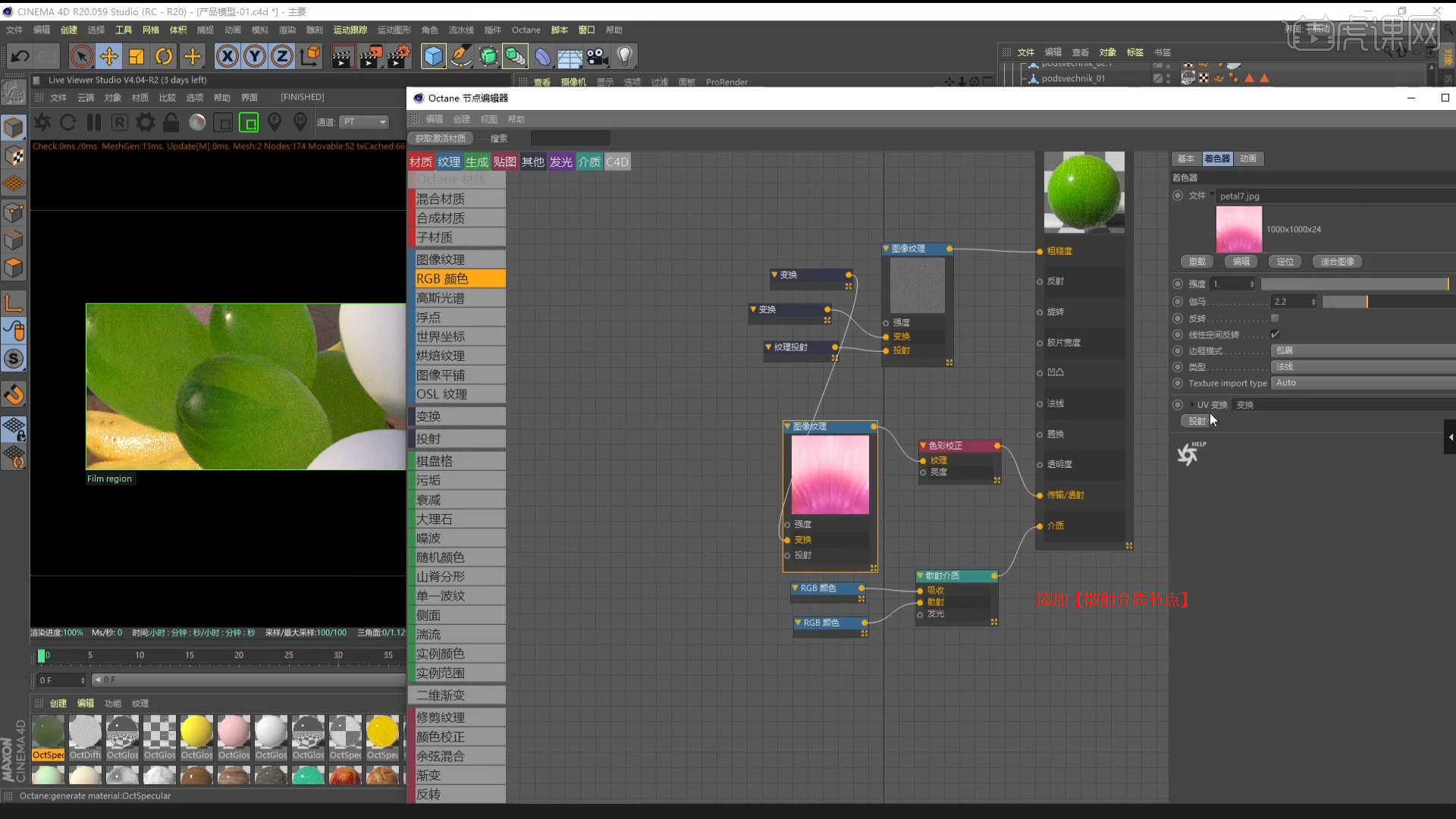
21.选择材质球加载“贴图纹理”效果,连接到【漫射/凹凸】通道中,然后添加【变换/纹理投射】节点进行连接,具体如图示。
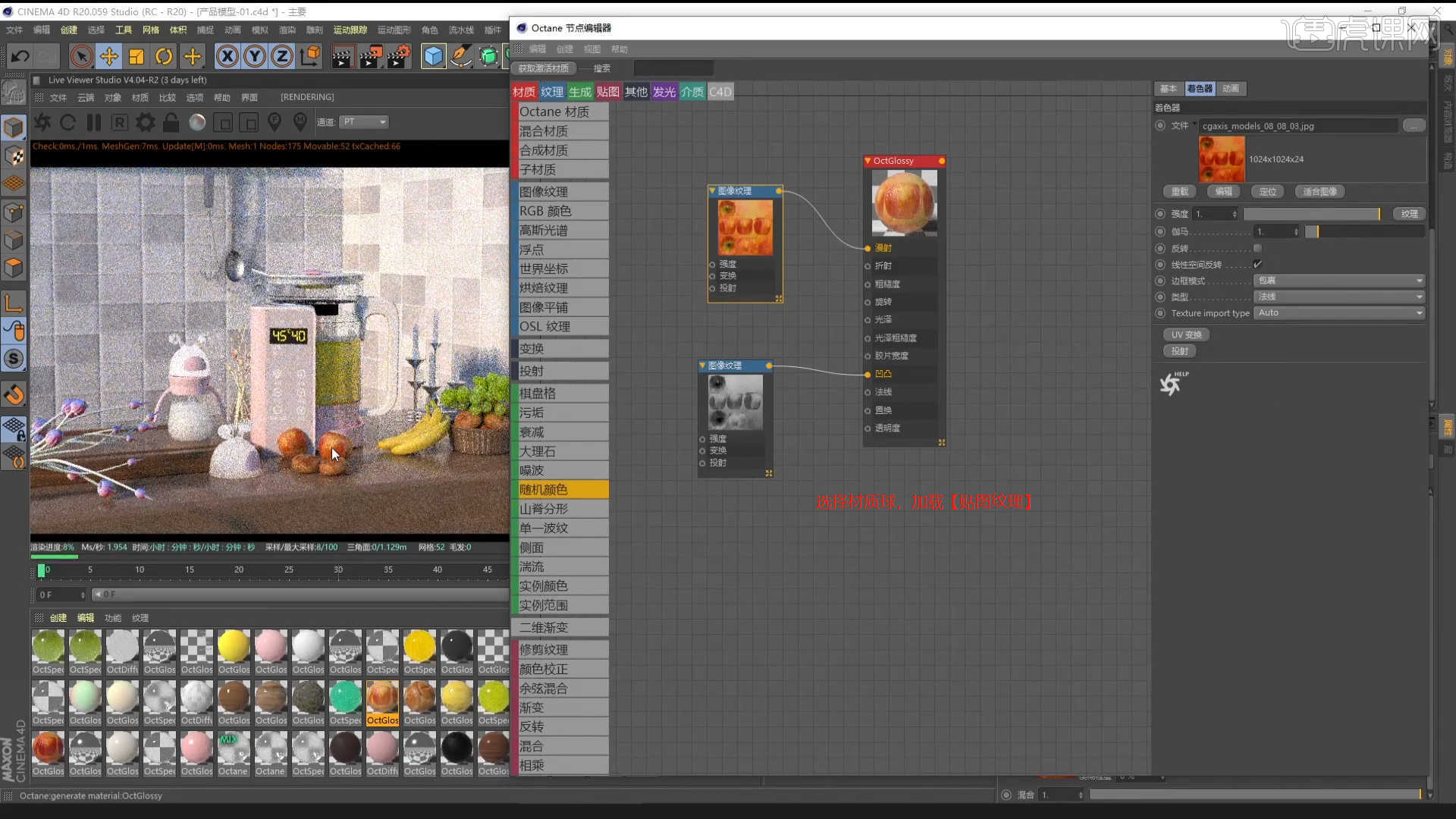
22.选择场景中的【三平面材质节点】,然后点击【RGB颜色节点】在面板中调整材质的颜色信息。
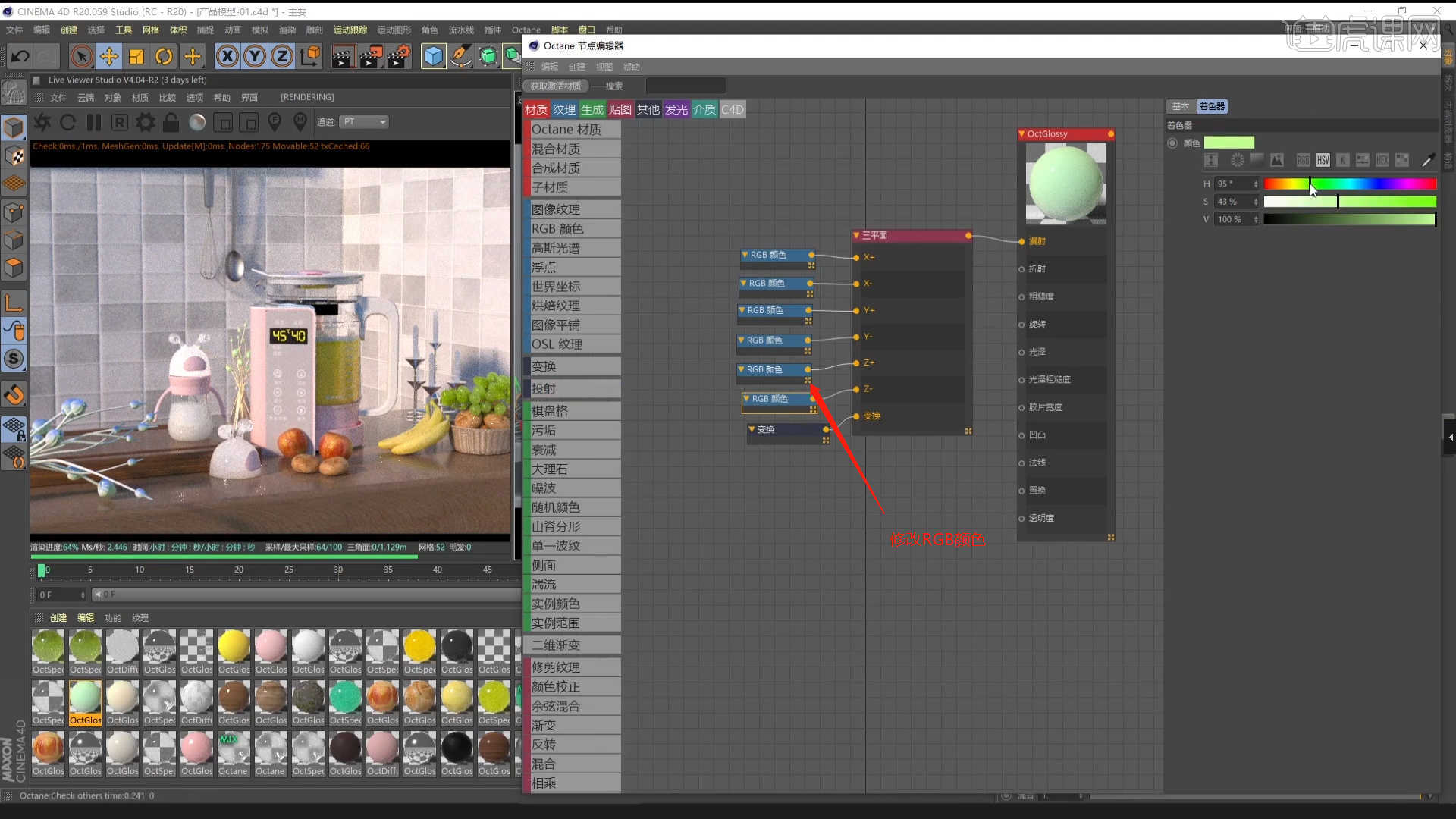
23.选择【材质球(透明材质)】在【伪阴影】通道中,对选项进行一个勾选,具体如图示。
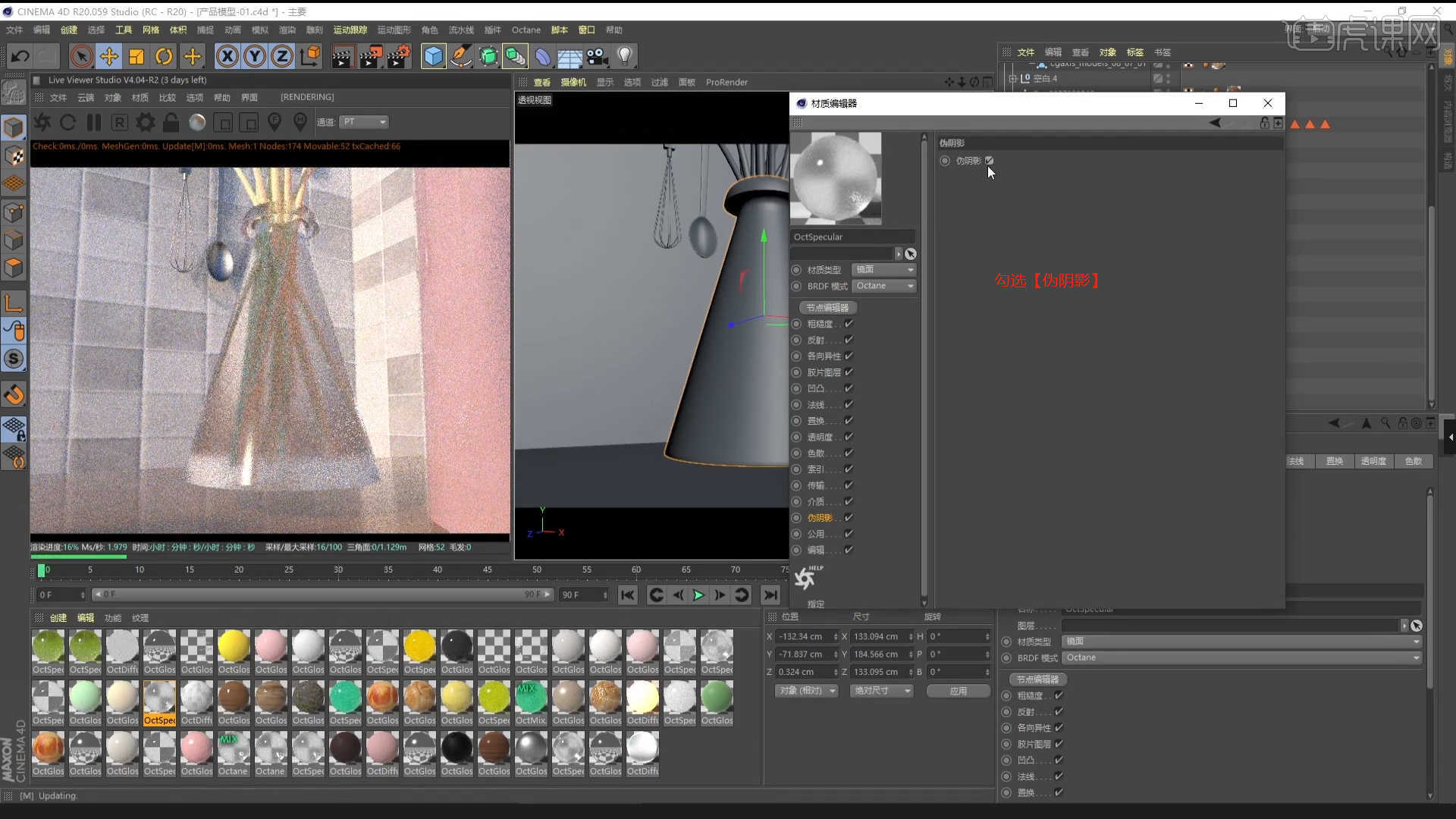
24.打开【Octane渲染器设置】面板中调整一下它的渲染细分等参数,这一步可以根据自己的电脑配置进行调整,也可以根据老师的调整步骤进行调整,具体如图示。
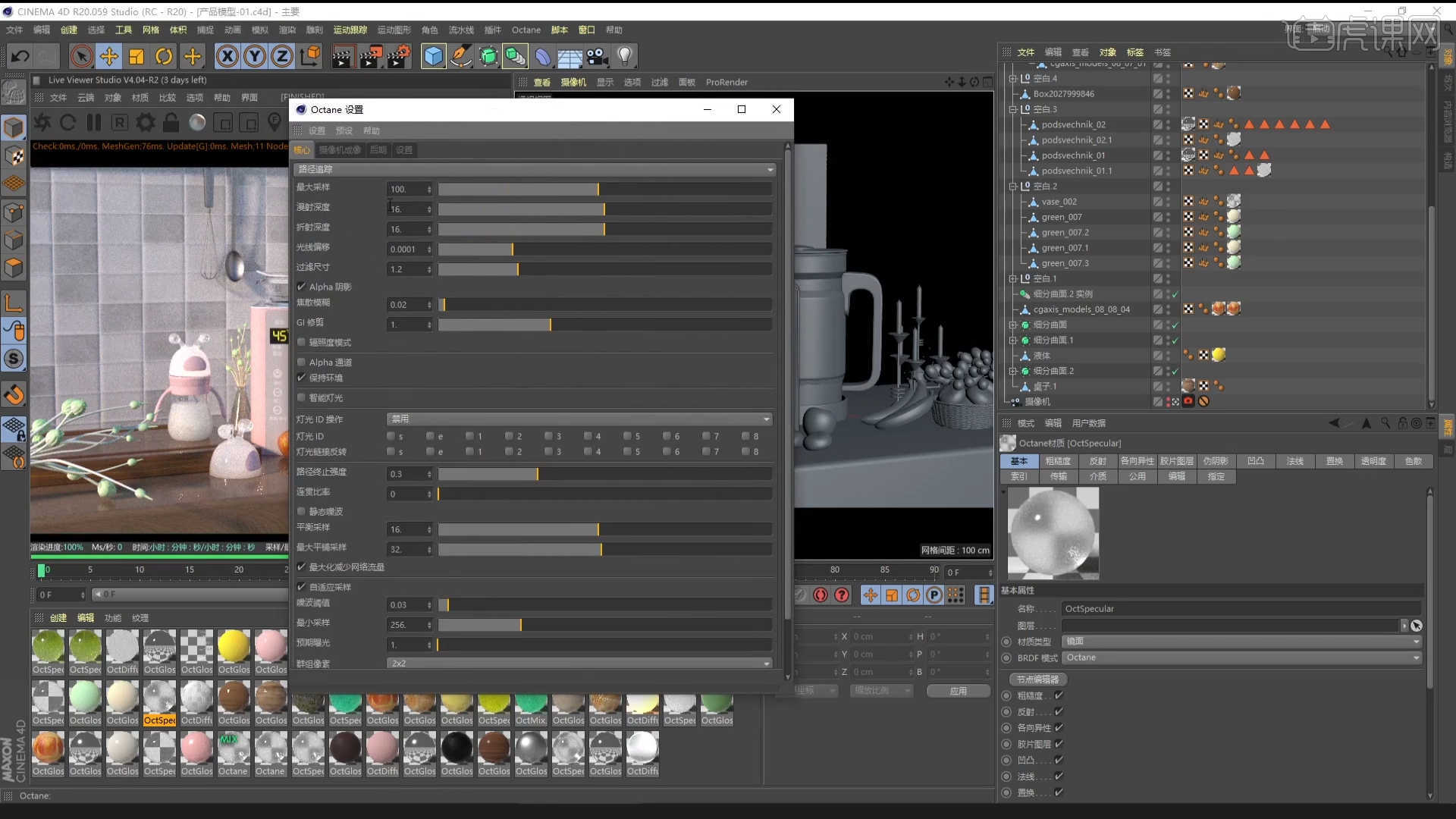
25.选择材质球,在【发光】通道中勾选【表面发光】的选项。
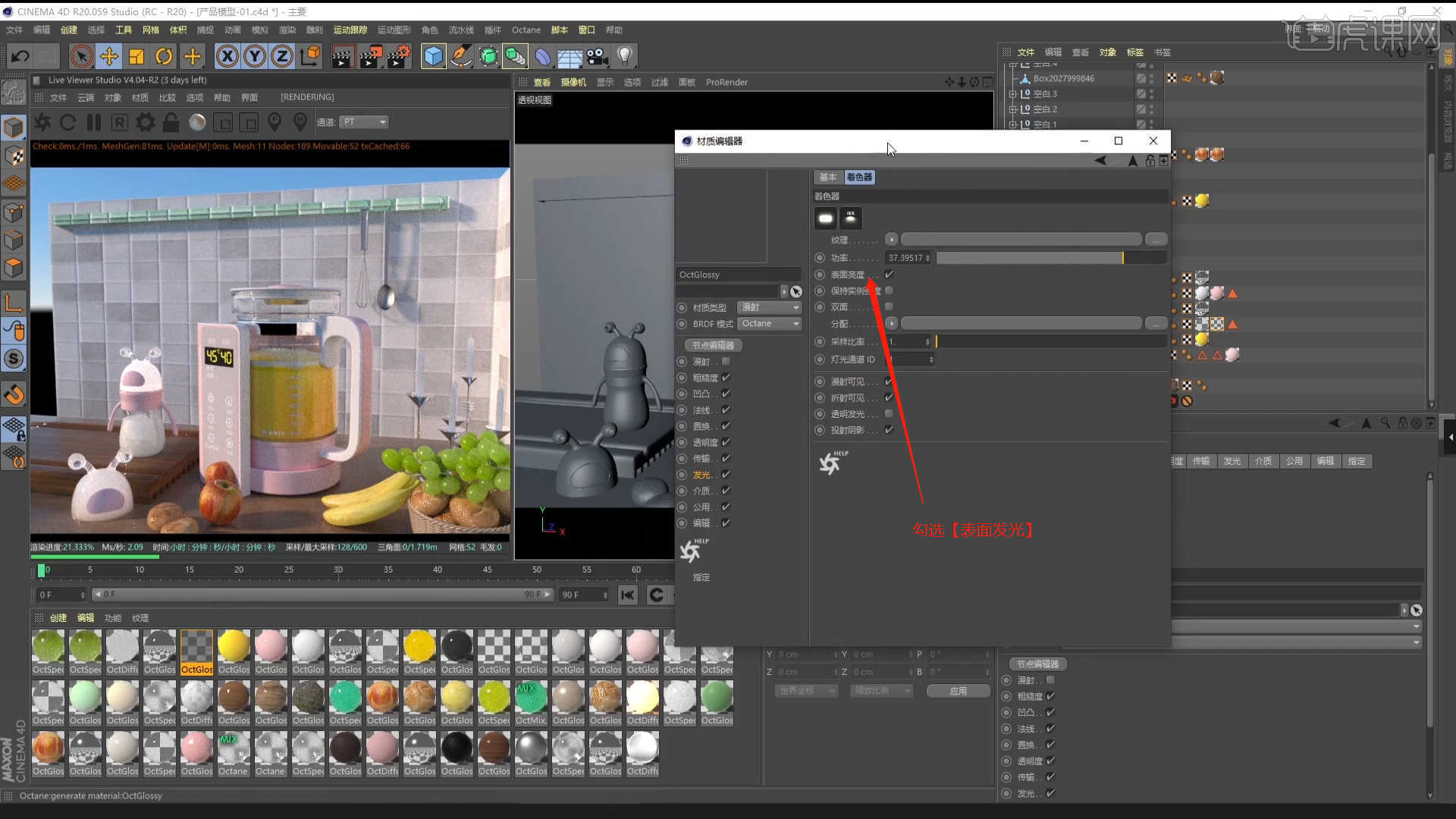
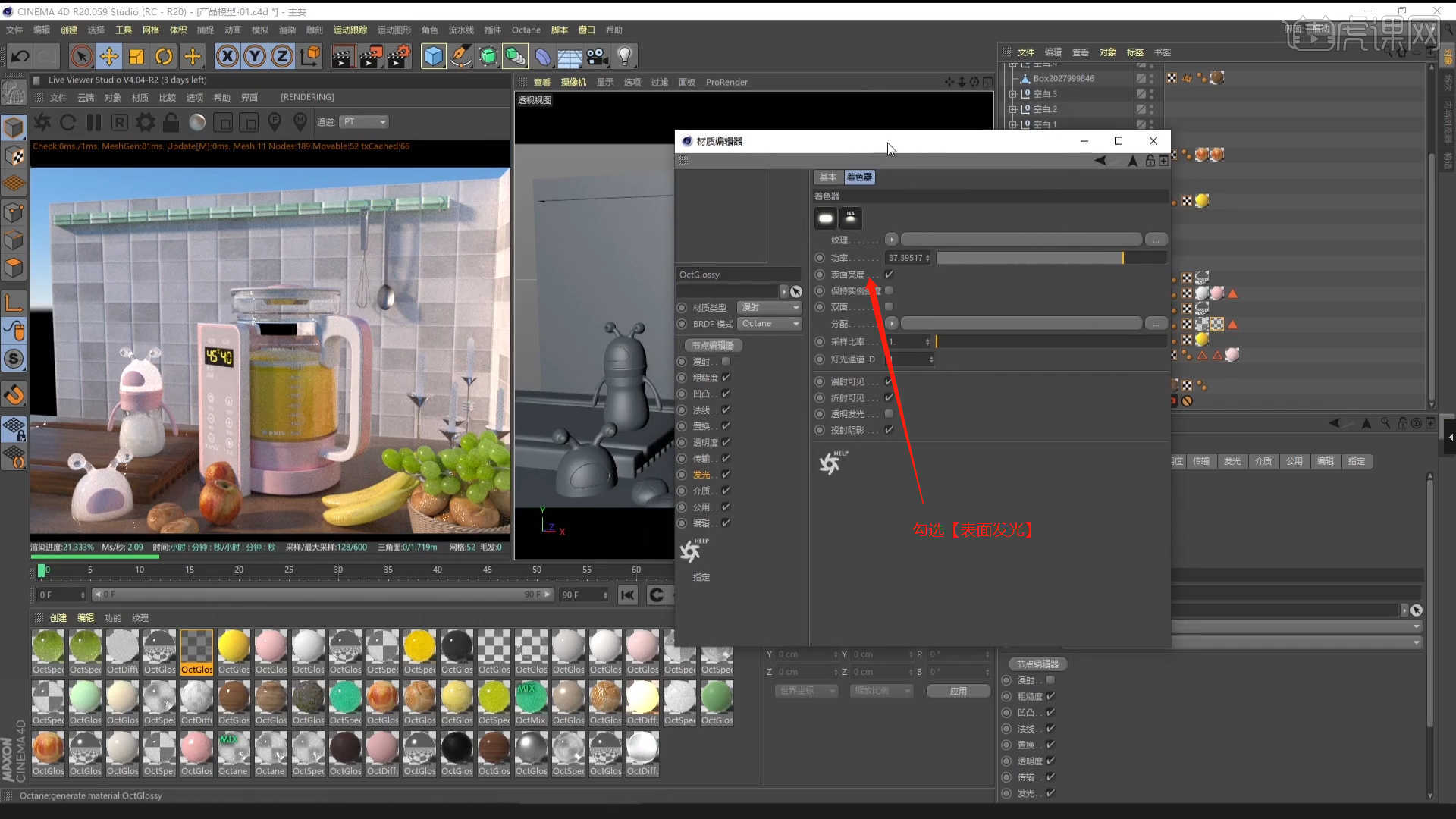
26.在【几何体】对象中创建【立方体】,然后在【对象】面板中设置【高度/分段】的数值信息,具体如图示。
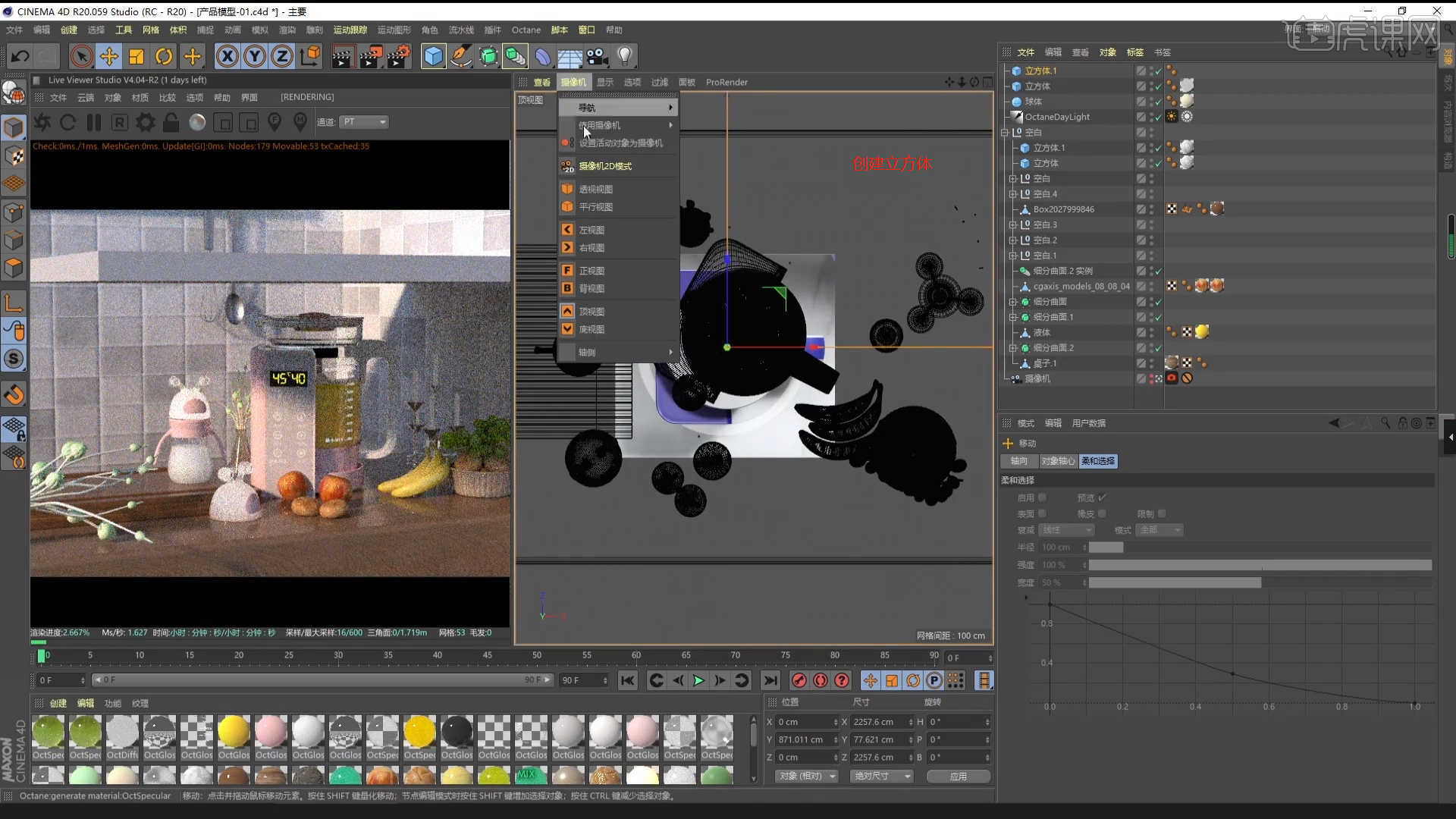
27.选择模型,右键鼠标添加【OC标签】在面板中设置【摄像机不可见】的选项,具体如图示。
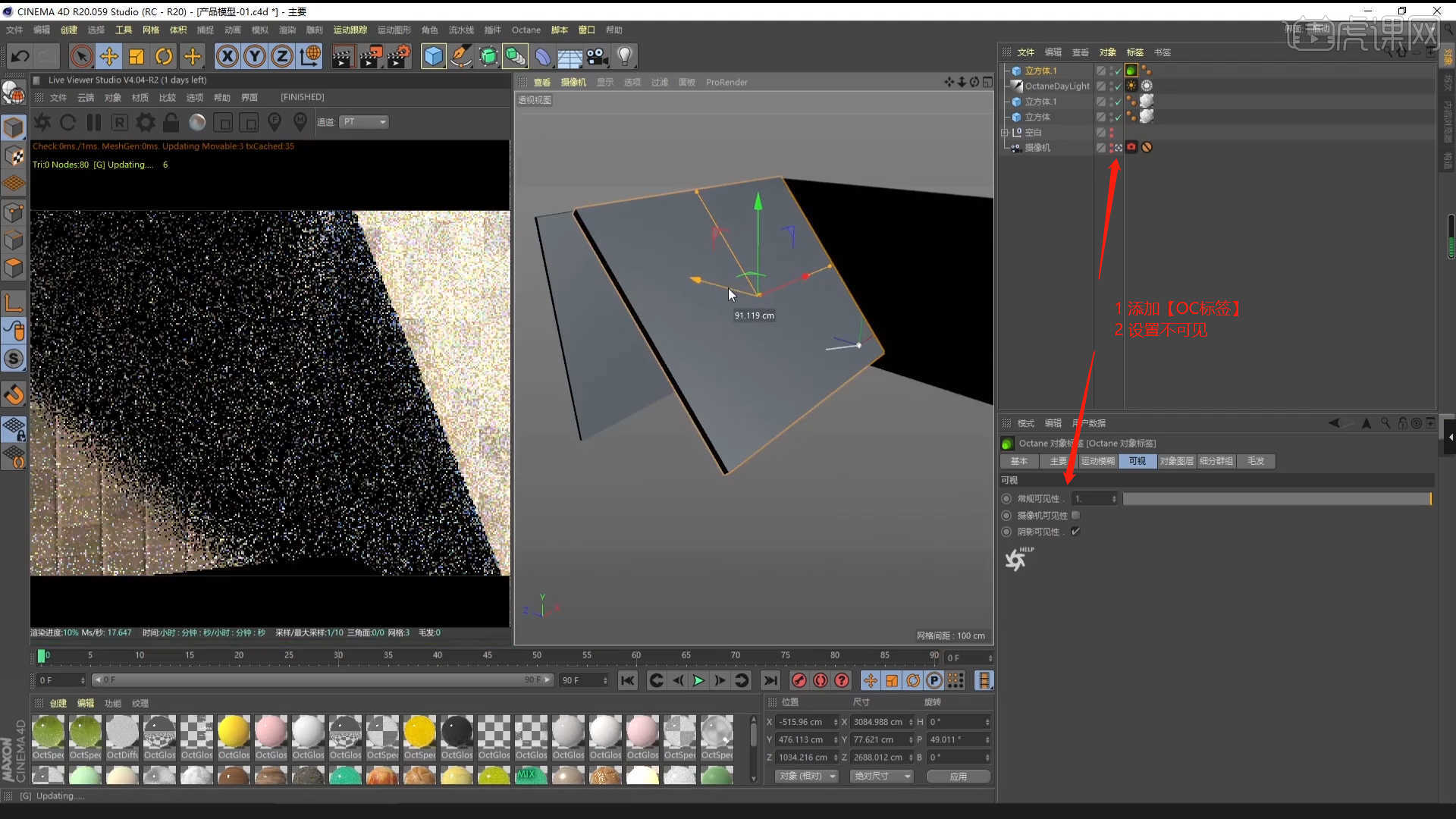
28.在【几何体】对象中创建【立方体】,在效果器中添加【克隆】效果器,将它的模式调整为【线性】模式并设置数量,具体如图示。
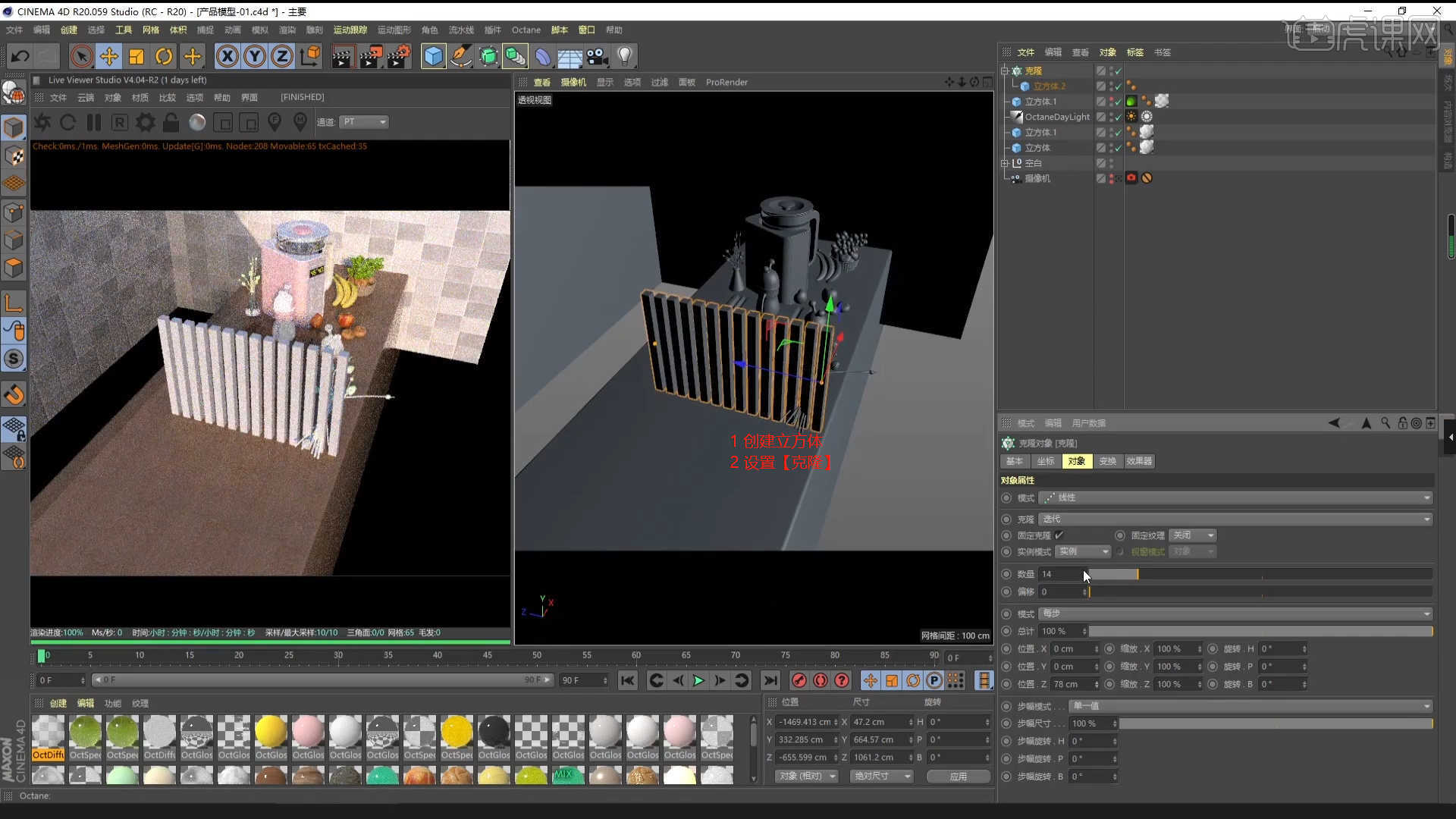
29.选择调整好的材质球,在面板中调整【不透明度 - 浮点】的数值信息。
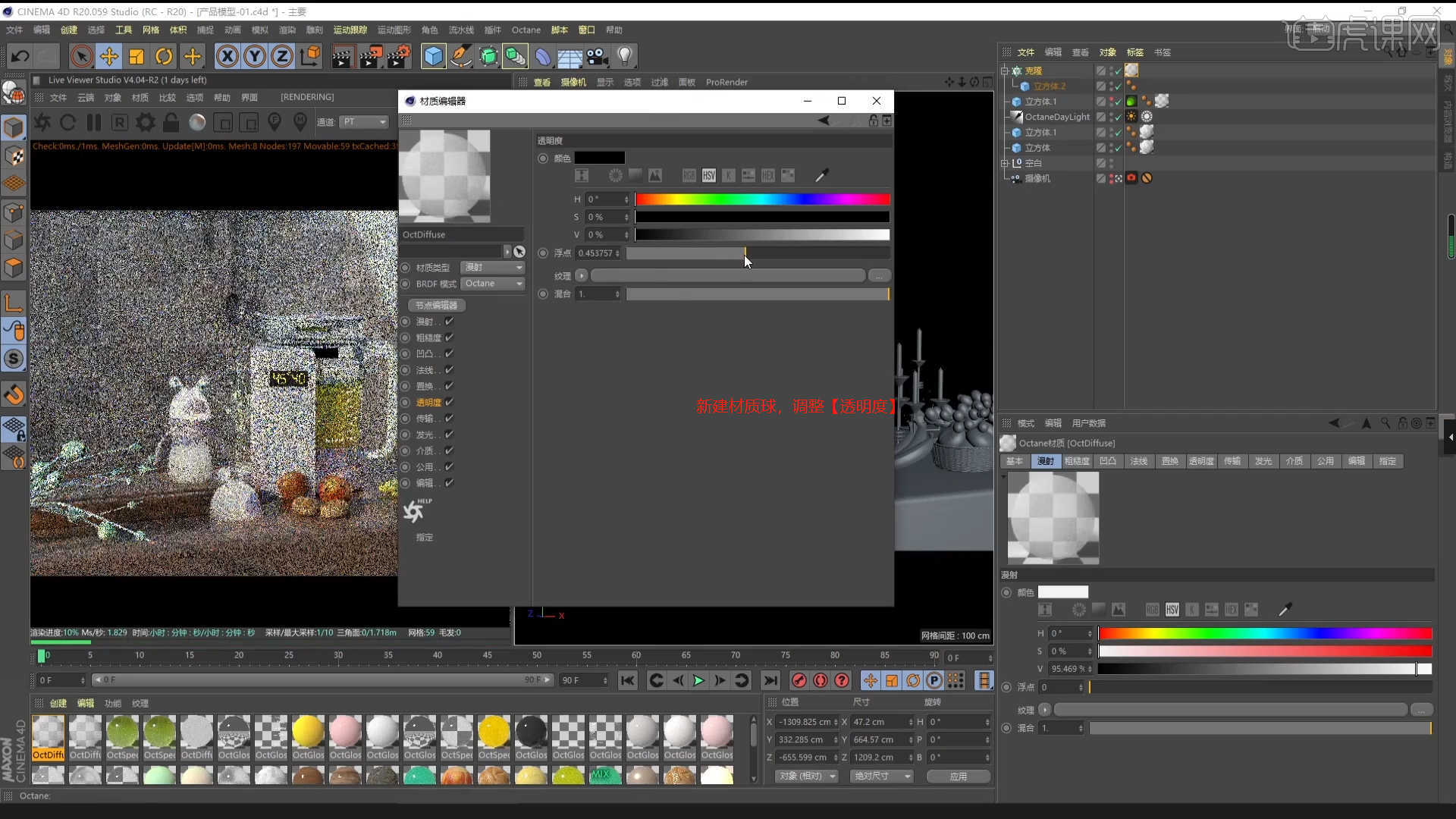
30.在灯光面板中,选择【灯光】然后新建片光源,放置在合适位置,修改一下【功率、颜色】的数值信息,具体如图示。
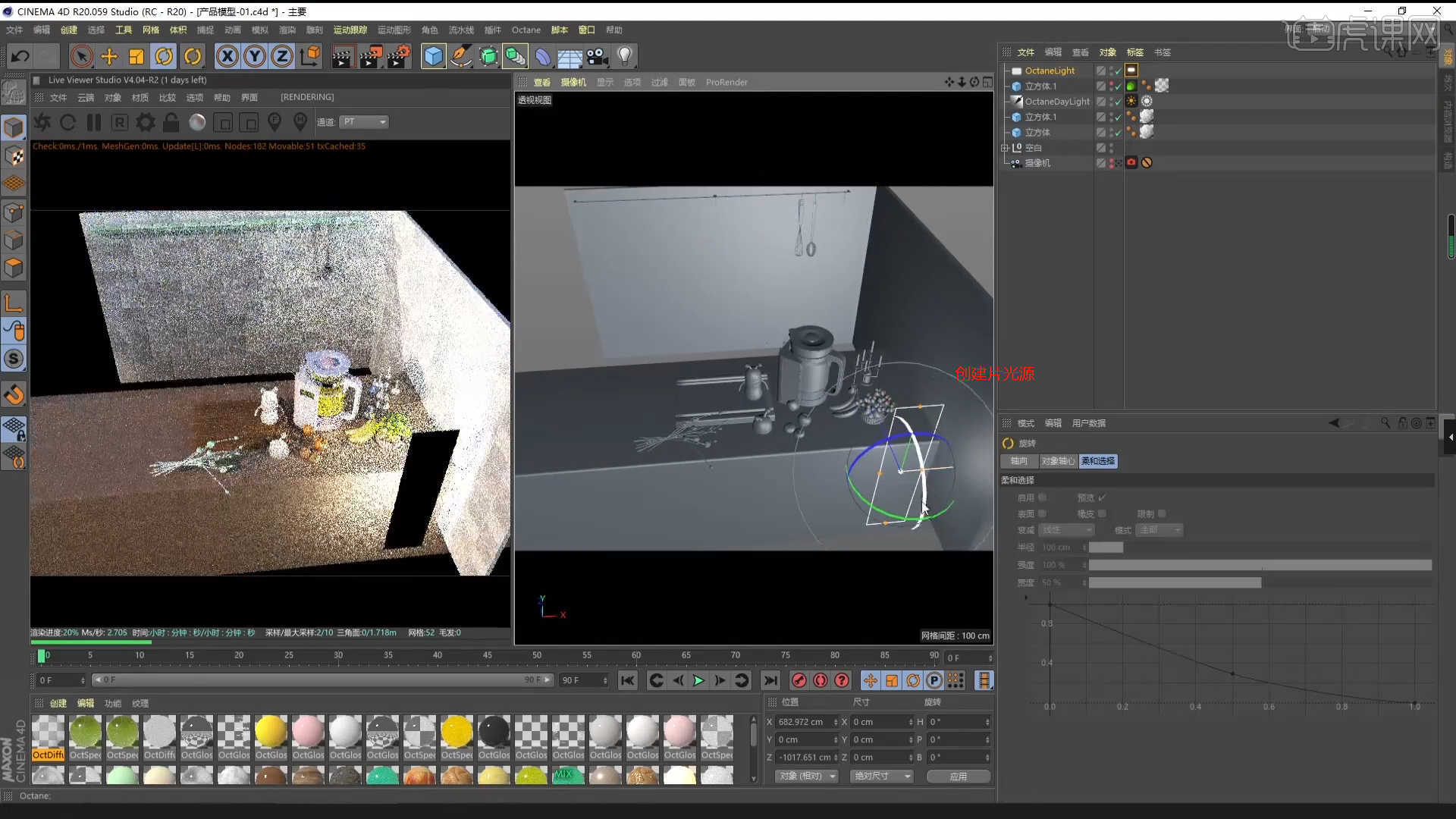
31.选择创建好的片光源进行【复制】,然后在【主要】面板中调整【颜色和强度】的数值信息。

32.在灯光面板中,选择【灯光】然后新建片光源,放置在合适位置,修改一下【功率、颜色】的数值信息,具体如图示。

33.打开【Octane渲染器设置】面板中调整一下它的渲染细分等参数,这一步可以根据自己的电脑配置进行调整,也可以根据老师的调整步骤进行调整,具体如图示。
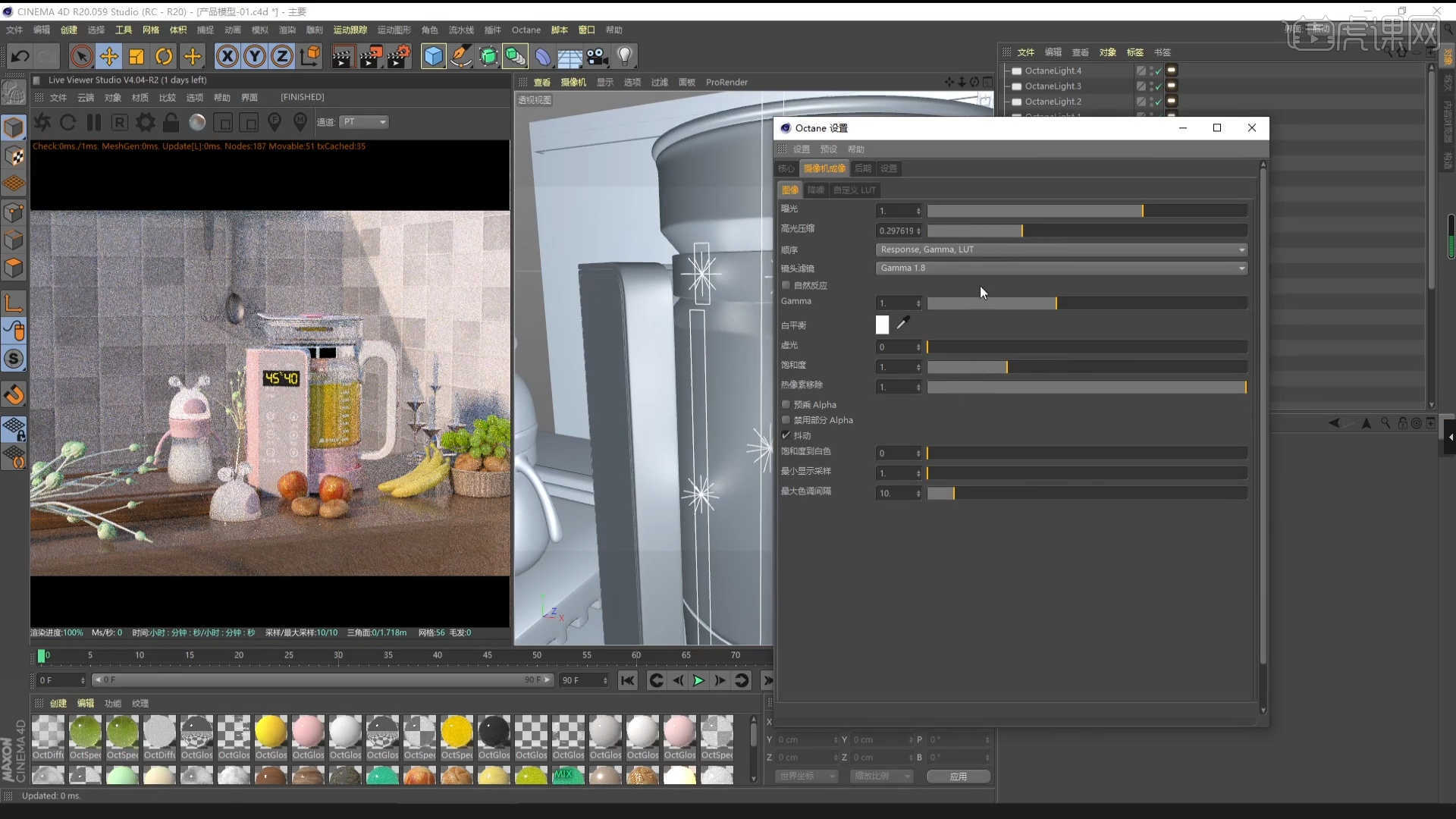
34.回顾所讲解到的知识点进行总结,难重点同学们可以在下方评论区进行留言,老师会根据你们的问题进行回复。
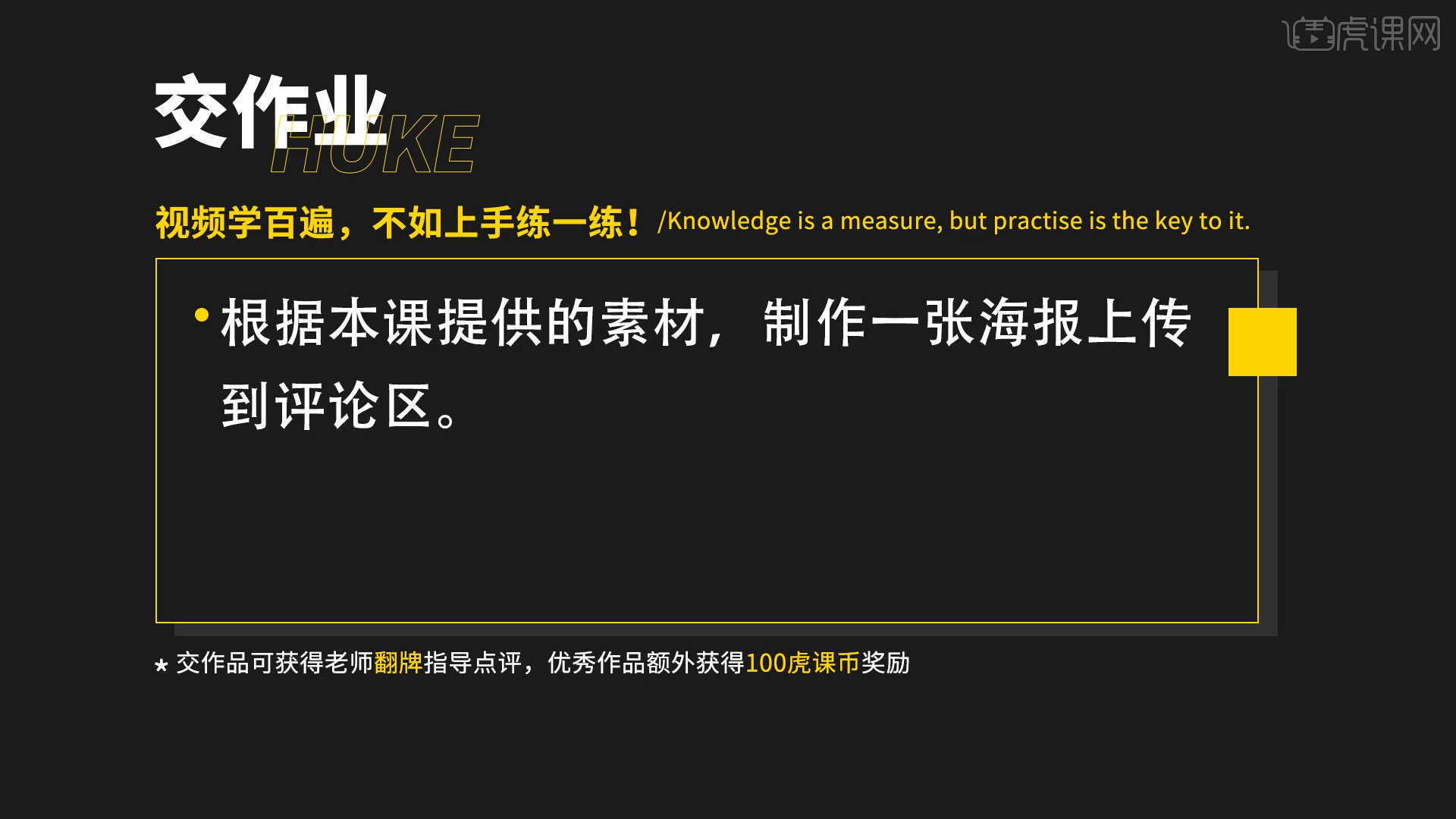
35.最终效果如图示,视频学百遍,不如上手练一练!你学会了吗?

以上就是C4D+OC-恒愠调奶器-场景渲染图文教程的全部内容了,你也可以点击下方的视频教程链接查看本节课的视频教程内容,虎课网每天可以免费学一课,千万不要错过哦!















