PS-旗袍人像后期精修教程图文教程发布时间:2022年09月12日 08:01
虎课网为您提供摄影艺术版块下的PS-旗袍人像后期精修教程图文教程,本篇教程使用软件为PS(CC2019),难度等级为初级练习,下面开始学习这节课的内容吧!
本节课讲解 Photoshop(简称PS)软件 - 旗袍人像后期精修教程,同学们可以在下方评论区进行留言,老师会根据你们的问题进行回复,作业也可以在评论区进行提交。
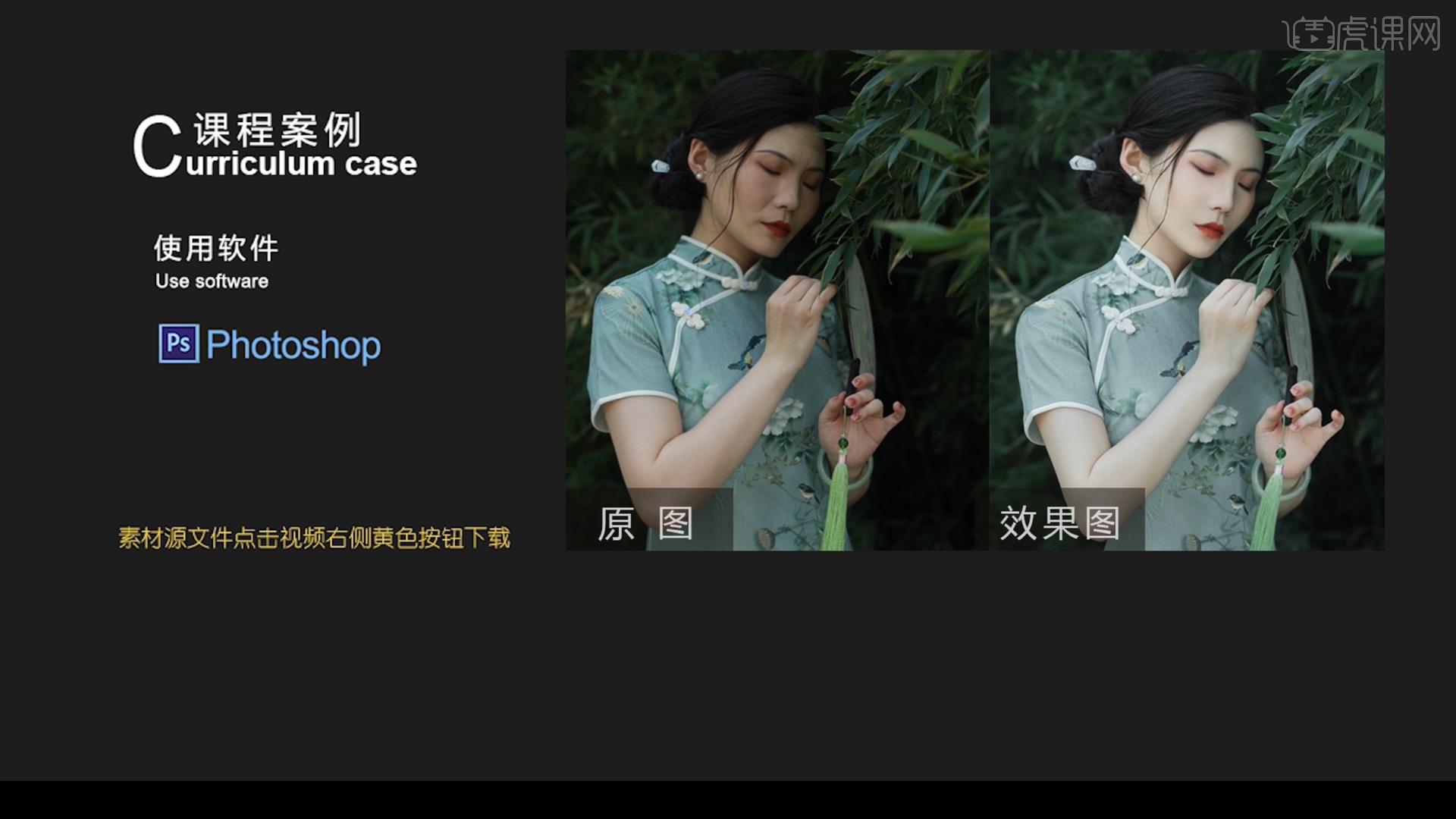
课程核心知识点:控制室外人像的整体色调统一,过暗皮肤的处理,液化人物注意事项。
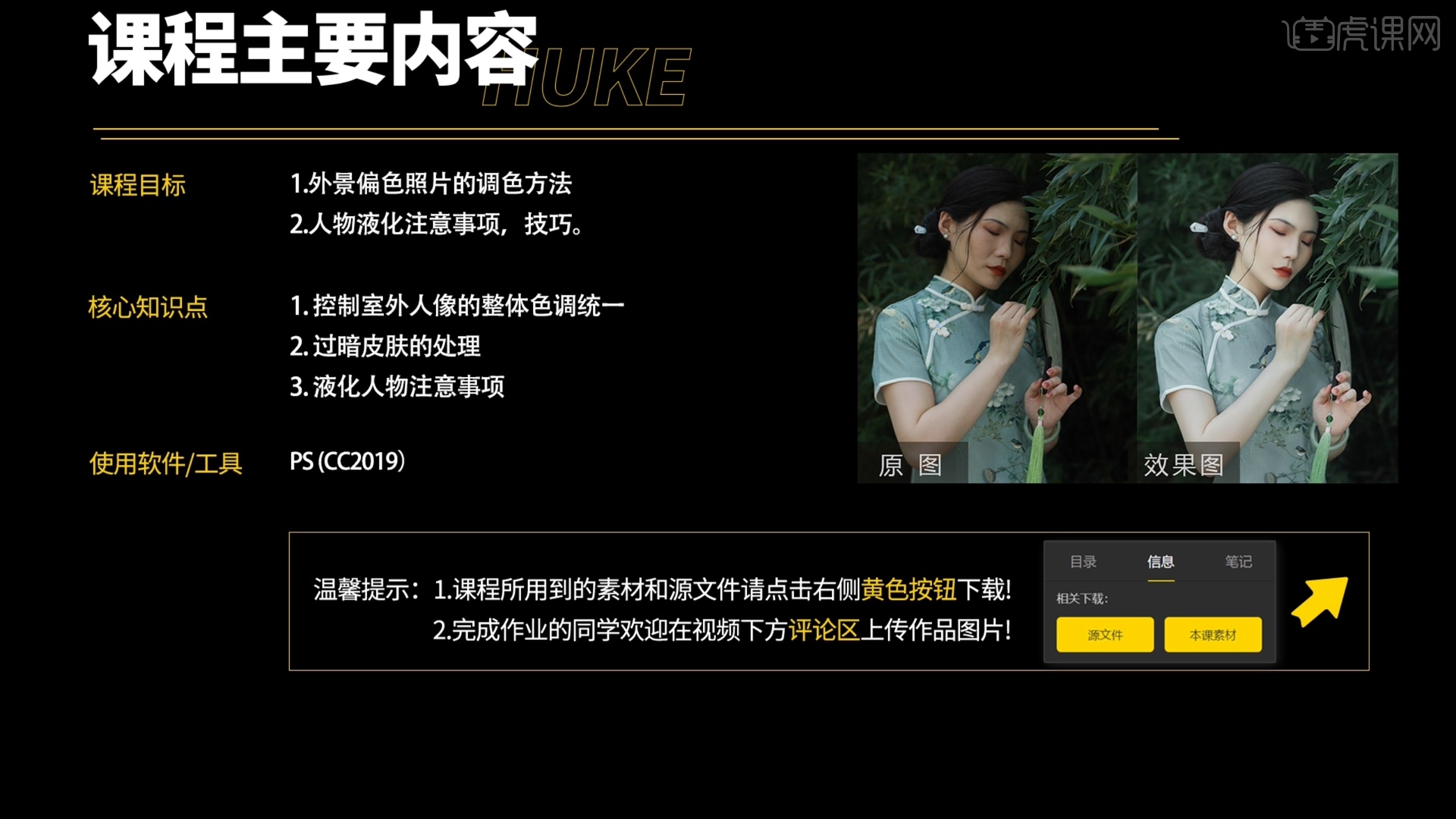
学完本课内容后,同学们可以根据下图作业布置,在视频下方提交作业图片,老师会一一解答。
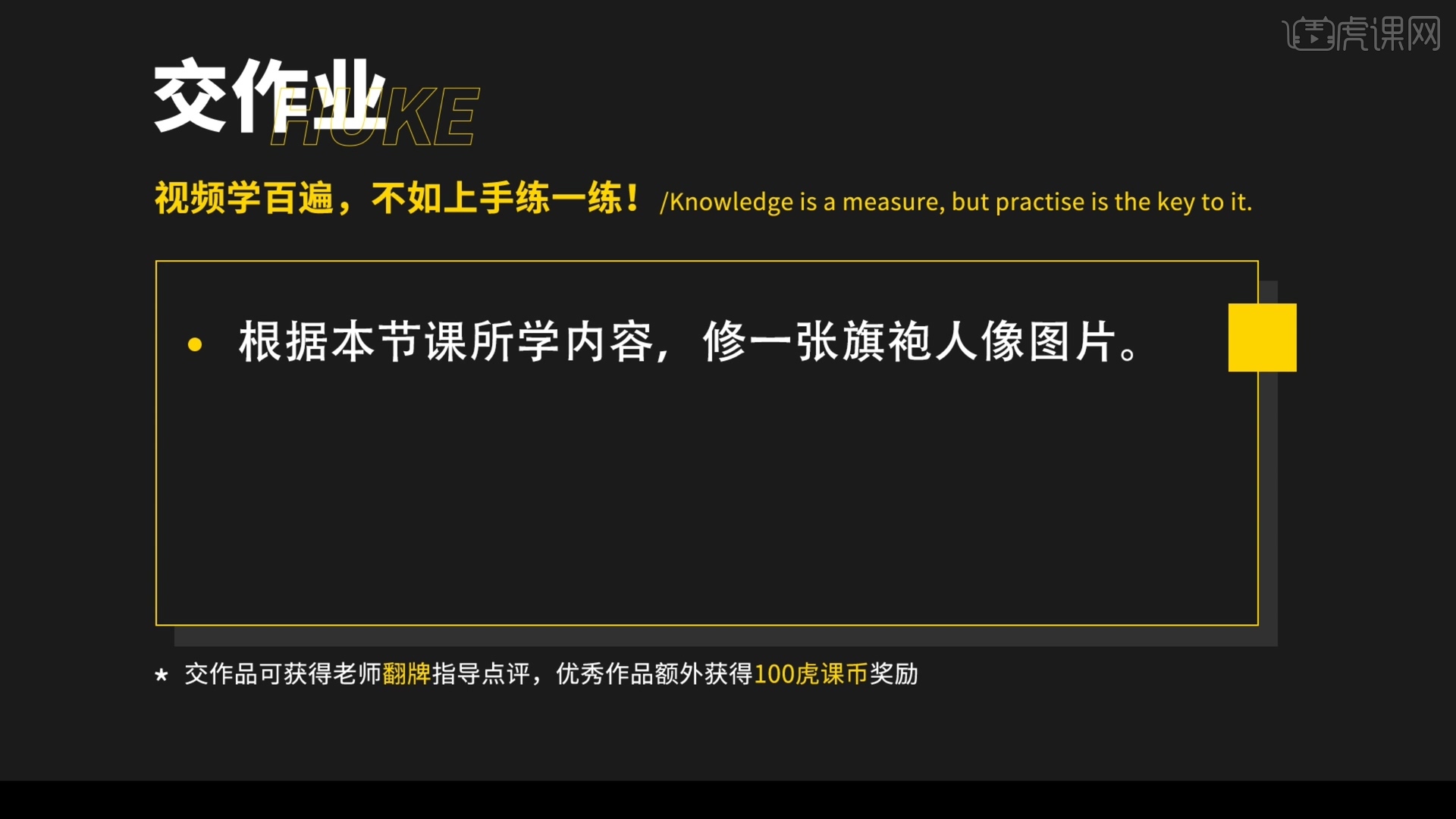
那我们开始今天的教程吧。
1、在PS中打开图片,调整【色彩平衡】中间调蓝色+11,使用【曲线工具】整体提亮,具体参数如图所示。
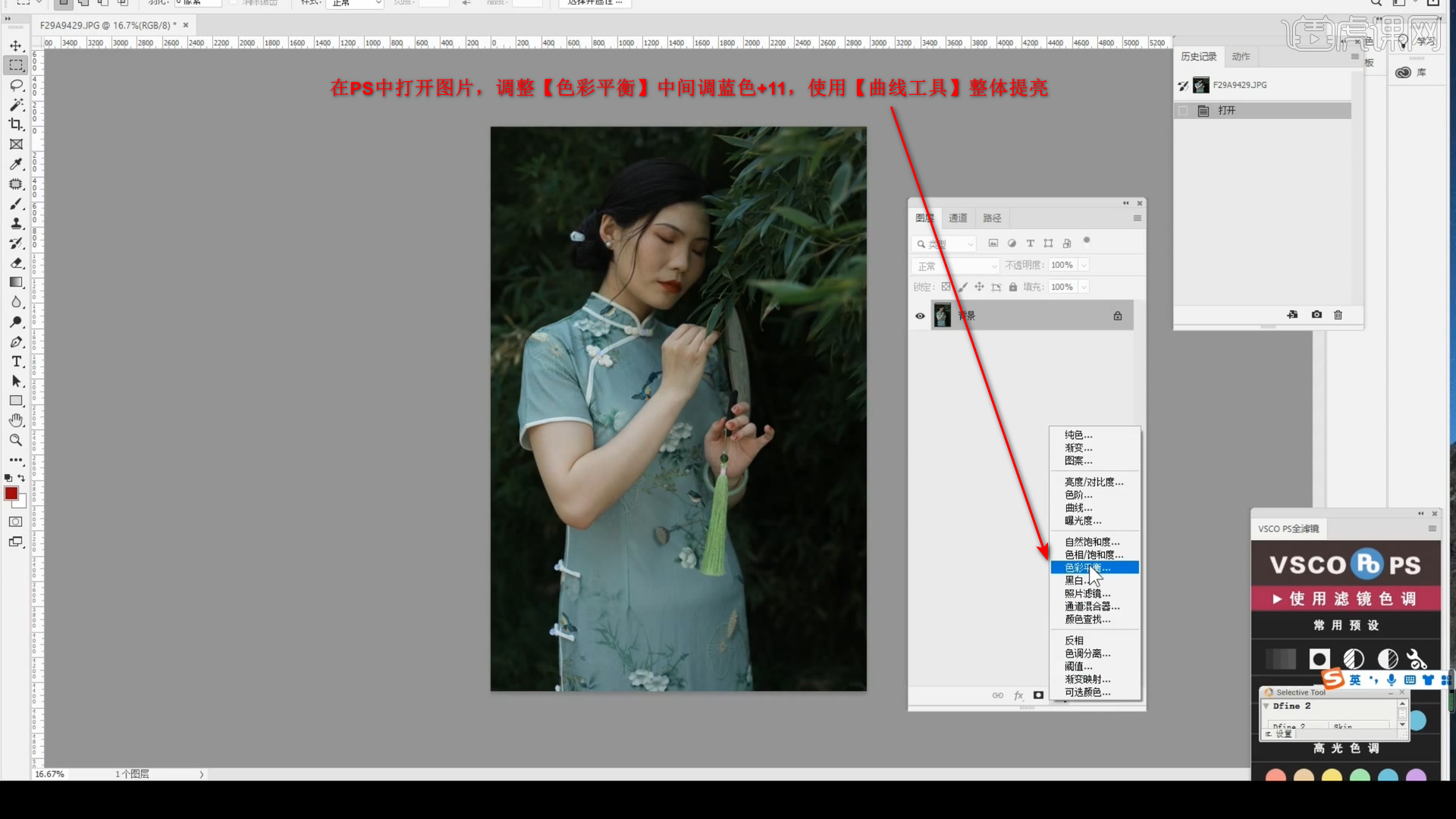
2、使用【套索工具】选中面部,按住Shift+F6键,进行【羽化】羽化半径30像素,使用【曲线工具】蓝色通道向上提,提亮面部,面色过蓝使用【曲线工具】红色通道降一些,使整体亮度与面部更和谐,如图所示。
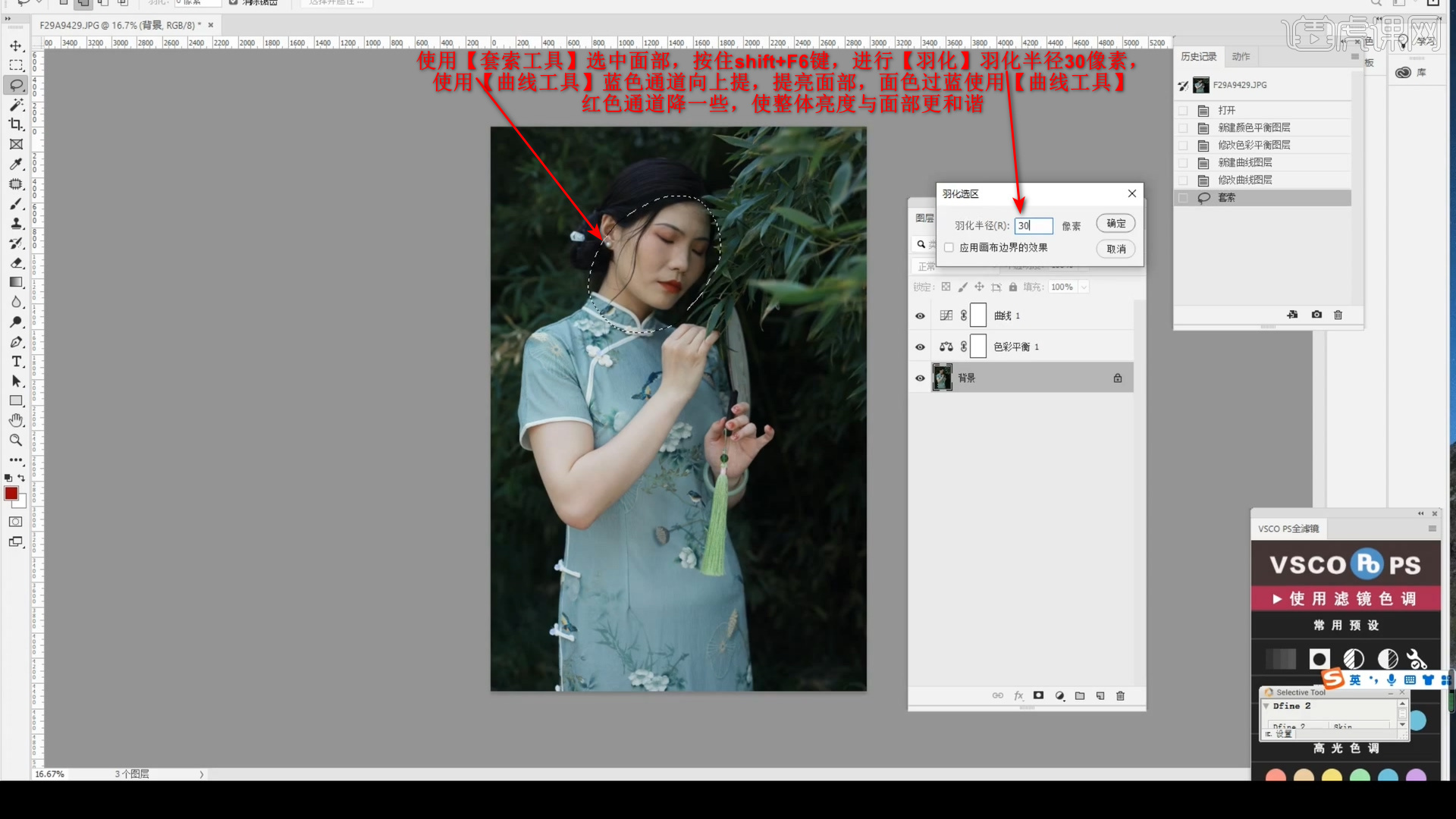
3.同理【套索工具】选中脖子、手臂局部较暗的皮肤,使用【曲线工具】调整单独提亮,如图所示。
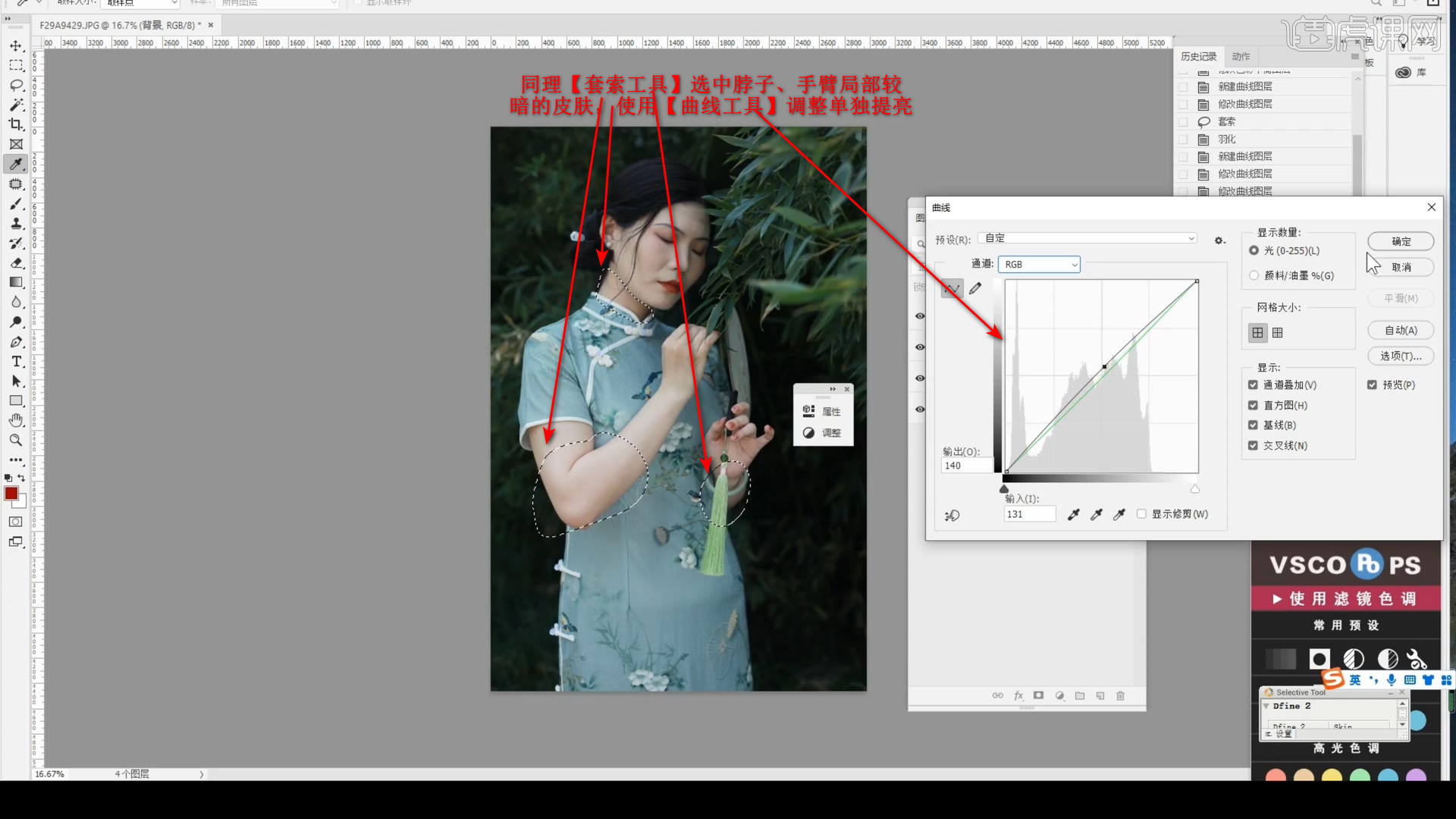
4、选择【可选颜色】选【黄色】黄色+2,黑色-36,其次选【绿色】黑色-37,青色+37,洋红+43,黄色-8,如图所示。
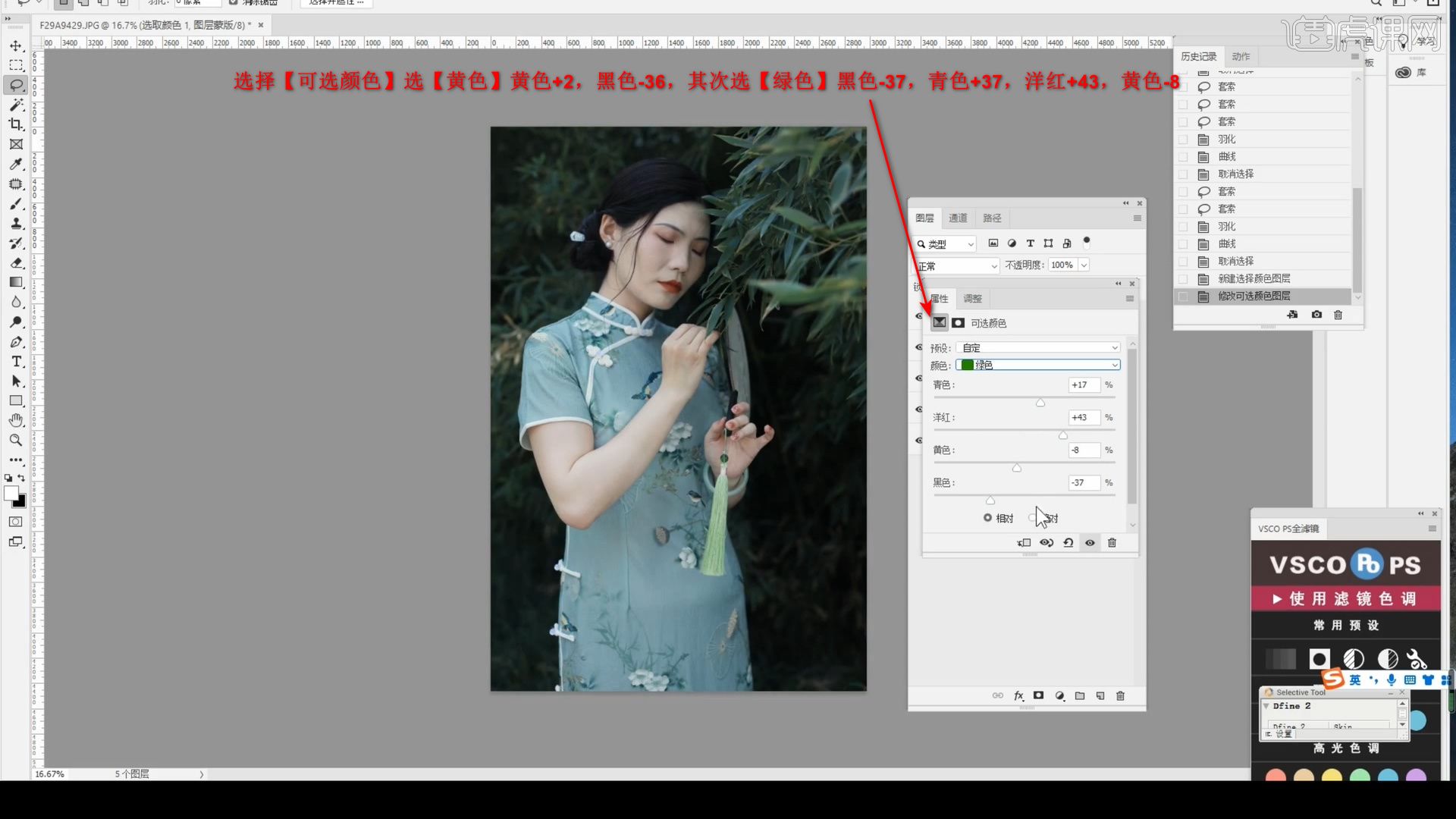
5、使用【色相/饱和度工具】调整绿色饱和度,使用第二根吸管,提取背景颜色绿色,降低饱和度-42,使画面淡雅,如图所示。
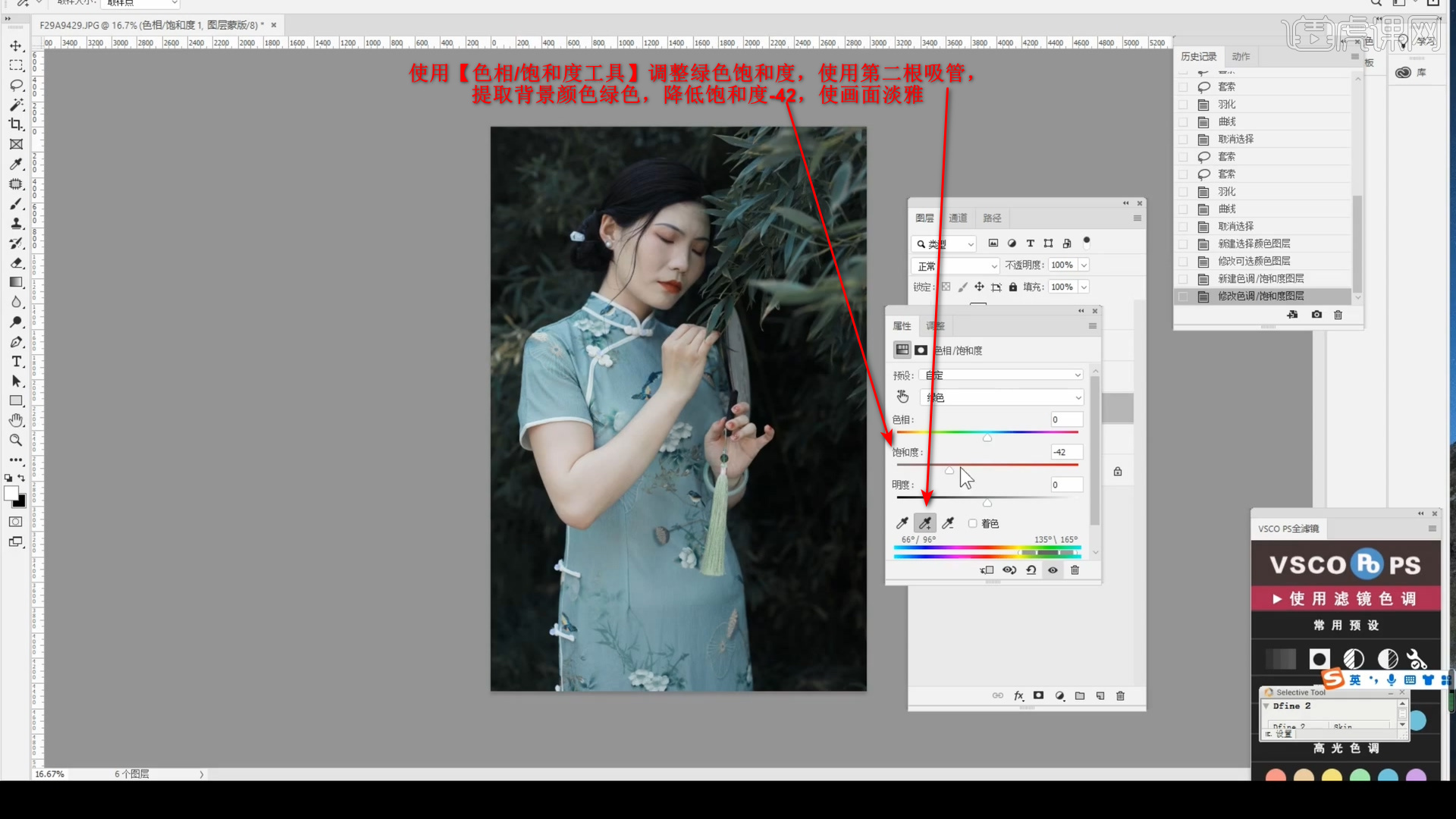
6、 使用【亮度/对比度】亮度+3,对比度-8,使画面层次明显,如图所示。
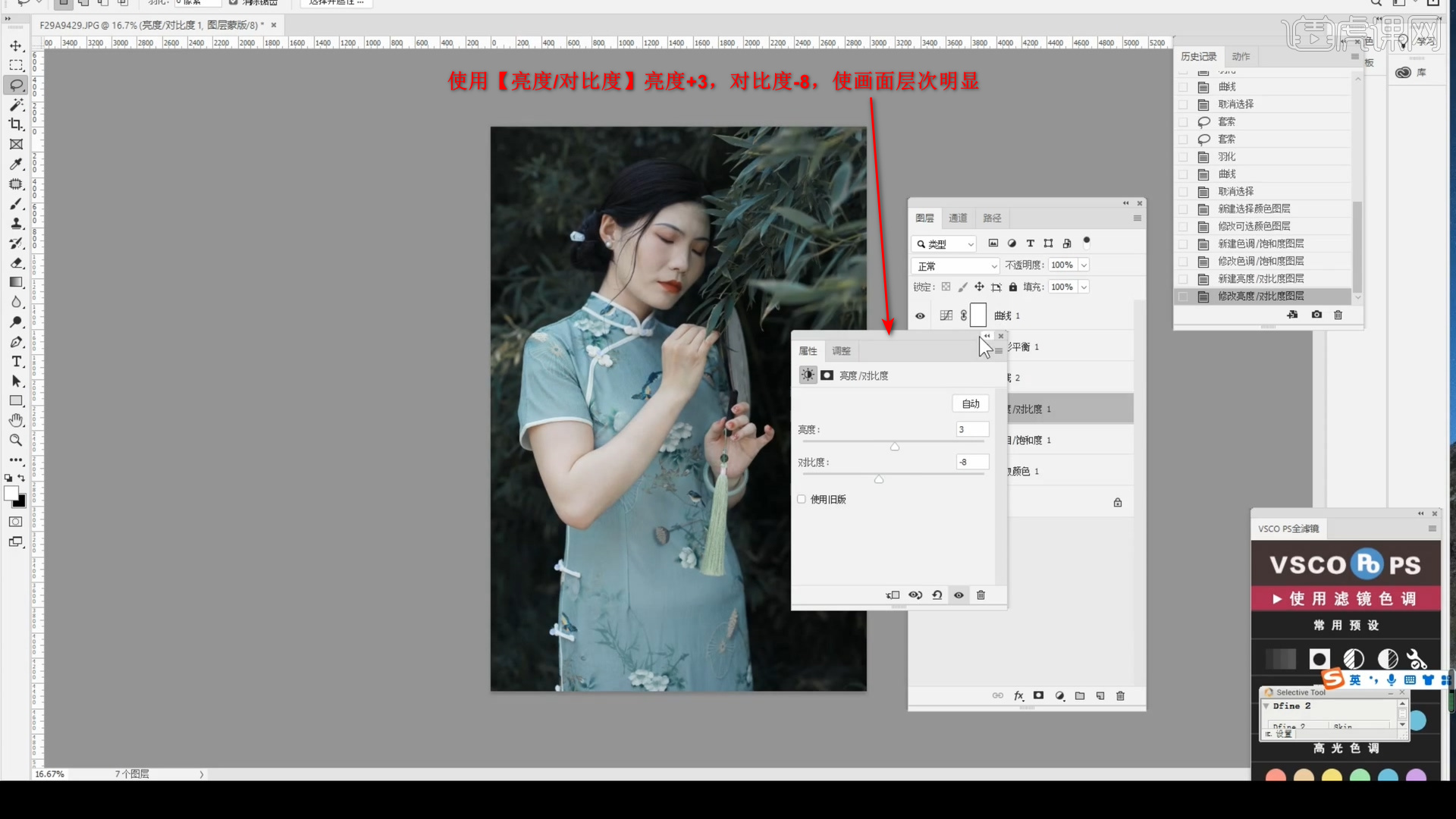
7、 新建【盖印图层 快捷键:Ctrl+Alt+Shift+E】,选择【图片-滤色】,降低图层的不透明度,提亮肤色,如图所示。
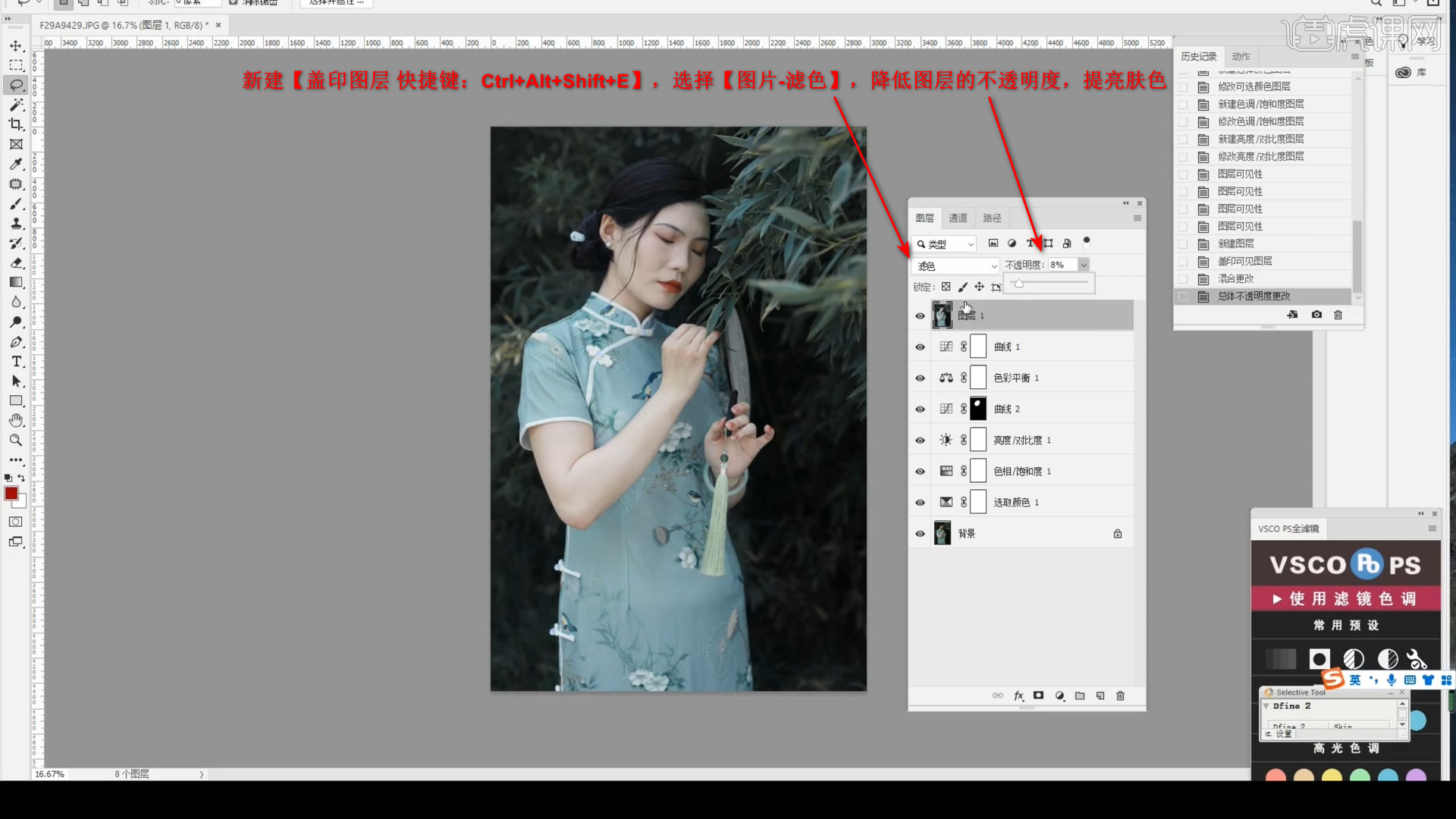
8、打开【滤镜模式】,使用【高低频】,对局部皮肤进行调整,如图所示。

9、三庭五眼讲解,防止液化五官变形五官变形,具体可参考视频内老师的讲解。
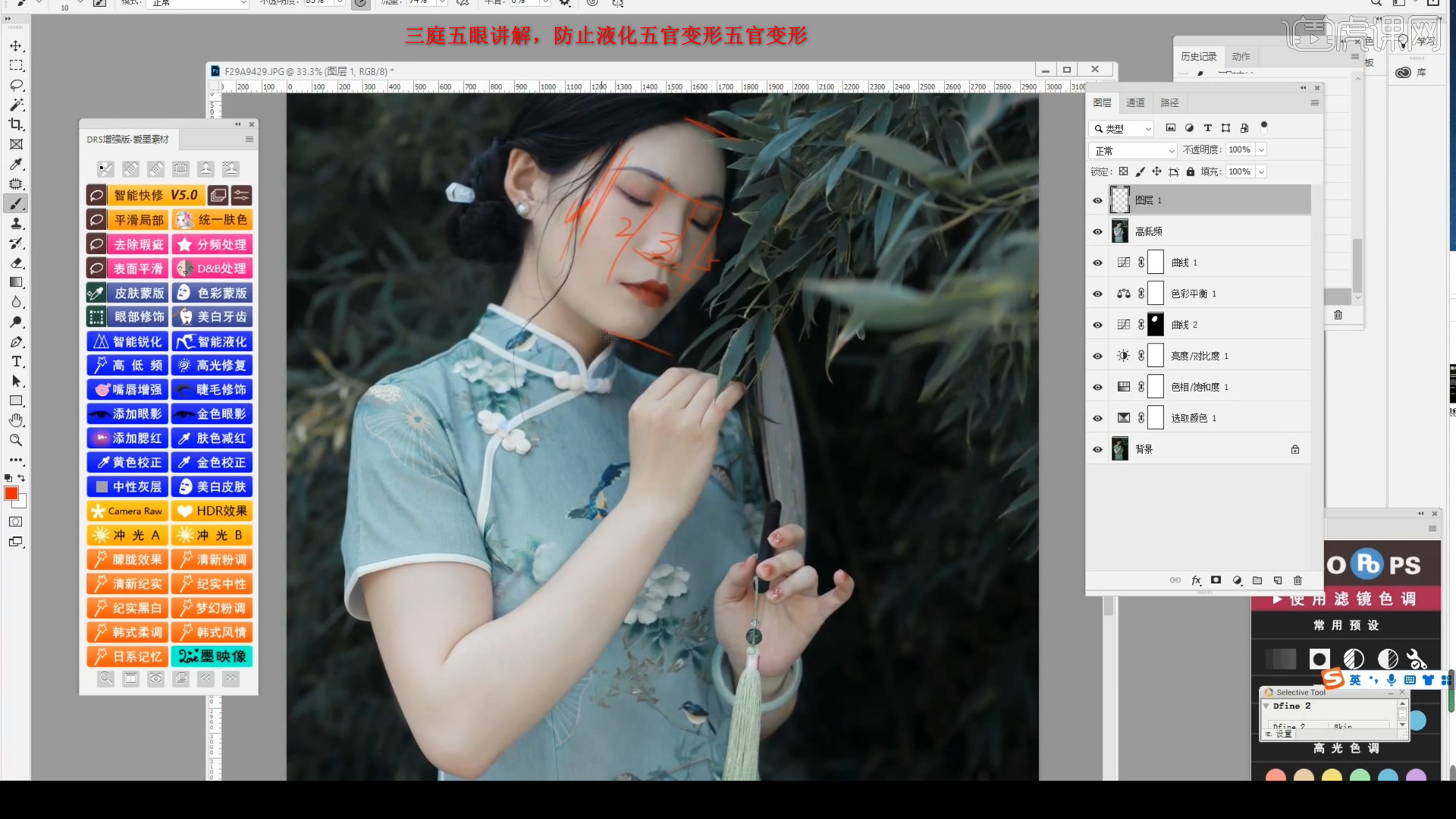
10、复制【图层】,打开【滤镜模式】,选择液化,进行面部调整,如图所示。
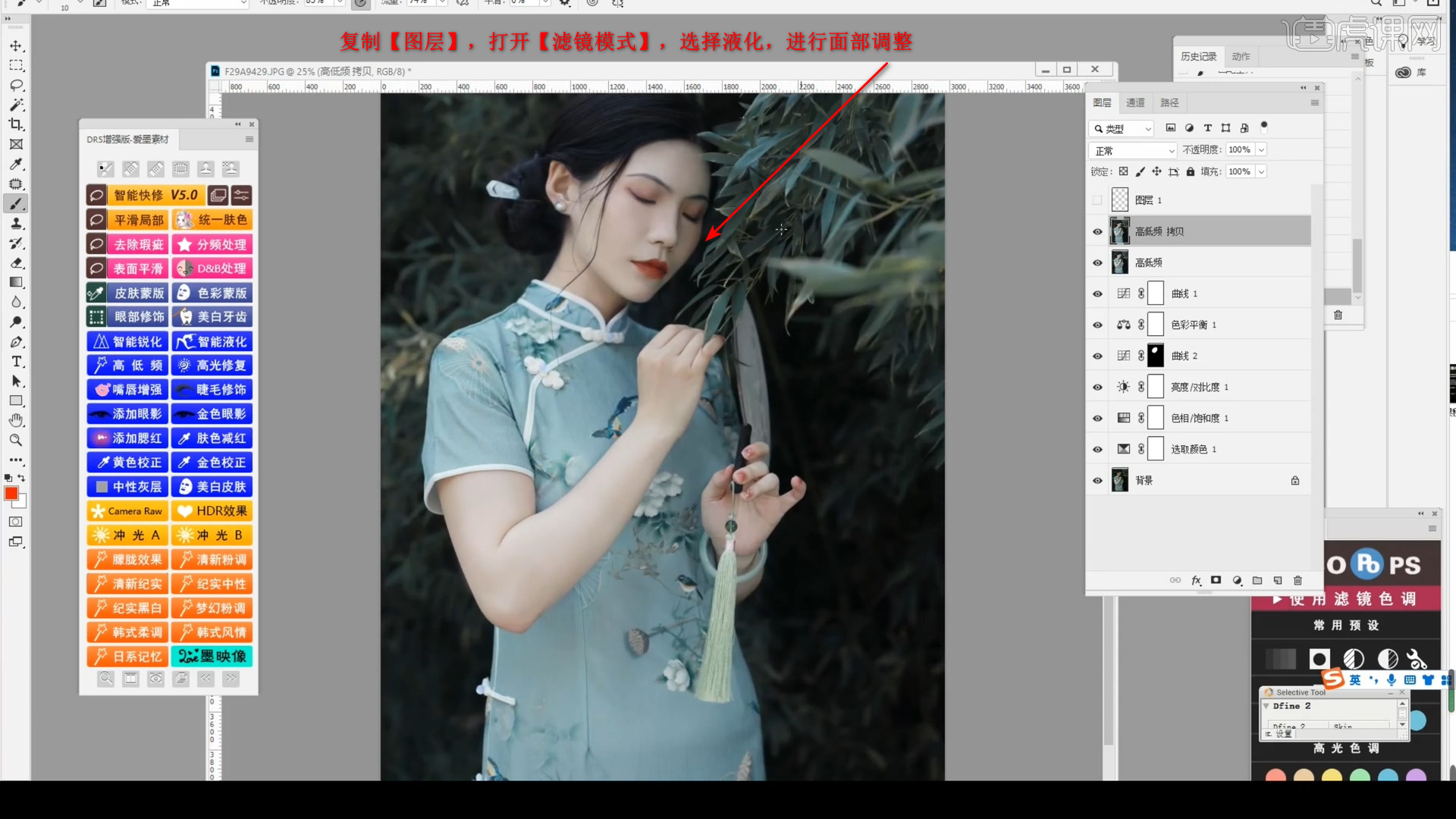
11、身材比例讲解,具体可参考视频内老师的讲解。
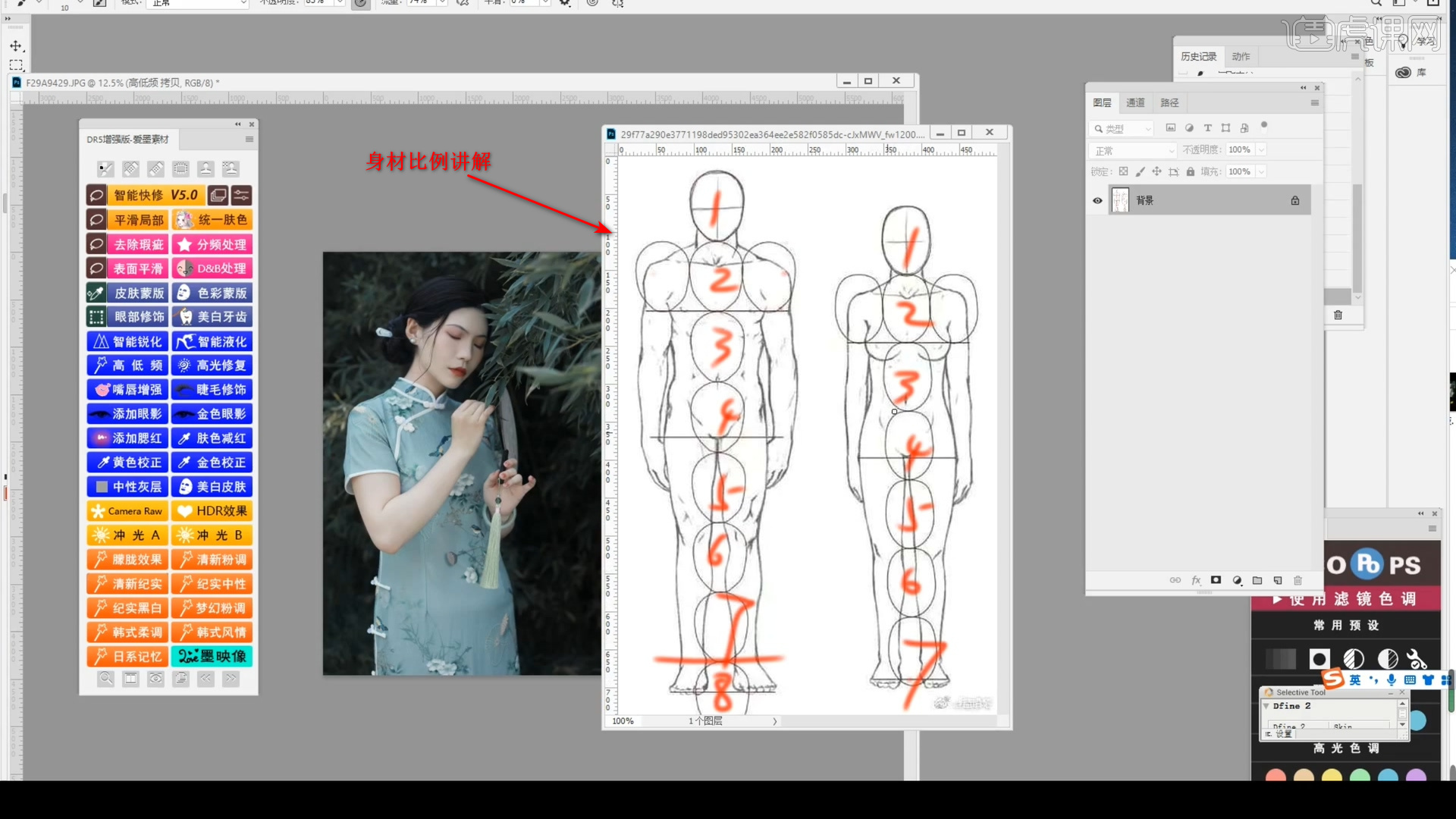
12、按比例拉长调整身材,腿部拉长从小腿位置拉长,具体可参考视频内老师的讲解。
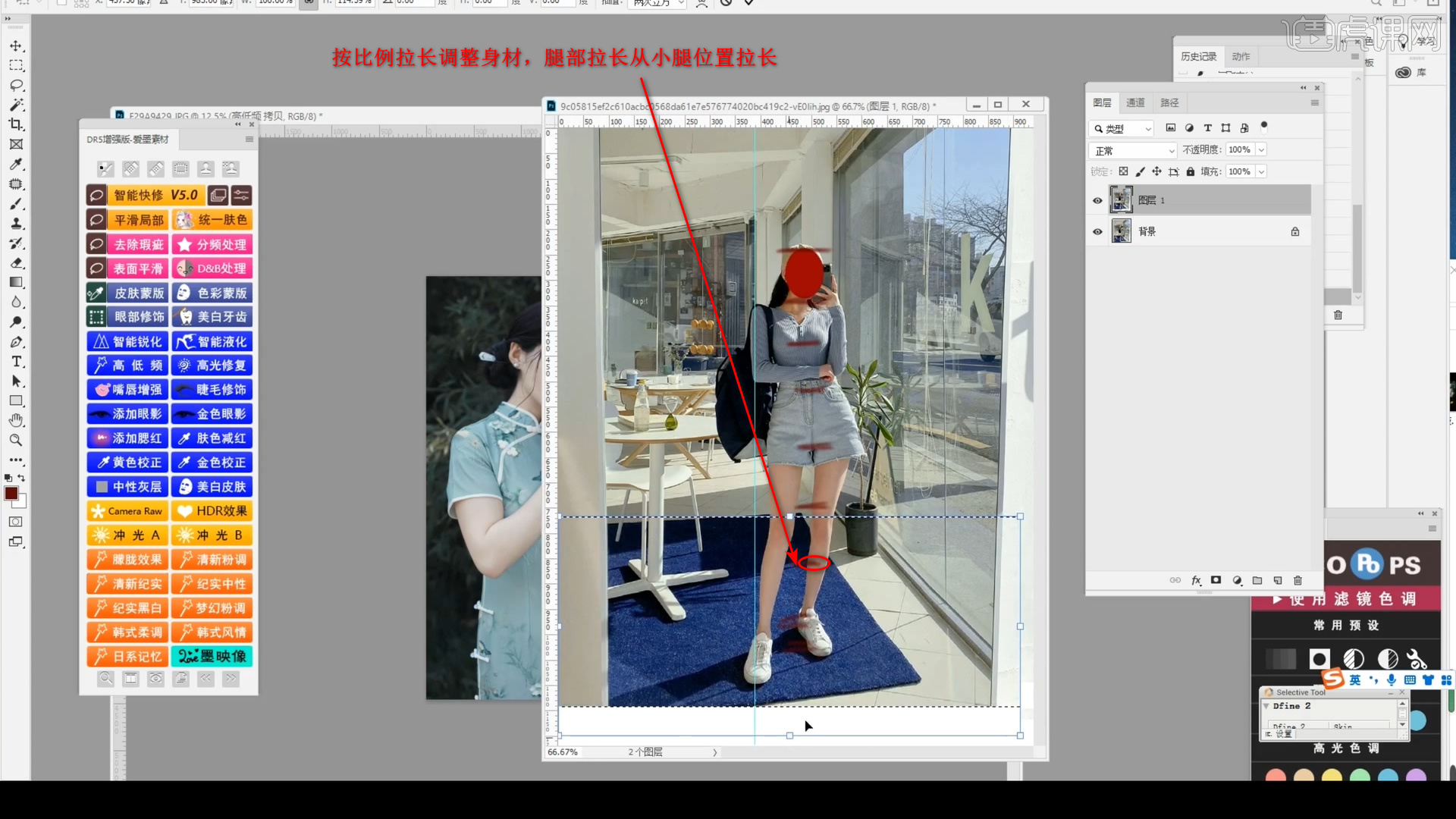
13、选择【矩形曲线工具】Ctrl+t按住Shift键,往里收,达到瘦身效果,使用【橡皮擦】调整背景,如图所示。
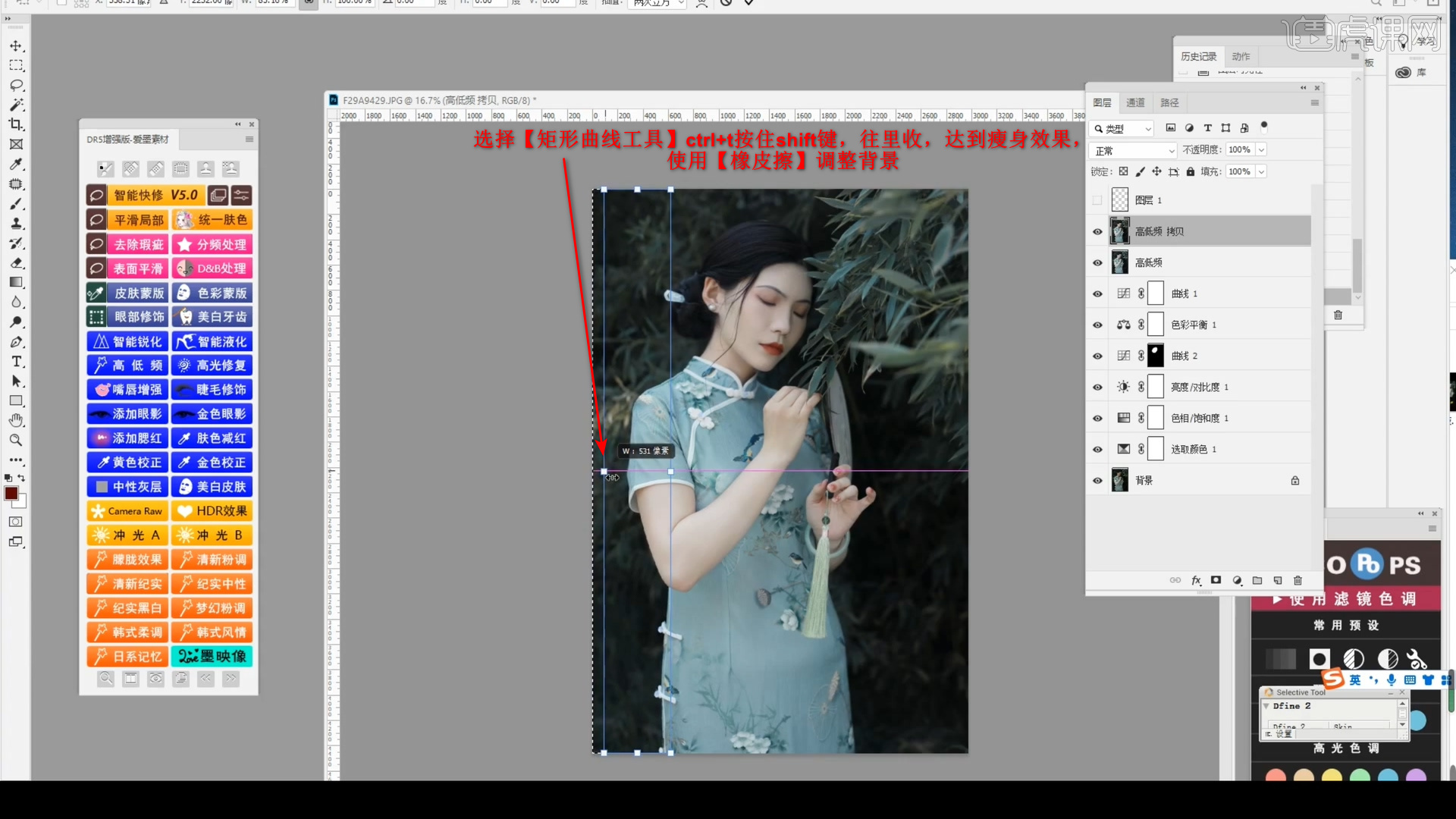
14、选择【钢笔工具 快捷键P】,勾选腰线,回车,使用【图章工具】不透明度调成100%,Alt+V2填充,选择【液化】,进行调整,使用【污点修复画笔工具】,进行修复,具体可参考视频内老师的讲解。
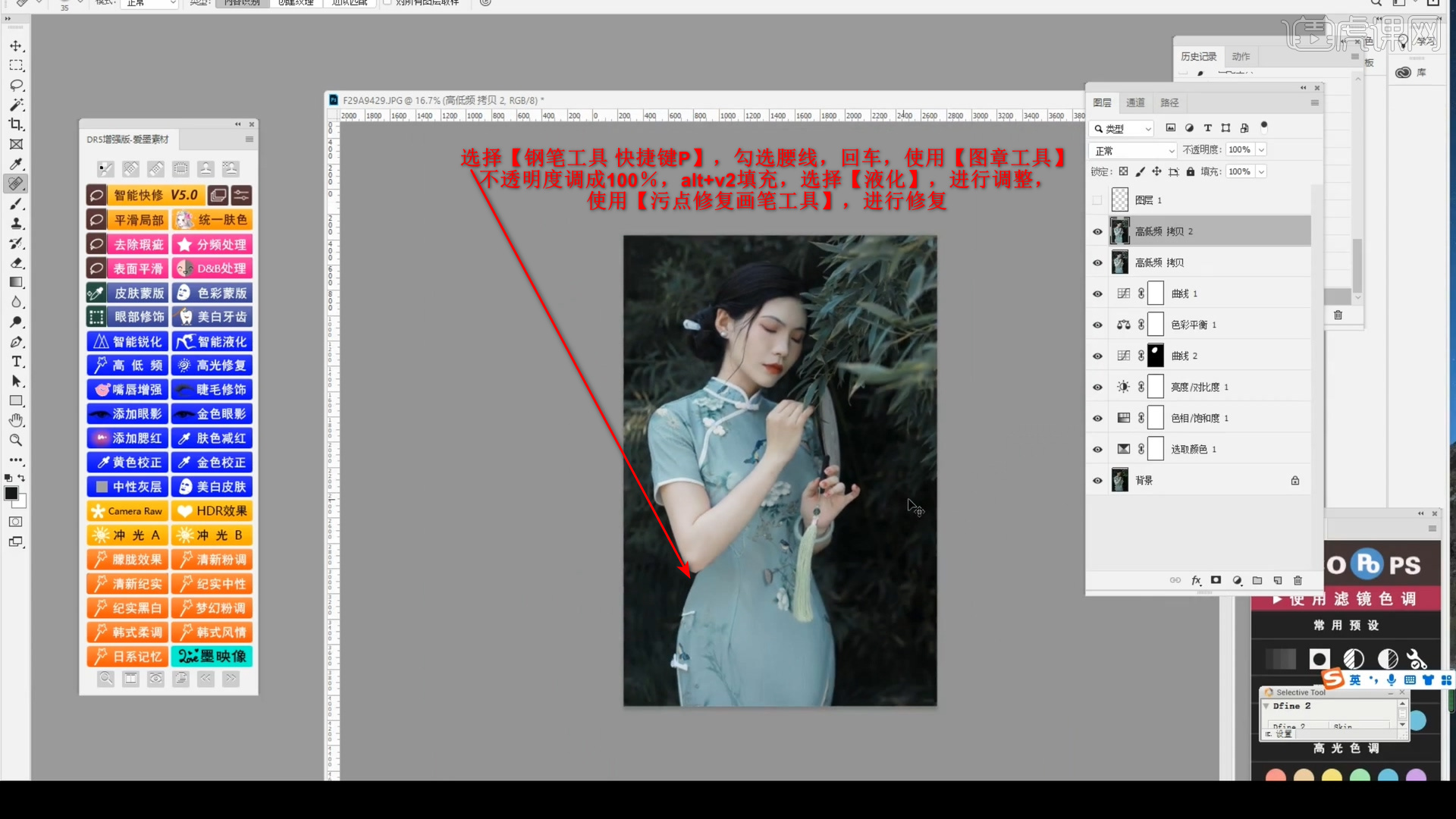
15. 使用【色阶】进行整体通透度调整,如图所示。
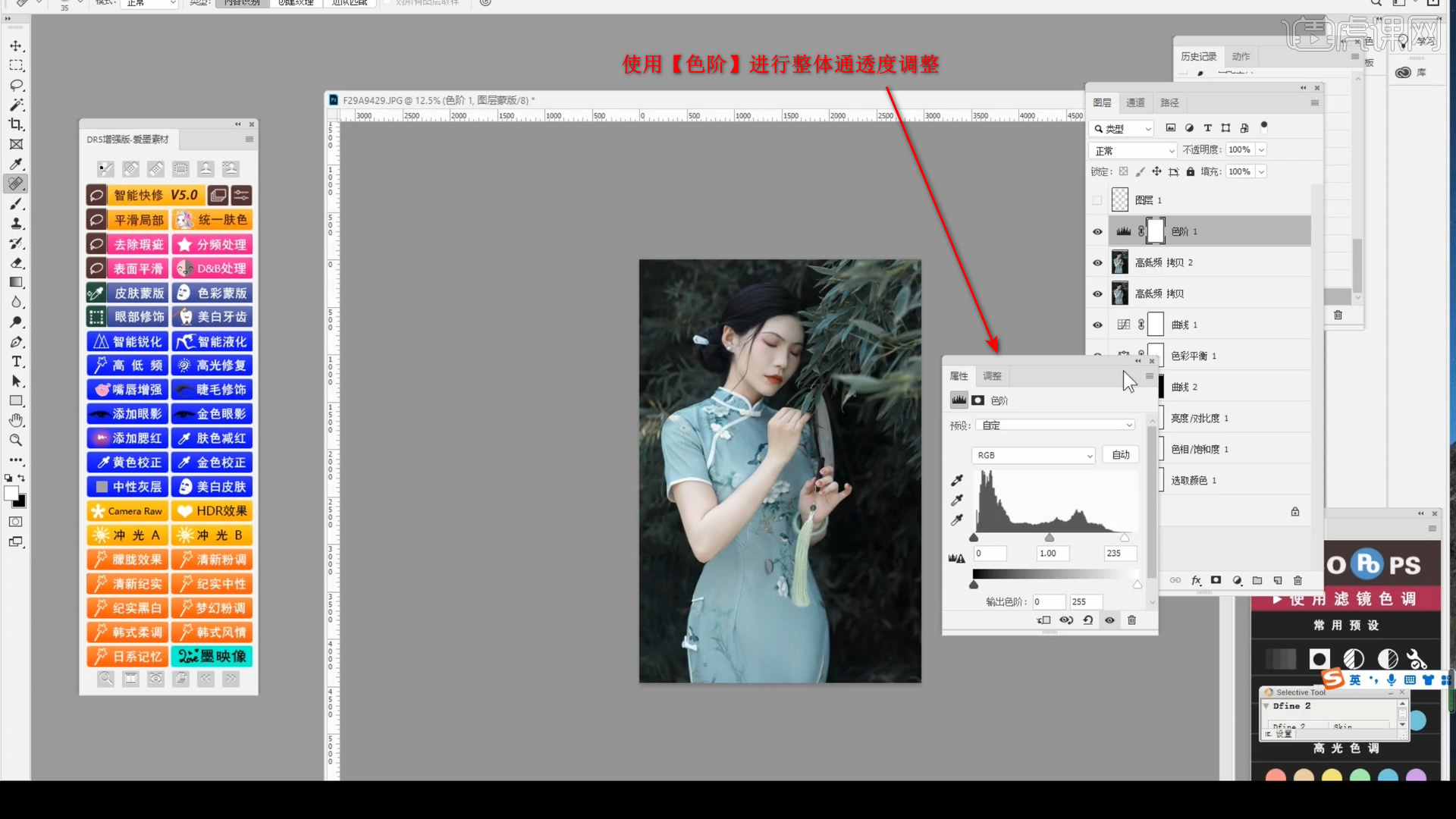
16、【整体盖印】选择【滤镜】,选择【智能锐化】,完成保存,如图所示。
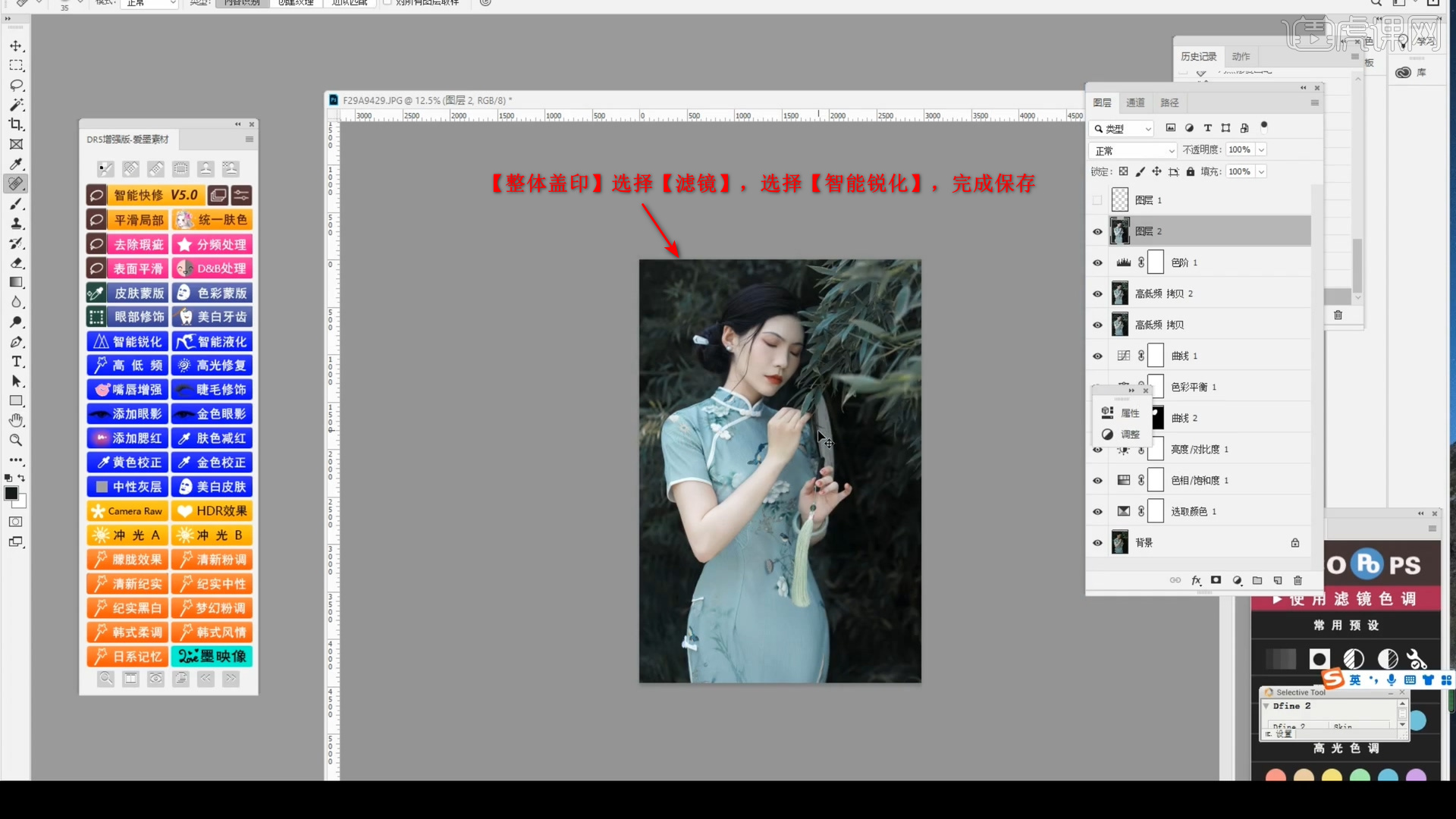
17、回顾本节课所讲解到的内容,同学们可以在下方评论区进行留言,老师会根据你们的问题进行回复。
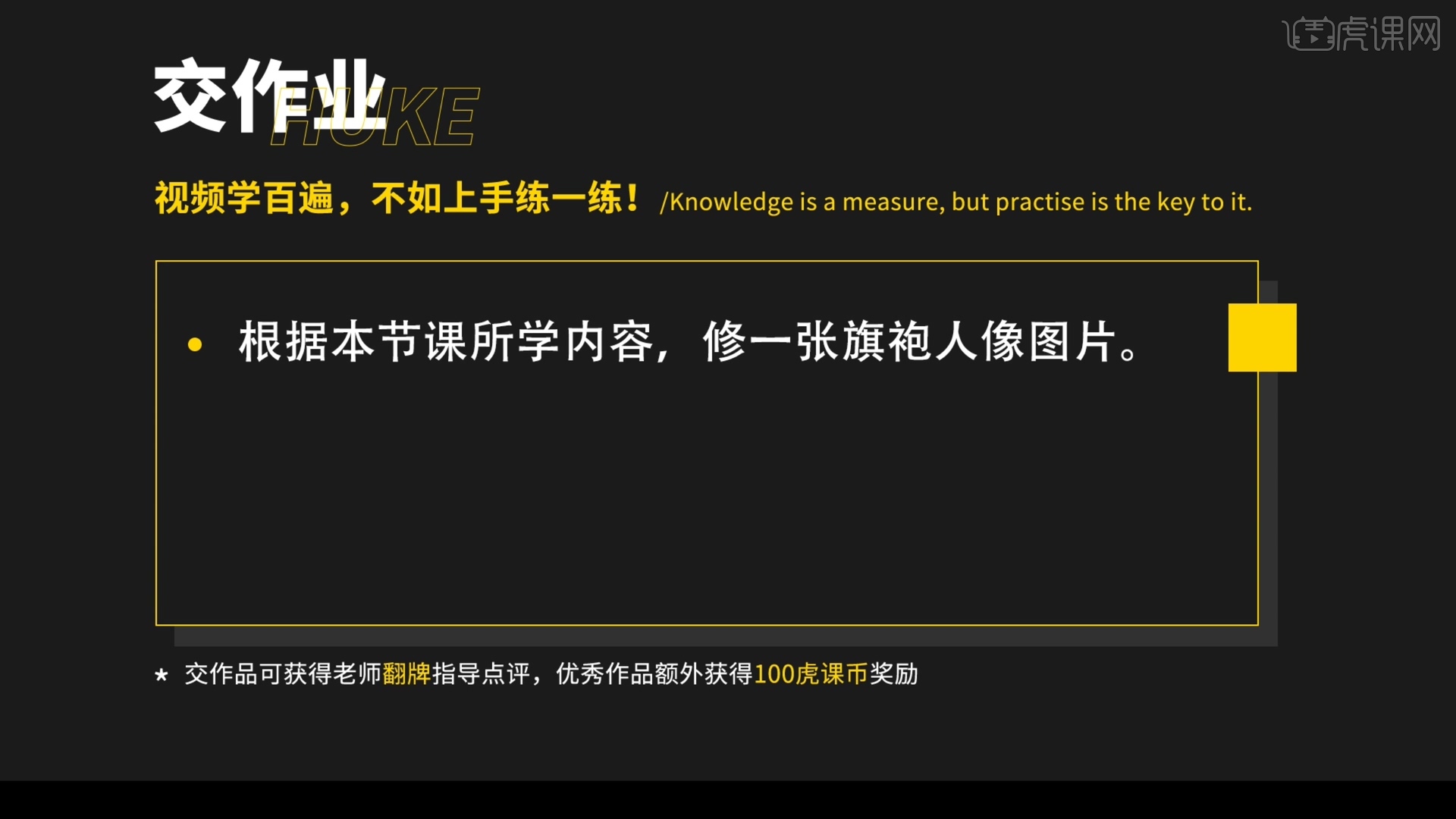
18、.最终效果如图所示,视频学百遍,不如上手练一练!你学会了吗?

以上就是PS-旗袍人像后期精修教程图文教程的全部内容了,你也可以点击下方的视频教程链接查看本节课的视频教程内容,虎课网每天可以免费学一课,千万不要错过哦!


















