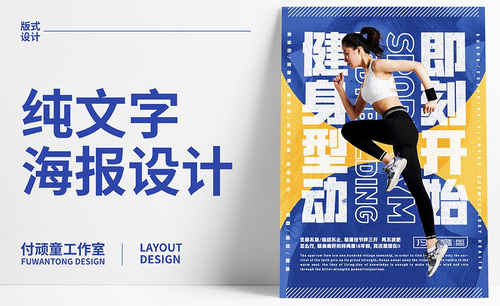PS-邮票边框肌理质感设计图文教程发布时间:2022年08月29日 08:01
虎课网为您提供字体设计版块下的PS-邮票边框肌理质感设计图文教程,本篇教程使用软件为PS(CC2020),难度等级为中级拔高,下面开始学习这节课的内容吧!
本节课讲解Photoshop(简称:PS)软件 - 邮票边框肌理质感设计,同学们可以在下方评论区进行留言,老师会根据你们的问题进行回复,作业也可以在评区进行提交。

课程核心知识点:铜板模式运用,辅助工具使用。
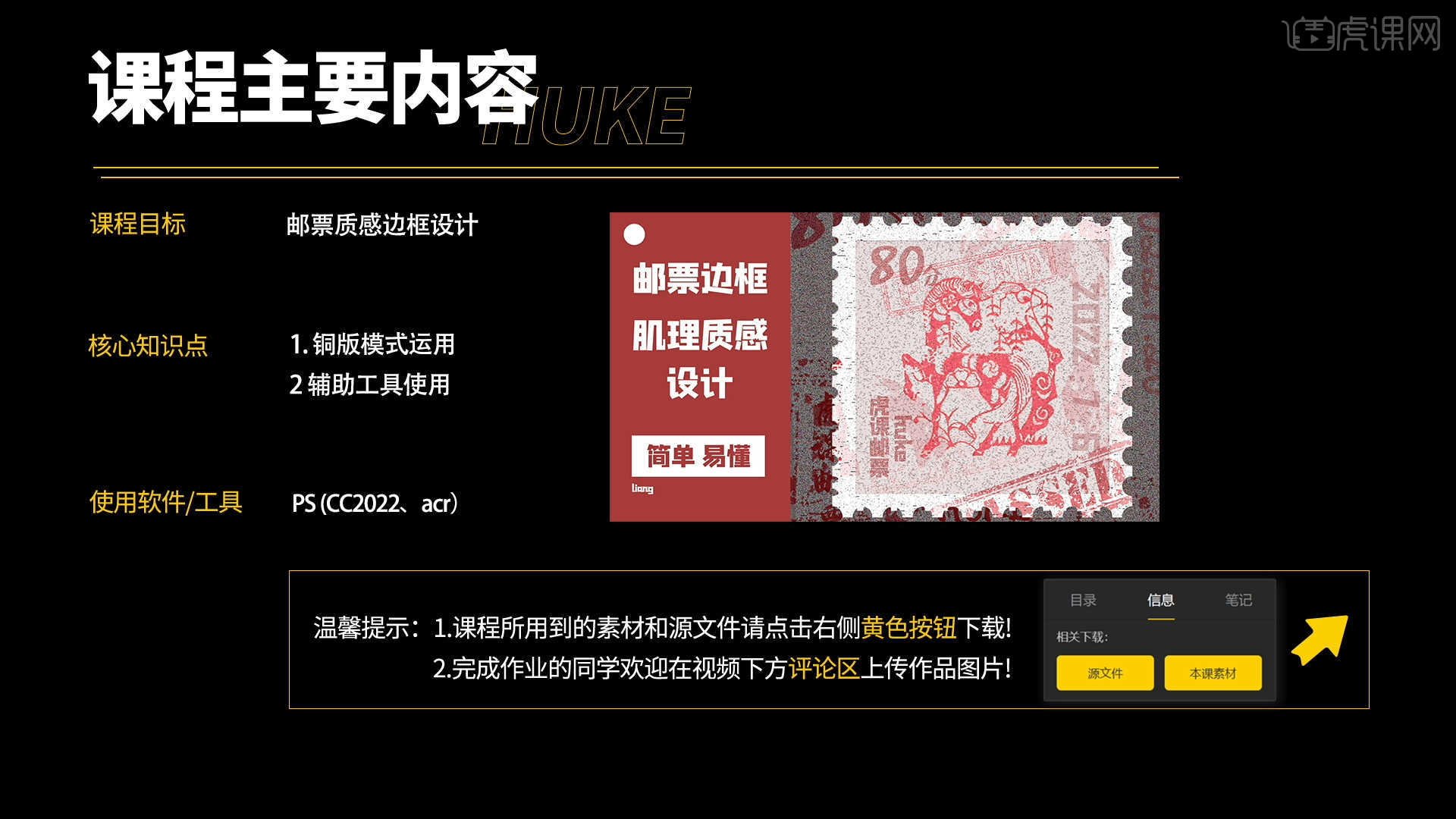
学完本课内容后,同学们可以根据下图作业布置,在视频下方提交作业图片,老师会一一解答。
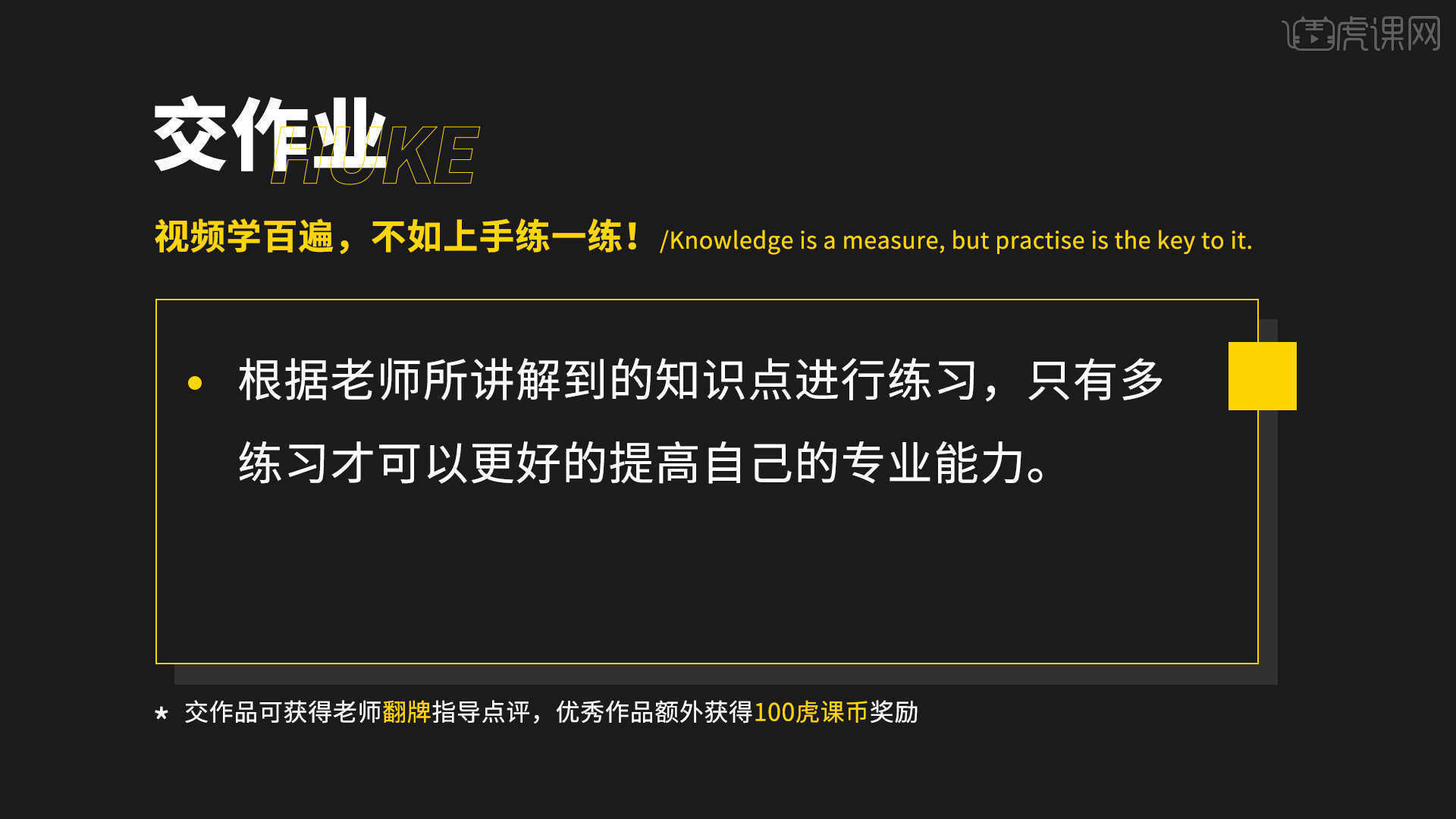
那我们开始今天的教程吧。
1.新建【画布】在面板中我们将【分辨率】的数值调整为【1920*1272】的像素分辨率【300】并进行【重命名】,具体如图示。
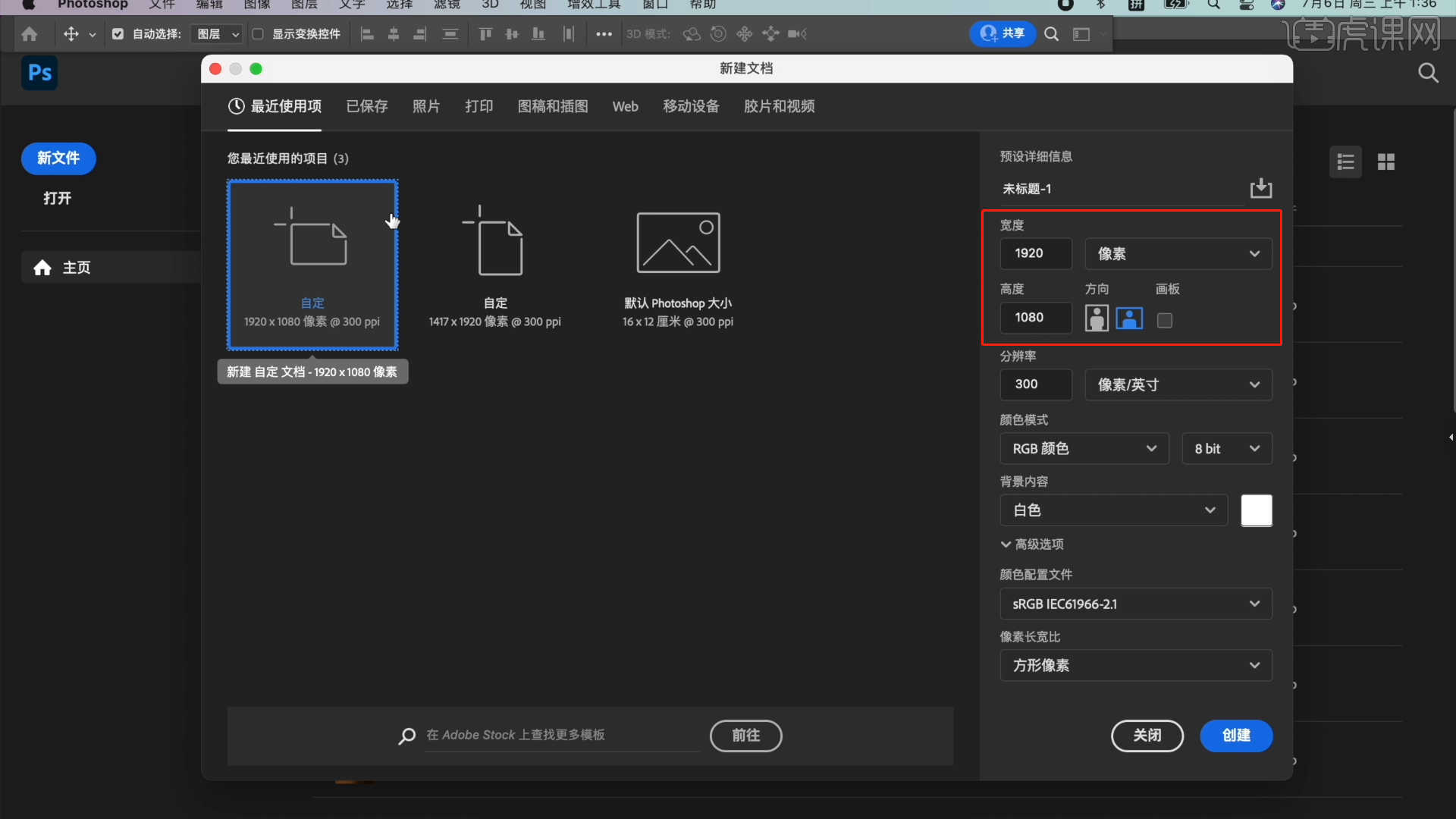
2.在上侧工具栏中拖动“参考线”到合适位置,方便版式的规整,具体如图示。
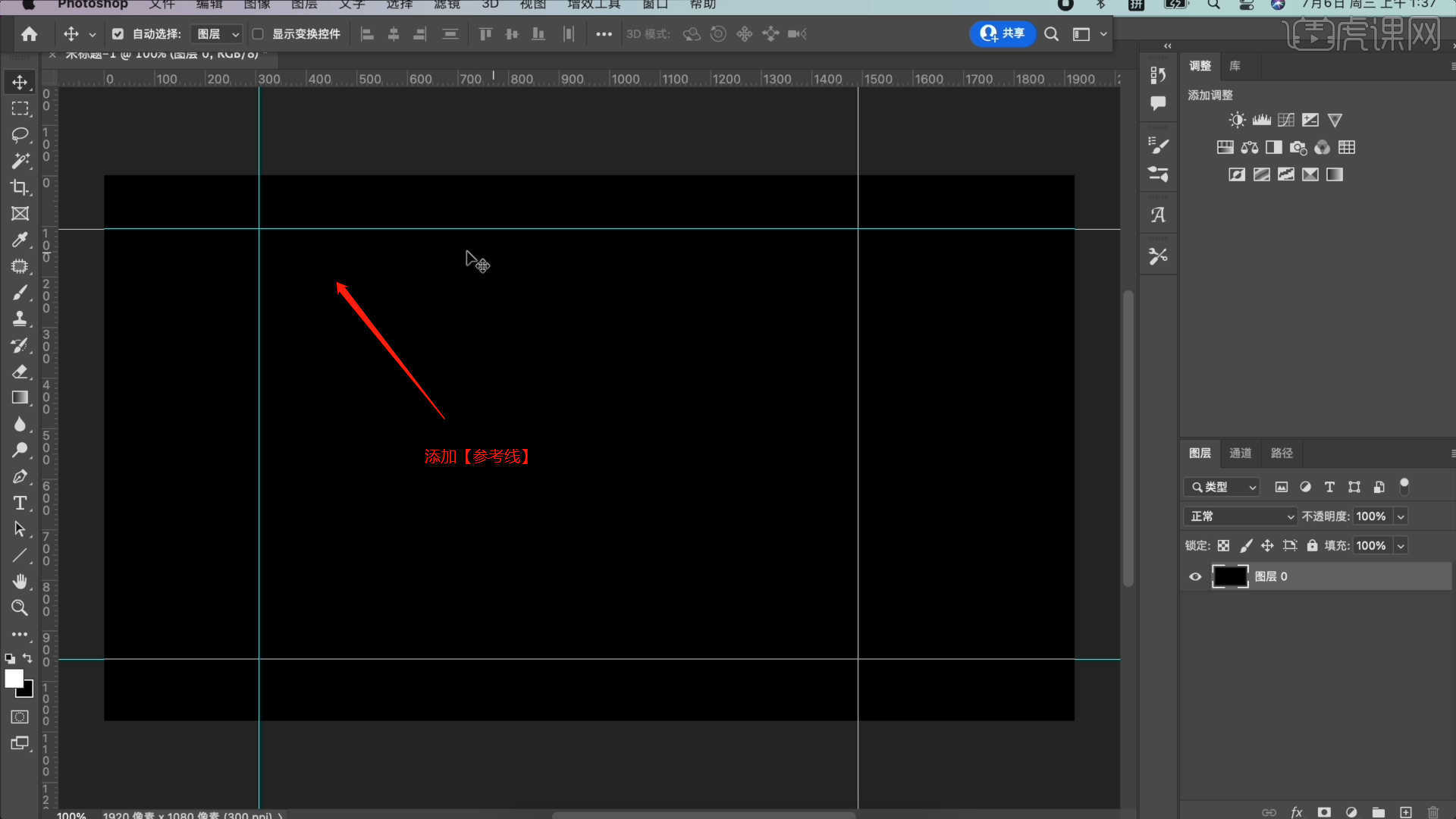
3.在工具栏中选择【形状】工具,然后创建【圆形】完成后进行【复制】【快捷键Ctrl+J】摆放的操作。
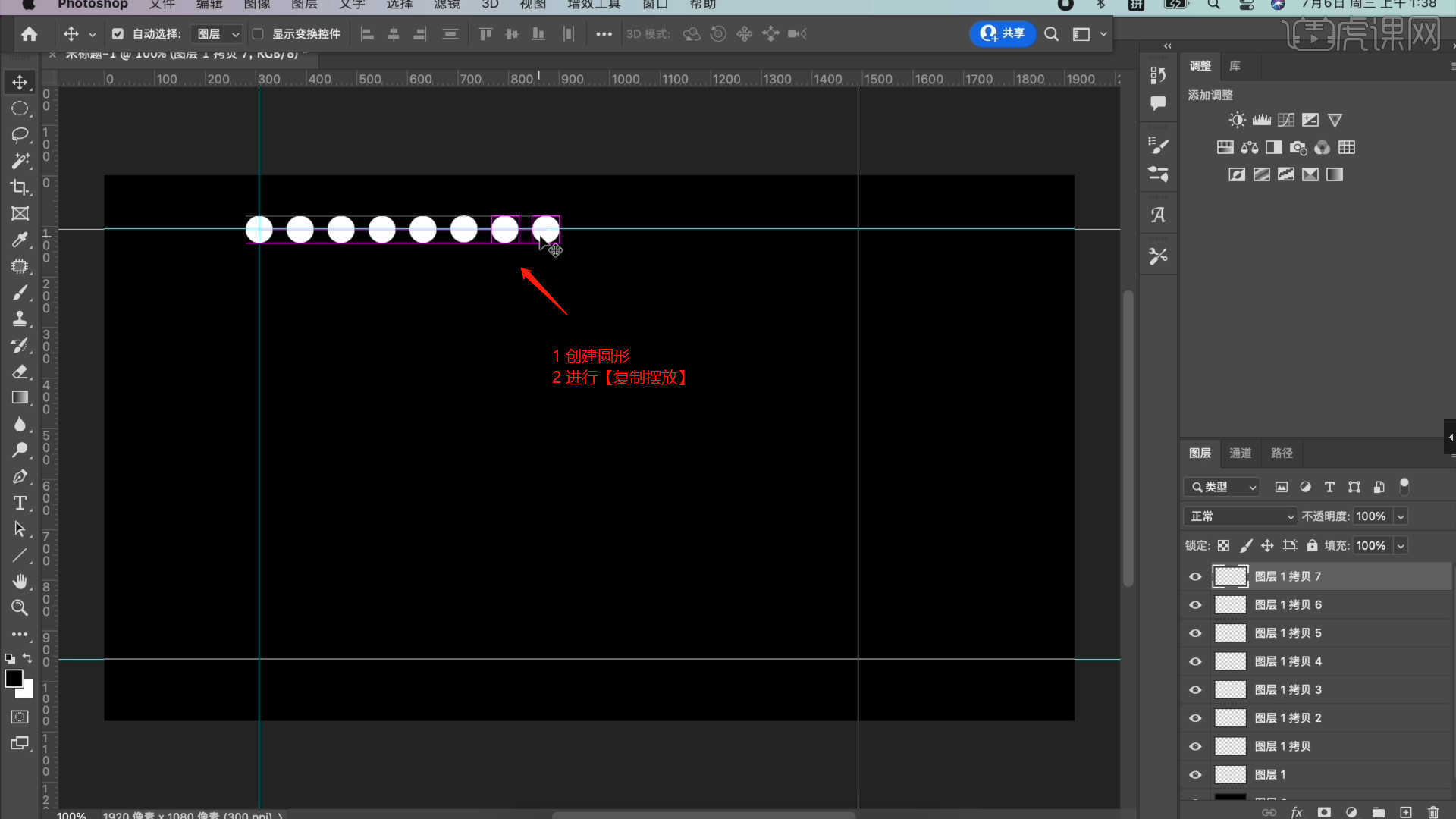
4.在工具栏中选择【形状】工具,然后创建【矩形】完成后进行【复制】【快捷键Ctrl+J】摆放的操作。
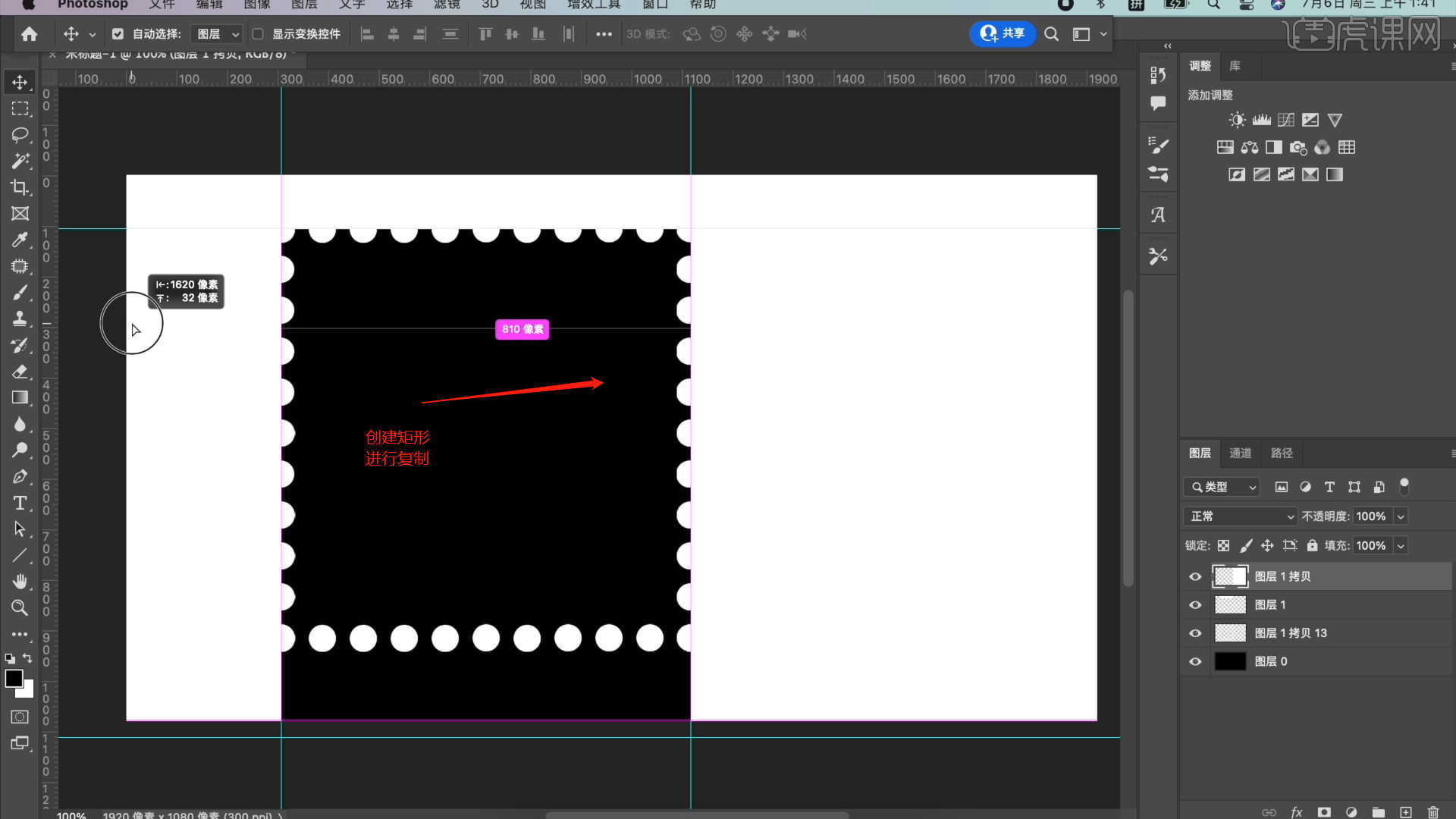
5.选择图层选区,然后新建图层【快捷键:Ctrl+Shift+N】进行【复制】【快捷键Ctrl+J】进行填充的操作。
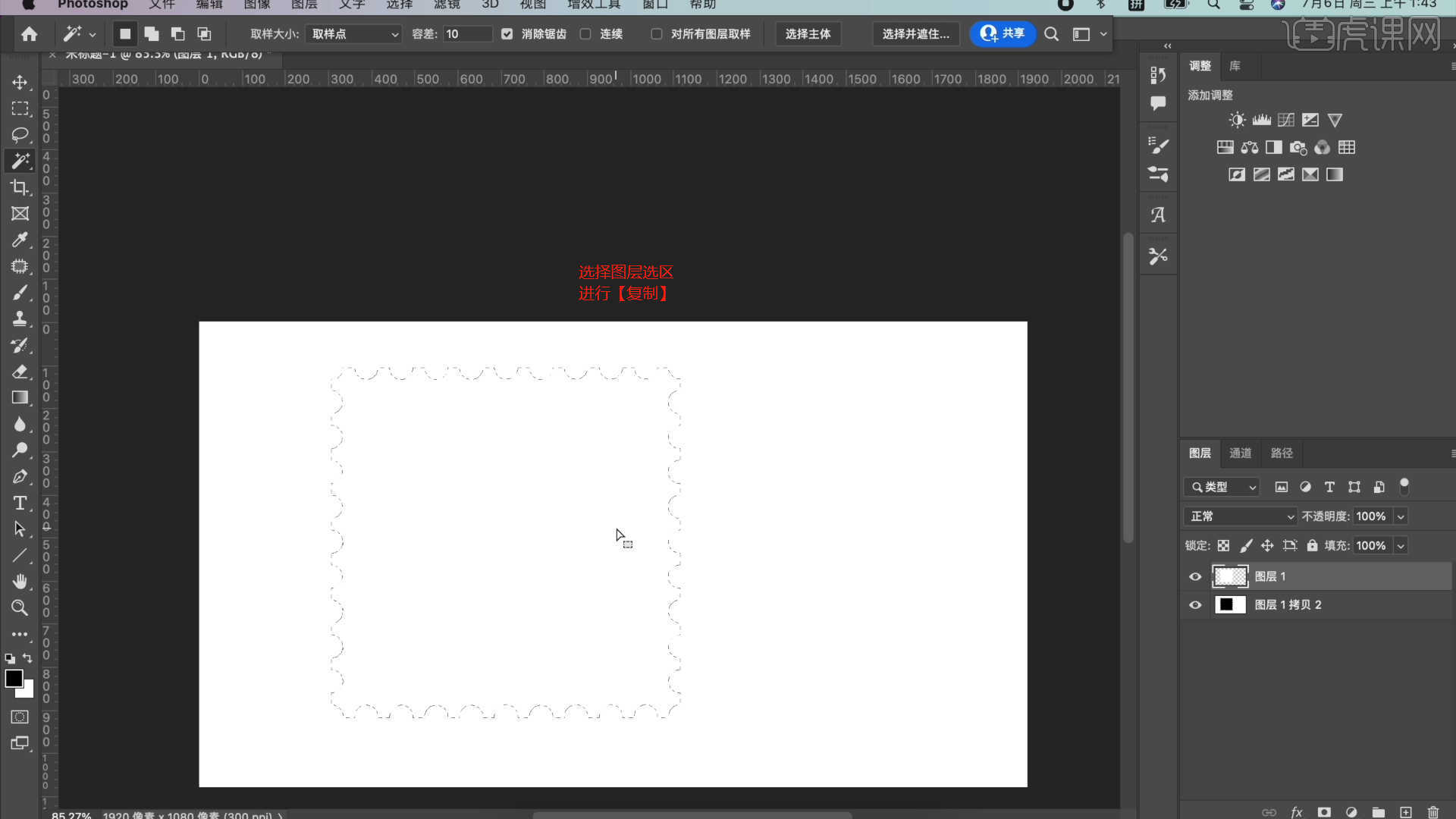
6.加载素材文件,利用【变形】命令【快捷键:Ctrl+T】,来调下它的【形状】样式,然后使用【魔术棒】工具将“背景颜色”进行【删减】的操作。
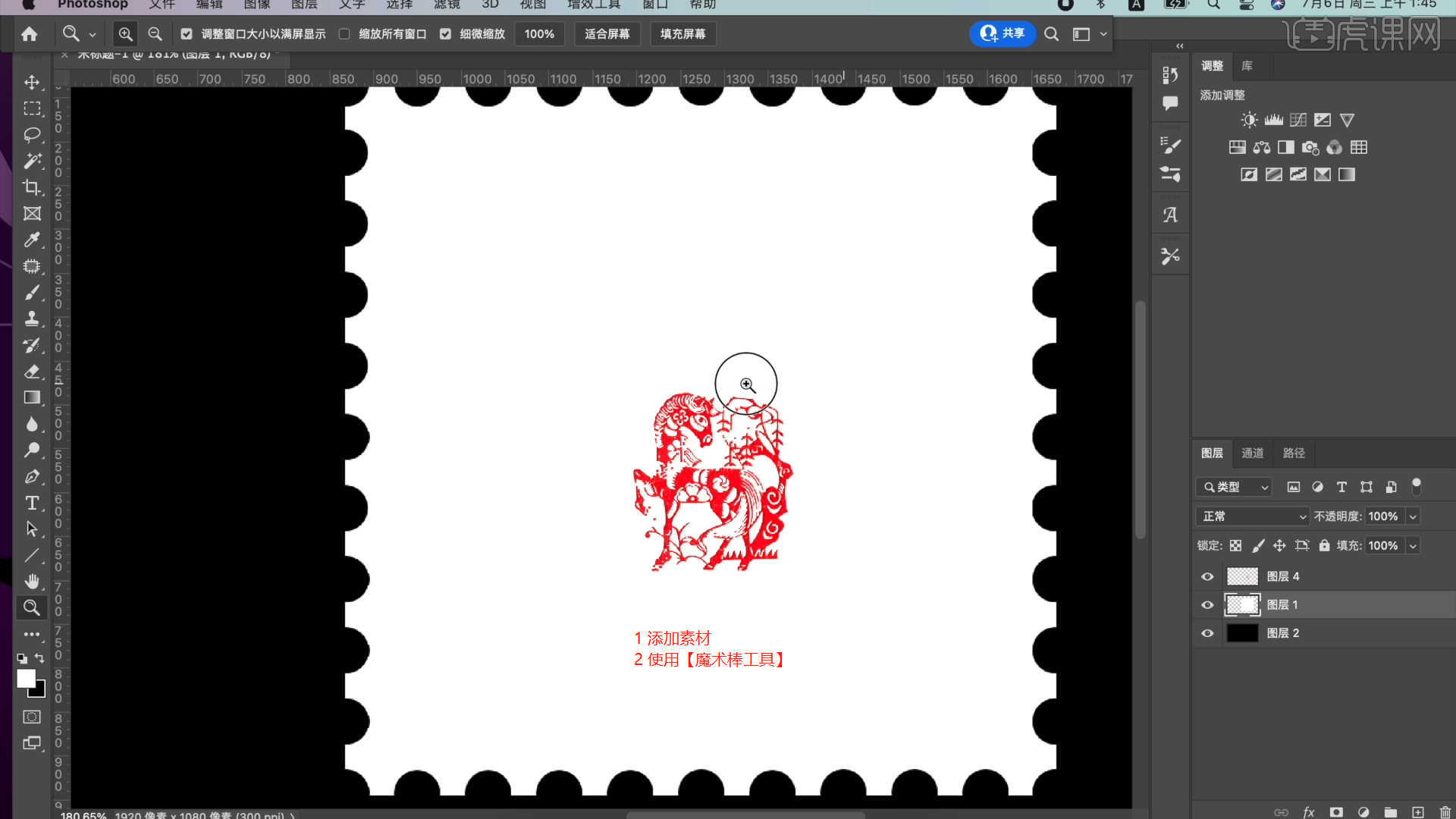
7.新建图层【快捷键:Ctrl+Shift+N】使用【矩形选区】进行填充,并且设置图层的【不透明度】,具体如图示。
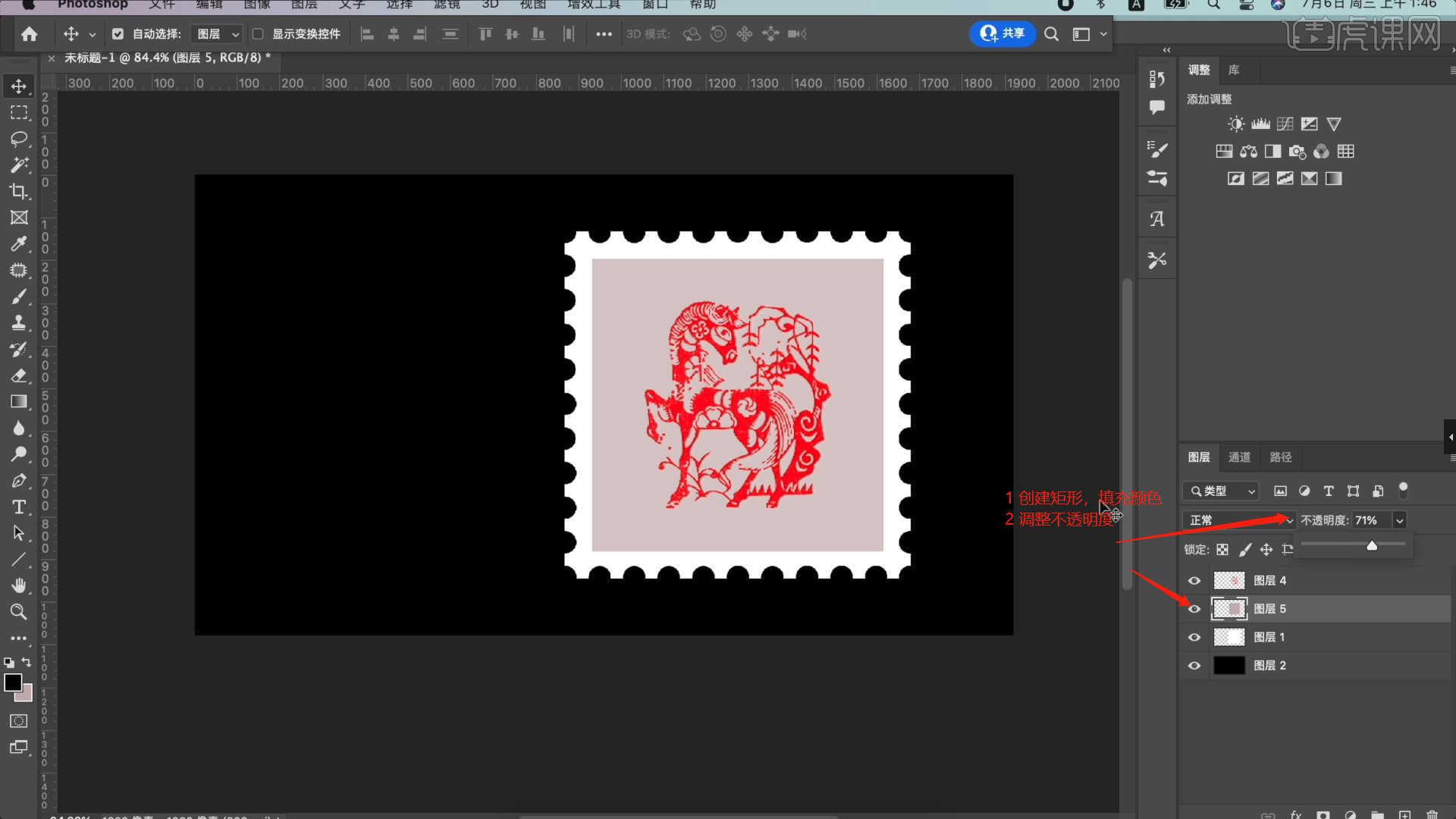
8.选择图层在顶部工具栏中点击【滤镜 - 像素化 - 铜板雕刻】选项,具体如图示。

9.在效果器中添加【色相饱和度】效果【快捷键:Ctrl+U】,然后调整画面的【色相/饱和度/明度】数值信息,具体如图示。

10.加载素材文件,利用【变形】命令【快捷键:Ctrl+T】,来调下它的【形状】样式,然后使用【魔术棒】工具将“背景颜色”进行【删减】的操作。

11.选择扣好图的图层,进行【复制】【快捷键Ctrl+J】多份加深图层的颜色效果,具体如图示。
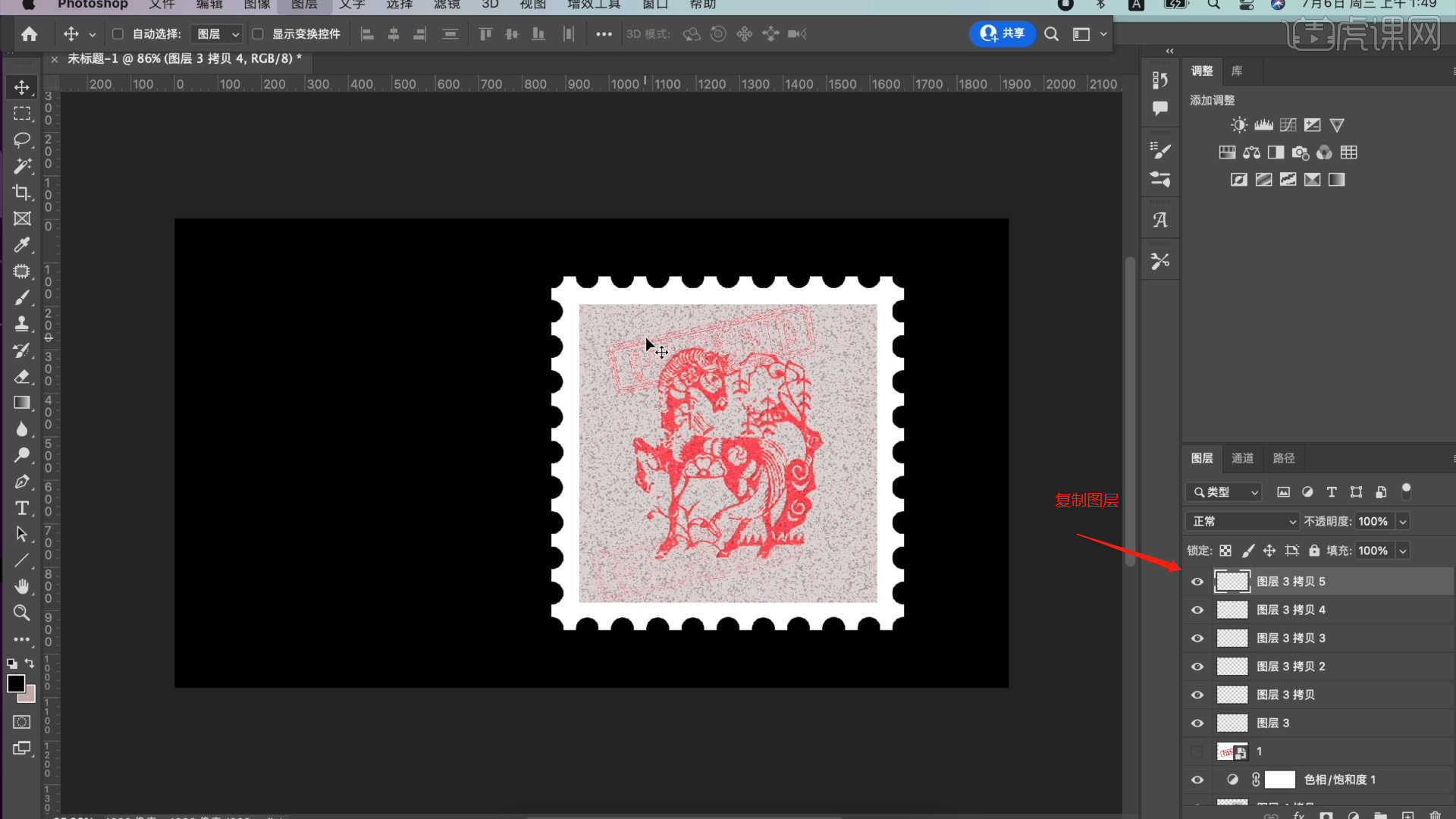
12.选择图层在顶部工具栏中点击【滤镜 - 像素化 - 铜板雕刻】选项,具体如图示。
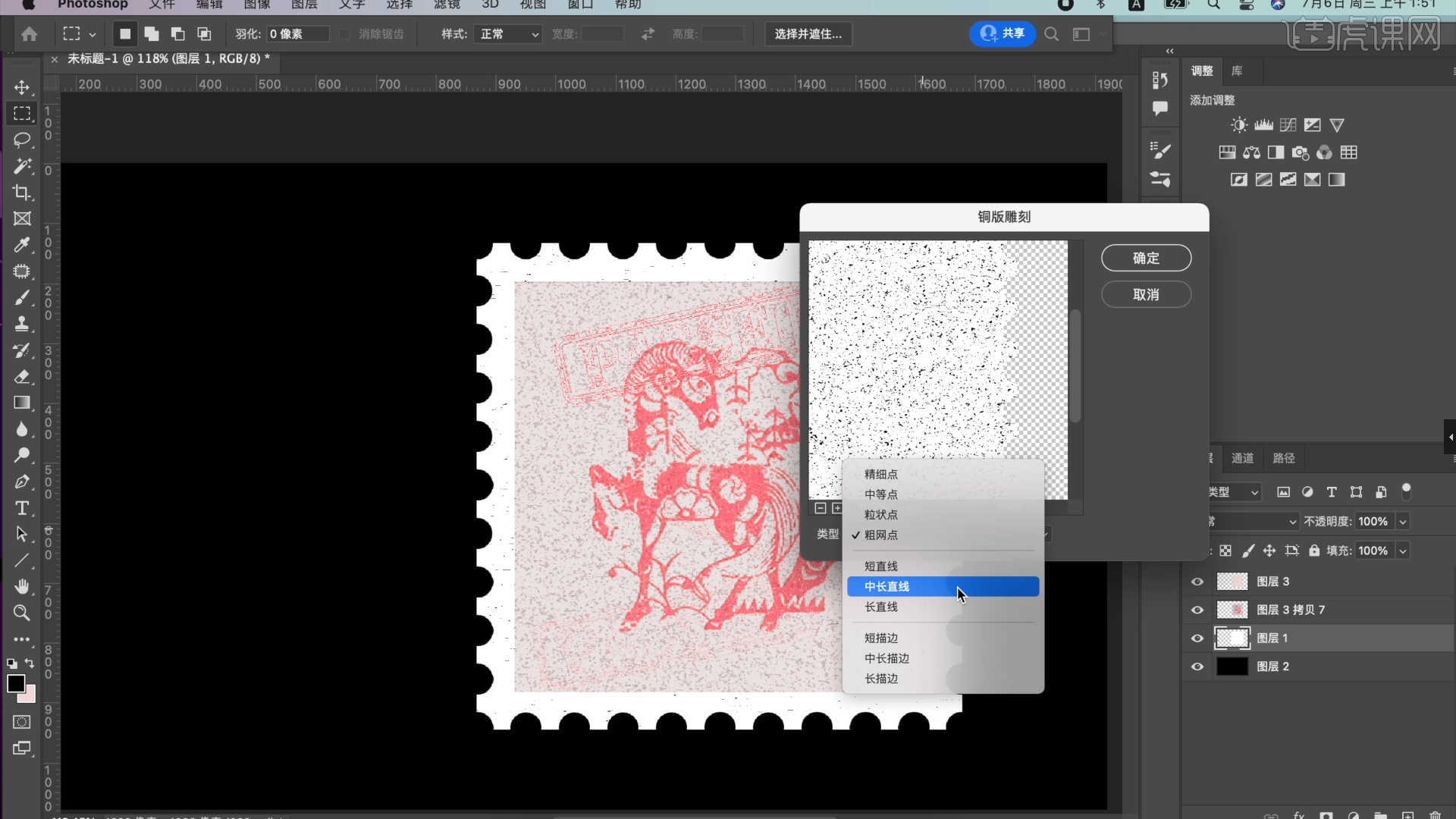
13.选择“背景”图层,在【颜色】面板中调整颜色进行【填充】的操作,具体如图示。
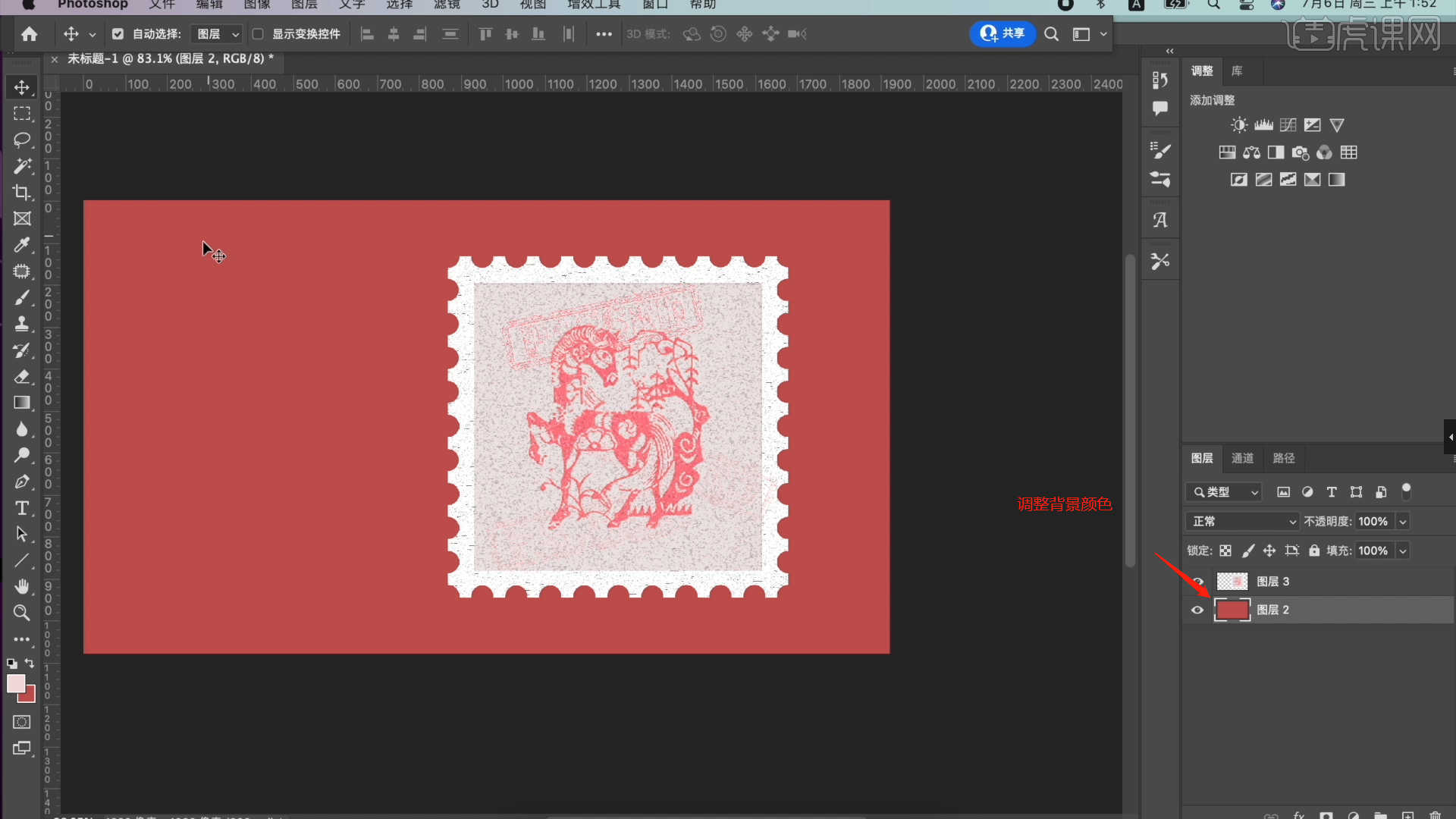
14.使用【文本】工具,录入文字内容并且修改字体预设调整字体的大小,然后在颜色面板中设置填充颜色,具体如图示。
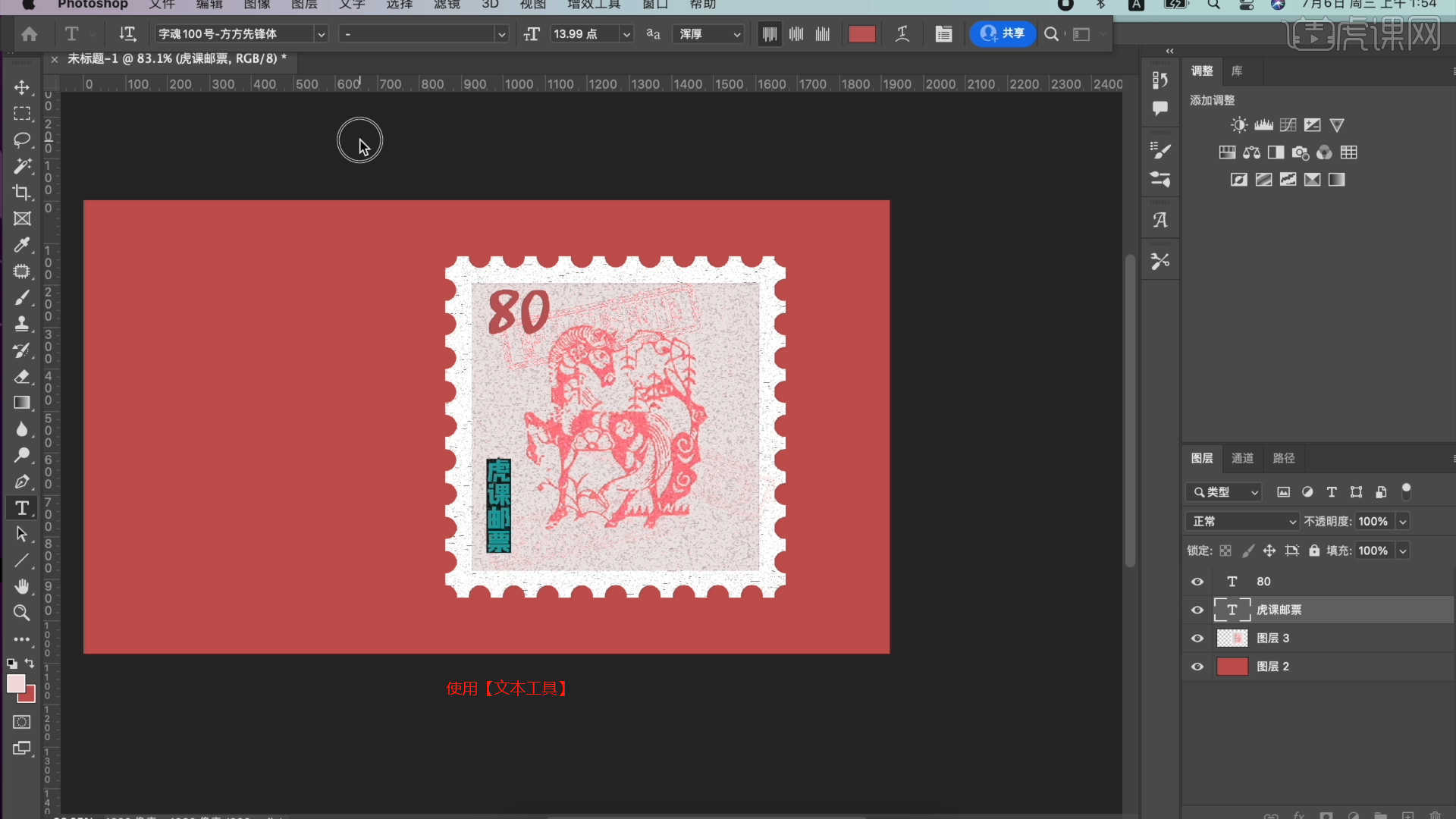
15.加载素材文件,利用【变形】命令【快捷键:Ctrl+T】,来调下它的【形状】样式,将图层“类型”调整为【正片叠底】根据效果修改【不透明度】的数值信息,具体如图示。
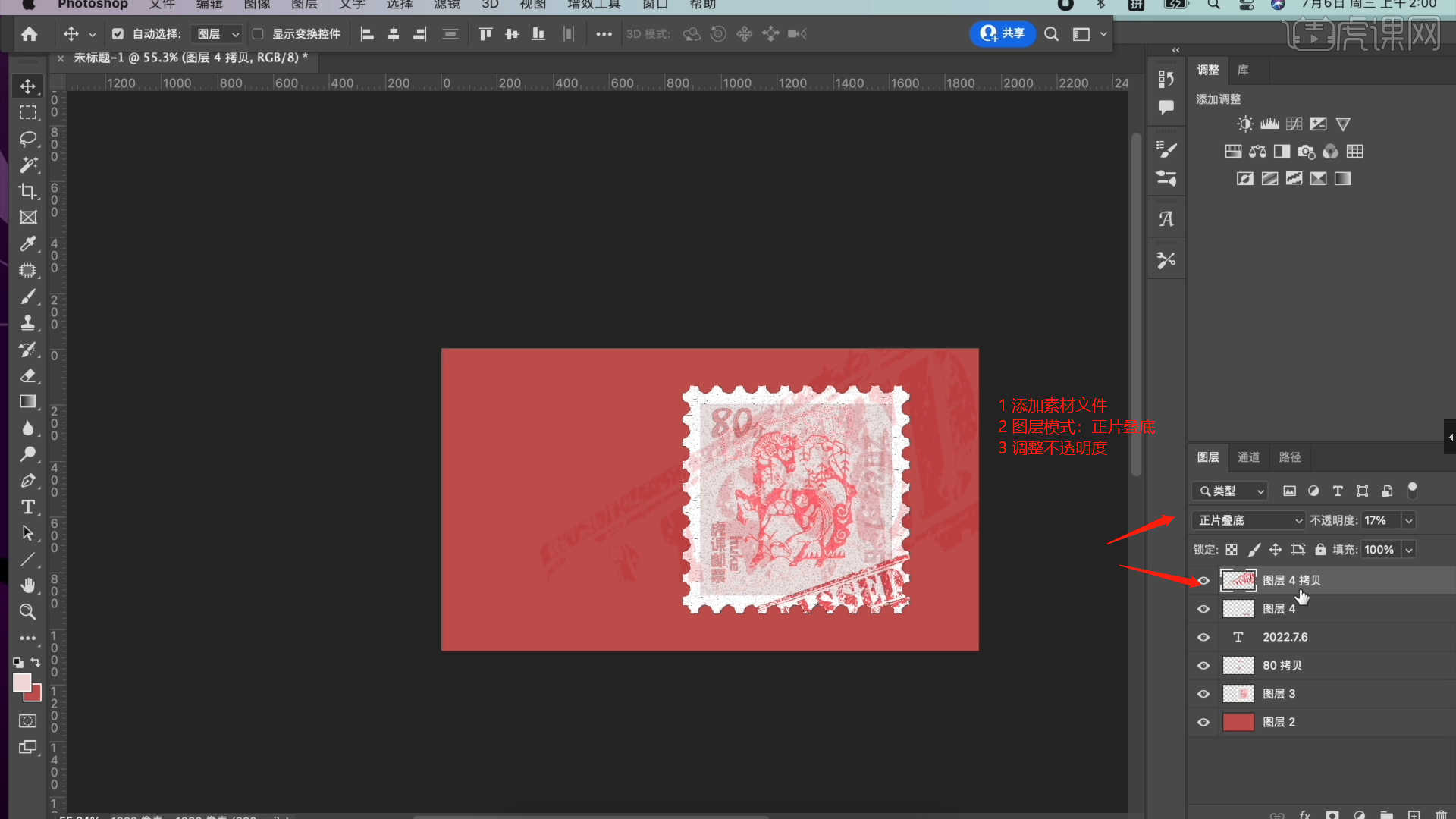
16.选择图层添加【蒙版】使用【画笔】工具在画笔面板中修改“笔刷”预设,然后调整【颜色】为【黑色/白色】进行填充,具体如图示。
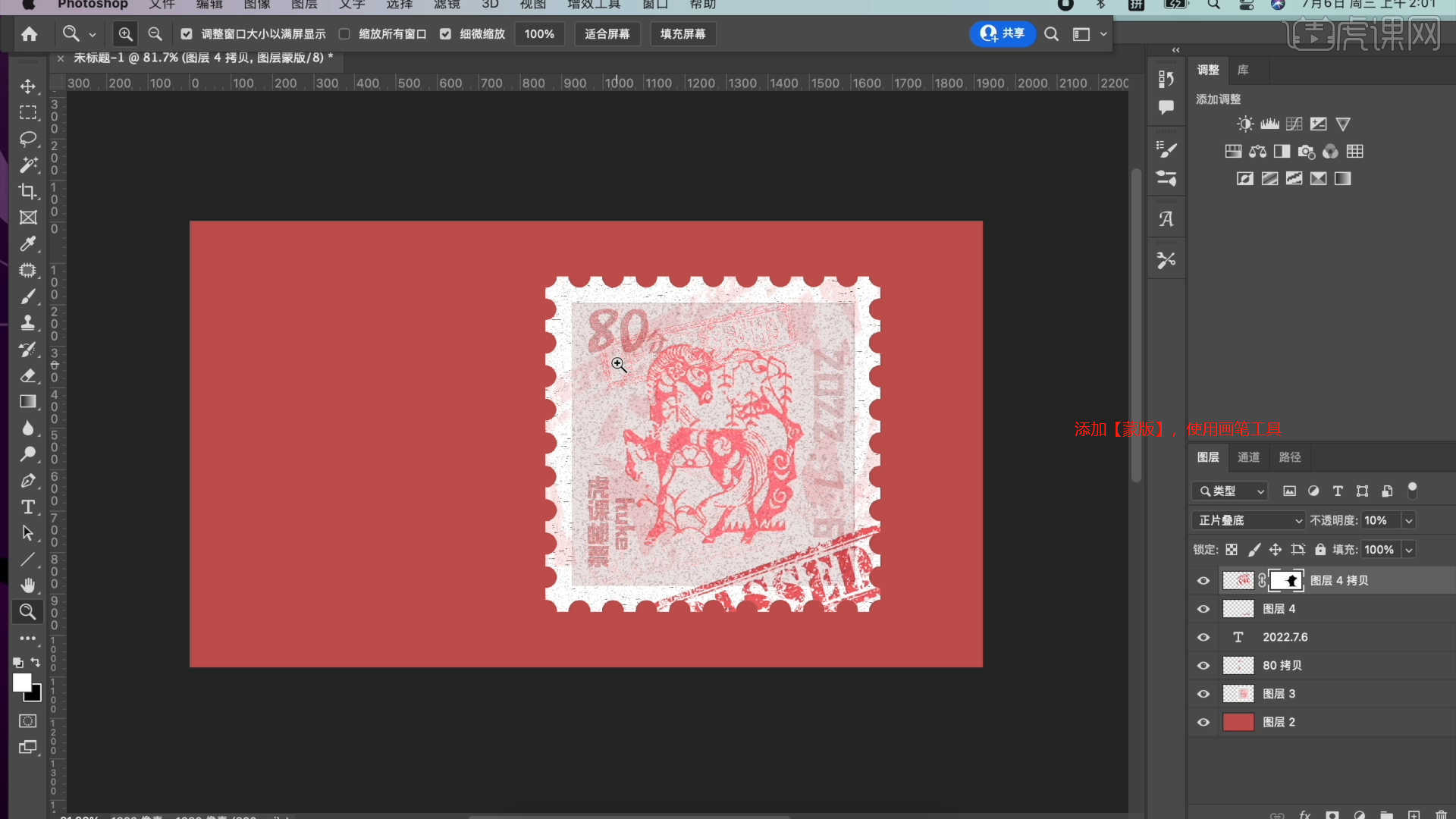
17.打开【滤镜 - Camera Raw滤镜】在面板中选择【基本】面板然后修改【纹理:+24】、【清晰度:+11】。
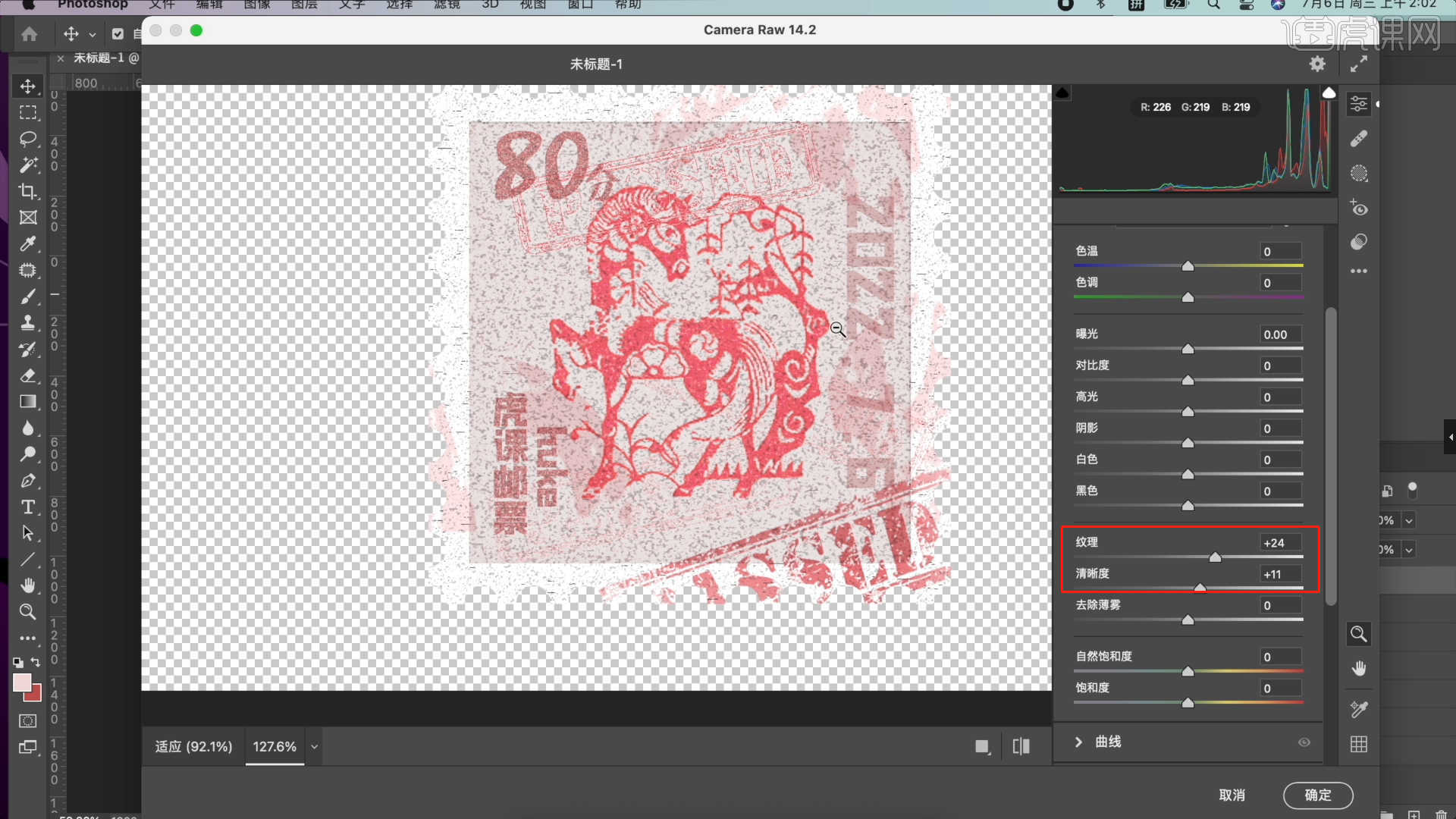
18.回顾本节课所讲解的内容,课程中的难重点同学们可以在下方评论区进行留言,老师你们会根据你们的问题进行回复。
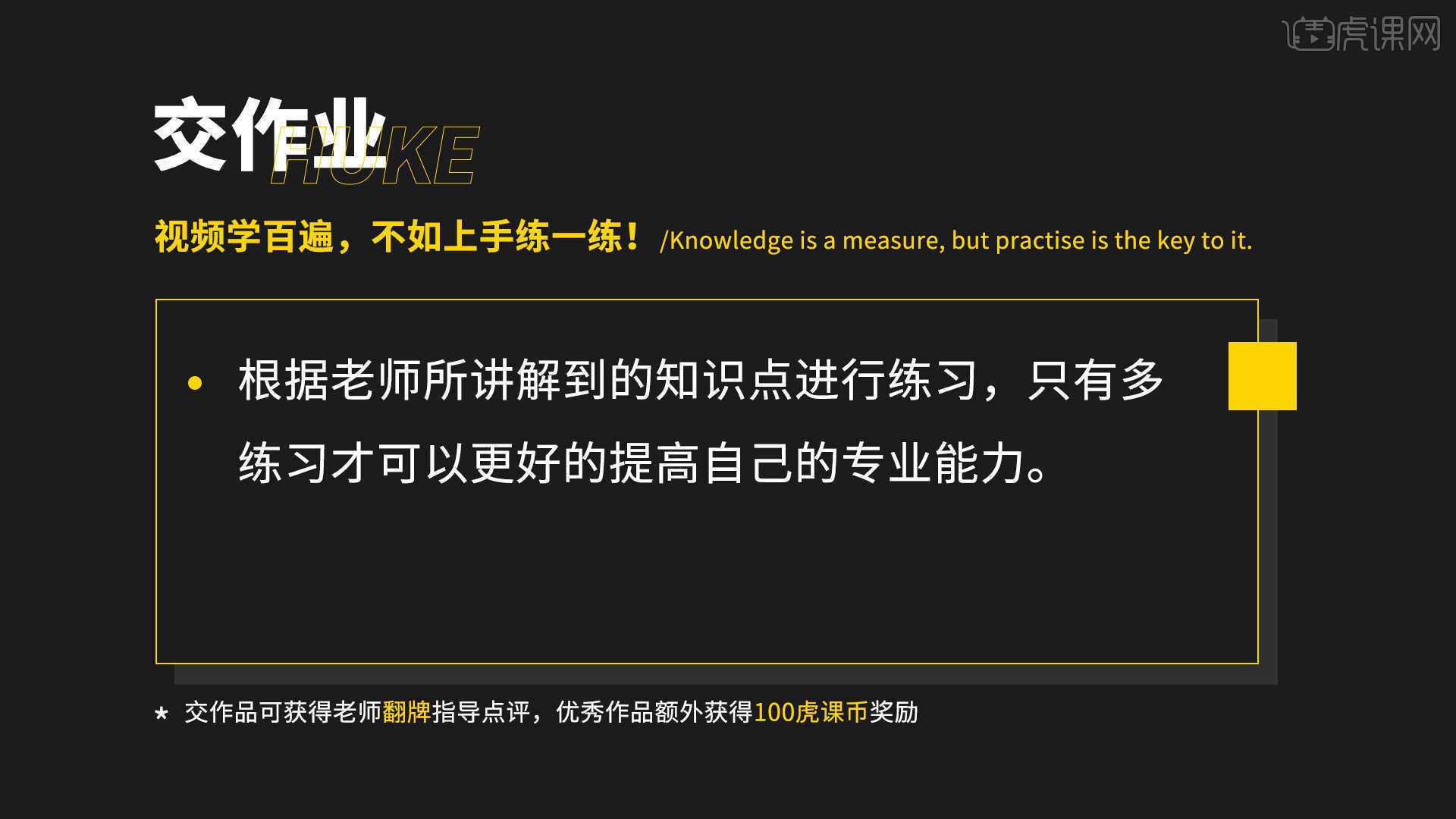
19.最终效果如图示,视频学百遍,不如上手练一练,你学会了吗!

以上就是PS-邮票边框肌理质感设计图文教程的全部内容了,你也可以点击下方的视频教程链接查看本节课的视频教程内容,虎课网每天可以免费学一课,千万不要错过哦!