Blender-霸气总裁半身雕刻-人物框架设定图文教程发布时间:2022年08月08日 08:01
虎课网为您提供综合教程版块下的Blender-霸气总裁半身雕刻-人物框架设定图文教程,本篇教程使用软件为Blender (3.1.2),难度等级为高级挑战,下面开始学习这节课的内容吧!
本节课讲解Blender软件 - 霸气总裁半身雕刻第一节 概念框架设定,同学们可以在下方评论区进行留言,老师会根据你们的问题进行回复,作业也可以在评论区进行提交。
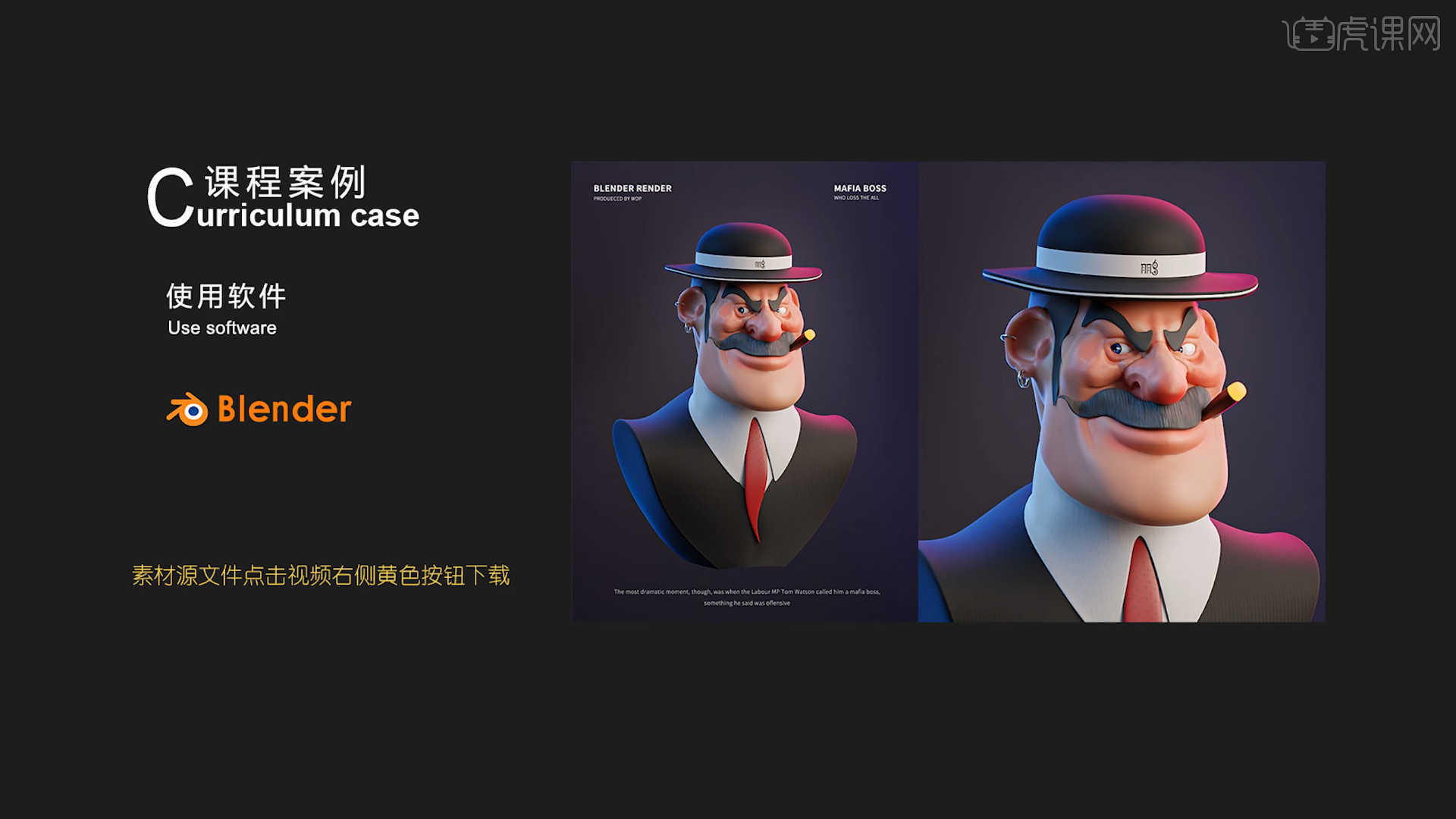
课程核心知识点:Blender基础建模。
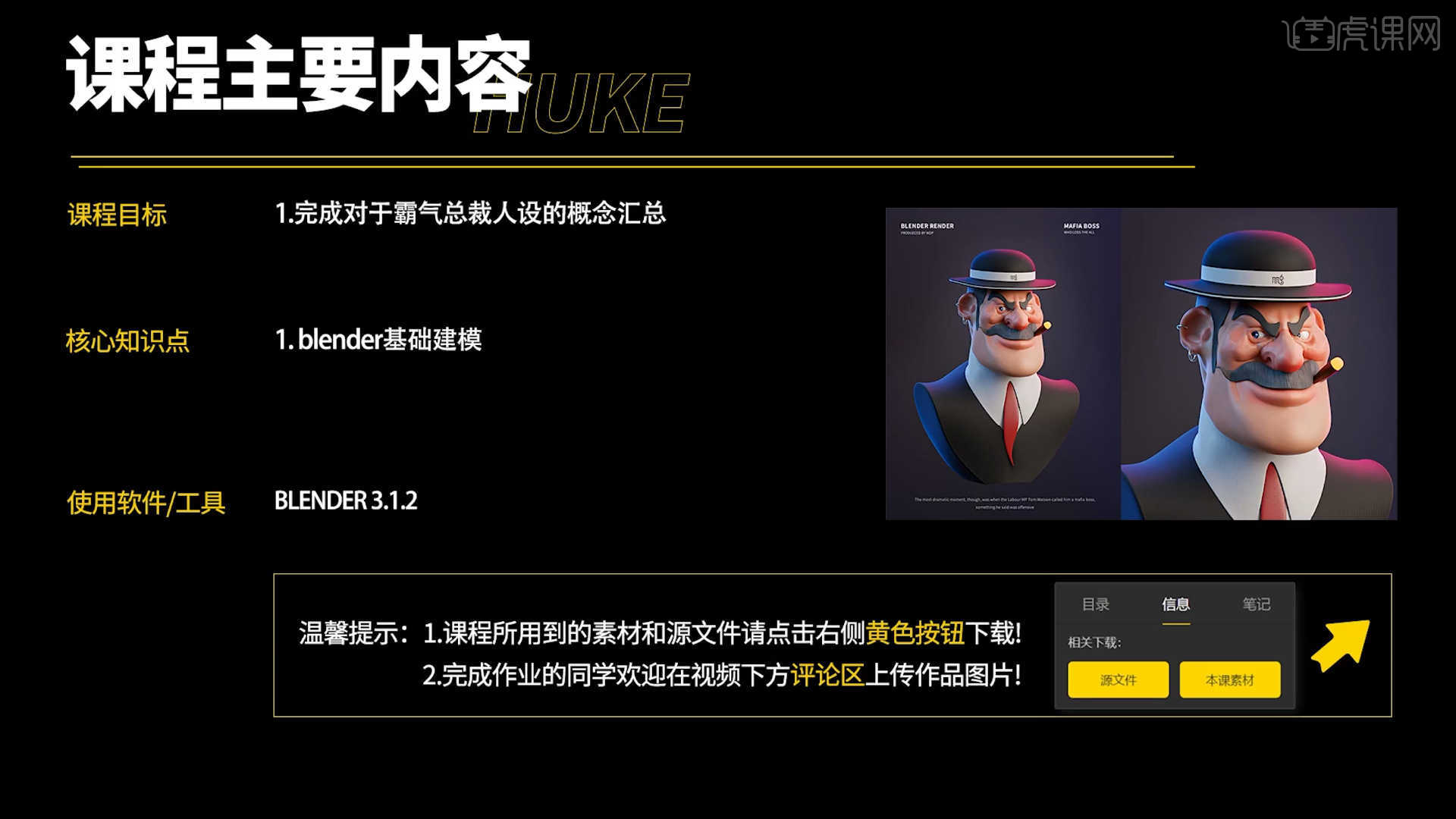
学完本课内容后,同学们可以根据下图作业布置,在视频下方提交作业图片,老师会一一解答。
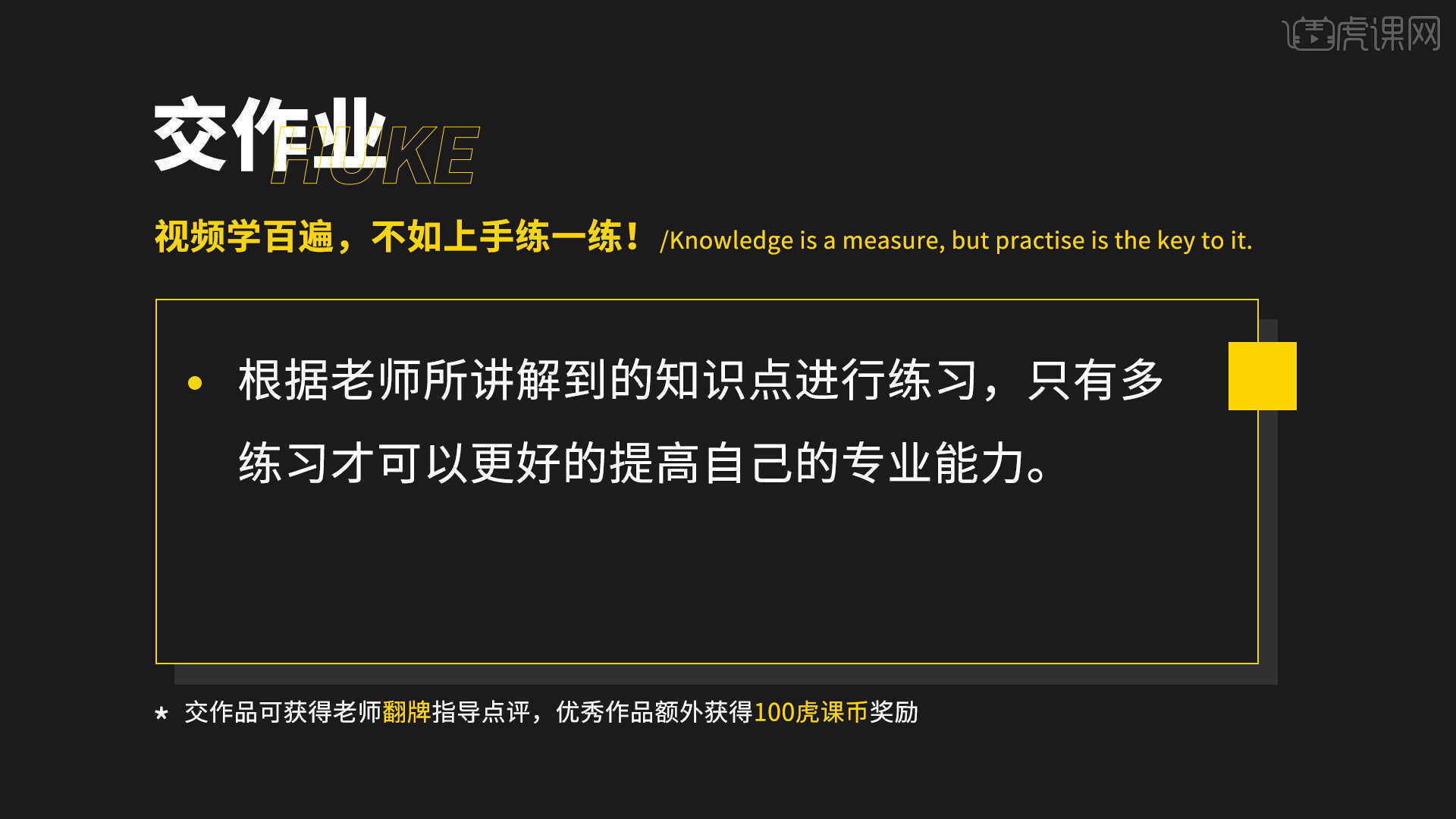
那我们开始今天的教程吧。
1.课程讲解之前先来对“概念框架”进行分析,根据当前的效果来讲解案例的制作流程,以及在制作过程中需要注意到的内容,具体如图示。
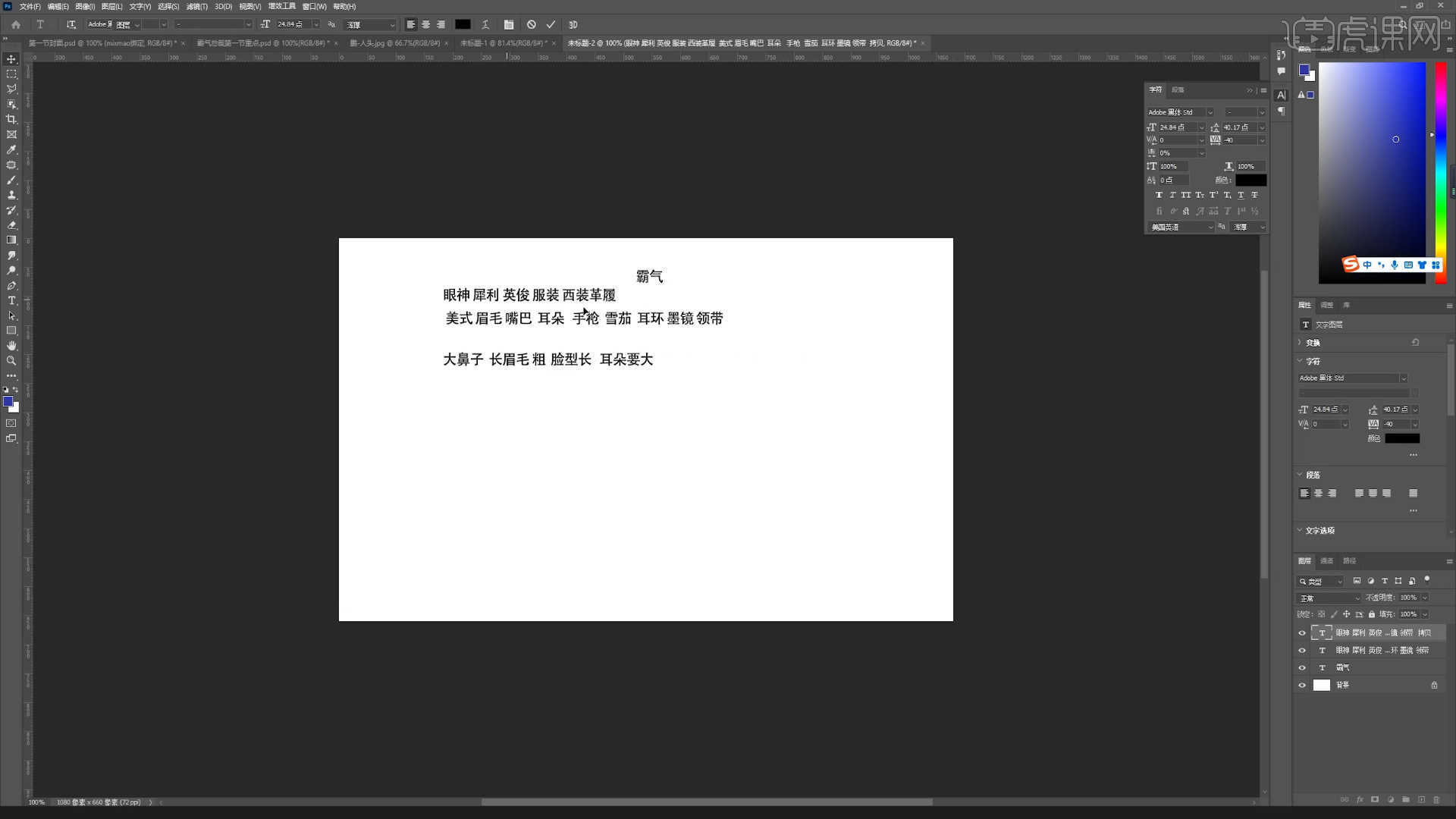
2.在设计的过程中可以搜集一些图片素材,这些素材可以使用电脑的PureRef软件进行整理。
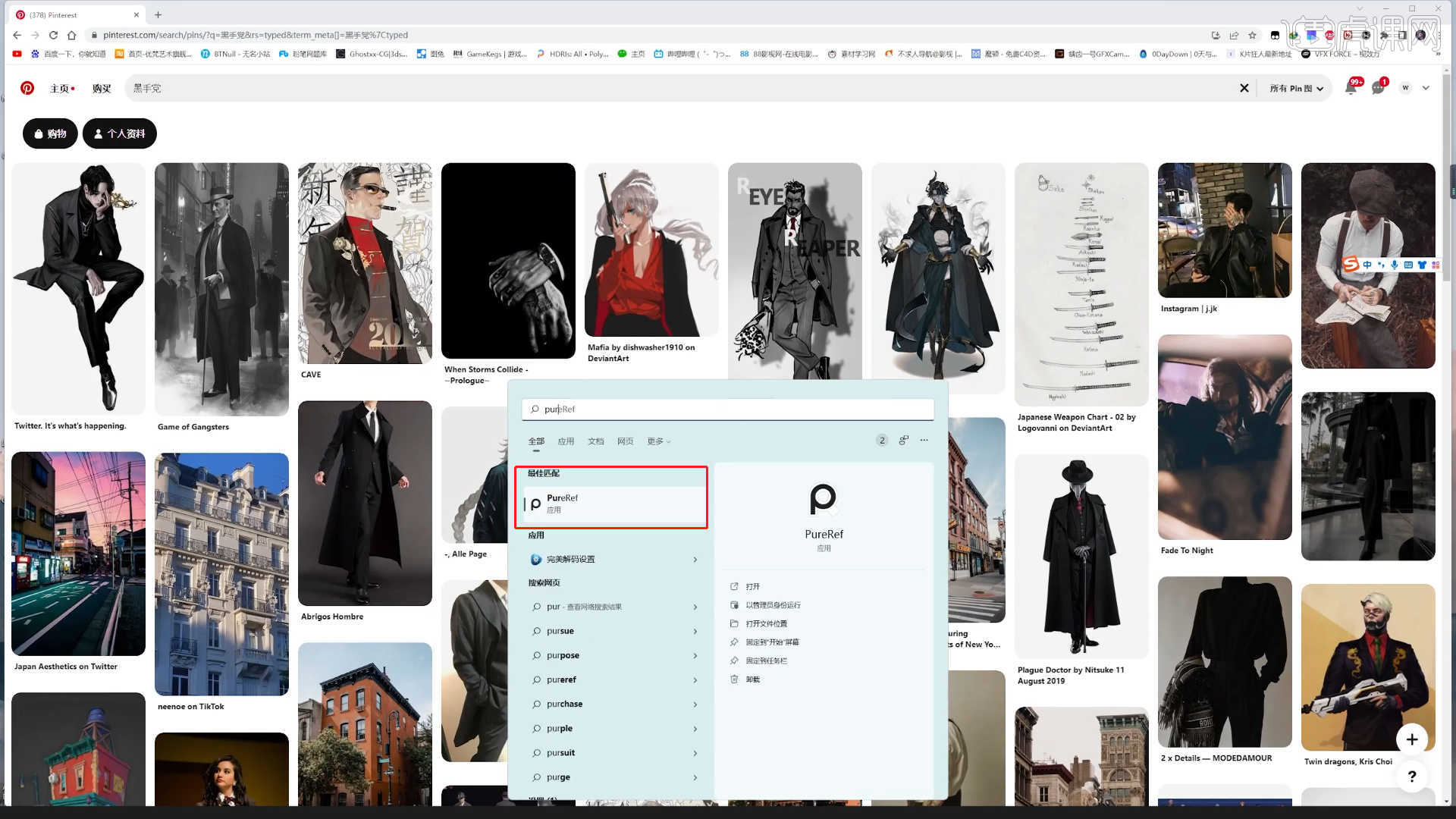
3.搜索网站内将搜集好的图片素材拖入到PureRef软件,进行归类整理,并且根据素材内容进行讲解。
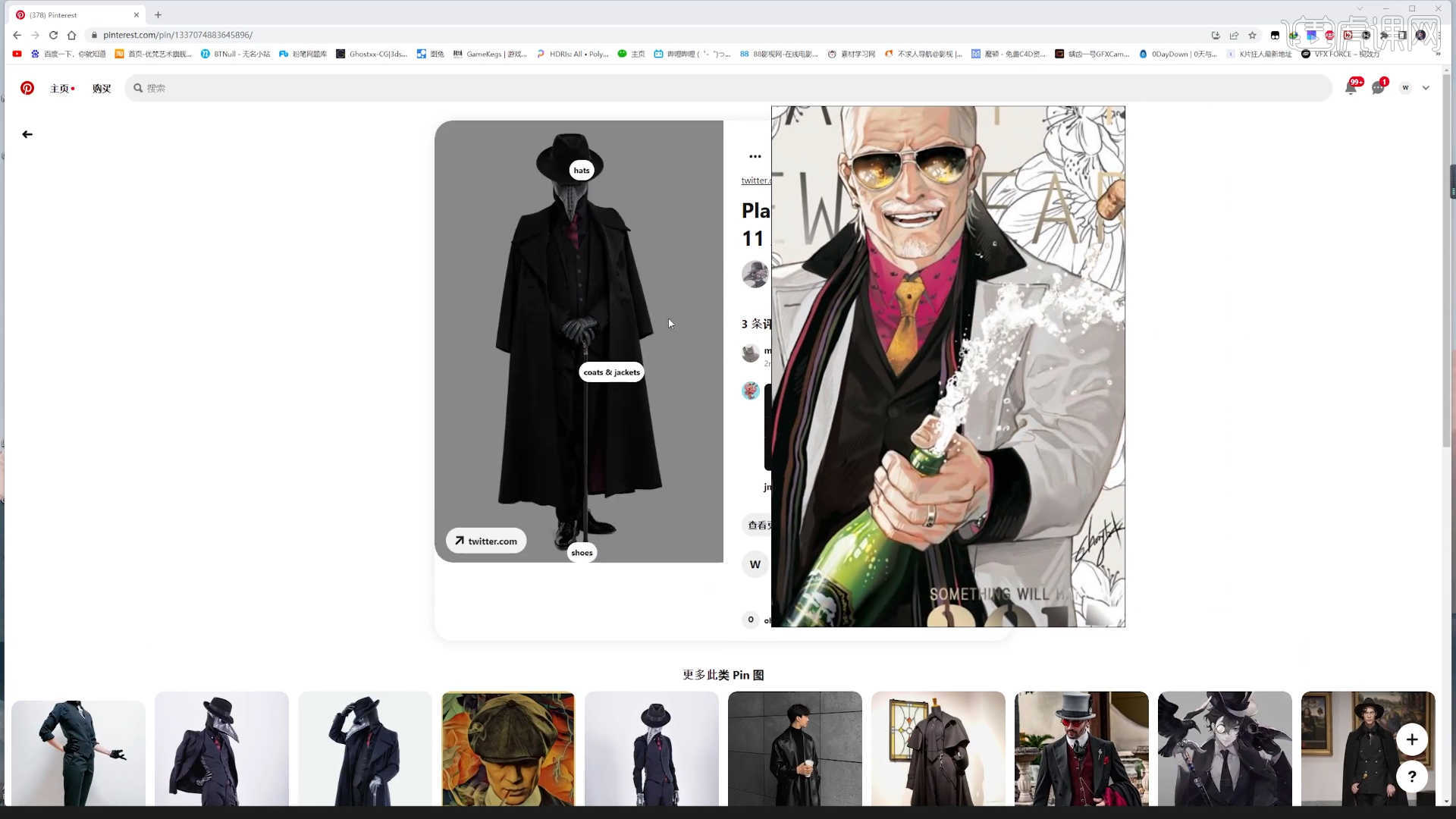
4.选择搜集出来的内容,打开【PS】使用新建图层【快捷键:Ctrl+Shift+N】,使用【画笔】工具在画笔面板中修改“笔刷”预设,将大体的轮廓进行绘制的操作。
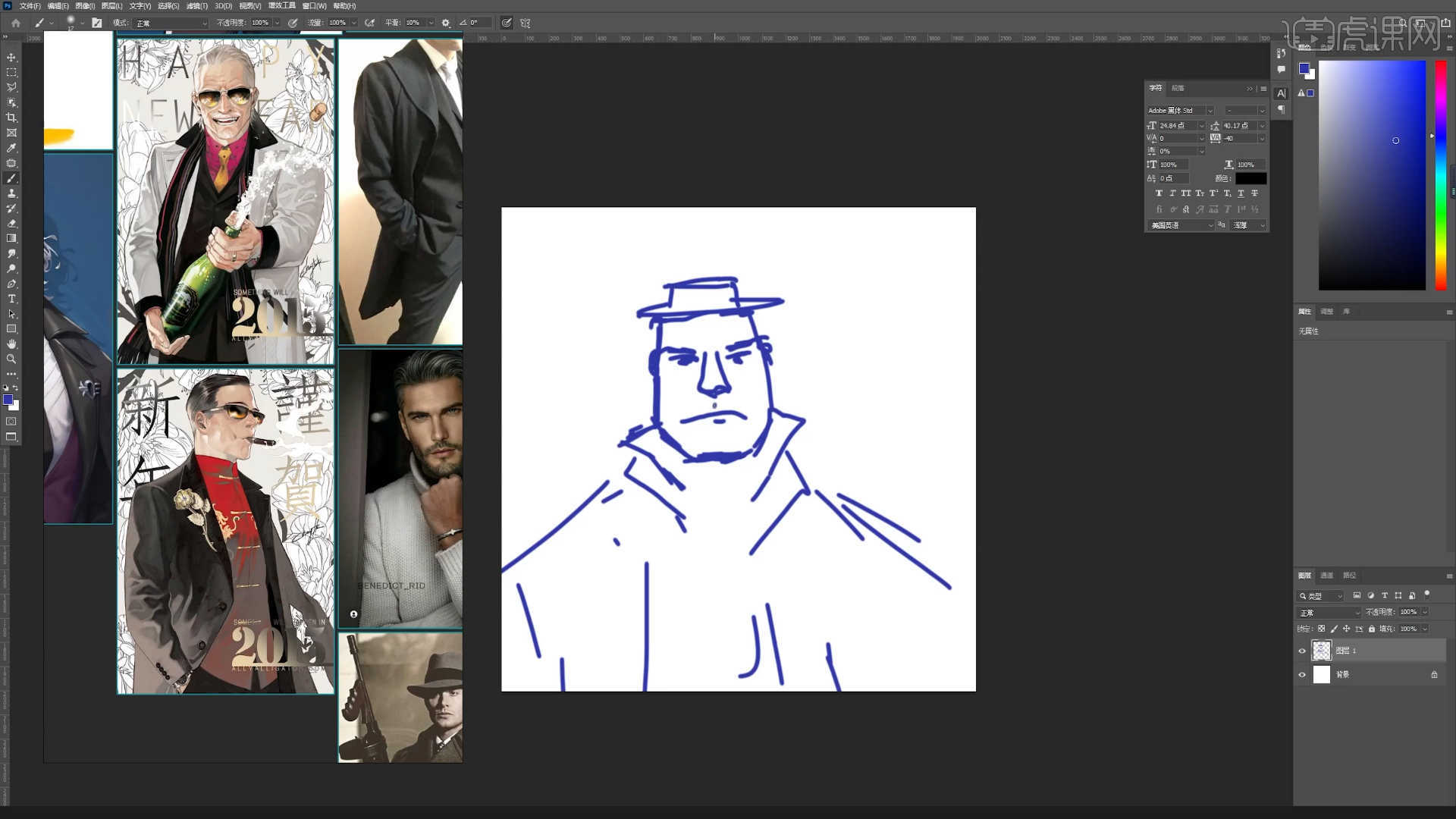
5.在软件界面右键鼠标点击【网格 - 球体】进行创建,然后在【变换】面板中设置【尺寸】的数值信息,然后使用【缩放命令】调整一下模型的形状,具体如图示。
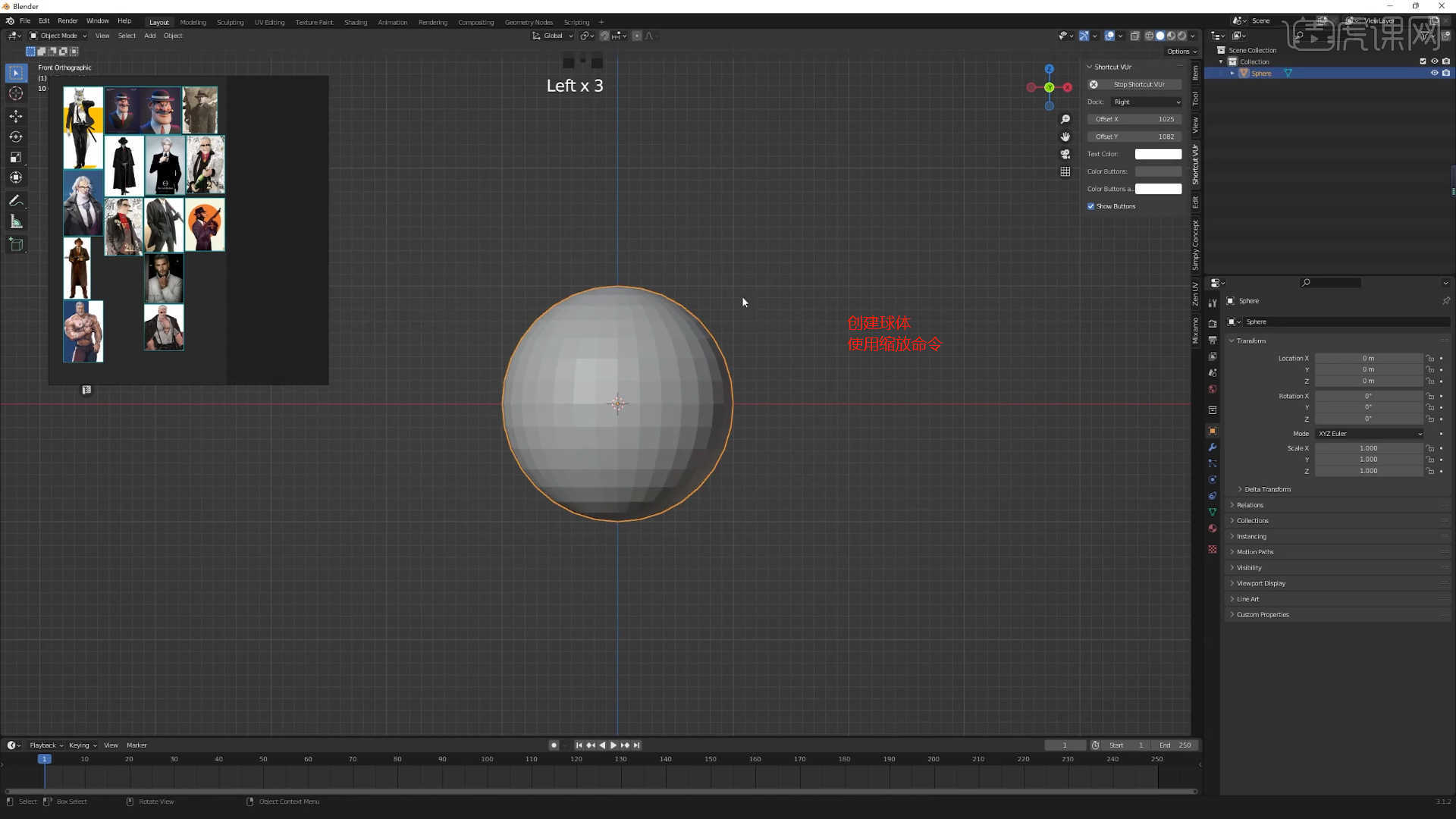
6.选择模型图层,在左侧点击【雕刻模式】,然后设置画笔选择为“黄色第三个”【Elastic Deform】画笔,然后调整画笔的强度进行涂抹的操作。
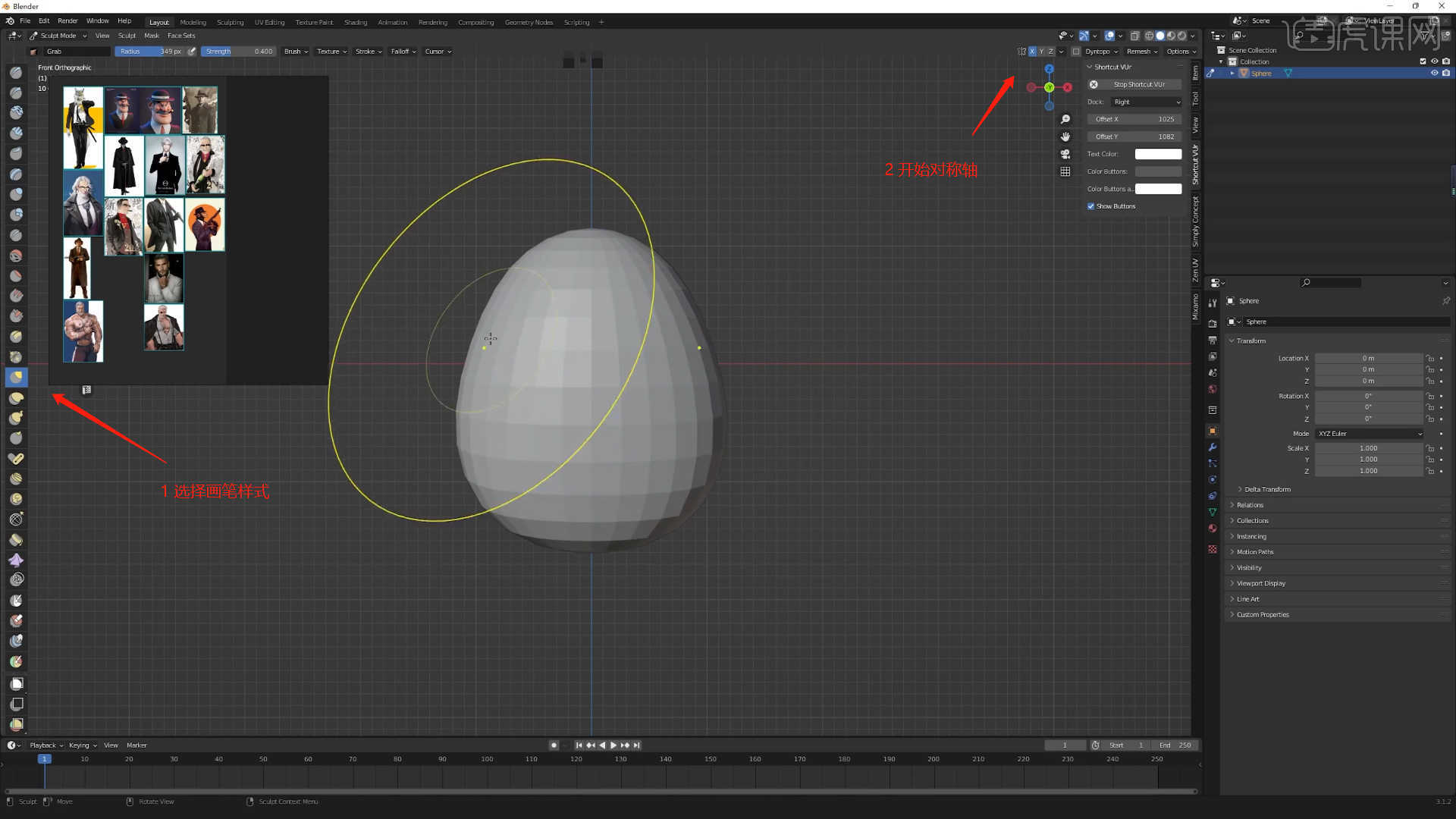
7.在软件界面右键鼠标点击【网格 - 球体】进行创建,然后在【变换】面板中设置【尺寸】的数值信息,然后使用【缩放命令】调整一下模型的形状,具体如图示。
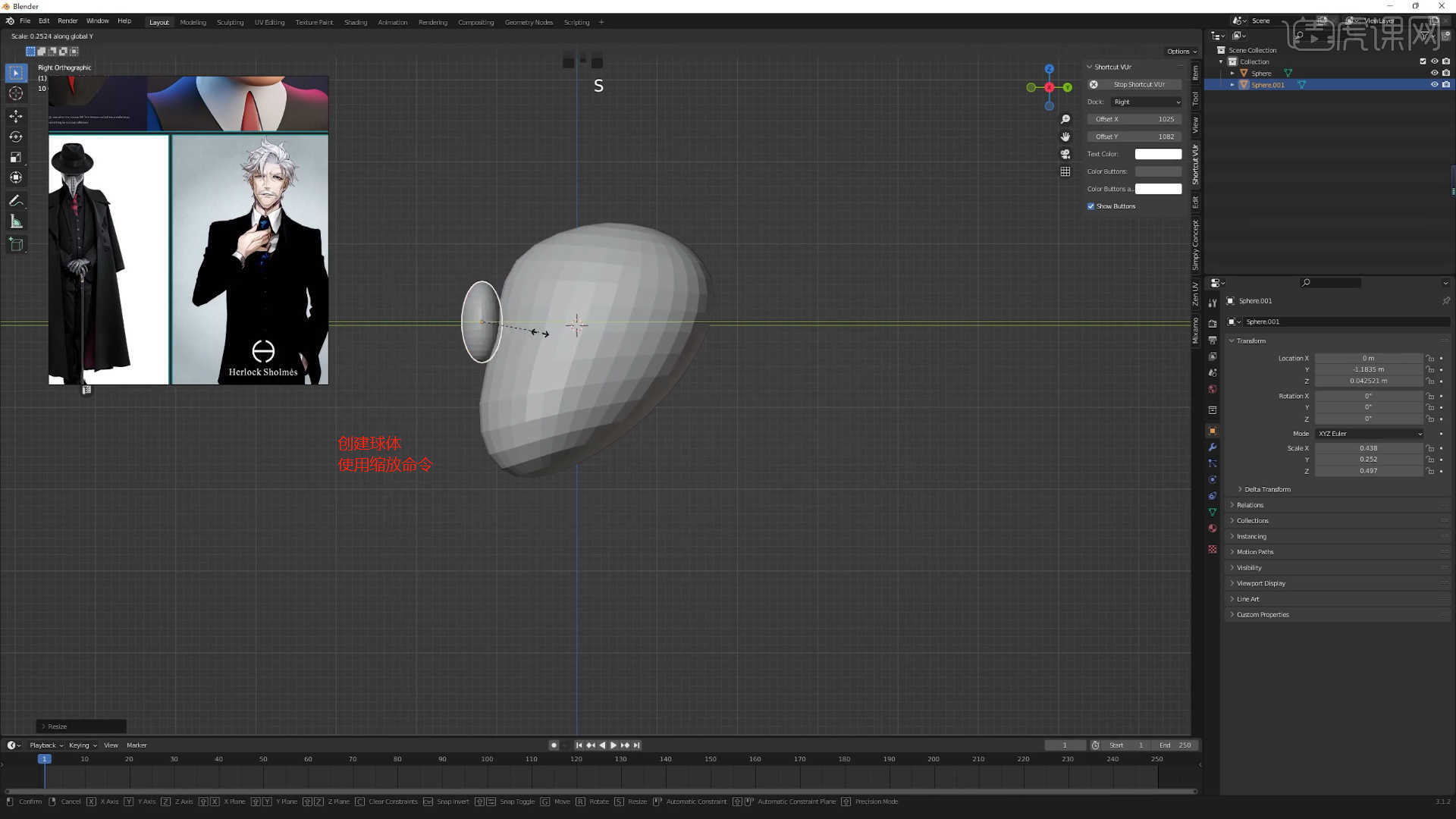
8.选择模型图层,在左侧点击【雕刻模式】,然后设置画笔选择为“黄色第三个”【Elastic Deform】画笔,然后调整画笔的强度进行涂抹的操作。
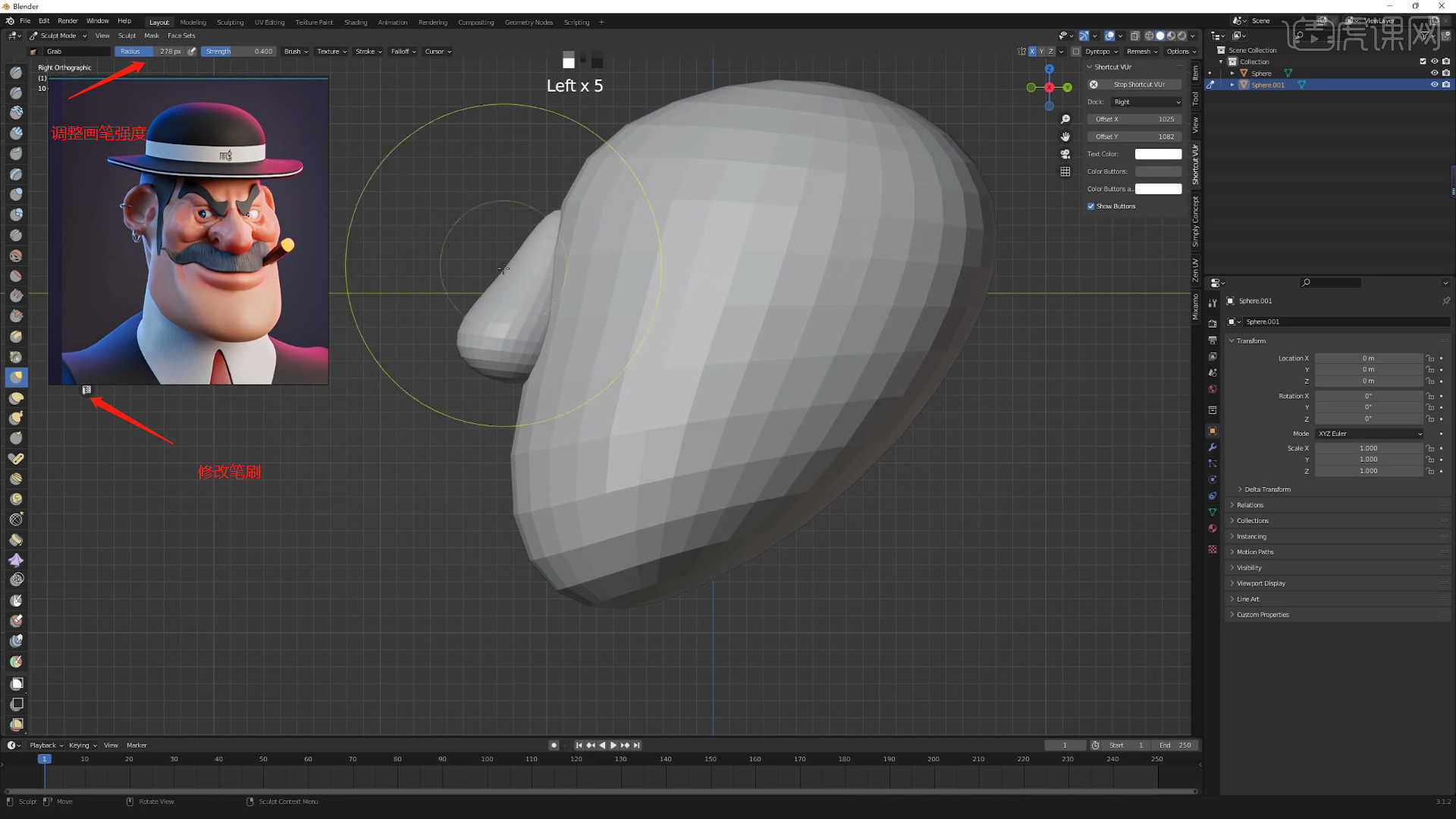
9.设置画笔选择为“黄色第三个”【Elastic Deform】画笔,然后调整画笔的强度进行涂抹的操作,具体如图示。
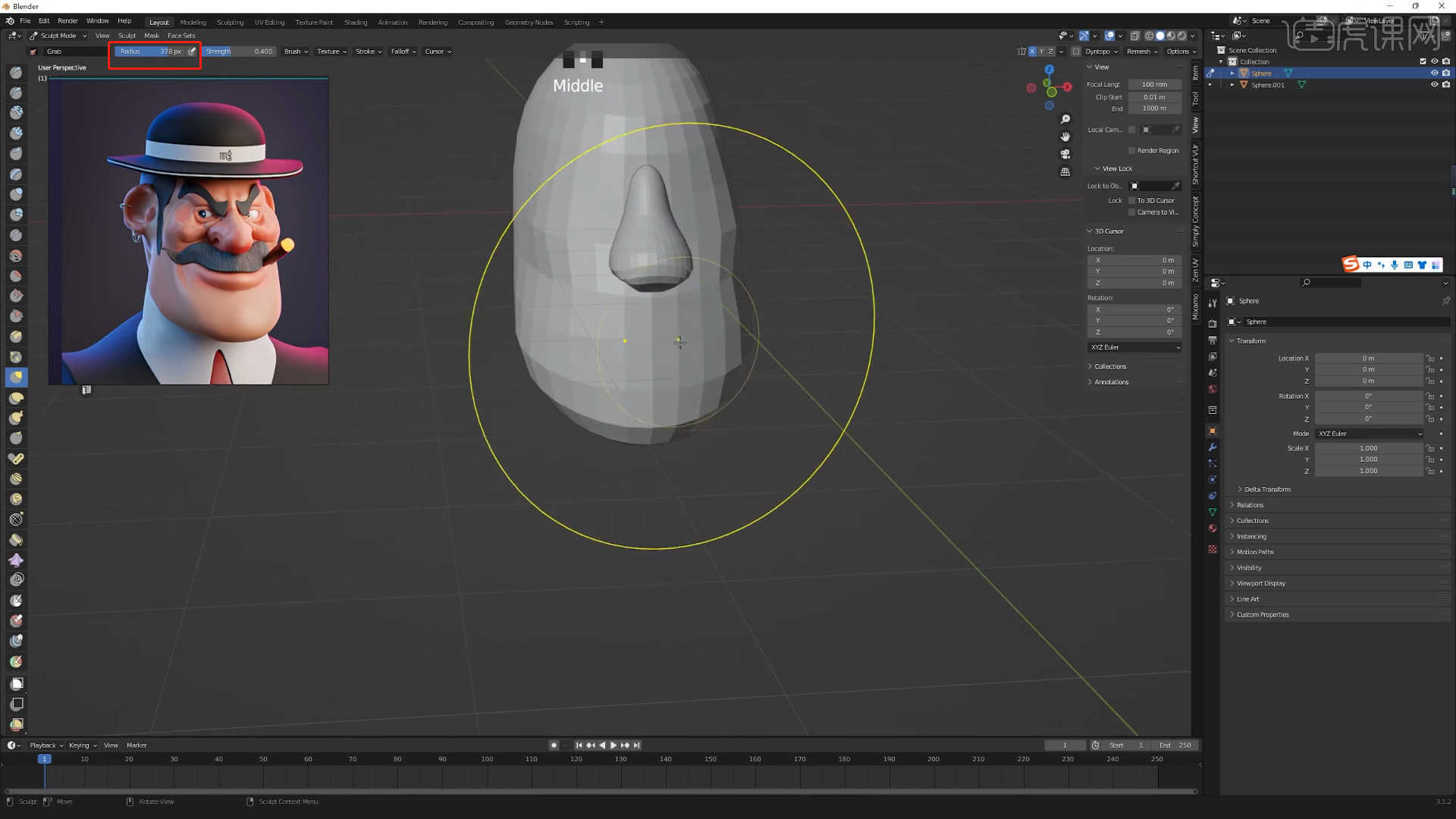
10.选择制作好的模型形状,在效果器中找到【镜像】效果器进行添加,修改【轴向】进行复制的操作,具体如图示。
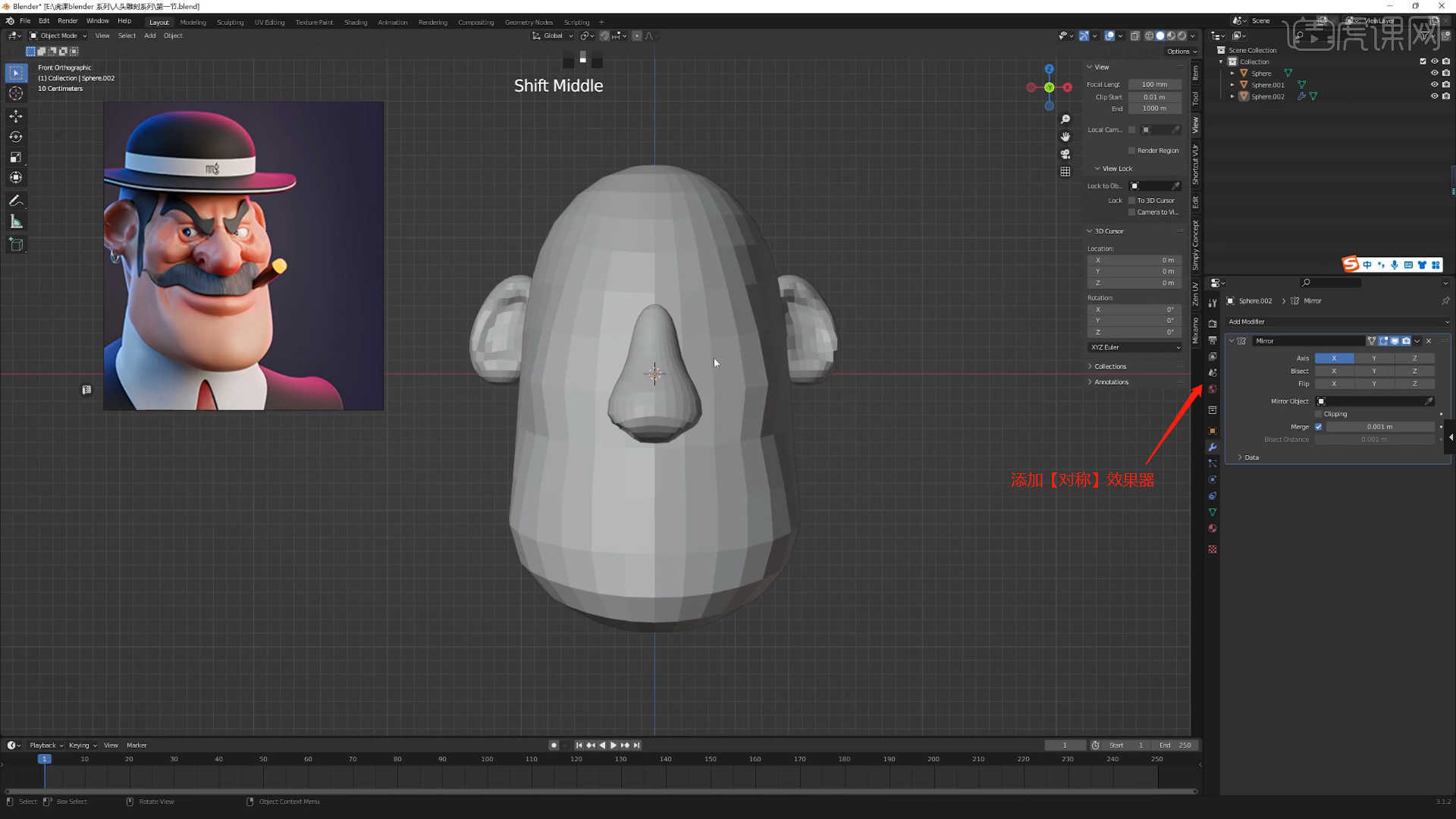
11.在软件界面右键鼠标点击【网格 - 圆柱体】进行创建,使用【环切并滑移】效果器在模型上增加新的线条,具体如图示。
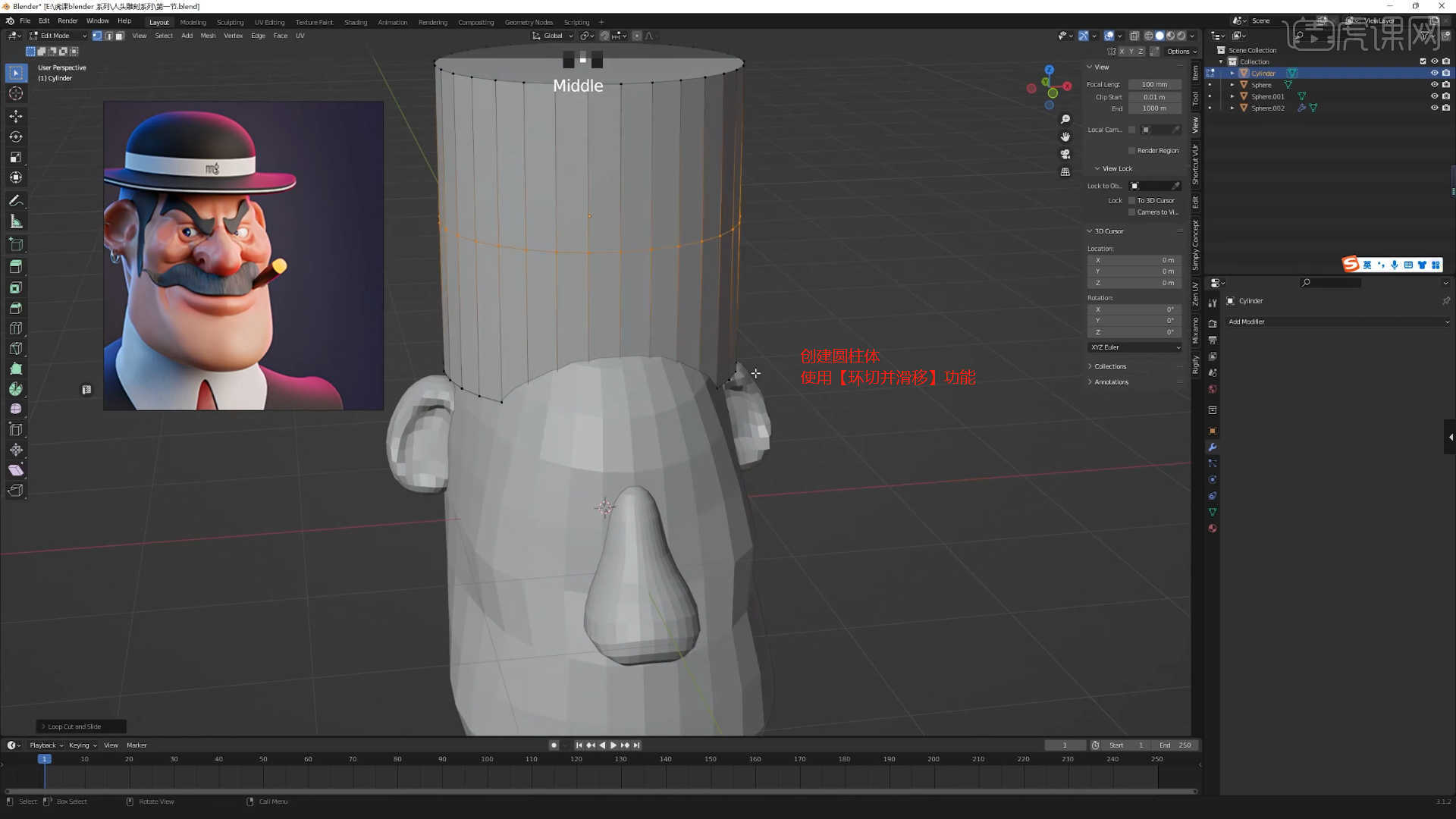
12.使用【挤出选区并移动】效果器,进行挤出并且调整模型的形状效果,具体如图示。
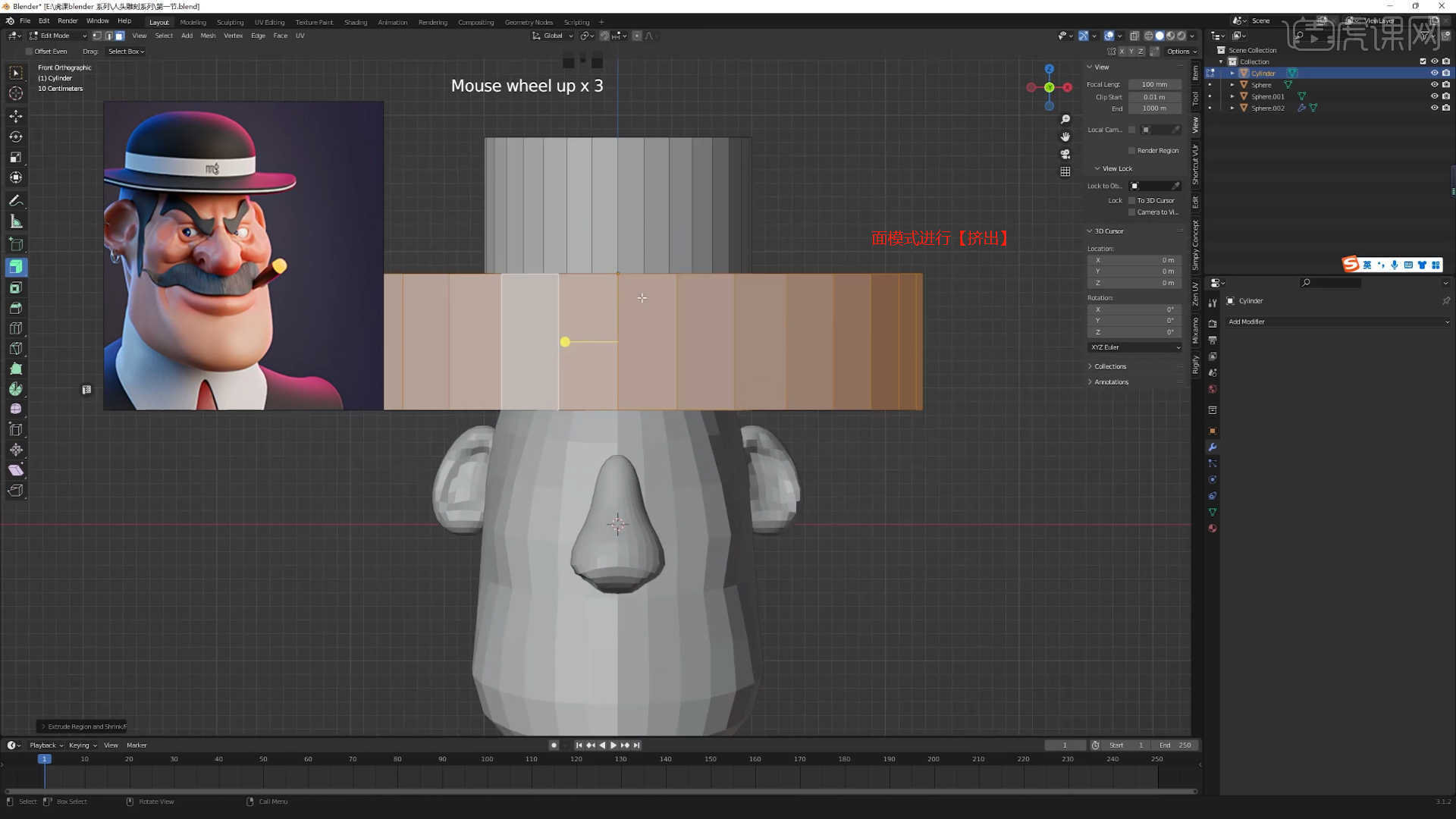
13.选择模型进行【倒角】【快捷键:Ctrl+B】操作,并且在面板中设置倒角的数值,具体如图示。
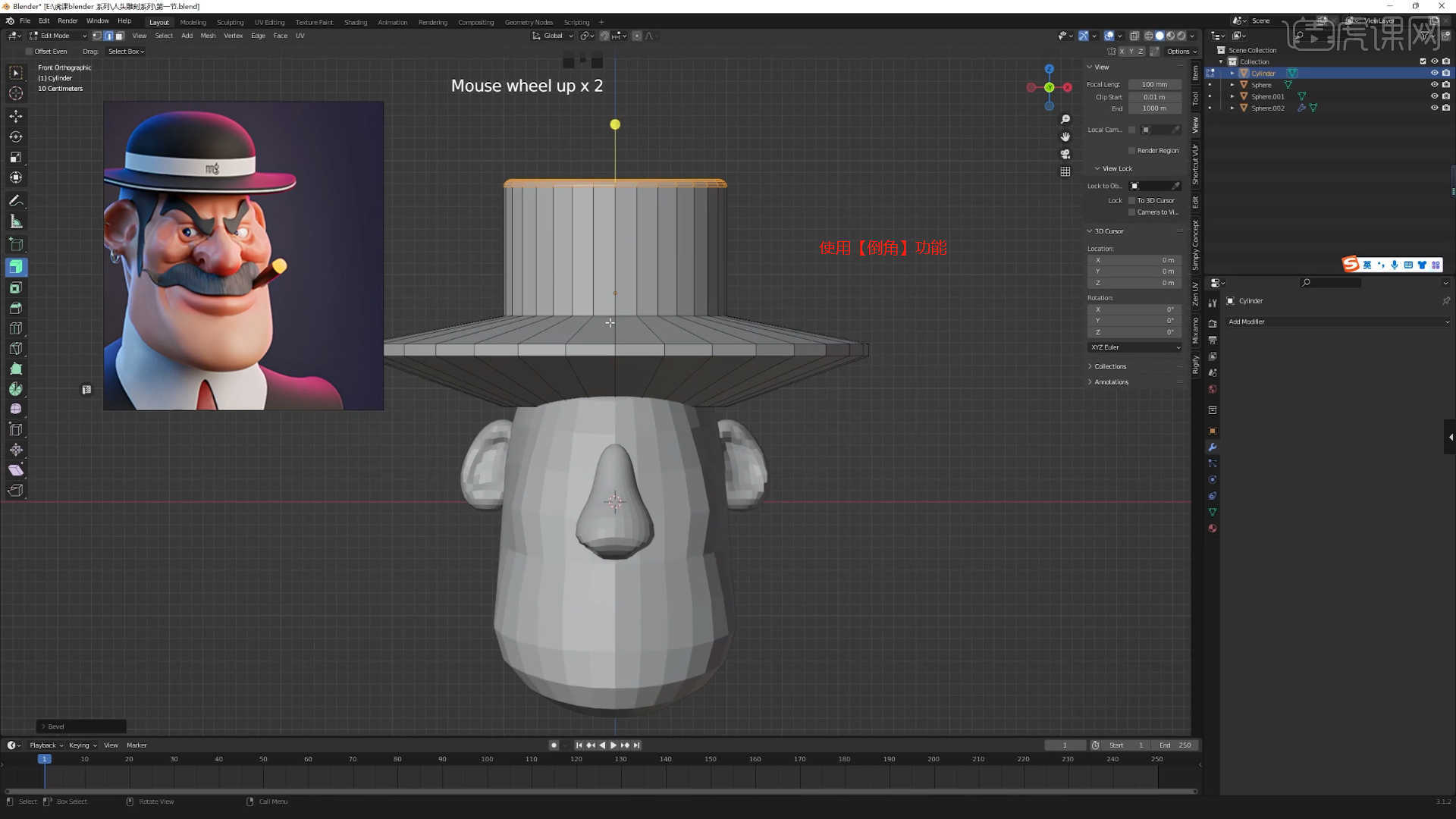
14.在软件界面右键鼠标点击【网格 - 立方体】进行创建,然后在【变换】面板中设置【尺寸】的数值信息,具体如图示。
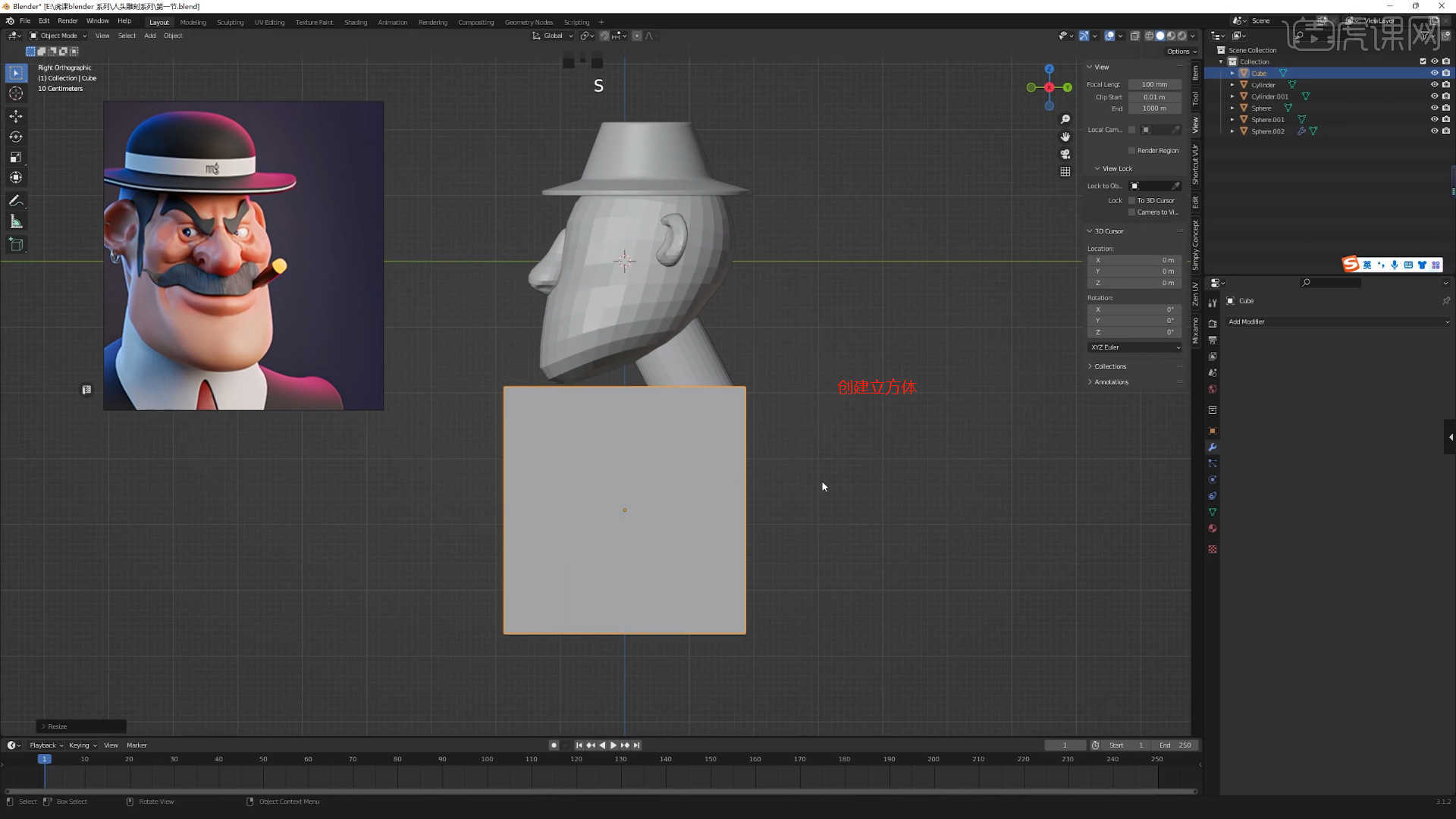
15.在【点】模式下“利用鼠标选择点”使用【移动命令】调整一下模型的形状,具体如图示。
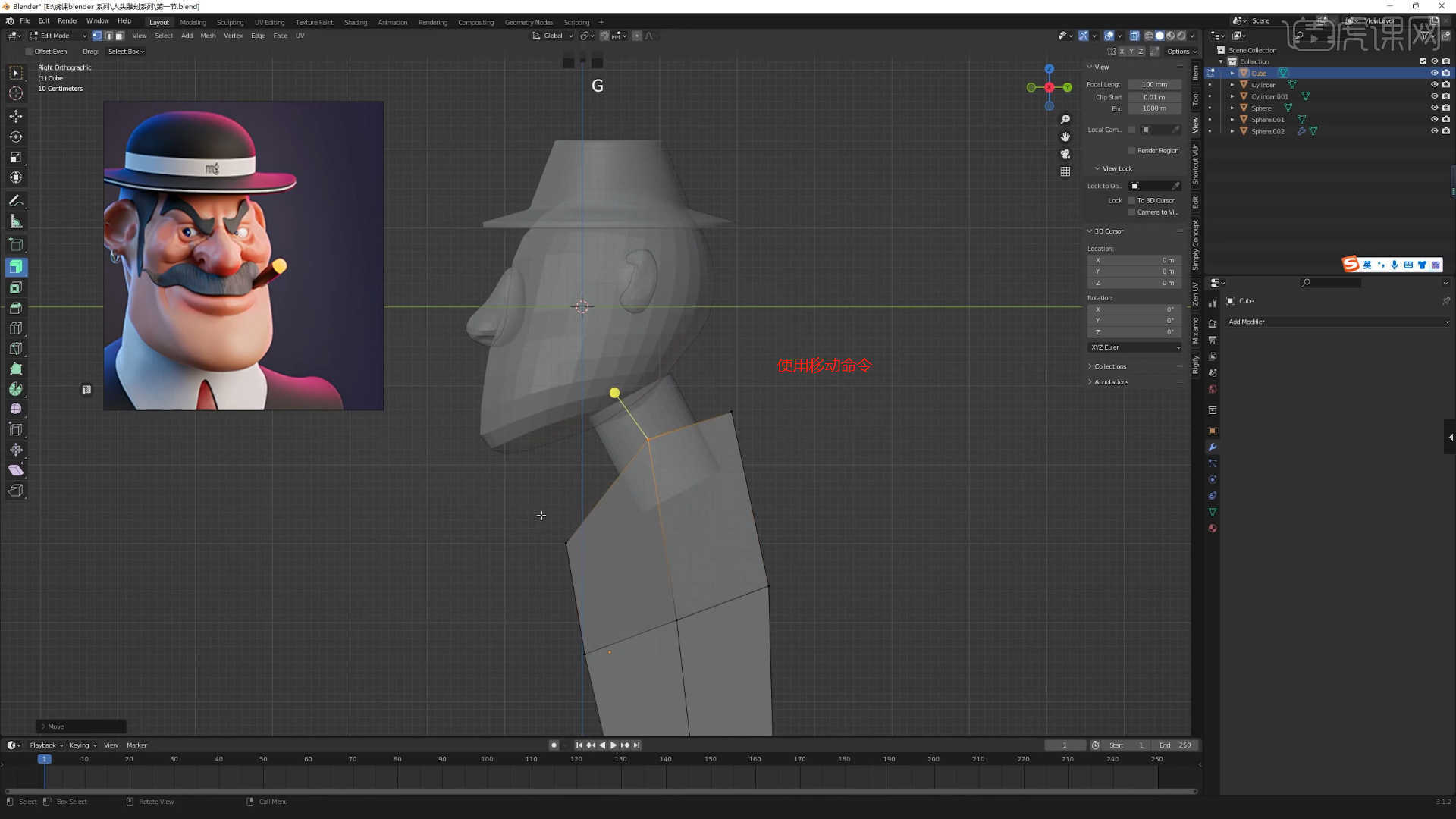
16.在软件界面右键鼠标点击【网格 - 圆柱体】进行创建,然后在【变换】面板中设置【尺寸】的数值信息,具体如图示。
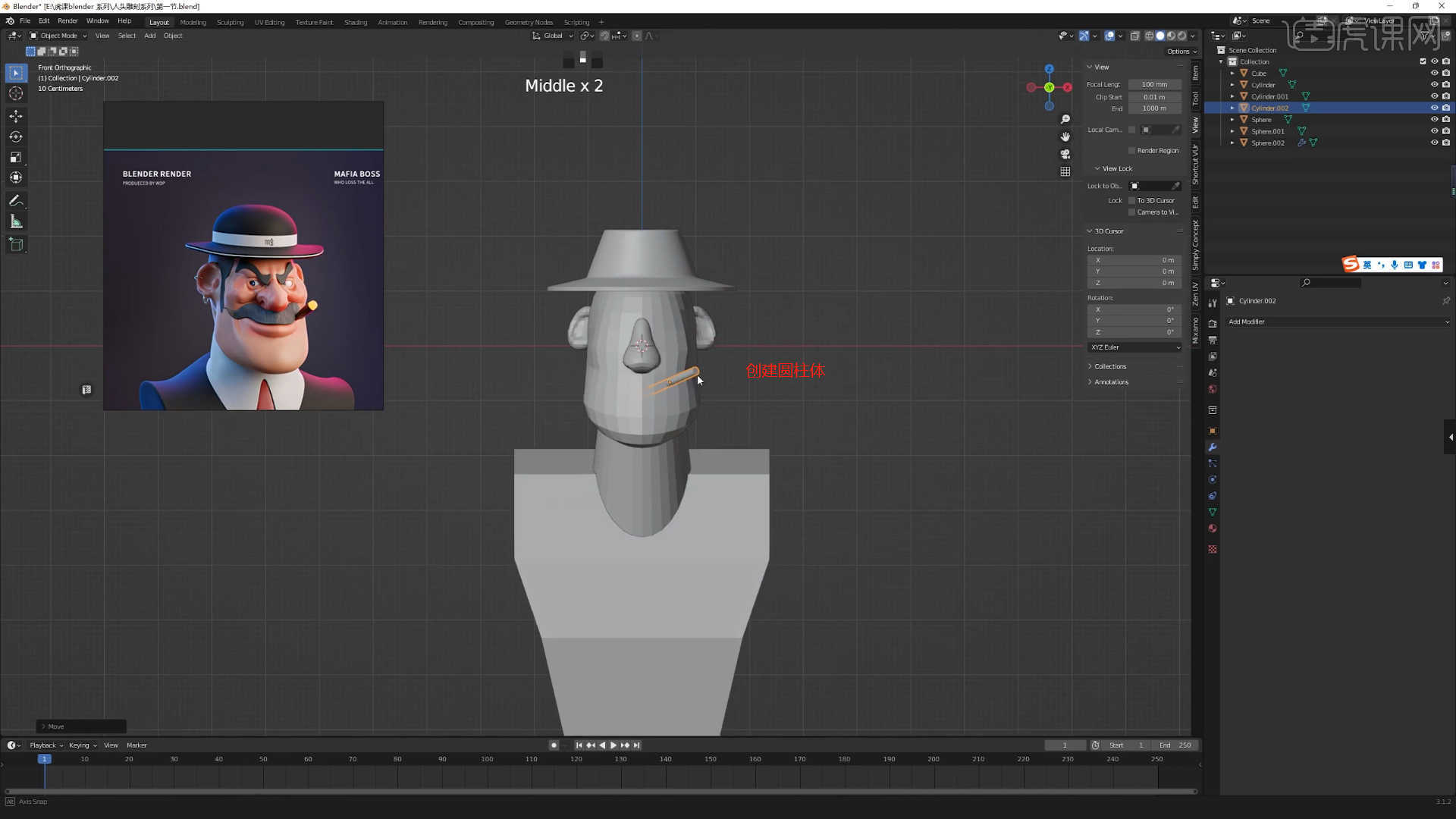
17.回顾本节课所讲解的内容,课程中的难重点同学们可以在下方评论区进行留言,老师你们会根据你们的问题进行回复。
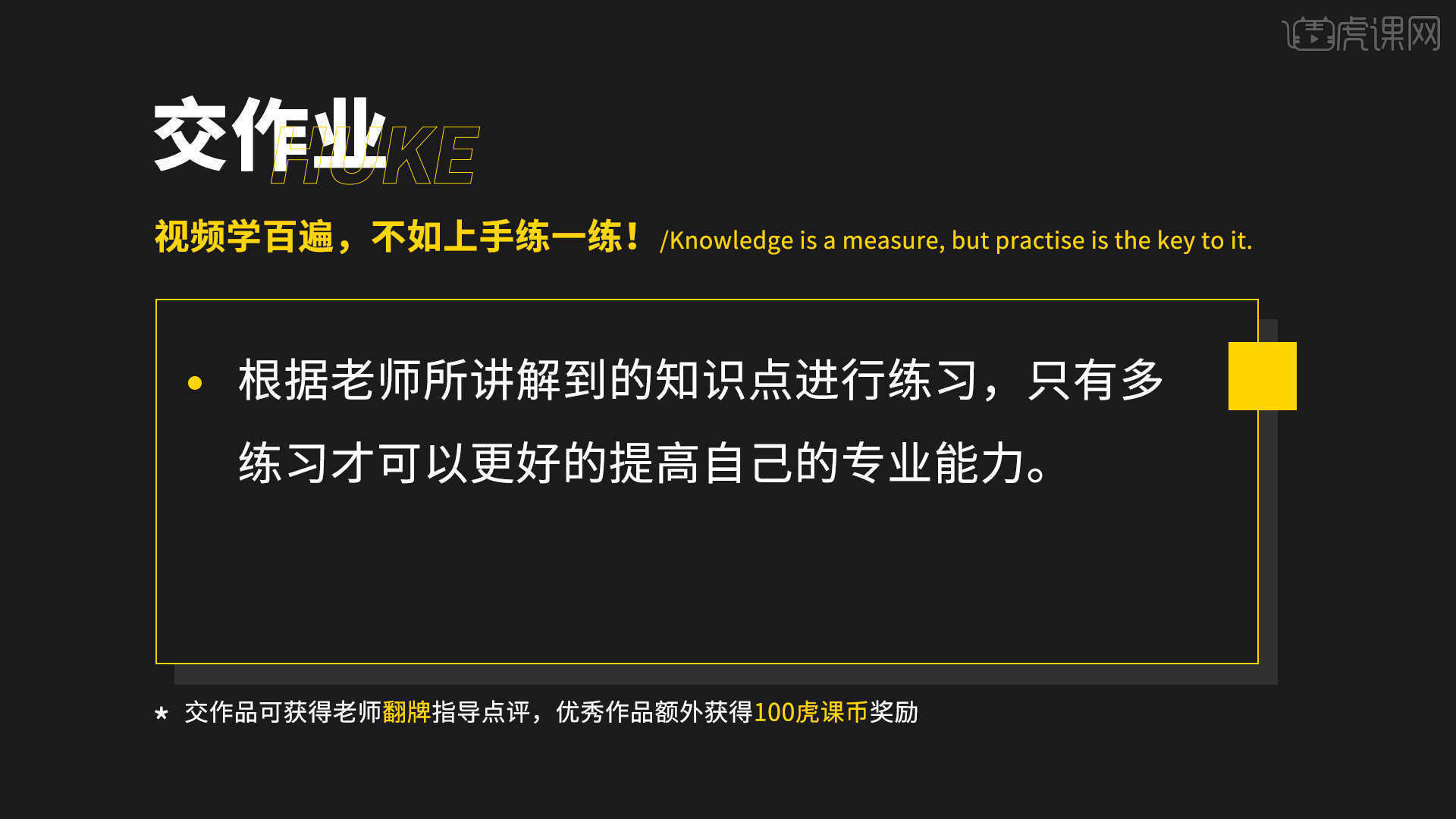
18.最终效果如图示,视频学百遍,不如上手练一练,你学会了吗!

以上就是Blender-霸气总裁半身雕刻-人物框架设定图文教程的全部内容了,你也可以点击下方的视频教程链接查看本节课的视频教程内容,虎课网每天可以免费学一课,千万不要错过哦!













