PS-法式肖像调色详解图文教程发布时间:2022年08月08日 08:01
虎课网为您提供摄影艺术版块下的PS-法式肖像调色详解图文教程,本篇教程使用软件为PS(CC2022),难度等级为初级练习,下面开始学习这节课的内容吧!
本节课讲解Photoshop(简称PS)软件 - 法式肖像调色详解,这节课主要内容是法式肖像的调色技巧,核心知识点是控制色调整体统一、调整肤色的通透性、利用DR3插件修容美肤,同学们可以在下方评论区进行留言,老师会根据你们的问题进行回复。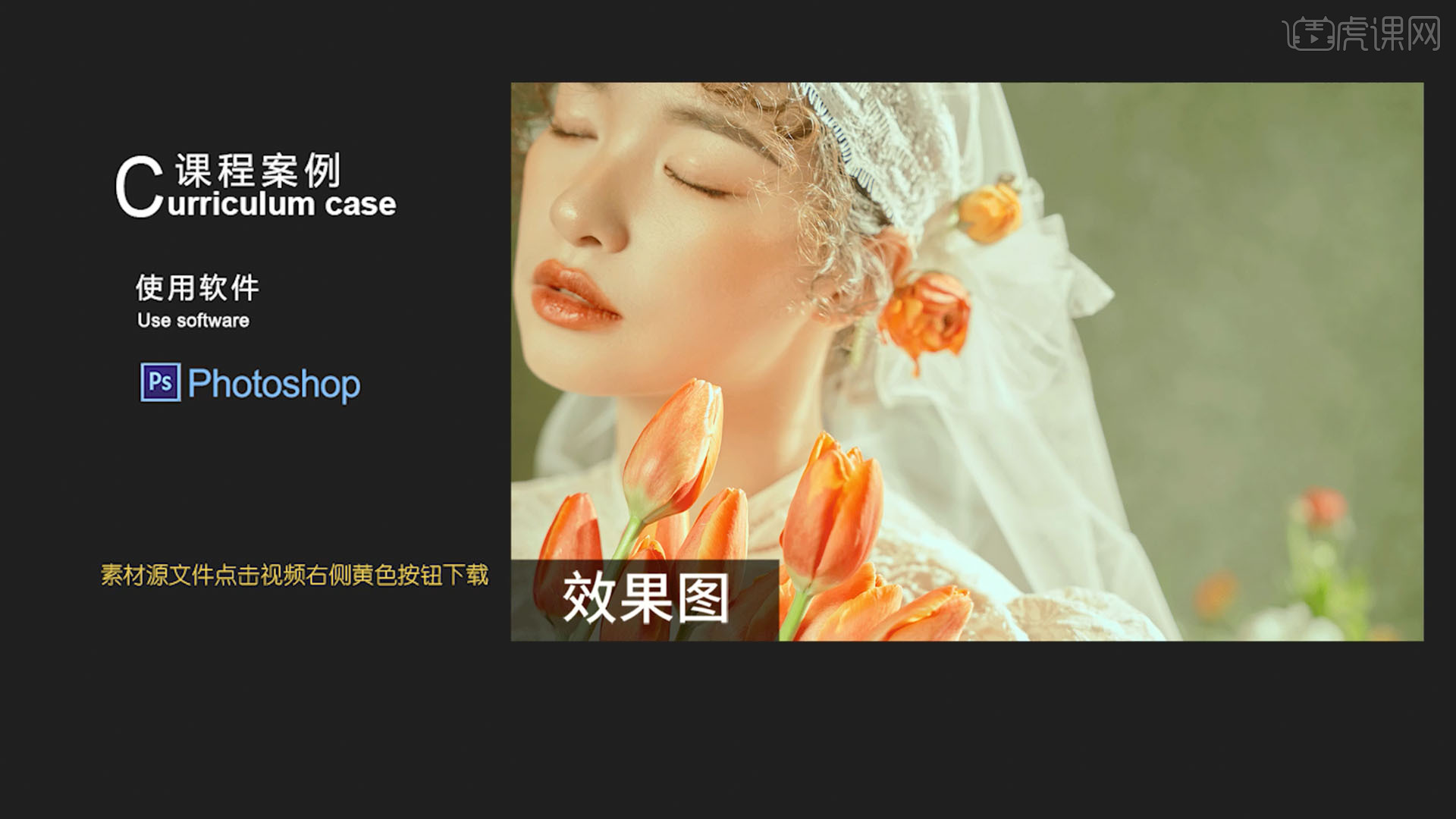 学完本课内容后,同学们可以根据下图作业布置,在视频下方提交作业图片,老师会一一解答。
学完本课内容后,同学们可以根据下图作业布置,在视频下方提交作业图片,老师会一一解答。 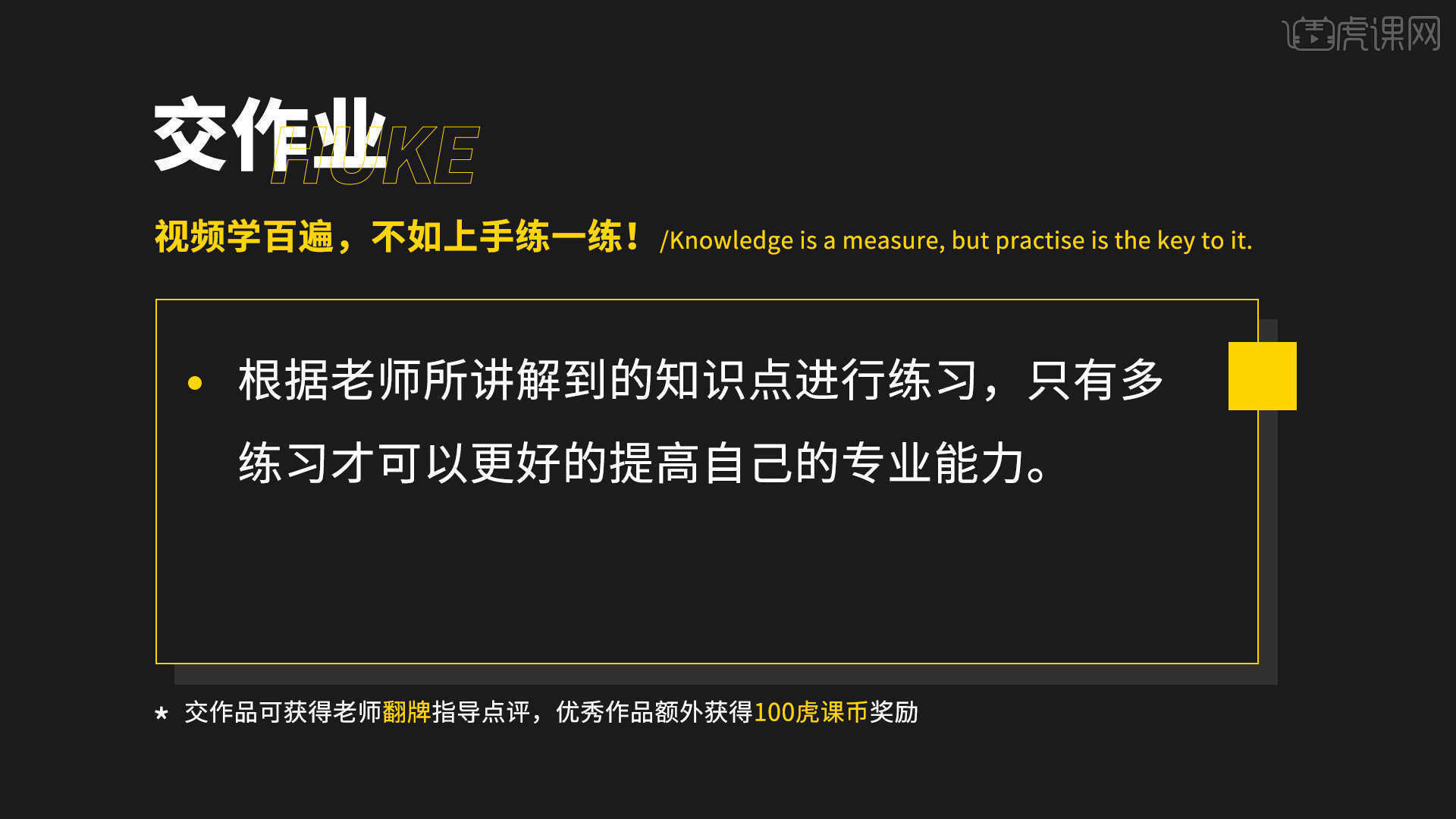 那我们开始今天的教程吧。
那我们开始今天的教程吧。
1.先看一下原片,原片给我们第一反应就是肤色问题,对比度太重导致肤色黑且不透,影调也不利于观赏,调完之后要明度通透整体的柔和度,背景色调还原,把头纱的细节做出来,具体如图示。 2.打开飞思做一个转档,对比度为-50,亮度为36,高光为-100,黑色为11,阴影为-13,色温也稍微降一下,色调为-4.2,具体如图示。
2.打开飞思做一个转档,对比度为-50,亮度为36,高光为-100,黑色为11,阴影为-13,色温也稍微降一下,色调为-4.2,具体如图示。 3.曲线中调整【亮度曲线】,加一点小对比,【RGB曲线】也稍微来一点对比,【色阶】中间调稍微亮一点点,暗部稍微压一点,色彩平衡【高光】中稍微来点绿色,具体如图示。
3.曲线中调整【亮度曲线】,加一点小对比,【RGB曲线】也稍微来一点对比,【色阶】中间调稍微亮一点点,暗部稍微压一点,色彩平衡【高光】中稍微来点绿色,具体如图示。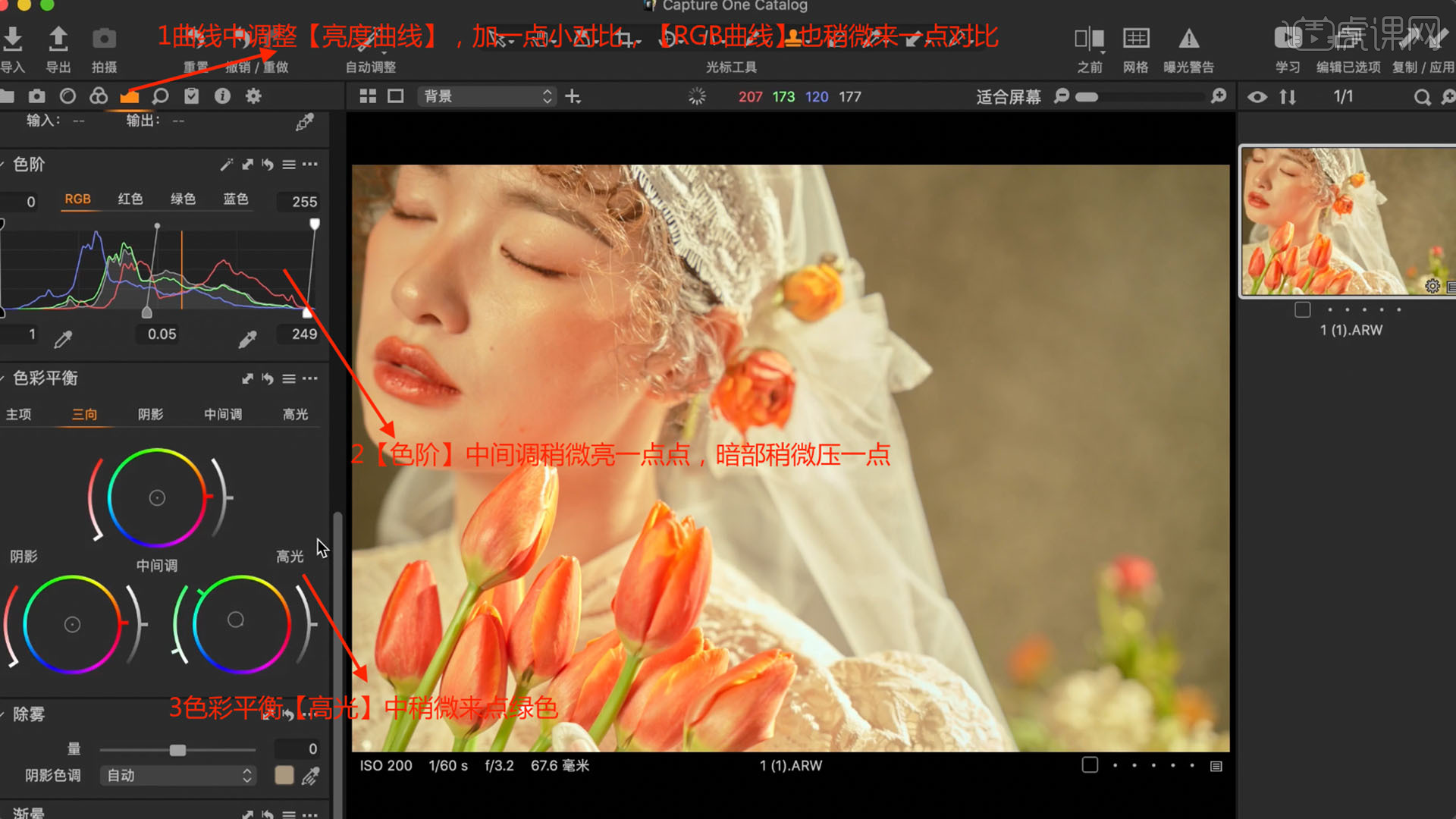 4.色彩编辑器【基本】中,【绿色】饱和度为29.8明亮的为18,【黄色】饱和度为-20.2,具体如图示。
4.色彩编辑器【基本】中,【绿色】饱和度为29.8明亮的为18,【黄色】饱和度为-20.2,具体如图示。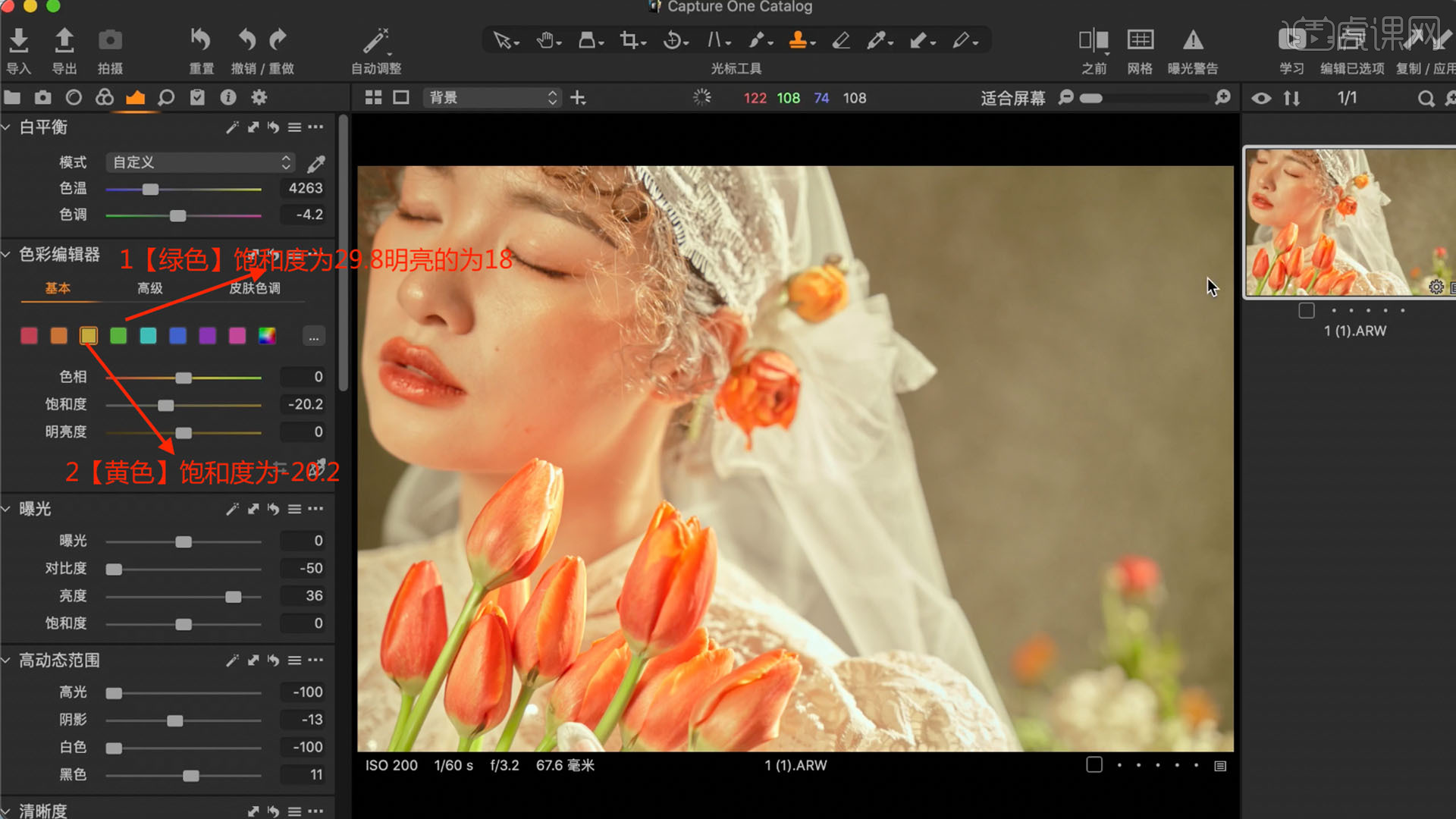 5.编辑与PS里面打开,打开液化,把人物面部稍微瘦一点,用【修复画笔工具】把面部的小痘痘修掉,具体如图示。
5.编辑与PS里面打开,打开液化,把人物面部稍微瘦一点,用【修复画笔工具】把面部的小痘痘修掉,具体如图示。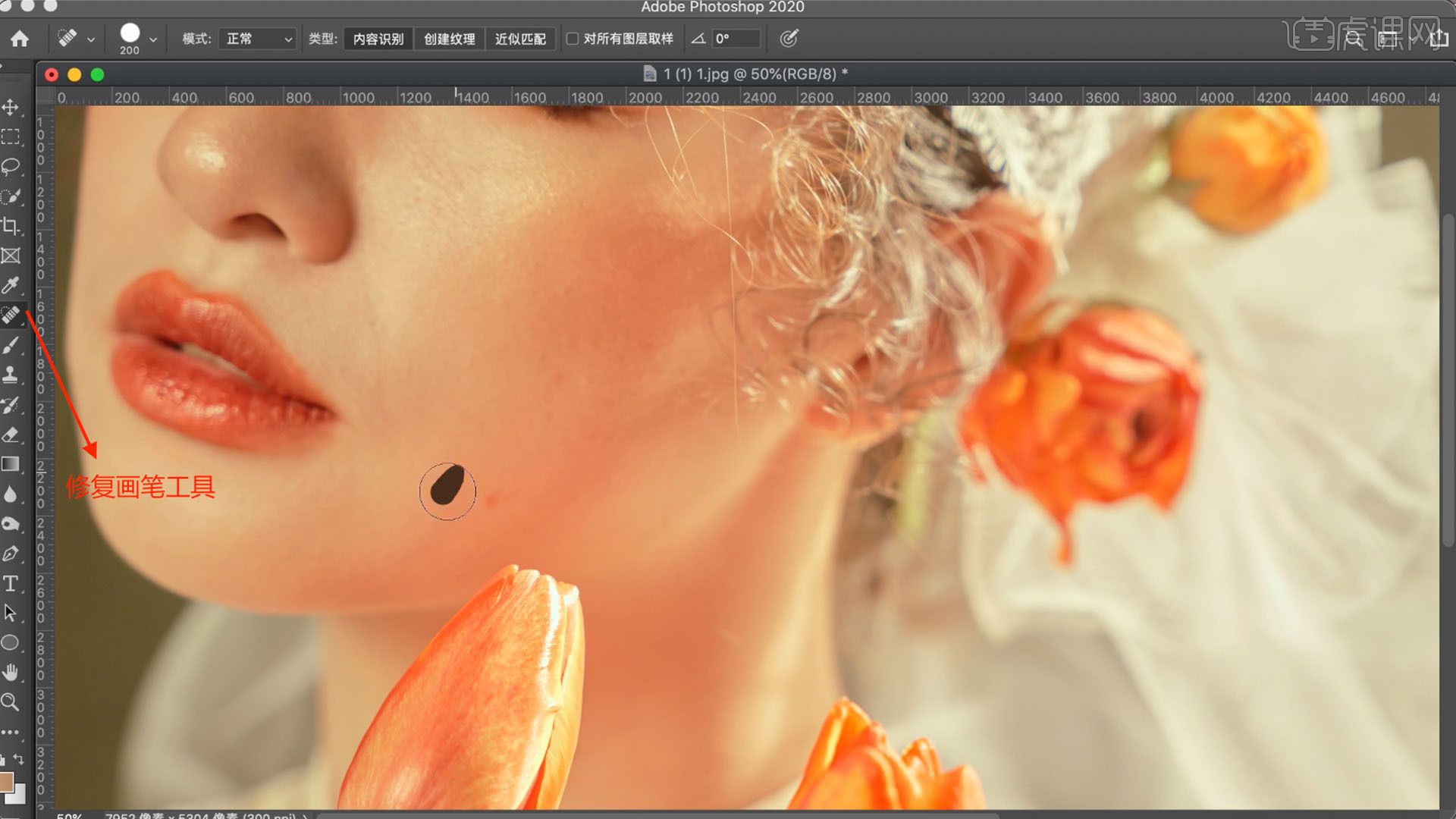 6.复制一个图层,打开【ACR】纹理设置为31,清晰度为-8,增强一下纹理,快速选择高光反选,建一条【曲线】,把亮度再给它拉一下,具体如图示。
6.复制一个图层,打开【ACR】纹理设置为31,清晰度为-8,增强一下纹理,快速选择高光反选,建一条【曲线】,把亮度再给它拉一下,具体如图示。 7.复制【曲线1】图层,把两条曲线给它关了,模式改为【柔光】,【不透明度】改为53%,【可选颜色】中【黄色】青色为14洋红为-7,【红色】中青色为-5洋红为5黑色为11,【白色】中青色为7黄色为-5【模式】为绝对,具体如图示。
7.复制【曲线1】图层,把两条曲线给它关了,模式改为【柔光】,【不透明度】改为53%,【可选颜色】中【黄色】青色为14洋红为-7,【红色】中青色为-5洋红为5黑色为11,【白色】中青色为7黄色为-5【模式】为绝对,具体如图示。 8.继续【可选颜色】中【黄色】青色为38洋红为-11黄色为-6黑色为-32,【色彩平衡】里面来一点点青色,3,具体如图示。
8.继续【可选颜色】中【黄色】青色为38洋红为-11黄色为-6黑色为-32,【色彩平衡】里面来一点点青色,3,具体如图示。 9.【可选颜色】中【黄色】青色为45,【反相】擦一下背景,把脸部发红的位置也擦一下,增加【曲线】选择【红色曲线】,增加一点青,具体如图示。
9.【可选颜色】中【黄色】青色为45,【反相】擦一下背景,把脸部发红的位置也擦一下,增加【曲线】选择【红色曲线】,增加一点青,具体如图示。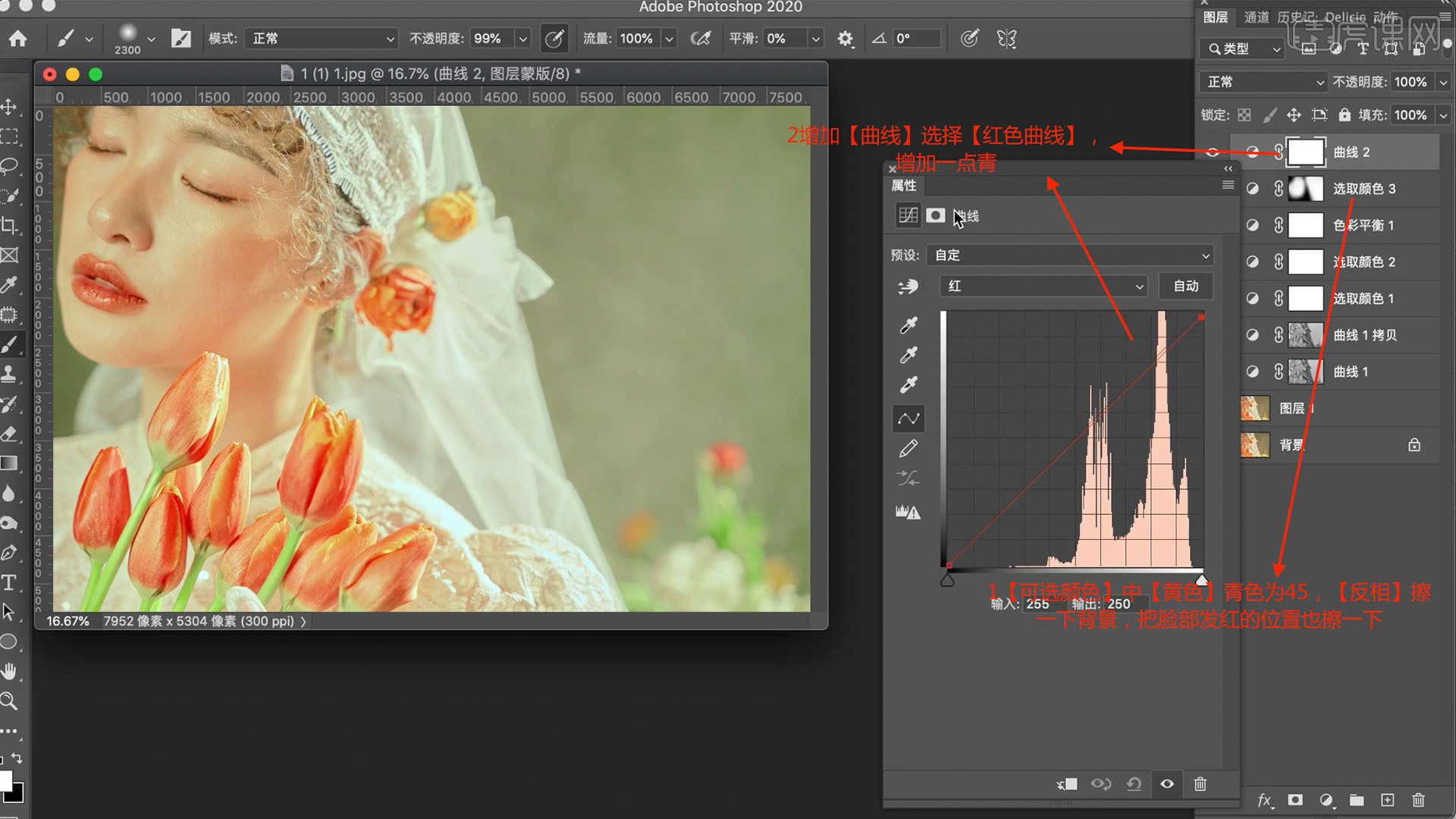 10.复制出一层【合并图层】,打开DR3擦一下肤色,修饰下皮肤,增加【双曲线】做一个中性灰,擦一下面部的一个影调,做到自然,擦完后合并图层,复制到原图中。
10.复制出一层【合并图层】,打开DR3擦一下肤色,修饰下皮肤,增加【双曲线】做一个中性灰,擦一下面部的一个影调,做到自然,擦完后合并图层,复制到原图中。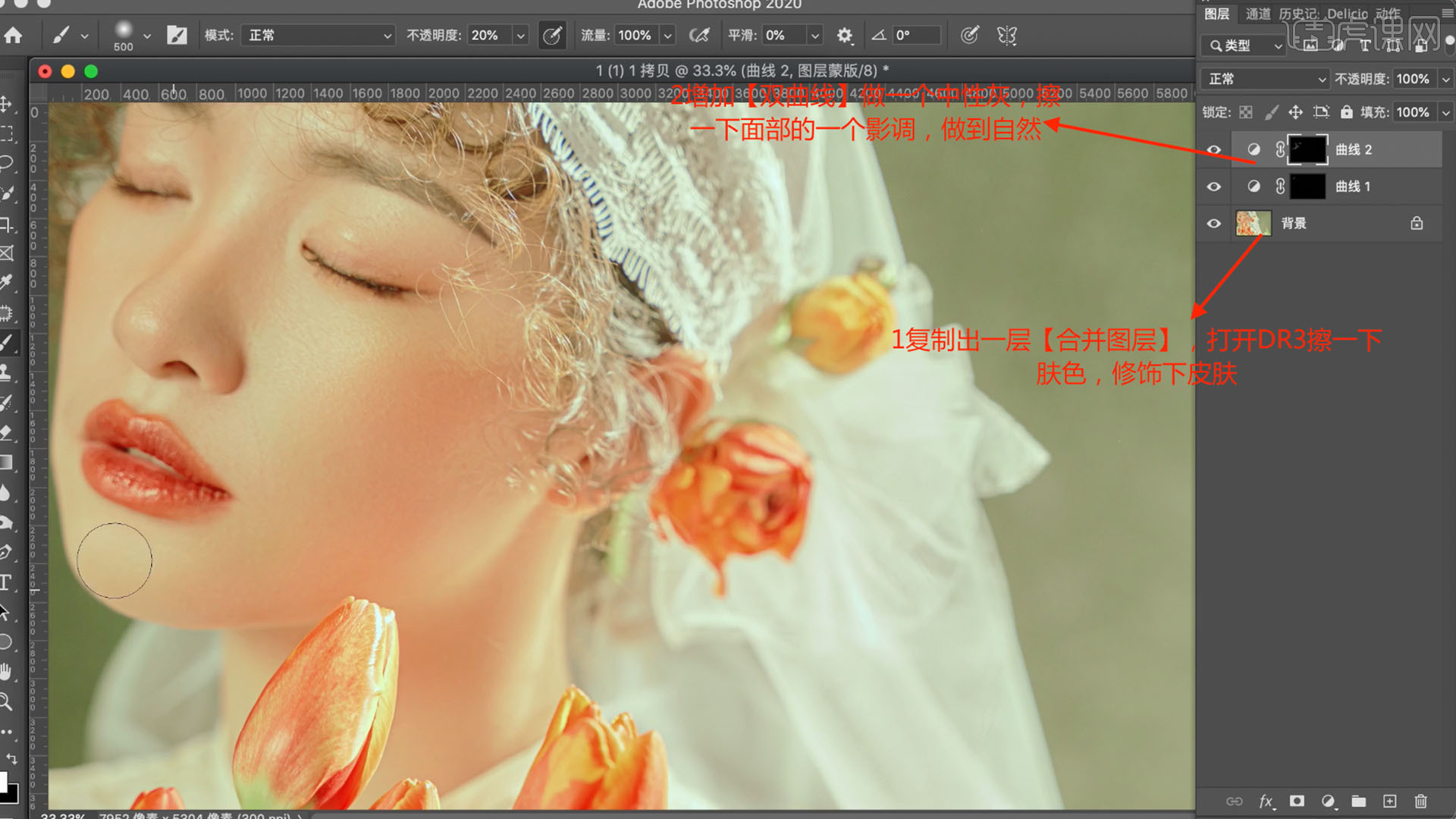 11.回顾所讲解到的知识点进行总结,难重点同学们可以在下方评论区进行留言,老师会根据你们的问题进行回复。
11.回顾所讲解到的知识点进行总结,难重点同学们可以在下方评论区进行留言,老师会根据你们的问题进行回复。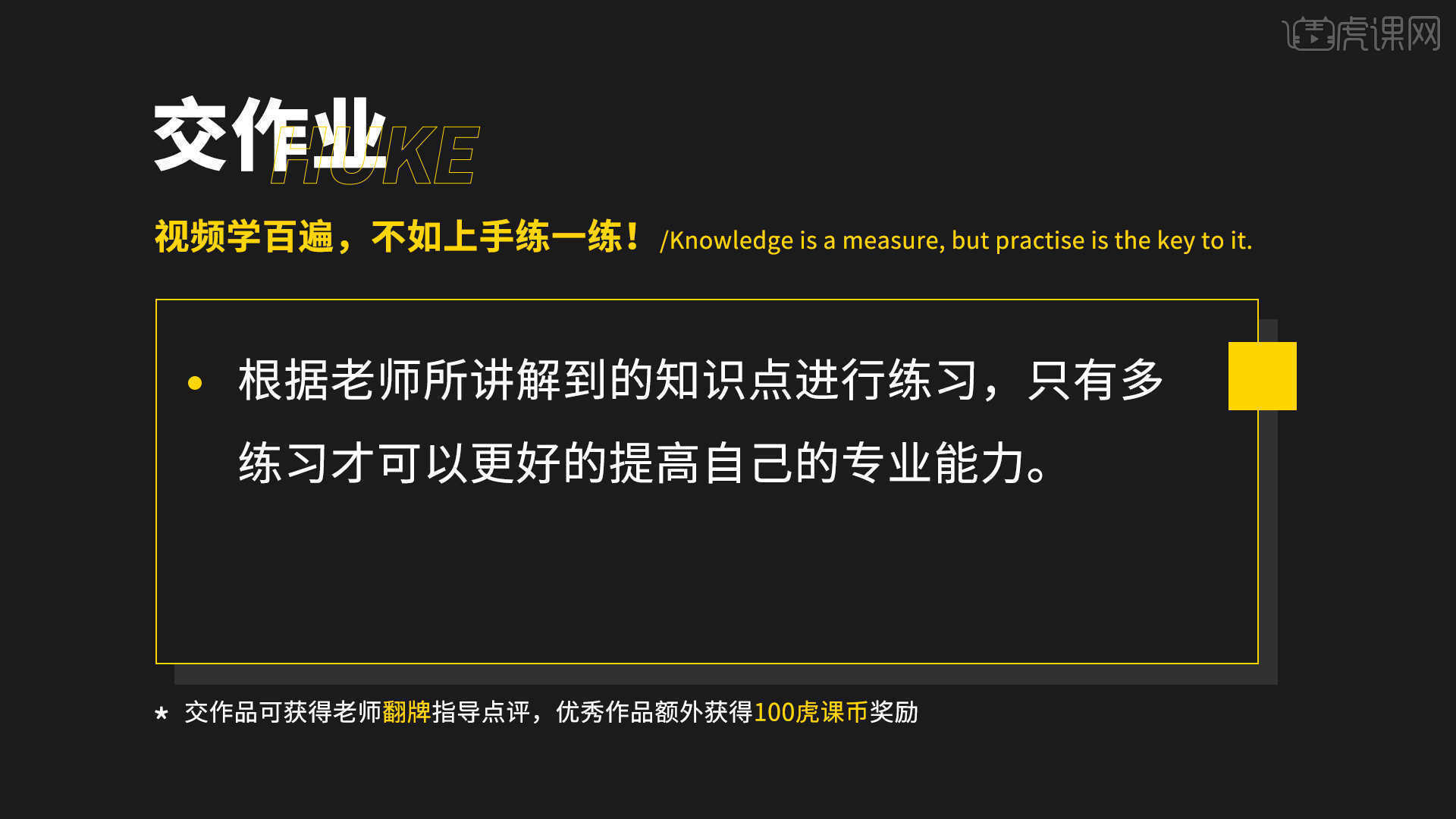 12.视频学百遍,不如上手练一练!你学会了吗?
12.视频学百遍,不如上手练一练!你学会了吗?

以上就是PS-法式肖像调色详解图文教程的全部内容了,你也可以点击下方的视频教程链接查看本节课的视频教程内容,虎课网每天可以免费学一课,千万不要错过哦!














