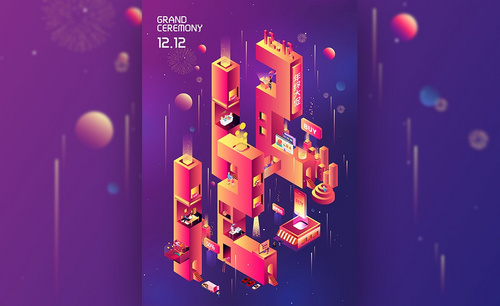PS如何设计蓝色清新化妆品海报发布时间:暂无
1.【打开】PS软件,【新建】大小的画布,按【Alt+Delete】填充前景色蓝色R176G222B249。具体效果如图示。
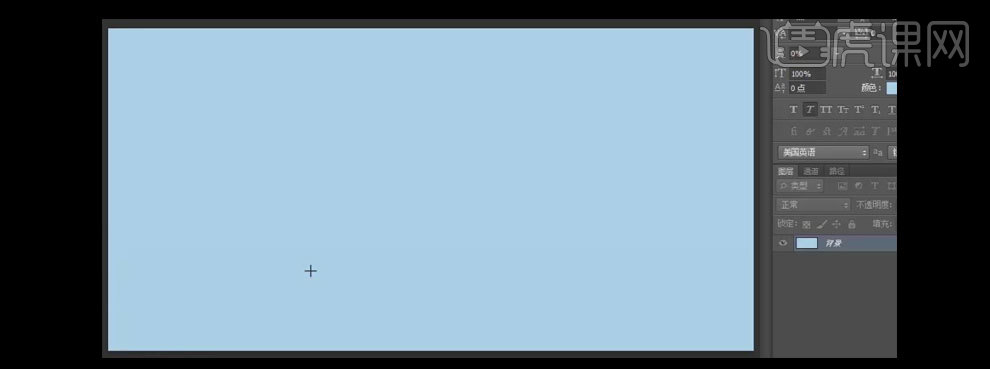
2.选择【矩形工具】,绘制合适大小的矩形框,【颜色】淡蓝色R206G227B248,打开【图层样式】-【斜面和浮雕】,具体参数如图示。具体效果如图示。
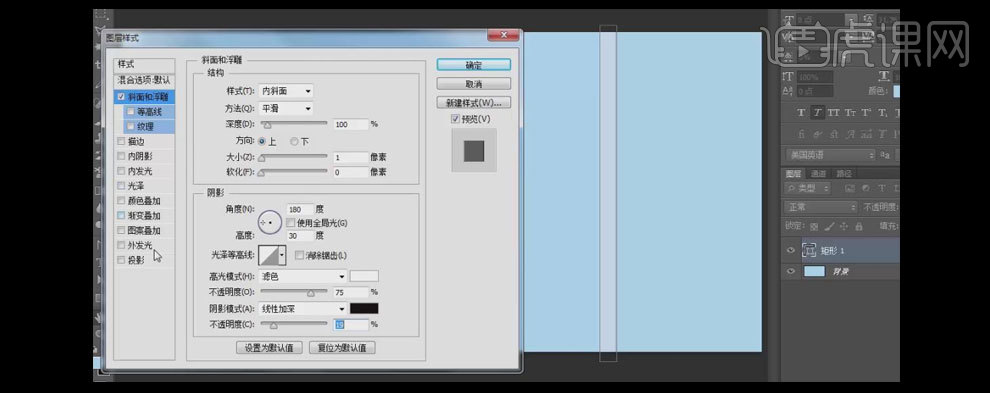
3.添加【投影】,具体参数如图示。具体效果如图示。
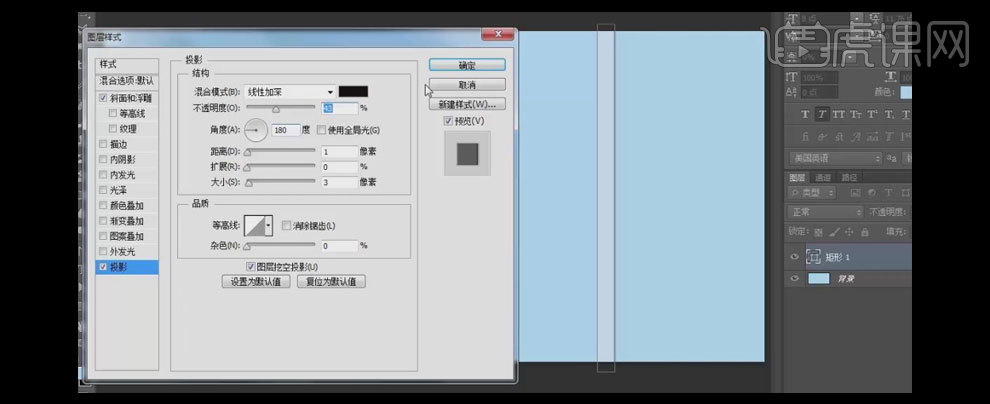
4.绘制同样颜色合适大小的矩形框,打开【图层样式】-【投影】,具体参数如图示。具体效果如图示。
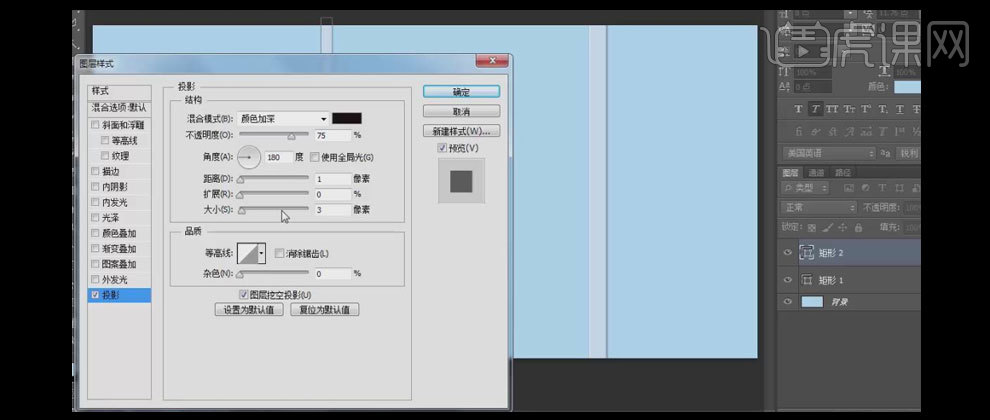
5.添加【渐变叠加】,【渐变颜色】灰白渐变,具体参数如图示。具体效果如图示。
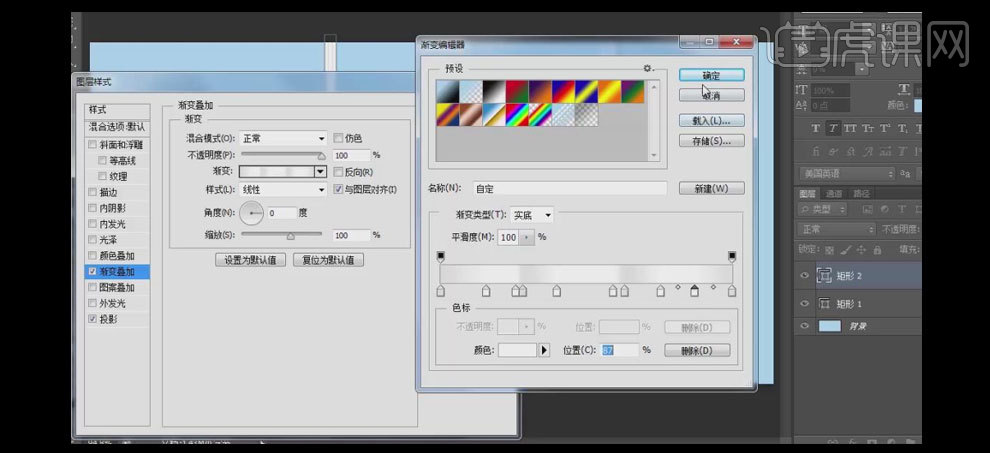
6.移动矩形至画面合适的位置,按Alt键【移动复制】矩形框,并放在画面合适的位置。选择【矩形工具】绘制合适大小的矩形框,并置于画面合适的位置,打开【图层样式】-【投影】,具体参数如图示。具体效果如图示。
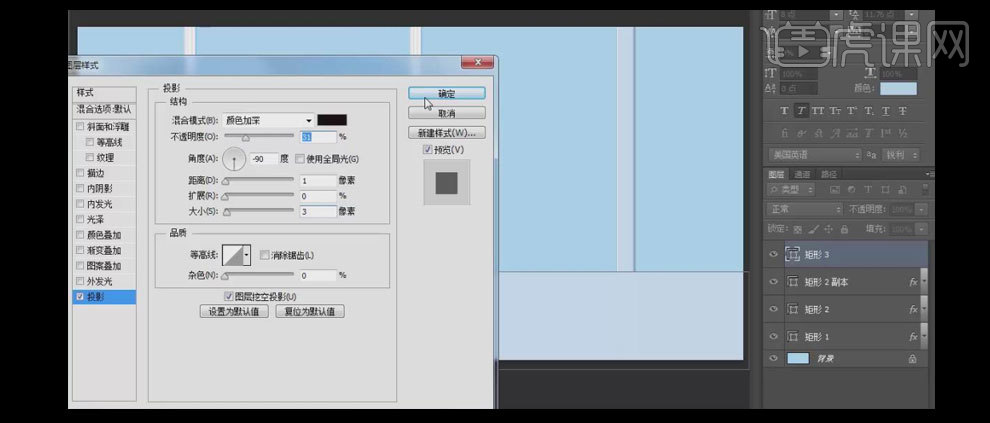
7.【新建】图层,按Alt键【创建剪切蒙版】,选择【画笔工具】,【颜色】白色,【降低】画笔硬度和流量,在画面合适的位置涂抹,【图层样式】滤色。具体效果如图示。
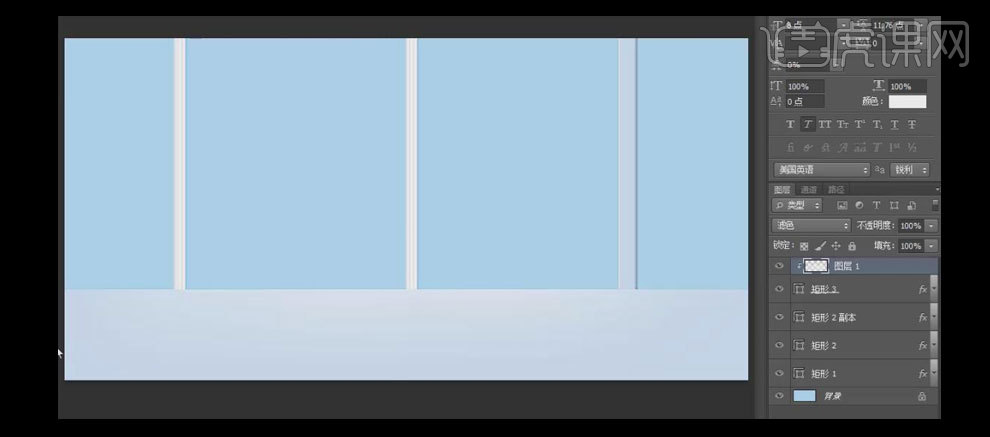
8.选择【矩形工具】,绘制合适大小的矩形框,并放置画面合适的位置。打开【图层样式】-【斜面和浮雕】,具体参数如图示。具体效果如图示。
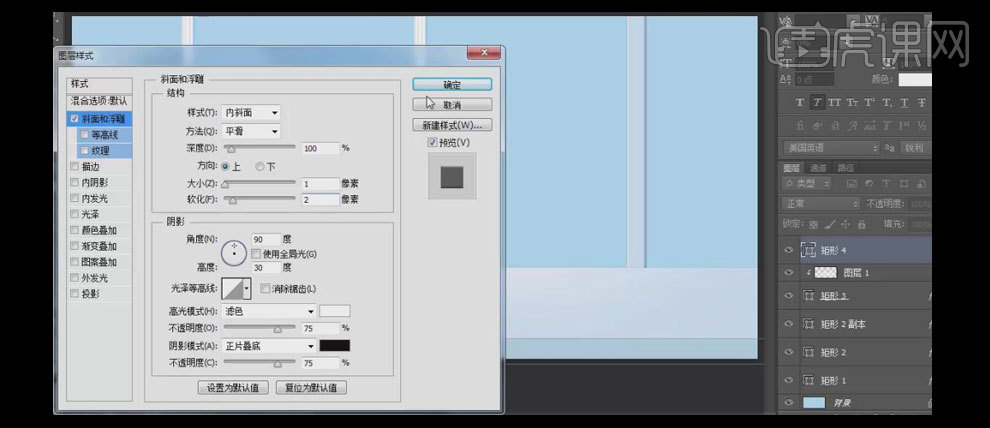
9.【新建】图层,按Alt键【创建剪切蒙版】,【图层模式】线性减淡。【单击】背景图层,【新建】图层,选择【渐变工具】,【渐变颜色】白色至透明渐变,【图层不透明度】28%。具体效果如图示。
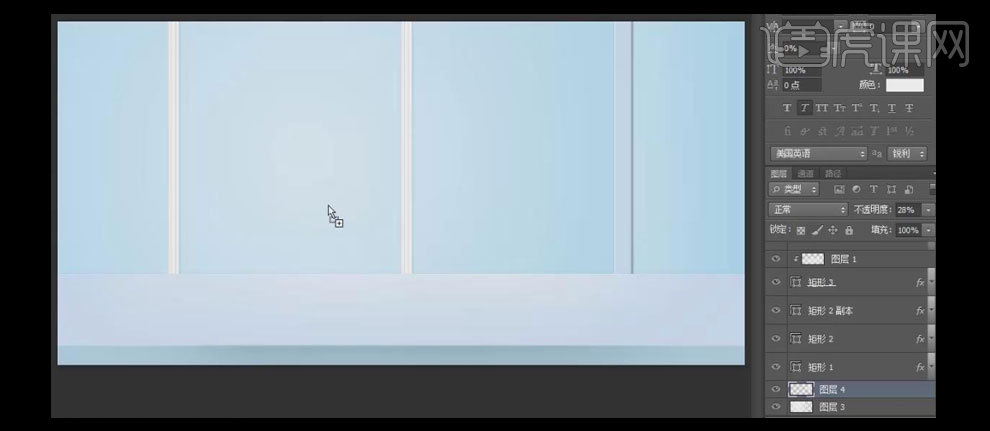
10.【拖入】树叶素材,并放置画面合适的位置,【添加】蒙版区域,【删除】多余的部分,再【拖入】树叶素材,并置于画面合适的位置,【图层不透明度】28%。具体效果如图示。
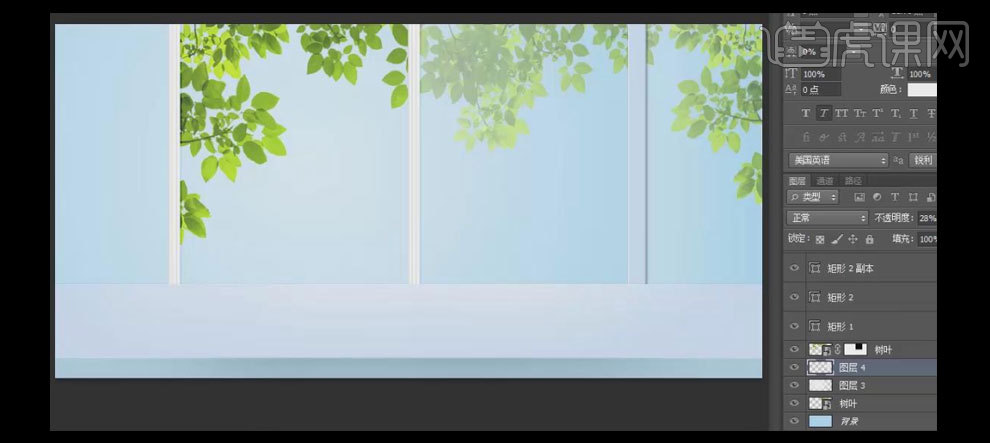
11.【拖入】窗帘素材,并置于画面合适的位置,【图层不透明度】53%。具体效果如图示。
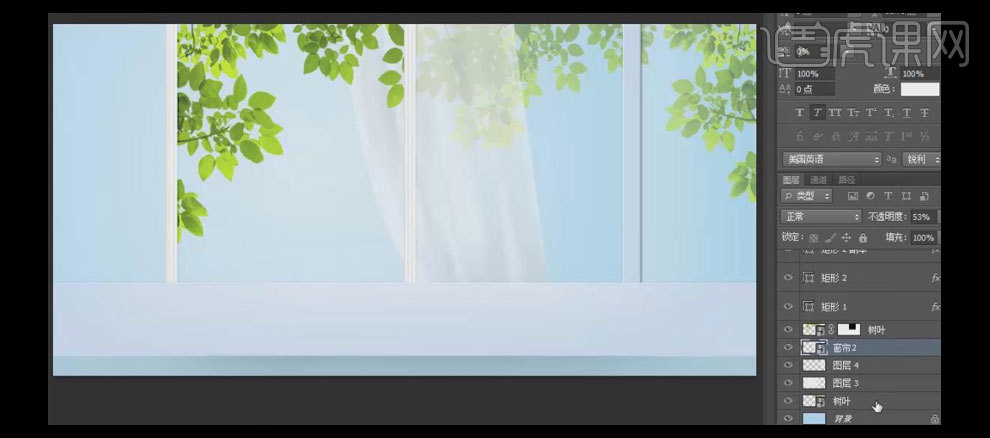
12.按住Shift键【选中】所有的关联图层,按【Ctrl+G】编组,并【重命名】背景。选择【矩形工具】,绘制三个大小不一的矩形框,并填充合适的颜色,组合成一个长方体。具体效果如图示。

13.【选择】所有的矩形图层,右击【栅格化图层】,调整图层的细节,按Shift键【选择】所有的图层,按【Ctrl+G】编组,并【重命名】立方体1.使用相同的方法,绘制两个大小不一的立方体,并放置画面合适的位置。具体效果如图示。
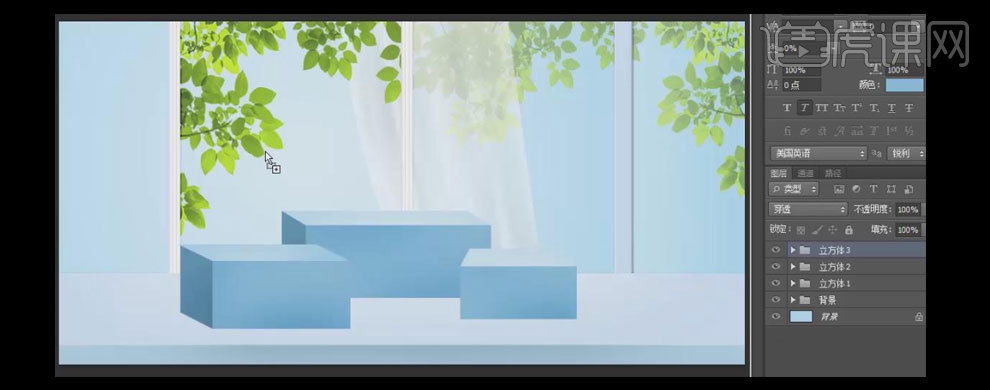
14.【拖入】产品素材,【调整】大小,并放置画面合适的位置。具体效果如图示。

15.选择【加深工具】,对立方体细节进行调整。在背景图层组上方【新建】图层,【重命名】阴影,选择【套索工具】,绘制出合适大小的选区,【颜色】深蓝,在选区进行涂抹。具体效果如图示。

16.使用相同的方法,在画布其他倍加添加相同的效果。单击【滤镜】-【模糊】-【高斯模糊】,具体参数如图示。具体效果如图示。

17.添加【蒙版效果】,选择【渐变工具】,在蒙版区域拉出合适的渐变效果,【图层不透明度】70%。具体效果如图示。

18.【拖入】丝带素材,按【Ctrl+T】自由变换,并放置画面合适的位置。右击【栅格化图层】,按【Ctrl+U】打开【色相/饱和度】窗口,具体参数如图示。具体效果如图示。

19.选择【矩形选区工具】,框选丝带的某个部分,按【Ctrl+J】复制,并移动至合适的位置。【选择】丝带图层,按【Ctrl+J】复制,并移动至合适的位置,【添加】蒙版效果,选择【矩形选区工具】,【填充】遮挡多余的部分。具体效果如图示。

20.选择所有的关联图层,按【Ctrl+G】编组,并【重命名】商品。【拖入】窗帘素材,并放置画面合适的位置,【图层不透明度】53%。具体效果如图示。

21.【拖入】树叶素材,【图层模式】深色,右击【栅格化图层】。选择【矩形选区工具】,框选合适的素材,按【Ctrl+C】复制,【关闭】树叶素材图层,【Ctrl+V】粘贴,按【Ctrl+T】自由变换,并放置画面合适的位置。按Alt键【移动复制】并放置画面合适的位置。具体效果如图示。

22.使用相同的方法,【复制】另一片树叶, 单击【滤镜】-【模糊】-【高斯模糊】,具体参数如图示。具体效果如图示。

23.移动树叶至合适的位置,按ALt键【移动复制】,按【Ctrl+T】自由变换,并放置画面合适的位置。【选择】所有的树叶图层,按【Ctrl+G】编组,并【重命名】叶片。具体效果如图示。

24.选择【文字工具】,【字体】方正清刻本锐宋,【颜色】蓝色R39G97B164,输入文字。具体效果如图示。

25.按【Ctrl+T】自由变换,对文字进行排列。【选择】美字图层,右击【转化为路径形状】,【切换】路径面板,【保存】路径,选择【直接选择工具】,调整路径锚点位置,按【Ctrl+Enter】创建选区,【关闭】原文字图层,【新建】图层,【填充】蓝色R39G97B164。具体效果如图示。

26.使用相同的方法对爱字进行变形,选择【文字工具】,输入辅助文案。单击【文字变形工具】,具体参数如图示。具体效果如图示。
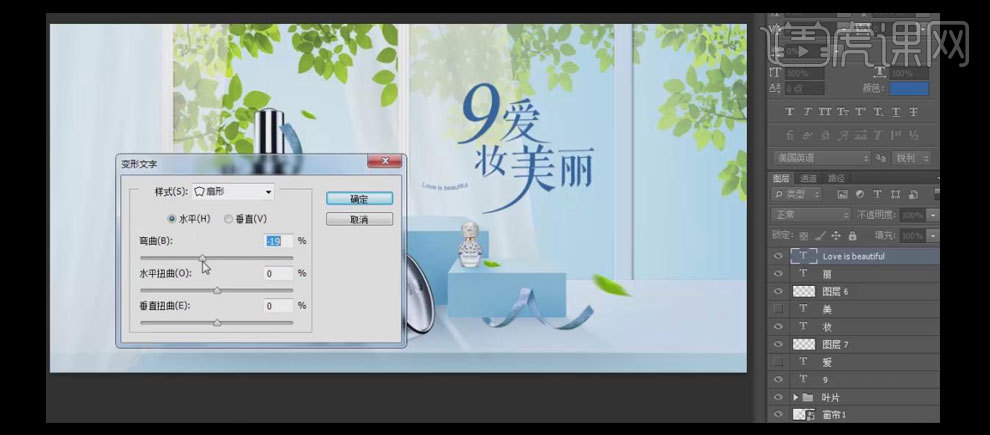
27.按【Ctrl+T】自由变换,并移动至画面合适的位置。【选择】所有的文字图层,按【Ctrl+G】编组,并【重命名】标题。【新建】图层,【图层模式】叠加,按Alt键单击【创建剪切蒙版】,选择【画笔工具】,【颜色】白色,在文字合适的位置涂抹。具体效果如图示。

28.【新建】图层,【图层模式】滤色,按Alt键单击【创建剪切蒙版】,选择【画笔工具】,【调整】流量,【颜色】白色,在文字合适的位置涂抹。在标题图层组下方【新建】图层,选择【画笔工具】,【颜色】白色,在画面合适的位置涂抹。具体效果如图示。

29.选择【文字工具】,【颜色】橙色,输入文字,按【Ctrl+T】自由变换,并放置画面合适的位置。选择【椭圆形工具】,按住Shift键绘制正圆,打开【图层样式】-【描边】,具体参数如图示。
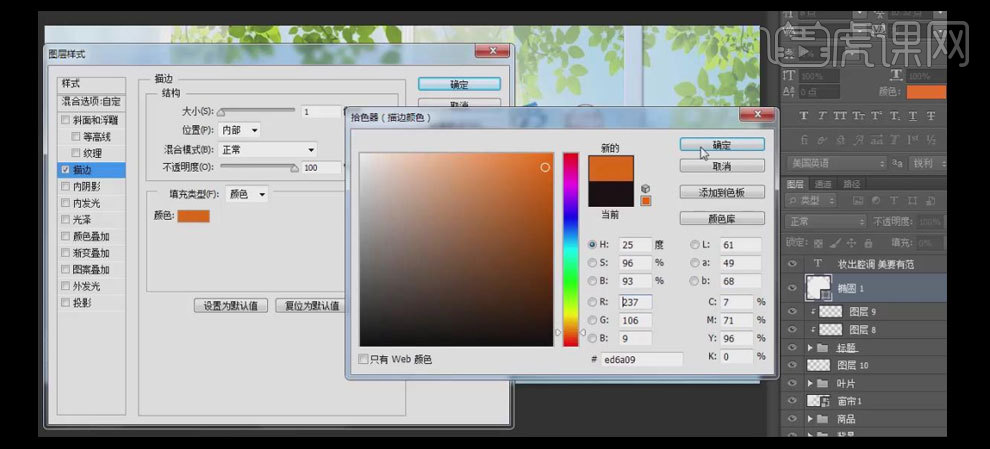
30.选择【椭圆形状图层】,【右击】栅格化图层样式及图层,选择【矩形选区工具】,【框选】中间部分,按【Delete】删除。【选择】文字图层和椭圆图层,按【Ctrl+G】编组。按【Ctrl+T】自由变换,并放置画面合适的位置。打开【图层样式】-【投影】,具体参数如图示。具体效果如图示。
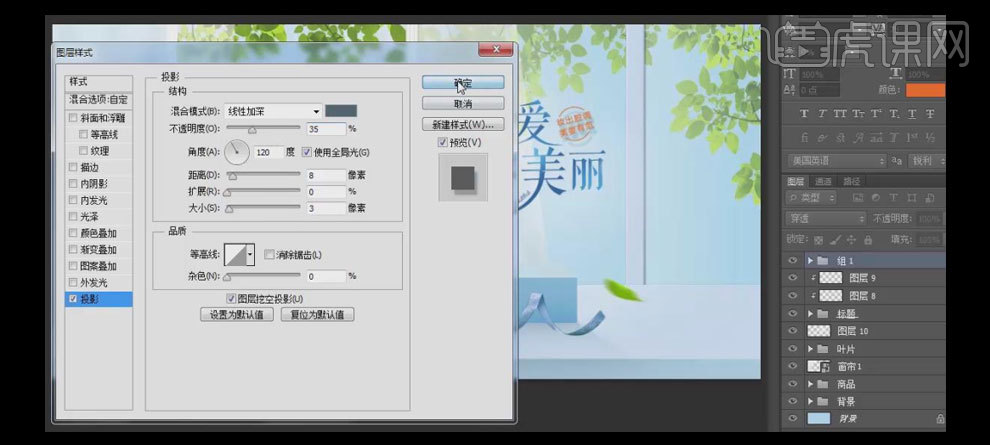
31.继续添加其他的辅助文案及装饰,并放置画面合适的位置。具体效果如图示。

32.在图层最上方【新建】图层,单击【滤镜】-【杂色】-【添加杂色】,具体参数如图示。具体效果如图示。
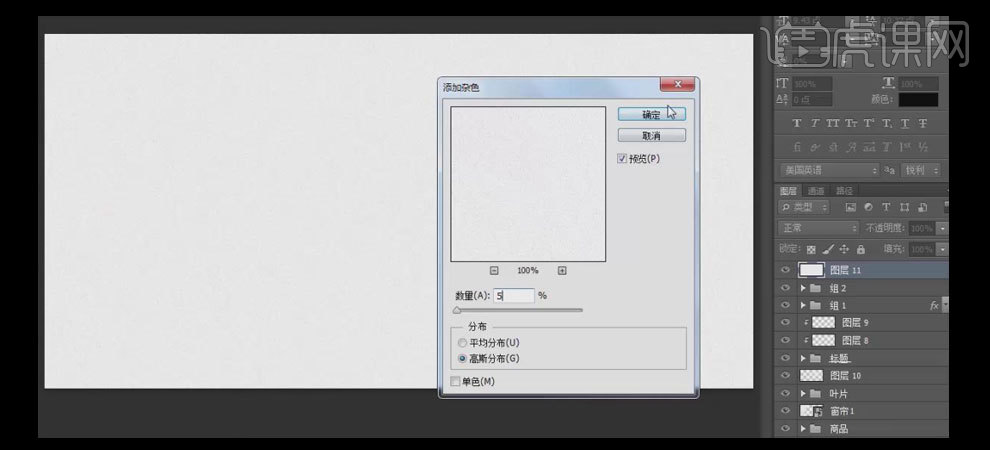
33.【图层模式】正片叠底,【不透明度】45%。最终效果如图示。