PS-动漫场景插画-等待(上)图文教程发布时间:2022年05月30日 08:01
虎课网为您提供字体设计版块下的PS-动漫场景插画-等待(上)图文教程,本篇教程使用软件为PS(CC2019)、数位板,难度等级为中级拔高,下面开始学习这节课的内容吧!
本篇教程讲解PS-动漫场景-等待(上),感兴趣的一起来学习吧!
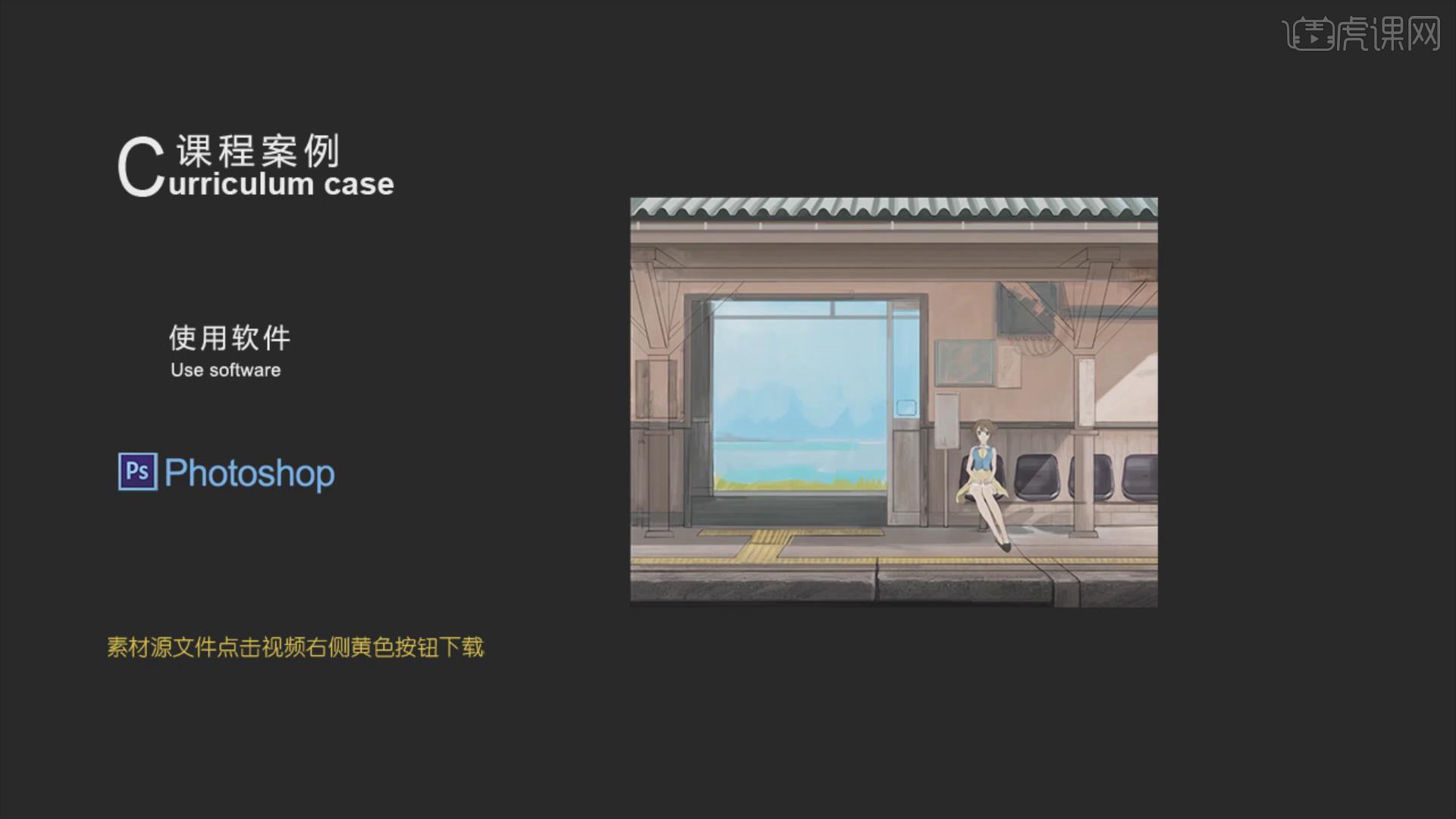
学完本课内容后,完成下图布置的作业,视频下方评论区上传,讲师会进行点评!

那我们开始今天的学习吧!
1.课程内容为画出温馨的动漫场景与设计过程,课程重难点:上色图线稿分层的逻辑,搭配出舒服的画面色彩,材质、光影的刻画,使用软件【PS+数位板】。
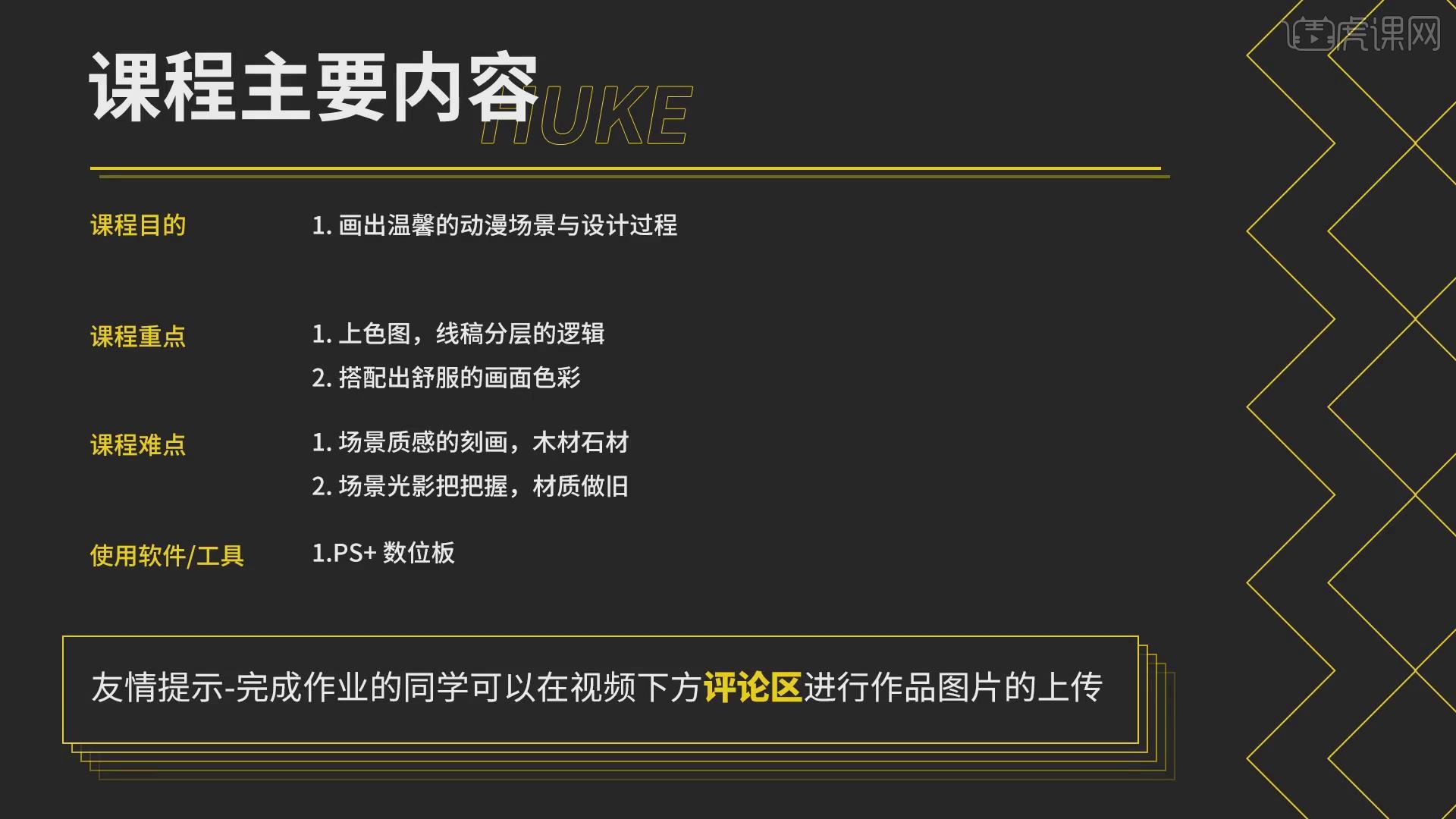
2.打开软件PS,新建图层,使用【画笔工具】先进行线稿的绘制,调整线条的虚实和粗细,具体如图所示。
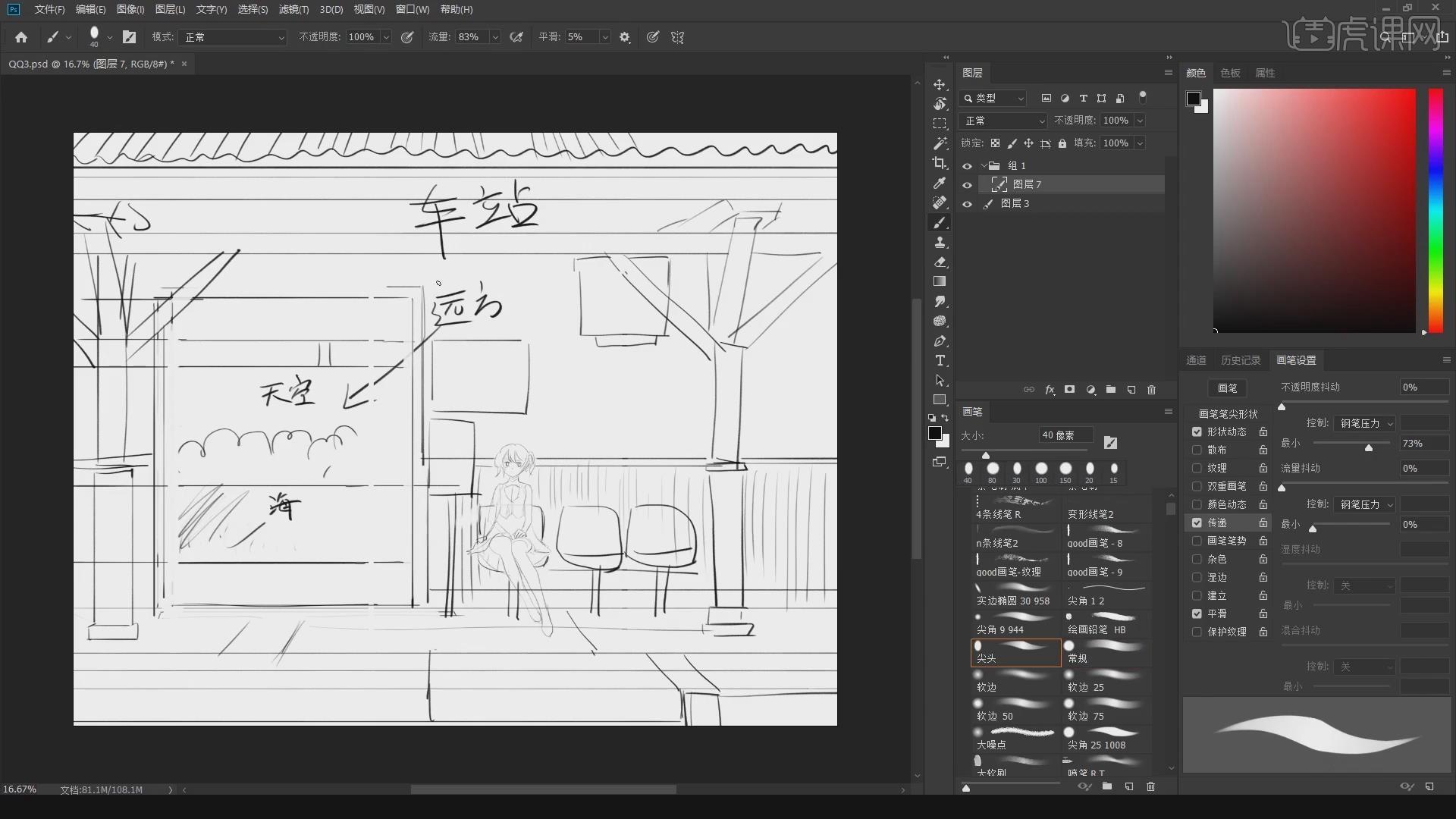
3.绘制线稿的时候,先使用【画笔工具】【橡皮擦工具】绘制线稿部分,【套索工具】进行调整,具体如图所示。

4.绘制直线的时候,选择【画笔工具】按住【Shift】键,两点之间画出直线,再使用【橡皮擦工具】调整【草稿】部分,具体效果如图所示。

5.新建【图层】,调整【不透明度】,【画笔工具】沿着草稿部分绘制精细线稿部分,具体如图所示。
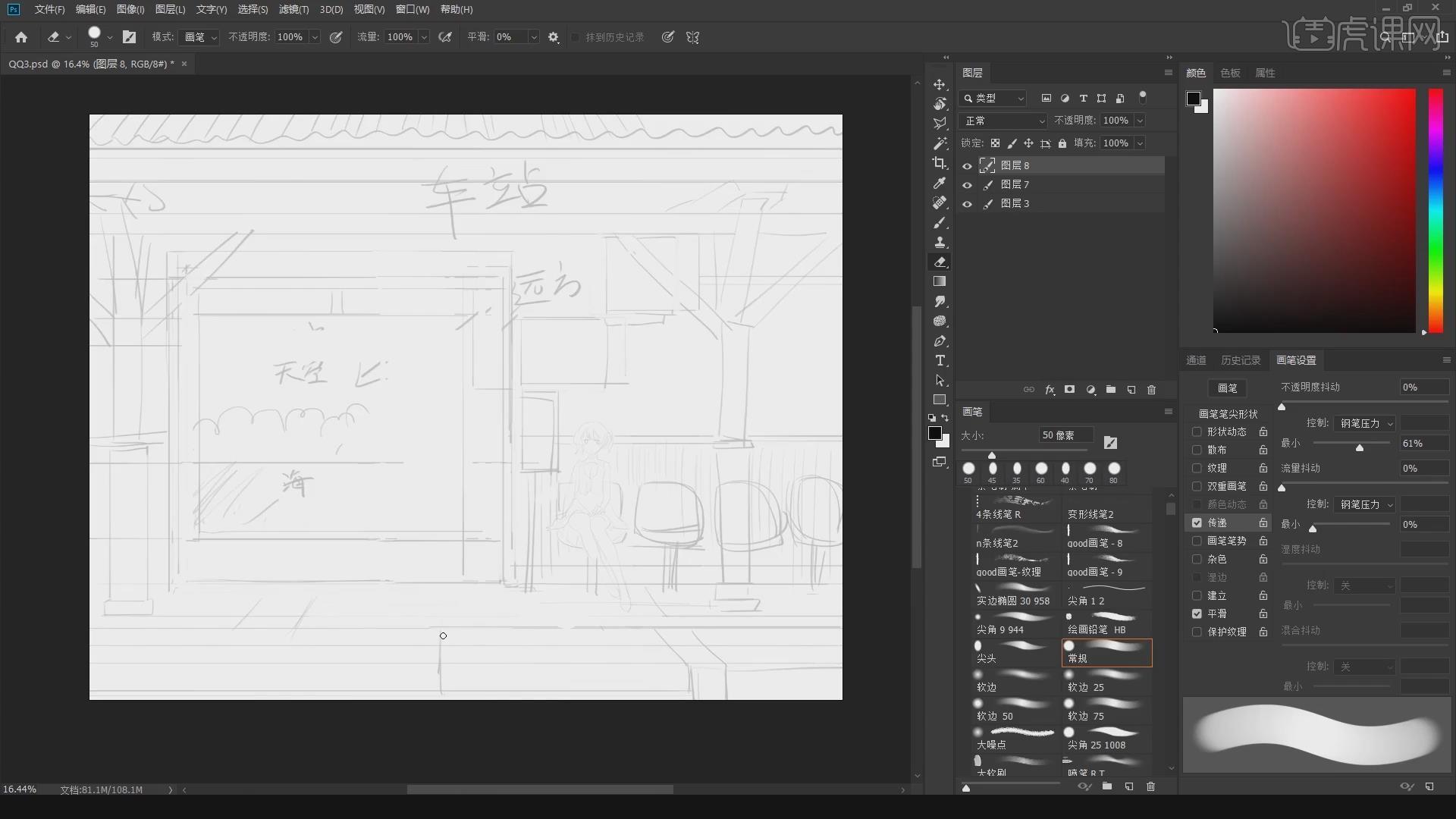
6.绘制遮雨棚的时候,【Ctrl+J】复制纹路图层,【Ctrl+T】选中右键选择【水平翻转】,调整位置,具体如图所示。
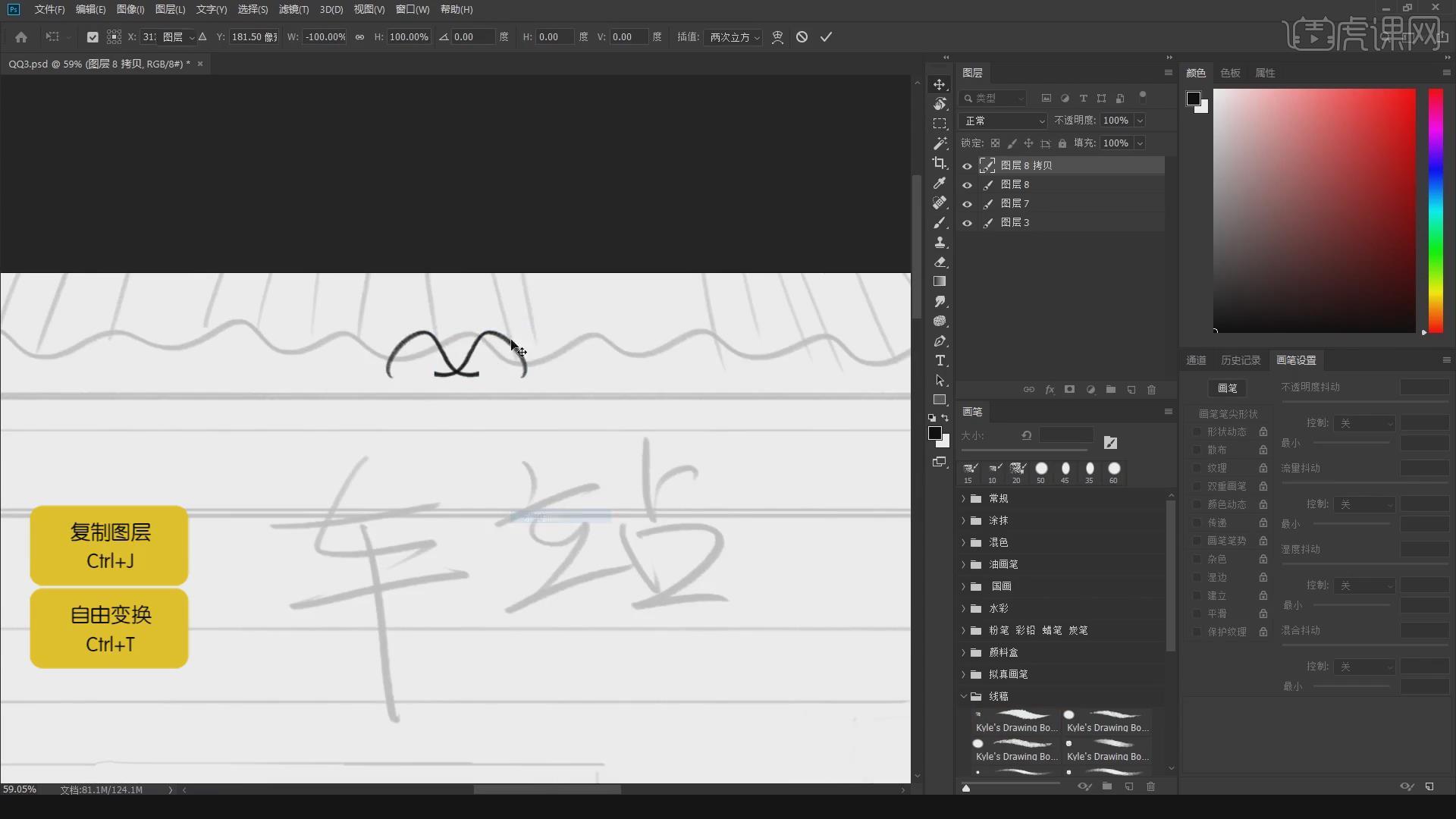
7.这个场景比较简单,用到很多线条,画时可使用【shift】键,两点之间画出直线,将场景的整体线稿绘制出来,新建新的【图层】,绘制出柱子部分,具体如图所示。
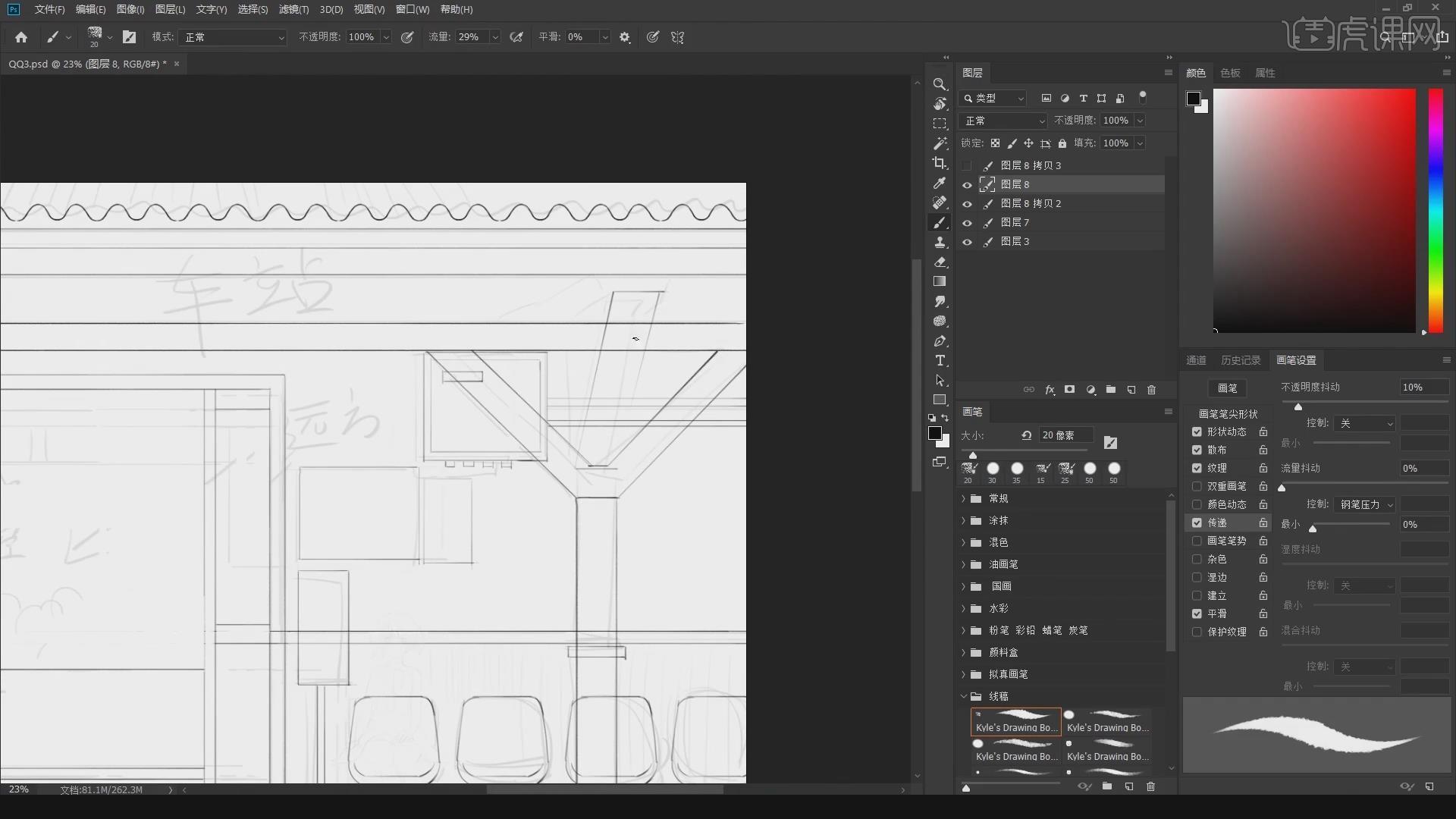
8.绘制完柱子之后【移动并复制按住Alt拖动】,【Ctrl+T】选中右键选择【水平翻转】,调整位置,【橡皮擦工具】擦除多余部分,具体如图所示。
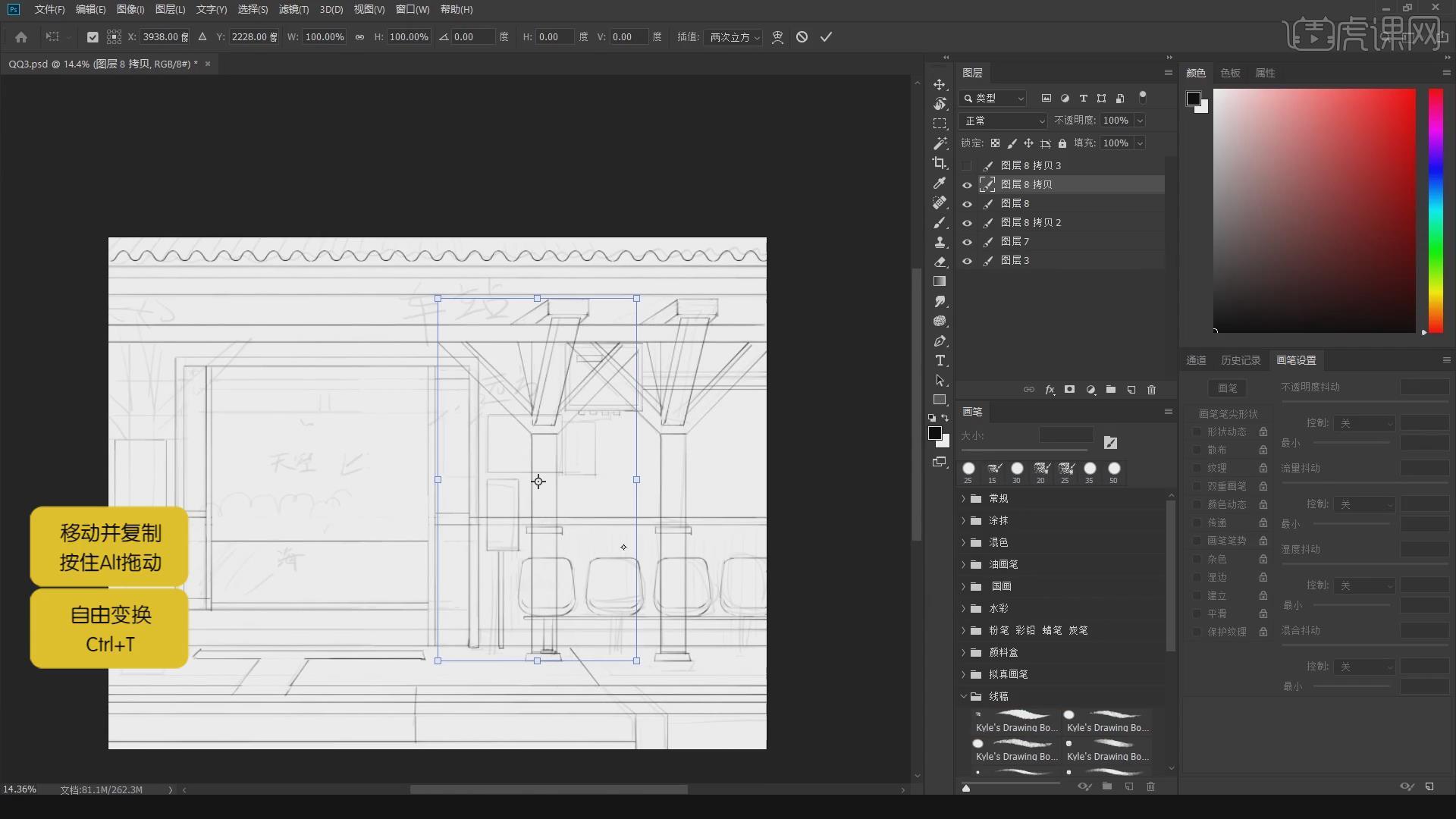
9.选框工具调整人物位置,因为人物占据整体画面的比例较小,所以细节可以不用太多,具体如图所示。

10.【画笔工具】调整人物,【Ctrl+T】选中右键选择【水平翻转】,检查人物是否有画歪,调整差不多之后,【隐藏图层】,调整场景部分。
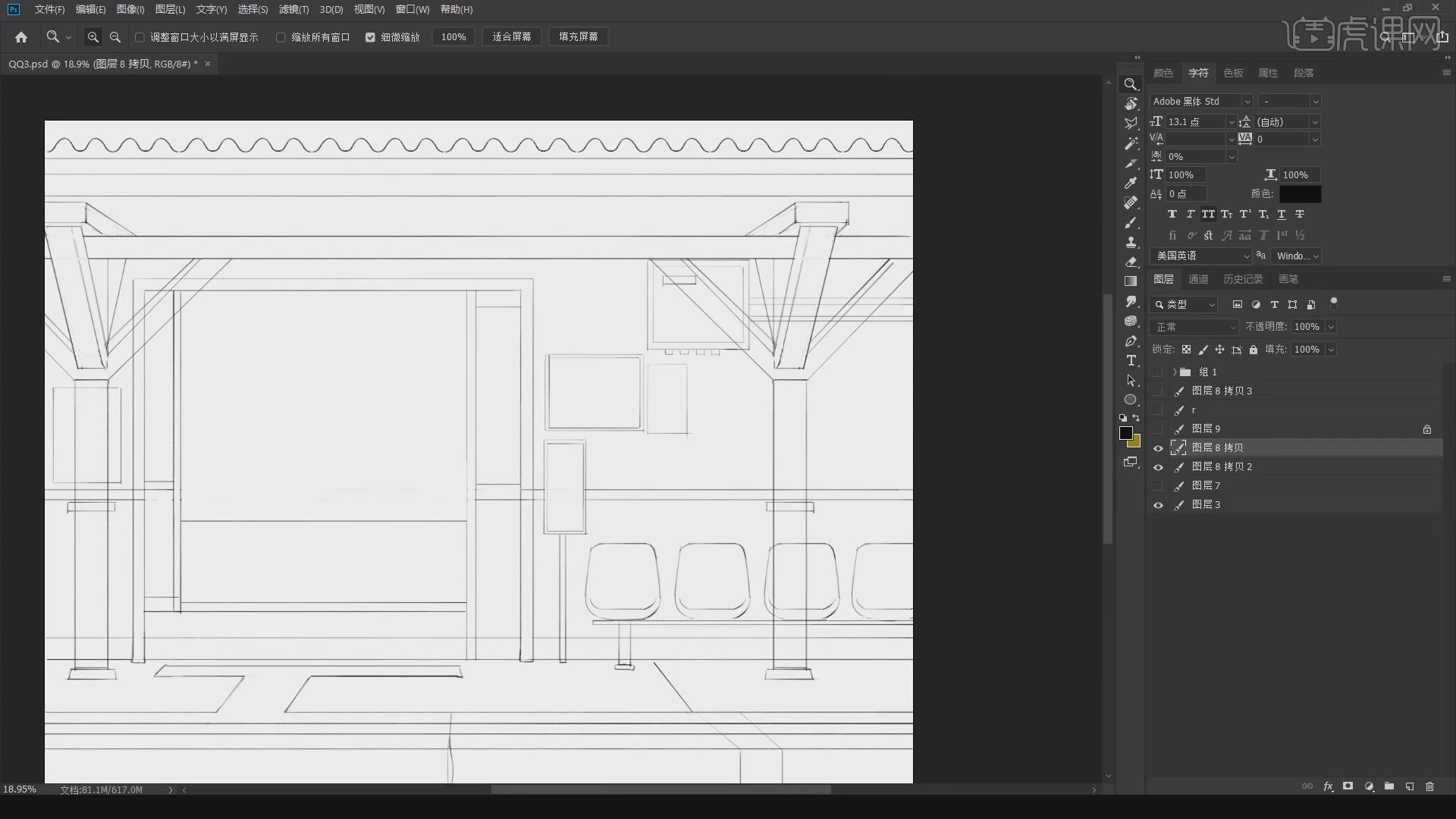
11.调整【橡皮擦工具】擦除多余线稿部分,放大缩小画面,擦除多余线稿,使得画面更整洁,具体如图所示。
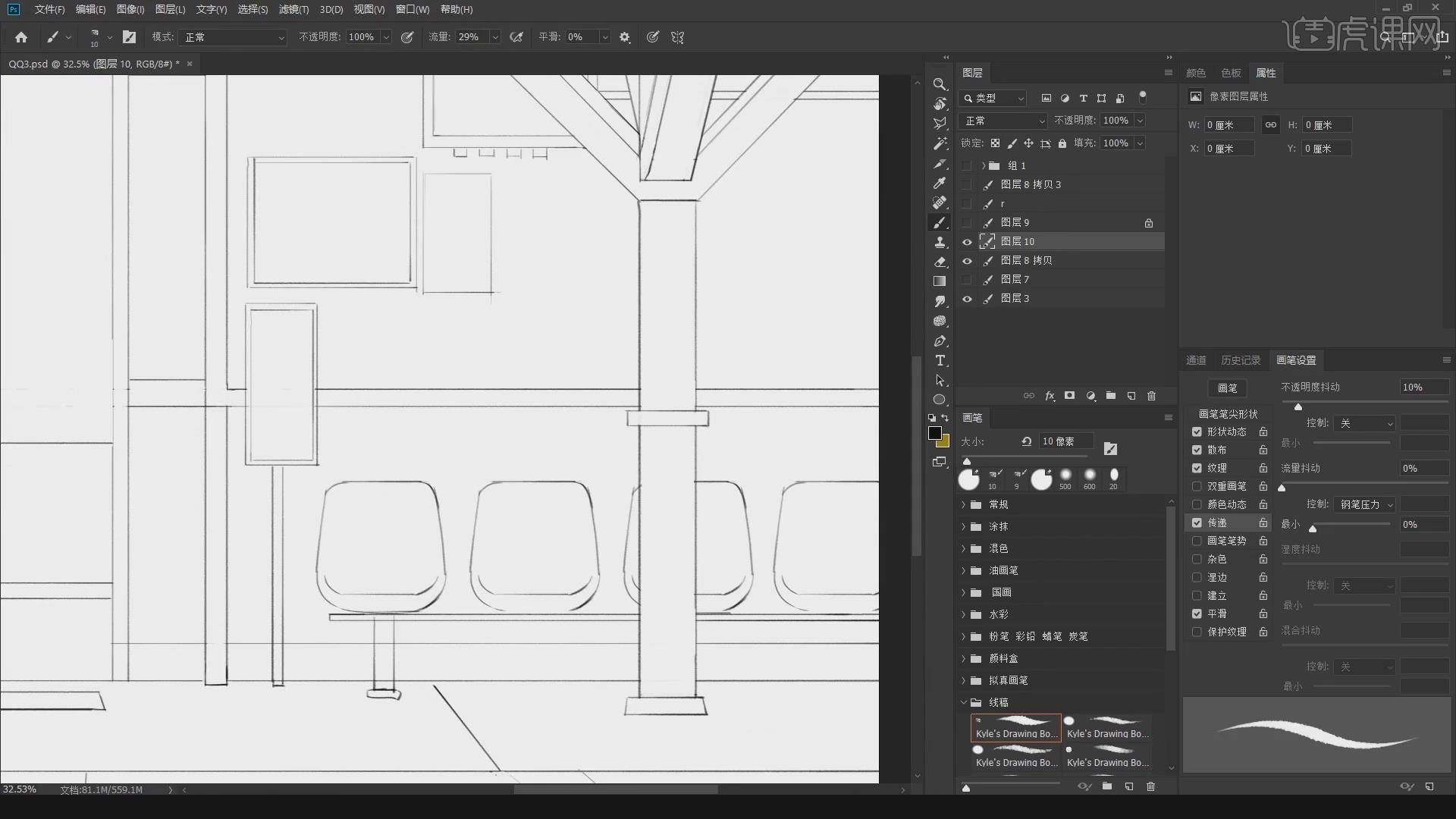
12.新建图层,绘制靠椅后面的护墙板纹路,将图层【Ctrl+G】编辑成组,调整画面,具体如图示。
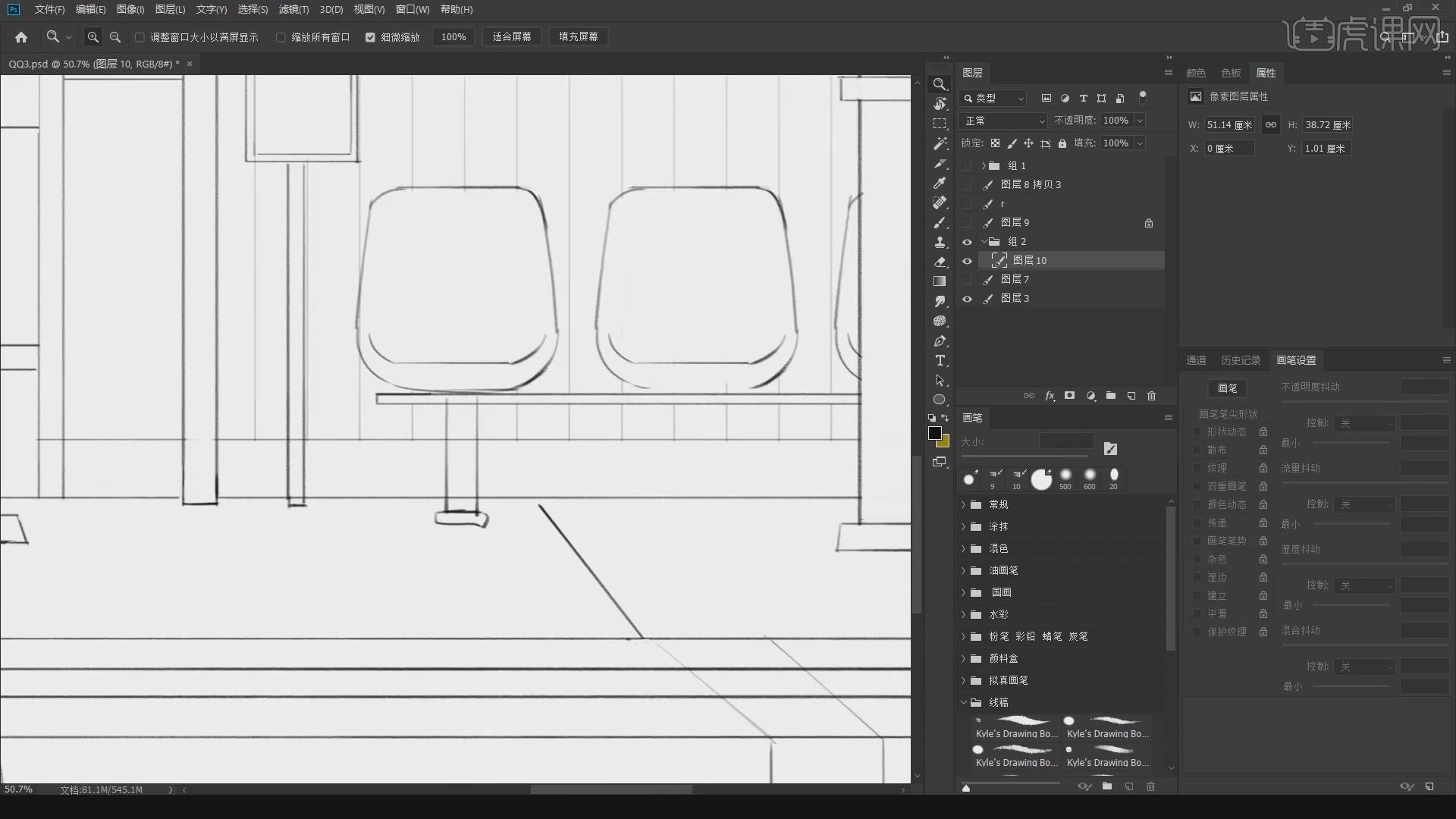
13.画线稿,一定要画好透视线,掌握角度,整体画风要一致,线稿分层的逻辑,具体如图所示。
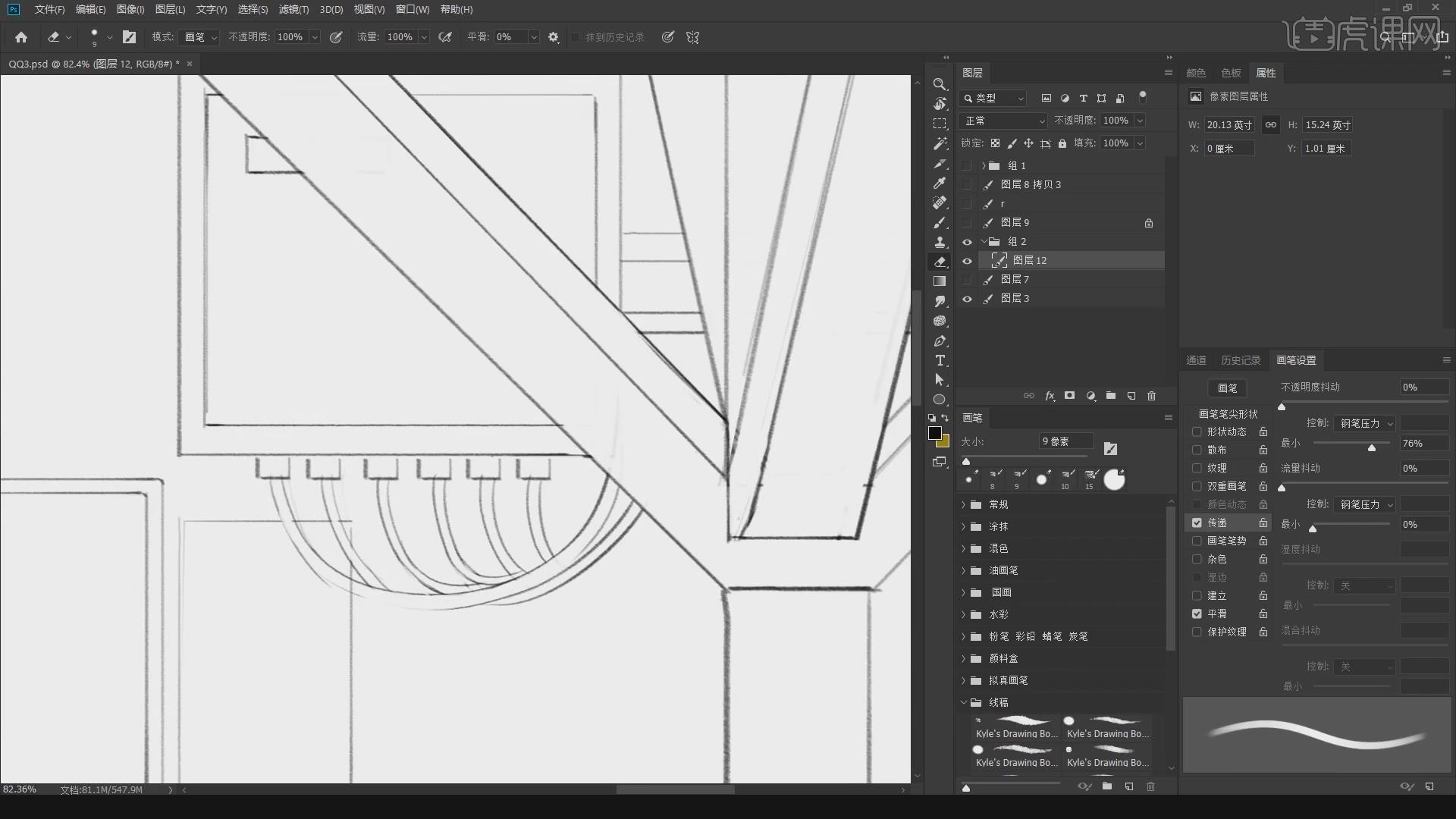
14.碰到难道不好画的角度时,可以【Ctrl+T】旋转画面,调整画面位置,等画完在归正角度,具体如图所示。
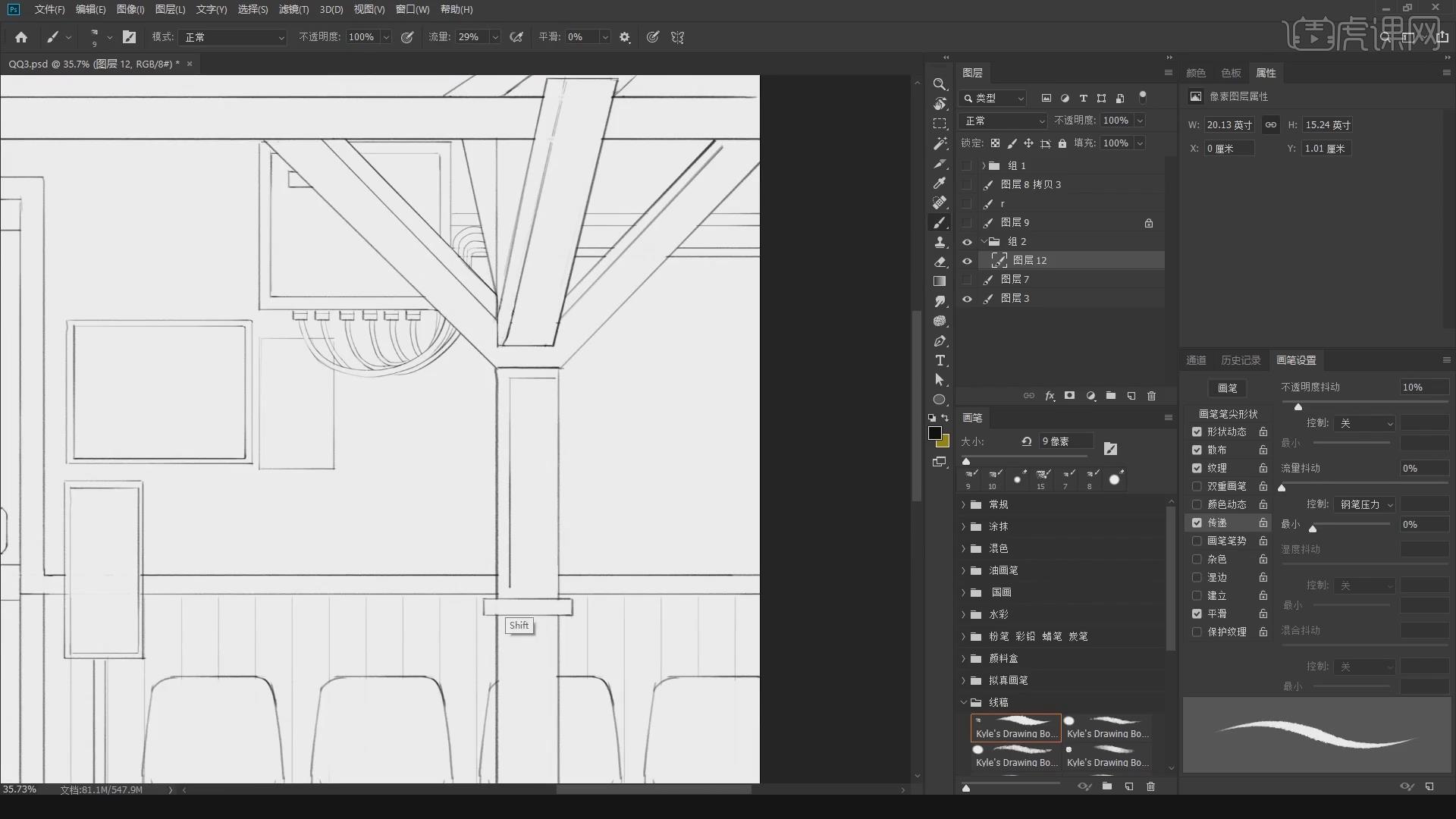
15.检查线稿,看是否需要添加细节,画时可使用【shift】键,两点之间画出直线,确保画面风格一致,具体如图所示。
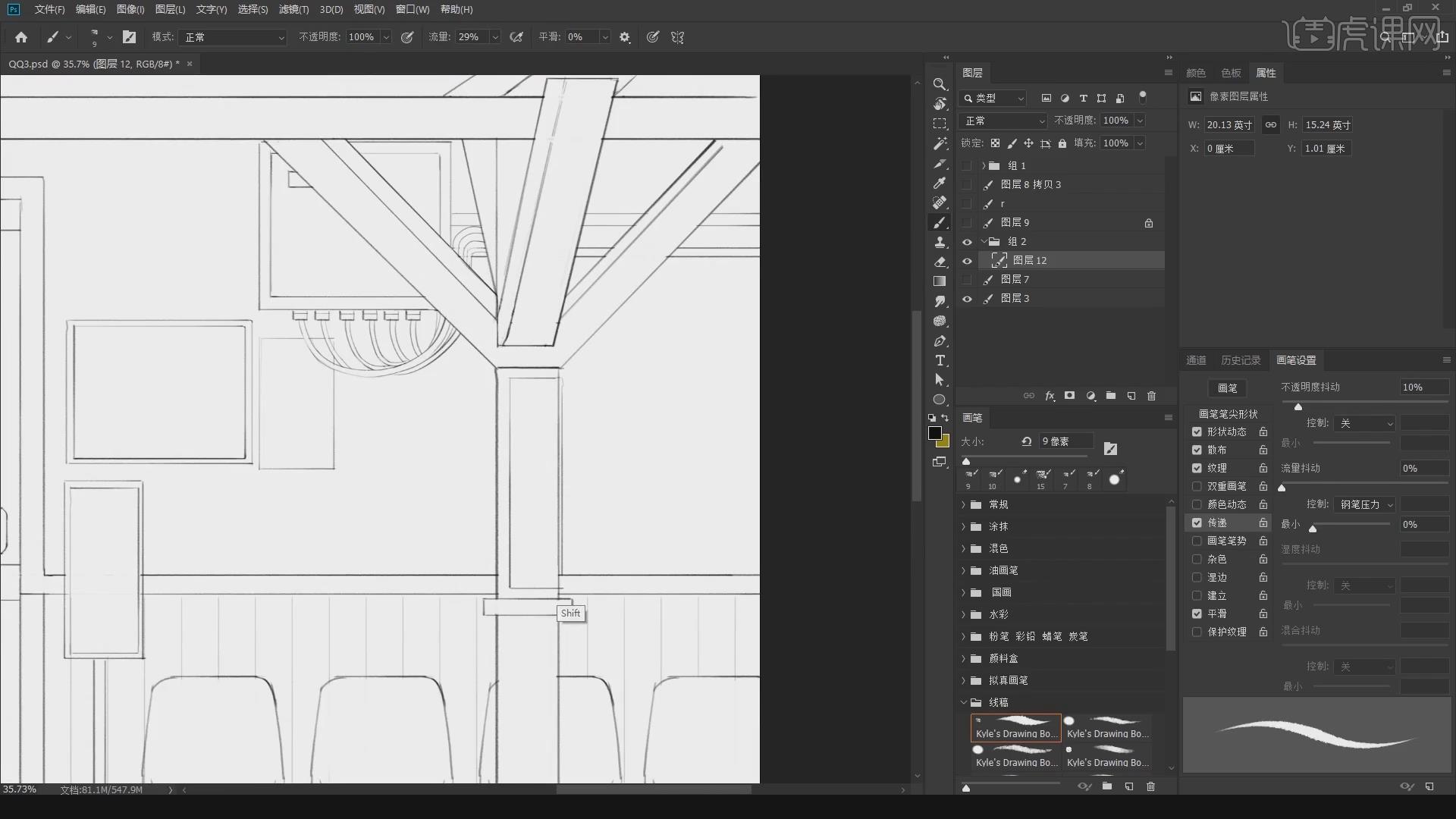
16.本节课讲解结束, 最终效果如图示,同学们记得提交作业。
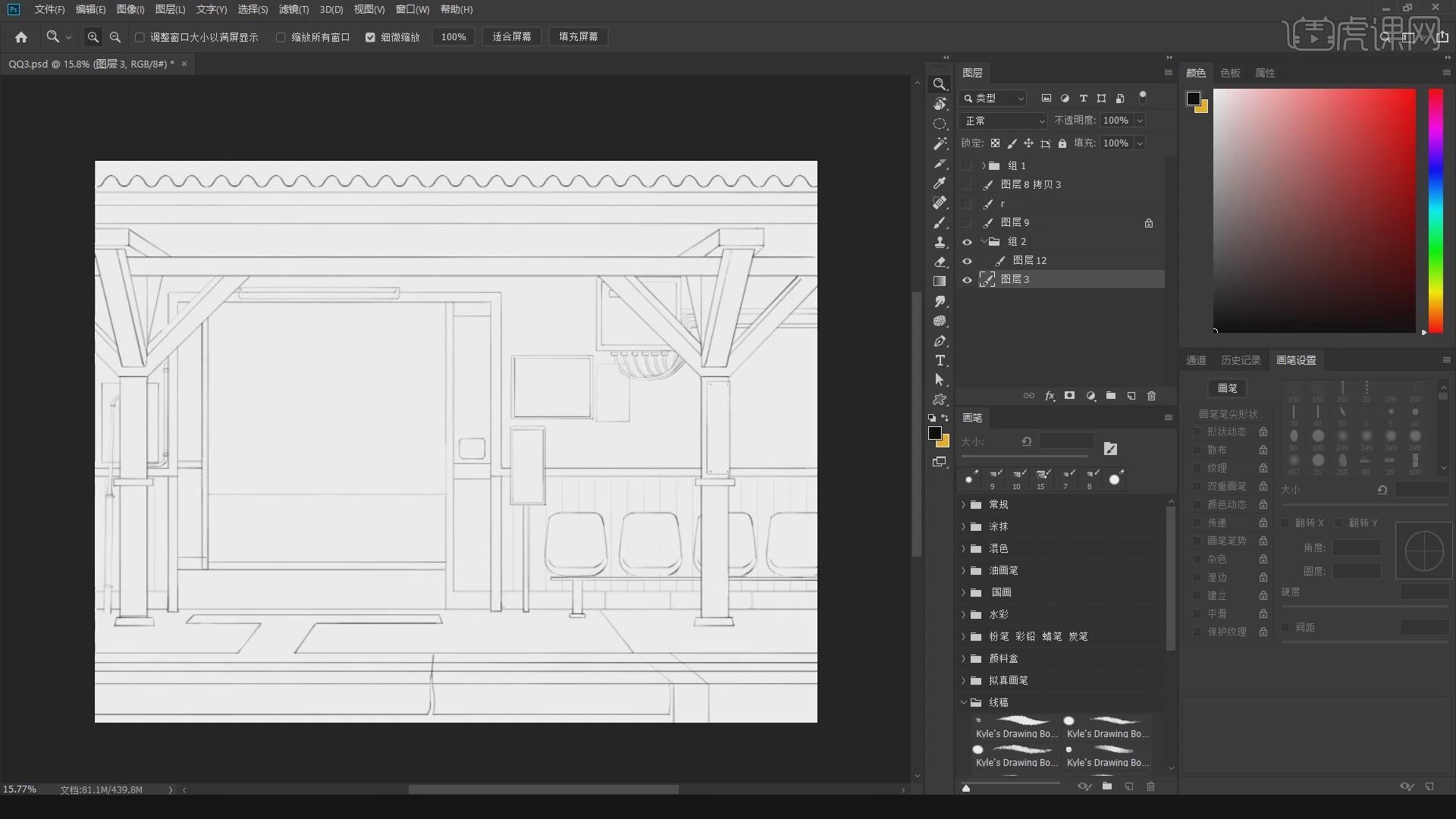
以上就是PS-动漫场景插画-等待(上)图文教程的全部内容了,你也可以点击下方的视频教程链接查看本节课的视频教程内容,虎课网每天可以免费学一课,千万不要错过哦!














