PS如何使用Cosplay后期调色发布时间:暂无
1.本课主要内容具体如图所示。

2.【打开】PS,导入【素材】,【Ctrl+M】曲线,调整【曲线】,具体如图示。
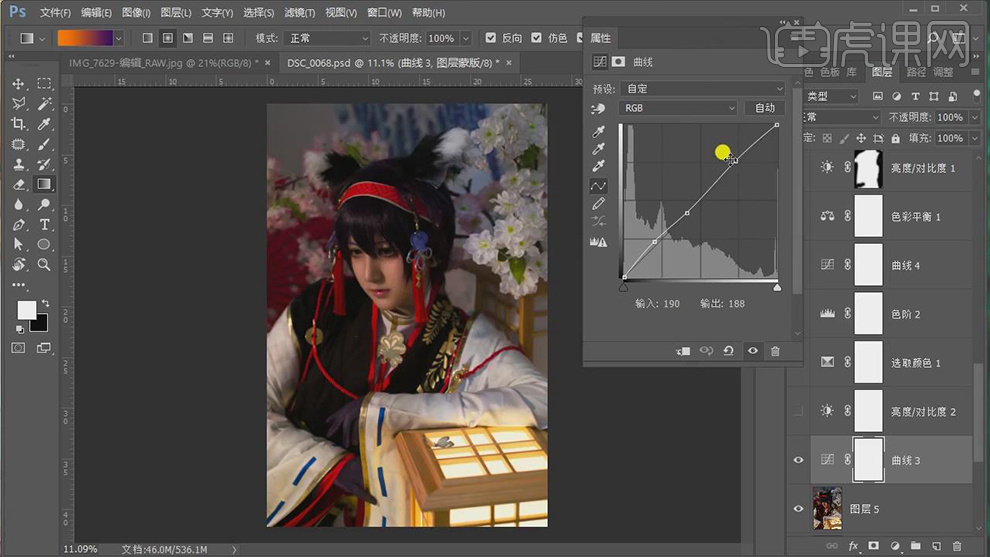
3.新建【亮度/对比度】,调整【亮度】与【对比度】参数,具体参数如图示。
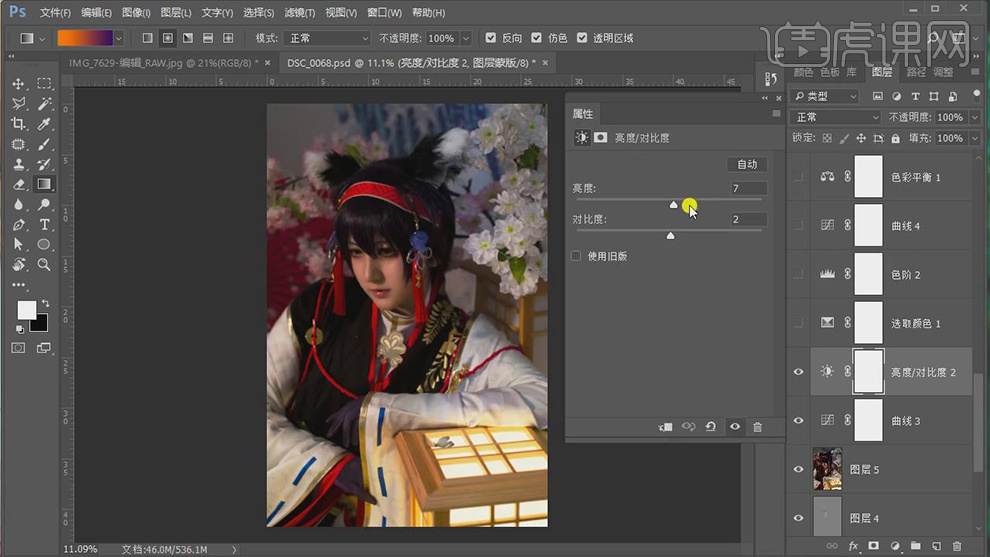
4.新建【可选颜色】,调整【红色】-1%,具体如图示。
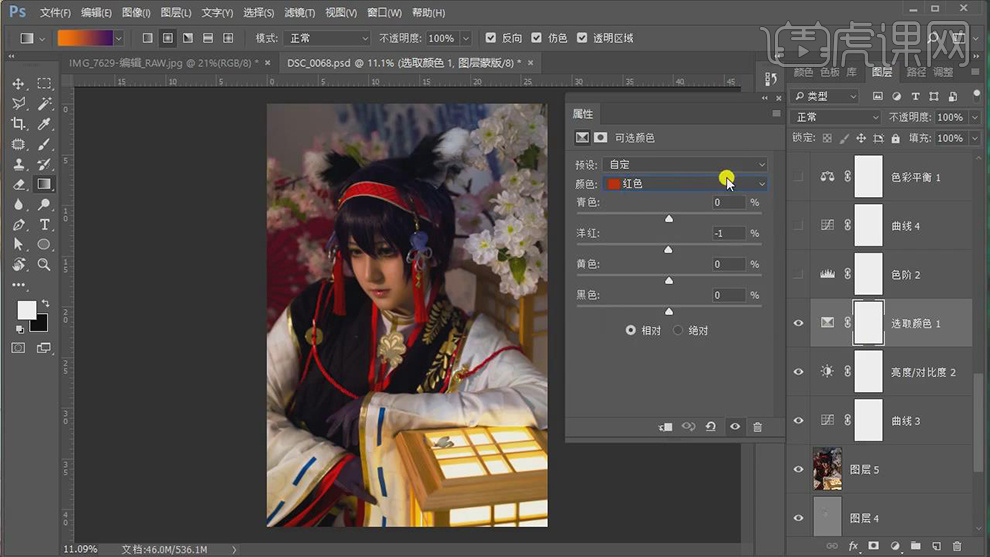
5.【可选颜色】面板,调整【黄色】参数,具体参数如图示。
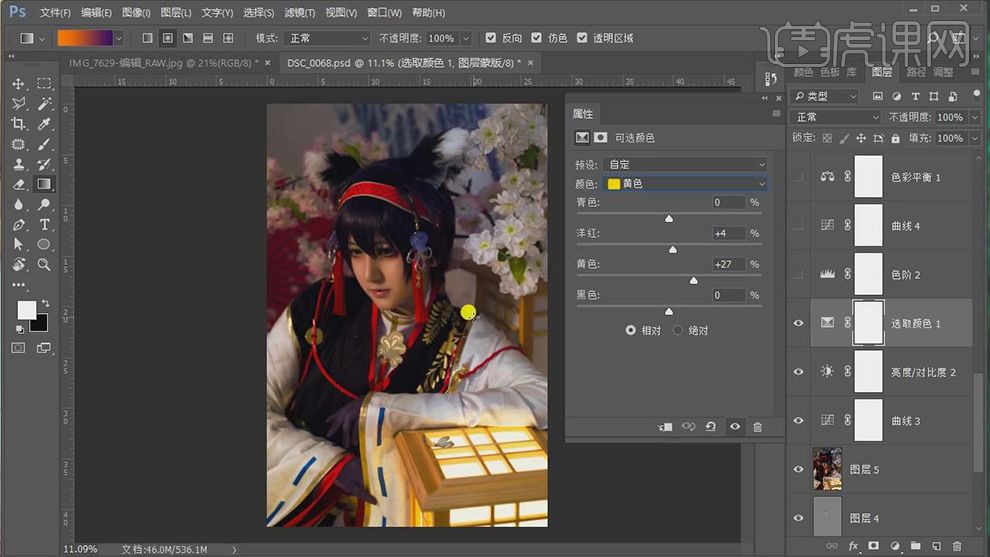
6.【可选颜色】面板,调整【白色】参数,具体参数如图示。
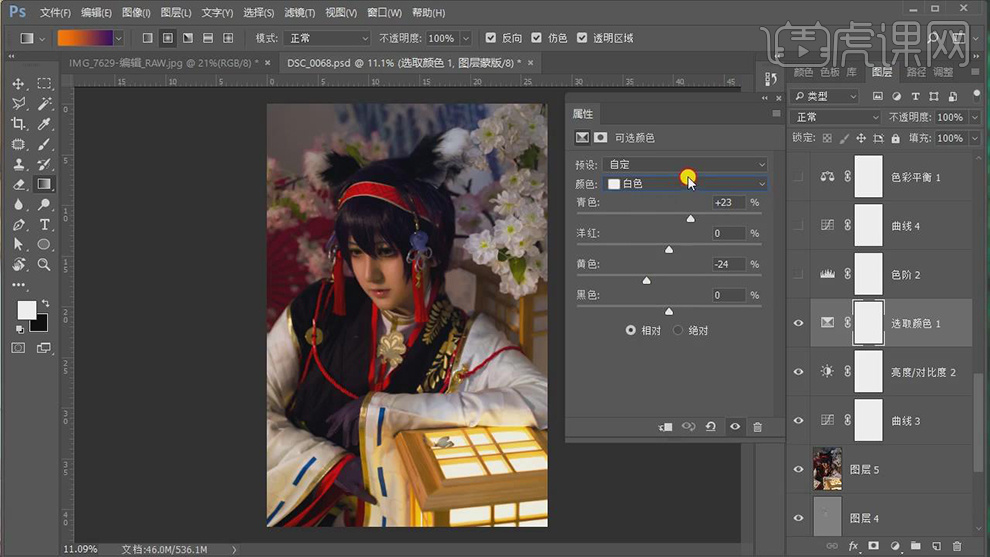
7.【可选颜色】面板,调整【中性色】参数,具体参数如图示。
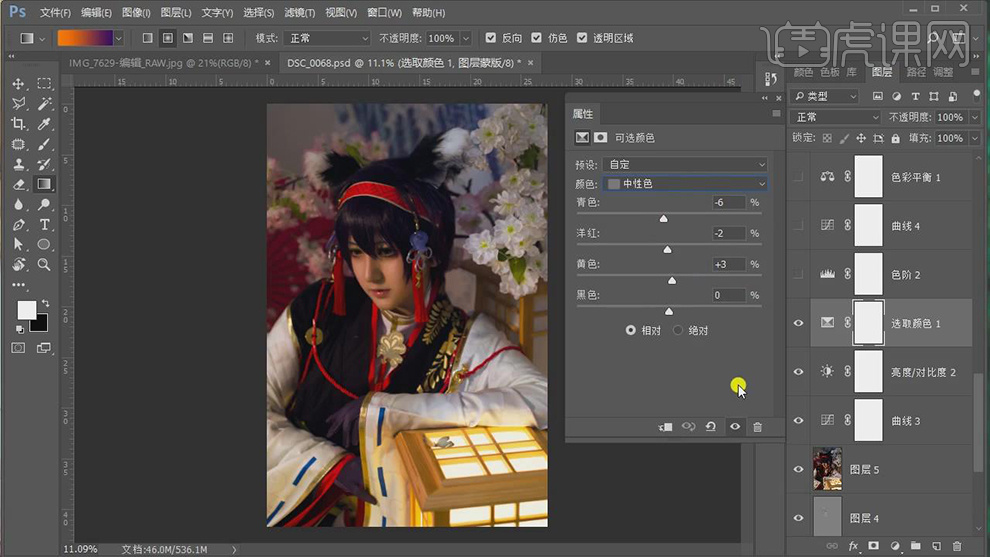
8.【可选颜色】面板,调整【黑色】参数,具体参数如图示。
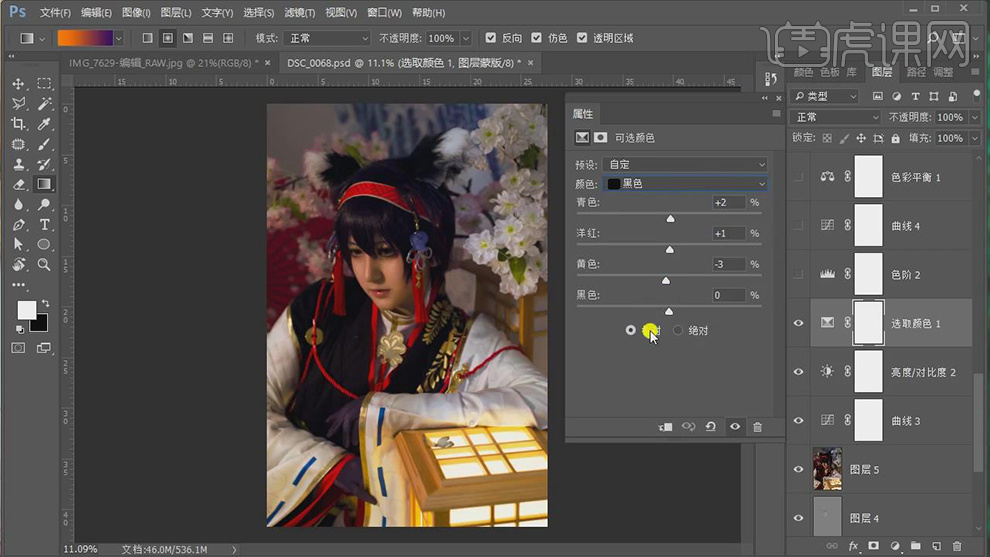
9.【Ctrl+L】色阶,调整【色阶】参数,具体参数如图示。
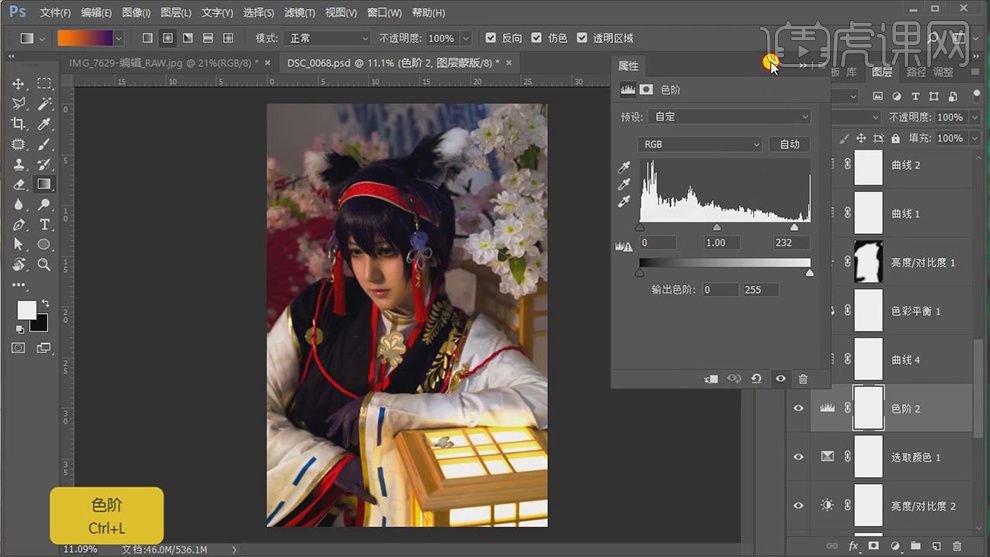
10.新建【曲线】,调整【曲线】RGB,红,绿,蓝参数,具体参数如图示。
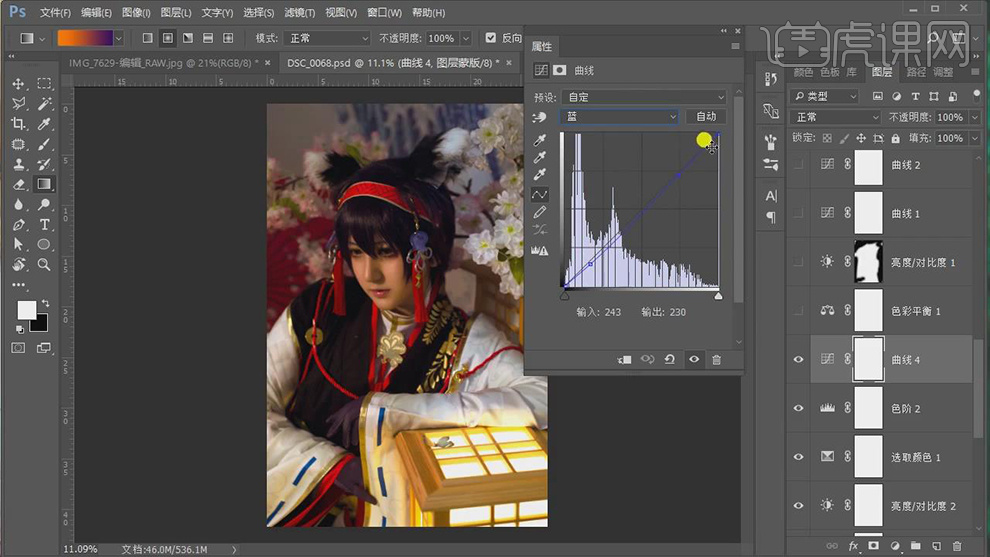
11.【Ctrl+B】色彩平衡,调整【中间调】参数,具体参数如图示。
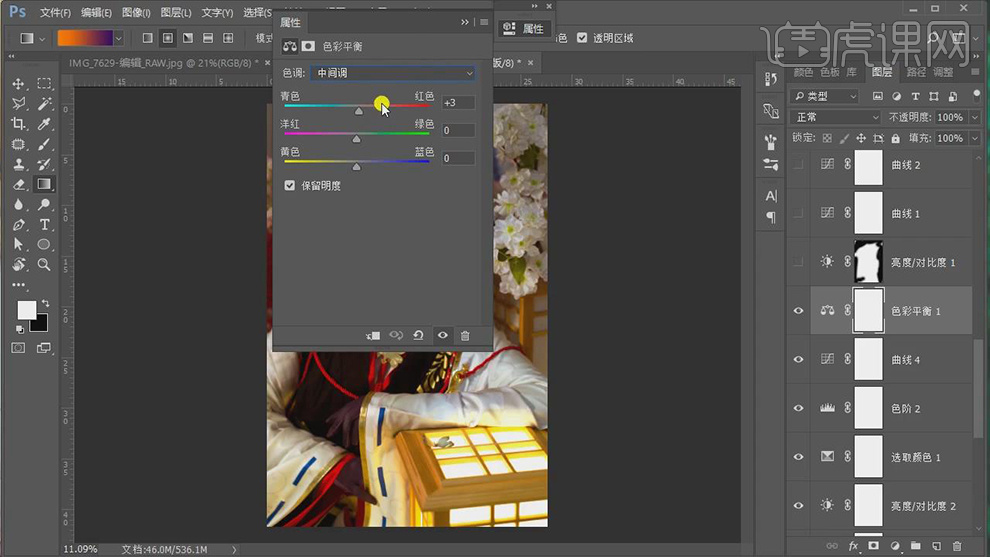
12.【色彩平衡】面板,调整【阴影】参数,具体参数如图示。
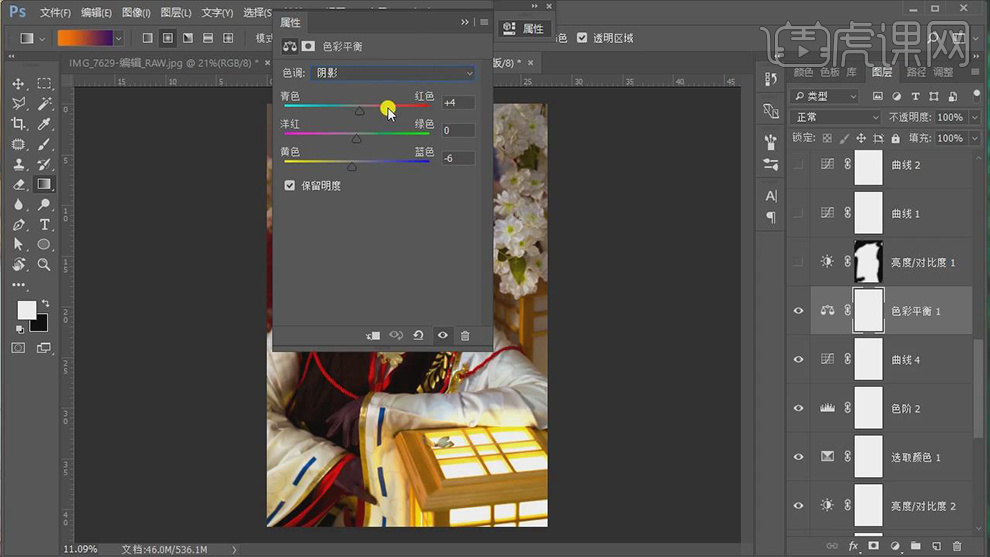
13.【色彩平衡】面板,调整【高光】参数,具体参数如图示。
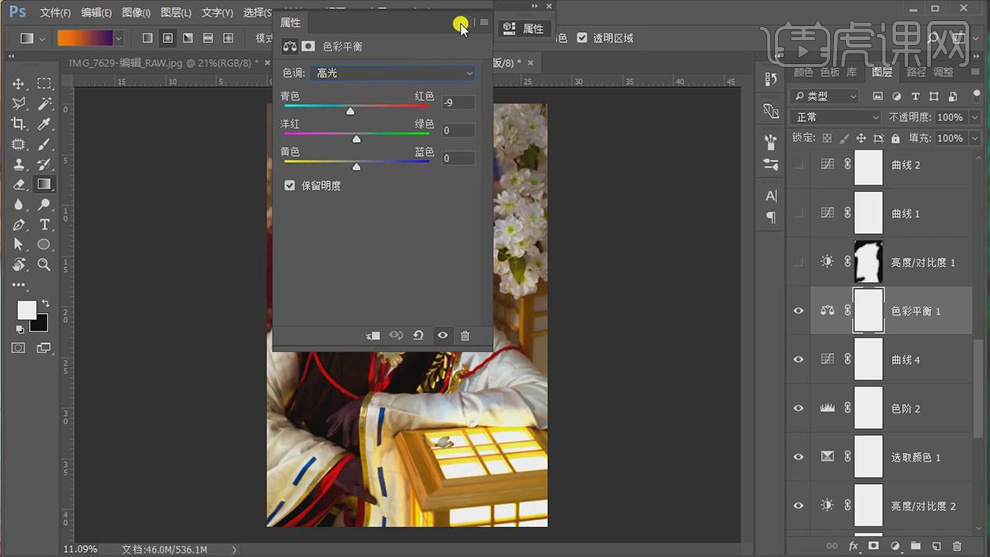
14.新建【亮度/对比度】,使用【画笔工具】,黑色画笔,涂抹边缘,具体如图示。
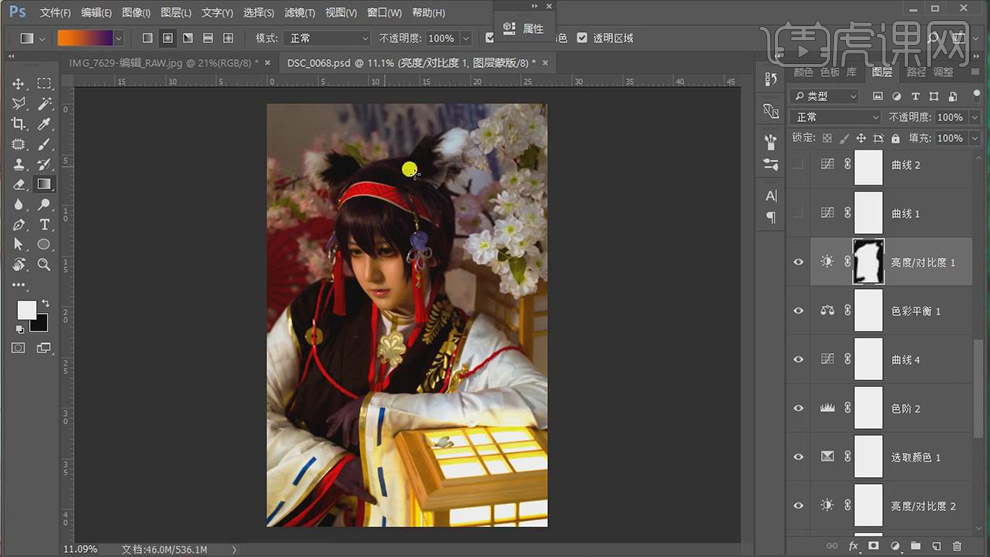
15.新建【曲线】,进行提亮调整,具体如图示。
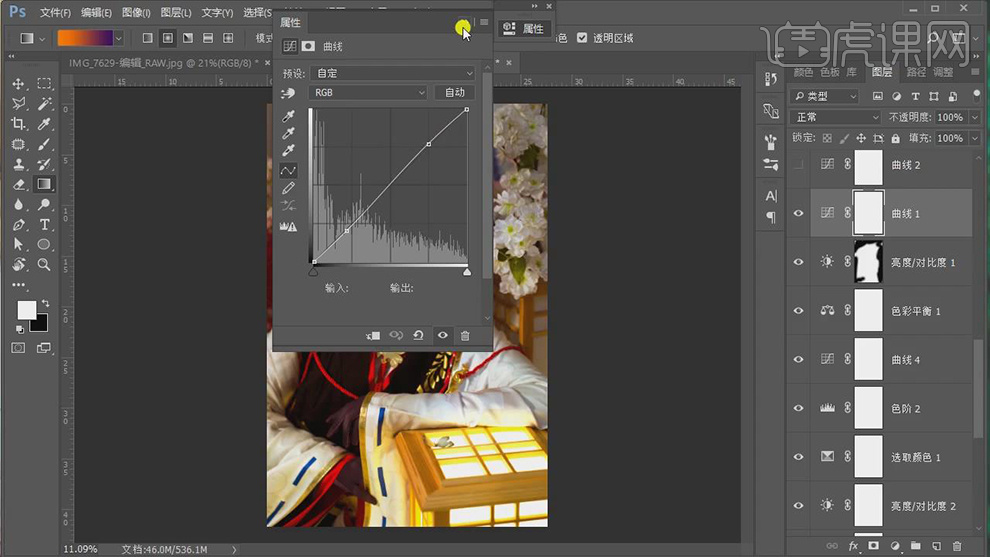
16.使用【L】修补工具,对人物脸部进行选区。新建【可选颜色】,调整【黄色】参数,具体参数如图示。
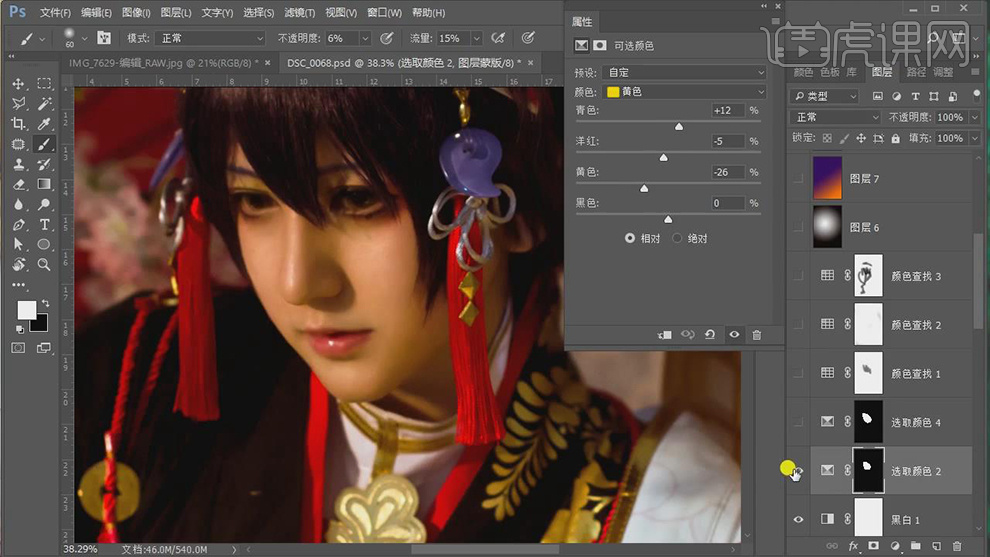
17.新建【颜色查找】,调整【3DLUT文件】,调整【不透明度】20%,具体如图示。
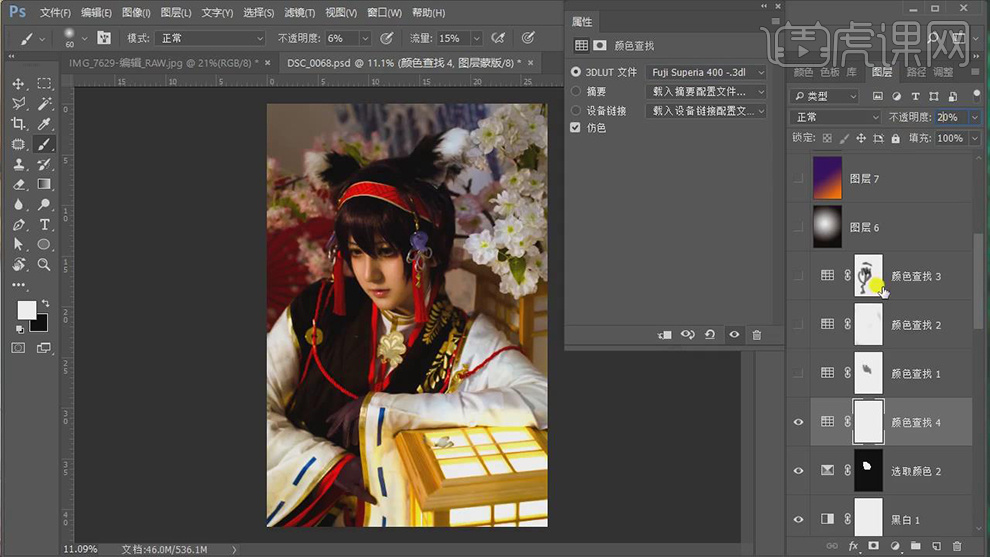
18.新建【图层】,【G】渐变工具,使用【径向滤镜】,黑色到白色渐变,调整【图层模式】柔光,【不透明度】20%,具体如图示。
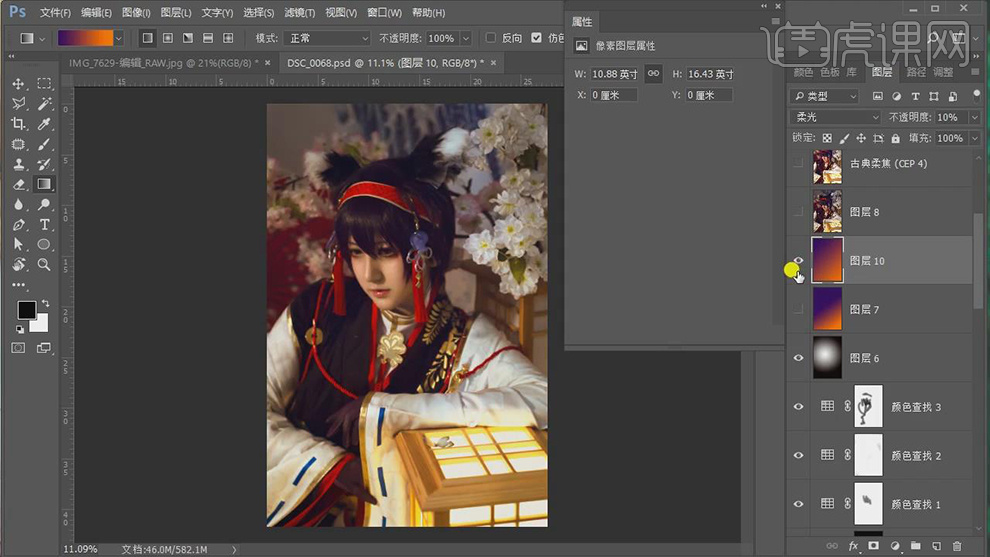
19.【Ctrl+Shift+N】新建图层,【G】渐变工具,使用【径向滤镜】,调整【图层模式】柔光,【不透明度】10%,具体如图示。
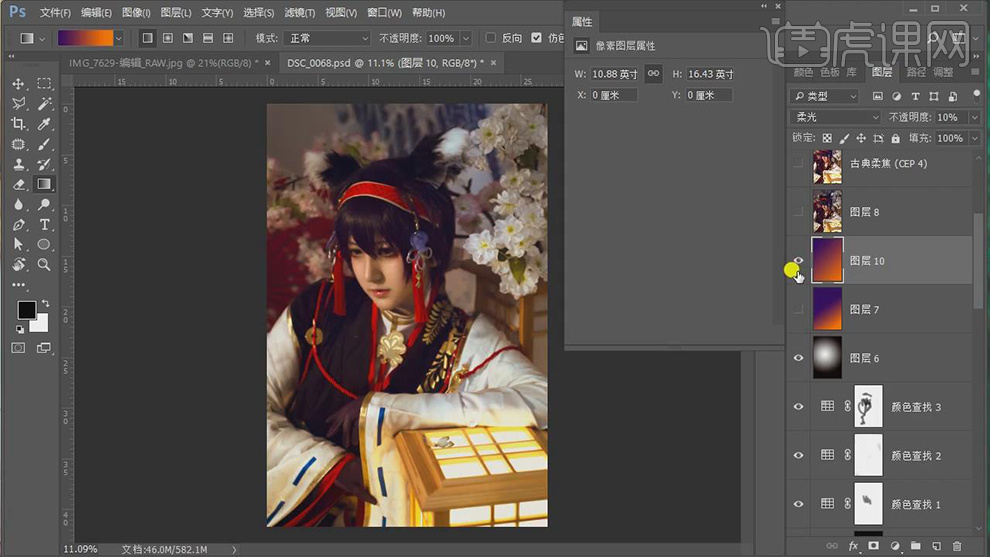
20.【Ctrl+Alt+Shift+E】盖印图层。【滤镜】-【Nik Collection】-【Color Efex Pro】,点击【古典柔焦】,具体如图示。

21.新建【可选颜色】,调整【黄色】参数,具体如图示。
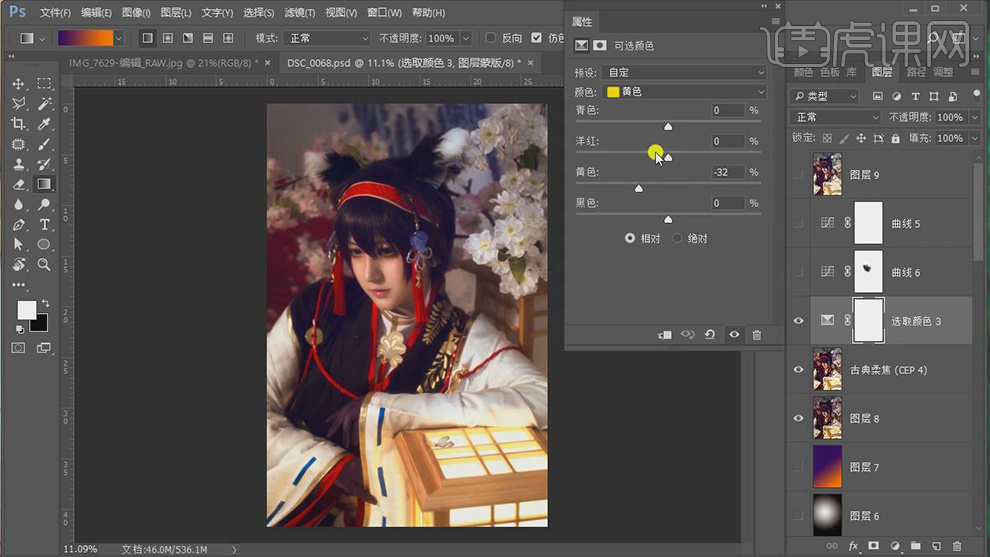 22.新建【曲线】,调整【曲线】参数,使用【画笔工具】,黑色画笔,涂抹脸部,具体参数如图示。
22.新建【曲线】,调整【曲线】参数,使用【画笔工具】,黑色画笔,涂抹脸部,具体参数如图示。
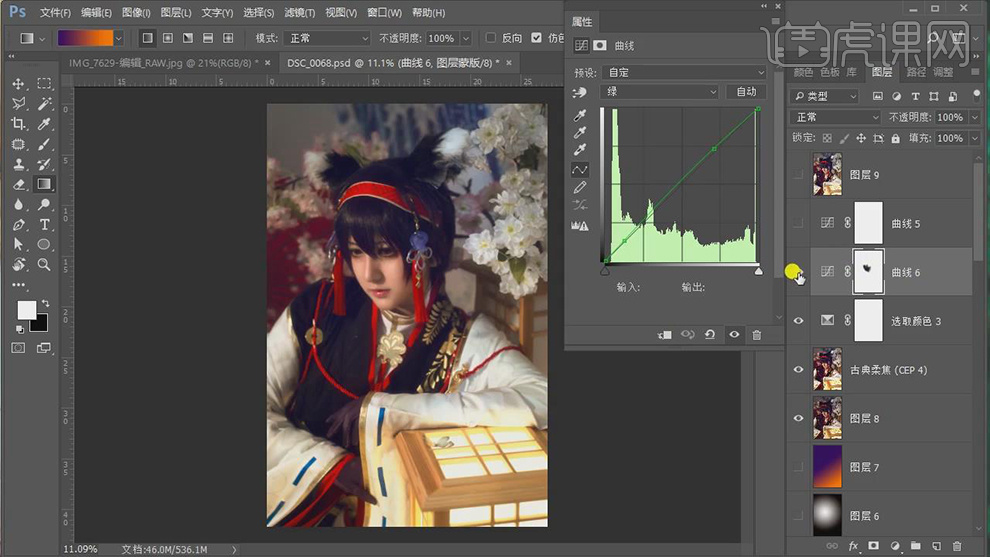
23.新建【曲线】,调整【曲线】参数,具体如图示。
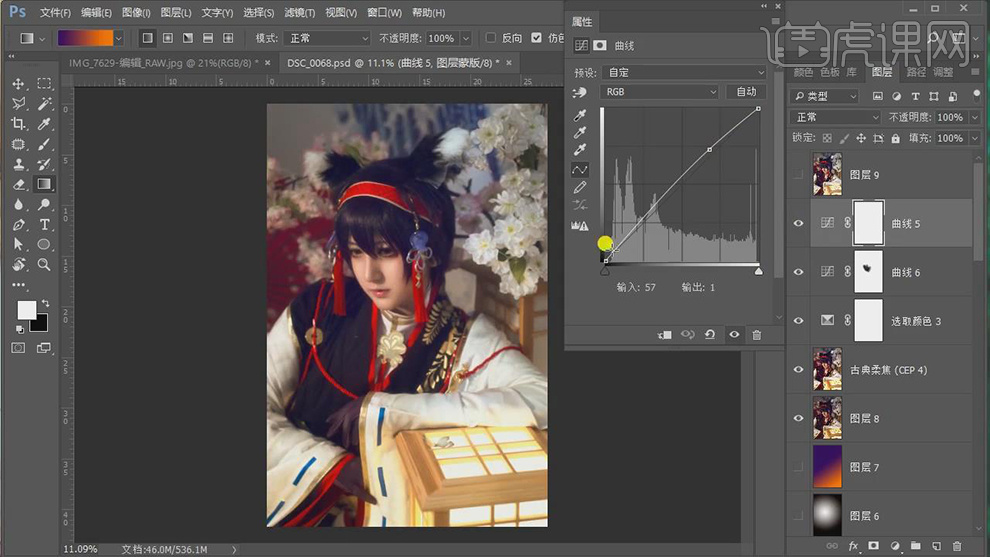
24.最终效果具体如图示。




















