Blender+MD-男剑士衣服制作-风格化汉服人物图文教程发布时间:2022年05月09日 08:01
虎课网为您提供综合教程版块下的Blender+MD-男剑士衣服制作-风格化汉服人物图文教程,本篇教程使用软件为Blender (3.1) 、MD (10),难度等级为中级拔高,下面开始学习这节课的内容吧!
本节课讲解Blender软件 - 衣服制作—风格化汉服人物,同学们可以在下方评论区进行留言,老师会根据你们的问题进行回复,作业也可以在评论区进行提交。

课程核心知识点:直裰布料板片、MD制作衣服。

学完本课内容后,同学们可以根据下图作业布置,在视频下方提交作业图片,老师会一一解答。
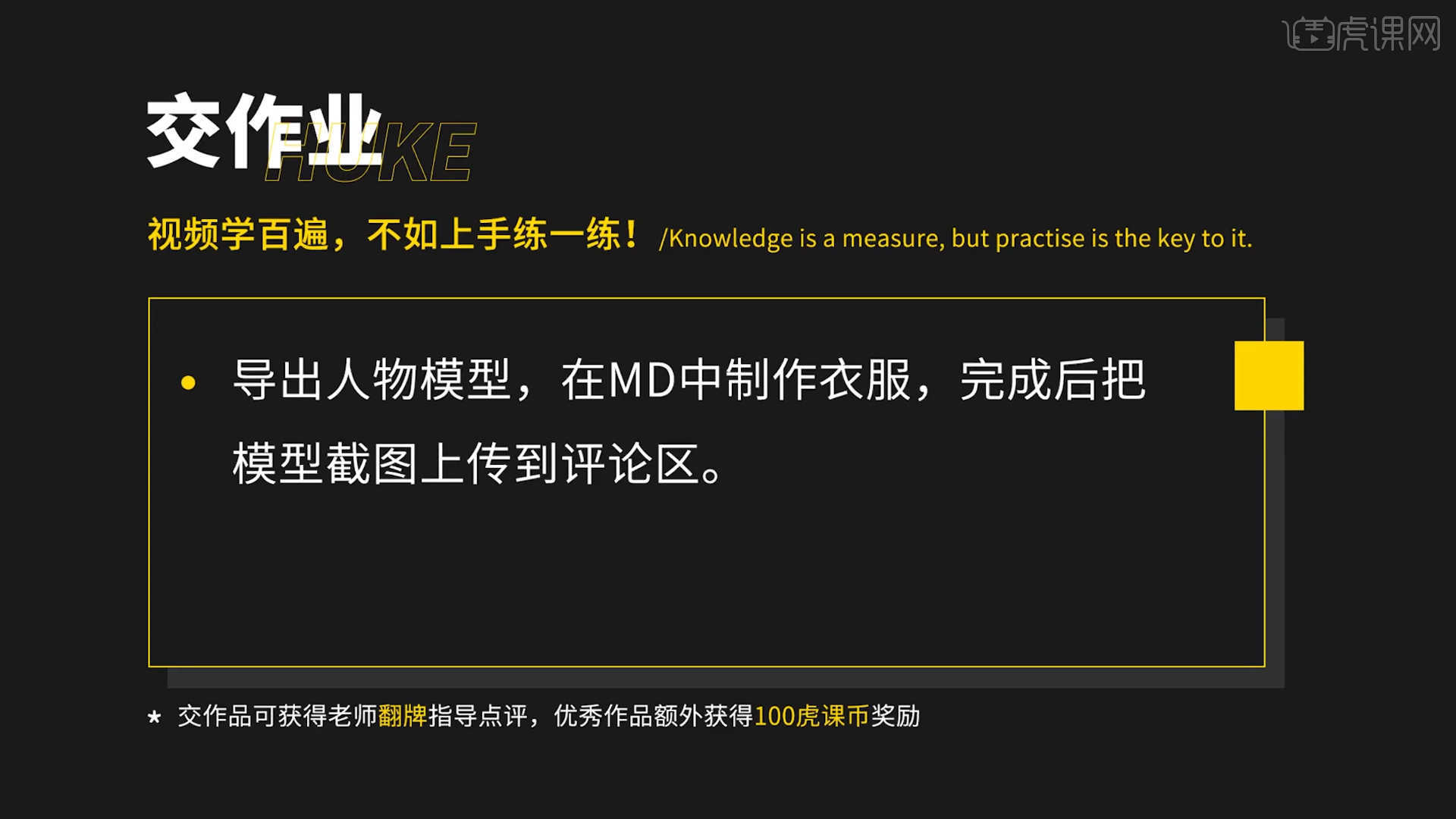
那我们开始今天的教程吧。
1.打开课程“制作好的工程文档”,根据当前的效果来讲解案例的制作流程,以及在制作过程中需要注意到的内容,具体如图示。
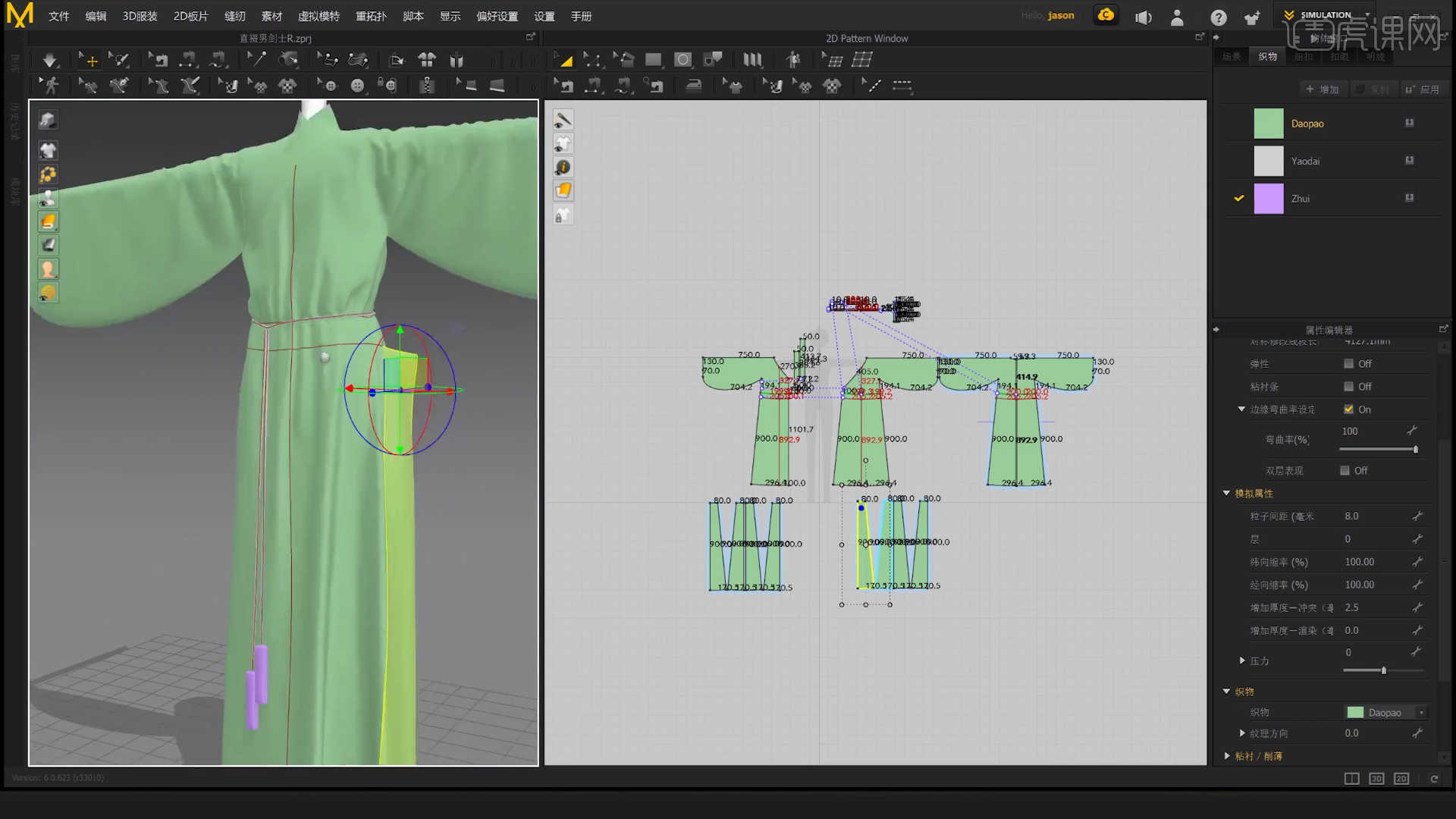
2.打开Blender软件将人物模型导出【abc格式】的文件,然后打开【MD】软件将导出的文件【导入】进来。

3.在右侧的【属性编辑器】面板中将【物理属性】修改为【真丝_绸缎】的预设效果,然后使用【任意多边形】工具进行形状绘制。

4.选择创建好的形状,在【点】模式下选择边缘部分点,然后打开【移动距离】面板,并且设置移动的距离。
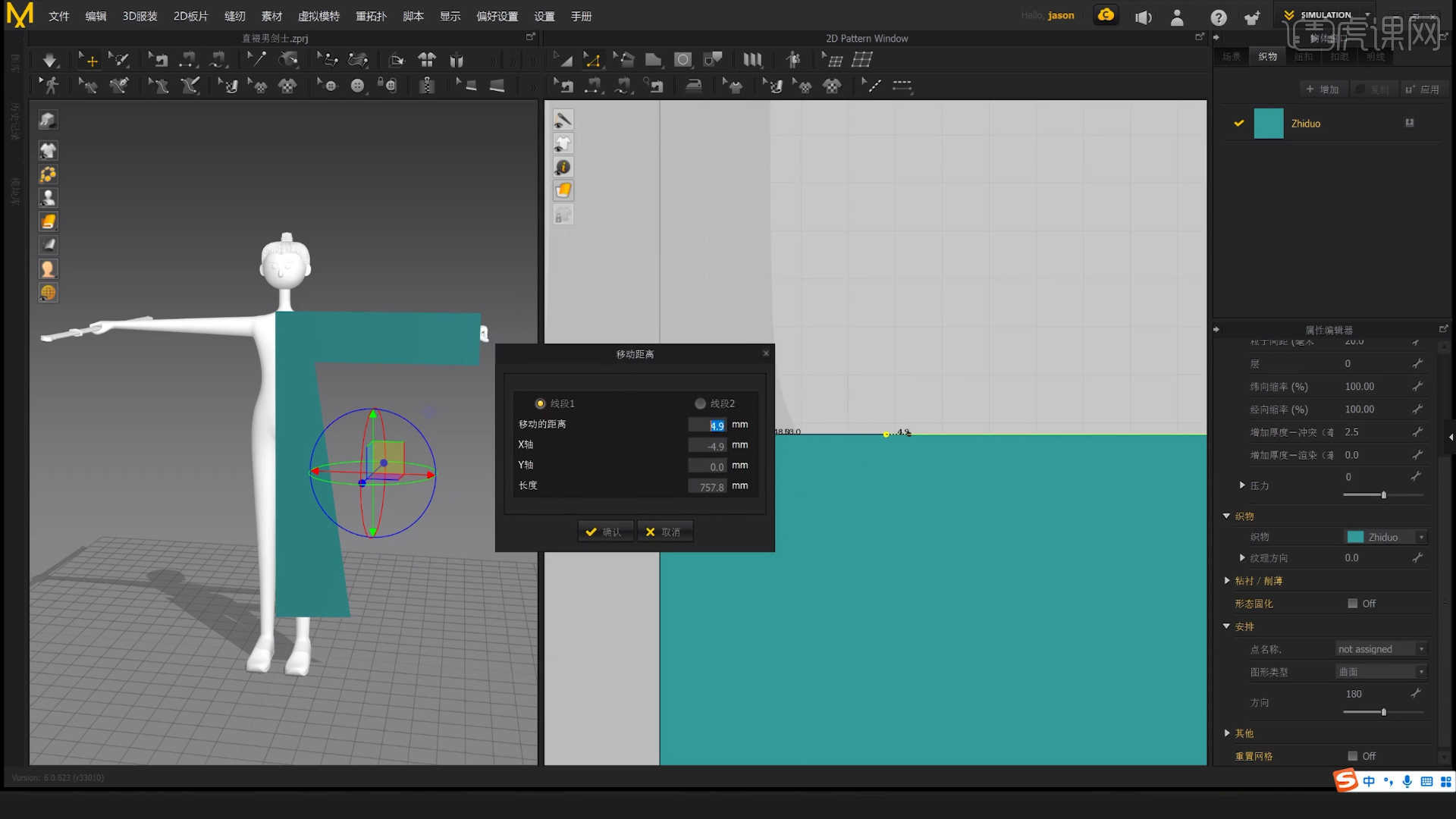
5.选择形状图层,添加【顶点】并且将顶点调整为【曲线】效果,进行形状的调整。

6.选择创建好的形状图层,右键鼠标点击【对称板片】,然后再左侧面板中调整板片的位置。
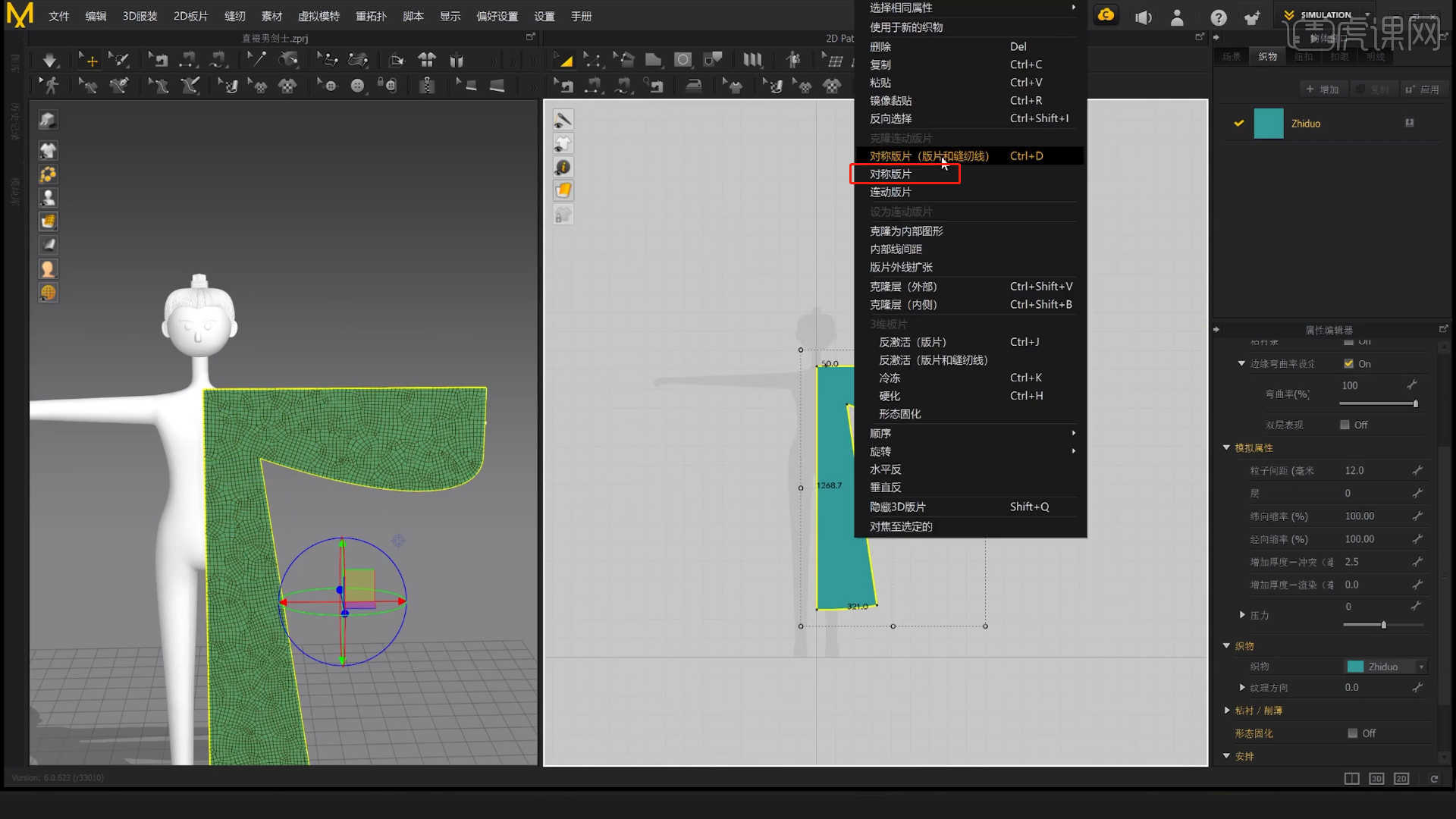
7.在工具栏中使用【缝合】命令,然后将矩形的两头进行【缝合】的操作,然后在工具栏中点击【模拟】效果调整形状。
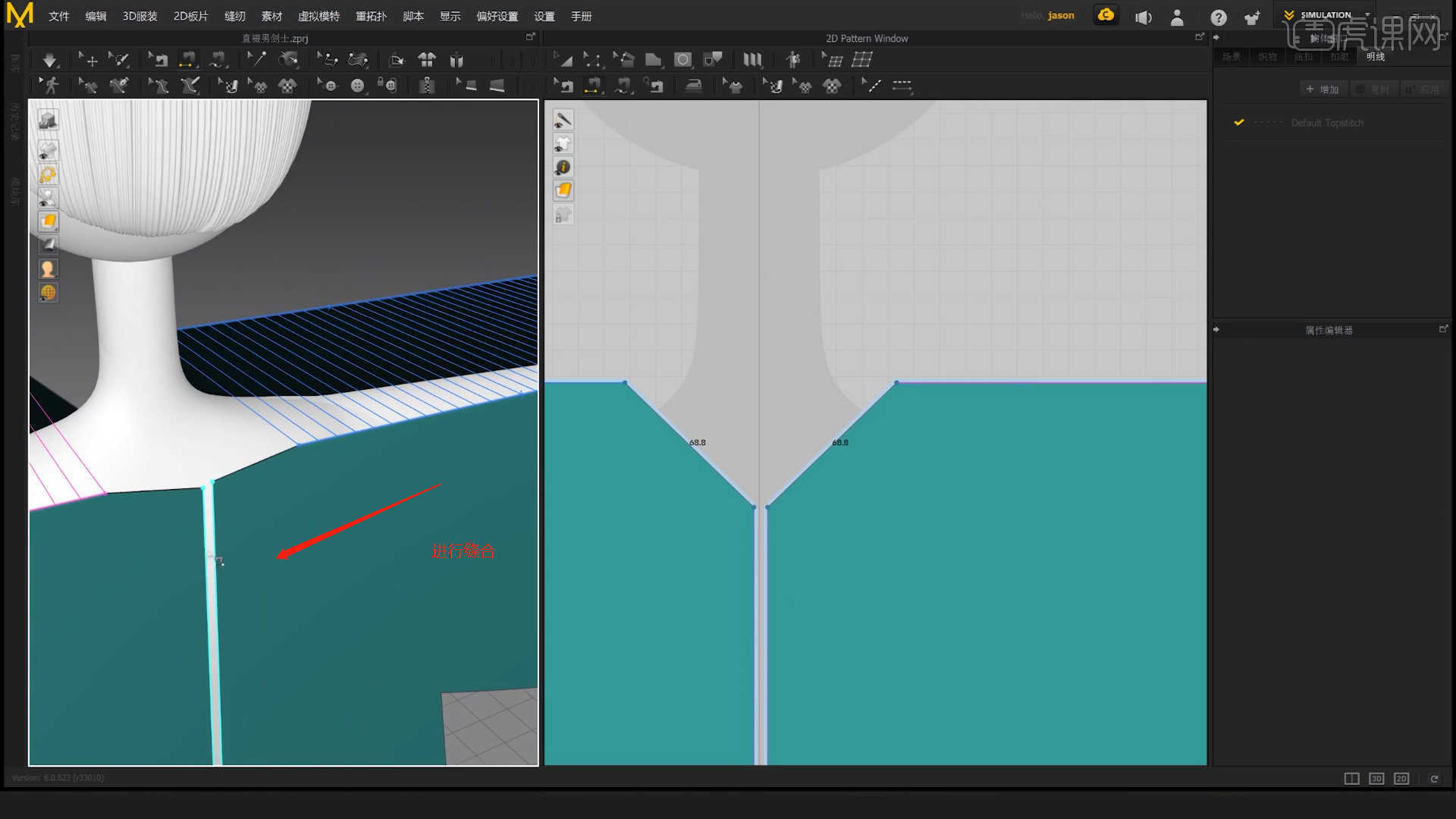
8.模拟完成后,使用【抓手】工具,调整一下【布料】的形状效果。
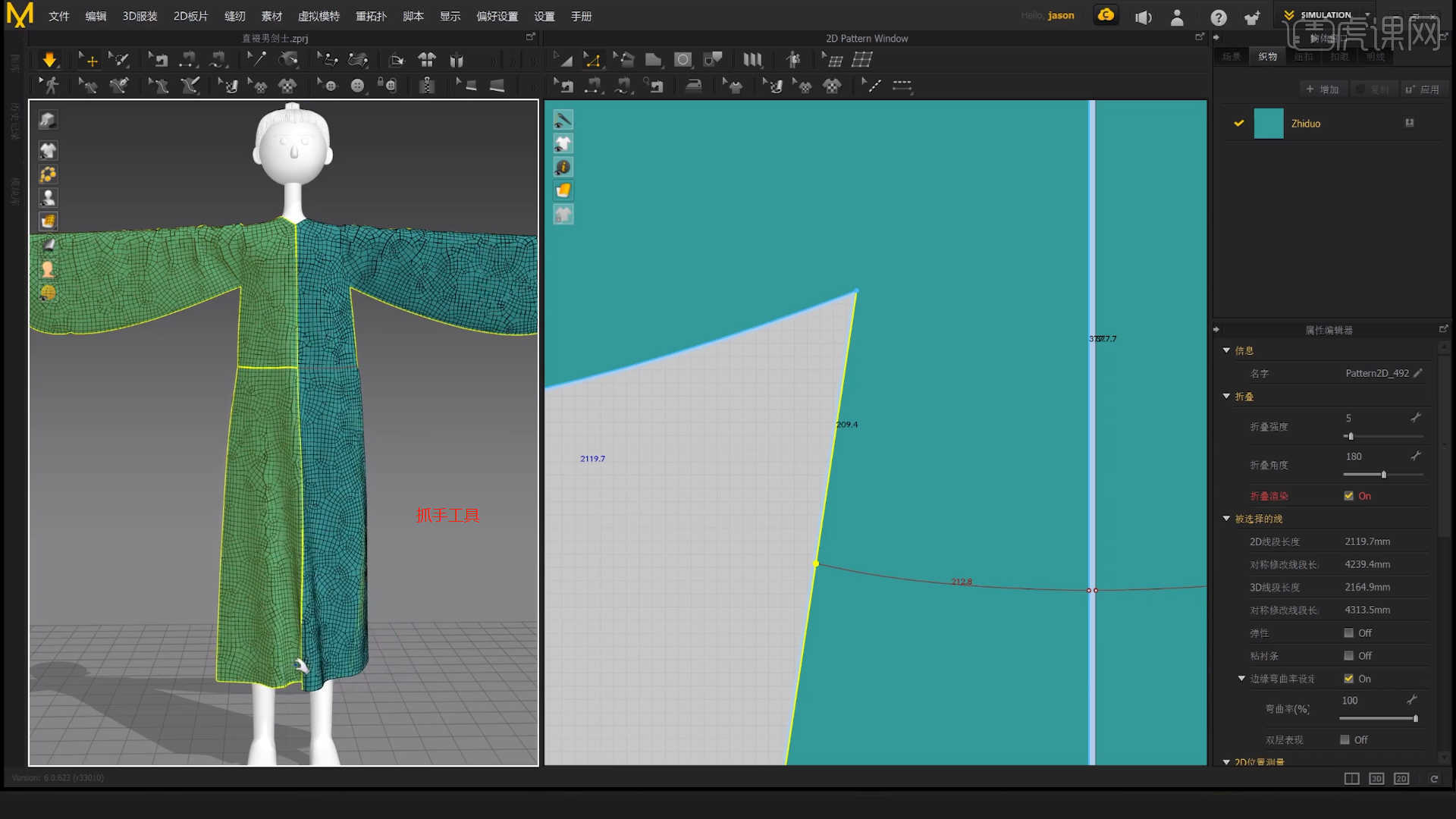
9.选择形状图层,在在【点】模式下选择边缘部分点直接进行【删除】的操作。

10.选择创建好的形状图层,右键鼠标点击【对称板片】,然后再左侧面板中调整板片的位置。
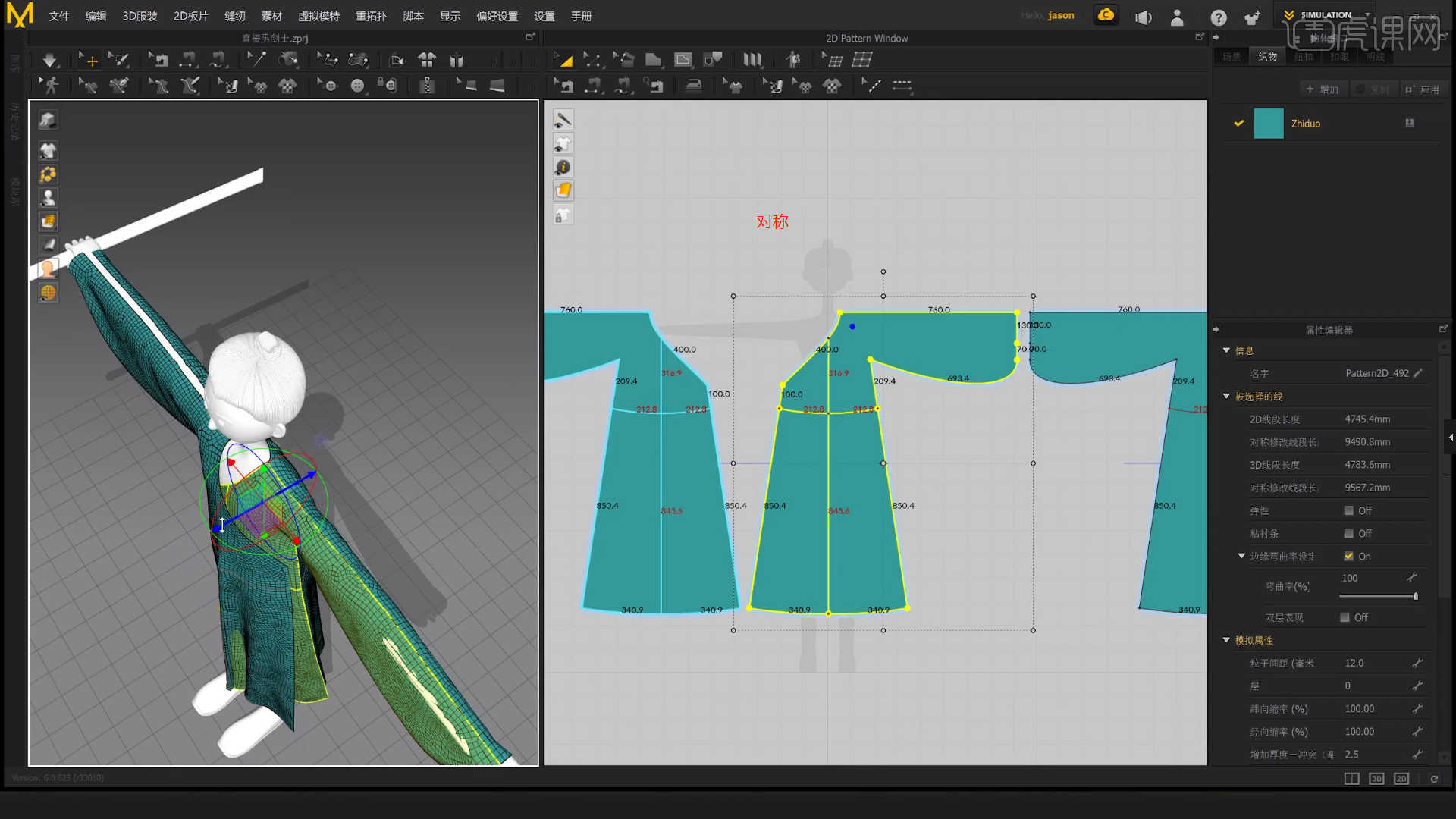
11.在工具栏中使用【缝合】命令,然后将矩形的两头进行【缝合】的操作,然后在工具栏中点击【模拟】效果调整形状,模拟完成后,使用【抓手】工具,调整一下【布料】的形状效果。
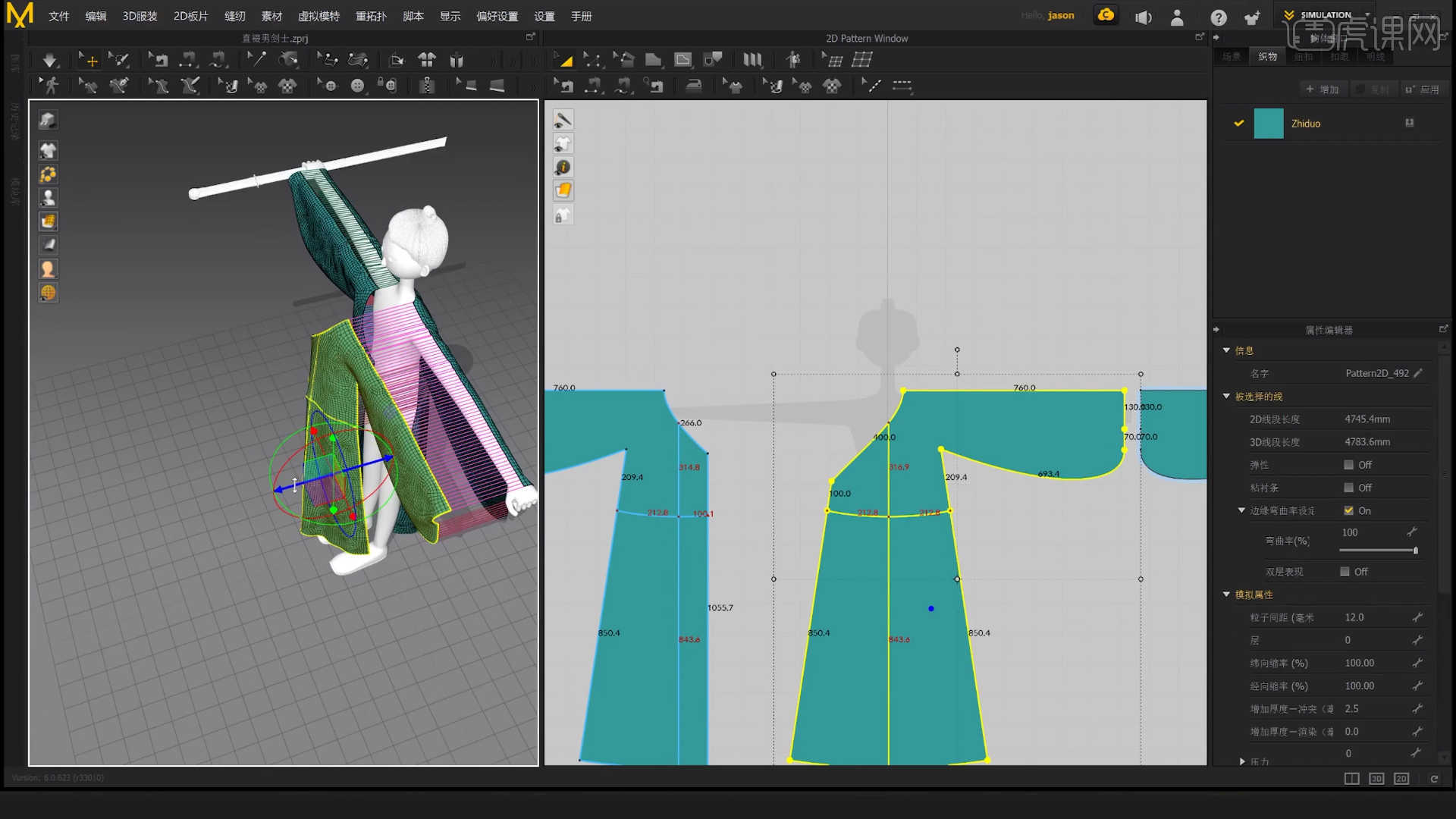
12.在面板中点击【制作矩形】,然后在【尺寸】面板中设置数值信息。
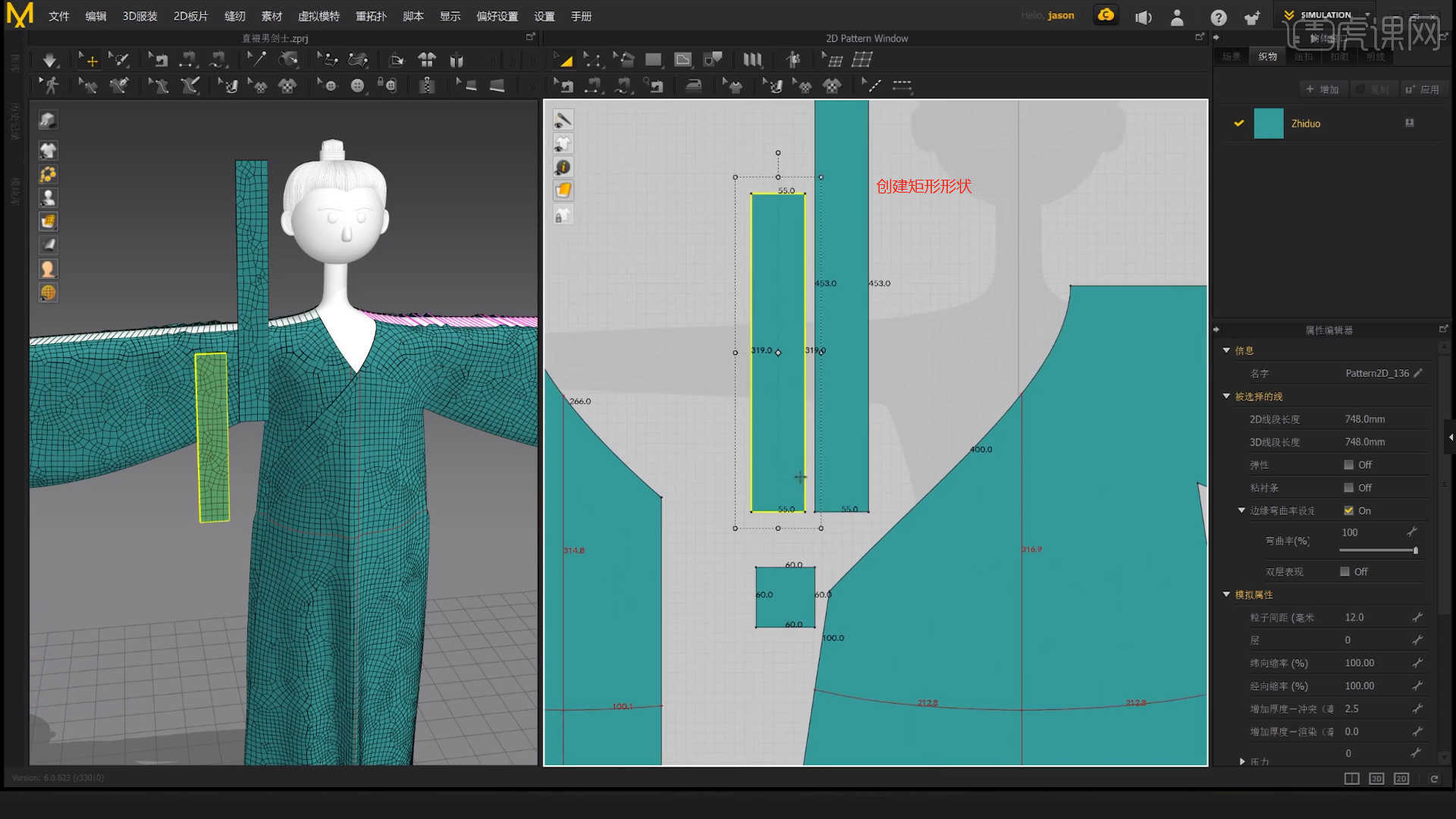
13.选择创建好的形状图层,右键鼠标点击【对称板片】,然后再左侧面板中调整板片的位置。

14.在工具栏中使用【缝合】命令,然后将矩形的两头进行【缝合】的操作。

15.缝合完成后,在工具栏中点击【模拟】效果调整形状,将模型形成一个整体。

16.模拟完成后,使用【抓手】工具,调整一下【布料】的形状效果。

17.在面板中点击【制作矩形】,然后在【尺寸】面板中设置数值信息。

18.选择创建好的形状,打开【根据曲线生成内部线】面板,并且设置移动的距离。

19.在工具栏中使用【缝合】命令,然后将矩形的两头进行【缝合】的操作,然后在工具栏中点击【模拟】效果调整形状。
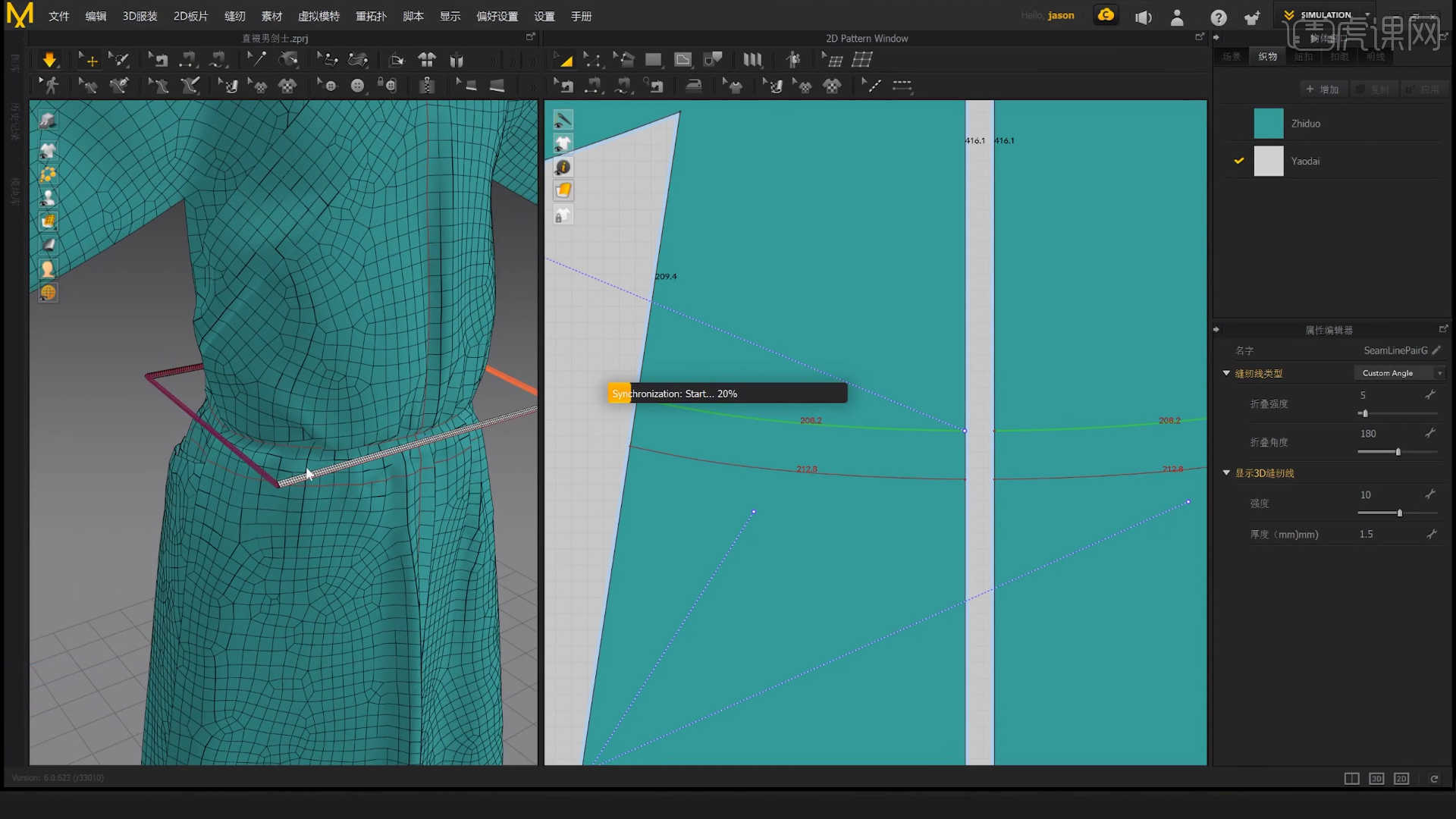
20.模拟完成后,使用【抓手】工具,调整一下【布料】的形状效果。
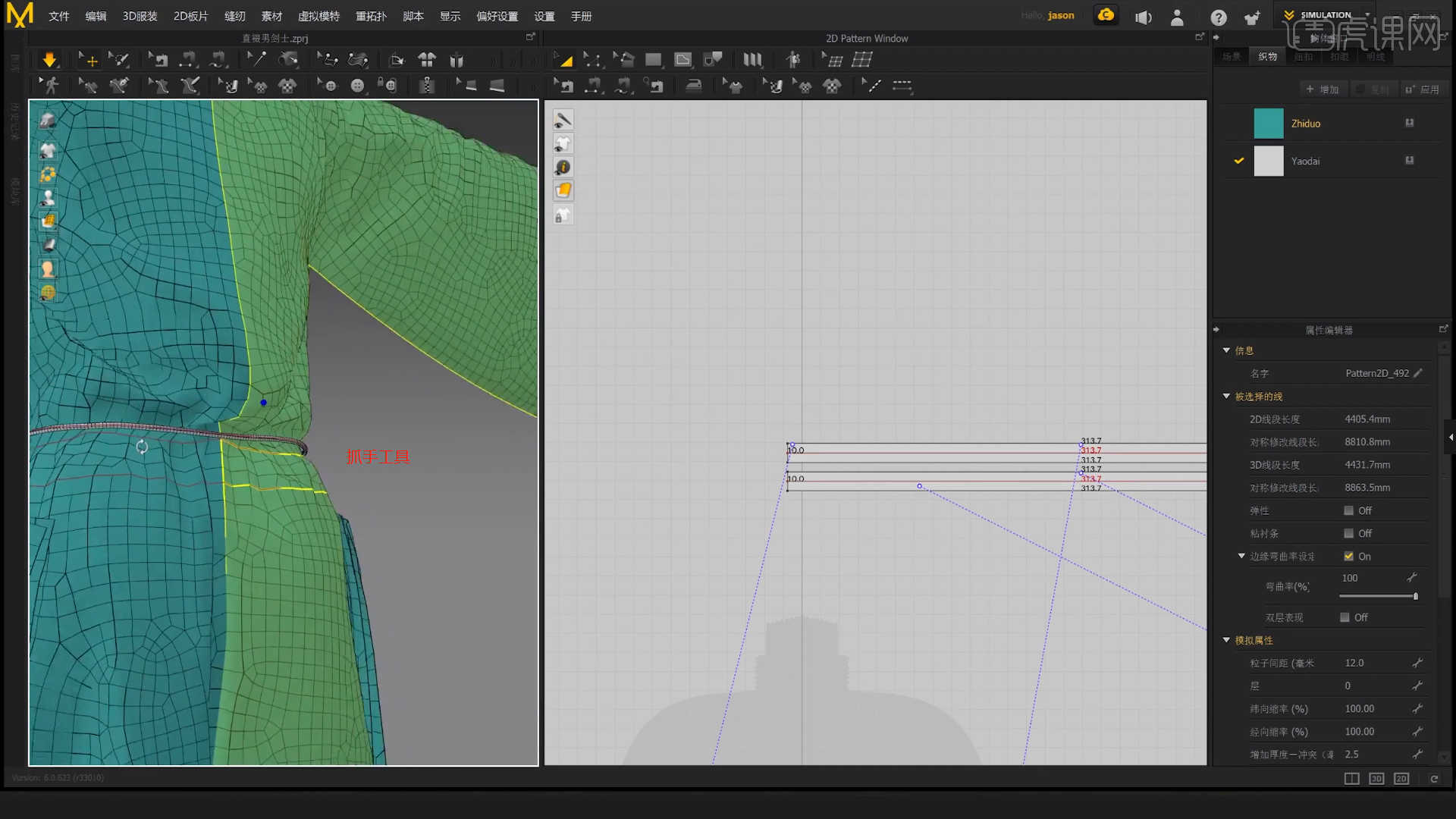
21.选择创建好的形状,打开【根据曲线生成内部线】面板,并且设置移动的距离。

22.在面板中点击【制作矩形】,然后在【尺寸】面板中设置数值信息,然后使用【缝合】功能进行【固定】的操作。
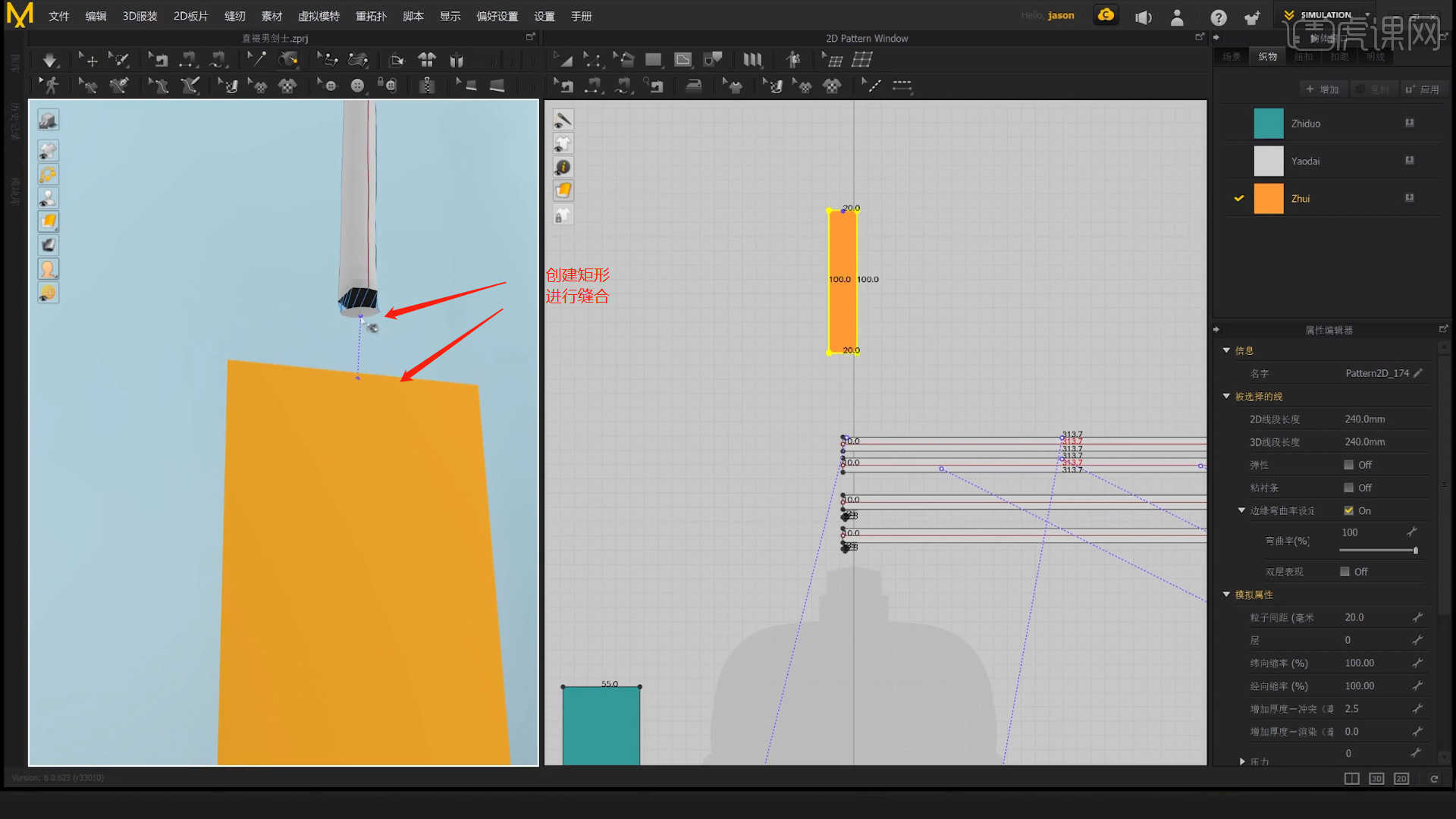
23.选择创建好的形状,打开【内部线间距】面板,并且设置移动的距离。
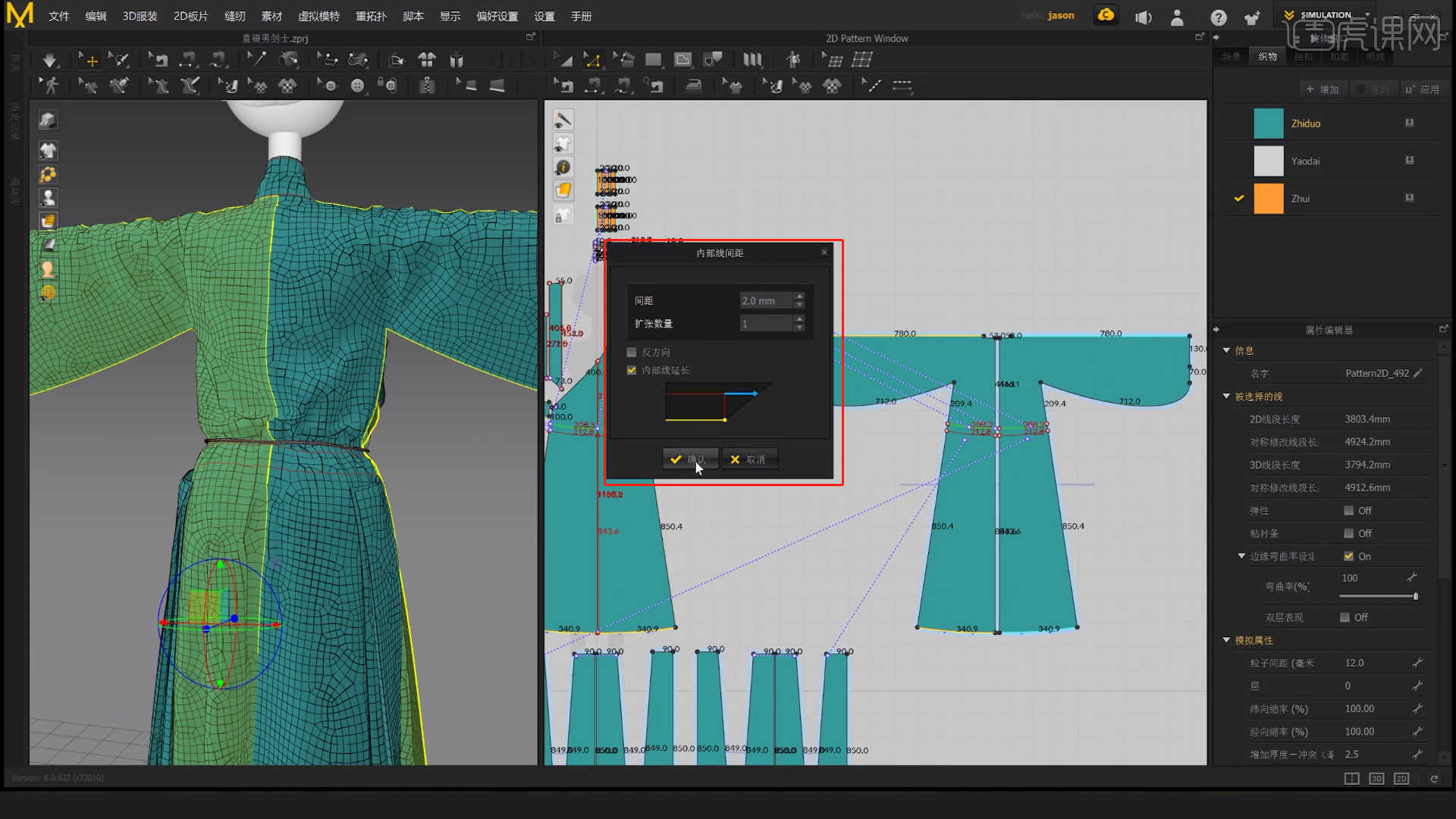
24.在右上角切换到【ANIMATION】模式,然后将【模拟品质】设置为【动画(完成)】动画效果为【实时】的预设,点击【播放】查看效果,根据效果对模型再次进行微调的操作。

25.选择模型文件,在左上角点击【文件 - 导出】,选择保存的格式为【FBX】格式,然后导入到Blender软件中。

26.回顾本节课所讲解的内容,课程中的难重点同学们可以在下方评论区进行留言,老师你们会根据你们的问题进行回复。
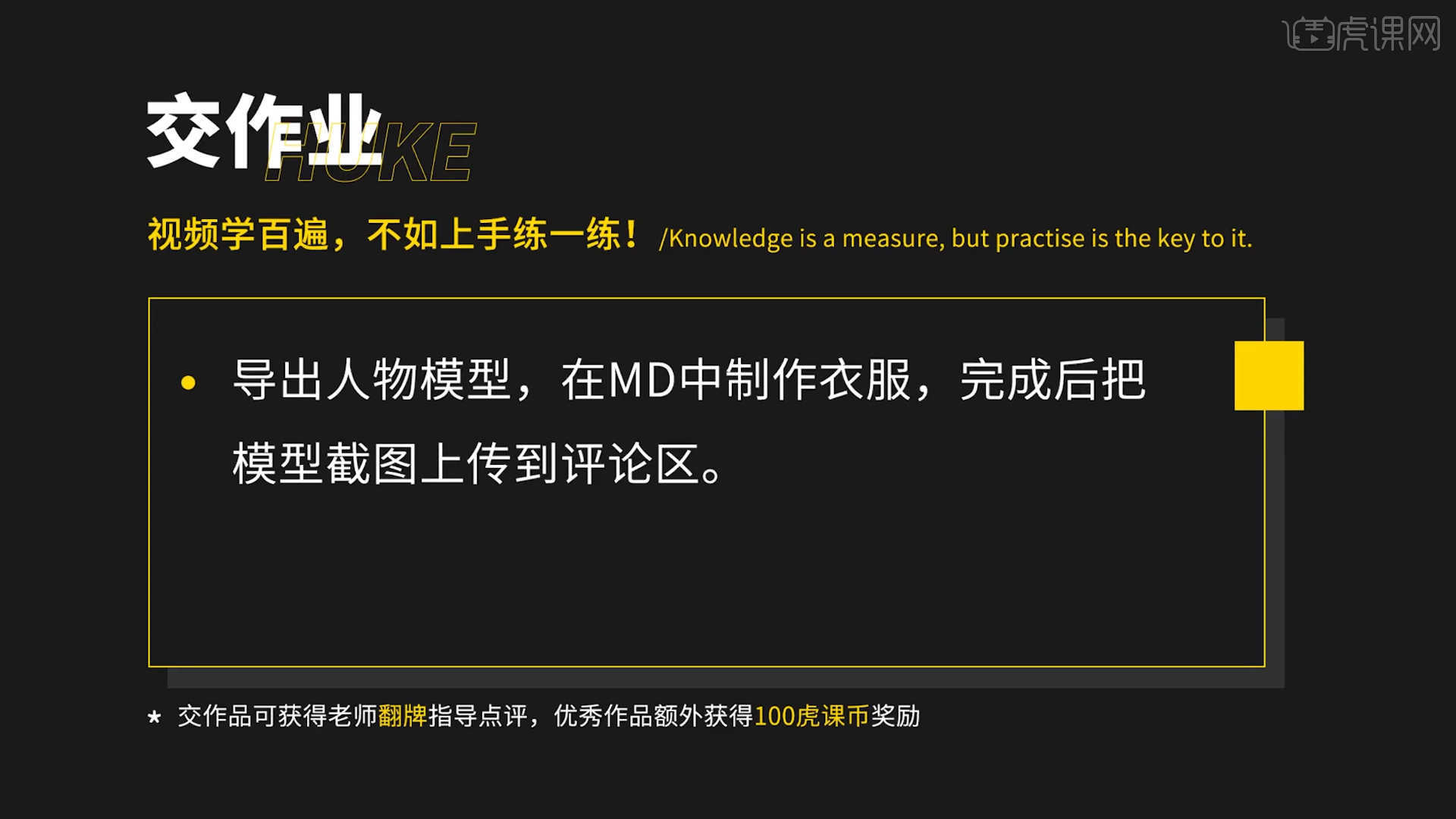
27.最终效果如图示,视频学百遍,不如上手练一练,你学会了吗!

以上就是Blender+MD-男剑士衣服制作-风格化汉服人物图文教程的全部内容了,你也可以点击下方的视频教程链接查看本节课的视频教程内容,虎课网每天可以免费学一课,千万不要错过哦!
















