PS-法式系列让色彩变的干净通透图文教程发布时间:2022年05月02日 08:01
虎课网为您提供摄影艺术版块下的PS-法式系列让色彩变的干净通透图文教程,本篇教程使用软件为 PS (2020),难度等级为中级拔高,下面开始学习这节课的内容吧!
本节课讲解Photoshop(简称PS)软件 - 法式系列让色彩变的干净通透的教程,课程目标是法式色彩的把控,核心知识点是调整肤色的纯度、恢复背景的固有色以及DR3插件修容美肤,同学们可以在下方评论区进行留言,老师会根据你们的问题进行回复。

学完本课内容后,同学们可以根据下图作业布置,在视频下方提交作业图片,老师会一一解答。
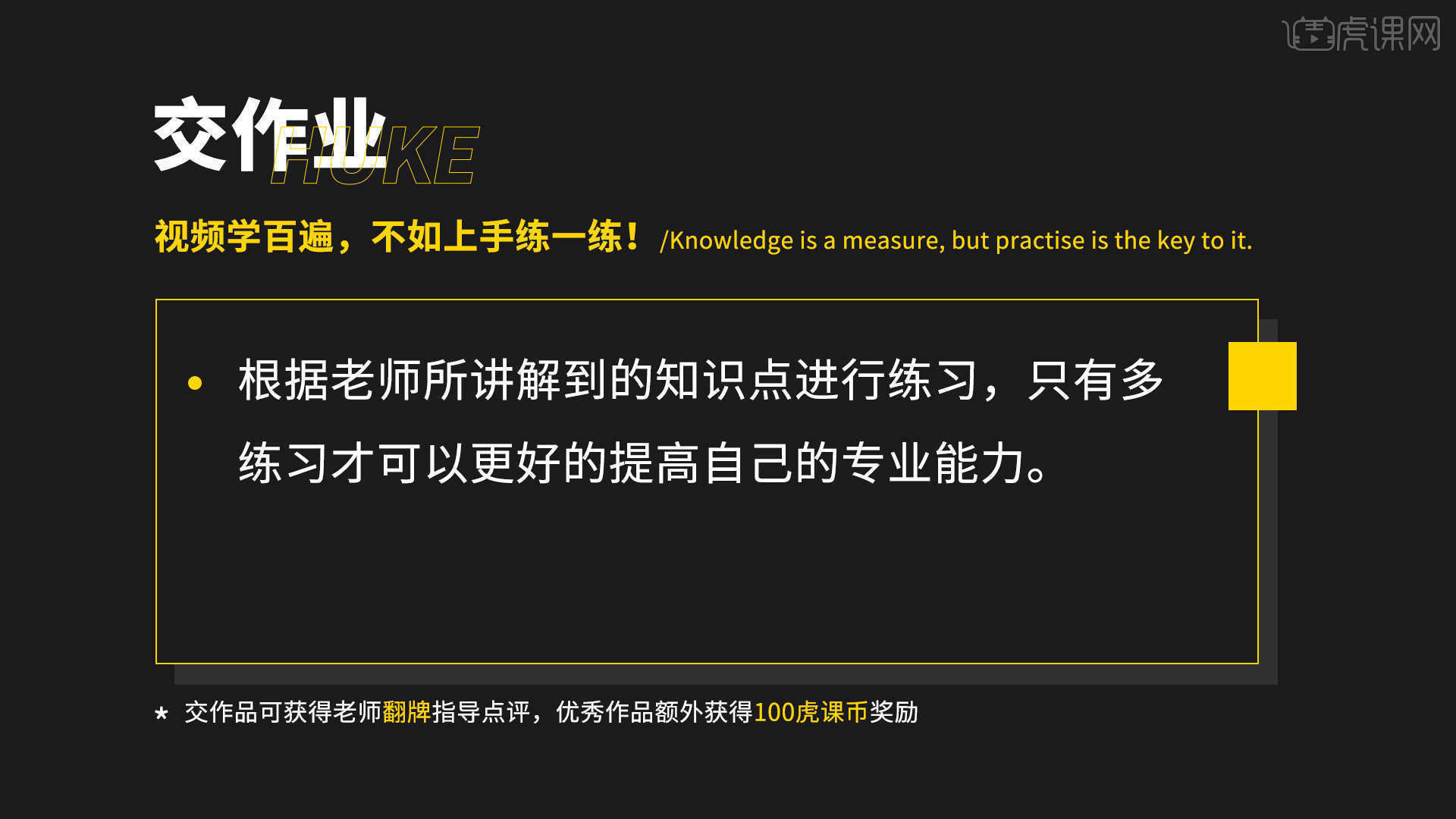
那我们开始今天的教程吧。
1.来看一下原片很脏很红,人物皮肤不干净,白衬衫、黑西服、白裙子大面积的红黄在里面,转档的时候减掉一些,后期还可以继续单独调整,然后把肤色做干净,调整背景光线,具体可参考视频内老师的讲解。
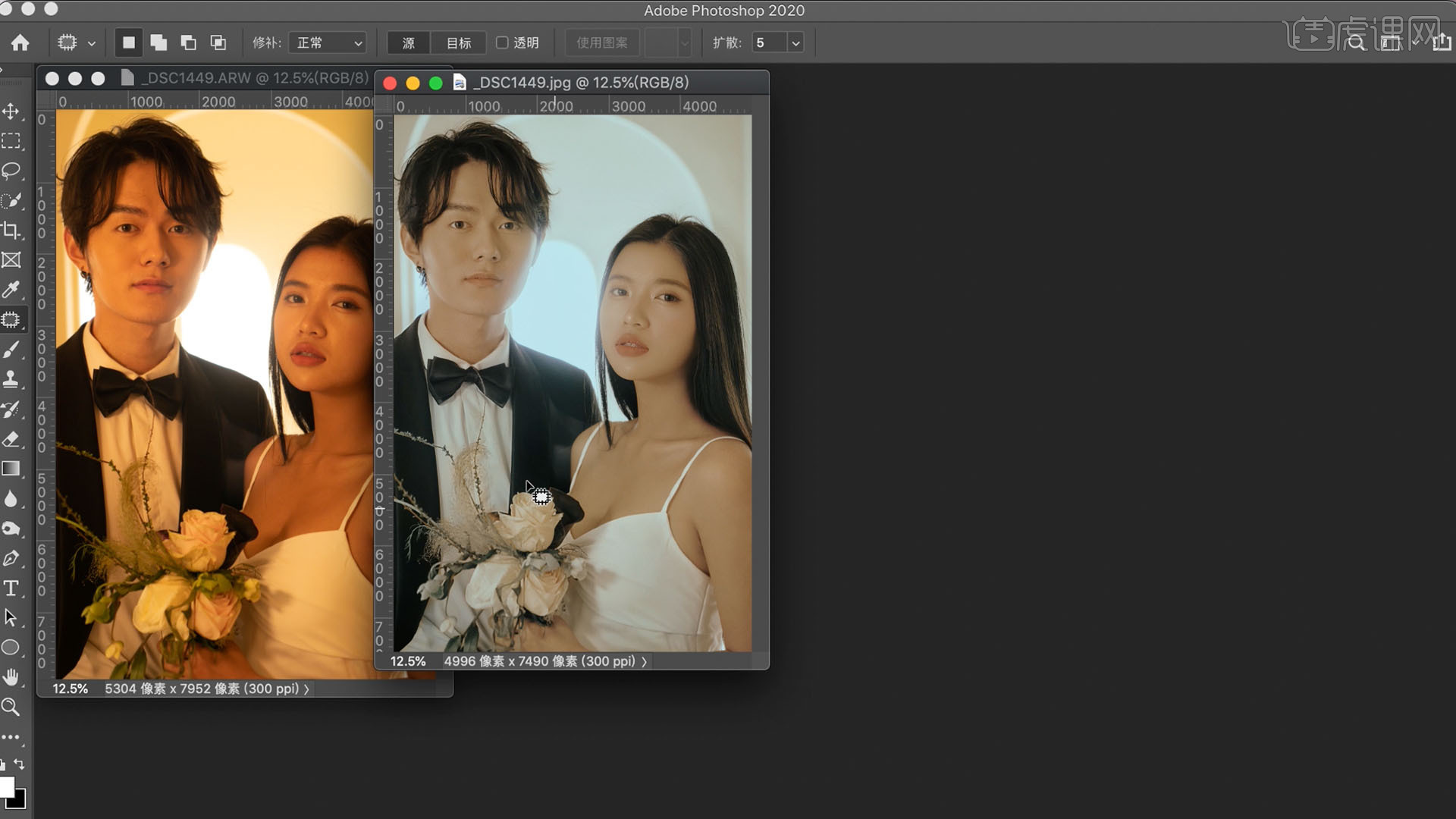
2.打开飞思做一个转档,降【对比度】为-36,【高光】为-47,降一点色温还原成一个正常的色温,【曲线】中调整RGB曲线让光感更好,【亮度】为16,【阴影】为-30,【黑色】为-3,具体如图示。

3.清晰度中的【经典】调整【结构】为42,找到【皮肤色彩】,【均匀度】中色相为26.6饱和度为13.4明亮度为14.8,【量】中色相为1.8饱和度为2.4,具体如图示。

4.回到【基本】调整【绿色】饱和度27.3色相16明度-6.6,【黄色】【橙色】饱和度降低,【色温】再降一点,【蓝色】饱和度为-70.2明亮度为-24.5,具体如图示。

5.编辑与PS里面打开,先做液化,调整男士领子形状,修一点脸部,拉大眼睛注意手动调节眼睛形状,女士的脸瘦一点,脖子、肩膀、手臂都相应调整一下,具体操作见老师视频演示。
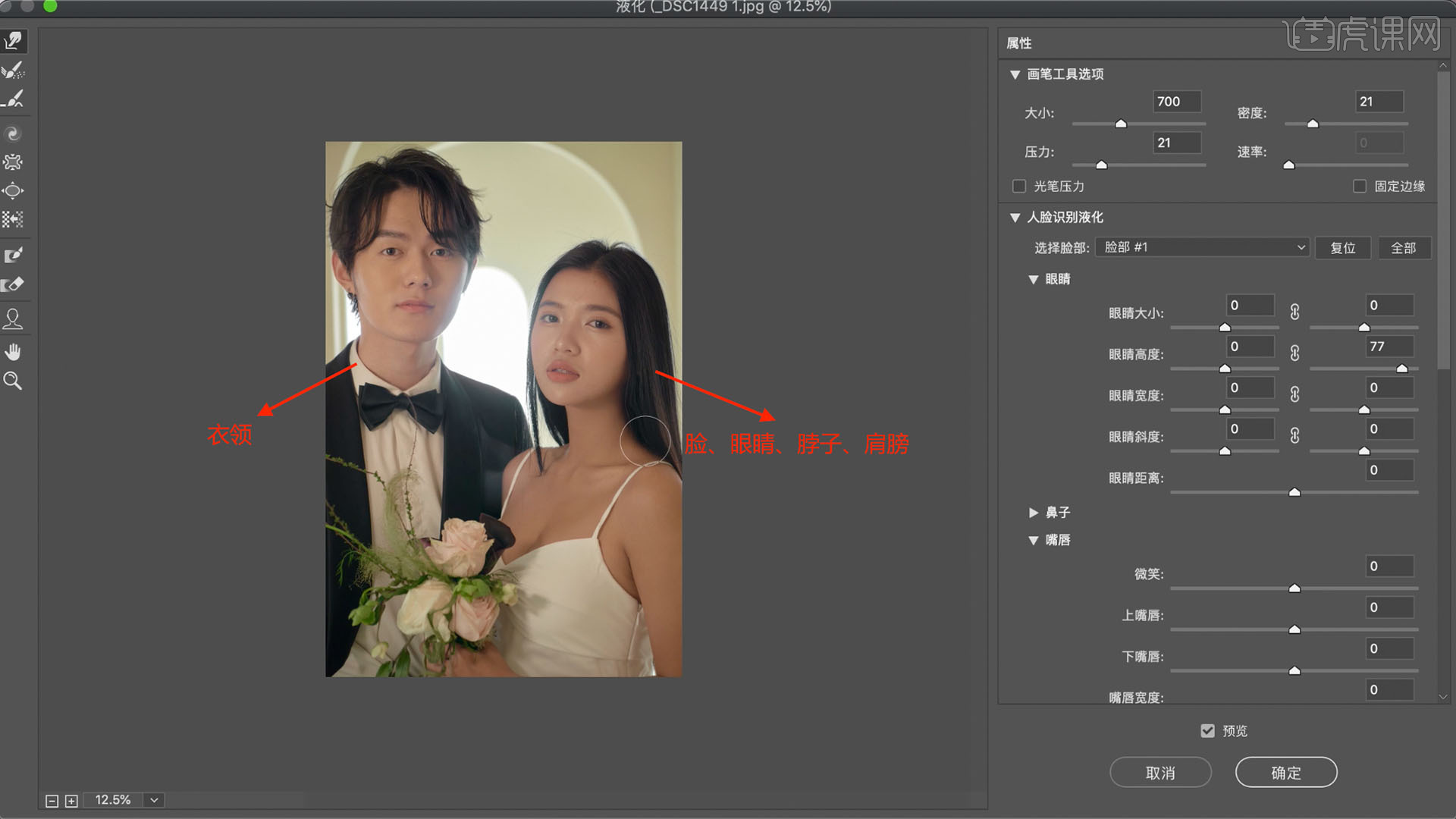
6.快速选择【高光】反选,曲线改为图层模式【滤色】,再复制一层图层模式【柔光】,调整两个图层不透明度为59%,【可选颜色】里【黄色】中黑色为-23青色为20,【红色】中青色为15,具体如图示。
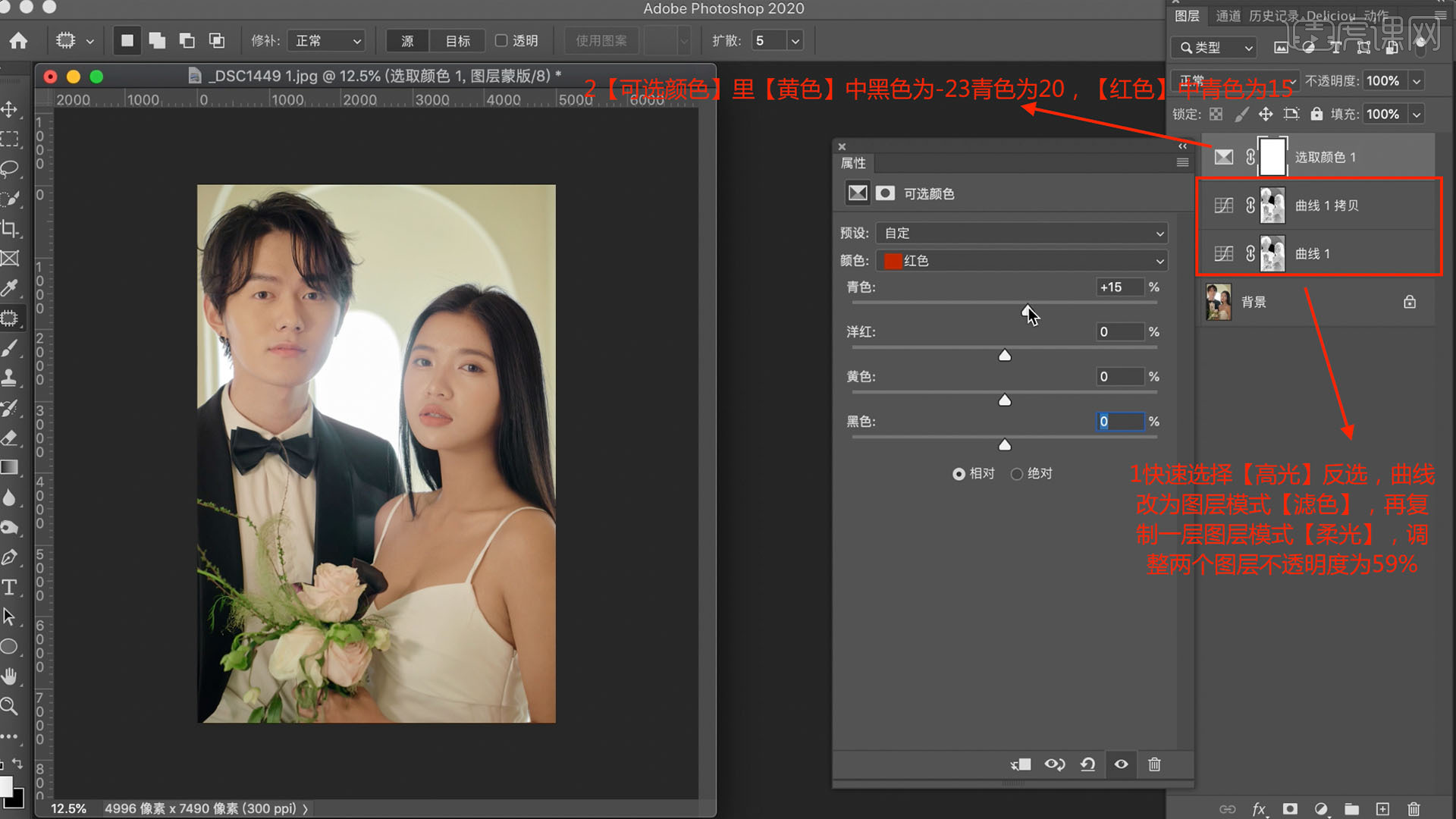
7.继续【可选颜色】【红色】中黑色为-47青色为12,【黄色】中黑色为-24青色为27黄色为-9,【反相】,添加【曲线】高光部分稍微来点青色,添加【自然饱和度】设置为16饱和度为-7,具体如图示。

8.【可选颜色】设置为绝对【白色】中青色为7洋红为-2黄色为-3,【色相饱和度】红色稍微一抽来点色相,黄色的一抽,【亮度对比度】稍微来点对比,具体如图示。

9.【色相饱和度】吸取皮肤的颜色,【红色】色相为-7饱和度为6,【反相】把口红颜色擦出来,再【色相饱和度】吸取裙子的色彩,【黄色】饱和度为-62,【红色】饱和度为-49,【反相】擦下裙子、衬衫和西服,使衣物变干净,具体如图示。

10.选择男士面部发红部位,新建【色相饱和度】红色抽一下饱和度,让男生面部颜色正常,具体如图示。
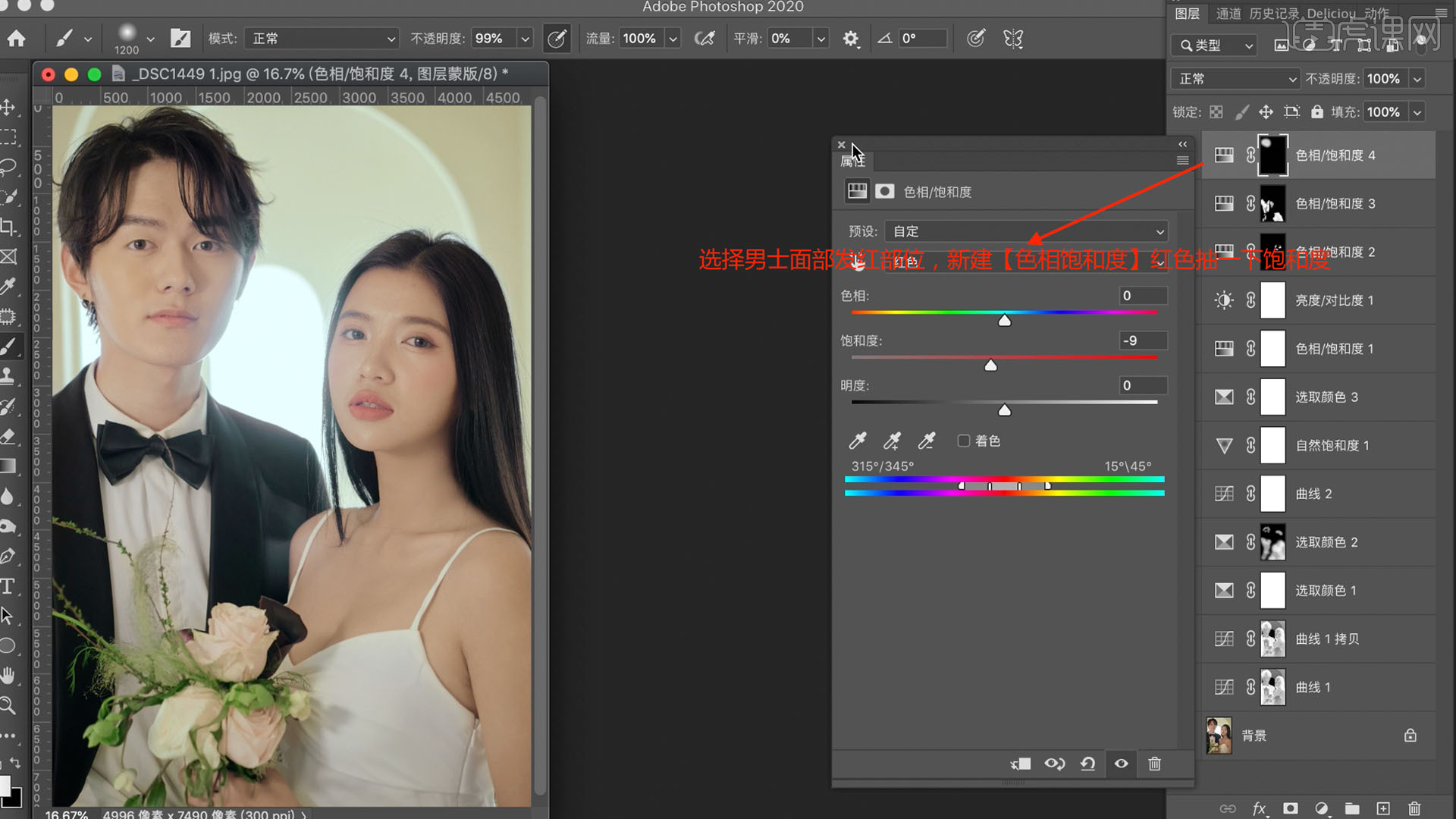
11.【复制】出一层然后【合并图层】,用【修复画笔】工具修补下模特脸上的瑕疵,【修补工具】修掉女士嘴角发黑的部位,具体如图示。
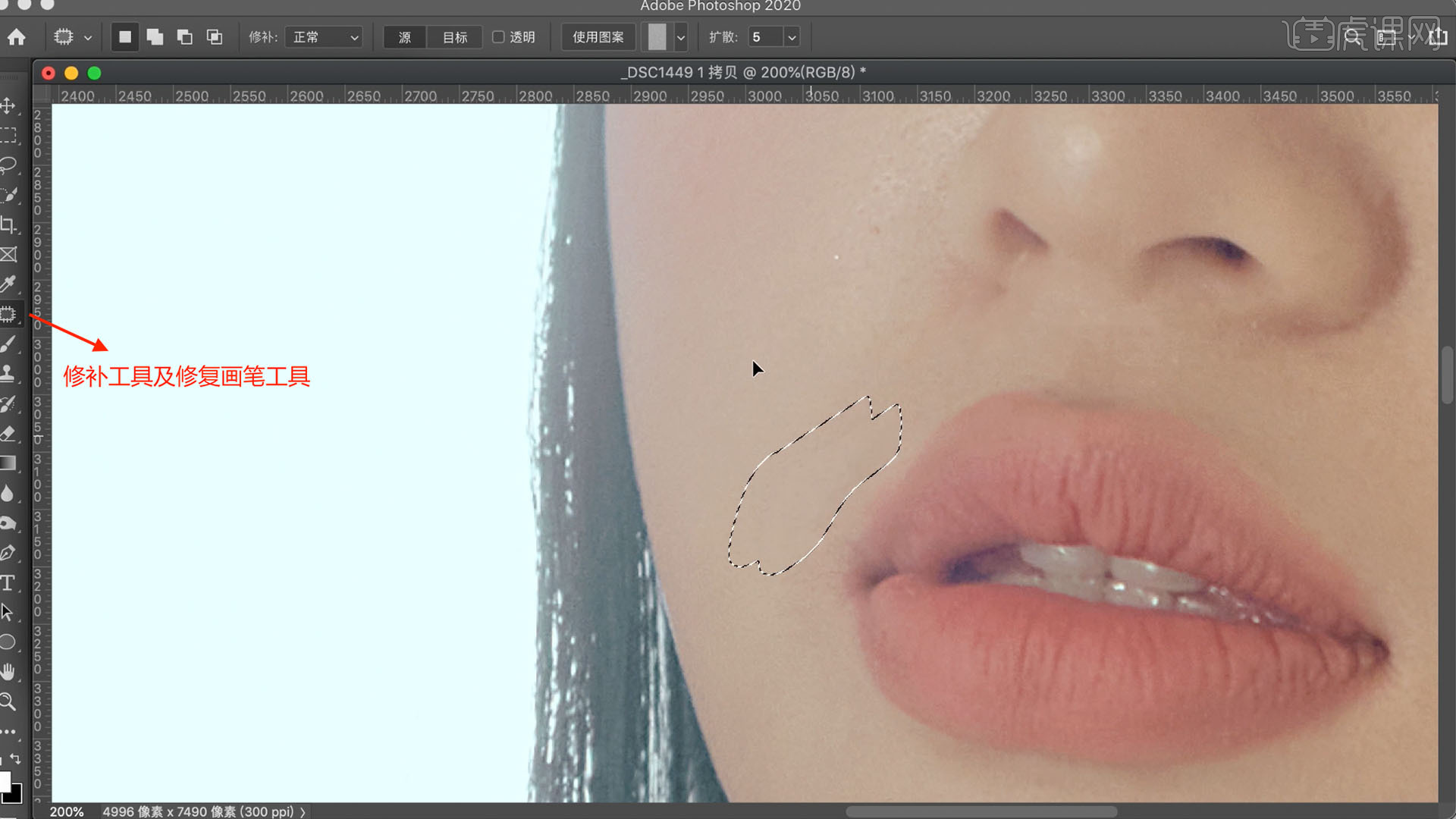
12.接下来用DR3对皮肤进行优化,选取女士面部肌肤,进行美肤,擦一下模特的皮肤,具体如图示。

13.增加【双曲线】对影调进行简单优化,画笔工具不透明度为10%,擦一下鼻梁的高光,还有颧骨的高光,把眉毛、眼球和头发压暗一下,具体操作见老师视频演示。
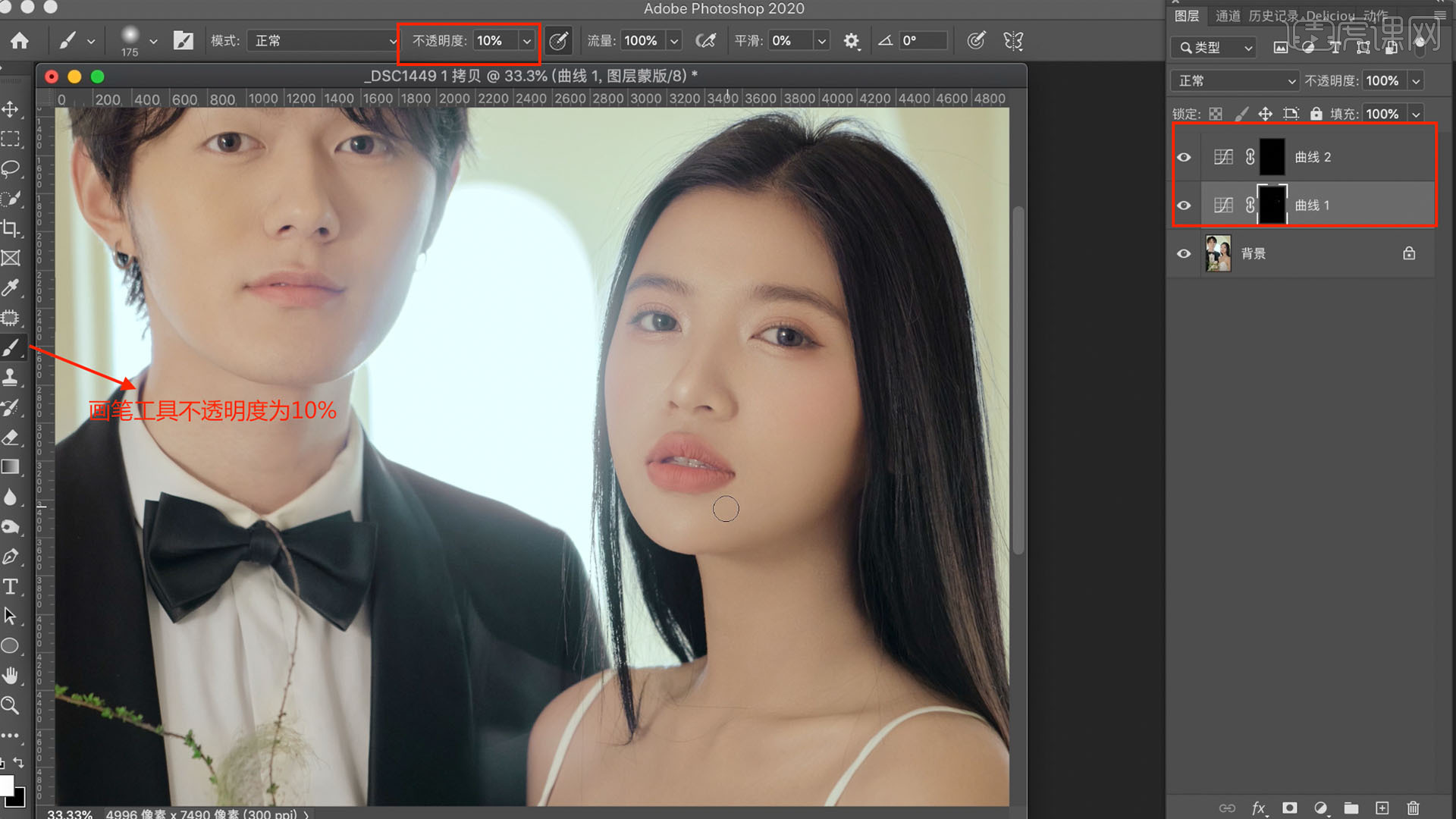
14.【合并图层】后拖到之前调整文件里,和原图做下对比,调整后的图片就透了,恢复建筑的固有色,把皮肤做透,衣服的固有色都是白色,皮肤干净,具体如图示。

15.回顾所讲解到的知识点进行总结,难重点同学们可以在下方评论区进行留言,老师会根据你们的问题进行回复。
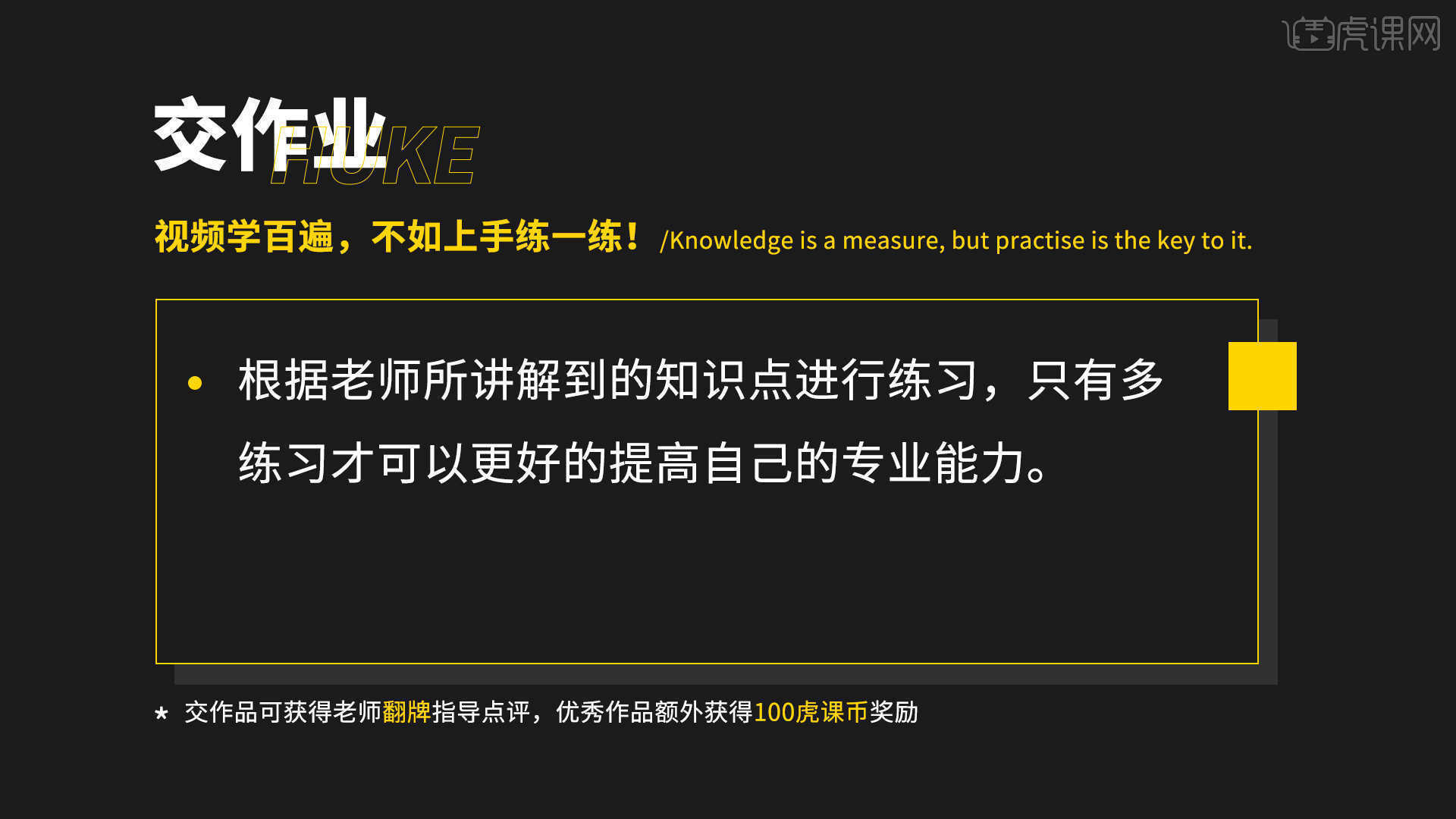
16.视频学百遍,不如上手练一练!你学会了吗?

以上就是PS-法式系列让色彩变的干净通透图文教程的全部内容了,你也可以点击下方的视频教程链接查看本节课的视频教程内容,虎课网每天可以免费学一课,千万不要错过哦!













