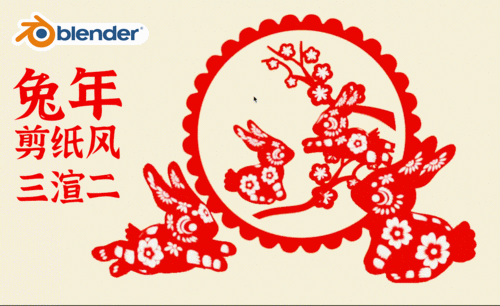Blender-小虎仔建模渲染图文教程发布时间:2022年04月18日 08:01
虎课网为您提供综合教程版块下的Blender-小虎仔建模渲染图文教程,本篇教程使用软件为Blender (3.0),难度等级为中级拔高,下面开始学习这节课的内容吧!
本节课讲解Blender软件 - 新年小虎的教程案例,同学们可以在下方评论区进行留言,老师会根据你们的问题进行回复,作业也可以在评论区进行提交。

核心知识点:常用修改器的选择,编辑模式下的快捷键。

学完本课内容后,同学们可以根据下图作业布置,在视频下方提交作业图片,老师会一一解答。
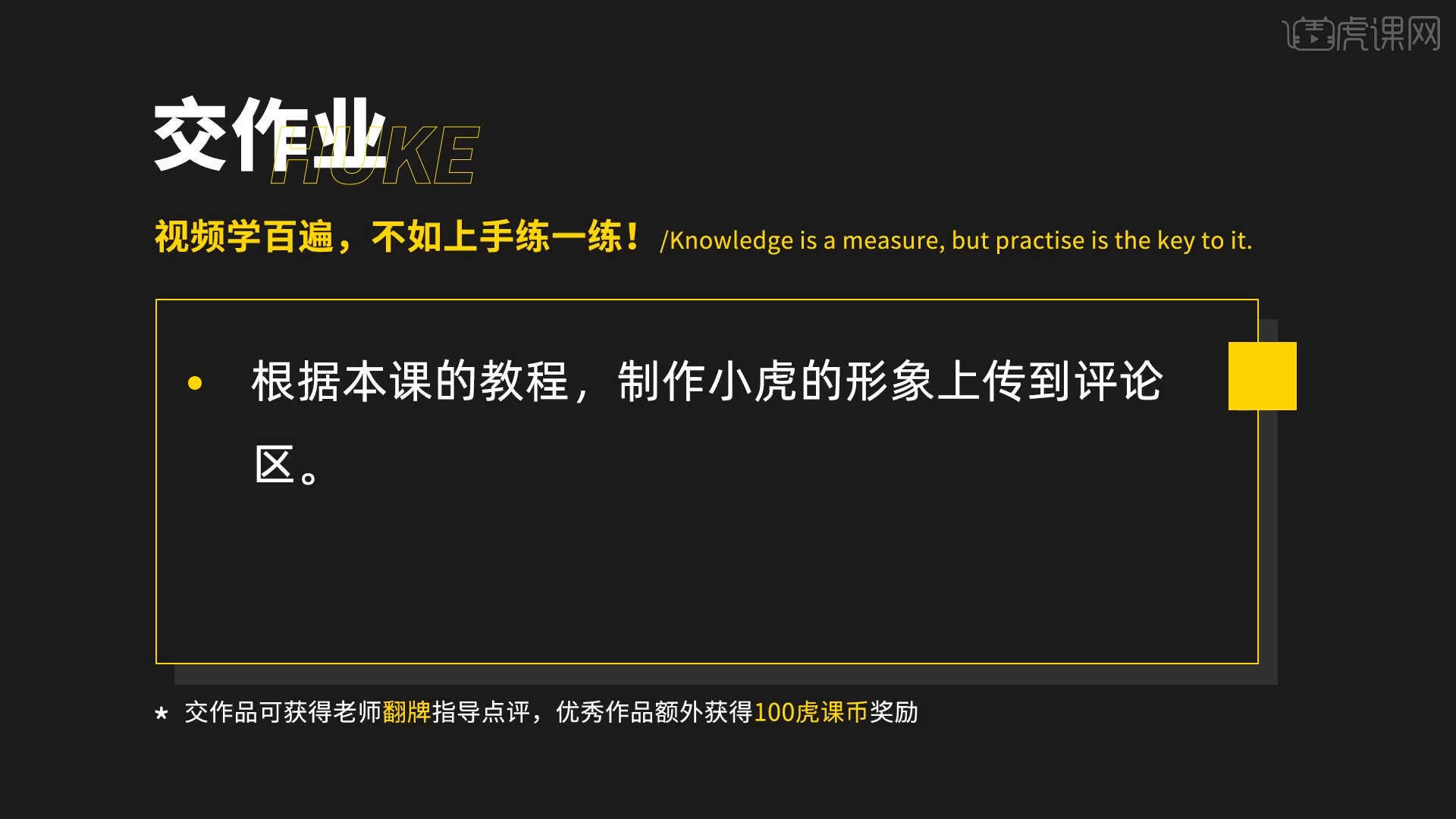
那我们开始今天的教程吧。
1.将准备好的贴图文件直接“拖入”到软件界面中,并且在右侧的面板中调整【变换】的数值信息,具体如图示。

2.在软件界面右键鼠标点击【网格 - 立方体】进行创建,然后在【变换】面板中设置【尺寸】的数值信息。
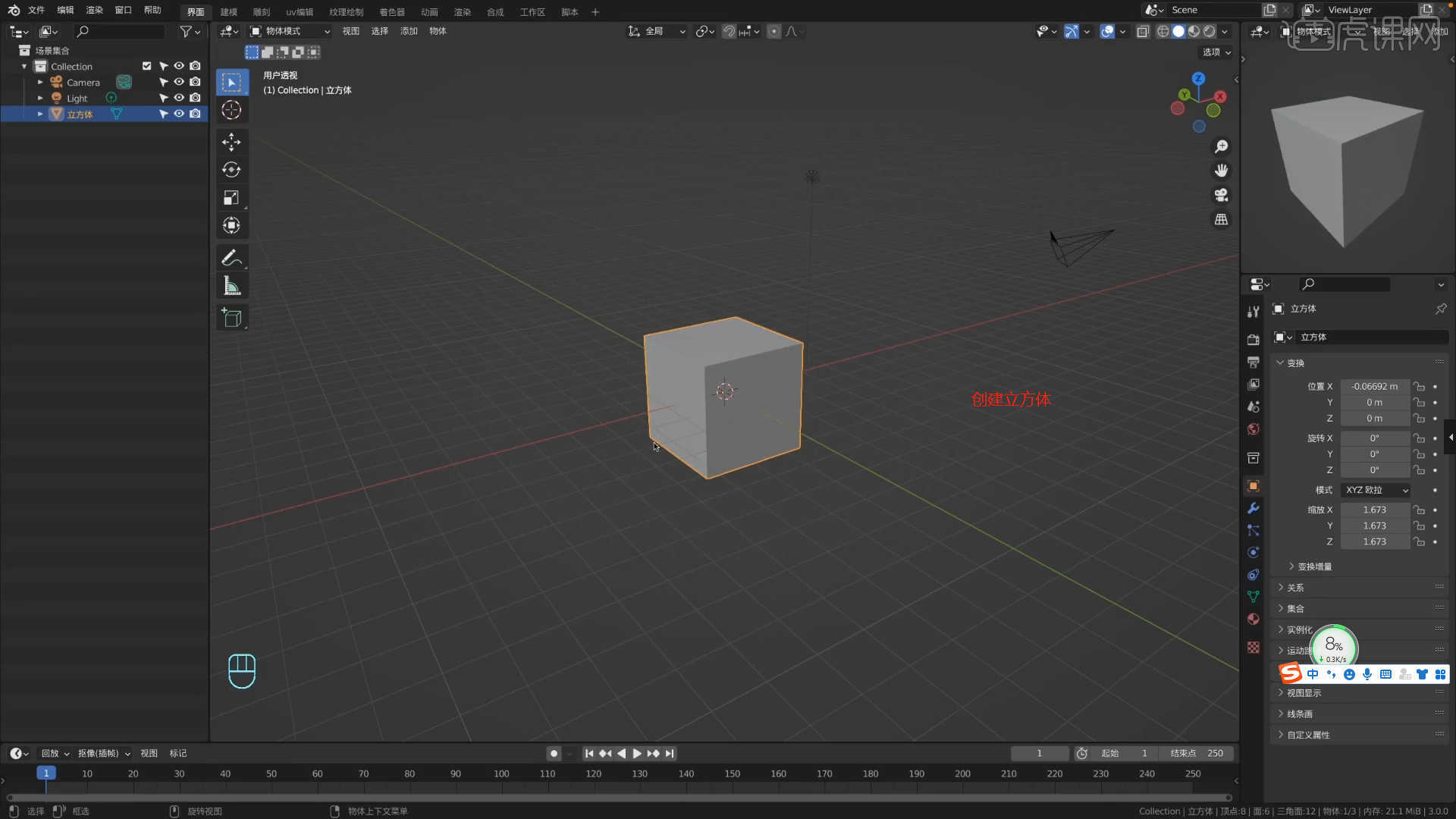
3.在效果器中添加【表面细分】查看一下模型的效果,并设置【视图层级/渲染】的数值信息,具体如图示。
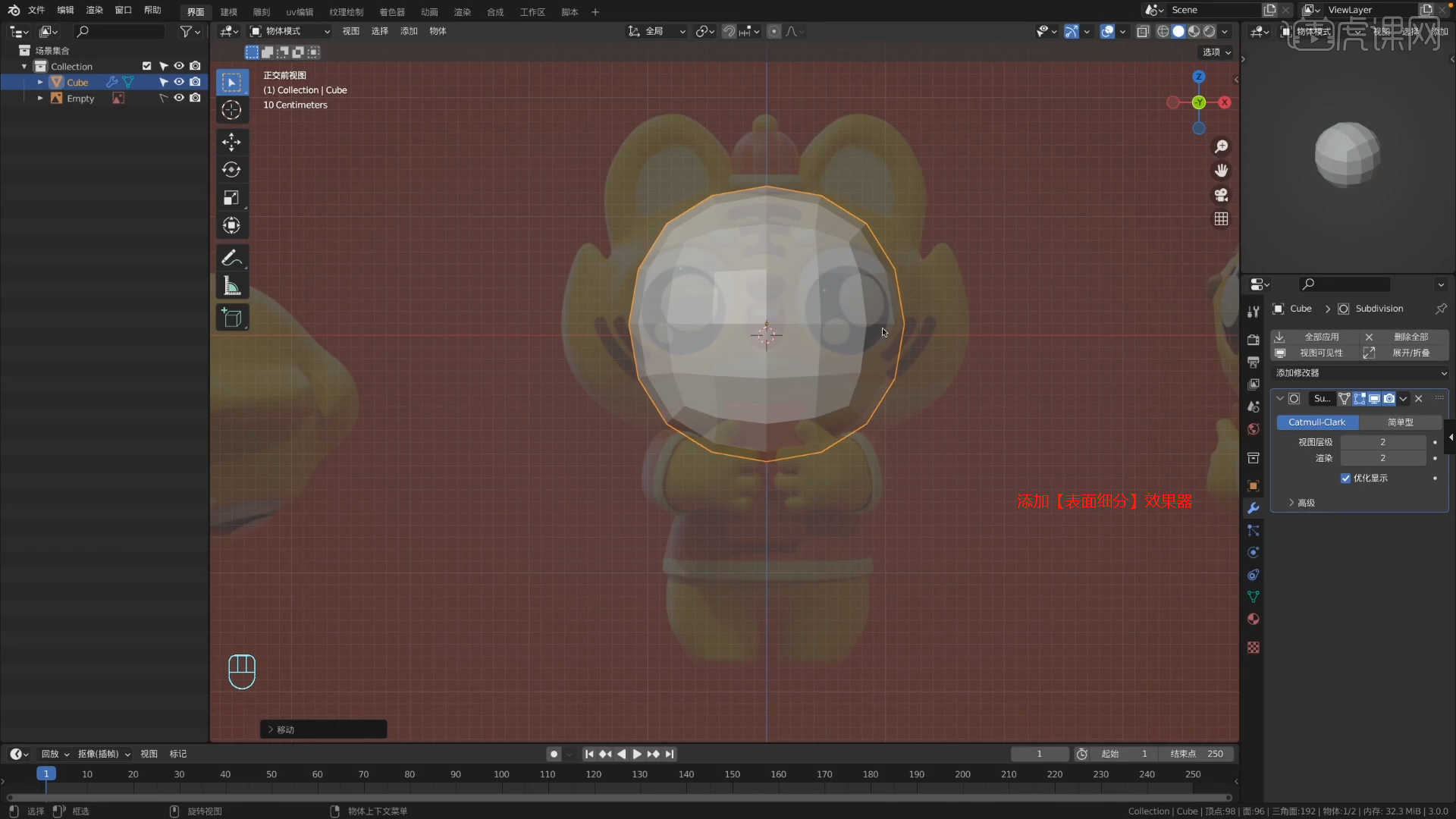
4.选择模型进行【删减】的操作,然后在效果器中找到【镜像】效果器进行添加,修改【轴向】进行复制的操作。

5.使用【挤出选区并移动】效果器,进行挤出并且调整模型的形状效果,具体如图示。
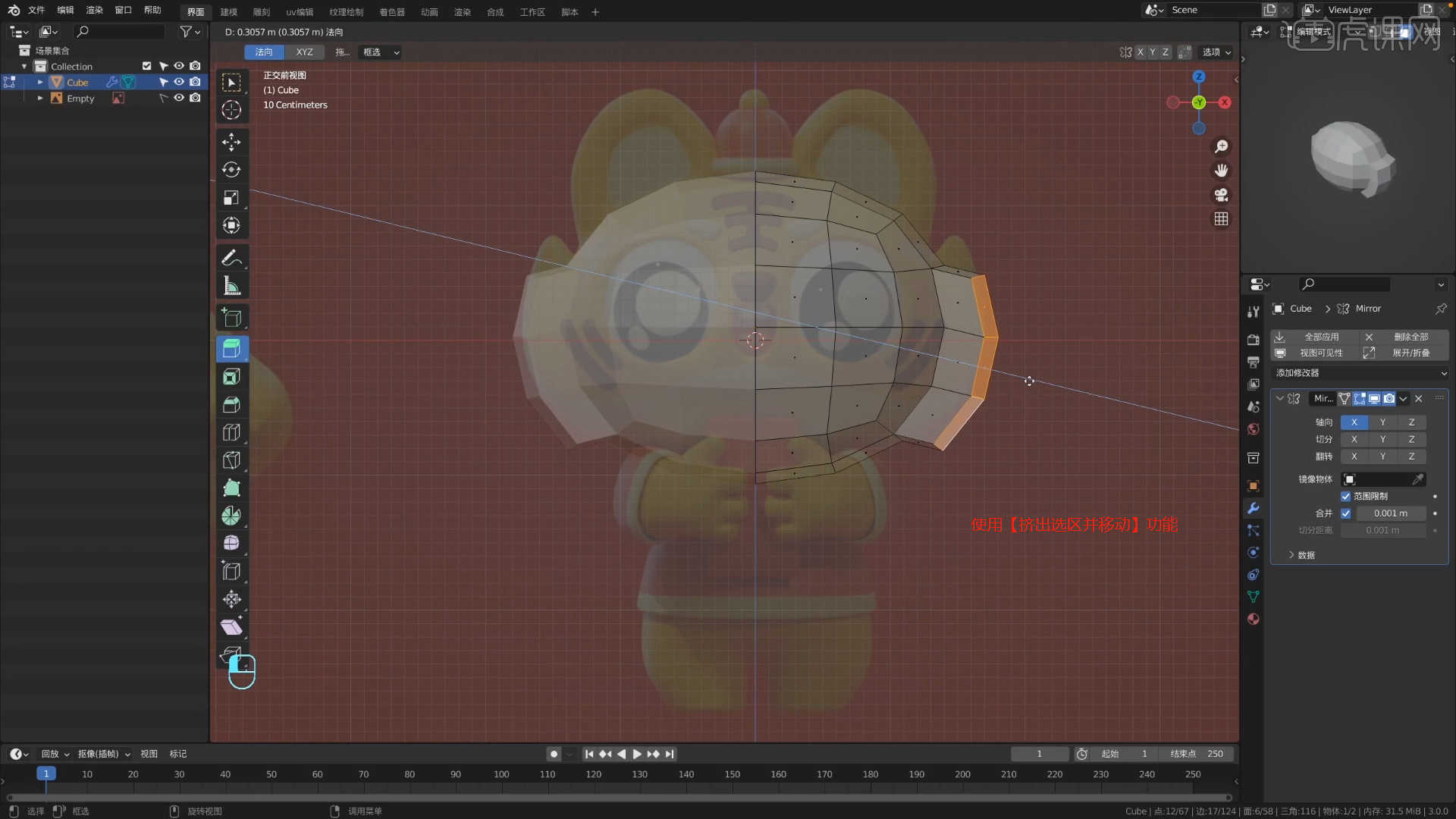
6.【点】模式下在顶部的【衰减】工具栏中修改【模式】,然后使用【移动命令】调整一下模型的形状,具体如图示。
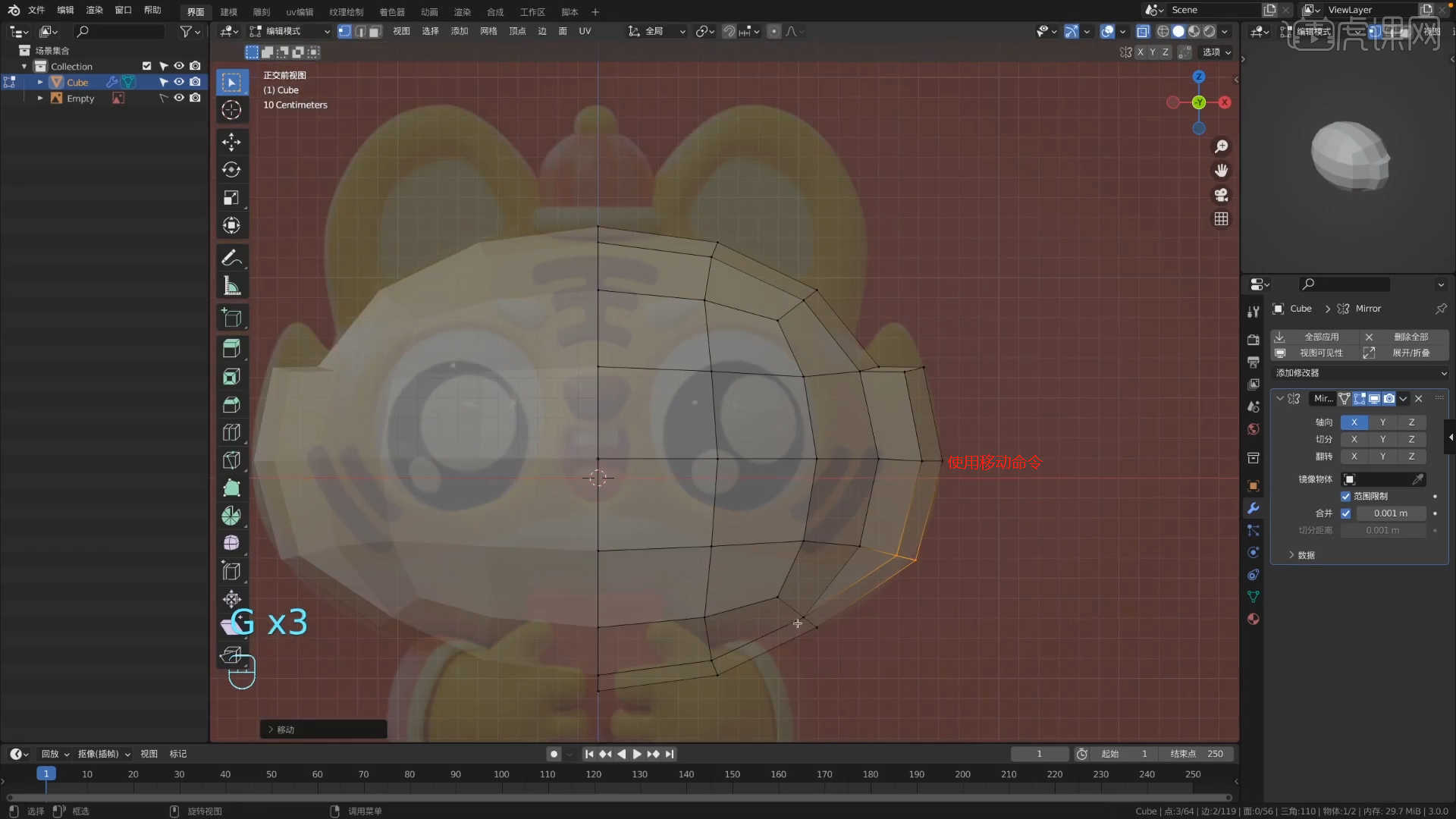
7.使用【挤出选区并移动】效果器,进行挤出并且调整模型的形状效果,具体如图示。
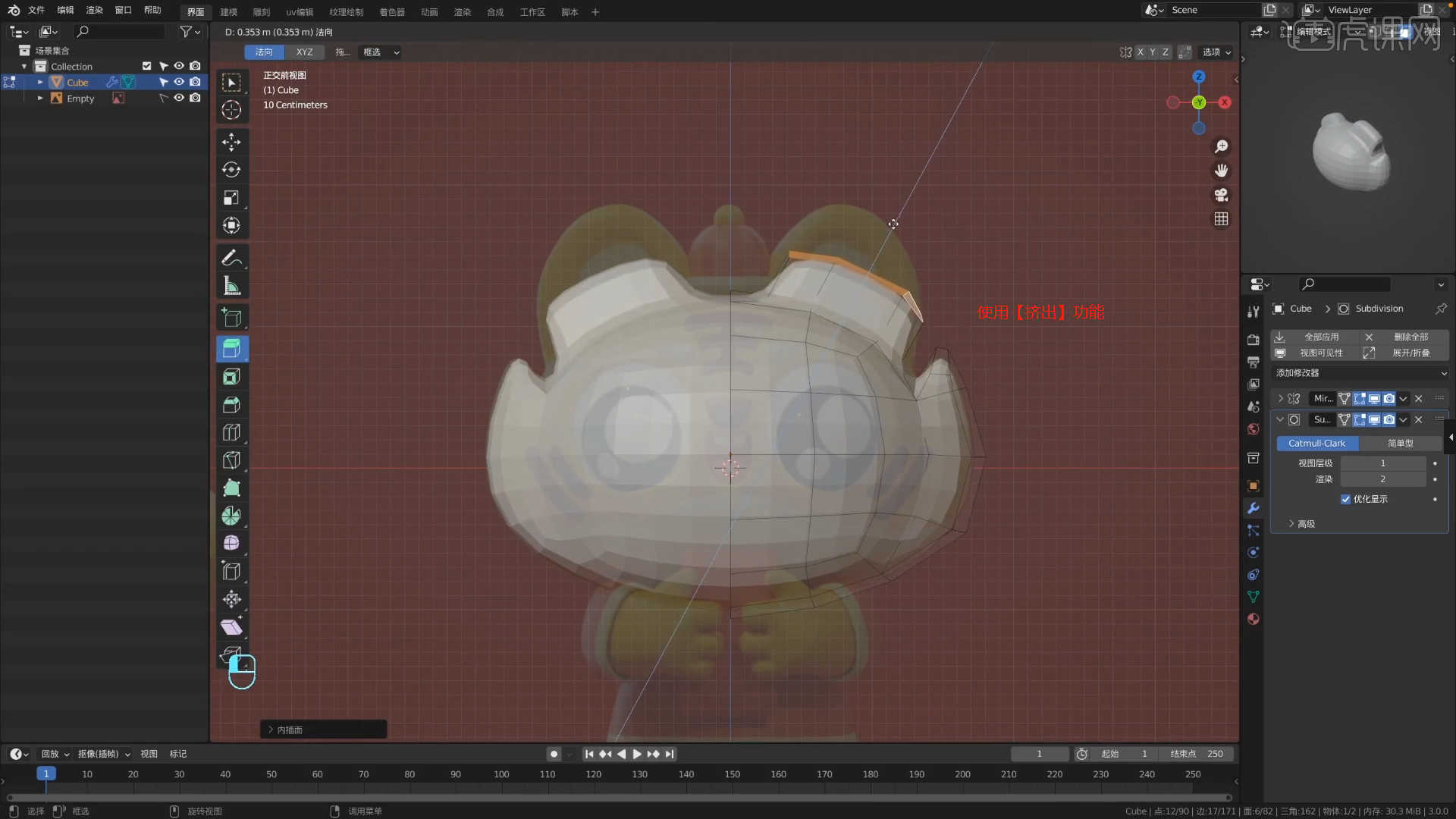
8.【点】模式下在顶部的【衰减】工具栏中修改【模式】,然后使用【移动命令】调整一下模型的形状,具体如图示。
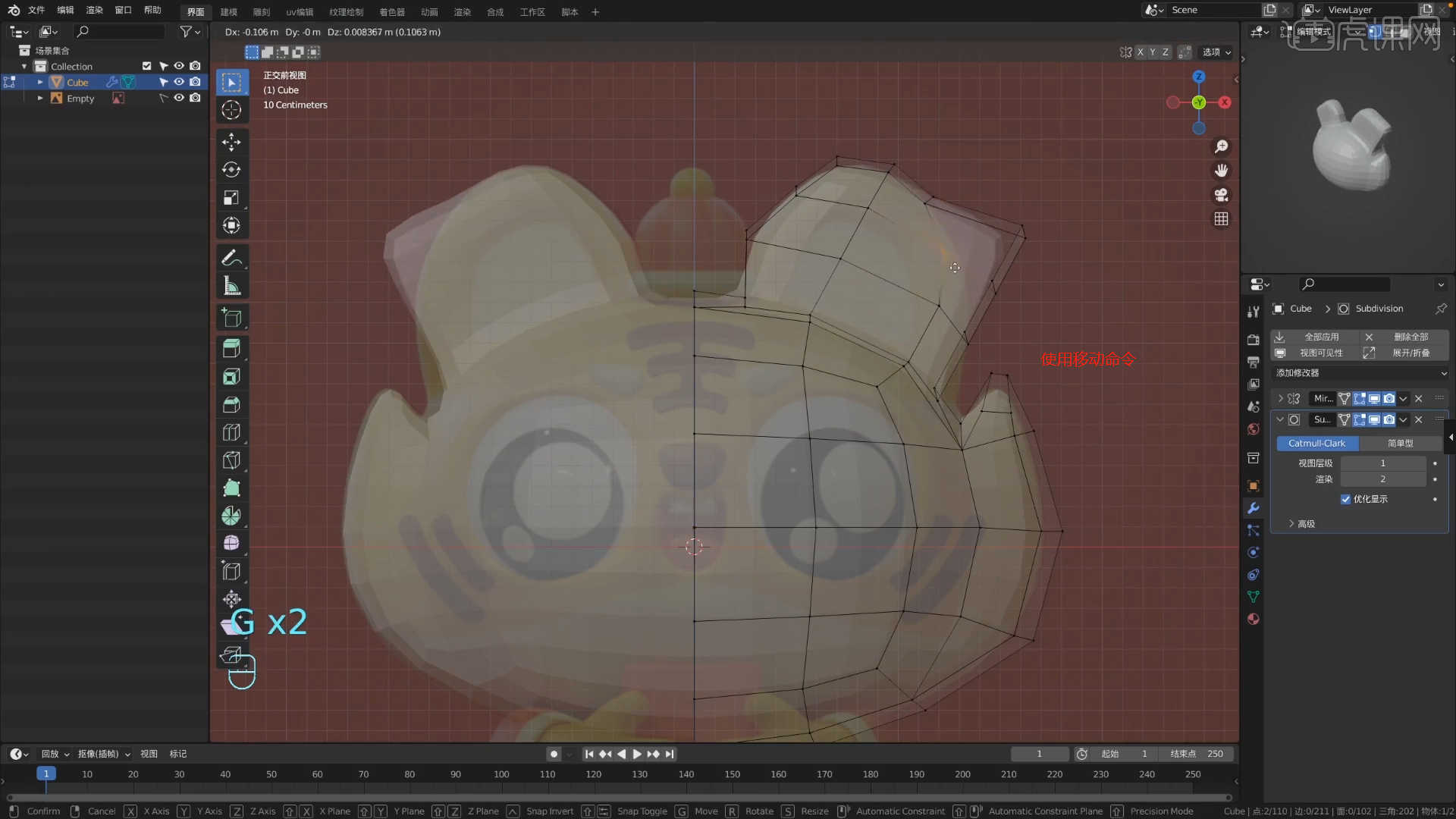
9.在【面】模式下使用【内插面】命令调整模型的形状,然后使用【移动命令】调整一下模型的形状,具体如图示。
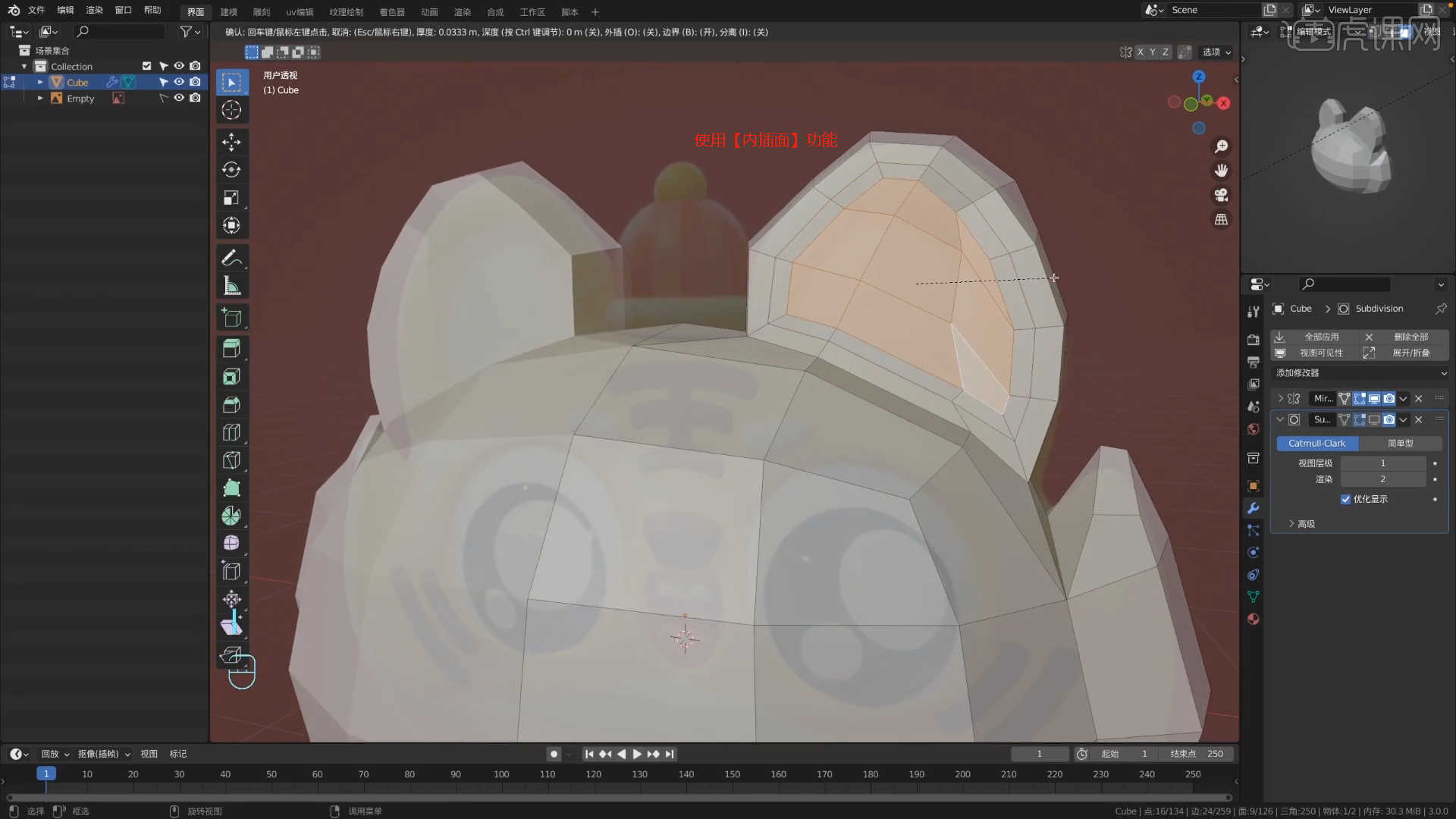
10.【点】模式下使用【移动命令】调整一下模型的形状,具体如图示。
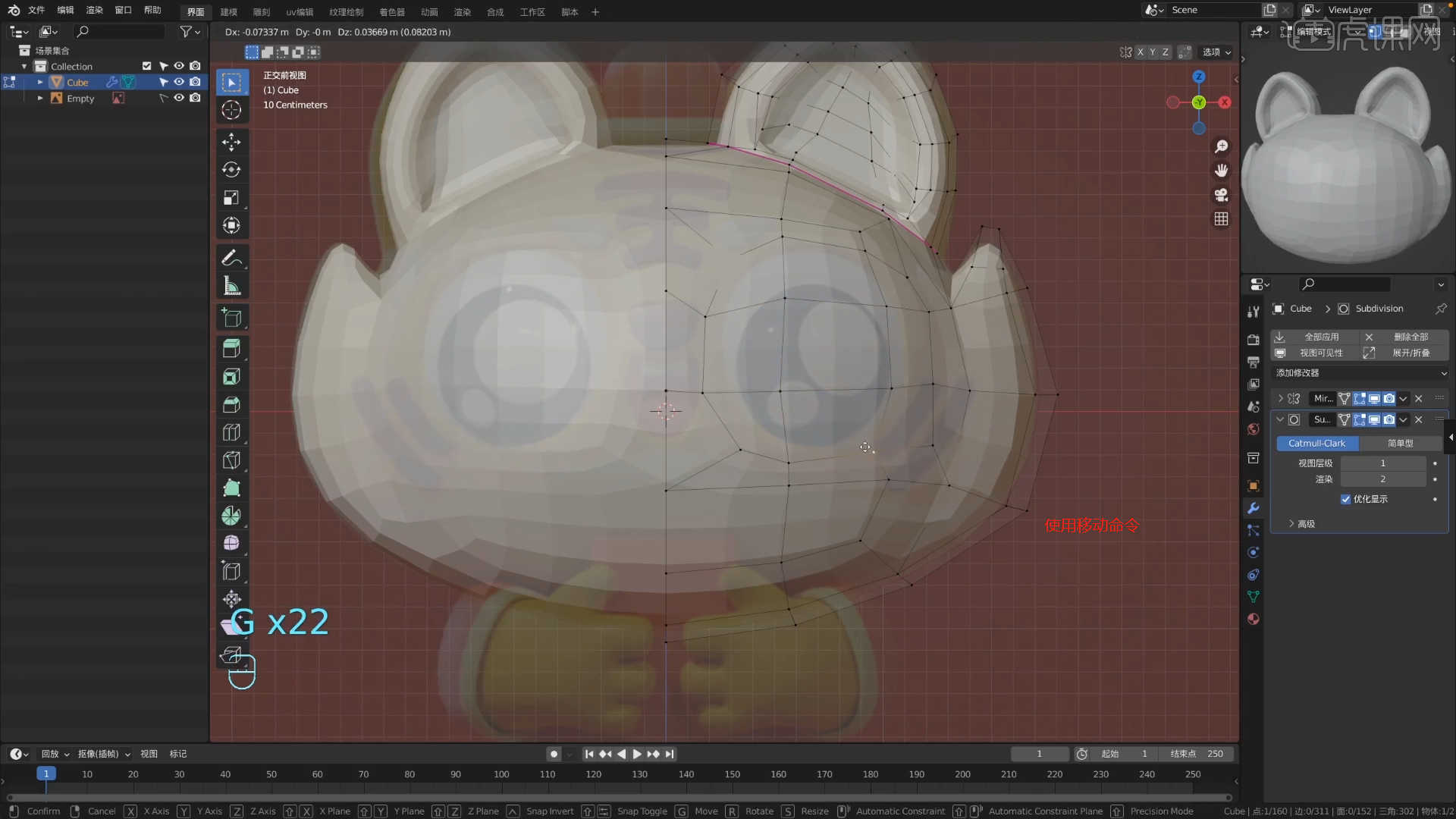
11.在软件界面右键鼠标点击【网格 - 经纬球】进行创建,然后在【变换】面板中设置【尺寸】的数值信息。
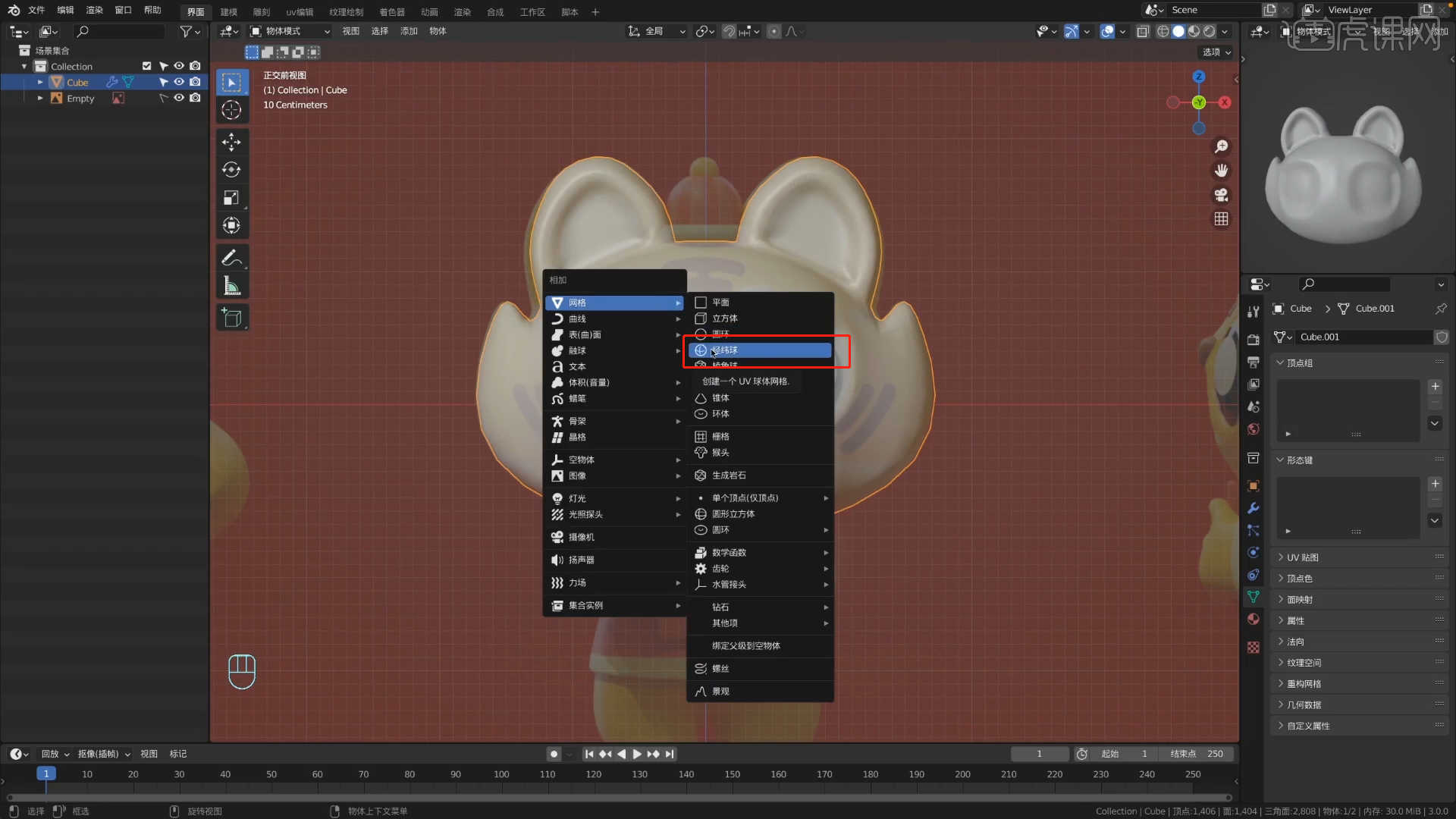
12.【点】模式下在顶部的【衰减】工具栏中修改【模式】,然后使用【移动命令】调整一下模型的形状,具体如图示。

13.在软件界面右键鼠标点击【网格 - 立方体】进行创建,使用【环切并滑移】效果器在模型上增加新的线条,具体如图示。
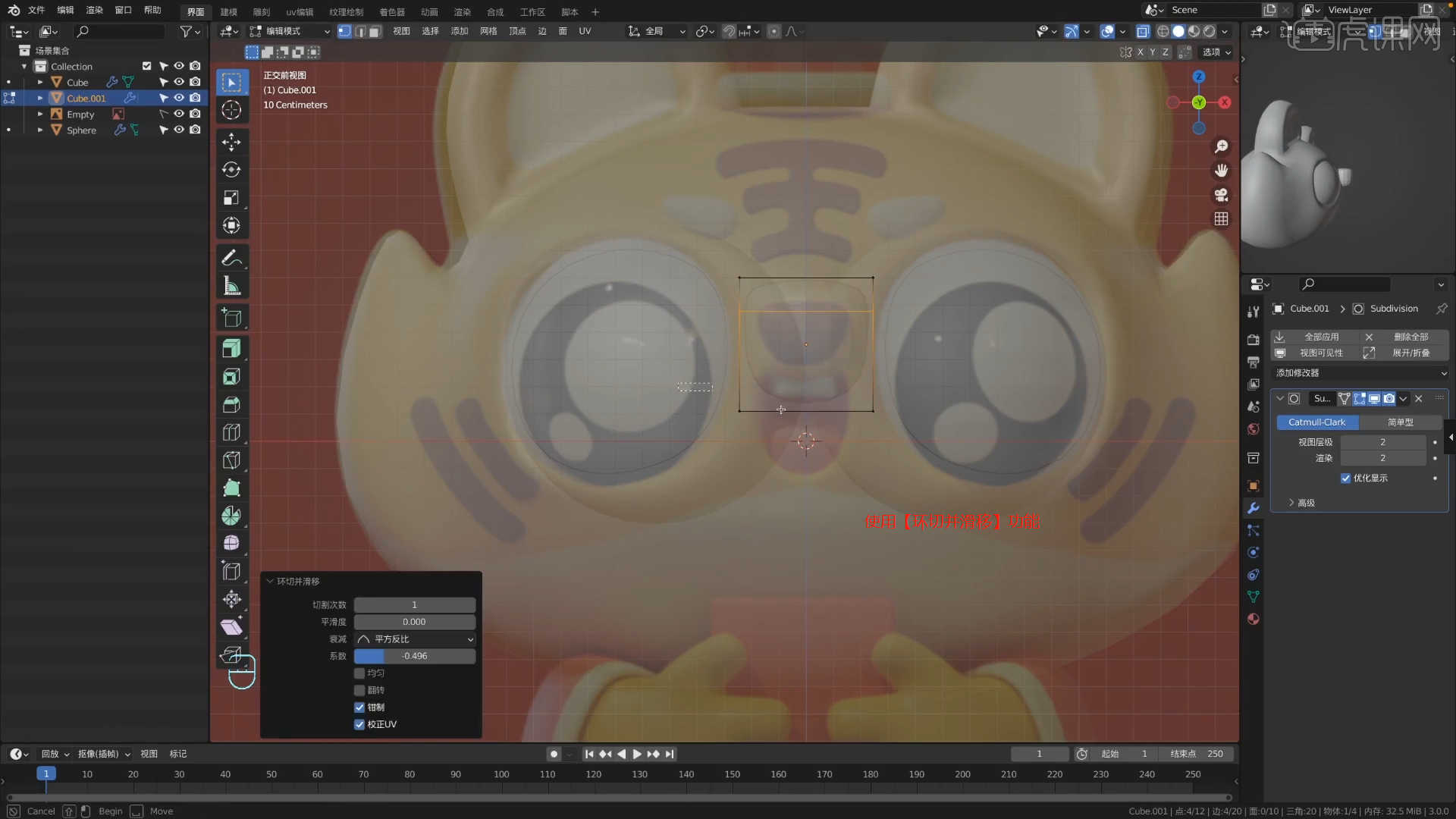
14.【点】模式下在顶部的【衰减】工具栏中修改【模式】,然后使用【移动命令】调整一下模型的形状,具体如图示。

15.在效果器中添加【表面细分】查看一下模型的效果,并设置【视图层级/渲染】的数值信息,具体如图示。

16.在软件界面右键鼠标点击【网格 - 平面】进行创建,使用【环切并滑移】效果器在模型上增加新的线条,具体如图示。
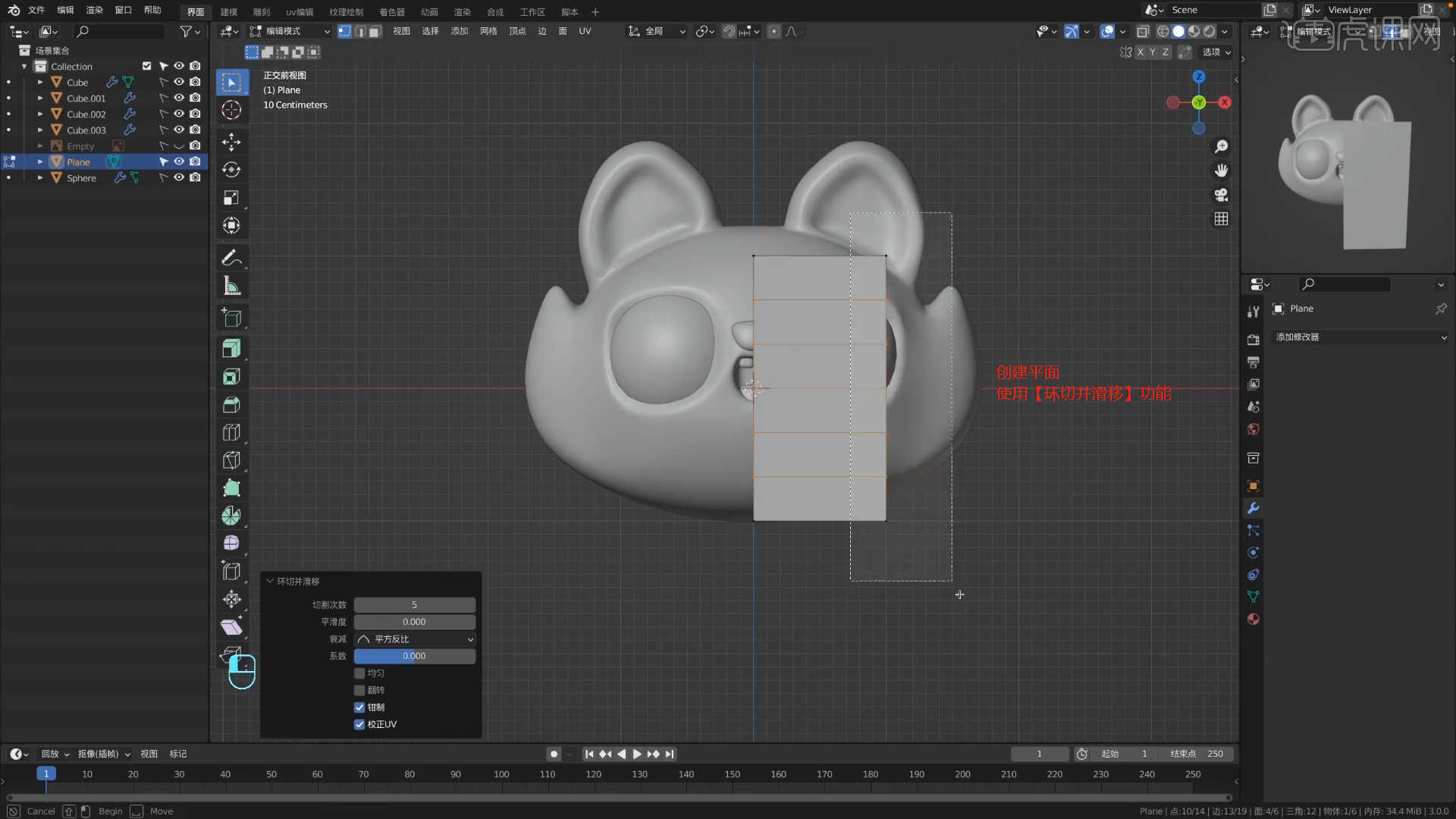
17.使用【挤出选区并移动】效果器,进行挤出并且调整模型的形状效果,具体如图示。
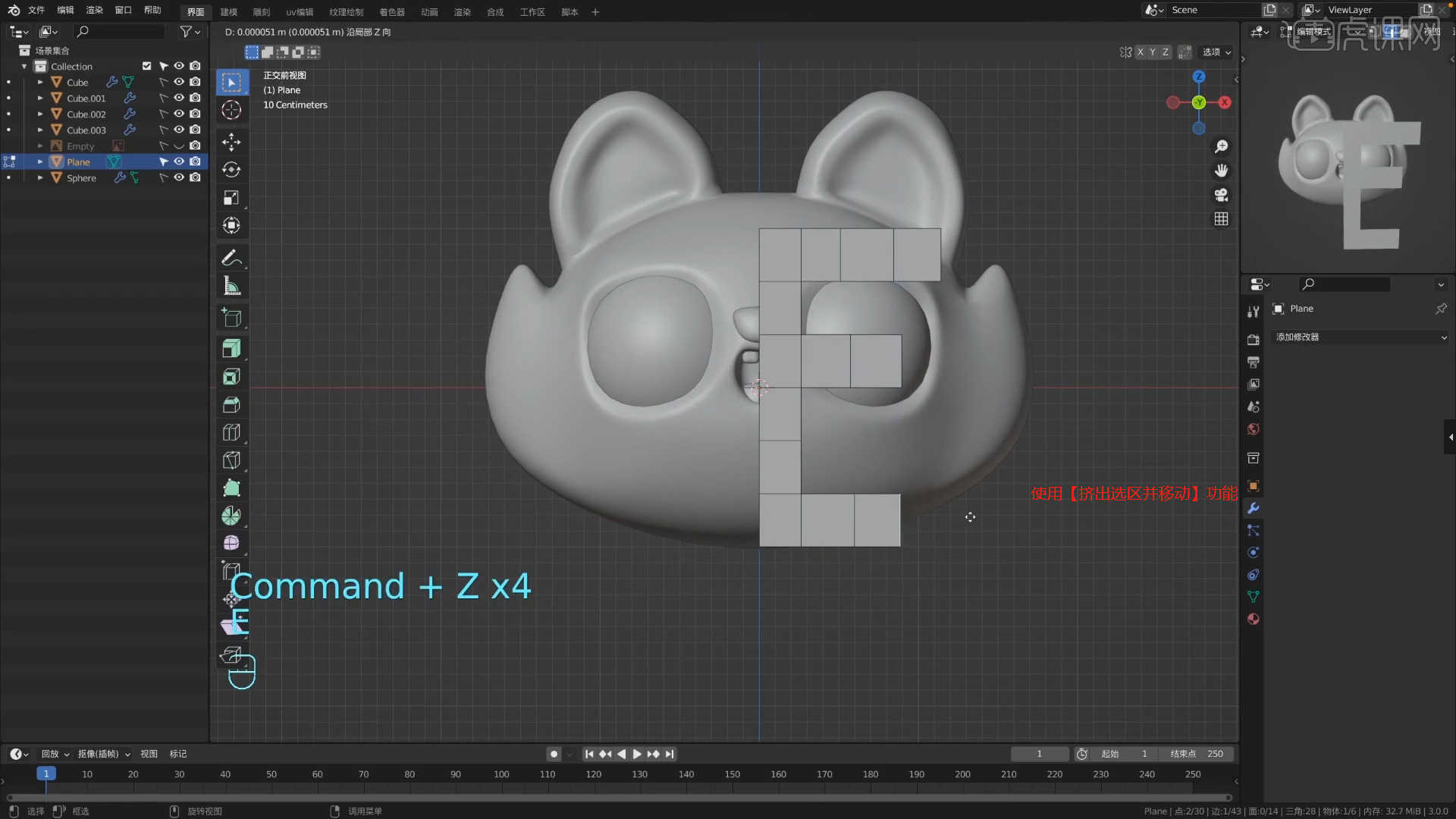
18.在效果器中找到【镜像】效果器进行添加,修改【轴向】进行复制的操作,然后在效果器中添加【表面细分】查看一下模型的效果,并设置【视图层级/渲染】的数值信息,具体如图示。
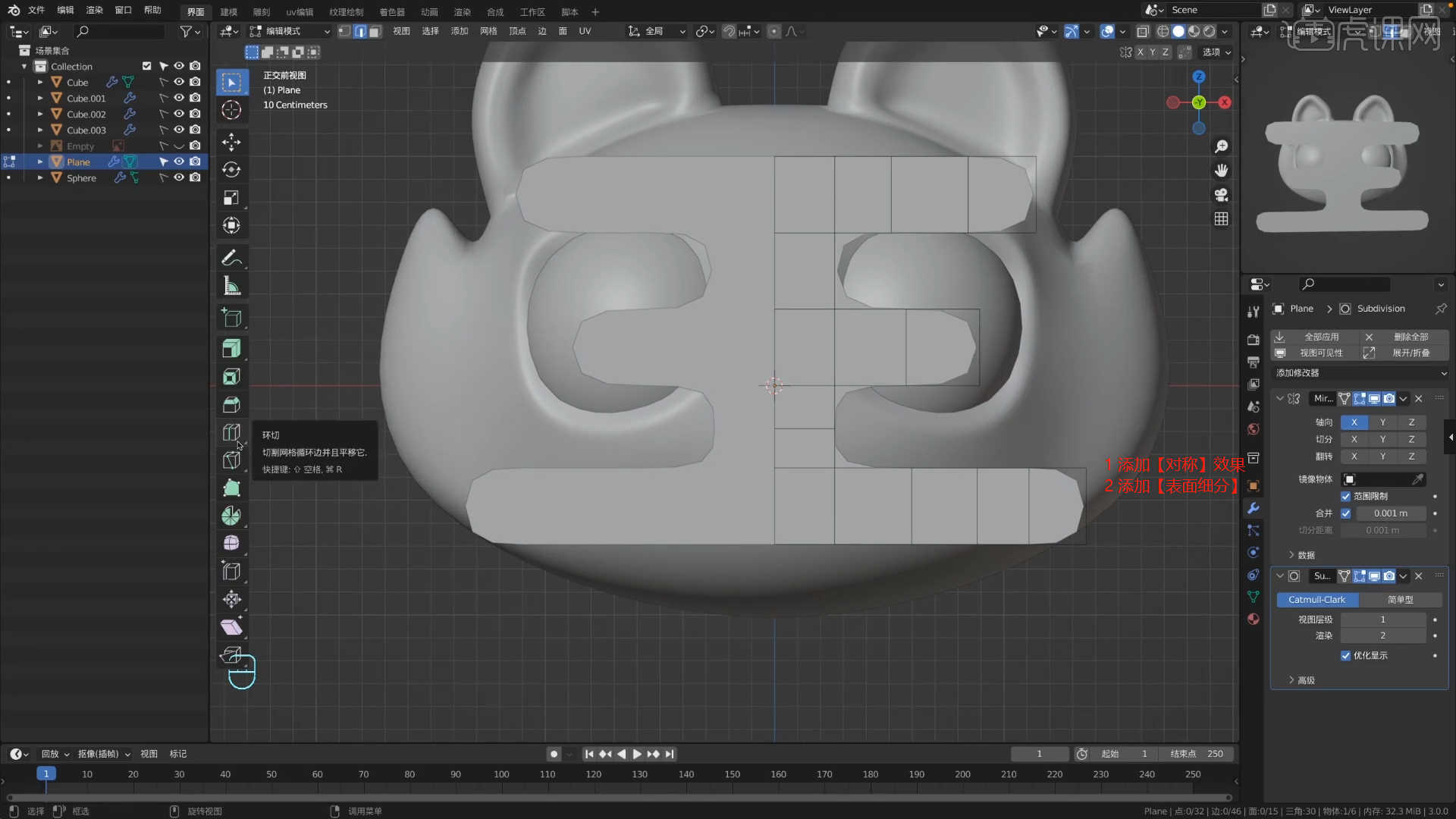
19.【点】模式下在顶部的【衰减】工具栏中修改【模式】,然后使用【移动命令】调整一下模型的形状,具体如图示。

20.在软件界面右键鼠标点击【网格 - 圆盘】进行创建,在【线】模式下“利用鼠标选择线”,然后进行【倒角】【快捷键:Ctrl+B】操作,并且在面板中设置倒角的数值,具体如图示。
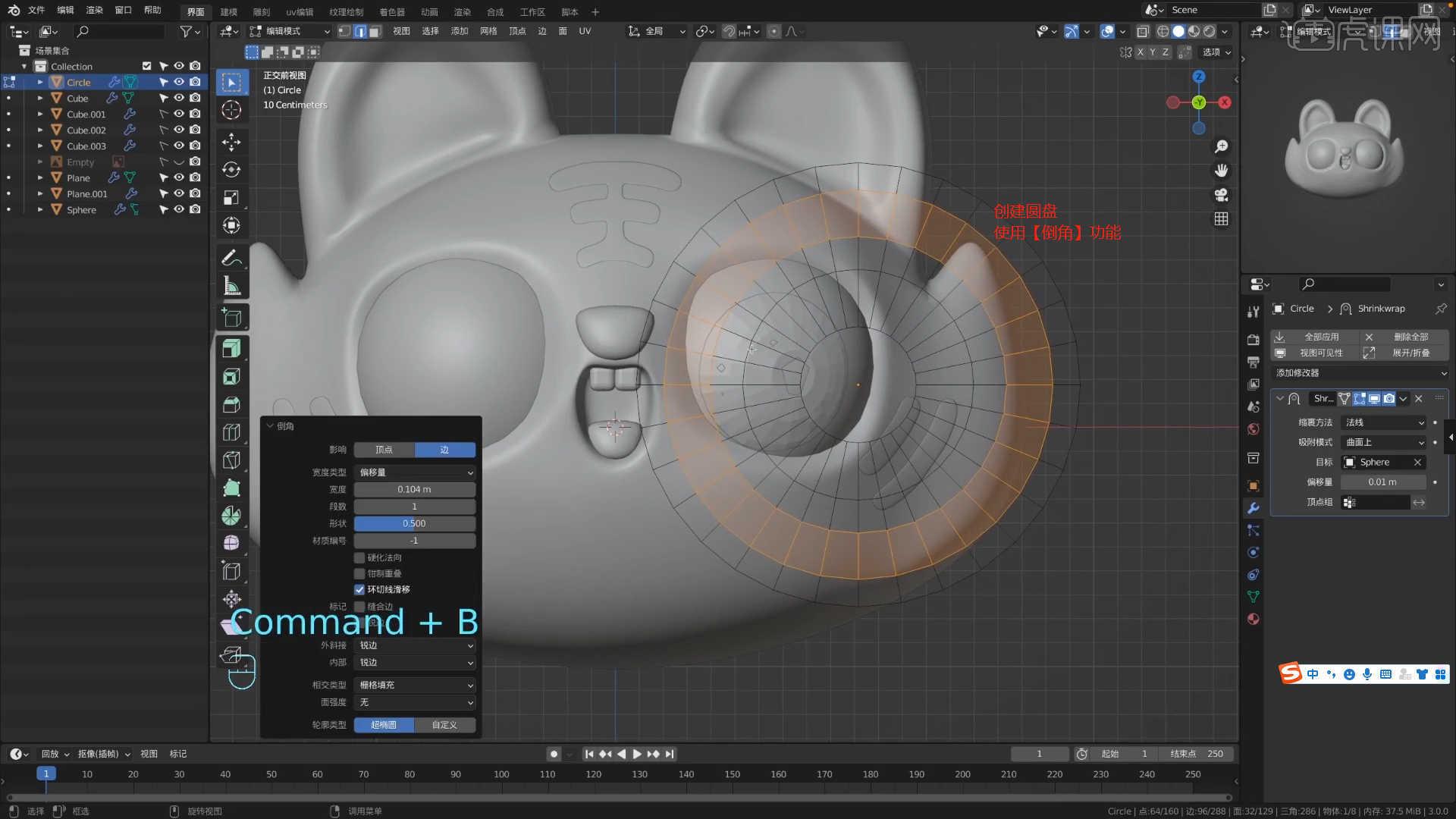
21.在软件界面右键鼠标点击【网格 - 立方体】进行创建,在效果器中添加【表面细分】查看一下模型的效果,并设置【视图层级/渲染】的数值信息,具体如图示。
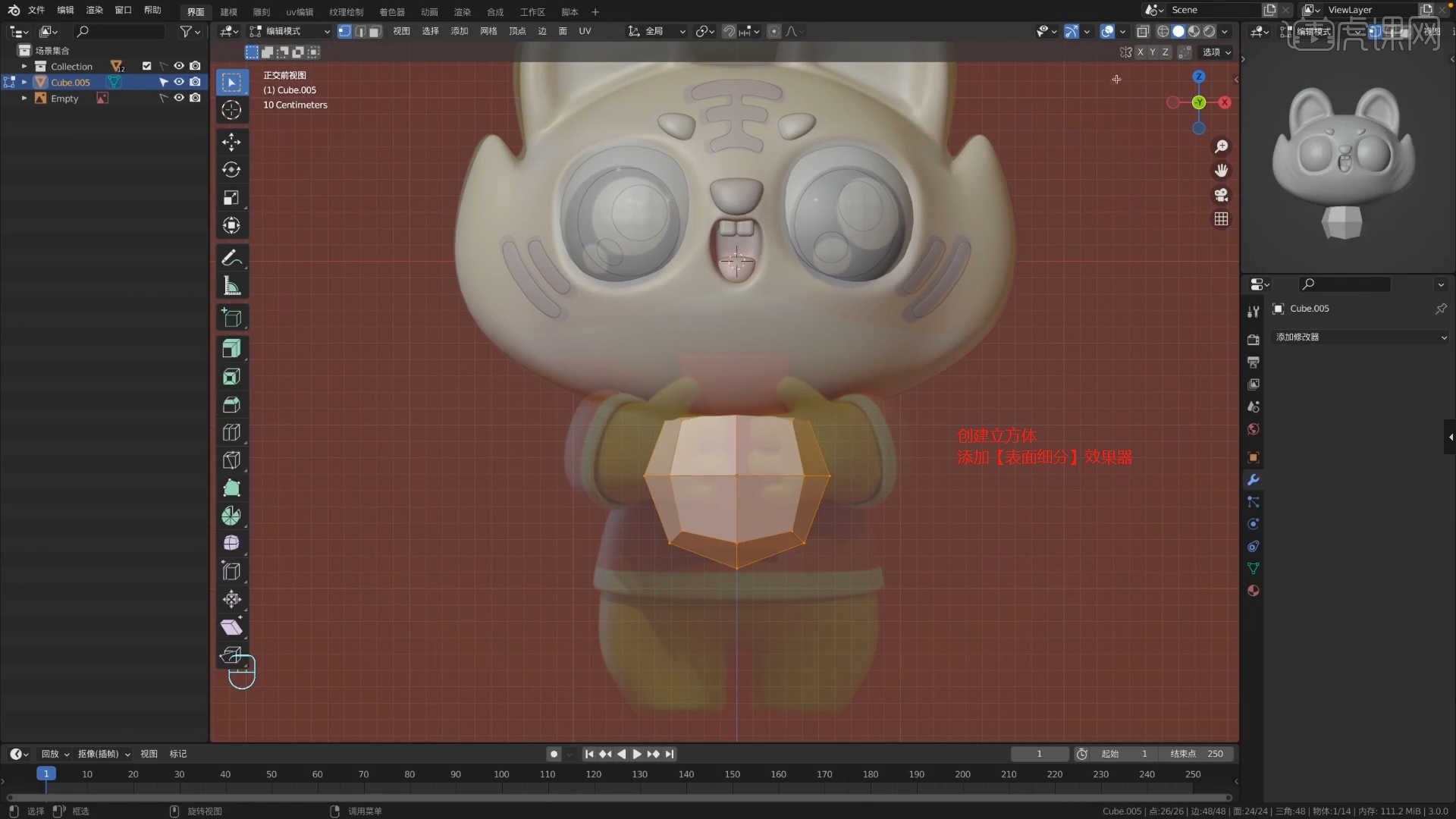
22.在效果器中找到【镜像】效果器进行添加,修改【轴向】进行复制的操作,使用【挤出选区并移动】效果器,进行挤出并且调整模型的形状效果,具体如图示。
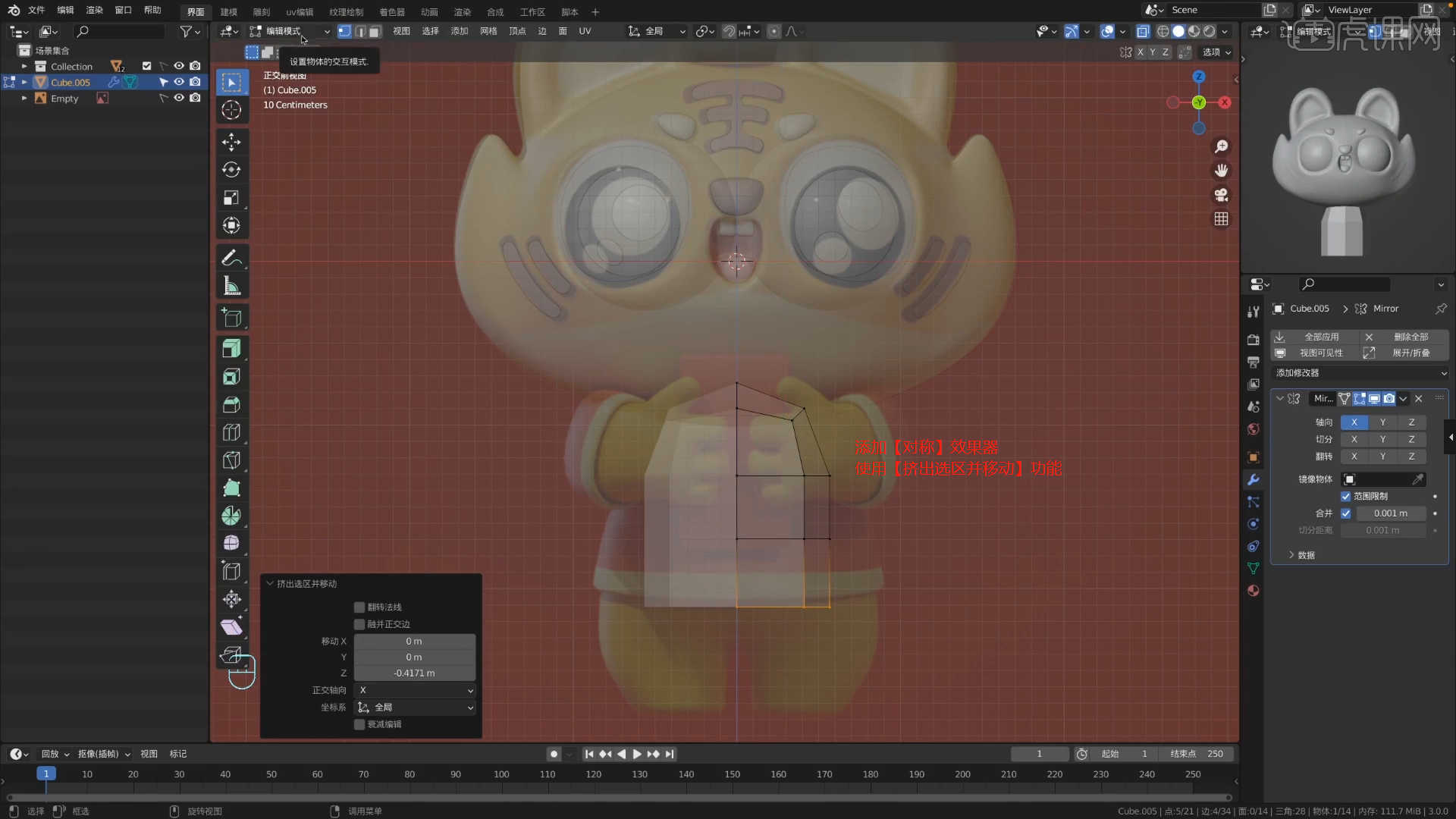
23.选择模型使用【挤出选区并移动】效果器,进行挤出并且调整模型的形状效果,具体如图示。
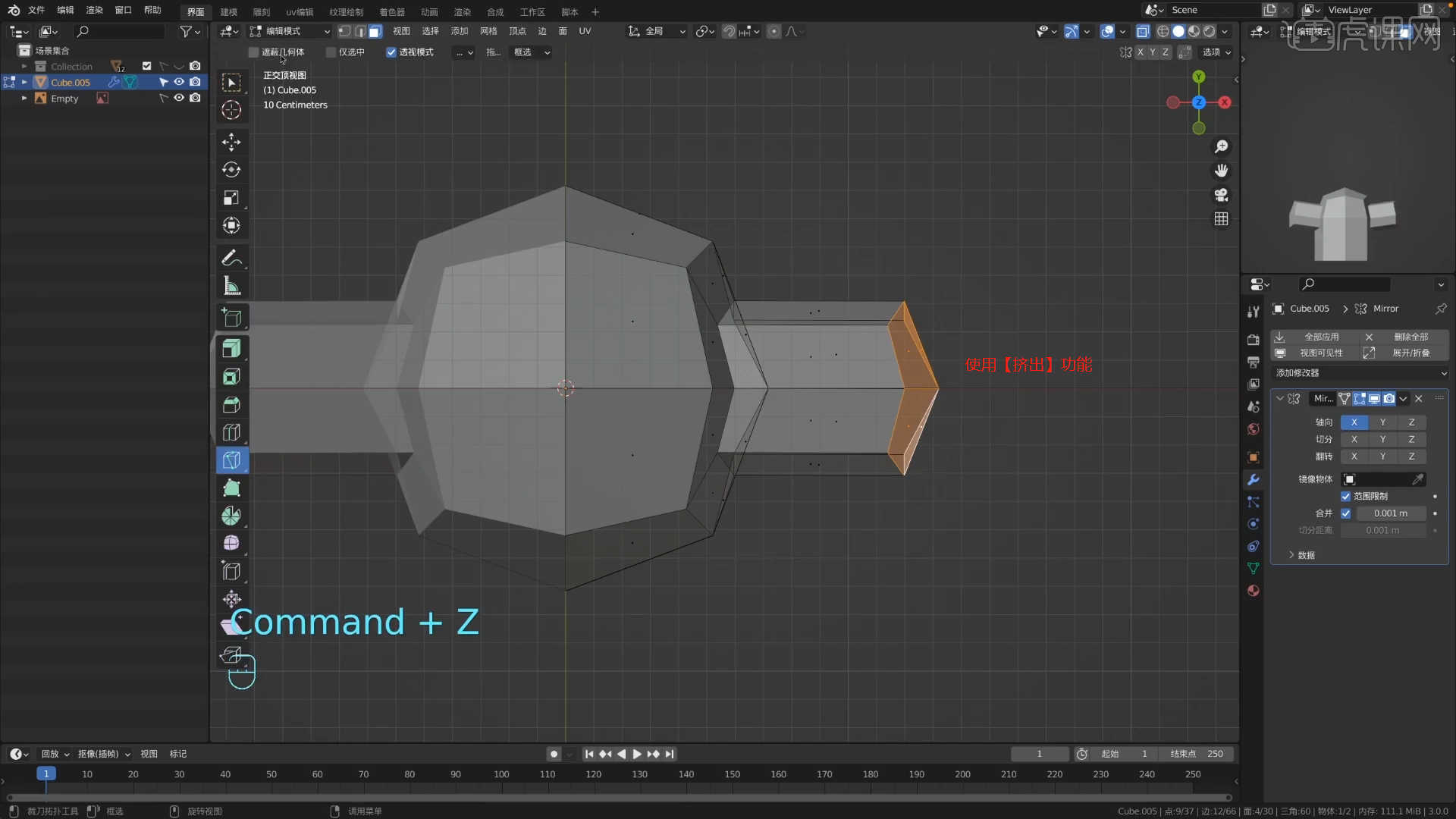
24.【点】模式下在顶部的【衰减】工具栏中修改【模式】,然后使用【移动命令】调整一下模型的形状,具体如图示。
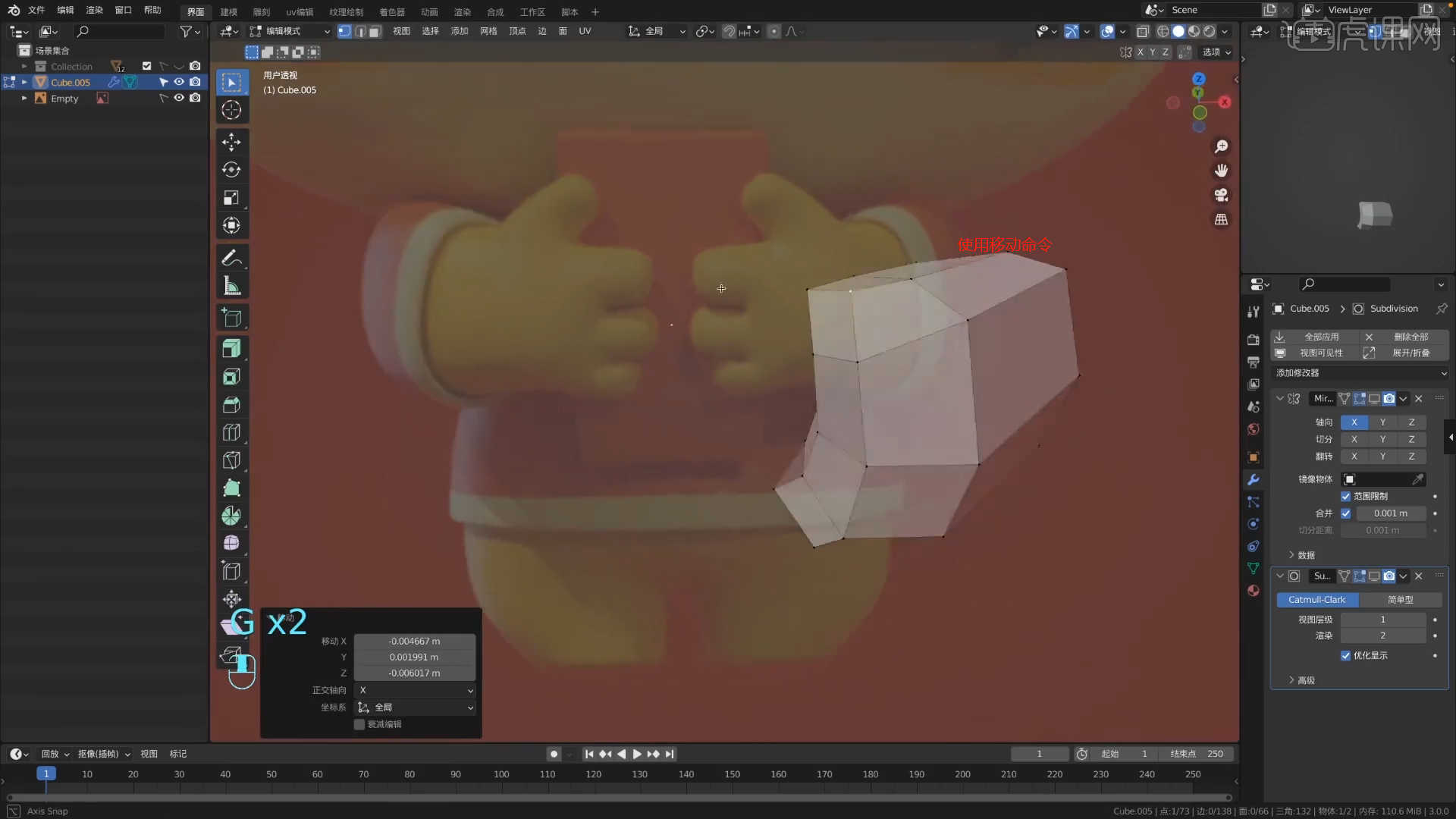
25.选择模型使用【挤出选区并移动】效果器,进行挤出并且调整模型的形状效果,具体如图示。

26.使用【挤出选区并移动】效果器,进行挤出并且调整模型的形状效果,具体如图示。
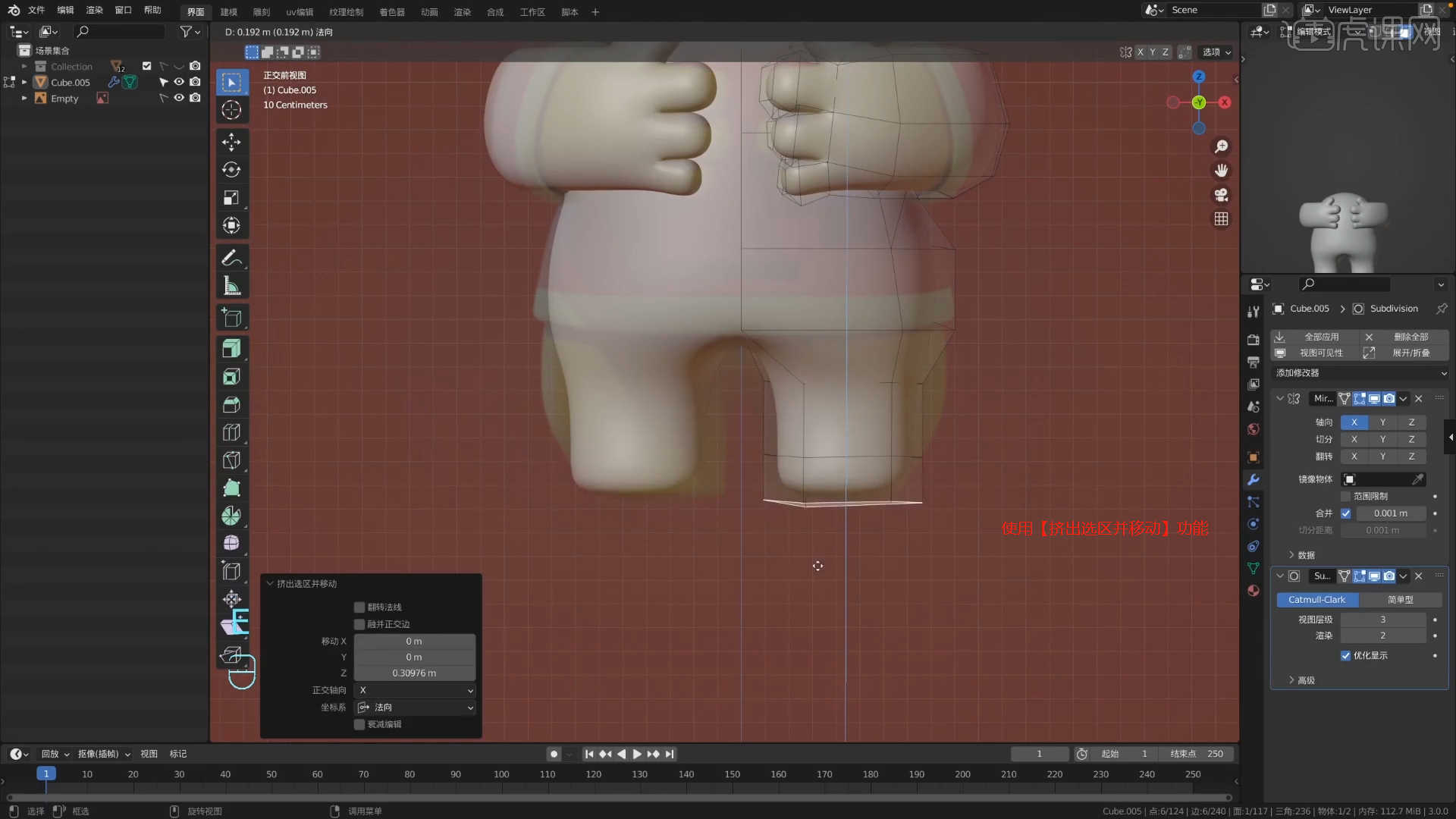
27.选择制作好的模型,切换【视图】在效果器中使用【切割】效果,进行形状的调整。

28.选择材质球点击【基础色】通道,在通道中修改材质的“颜色”信息,然后调整【金属度/高光】的强度,具体如图示。

29.选择【环境光】,在下载好的图片素材中,添加一个HDR文件给天空,修改【功率】的数值信息,用来照亮“场景”,具体如图示。

30.在软件界面右键鼠标点击【网格 - 平面】进行创建,然后使用【挤出选区并移动】效果器,进行挤出并且调整模型的形状效果,然后进行【倒角】【快捷键:Ctrl+B】操作,并且在面板中设置倒角的数值,具体如图示。

31.选择材质球点击【基础色】通道,在通道中修改材质的“颜色”信息,然后调整【金属度/高光】的强度,具体如图示。

32.在软件界面右键鼠标点击【网格 - 立方体】进行创建,在效果器中添加【倒角】效果,然后调整【强度】的数值信息。
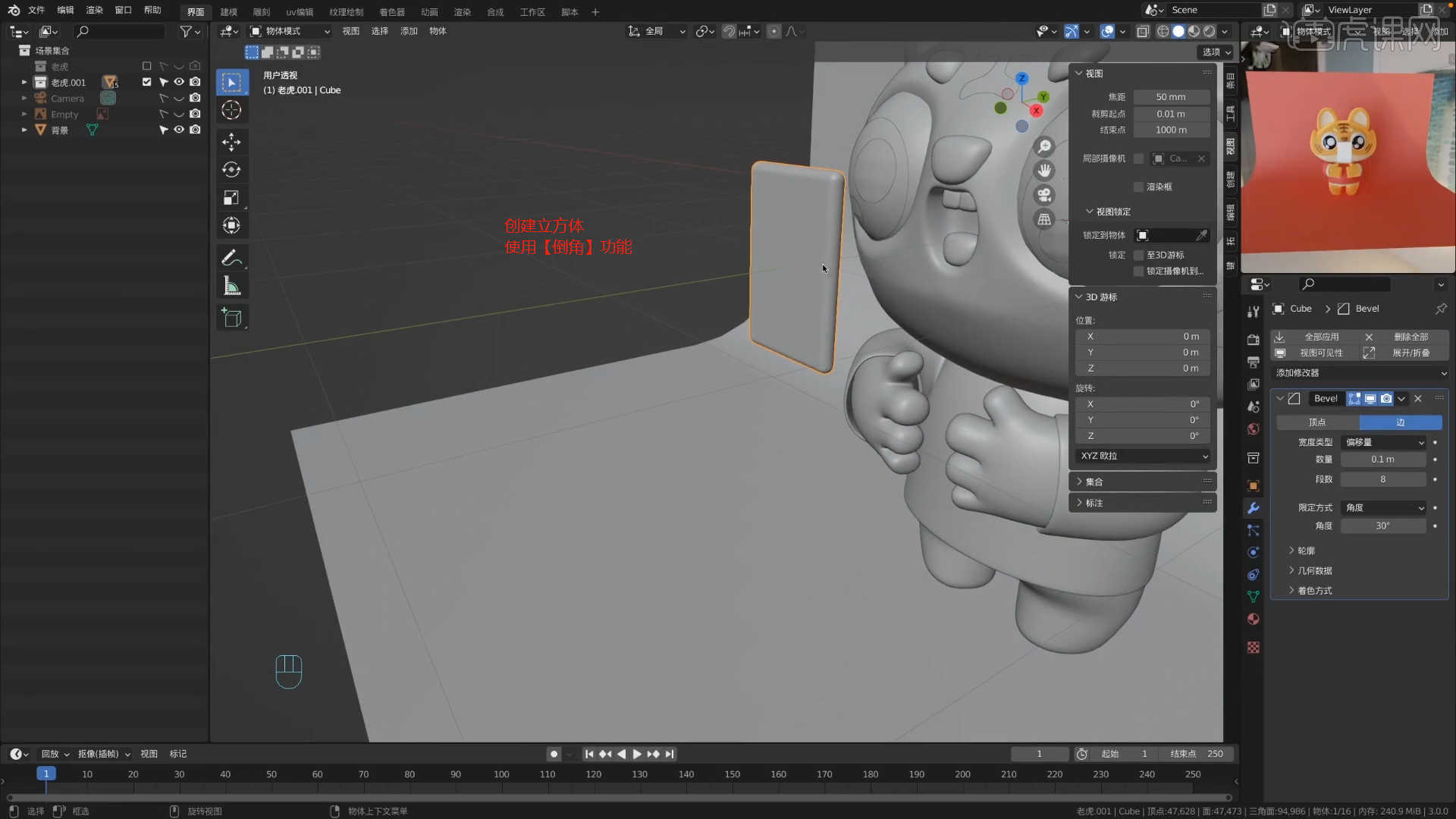
33.使用【挤出选区并移动】效果器,进行挤出并且调整模型的形状效果,然后使用【缩放命令】调整一下模型的形状,具体如图示。

34.选择“样条线”效果,在面板中右键鼠标点击【设置样条类型 - 贝塞尔】进行转化,然后调整样条线的形状。

35.选择样条线图层,在【倒角 - 圆(四舍五入)】效果器面板中调整圆形的【深度】尺寸。
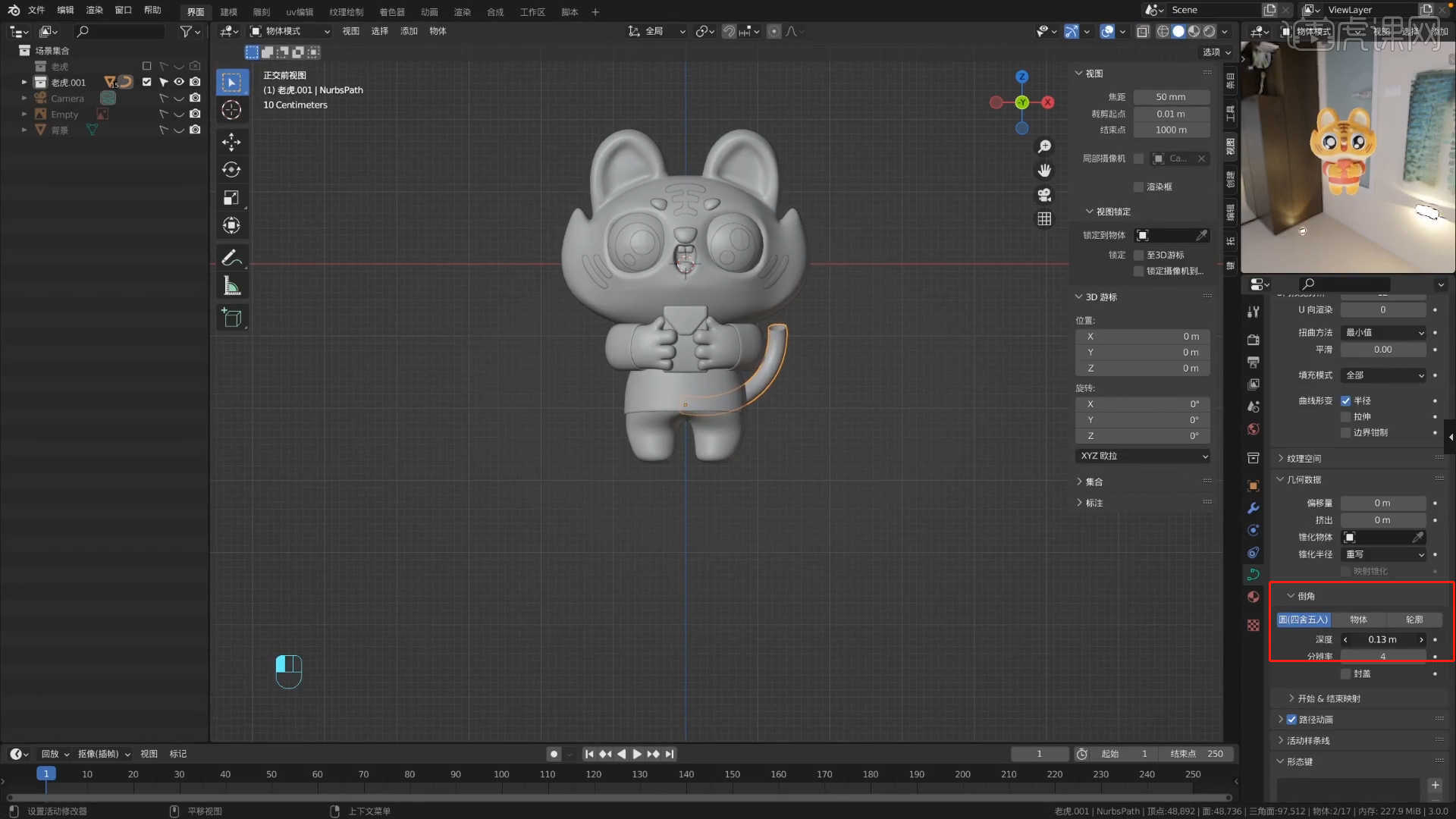
36.在【面】模式下,选择模型的“部分”面,在选中的情况下将材质球直接拖动给模型,具体如图示。
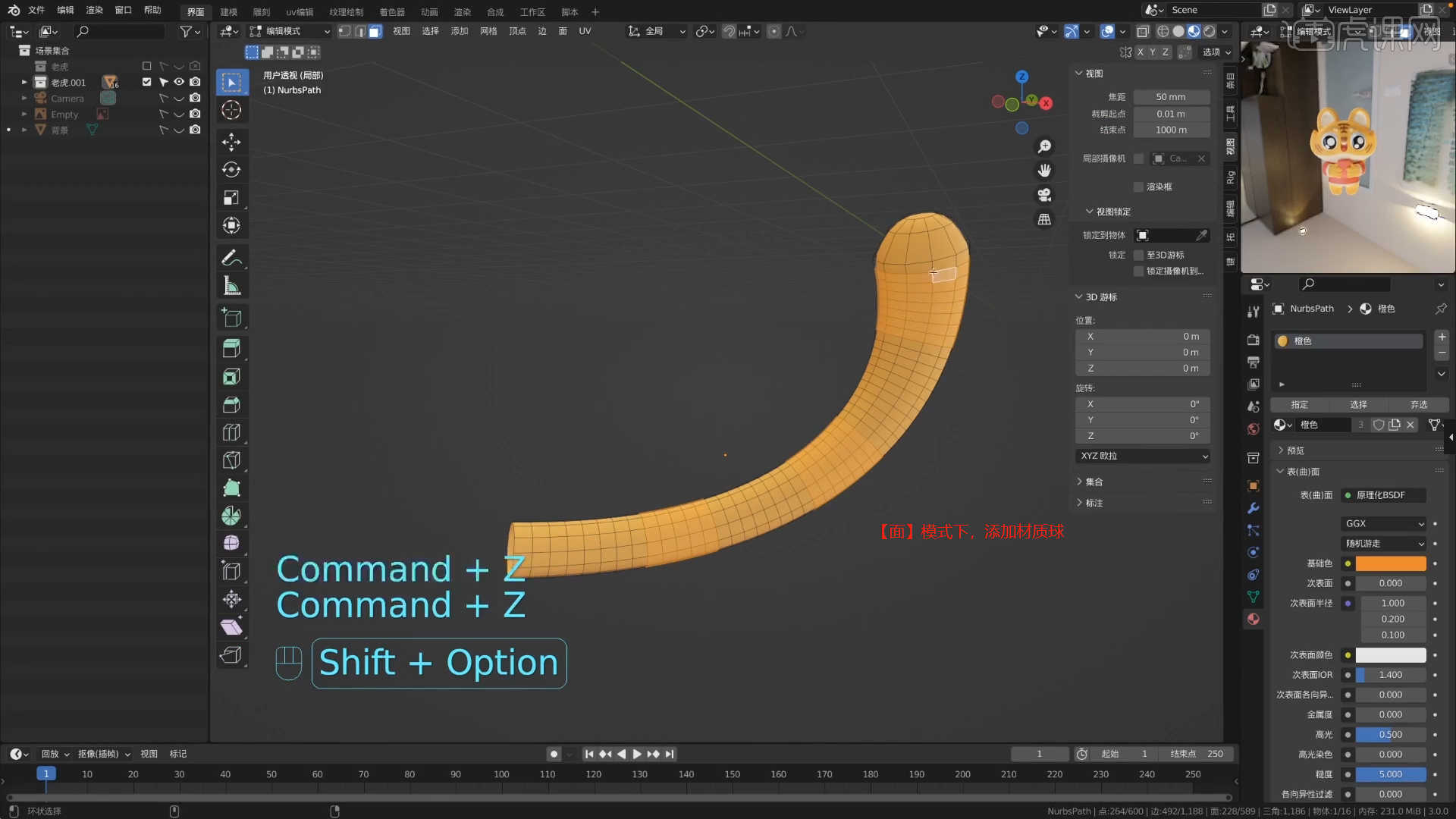
37.在软件界面右键鼠标点击【网格 - 圆柱体】进行创建,使用【环切并滑移】效果器在模型上增加新的线条,具体如图示。
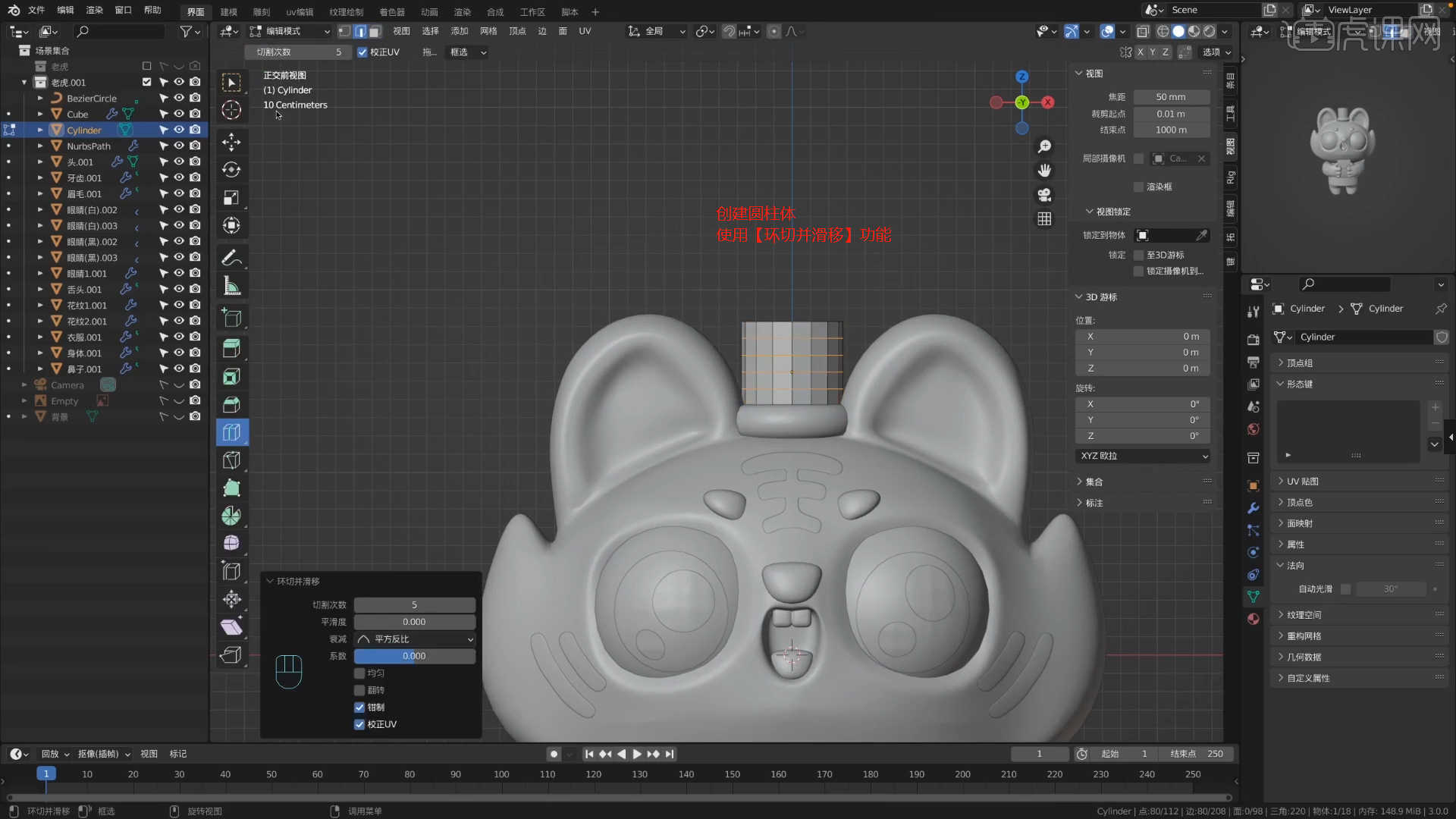
38.在【面】模式下,选择模型的“部分”面,在选中的情况下将材质球直接拖动给模型,具体如图示。
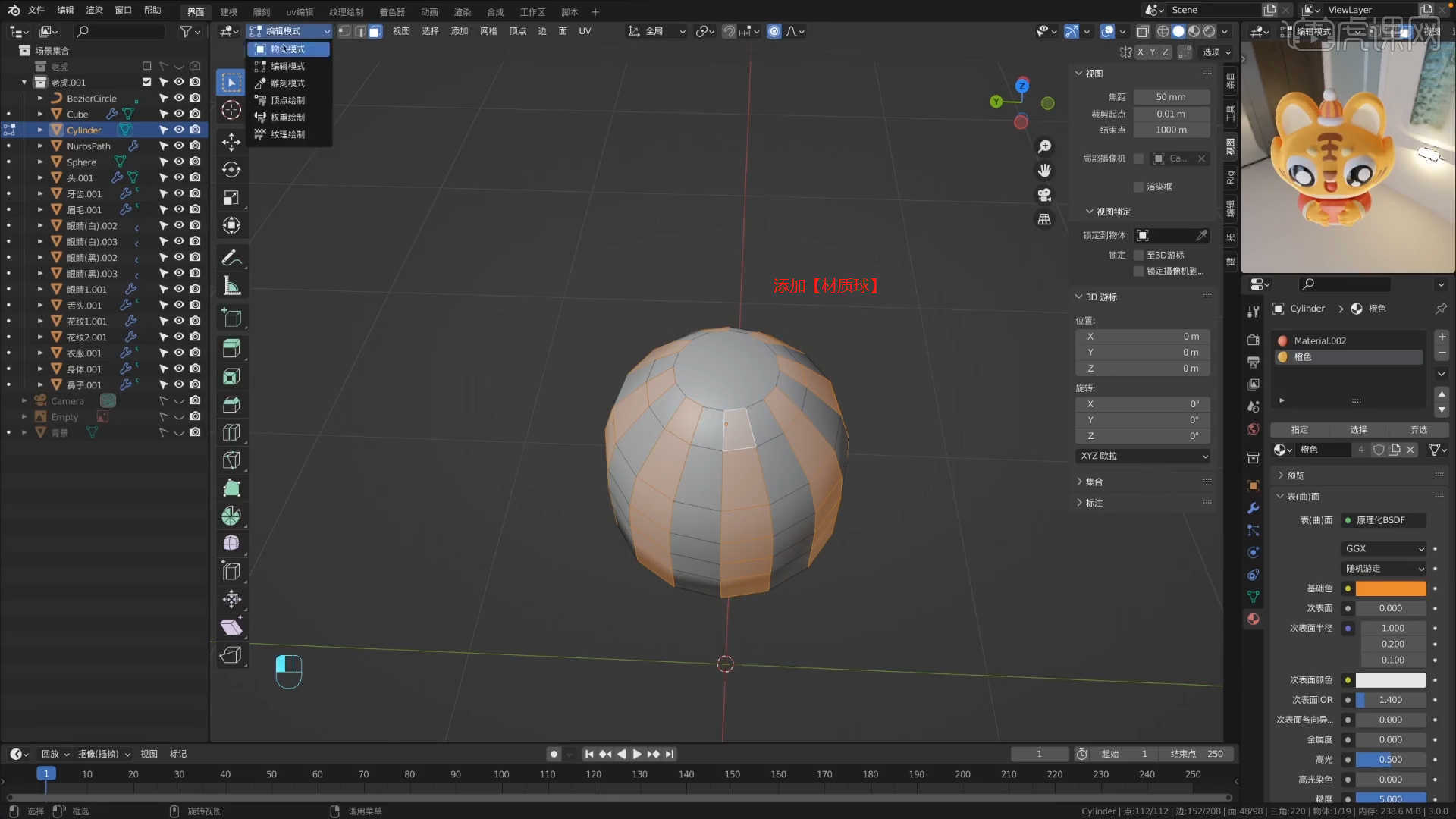
39.调整完成后点击【渲染】等待渲染完成后,设置保存的文件路径,并且将文件格式设置为【JPG】格式。

40.回顾本节课所讲解的内容,课程中的难重点同学们可以在下方评论区进行留言,老师你们会根据你们的问题进行回复。
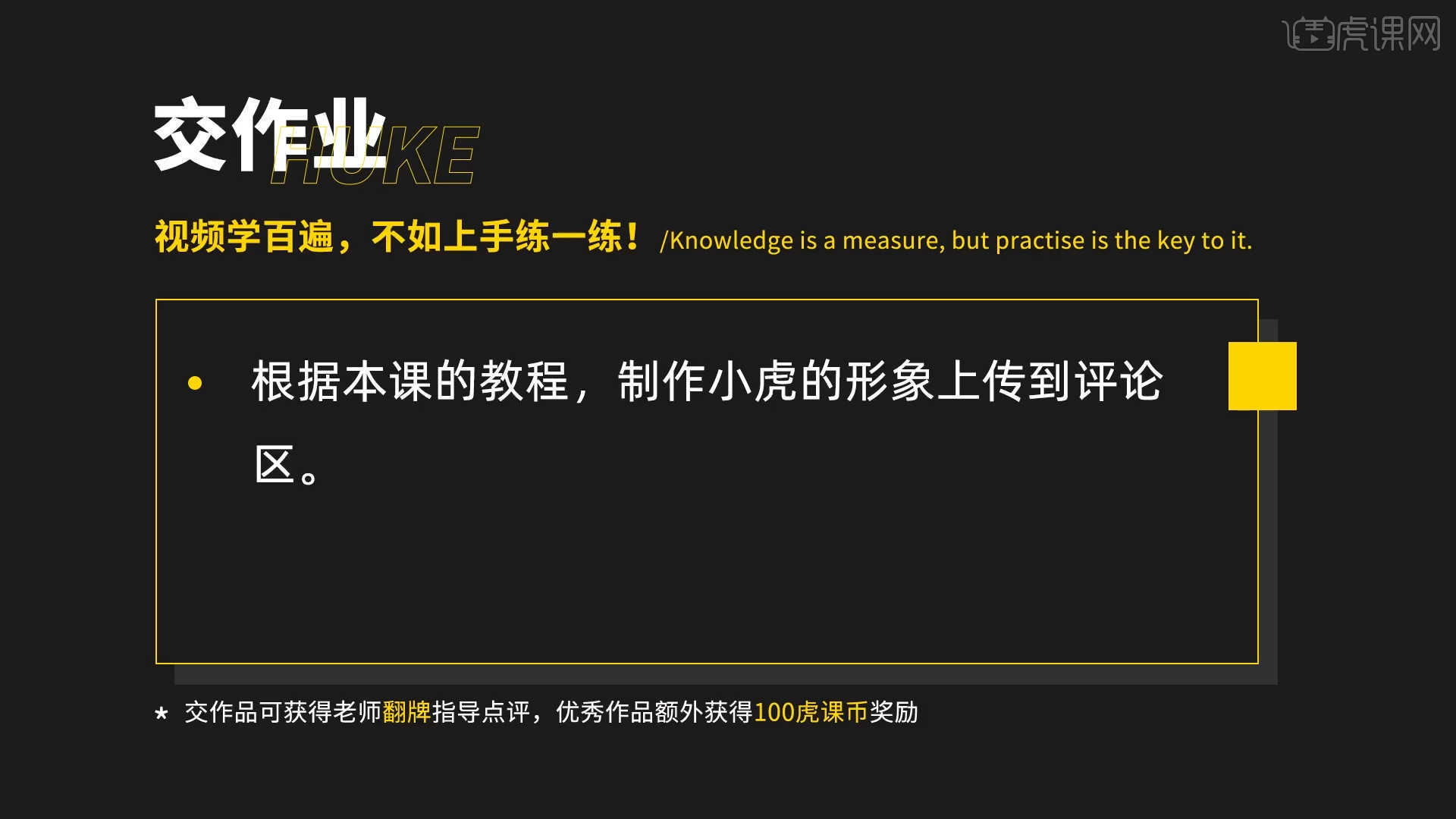
41.最终效果如图示,视频学百遍,不如上手练一练,你学会了吗!

以上就是Blender-小虎仔建模渲染图文教程的全部内容了,你也可以点击下方的视频教程链接查看本节课的视频教程内容,虎课网每天可以免费学一课,千万不要错过哦!