PS-古风人像桃花远景后期精修《重楼未雨》-上篇图文教程发布时间:2022年04月18日 08:01
虎课网为您提供摄影艺术版块下的PS-古风人像桃花远景后期精修《重楼未雨》-上篇图文教程,本篇教程使用软件为 PS (2020),难度等级为中级拔高,下面开始学习这节课的内容吧!
本节课讲解Photoshop(简称PS)软件 - 古风人像桃花远景后期的精修-上篇,同学们可以在下方评论区进行留言,老师会根据你们的问题进行回复。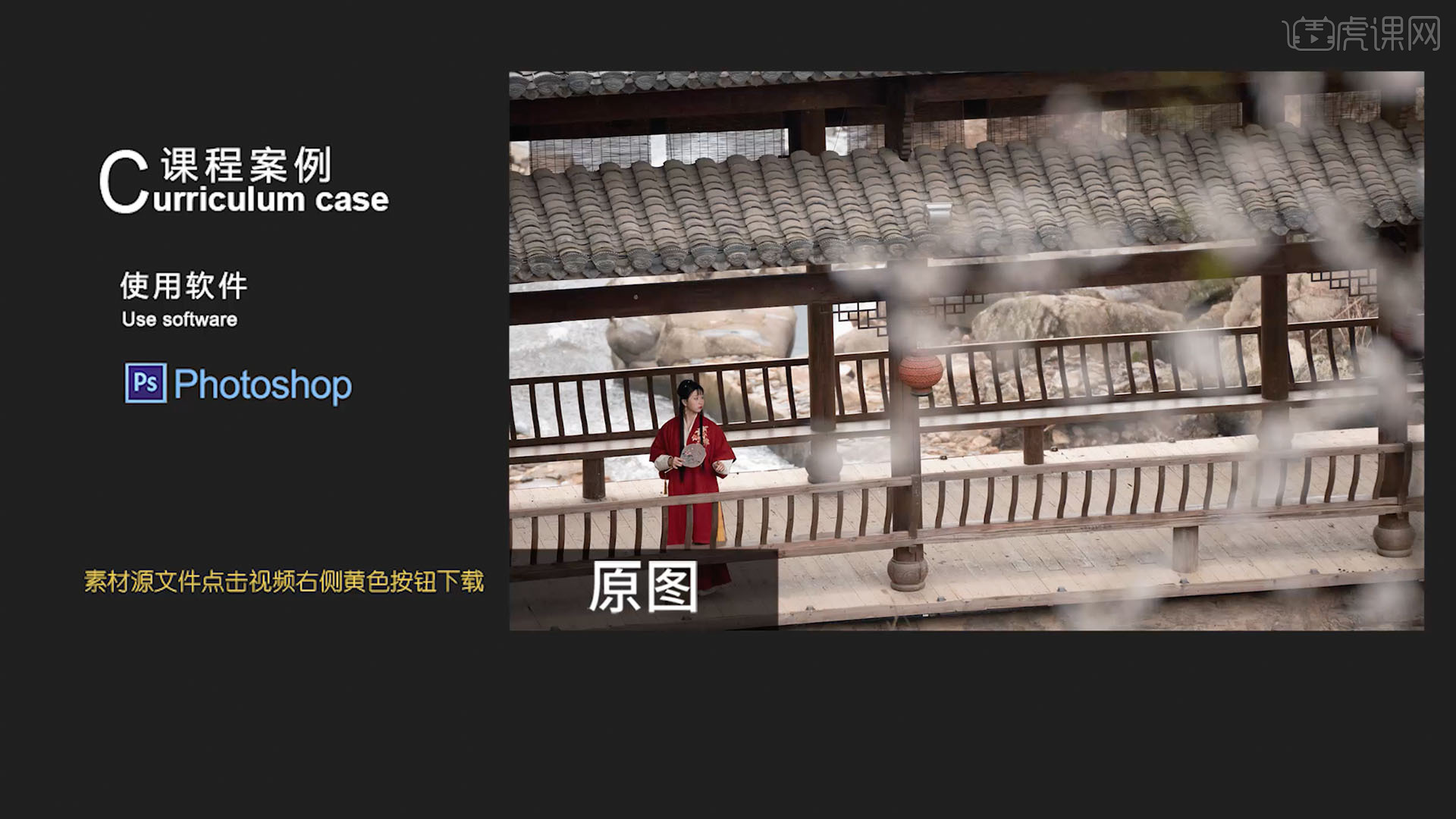 学完本课内容后,同学们可以根据下图作业布置,在视频下方提交作业图片,老师会一一解答。
学完本课内容后,同学们可以根据下图作业布置,在视频下方提交作业图片,老师会一一解答。 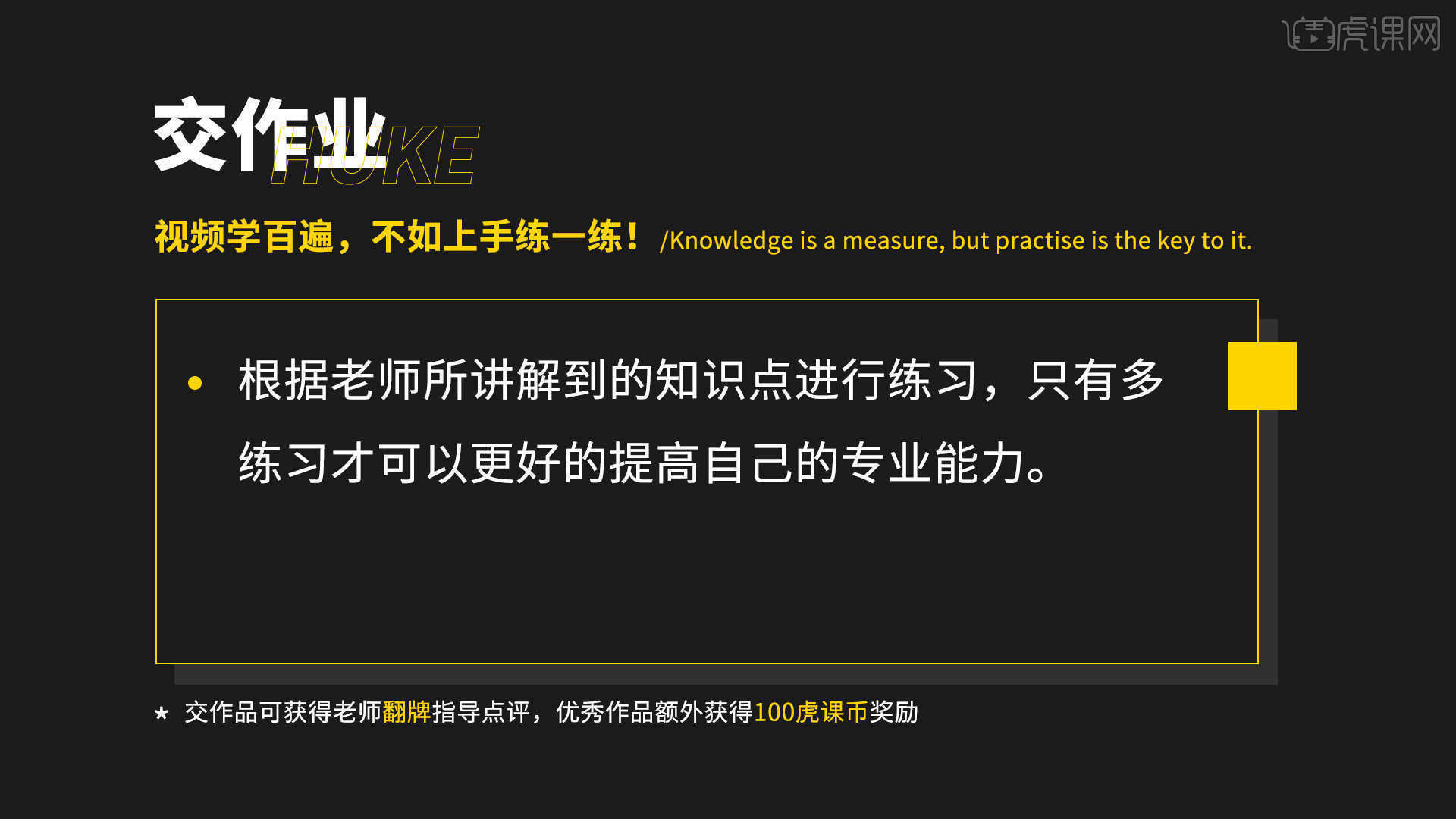 那我们开始今天的教程吧。
那我们开始今天的教程吧。
1.把原片导入PS里面,可以看到原片是比较偏中间调,但是它的阴影跟高光是会有一些,整个部分没有什么曝光,选择Camera Raw滤镜,在【光学】里面把【删除色差】点上,【使用配置文件】点上,【扭曲度】降低到0,【晕影】为60,【紫色数量】为4,【绿色数量】为2,具体如图示。 2.回到【基本】面板,【色温】为5650,【色调】为5,【曝光】为0.35,【对比度】为5,【高光】为-70,【阴影】为5【黑色】为5,【自然饱和度】为1,【饱和度】为-2,具体如图示。
2.回到【基本】面板,【色温】为5650,【色调】为5,【曝光】为0.35,【对比度】为5,【高光】为-70,【阴影】为5【黑色】为5,【自然饱和度】为1,【饱和度】为-2,具体如图示。 3.【曲线】里面【高光】降低到20%,【暗调】和【阴影】都提高到2,回到【细节】里面,【杂色】为30,【混色器】中色相【黄色】为-10,【绿色】为-30,饱和度【红色】为3,【橙色】为-2,明亮度【橙色】为20,具体如图示。
3.【曲线】里面【高光】降低到20%,【暗调】和【阴影】都提高到2,回到【细节】里面,【杂色】为30,【混色器】中色相【黄色】为-10,【绿色】为-30,饱和度【红色】为3,【橙色】为-2,明亮度【橙色】为20,具体如图示。 4.颜色分级中,【阴影】中色相为199,饱和度为1,【高光】中色相为25,饱和度为4,【校准】中【红原色】色相为6,【绿原色】色相为-2饱和度为2,【蓝原色】色相为-5饱和度为2,具体如图示。
4.颜色分级中,【阴影】中色相为199,饱和度为1,【高光】中色相为25,饱和度为4,【校准】中【红原色】色相为6,【绿原色】色相为-2饱和度为2,【蓝原色】色相为-5饱和度为2,具体如图示。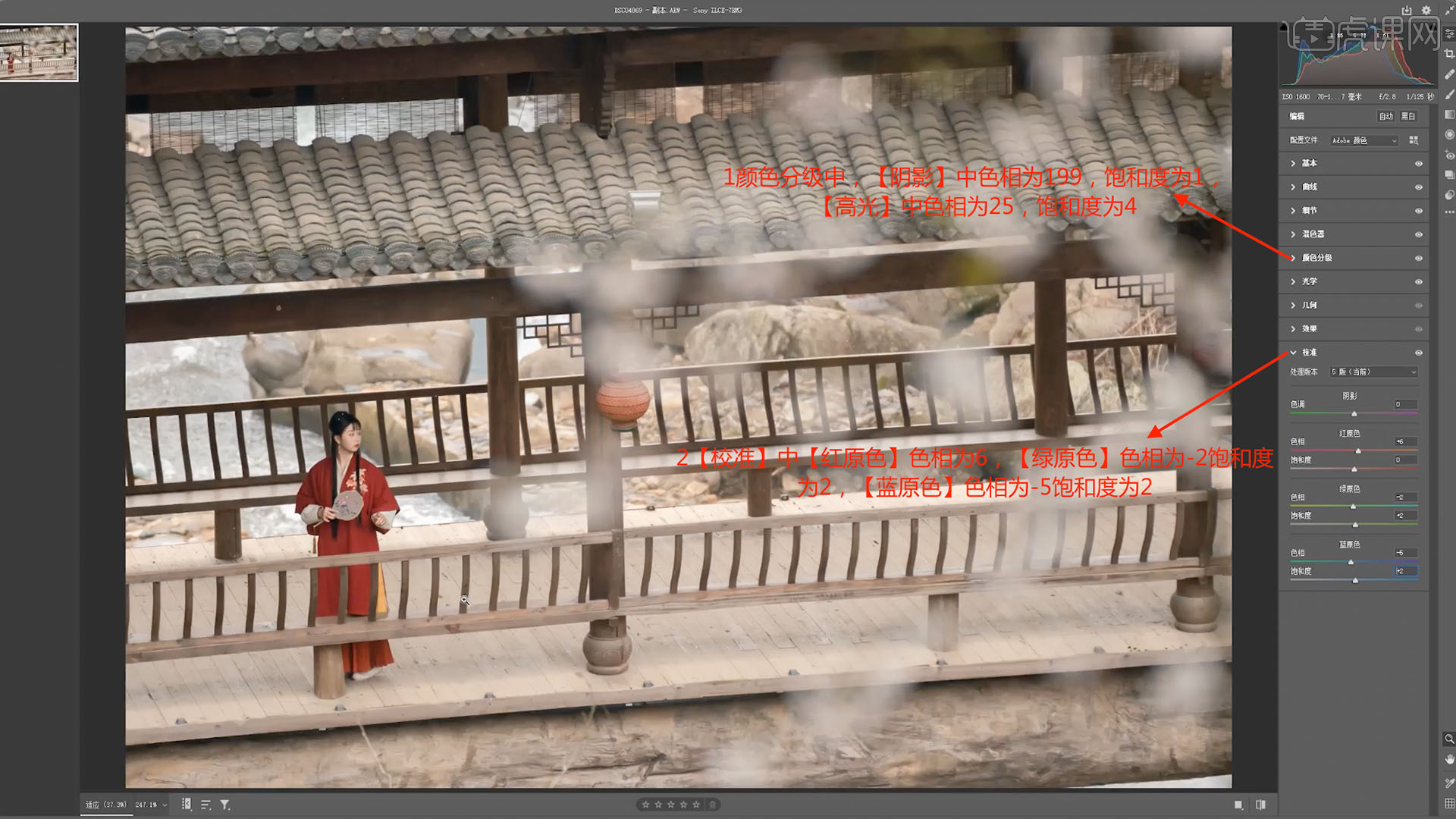 5.退出滤镜后,转化图像模式,选择【图像】【模式】,选择【Lab颜色】,再点击【图像】【模式】,选择【RGB颜色】,然后【Ctrl+J】复制一层,具体如图示。
5.退出滤镜后,转化图像模式,选择【图像】【模式】,选择【Lab颜色】,再点击【图像】【模式】,选择【RGB颜色】,然后【Ctrl+J】复制一层,具体如图示。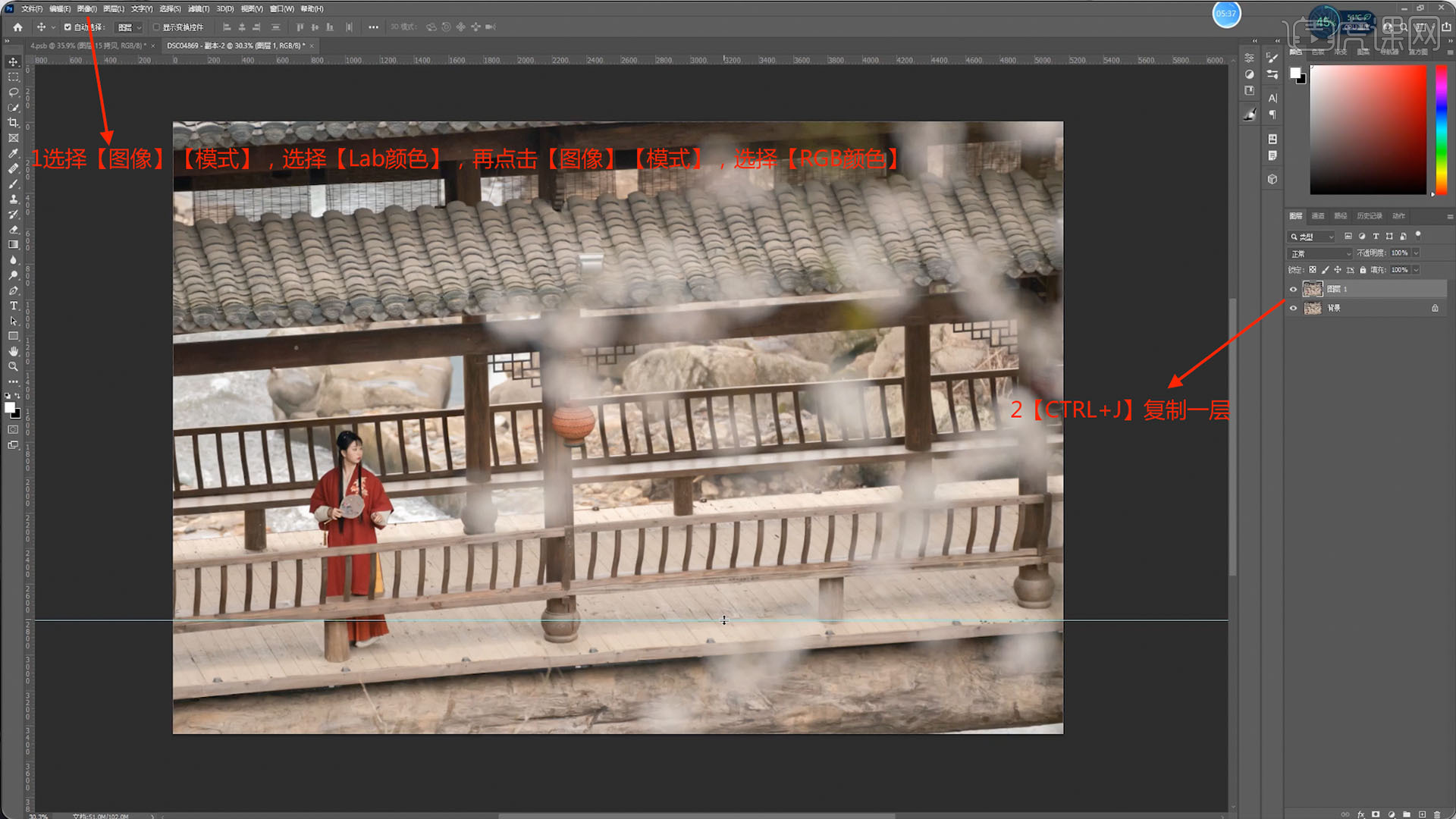 6.按【Ctrl+P】把图片转正过来,新建参考线,以地为标准点做横平竖直的一个参考,转动图片让地对参考线,选择【C键】按住,裁切选择16:9,保留竹帘一下的部位,点击确定,具体操作见老师视频演示。
6.按【Ctrl+P】把图片转正过来,新建参考线,以地为标准点做横平竖直的一个参考,转动图片让地对参考线,选择【C键】按住,裁切选择16:9,保留竹帘一下的部位,点击确定,具体操作见老师视频演示。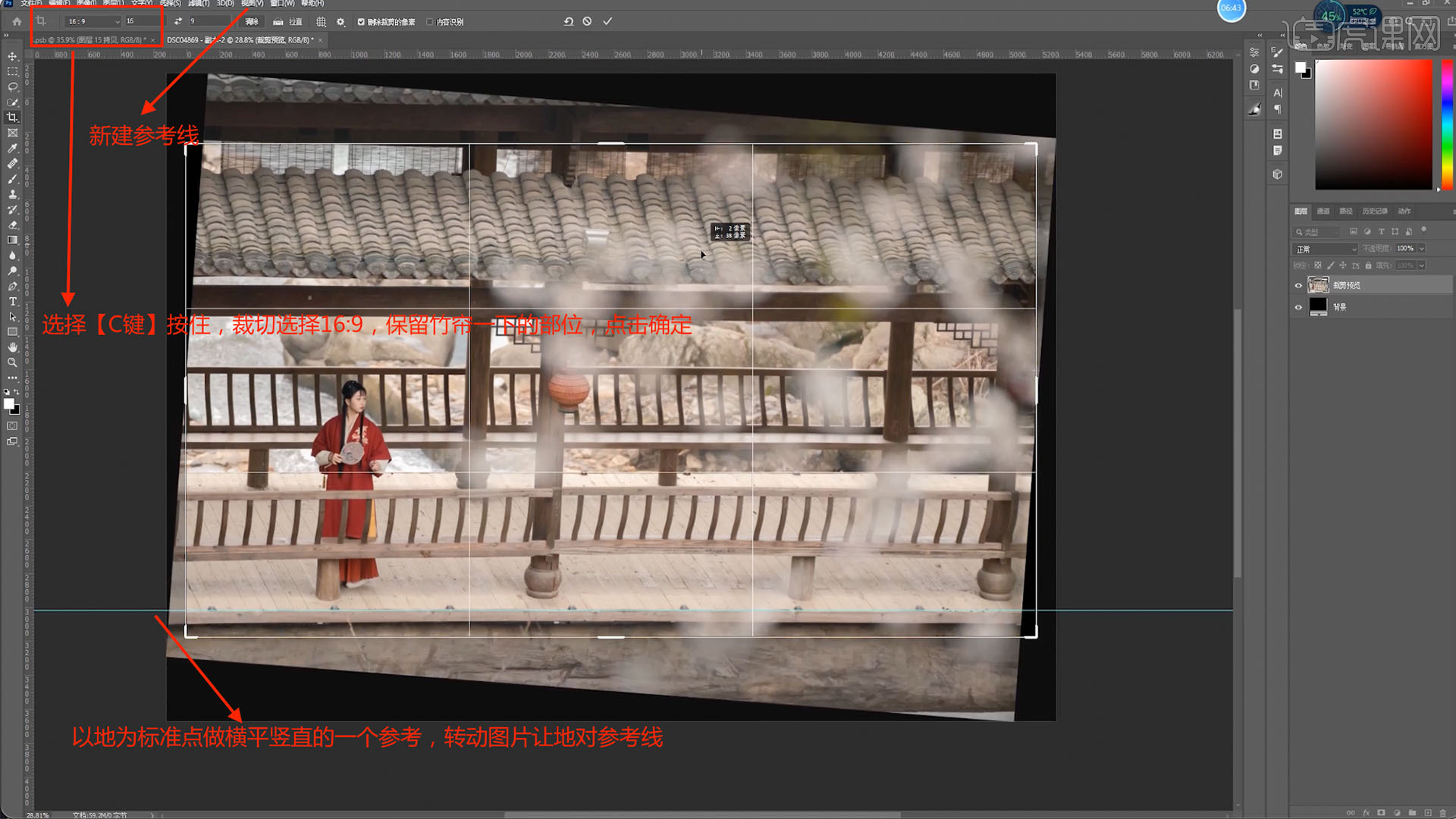 7.剪裁后两边有空白的部分,按【M键】矩形选择工具,选择左边不要选择到人物,然后【Ctrl+T】,按【Shift键】拉最左边这个地方,拉出后空白地方就没有了,同样的方法选择右边,然后拉出填充,具体操作见老师视频演示。
7.剪裁后两边有空白的部分,按【M键】矩形选择工具,选择左边不要选择到人物,然后【Ctrl+T】,按【Shift键】拉最左边这个地方,拉出后空白地方就没有了,同样的方法选择右边,然后拉出填充,具体操作见老师视频演示。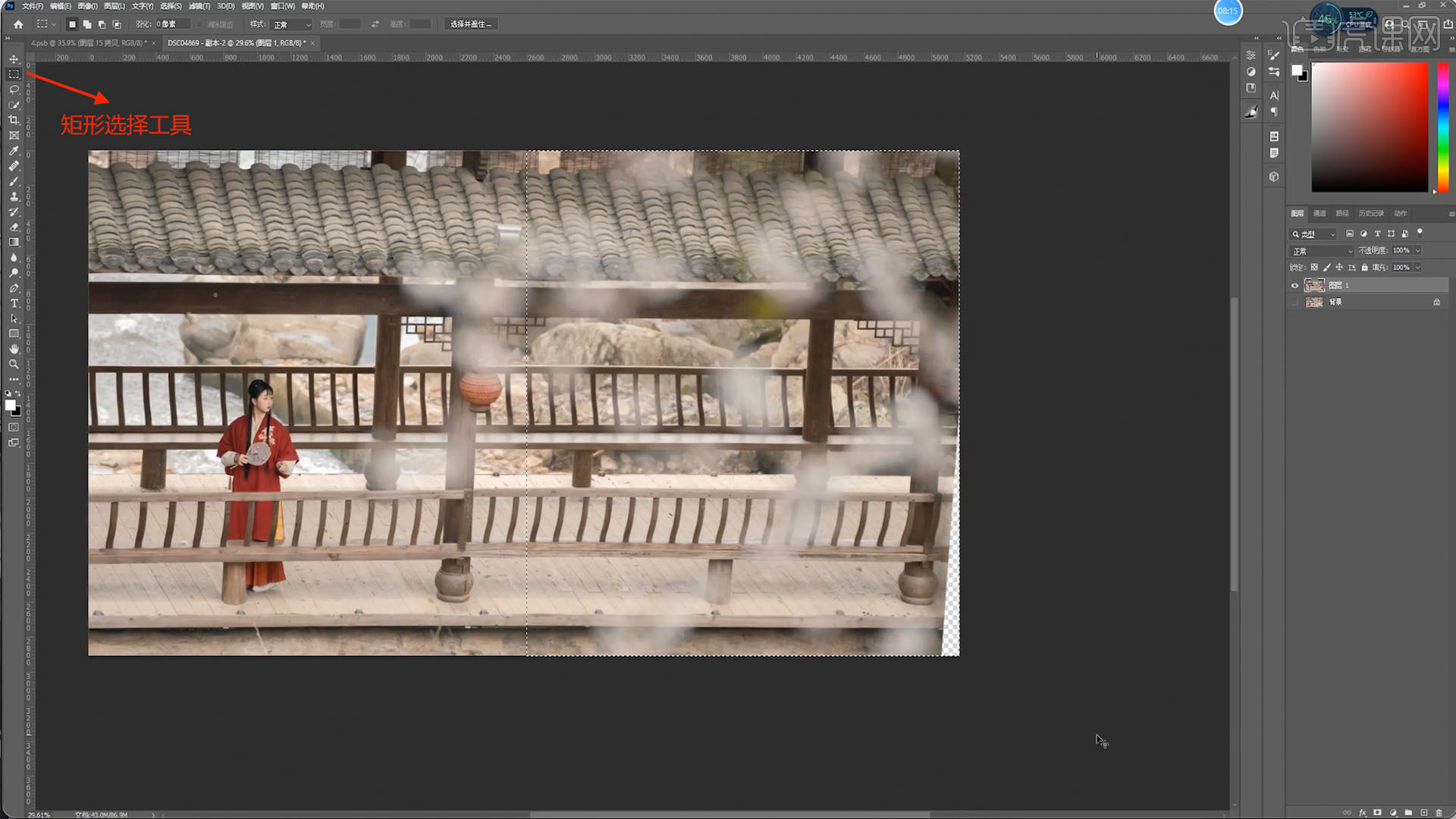 8.把比较明显的现代的元素清除掉,新建一个【图层】,用【修复画笔工具】选择和要覆盖的灯差不多的地方【Alt键】取样,注意地线要对上,把破损的地方也覆盖一下,注意细节要细心,具体操作见老师视频演示。
8.把比较明显的现代的元素清除掉,新建一个【图层】,用【修复画笔工具】选择和要覆盖的灯差不多的地方【Alt键】取样,注意地线要对上,把破损的地方也覆盖一下,注意细节要细心,具体操作见老师视频演示。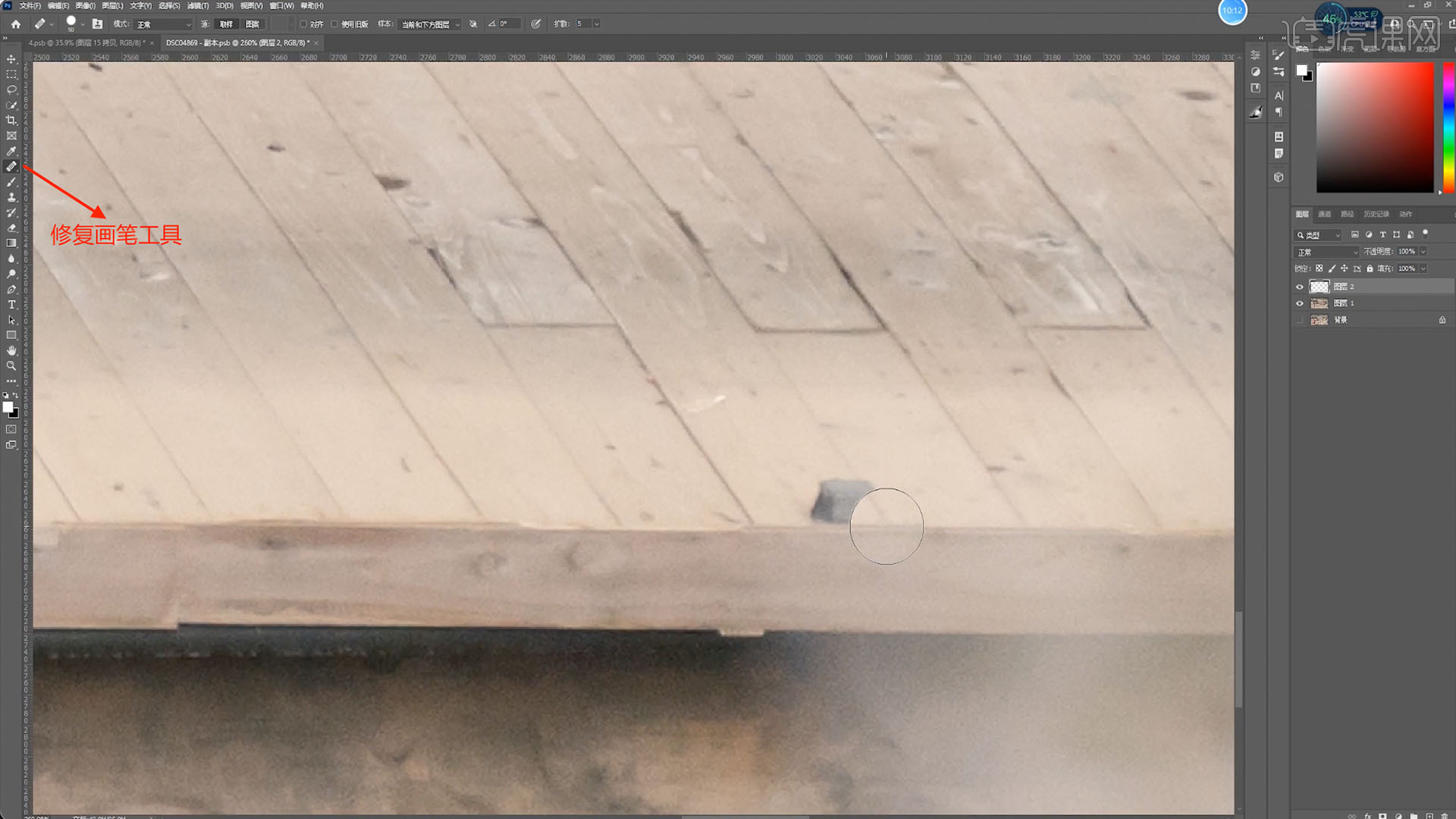 9.覆盖完灯后,把地板上的铁钉修掉,注意桥的纹理,还有桥上人来人往产生的各种痕迹,要一点点有耐心的做,有序的从左到右,然后从下到上的慢慢修,具体操作见老师视频演示。
9.覆盖完灯后,把地板上的铁钉修掉,注意桥的纹理,还有桥上人来人往产生的各种痕迹,要一点点有耐心的做,有序的从左到右,然后从下到上的慢慢修,具体操作见老师视频演示。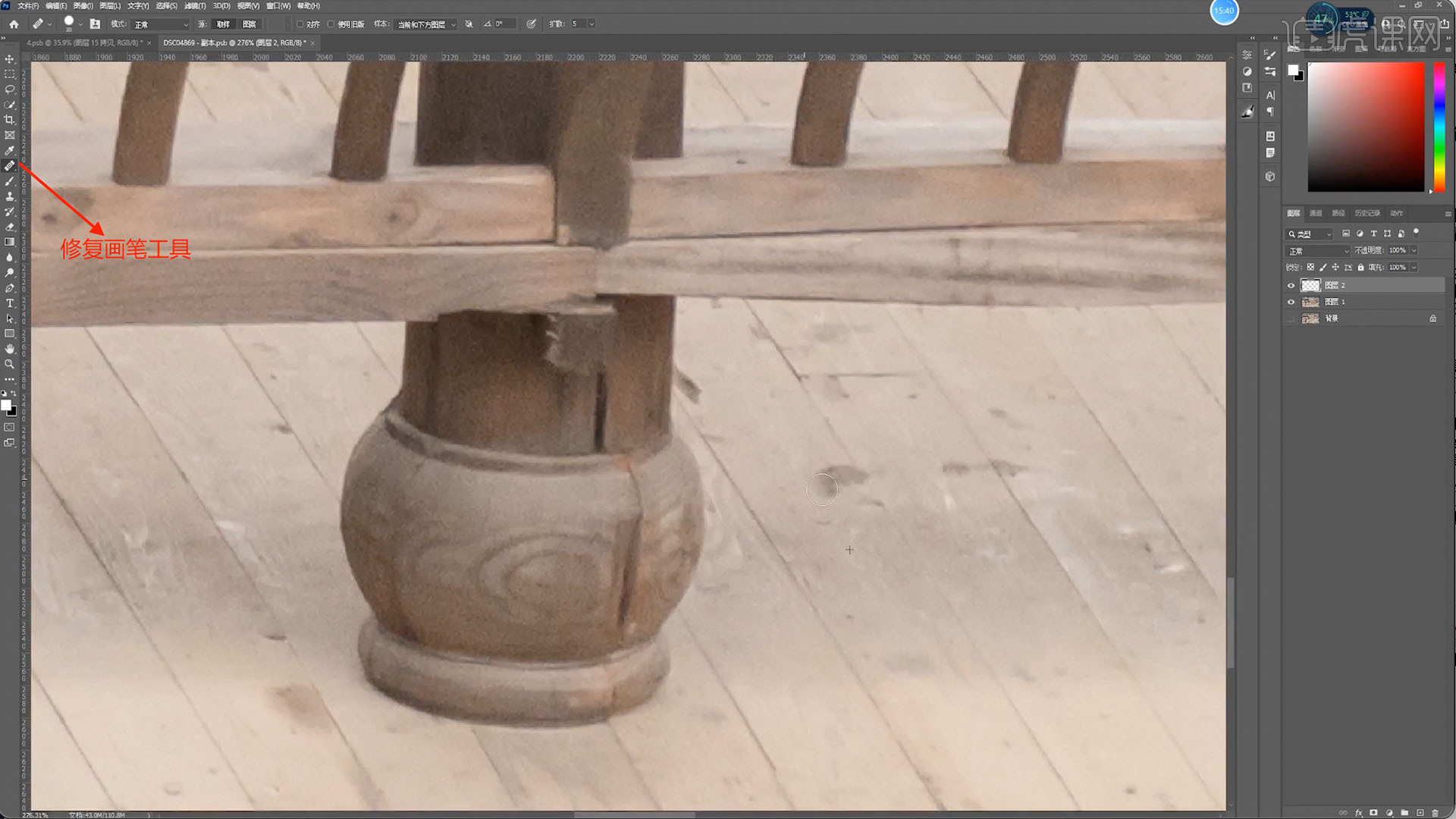 10.桥上的文字,选择实际图层,按住【P键】用【钢笔工具】给它选好,【Shift+F5】填充,继续修桥上不干净的痕迹,在做的时候一定要多多检查,要修干净,桥下面穿帮的地方也修掉,具体操作见老师视频演示。
10.桥上的文字,选择实际图层,按住【P键】用【钢笔工具】给它选好,【Shift+F5】填充,继续修桥上不干净的痕迹,在做的时候一定要多多检查,要修干净,桥下面穿帮的地方也修掉,具体操作见老师视频演示。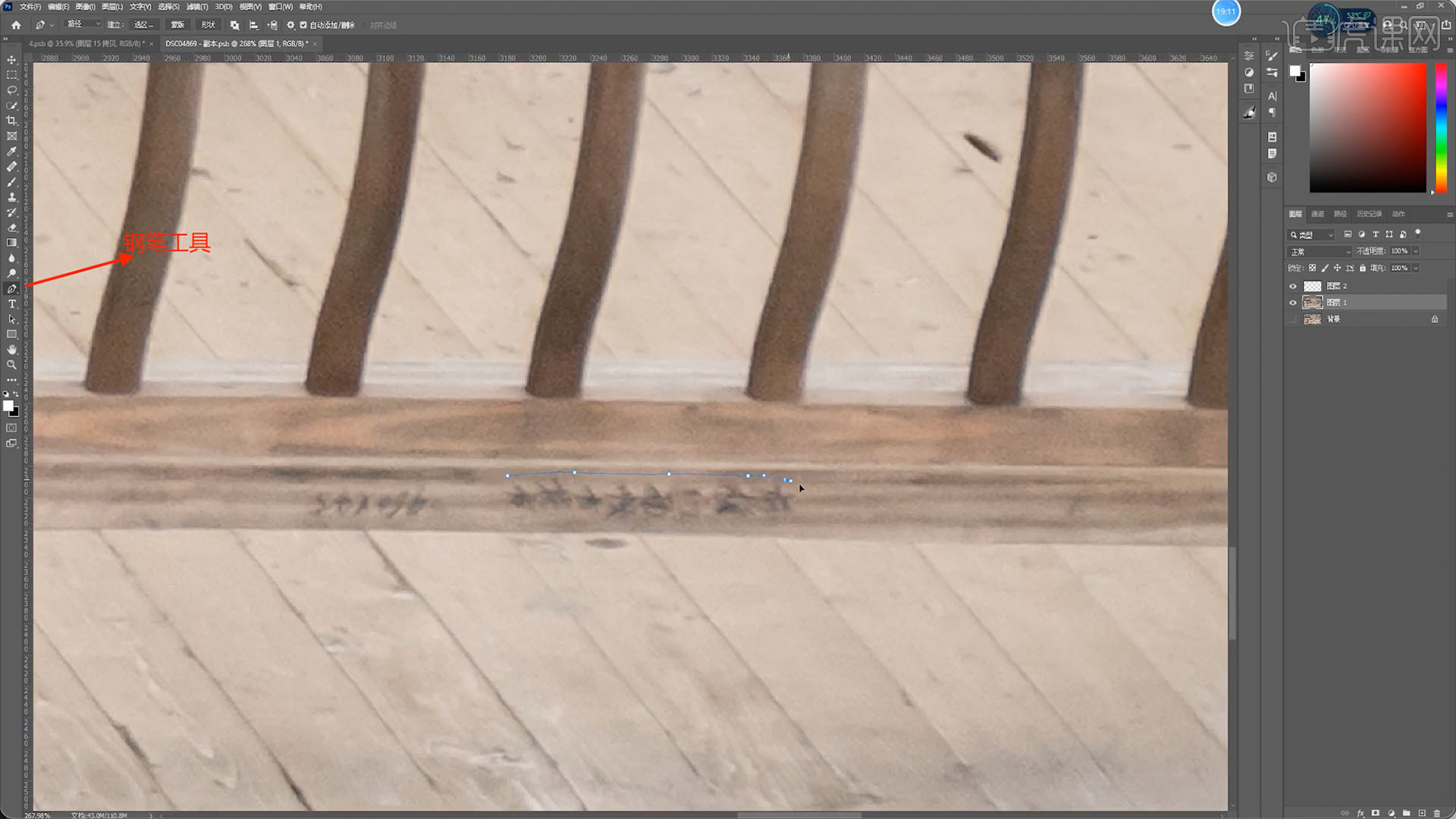 11.桥面中间的地方继续修图,用【修复画笔工具】修掉不干净的痕迹,按照老师所说的步骤做,建立好正确的审美,多看看大师的作品,有了好的审美才能成为比较优秀的摄影师,具体操作见老师视频演示。
11.桥面中间的地方继续修图,用【修复画笔工具】修掉不干净的痕迹,按照老师所说的步骤做,建立好正确的审美,多看看大师的作品,有了好的审美才能成为比较优秀的摄影师,具体操作见老师视频演示。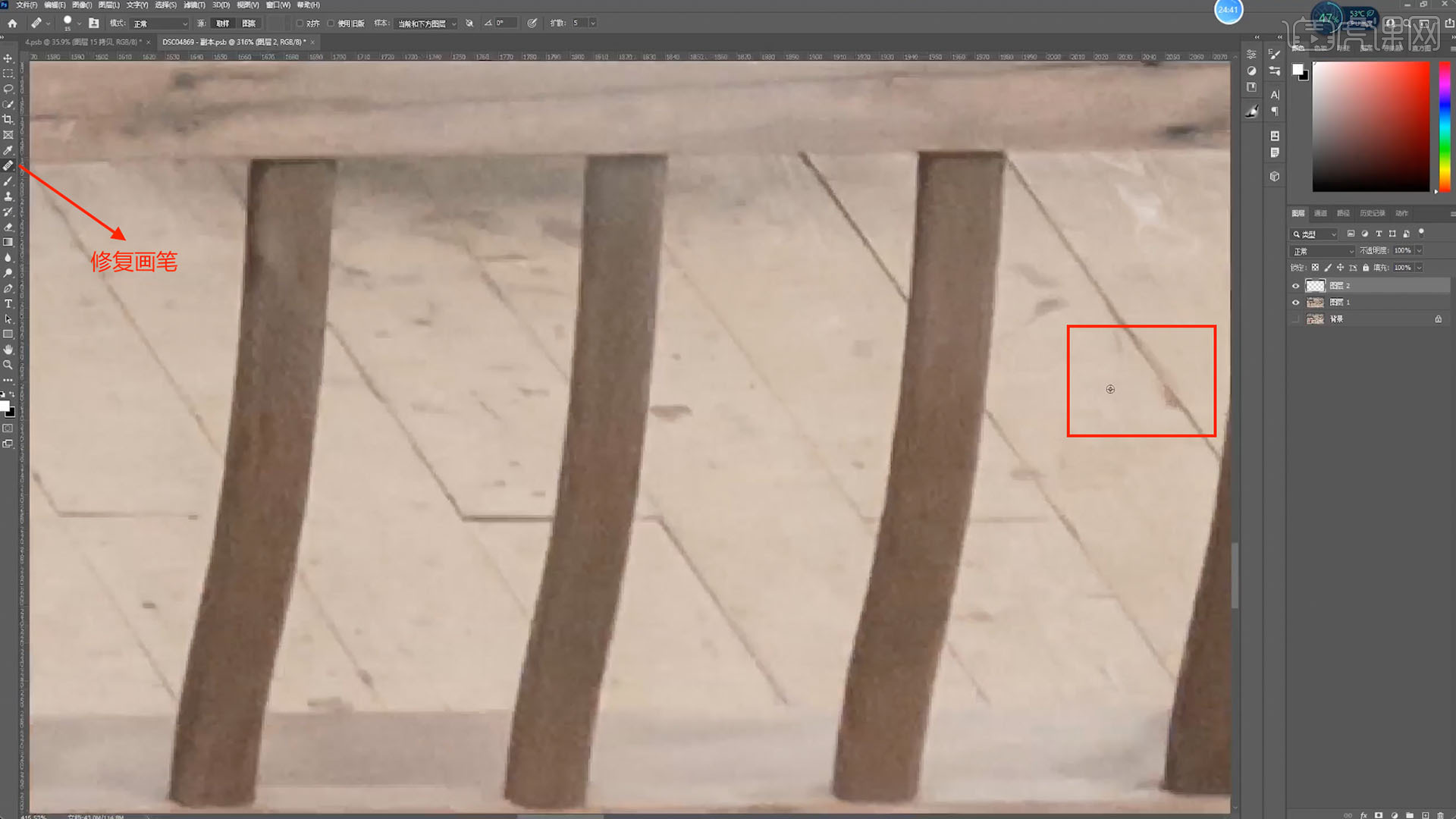 12.桥上栏杆的地方也修一下,同学们拍摄的时候,最好是选择那种背景各方面比较好的地方,不然后期修图会很花时间,具体操作见老师视频演示。
12.桥上栏杆的地方也修一下,同学们拍摄的时候,最好是选择那种背景各方面比较好的地方,不然后期修图会很花时间,具体操作见老师视频演示。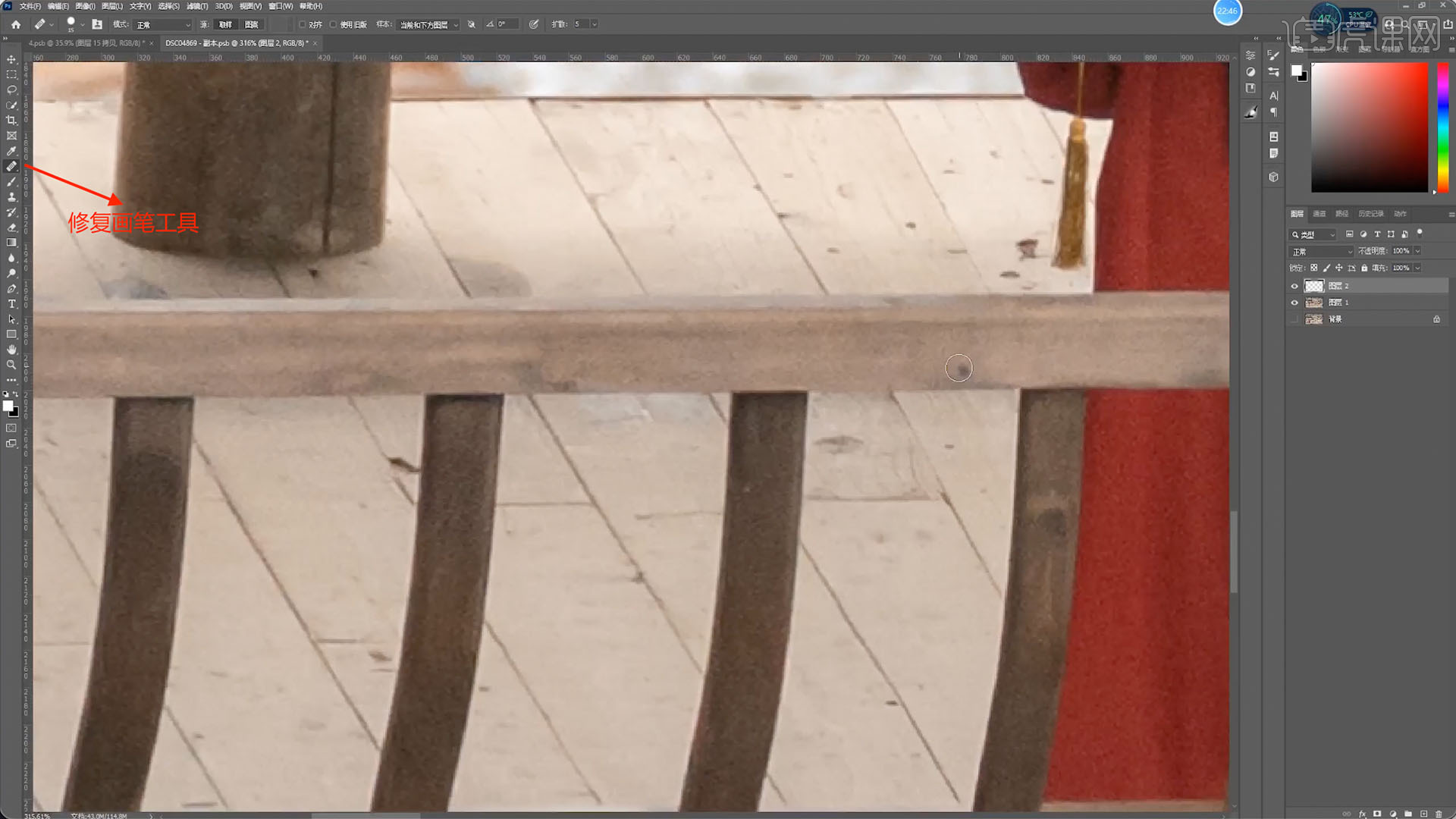 13.修饰完前面桥的部分,用【图章工具】把瓦片上的灯修掉,不透明度、流量是100%,选灯旁边的地方取样,取完样之后大概对下角度,直接给它往上移就覆盖掉,具体如图示。
13.修饰完前面桥的部分,用【图章工具】把瓦片上的灯修掉,不透明度、流量是100%,选灯旁边的地方取样,取完样之后大概对下角度,直接给它往上移就覆盖掉,具体如图示。 14.选择【图层1】,按【M键】矩形工具选择整个人物,然后再选择【滤镜】【液化】,【下颌】为-25,脸部宽度为-15,手动调整额头收一点,肩膀修窄一点,具体如图示。
14.选择【图层1】,按【M键】矩形工具选择整个人物,然后再选择【滤镜】【液化】,【下颌】为-25,脸部宽度为-15,手动调整额头收一点,肩膀修窄一点,具体如图示。 15.建立一个【渐变映射】,选择【从黑到白】,建立一个【曲线】把对比度拉下来,按住【Ctrl键】选择曲线和渐变映射图层,【Ctrl+G】合并图层组,命名为观察层,,具体如图示。
15.建立一个【渐变映射】,选择【从黑到白】,建立一个【曲线】把对比度拉下来,按住【Ctrl键】选择曲线和渐变映射图层,【Ctrl+G】合并图层组,命名为观察层,,具体如图示。 16.继续【Ctrl+Shift+N】新建图层,模式选择【柔光】,勾选【填充柔光中性灰】,按【Ctrl+J】给这个图层复制两个图层,新建一个曲线,选择人物面部,亮度拉高一点点,按【Ctrl+I】反相,具体如图示。
16.继续【Ctrl+Shift+N】新建图层,模式选择【柔光】,勾选【填充柔光中性灰】,按【Ctrl+J】给这个图层复制两个图层,新建一个曲线,选择人物面部,亮度拉高一点点,按【Ctrl+I】反相,具体如图示。 17.选择【画笔】不透明度为30%流量为50%,画笔放大一些把人物面部的亮度擦一些出来,灯笼也擦亮一些,人物的手和其他皮肤也擦一下,双击图层【羽化】为1.8像素,不透明度为95%,具体如图示。
17.选择【画笔】不透明度为30%流量为50%,画笔放大一些把人物面部的亮度擦一些出来,灯笼也擦亮一些,人物的手和其他皮肤也擦一下,双击图层【羽化】为1.8像素,不透明度为95%,具体如图示。 18.选择【图层3】,【画笔】不透明度为10%流量为10%,对人物面部、手臂等皮肤擦亮,,用白色的【画笔】,在中性灰的图层上,面部的一些黑的地方进行提亮,可以调整观察层对比度,让你更好的观察光影,具体如图示。
18.选择【图层3】,【画笔】不透明度为10%流量为10%,对人物面部、手臂等皮肤擦亮,,用白色的【画笔】,在中性灰的图层上,面部的一些黑的地方进行提亮,可以调整观察层对比度,让你更好的观察光影,具体如图示。 19.选择【图层3拷贝】,【画笔】不透明度为12%流量为15%,画笔放大一点,继续进行一个涂抹,可以不时放大缩小看下效果,人物的眼睛稍微提亮一点,具体操作见老师视频演示。
19.选择【图层3拷贝】,【画笔】不透明度为12%流量为15%,画笔放大一点,继续进行一个涂抹,可以不时放大缩小看下效果,人物的眼睛稍微提亮一点,具体操作见老师视频演示。 20.在最顶端建两个图层,模式为颜色,在第一个图层上,吸取人物面部的颜色,取好后可以把颜色加深加量,【画笔】不透明度为20%流量为40%,对人物面部颜色不均匀的地方进行覆盖,具体如图示。
20.在最顶端建两个图层,模式为颜色,在第一个图层上,吸取人物面部的颜色,取好后可以把颜色加深加量,【画笔】不透明度为20%流量为40%,对人物面部颜色不均匀的地方进行覆盖,具体如图示。 21.在新建的第二个图层上,再取皮肤颜色,对面部及手臂其他皮肤进行二次覆盖,两个图层调整颜色就显得更自然一些,具体如图示。
21.在新建的第二个图层上,再取皮肤颜色,对面部及手臂其他皮肤进行二次覆盖,两个图层调整颜色就显得更自然一些,具体如图示。 22.添加【色相饱和度】,选取桃花位置,【红色】饱和度为50明度为-30,按住【Ctrl+I】反相,【画笔】不透明度为50%流量为50%,把桃花白色的位置擦出来,可以借助观察层看到要擦的位置,具体如图示。
22.添加【色相饱和度】,选取桃花位置,【红色】饱和度为50明度为-30,按住【Ctrl+I】反相,【画笔】不透明度为50%流量为50%,把桃花白色的位置擦出来,可以借助观察层看到要擦的位置,具体如图示。 23.建立【曲线】,选择【红色曲线】,把中间调拉上来,按住【Alt键】把【色相饱和度】这个蒙版给它覆盖上去,确定后桃花颜色比较红了,两个蒙版的羽化值调整到1.5左右,具体如图示。
23.建立【曲线】,选择【红色曲线】,把中间调拉上来,按住【Alt键】把【色相饱和度】这个蒙版给它覆盖上去,确定后桃花颜色比较红了,两个蒙版的羽化值调整到1.5左右,具体如图示。 24.【可选颜色】选择【红色】,勾选【绝对】,青色为-30,洋红为27,黄色为10,黑色为10,按住【Alt键】选择曲线的蒙版,覆盖上去,图层不透明度为85%,具体如图示。
24.【可选颜色】选择【红色】,勾选【绝对】,青色为-30,洋红为27,黄色为10,黑色为10,按住【Alt键】选择曲线的蒙版,覆盖上去,图层不透明度为85%,具体如图示。 25.继续【可选颜色】选择【红色】勾选【绝对】,黄色2黑色为-5,【Ctrl+I】反相,【画笔】不透明度为50%流量为70%,擦一下人物的衣服,让红色正一点,图层羽化值为1,具体如图示。
25.继续【可选颜色】选择【红色】勾选【绝对】,黄色2黑色为-5,【Ctrl+I】反相,【画笔】不透明度为50%流量为70%,擦一下人物的衣服,让红色正一点,图层羽化值为1,具体如图示。 26.回顾所讲解到的知识点进行总结,难重点同学们可以在下方评论区进行留言,老师会根据你们的问题进行回复。
26.回顾所讲解到的知识点进行总结,难重点同学们可以在下方评论区进行留言,老师会根据你们的问题进行回复。 27.视频学百遍,不如上手练一练!你学会了吗?
27.视频学百遍,不如上手练一练!你学会了吗?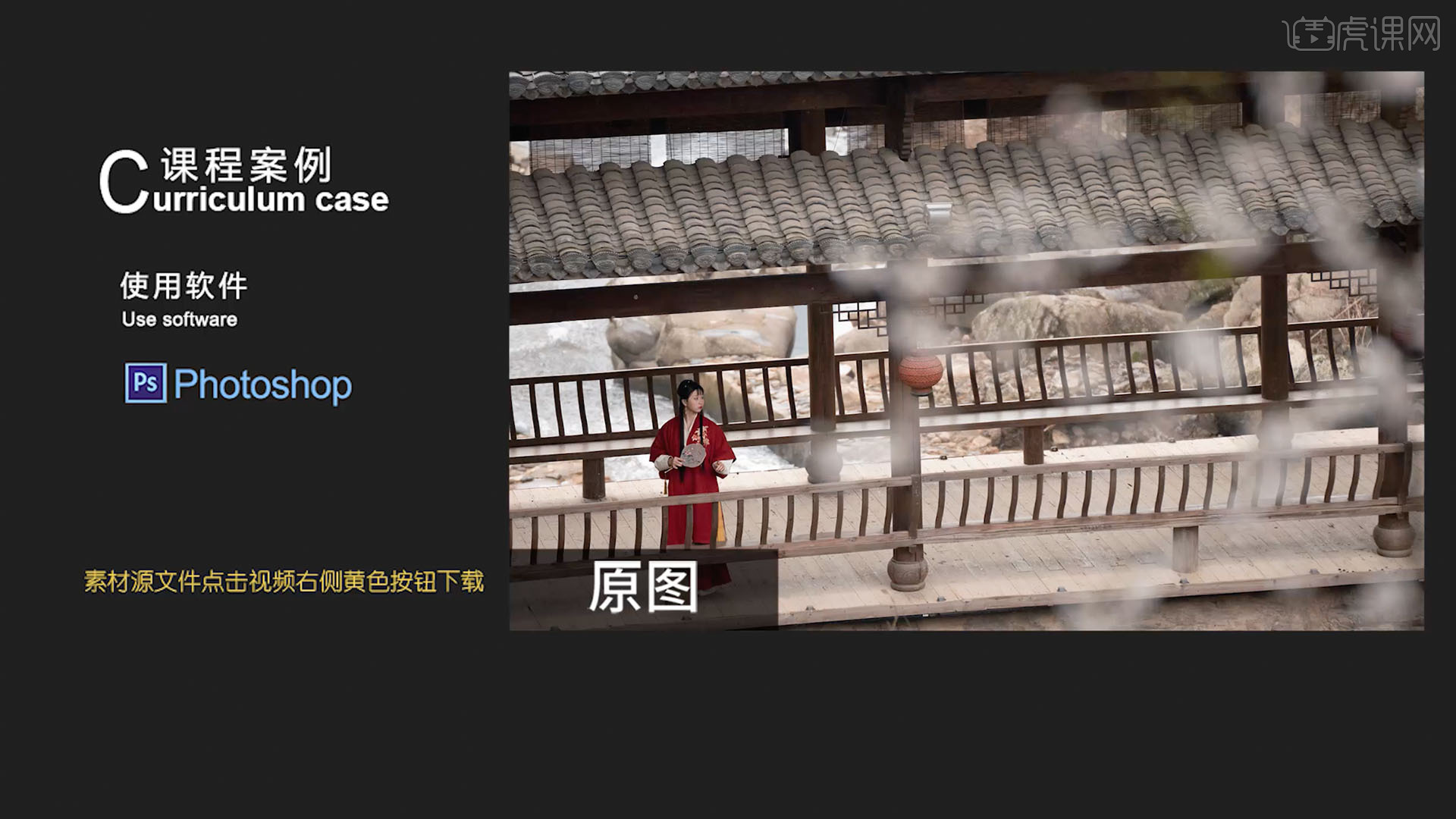
以上就是PS-古风人像桃花远景后期精修《重楼未雨》-上篇图文教程的全部内容了,你也可以点击下方的视频教程链接查看本节课的视频教程内容,虎课网每天可以免费学一课,千万不要错过哦!













