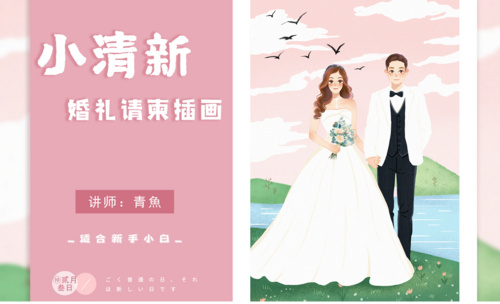PS-照片转插画-抽空画自己图文教程发布时间:2022年04月11日 08:01
虎课网为您提供字体设计版块下的PS-照片转插画-抽空画自己图文教程,本篇教程使用软件为PS(CC2015)、数位板,难度等级为中级拔高,下面开始学习这节课的内容吧!
本篇教程讲解PS-板绘插画-抽空画自己的绘制,喜欢的一起来学习吧。

学完本课内容后,同学们可以根据下图作业布置,在视频下方提交作业图片,老师会一一进行解答。
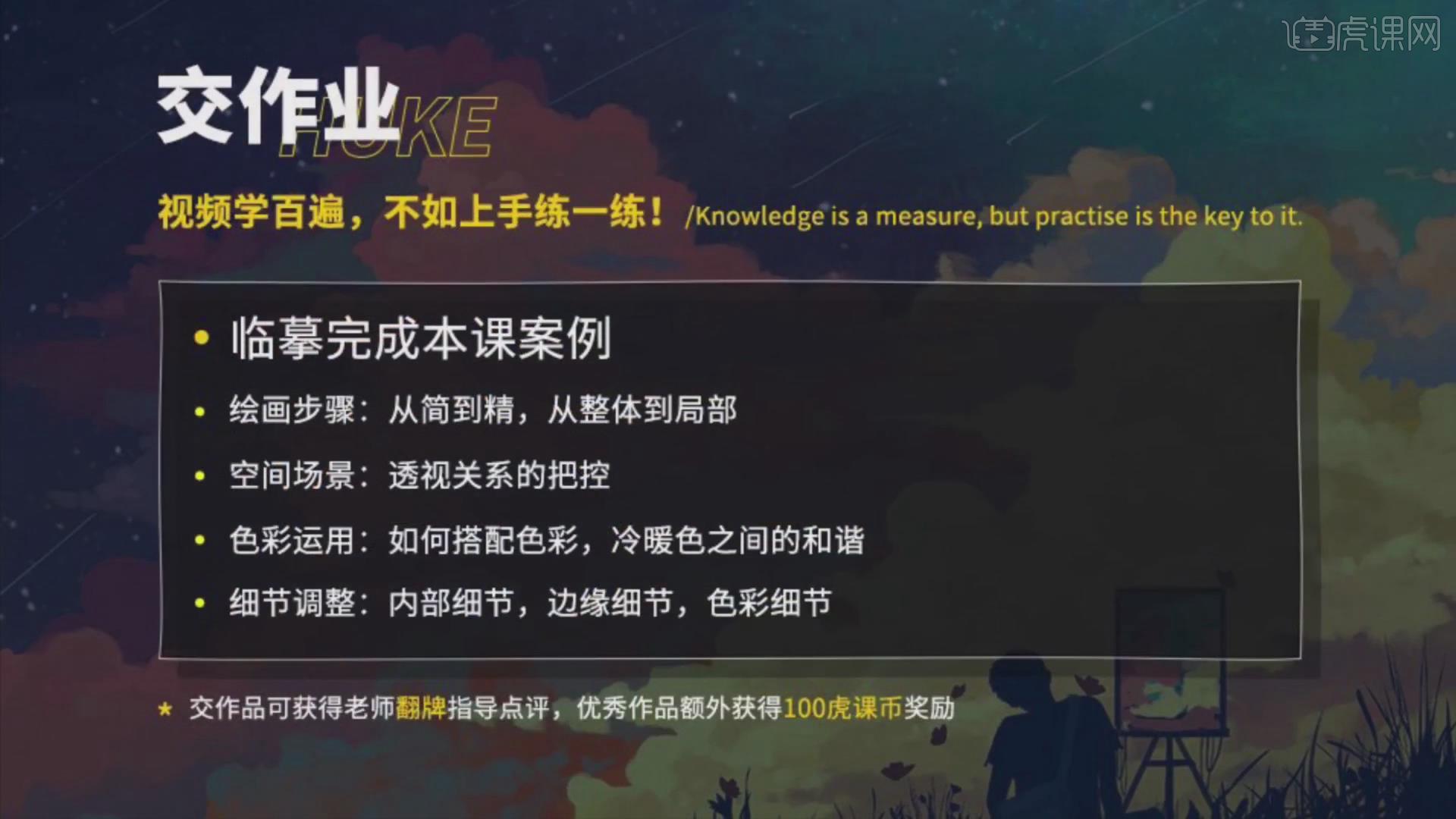
那我们开始今天的教程吧。
1.本节课使用的软件是PS与数位板相结合,本节课程目的是使用PS绘制场景,课程重点是大感觉的营造,场景空间关系处理,课程难点是构思场景。

2.打开软件PS,导入参考图片,将绘制好的线稿文件导入进来,背景图层填充深蓝色。
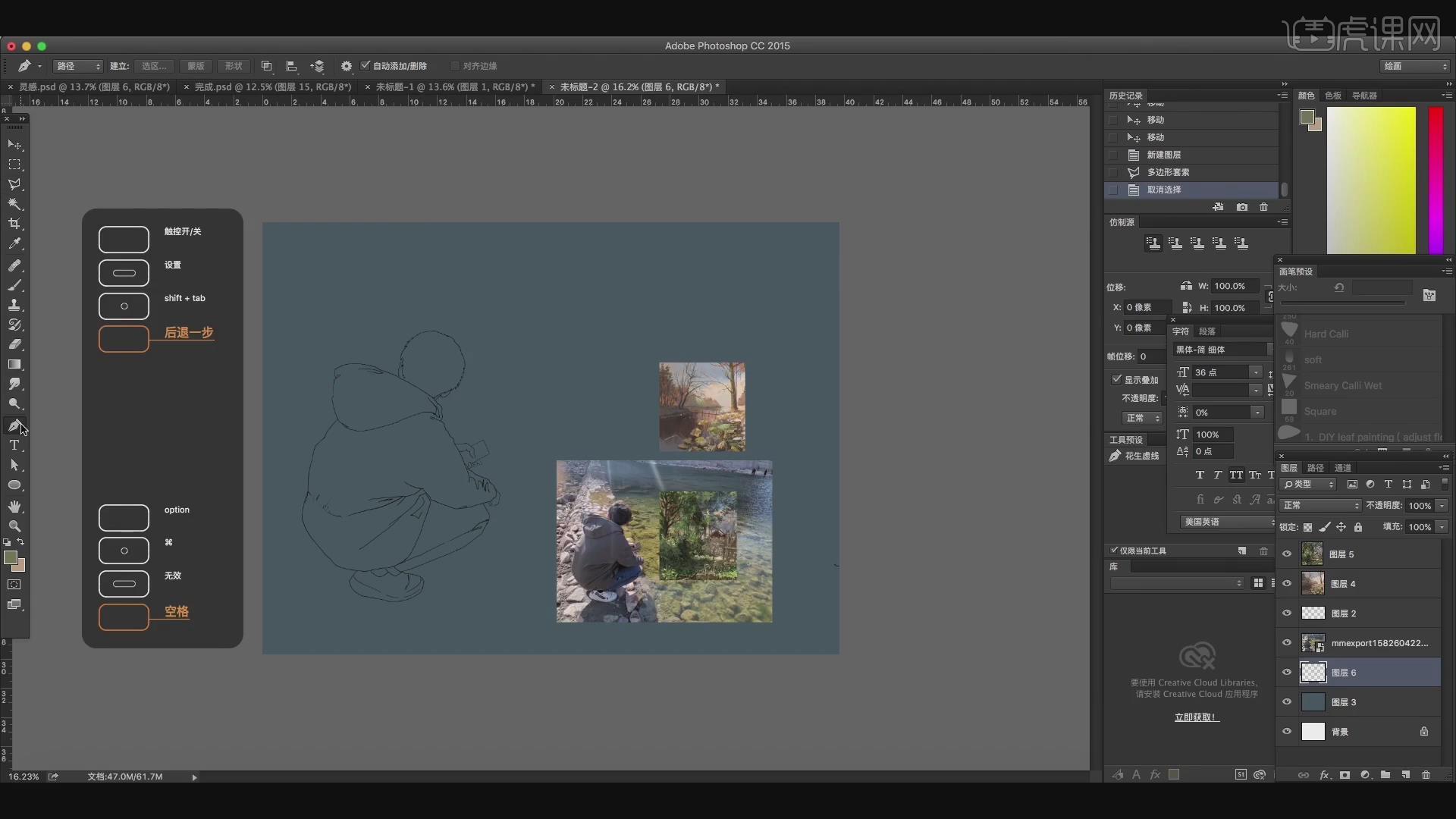
3.分别新建图层,使用【钢笔工具】绘制背景中的色块形状路径,【Ctrl+Enter】对形状建立选区,调整前景色,【Alt+Delete】填充颜色。
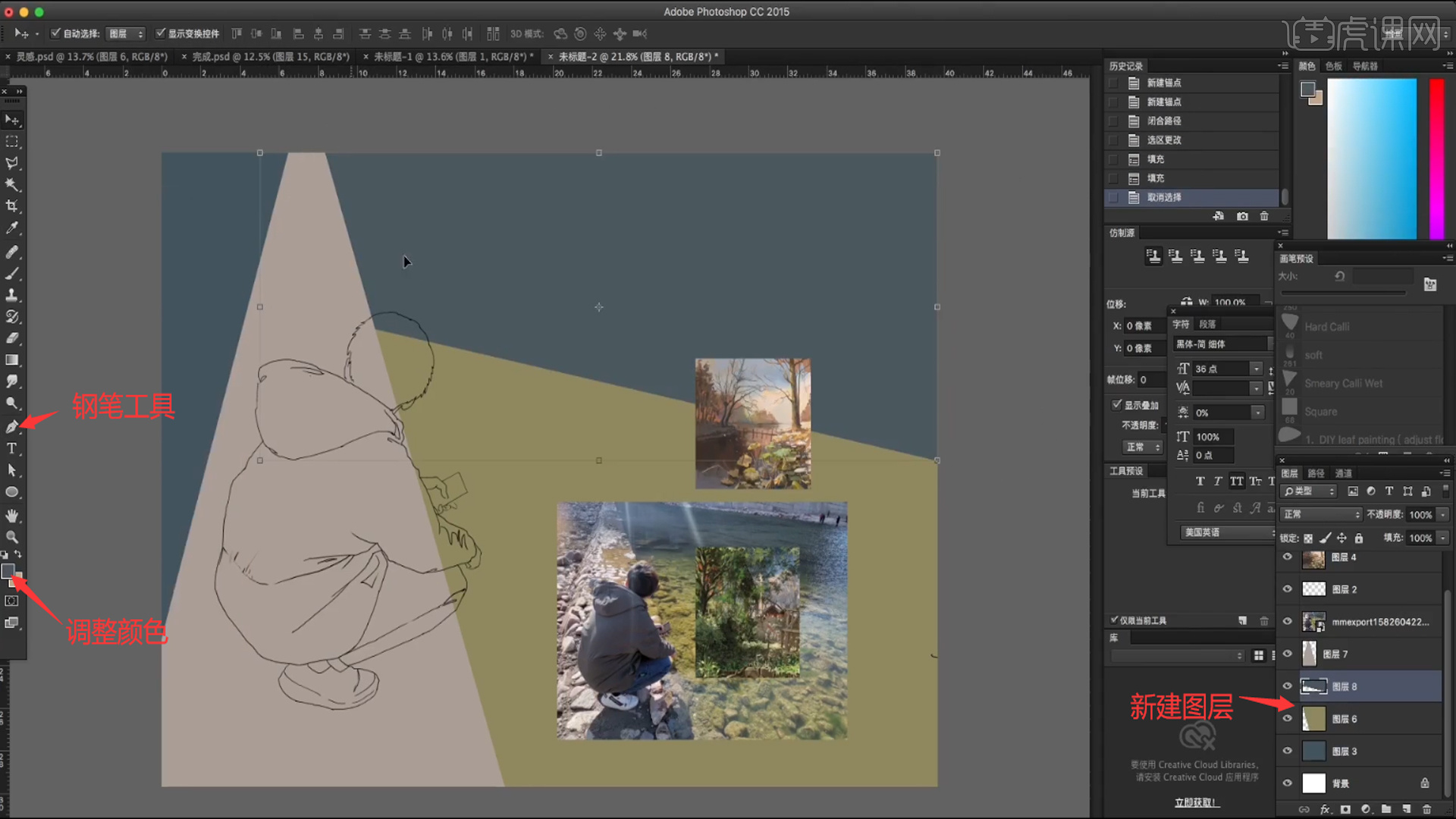
4.使用【吸管工具】吸取图片颜色,分别新建图层,使用【画笔工具】对人物的各个部分进行上色。
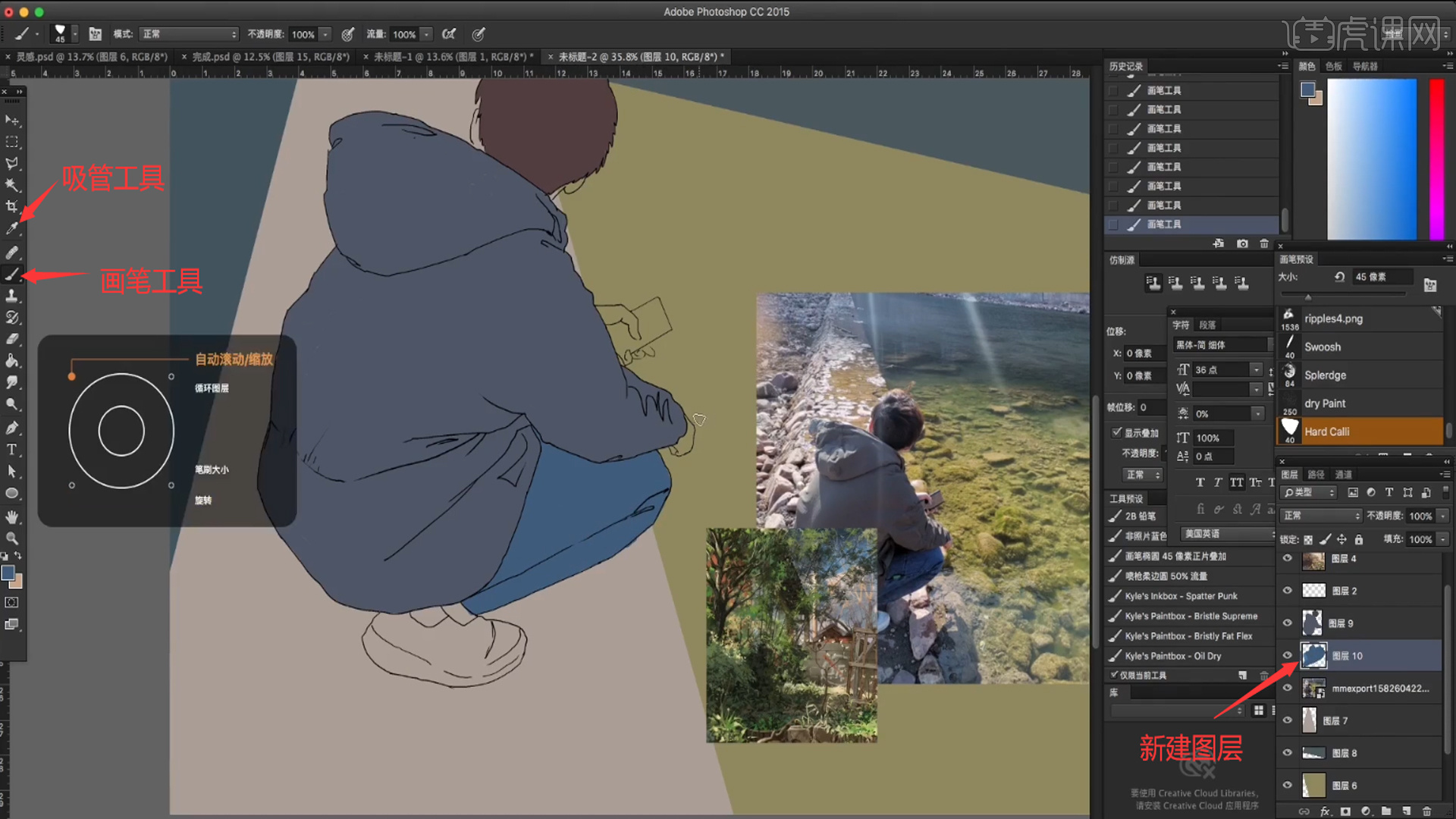
5.分别新建图层作为水面两个色块图层的剪切图层,使用【画笔工具】调整不同的颜色,对水面的颜色和石头进行绘制。
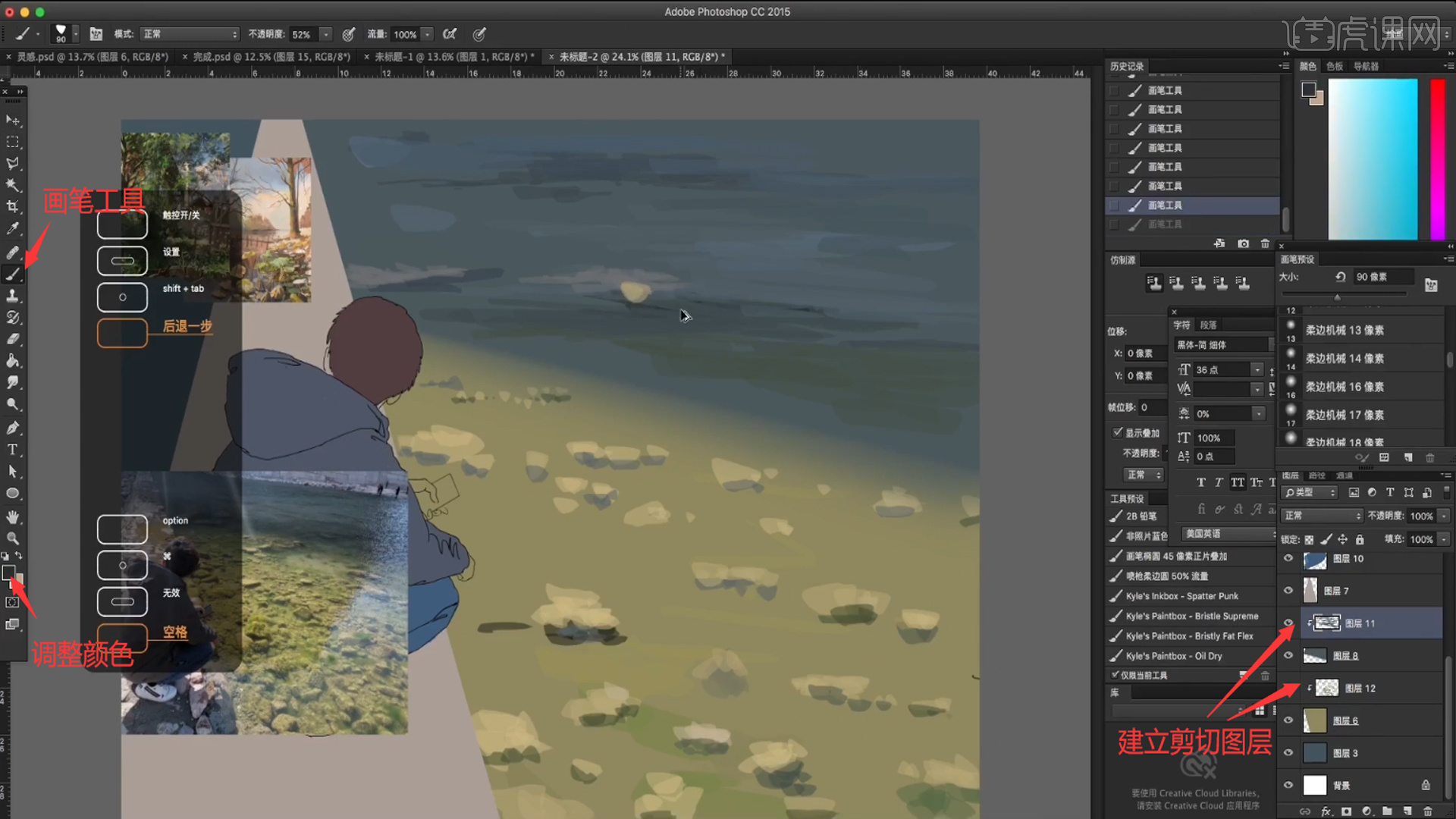
6.接着新建图层,使用【吸管工具】吸取图片上面的颜色,使用【画笔工具】绘制出路面上的石头的形状。
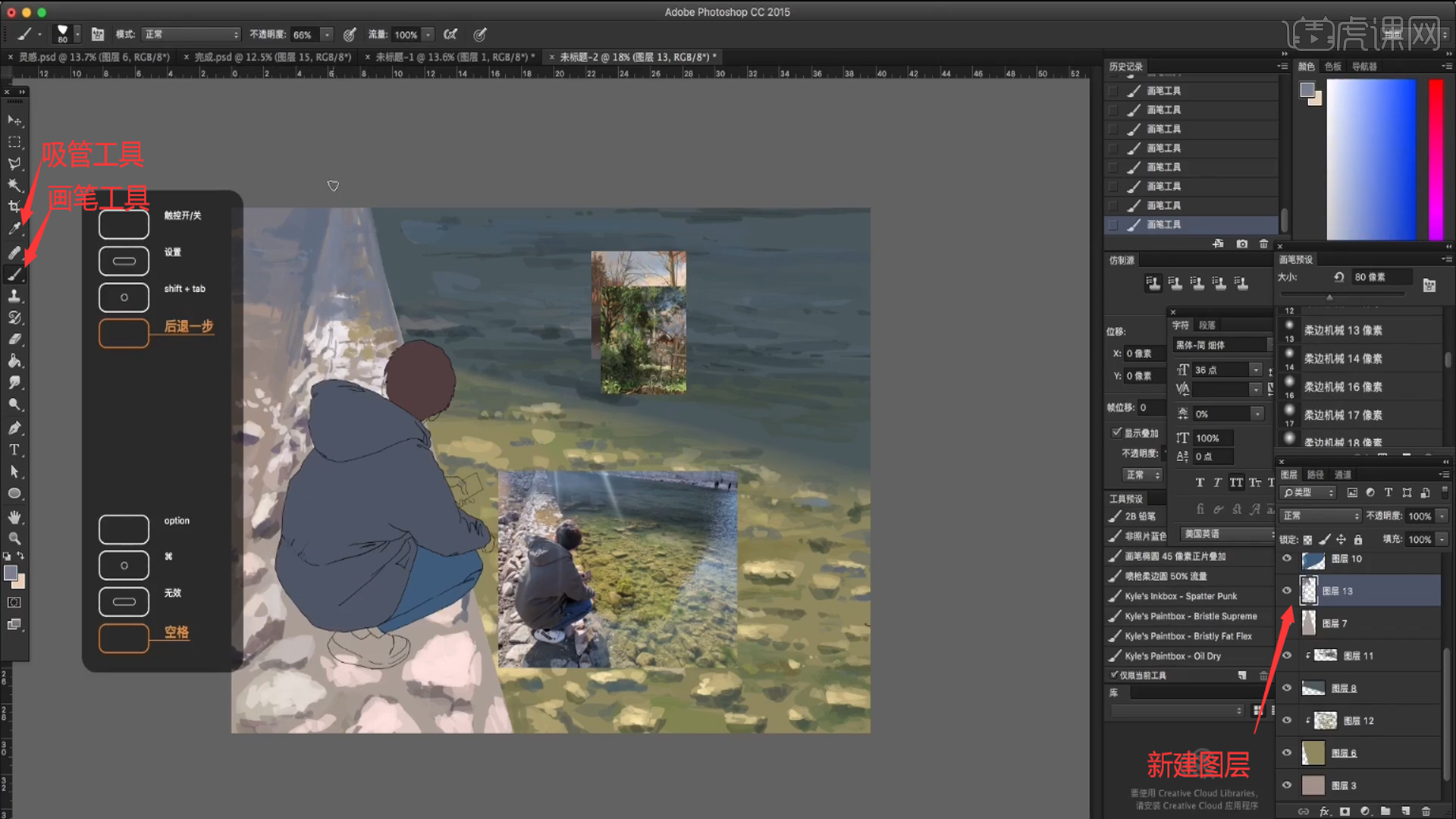
7.新建图层,使用【画笔工具】选择白色,对鞋子的形状进行上色,接着使用【画笔工具】选择深一点的蓝色绘制出远处路面的颜色。
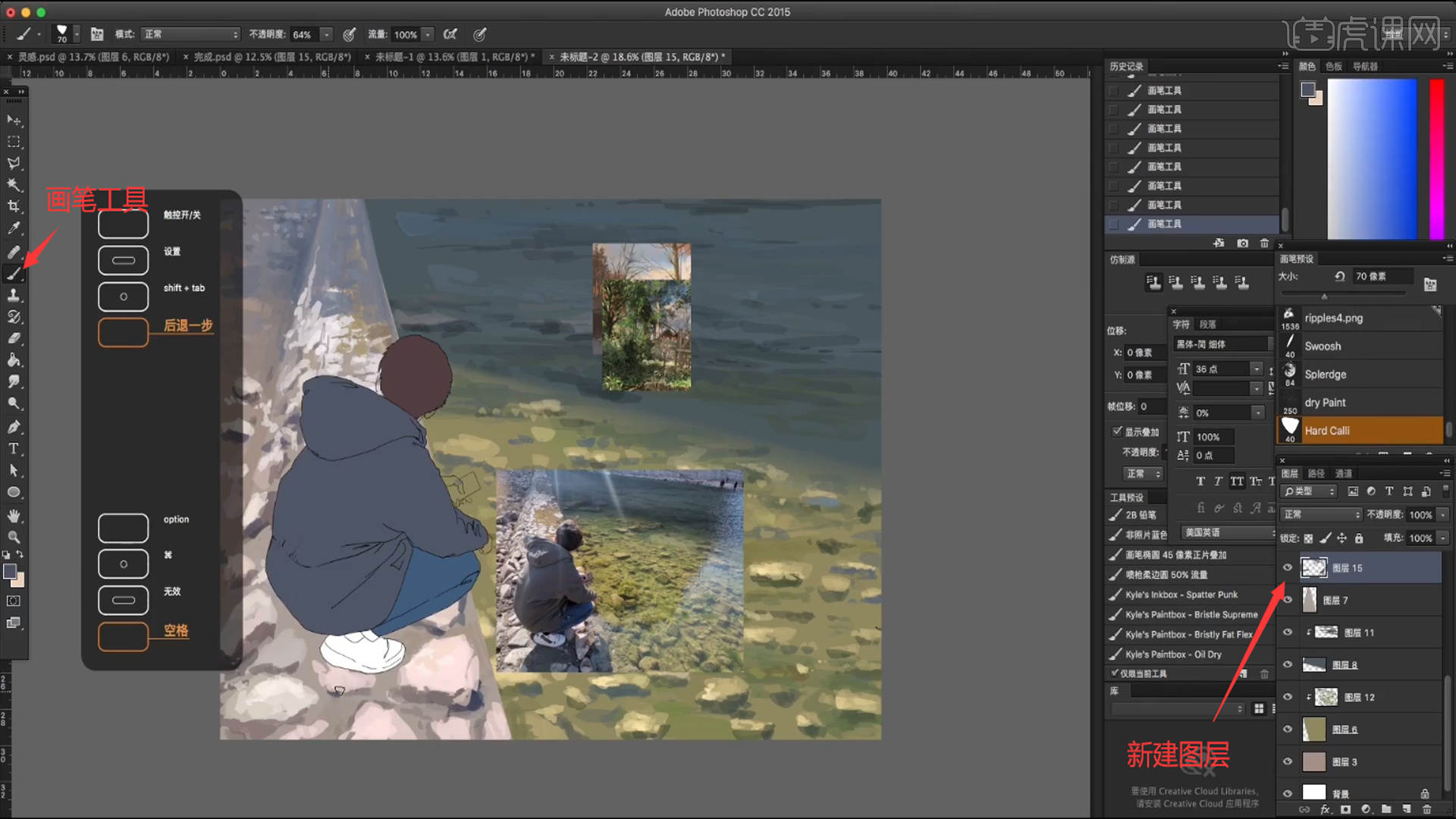
8.新建图层,使用【画笔工具】选择深一点的颜色,绘制出路面石头的暗面颜色,新建图层,使用【套索工具】绘制阴影的选区,填充深紫色,降低图层的【不透明度】。
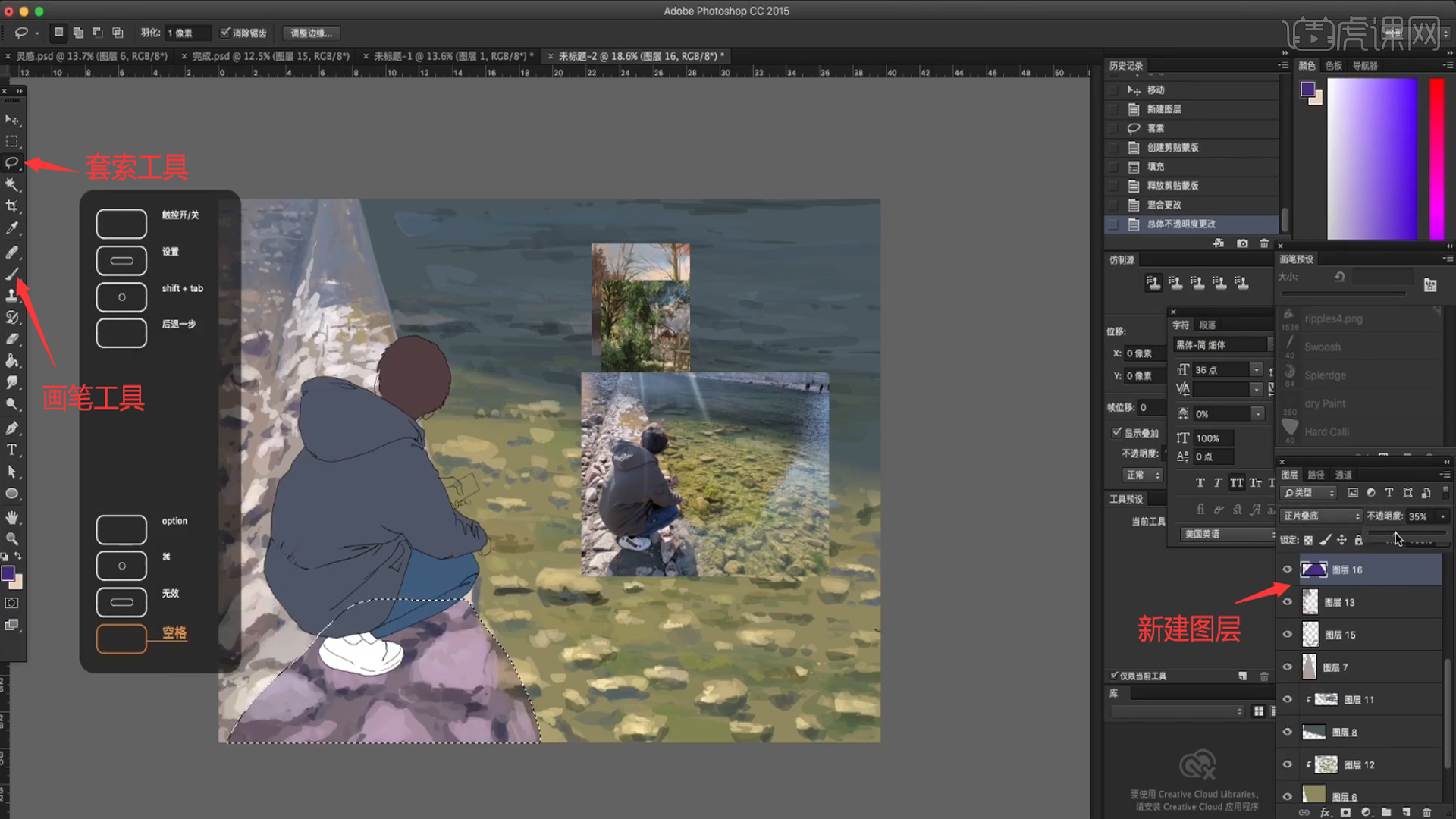
9.给阴影图层选择【正片叠底】的图层样式,使用【橡皮擦工具】选择柔边的笔刷,擦出边缘的黄色。
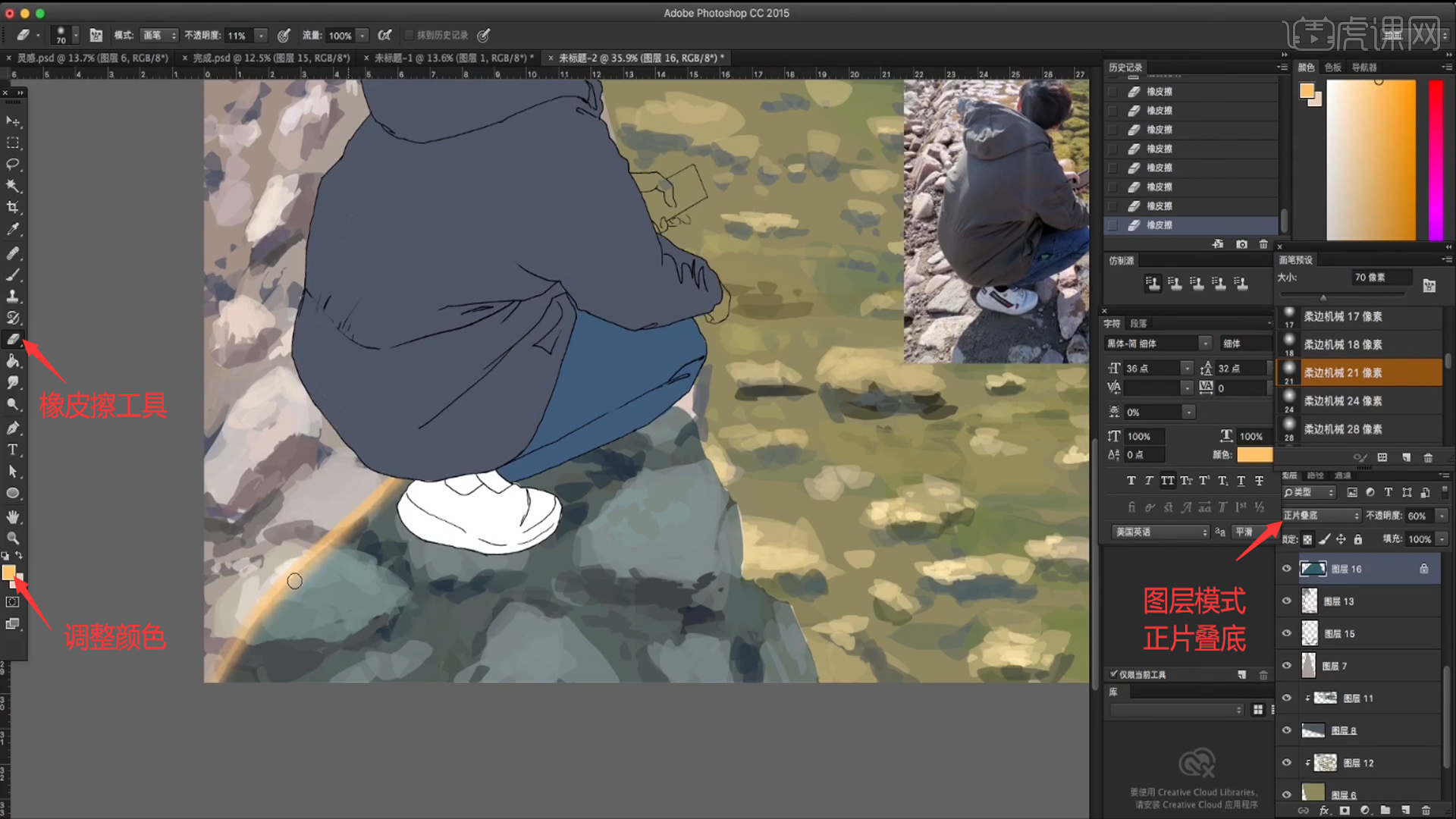
10.新建图层,使用【画笔工具】选择浅蓝色,绘制出水波的颜色,新建图层,使用【套索工具】绘制水面亮部的形状,填充浅蓝色。
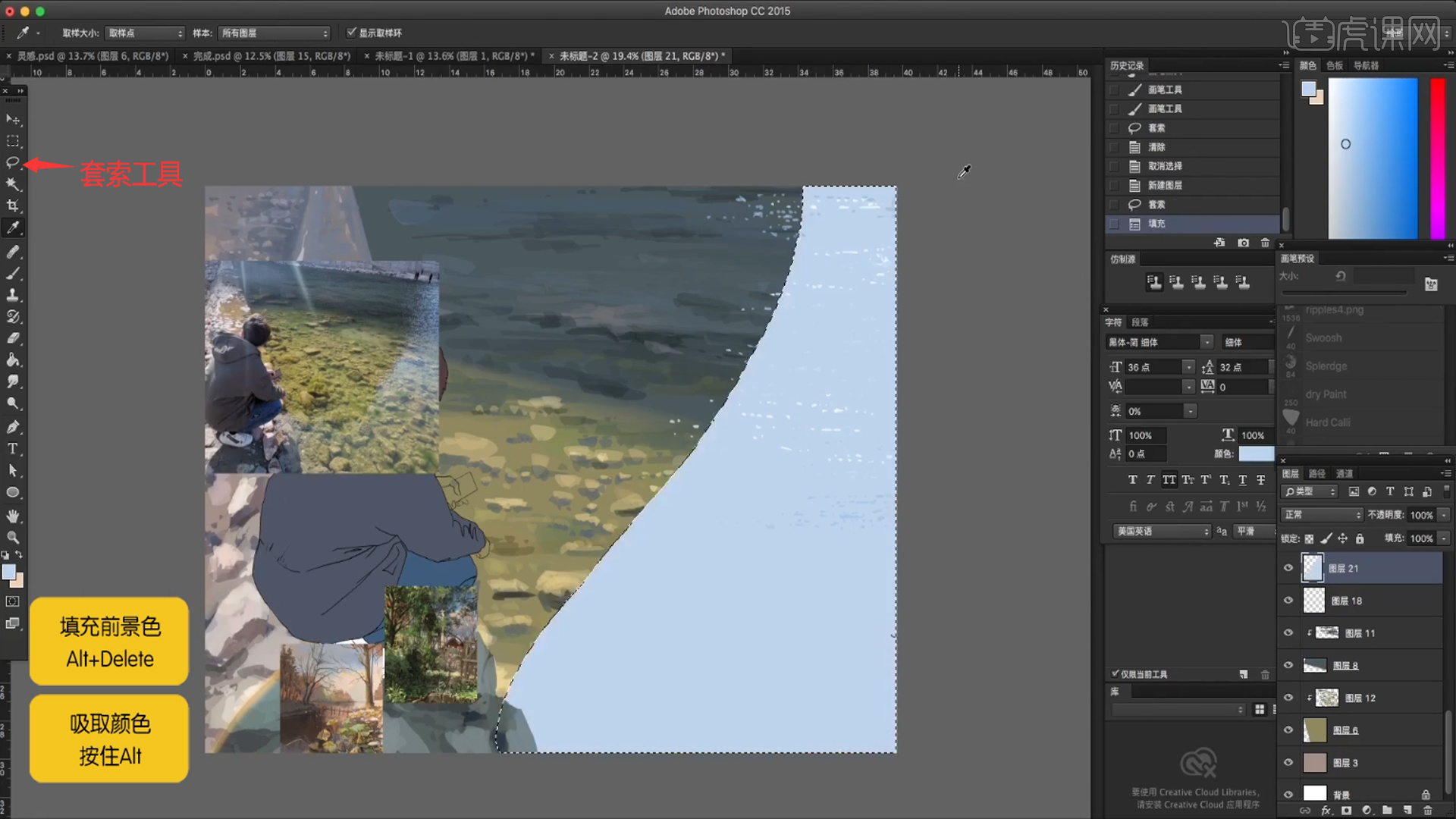
11.降低图层的【填充】,图层模式选择【颜色减淡】,使用【橡皮擦工具】将边界擦除柔和,【Ctrl+T】选中右键选择【变形】。
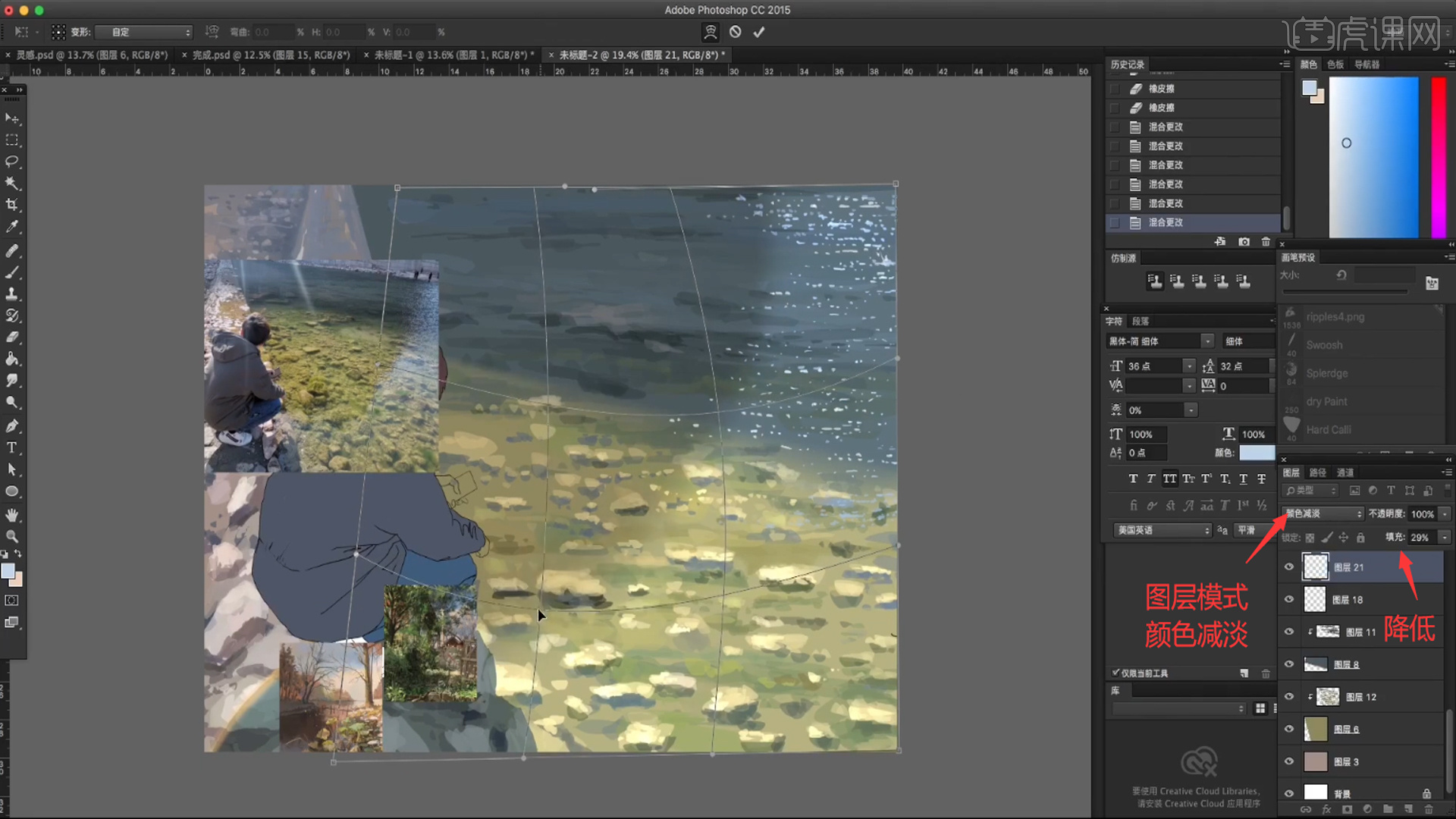
12.对于水纹的部分就是添加进来素材,调整图层模式,降低图层的【不透明度】,【Ctrl+T】选中调整透视的关系。

13.新建图层,使用【画笔工具】调整颜色,绘制出头发和身上的白色阳光的形状。

14.接着给画面中添加上光效的素材,调整图层的模式和透明度,调整好光效的位置。

以上就是PS-照片转插画-抽空画自己图文教程的全部内容了,你也可以点击下方的视频教程链接查看本节课的视频教程内容,虎课网每天可以免费学一课,千万不要错过哦!