PS制作青蛇与白蛇双人修图详解发布时间:2019年10月30日 10:03
1、【打开】PS软件,【打开】素材文档。具体效果如图示。
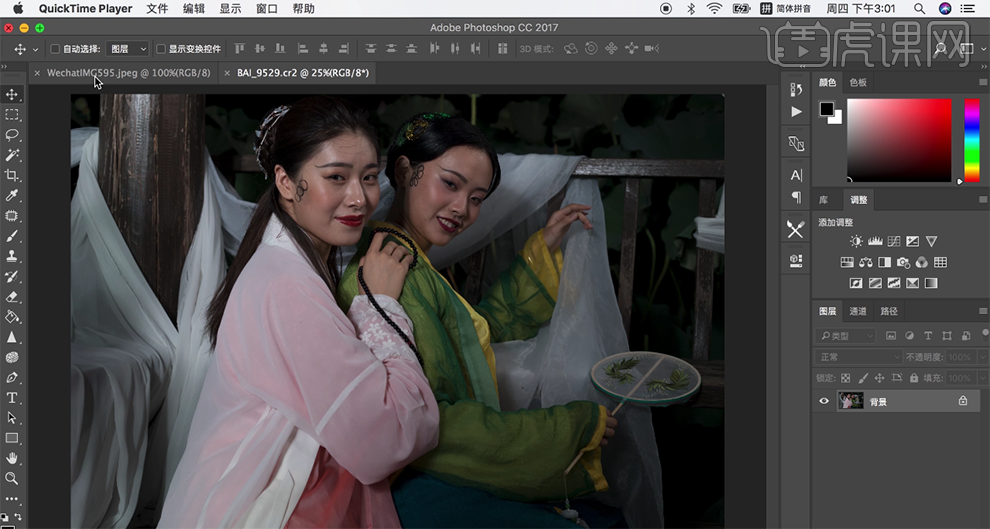
2、按【Ctrl+J】复制图层,单击【滤镜】-【CameraRaw滤镜】,单击【基本】,具体参数如图示。具体效果如图示。

3、单击【变换】,具体参数如图示。具体效果如图示。

4、单击【HSL】-【色相】,具体参数如图示。具体效果如图示。

5、单击【饱和度】,具体参数如图示。具体效果如图示。

6、单击【明亮度】,具体参数如图示。具体效果如图示。
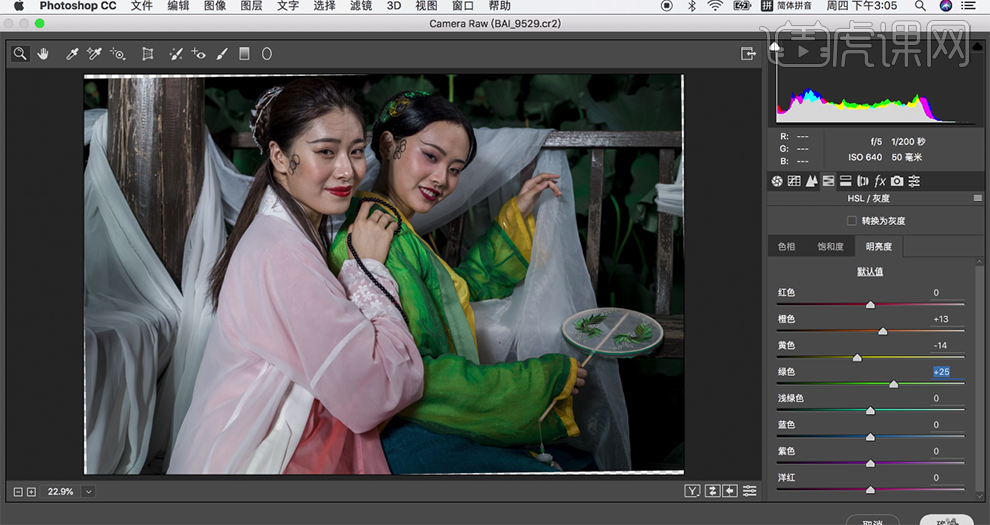
7、使用【裁剪工具】对画面进行二次构图,按【Ctrl+Alt+Shift+E】盖印图层,单击【滤镜】-【液化】,调整人物形体细节。具体效果如图示。
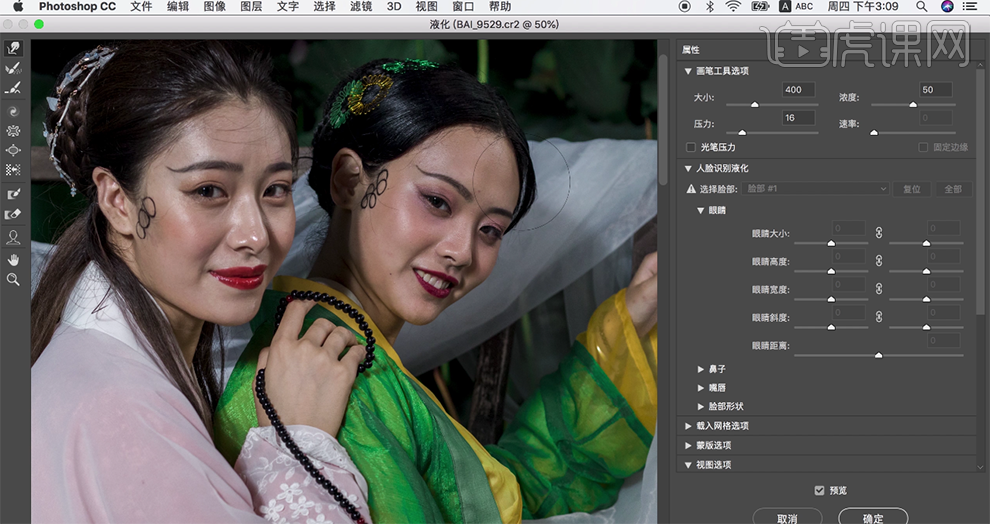
8、使用【修复画笔工具】修复画面瑕疵细节,按【Ctrl+Alt+Shift+E】盖印图层。【新建】曲线图层,具体参数如图示。具体效果如图示。

9、按【Ctrl+I】蒙版反向,使用【画笔工具】涂抹亮部细节。具体效果如图示。【新建】曲线图层,具体参数如图示。具体效果如图示。

10、按【Ctrl+I】蒙版反向,使用【画笔工具】涂抹暗部细节。按【Ctrl+Alt+Shift+E】盖印图层,单击【Delicious Skin】-【完美皮肤】,具体操作如图示。
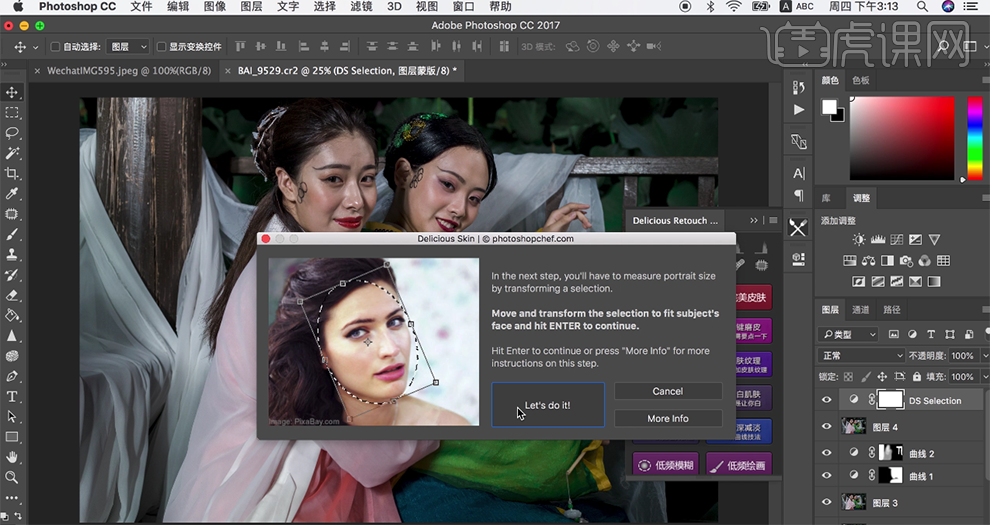
11、【选择】关联图层,按【Ctrl+G】编组,【重命名】。按Alt键添加【图层蒙版】,使用【画笔工具】涂抹面部细节,按【Ctrl+Alt+Shift+E】盖印图层。具体效果如图示。

12、【新建】图层,使用【画笔工具】,【颜色】白色,给人物眼睛添加光斑,【不透明度】60%。具体效果如图示。

13、按【Ctrl+Alt+Shift+E】盖印图层,【新建】色彩平衡图层,选择【阴影】,具体参数如图示。具体效果如图示。
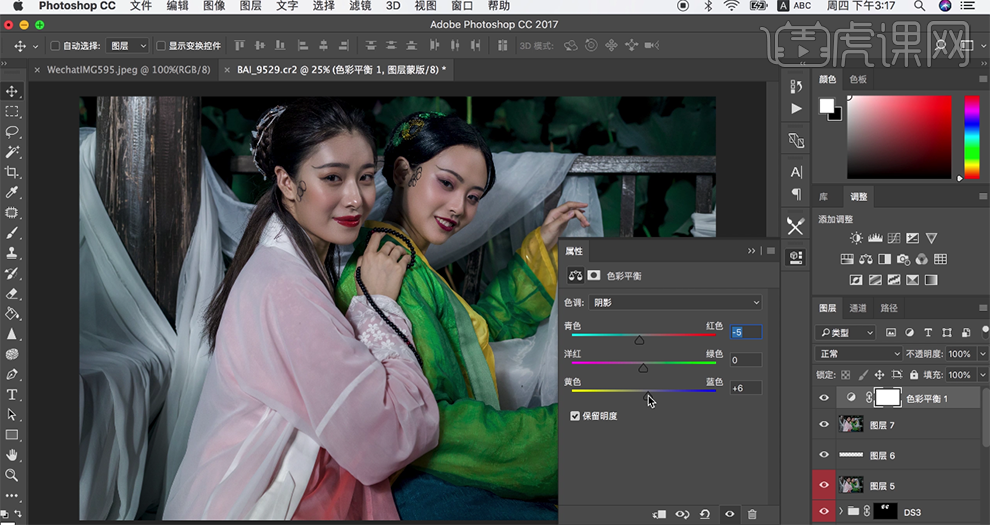
14、选择【高光】,具体参数如图示。具体效果如图示。

15、单击【图层蒙版】,使用【画笔工具】涂抹面部区域。【选择】所有的图层,按【Ctrl+E】合并图层。单击【编辑】-【转换为配置文件】,具体参数如图示。
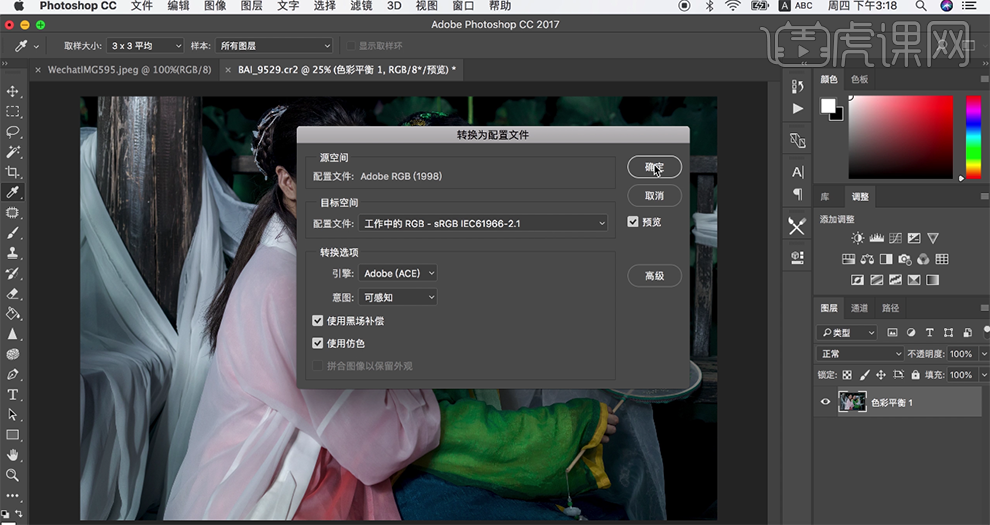
16、最终效果如图示。














