C4D+RS-养生壶场景渲染图文教程发布时间:2022年03月28日 08:01
虎课网为您提供C4D版块下的C4D+RS-养生壶场景渲染图文教程,本篇教程使用软件为C4D(R19)、PS(CC2019),难度等级为中级拔高,下面开始学习这节课的内容吧!
本节课讲解C4D软件 - Redshift渲染器 - 渲染养生壶场景,同学们可以在下方评论区进行留言,老师会根据你们的问题进行回复,作业也可以在评区进行提交。

课程核心知识点:混合材质的运用,光影的调节。
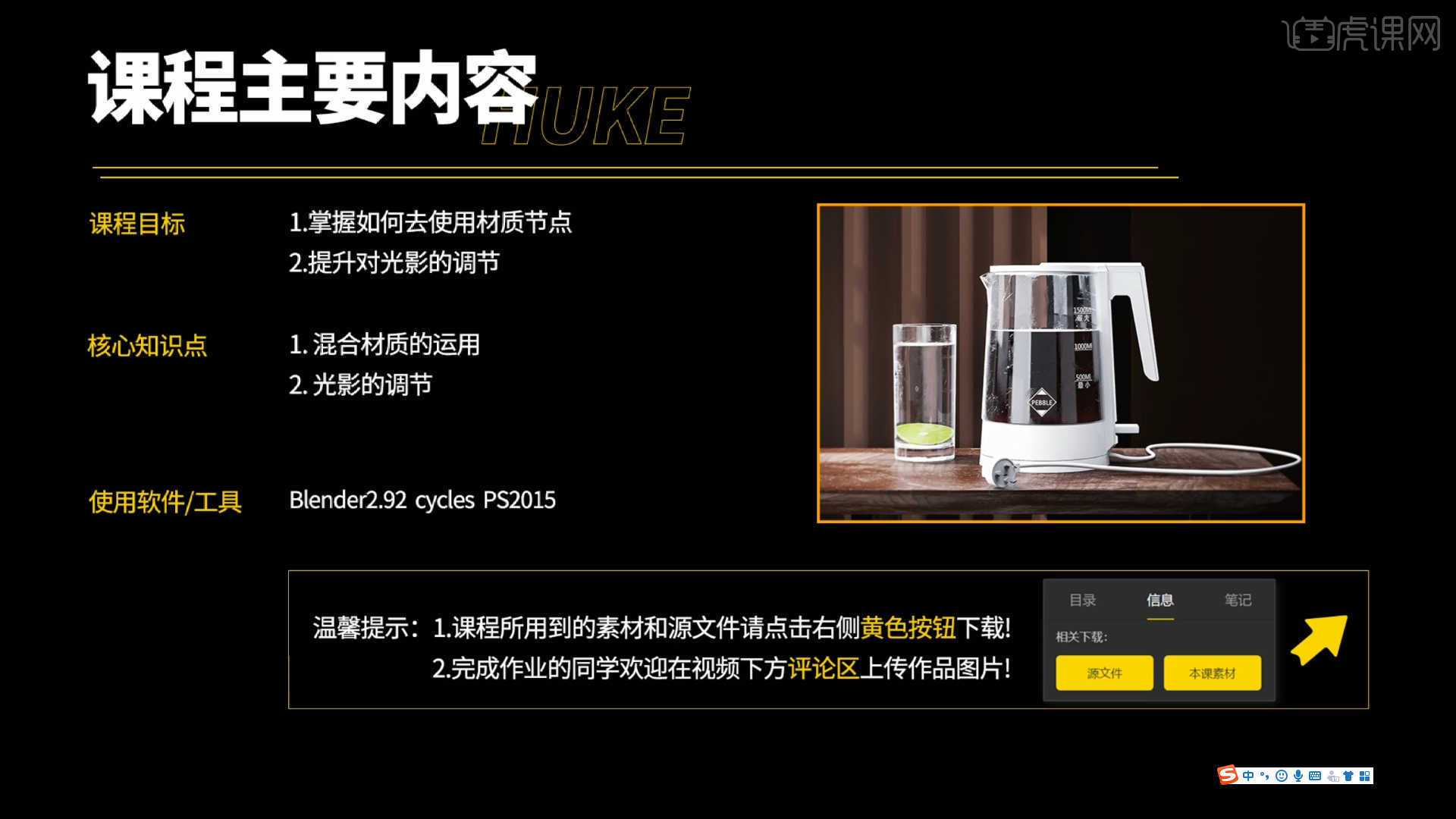
学完本课内容后,同学们可以根据下图作业布置,在视频下方提交作业图片,老师会一一解答。
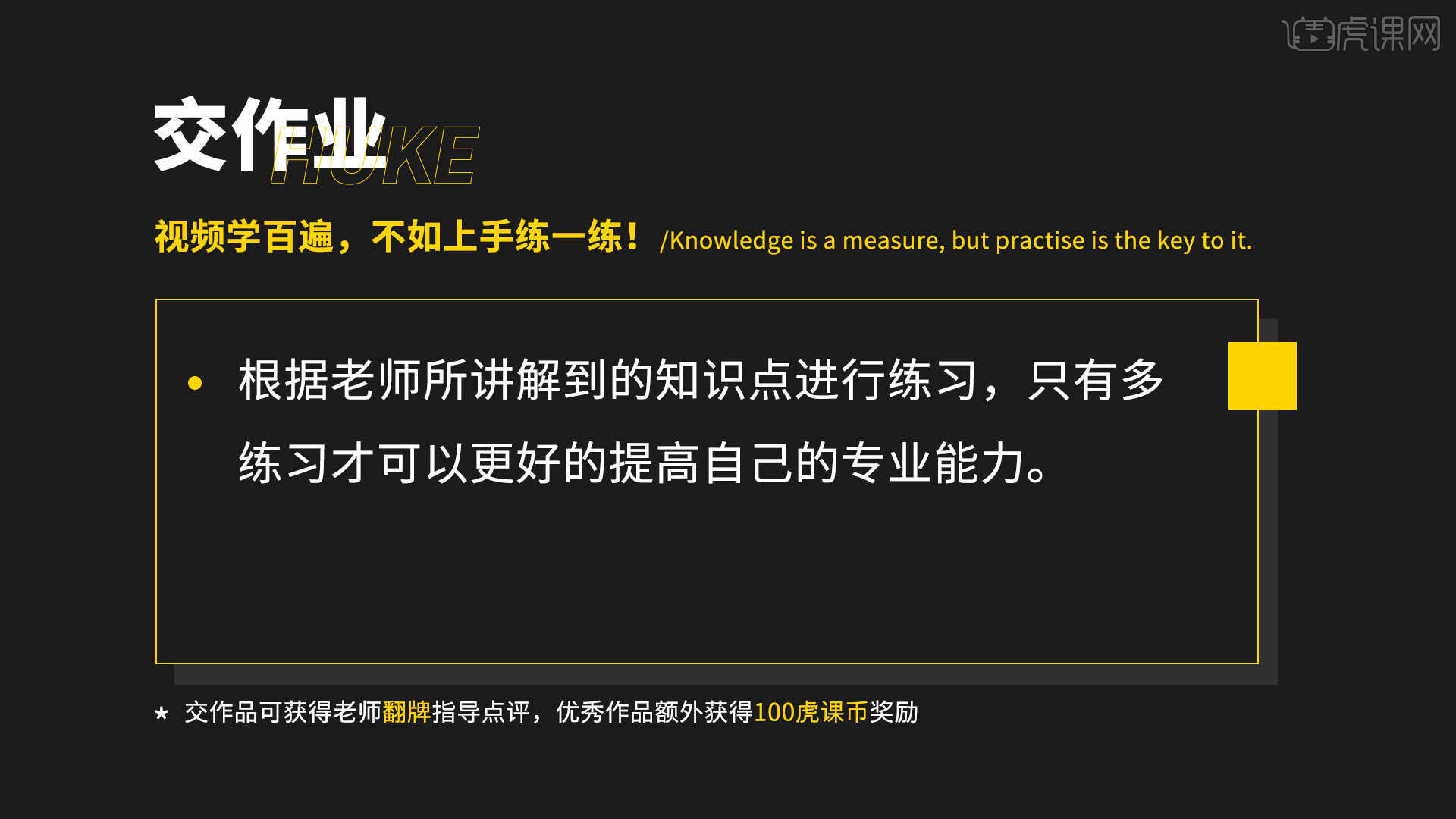
那我们开始今天的教程吧。
1.打开本节课的场景文件,在顶部工具栏中调用出【RS渲染器】的“实时渲染界面”。
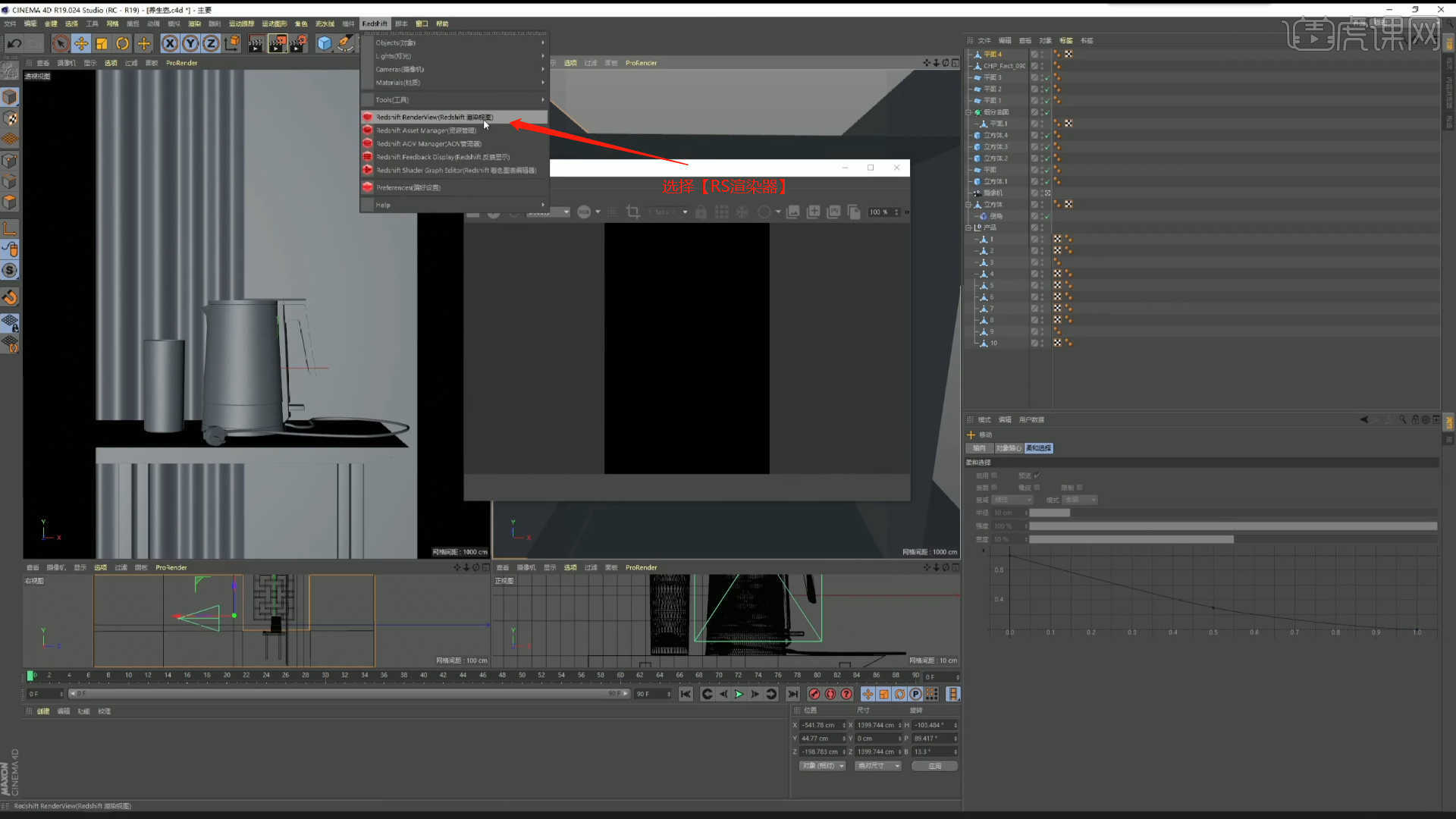
2.打开【渲染器设置面板】将渲染器指定为【RS渲染器】在面板中设置【细分】的数值信息,然后选择【摄像机】添加【RS标签】。

3.选择【太阳光】效果,然后在参数面板中,调整一下太阳光的朝向位置以及光的颜色信息,具体如图示。
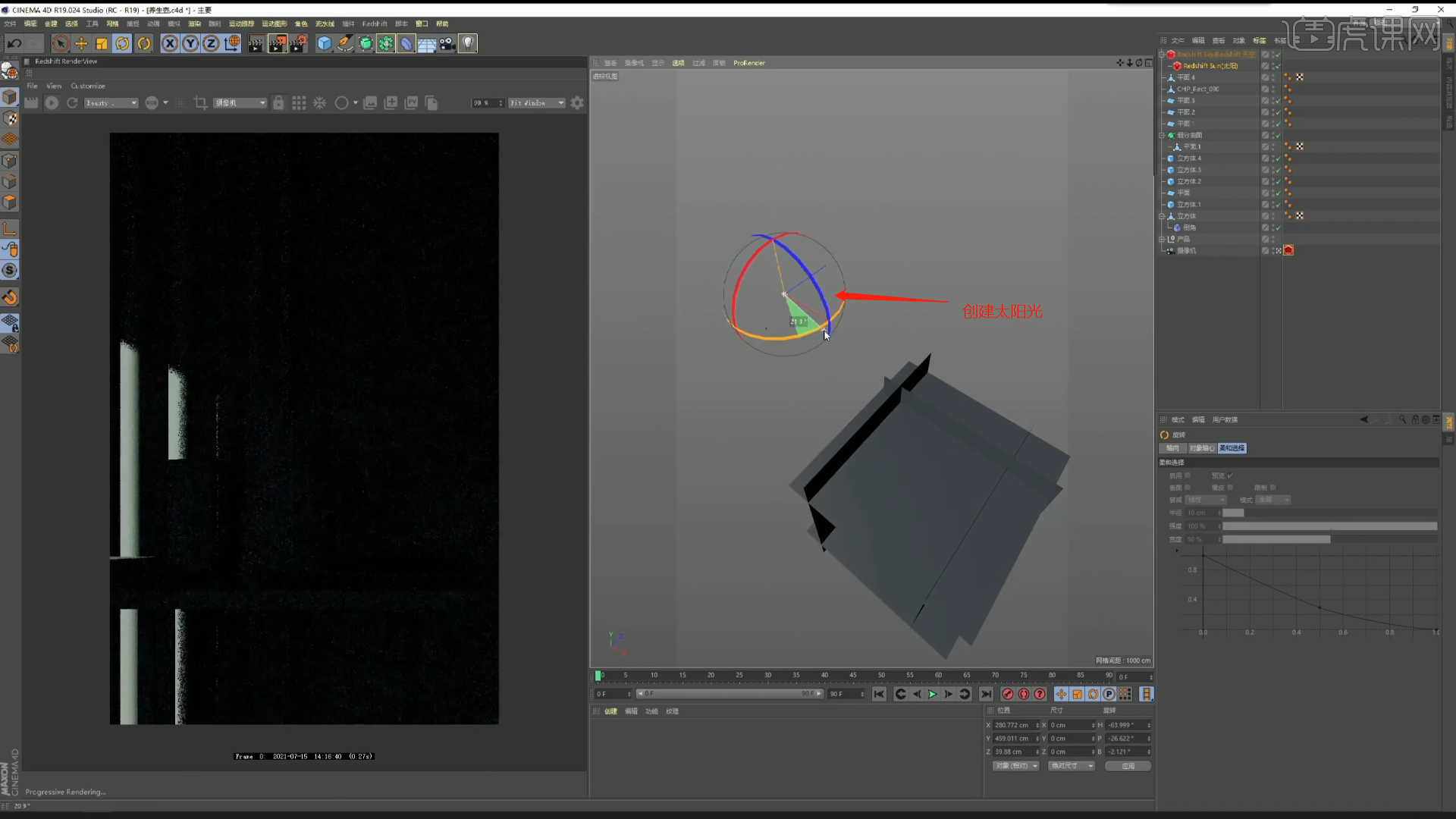
4.在工具栏中点击【灯光面板】然后新建区域光,放置在合适位置,修改一下【功率、颜色】的数值信息,具体如图示。
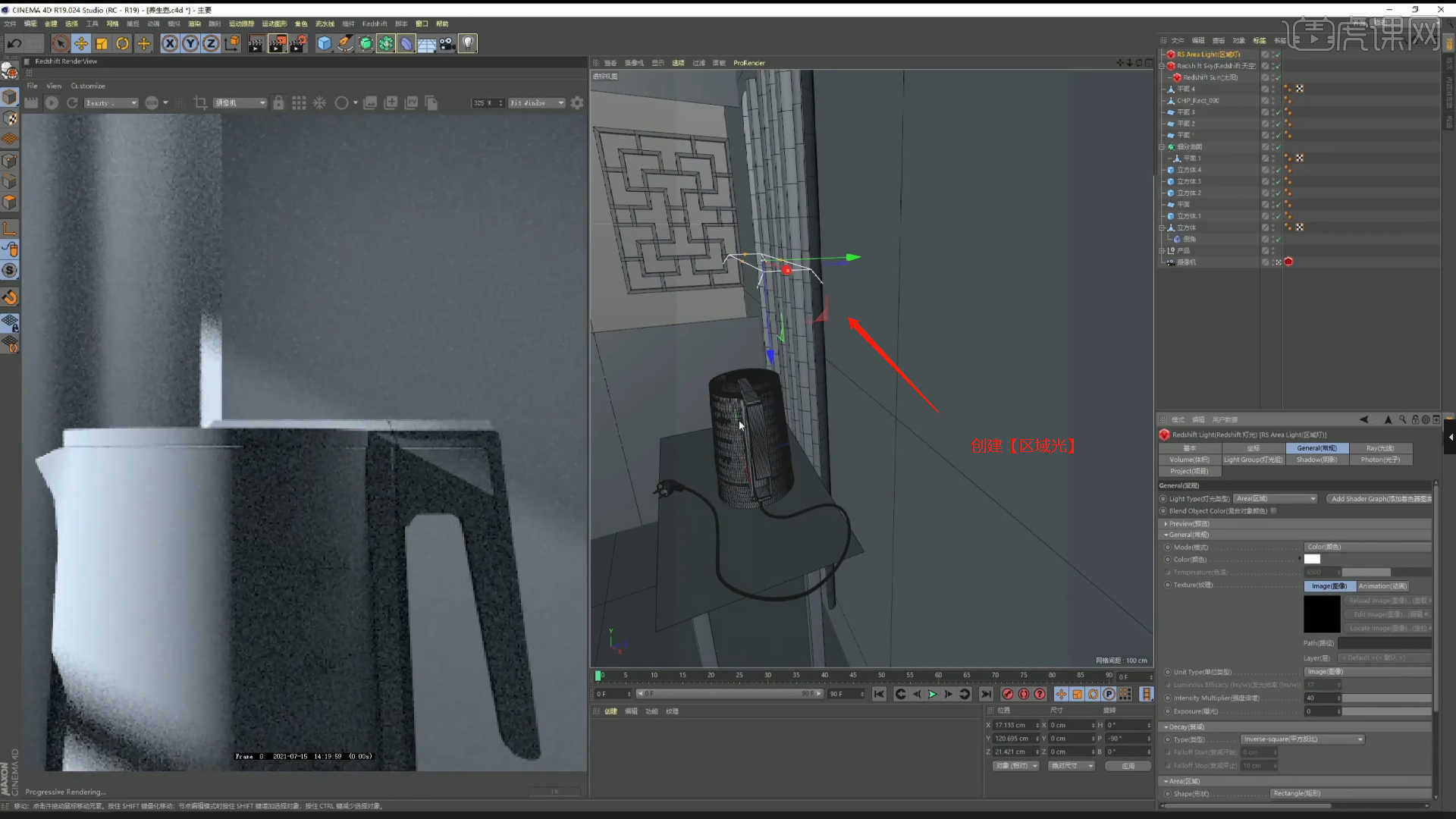
5.选择材质球加载“贴图纹理”效果,连接到【漫射】通道中,然后添加【变换/纹理投射】节点进行连接,具体如图示。
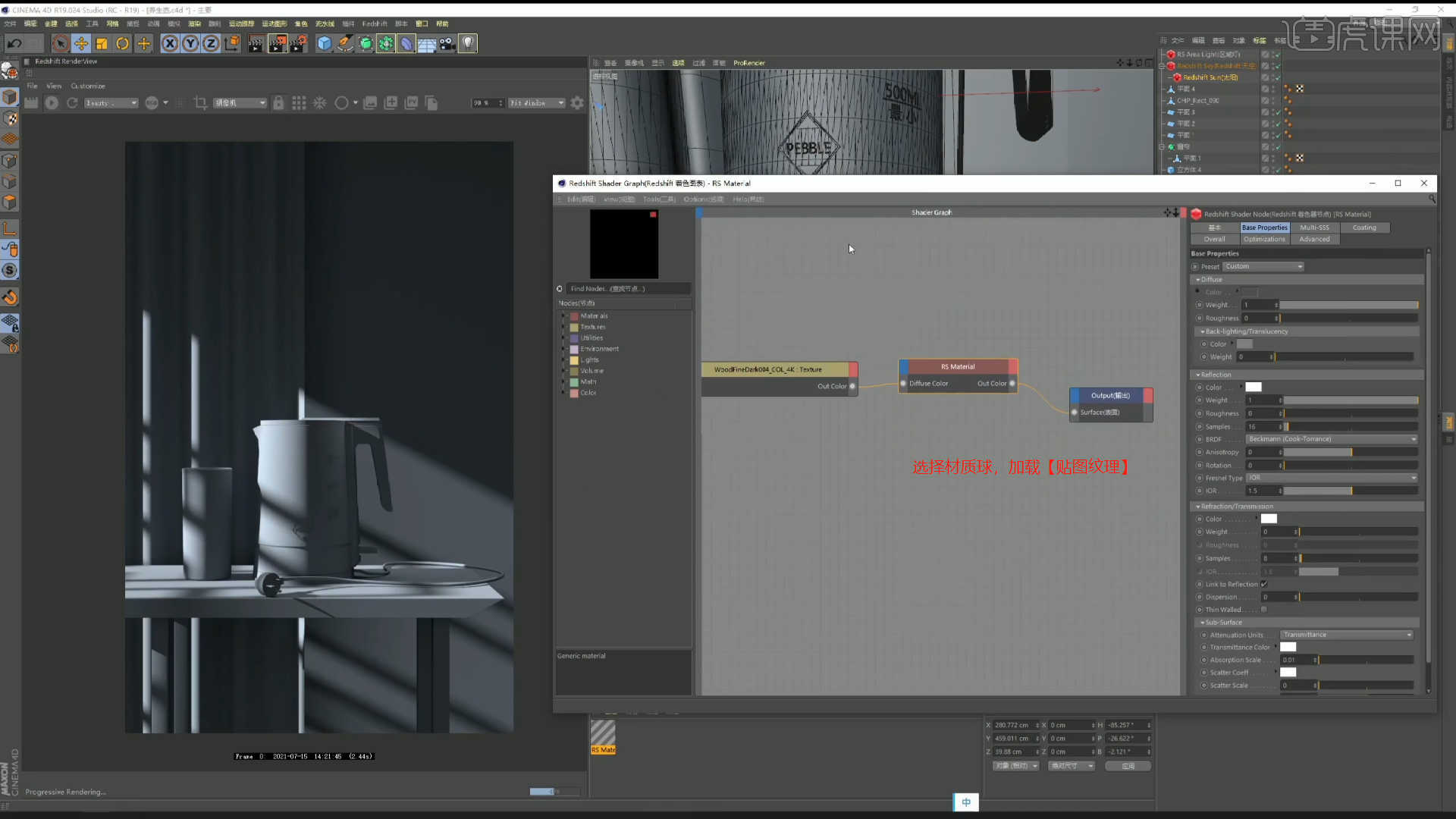
6.选择材质球加载“贴图纹理”效果,连接到【法线】通道中,然后添加【变换/纹理投射】节点进行连接,具体如图示。

7.新建材质球点击【漫射】通道,在通道中修改材质的“颜色”信息,在面板中添加【噪波节点】链接到【凹凸】通道调整比例大小的数值。

8.选择调整好的材质球进行【复制】,在漫射通道中修改材质的“颜色”信息,具体如图示。
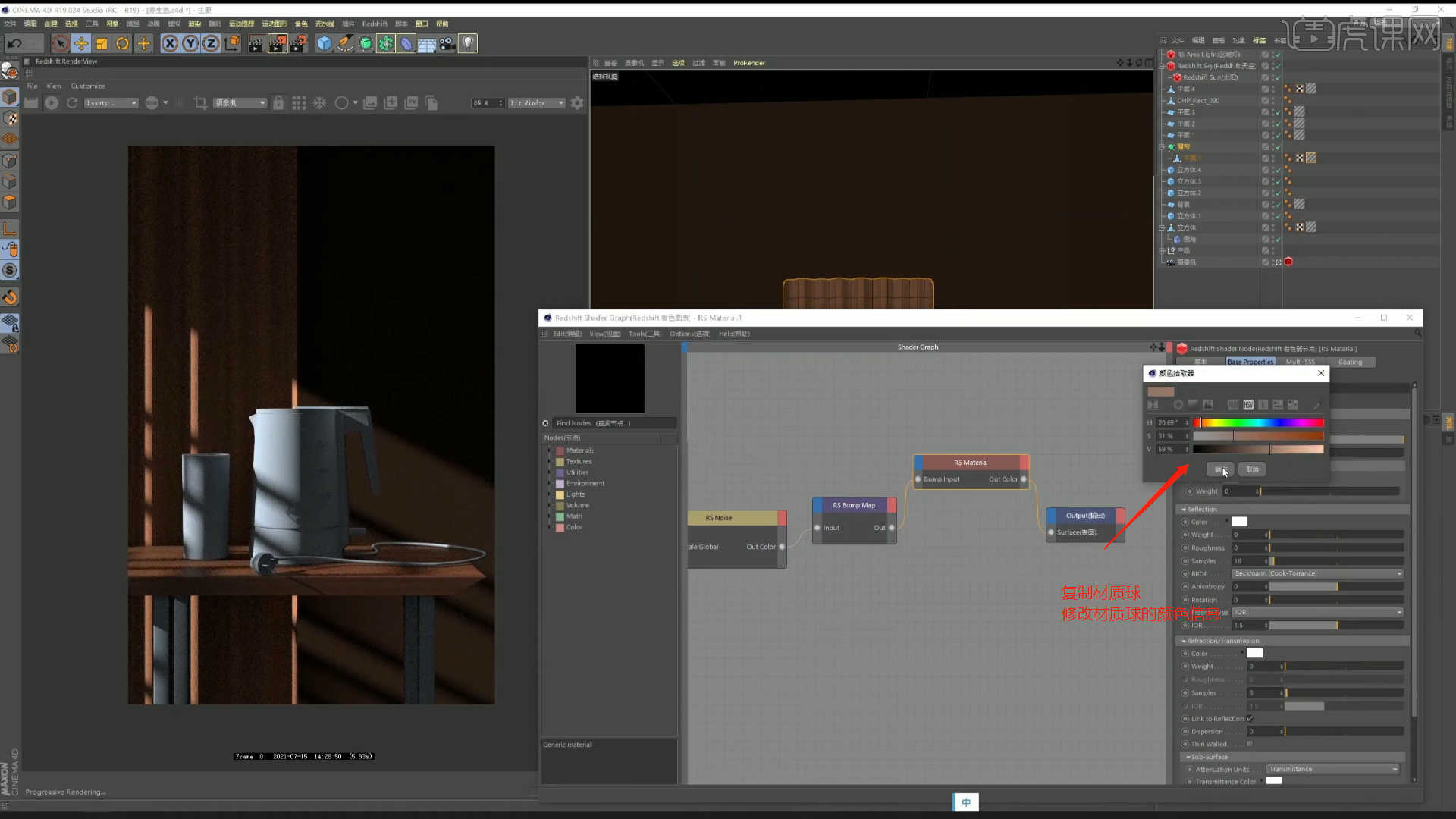
9.打开【渲染器设置】,将保存的【分辨率】数值调整为【2256*3384】,然后勾选【锁定比率】,具体如图示。
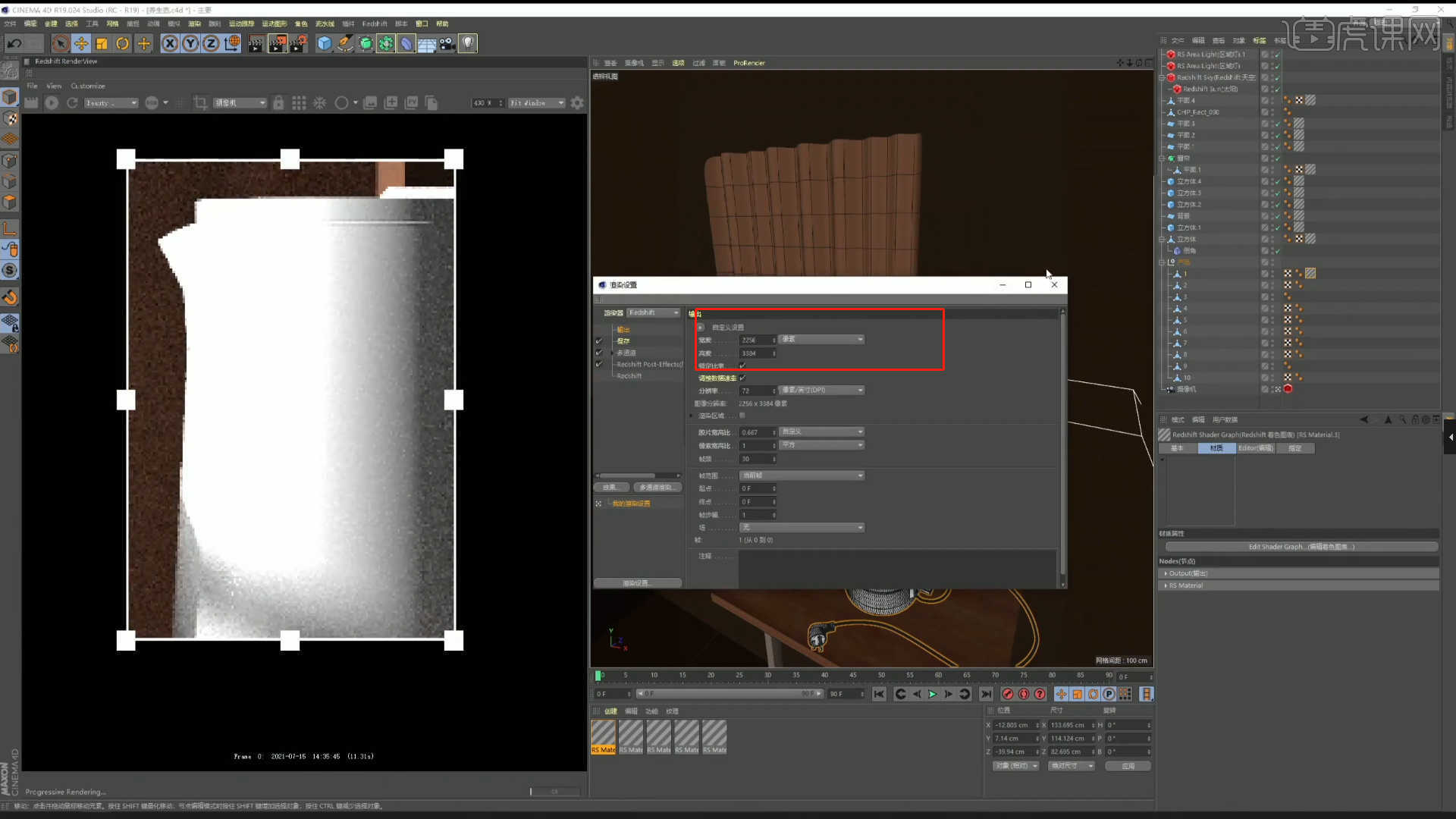
10.选择材质球加载“贴图纹理”效果,连接到【漫射】通道中,然后添加【变换/纹理投射】节点进行连接,具体如图示。
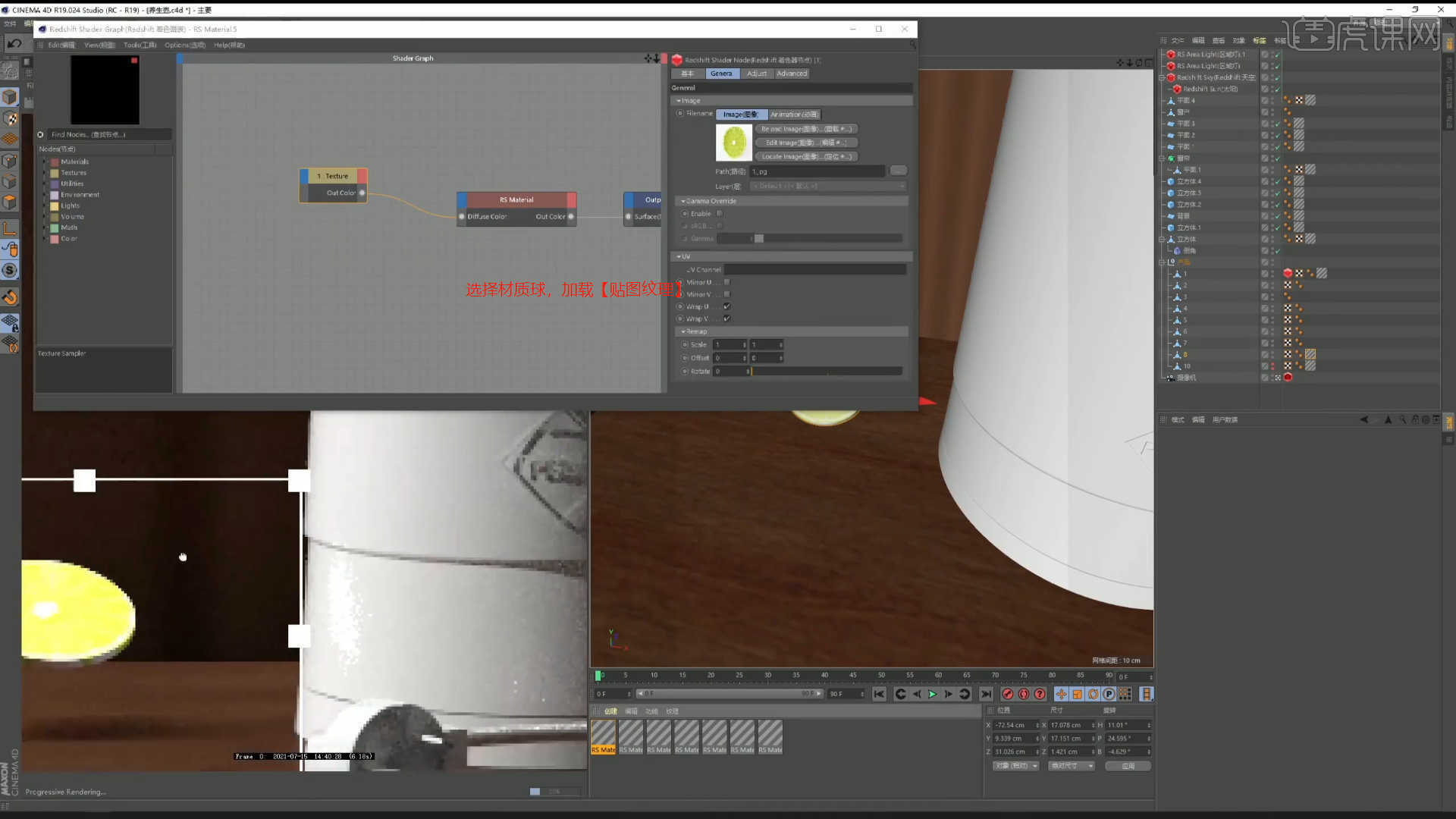
11.新建材质球点击【漫射】通道,在通道中修改材质的“颜色”信息,然后调整【反射】的强度信息。
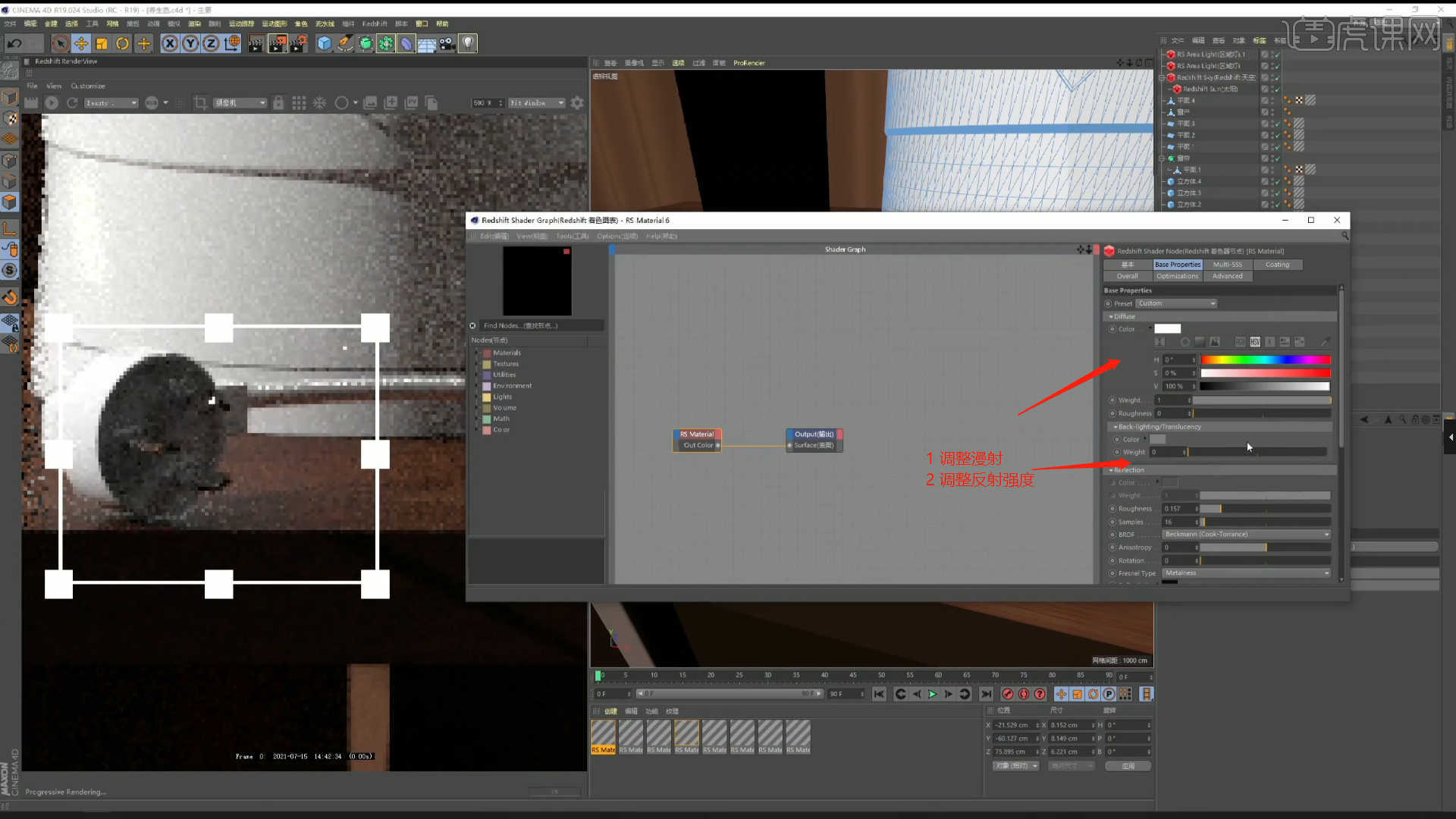
12.在【面】模式下选择部分的“面”在面板中点击【设置选集】命令,将当前面选集进行保存的操作。
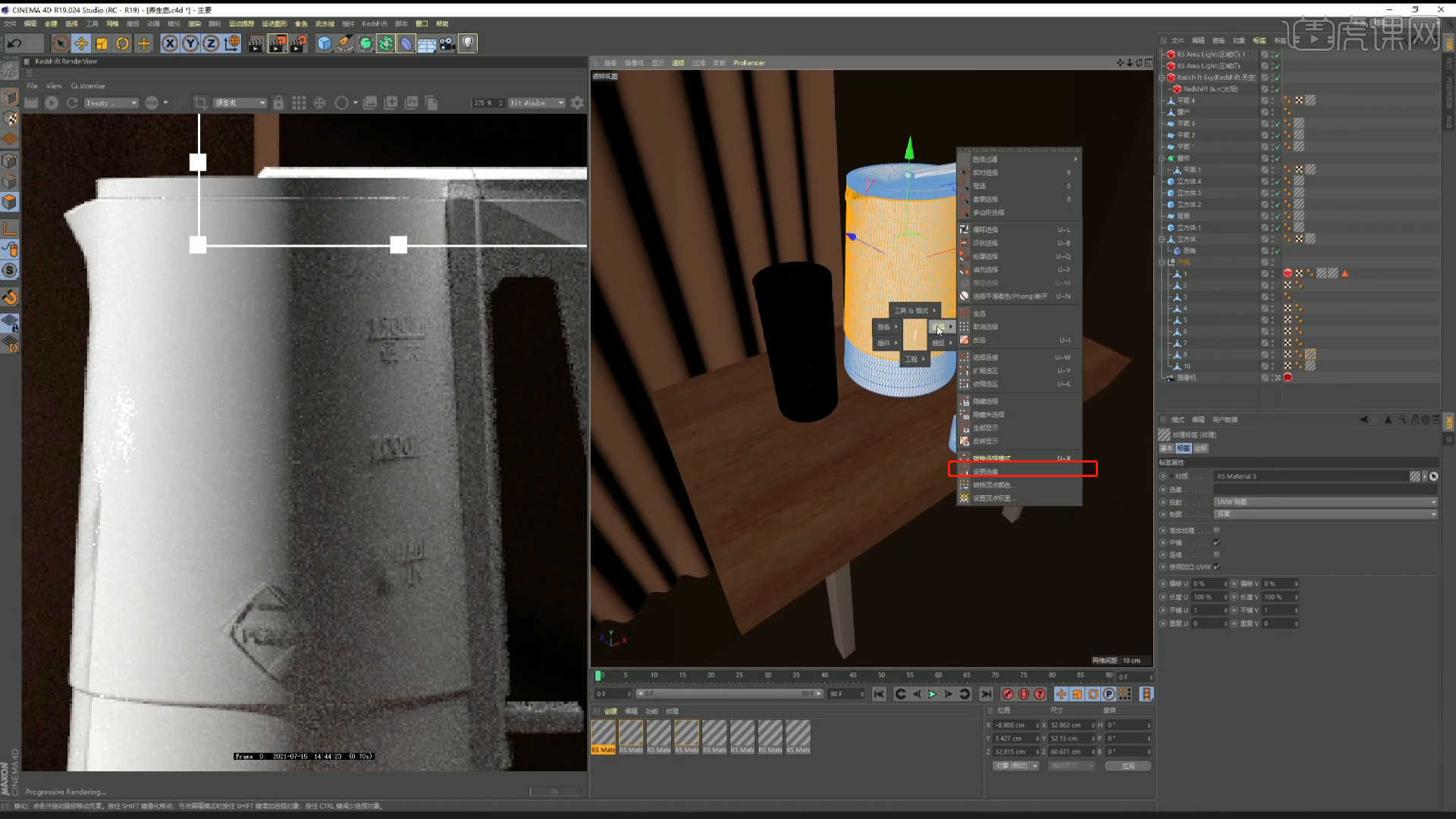
13.在工具栏中点击【灯光面板】然后新建区域光,放置在合适位置,修改一下【功率、颜色】的数值信息,在【排除】面板中加载模型文件。
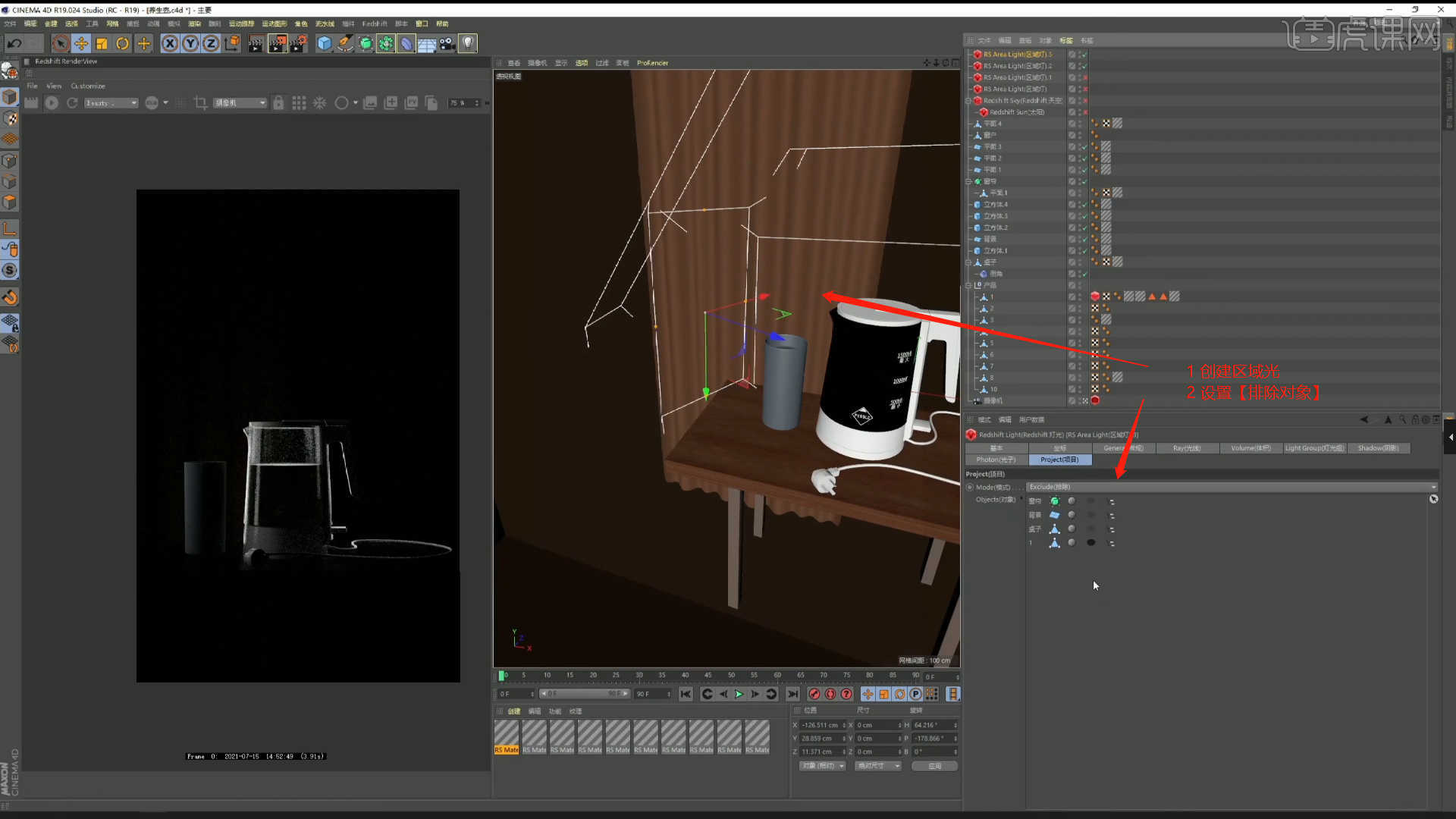
14.选择材质球,在【Overall】面板中调整【Emission Weight】的数值信息,并且调整【颜色】的信息。
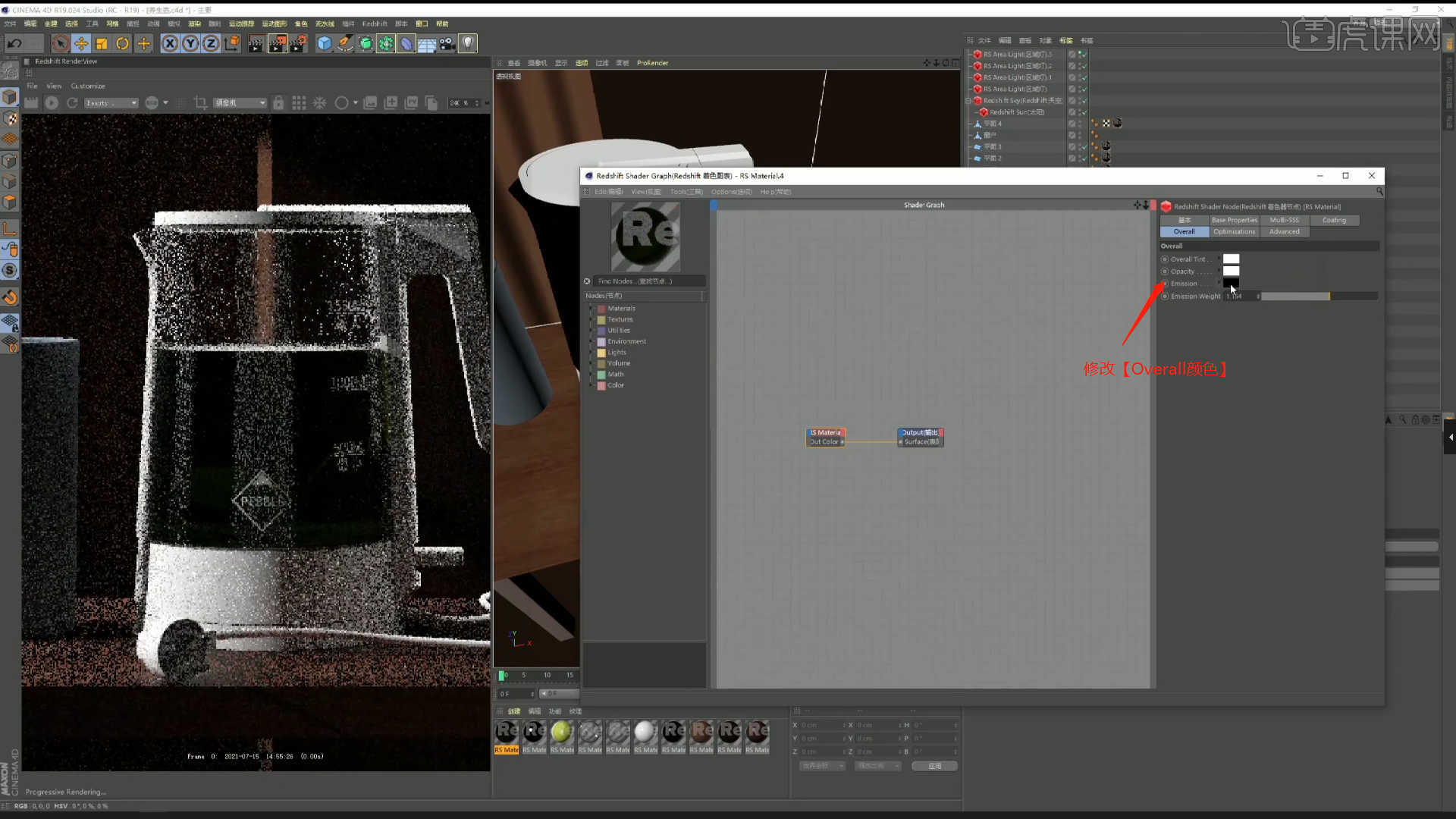
15.在【面】模式下,选择部分的面进行【分裂】【快捷键:U~P】将模型进行“分离”的操作,具体如图示。
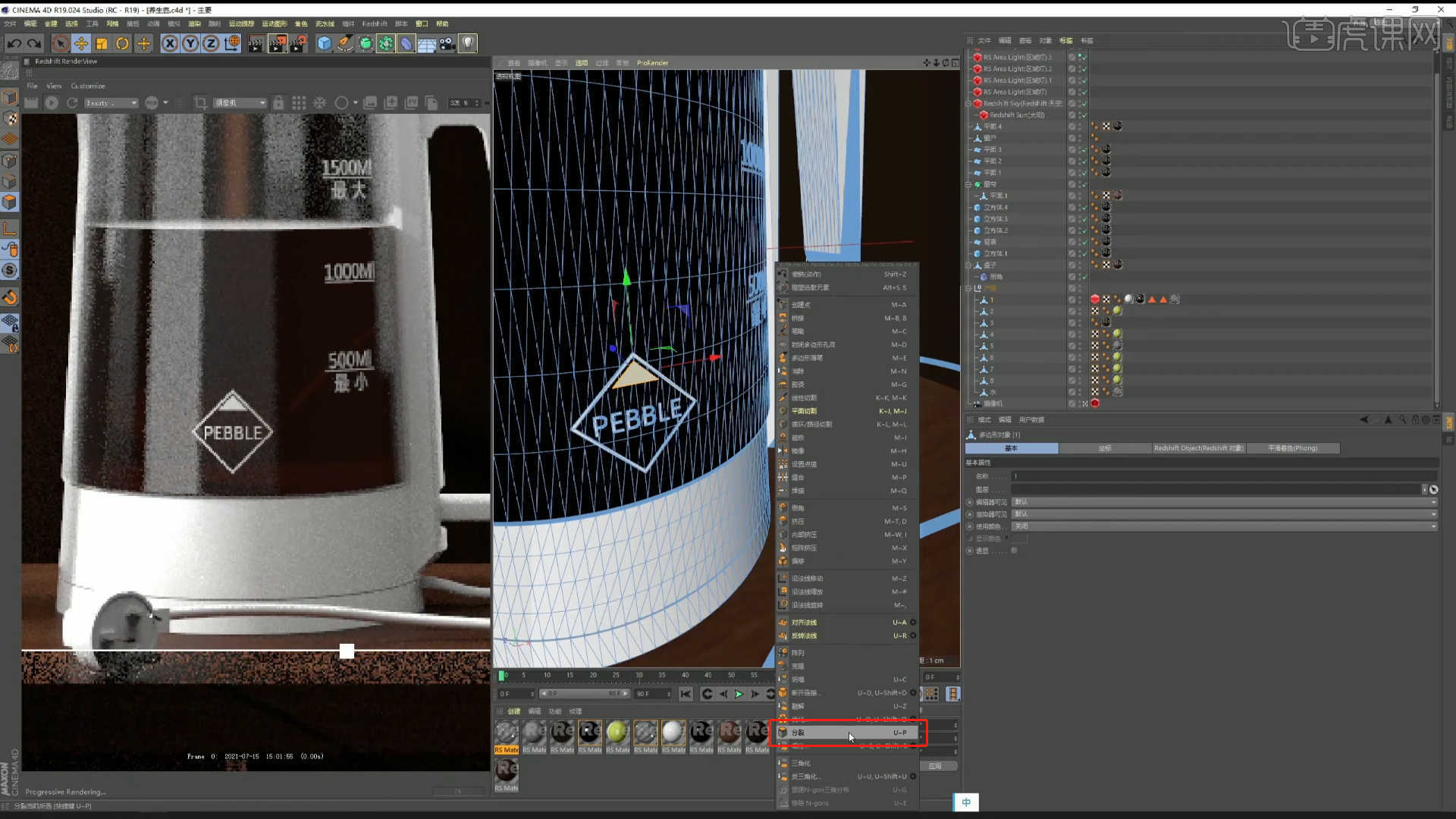
16.选择模型文件进行【复制】结合使用【移动/旋转】命令调整模型的位置,具体如图示。
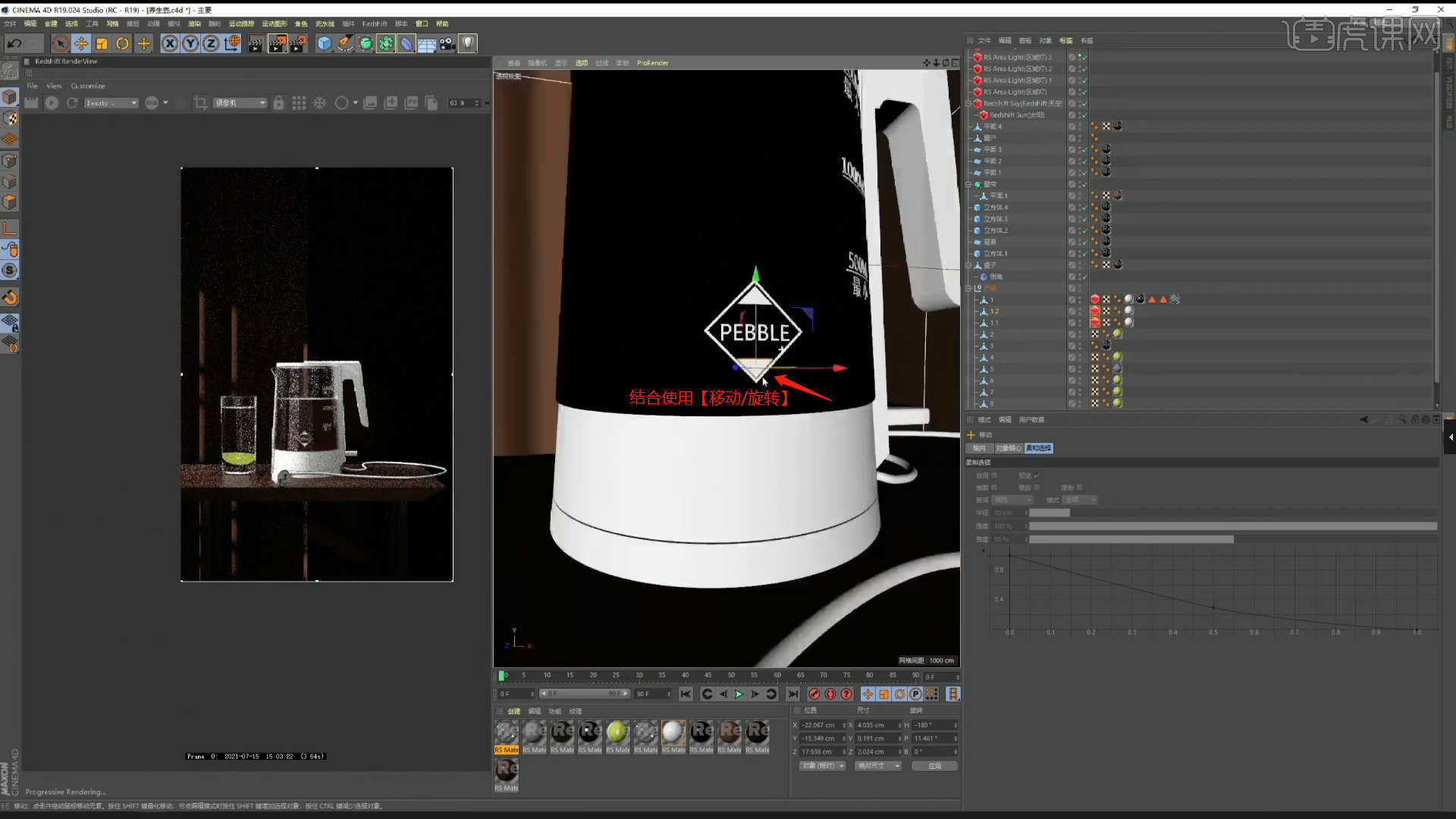
17.在工具栏中点击【灯光面板】然后新建“射灯”,放置在合适位置,修改一下【功率、颜色】的数值信息。
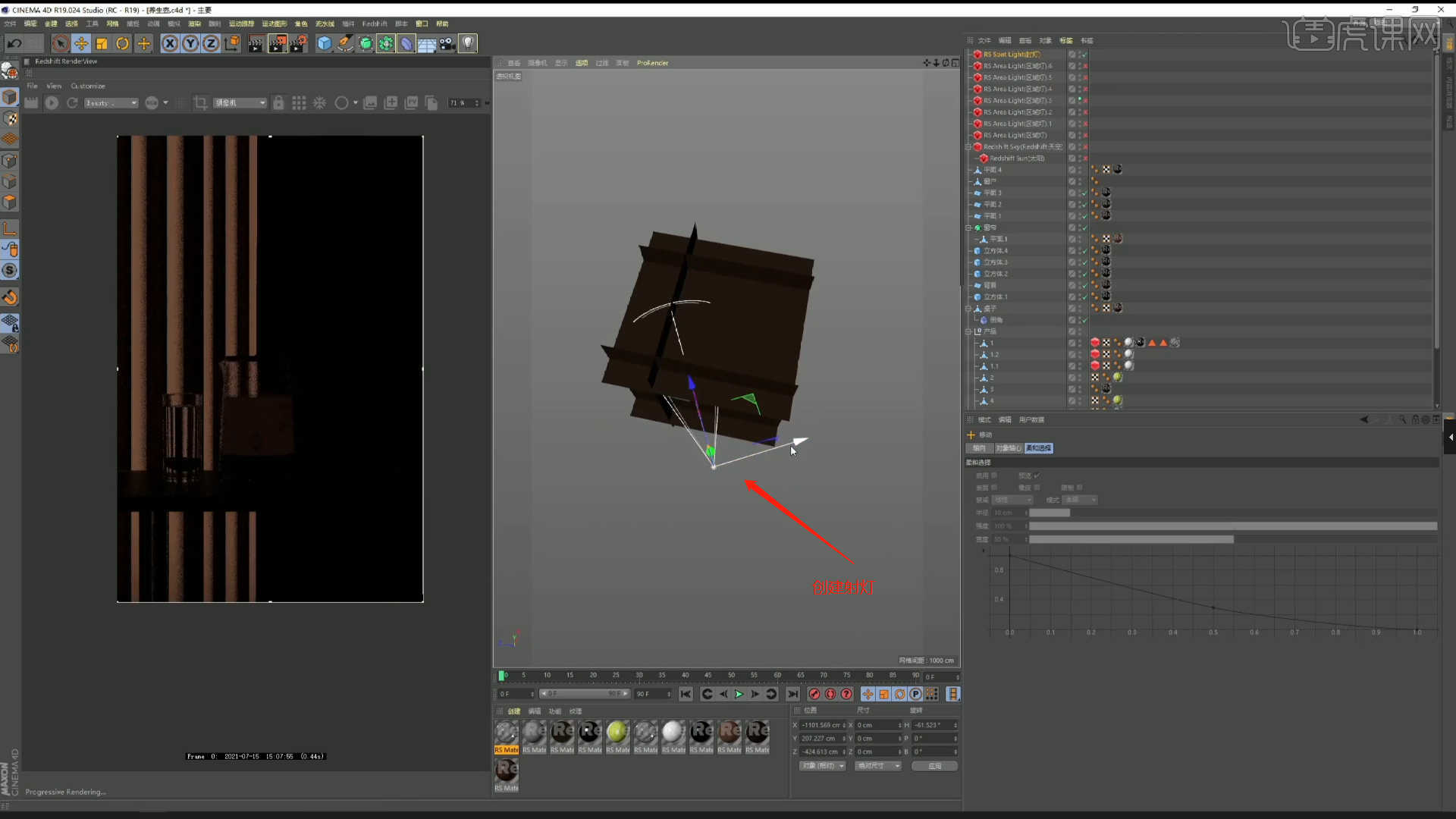
18.在【几何体】对象中创建【球体】,然后在【对象】面板中设置【半径/高度/分段】的数值信息,然后使用【缩放】命令调整模型的形状,具体如图示。
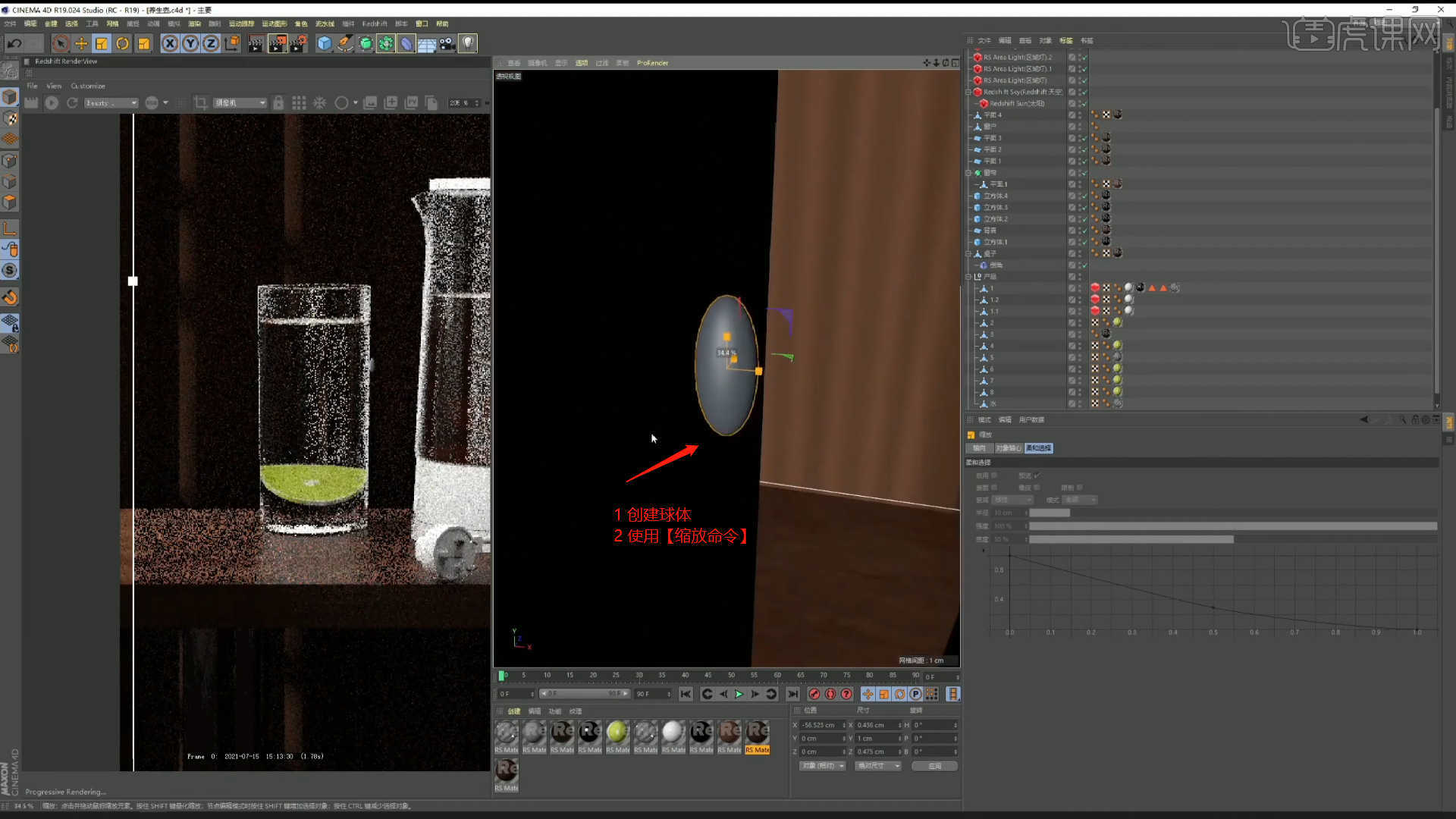
19.选择制作好的材质球,然后选择“木纹贴图”在素材库中进行【替换】的操作。
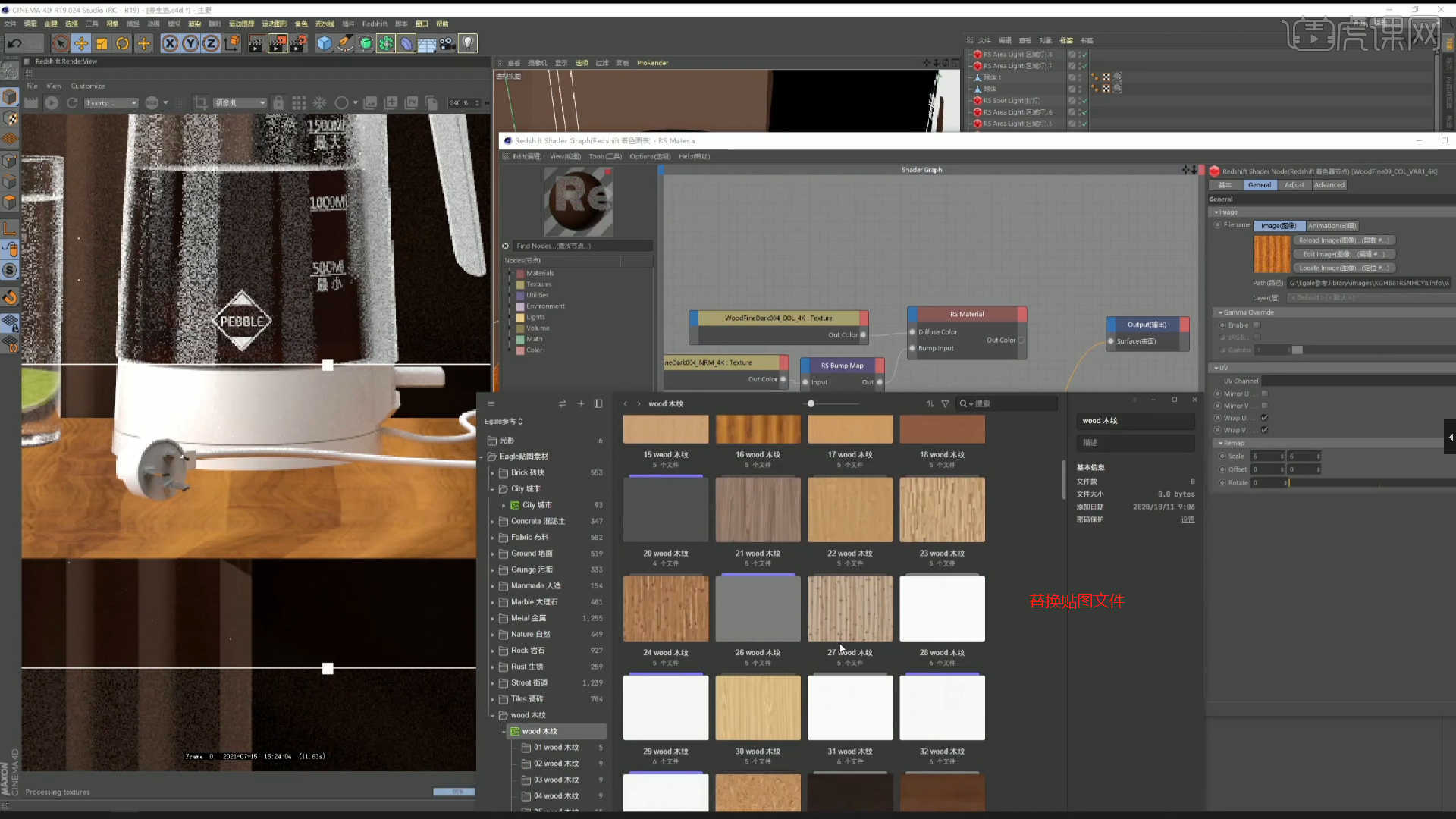
20.在效果器中添加【混合节点】将调整好的两个材质球分别连接到【Layer Color 1 和Blend Color 1】通道中,添加【黑白贴图】连接到【Base Color】通道中,具体如图示。
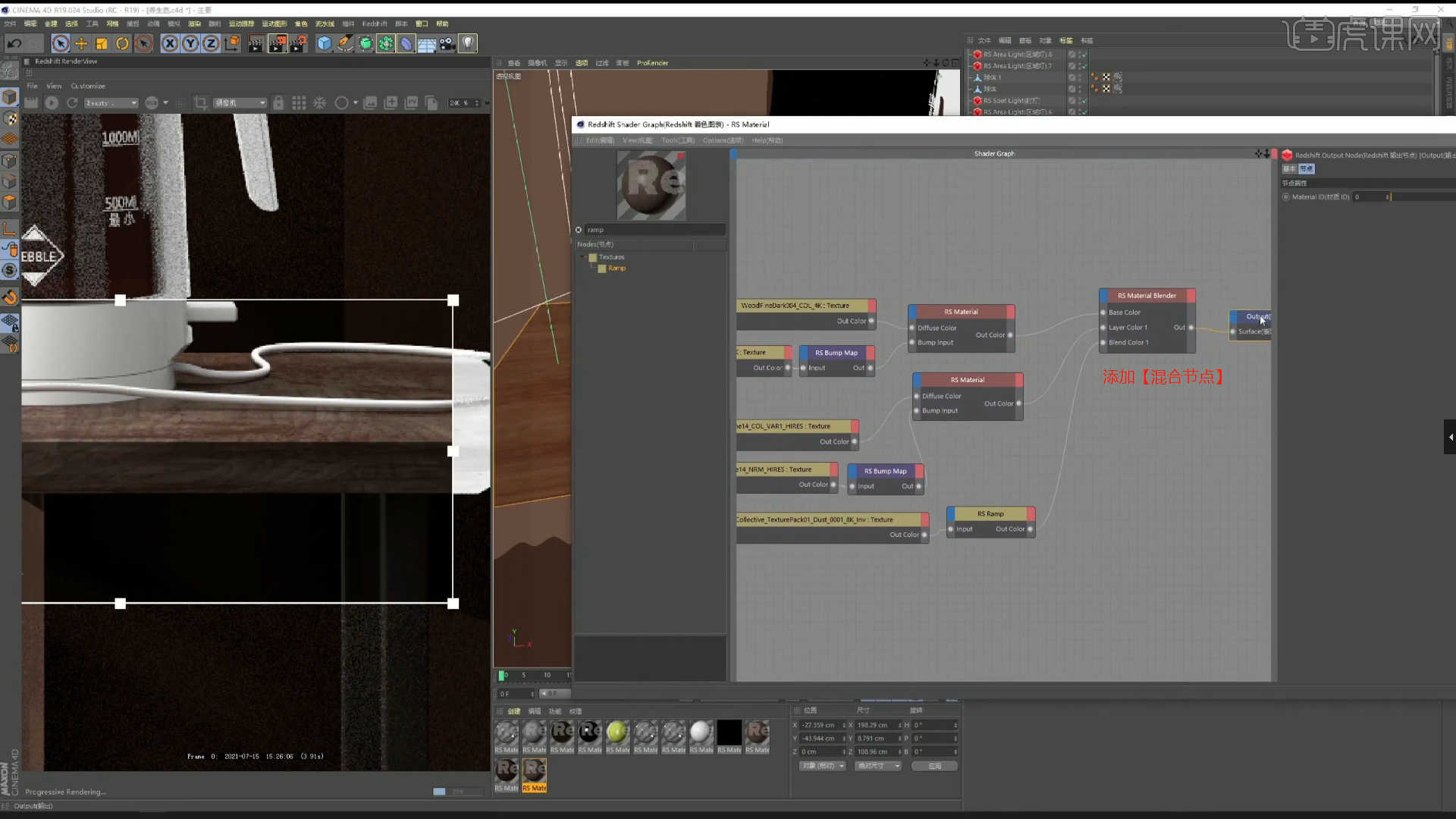
21.选择材质球加载“贴图纹理”效果,连接到【漫射】通道中,然后添加【变换/纹理投射】节点进行连接,具体如图示。
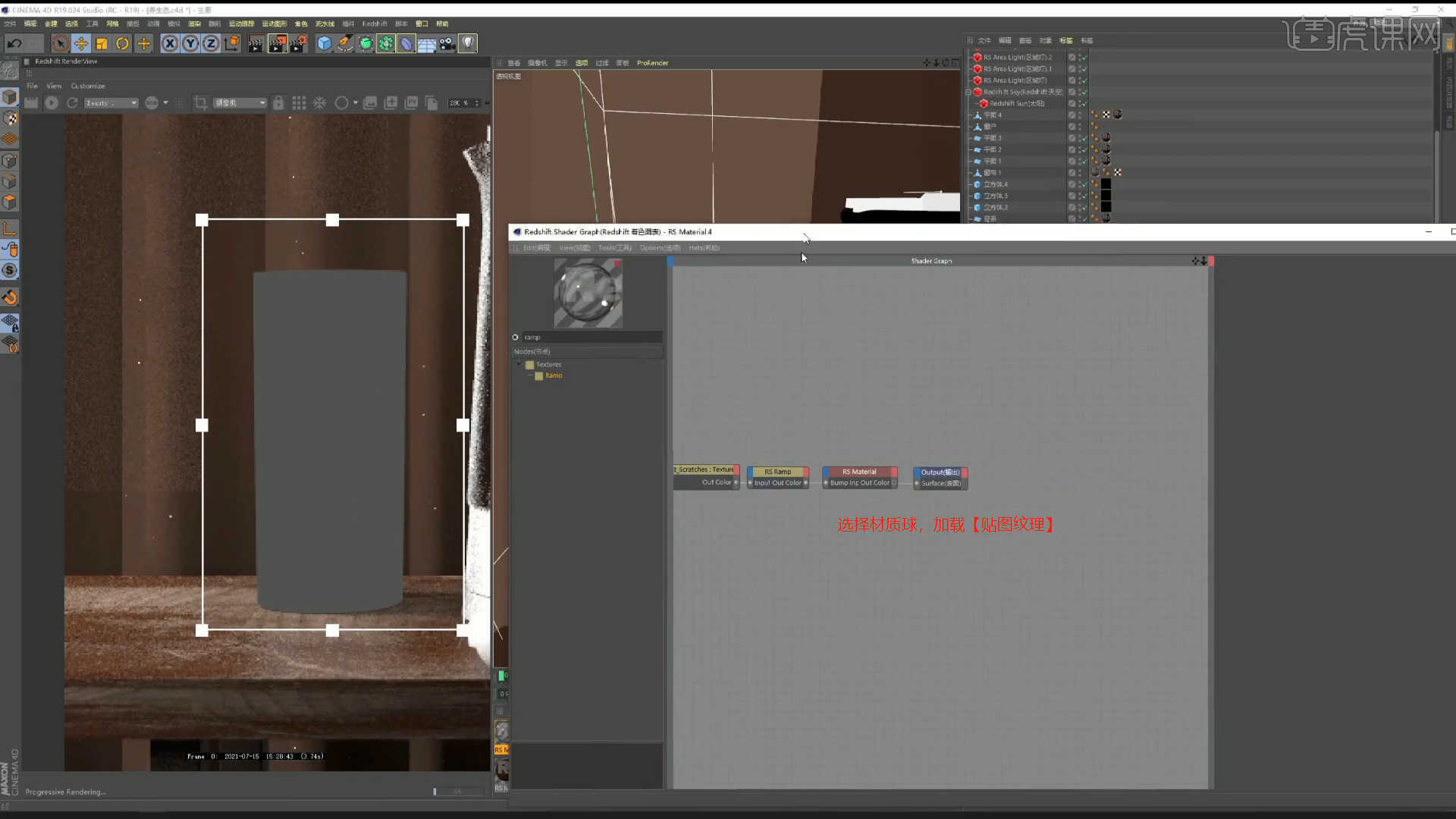
22.将调整好的材质球赋予给模型,点击左侧的【纹理模式】,然后使用【移动、缩放】效果,调整一下纹理的大小,具体如图示。

23.打开【渲染器】面板,然后点击【保存】面板,在面板中选择【常规图像】以及【多通道图像】设置文件的保存路径。
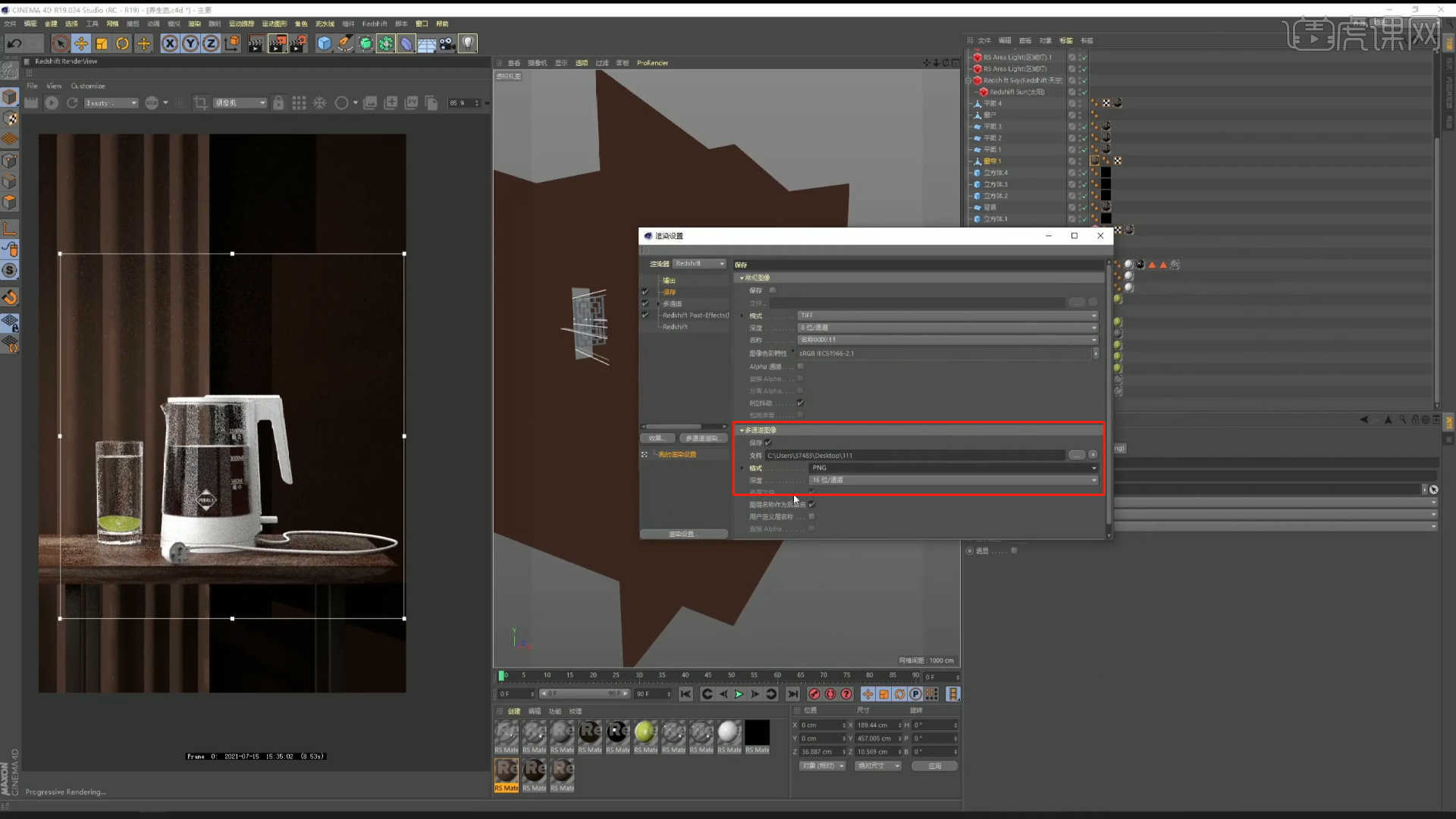
24.在面板中打开【RS渲染器 - AOV管理器】面板,在面板中选择对应的通道。
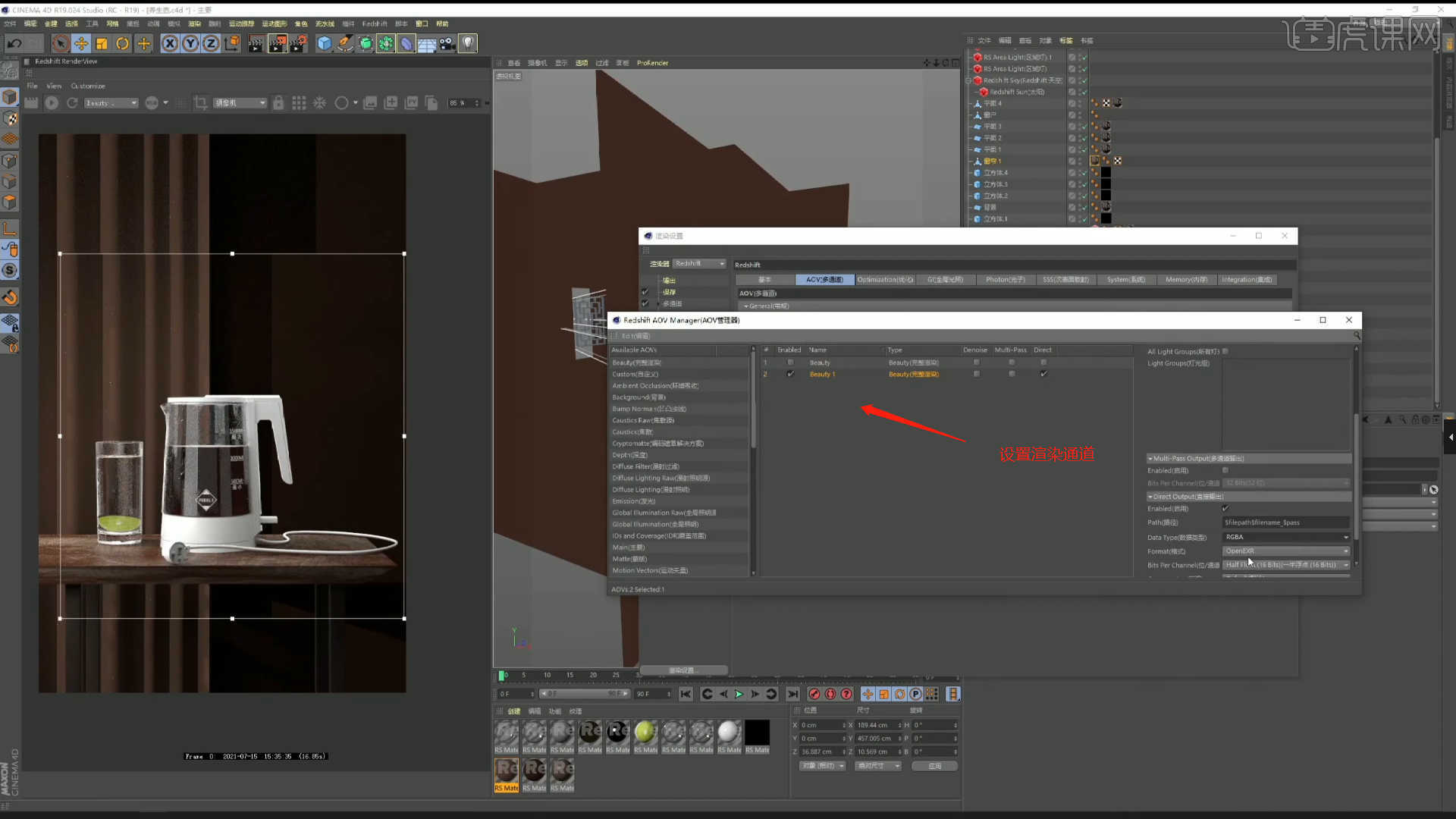
25.调整完成后点击【渲染】,等待渲染完成后,设置保存的文件路径,并且将文件格式设置为【JPG】格式,具体如图示。
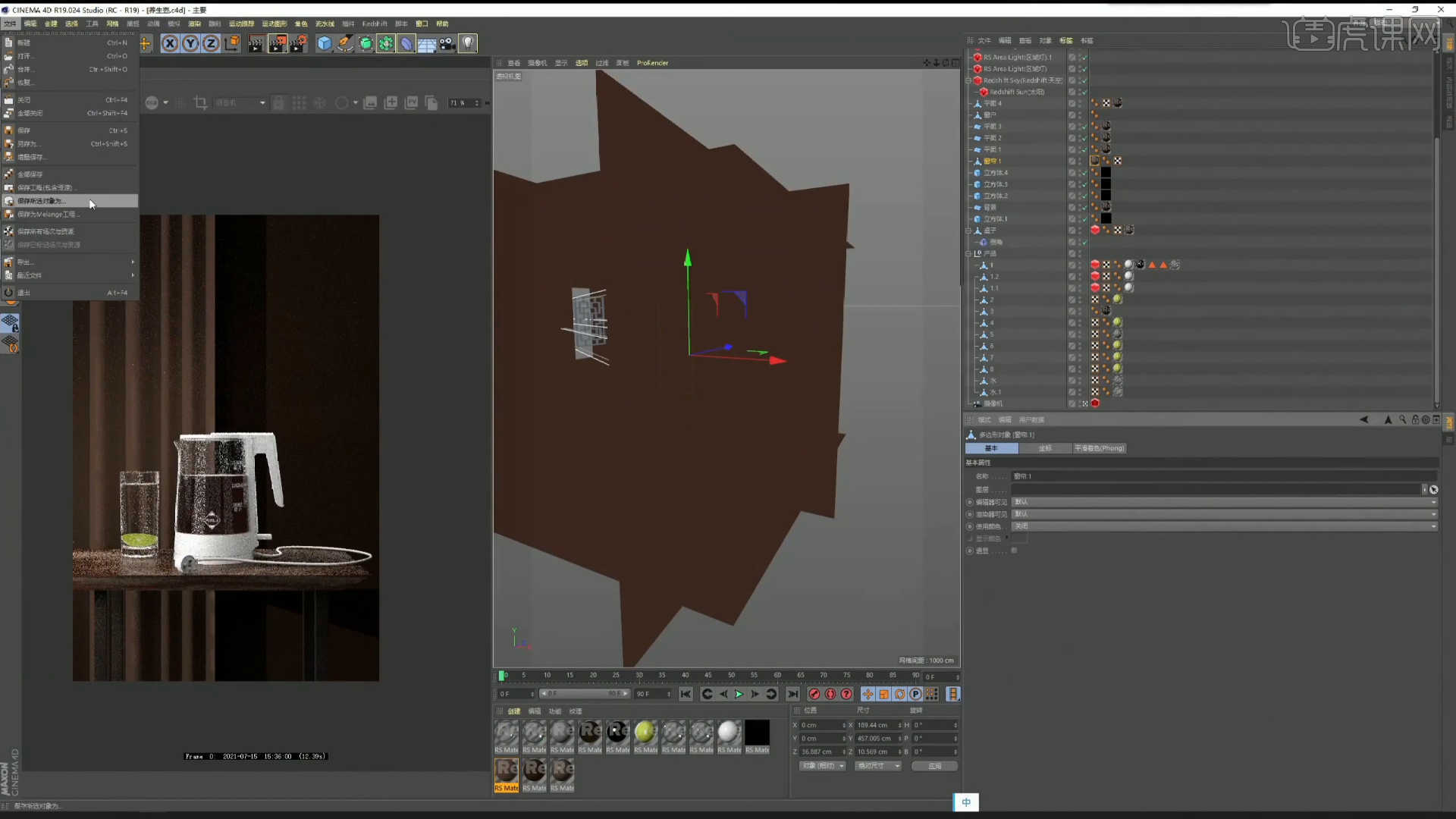
26.将效果图导入到【PS】软件,将效果图载入进来【复制】【快捷键Ctrl+J】,具体如图示。
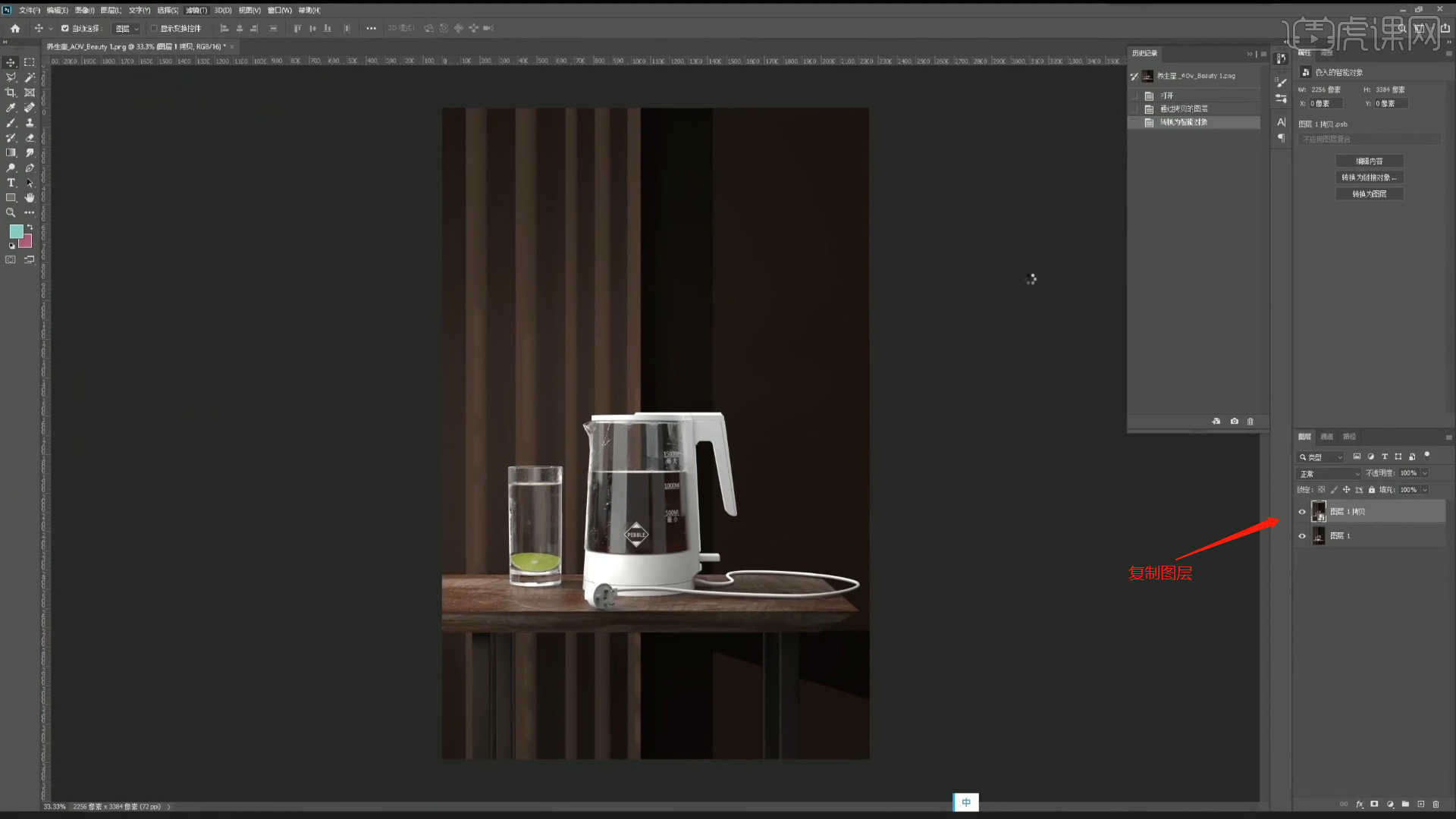
27.在工具栏中点击【滤镜 - Camera Raw滤镜】,选择【基本】面板修改【色温:-6】、【色调:+3】、【对比度:+35】、【白色:+23】、【黑色:+8】、【清晰度:+27】,具体如图示。
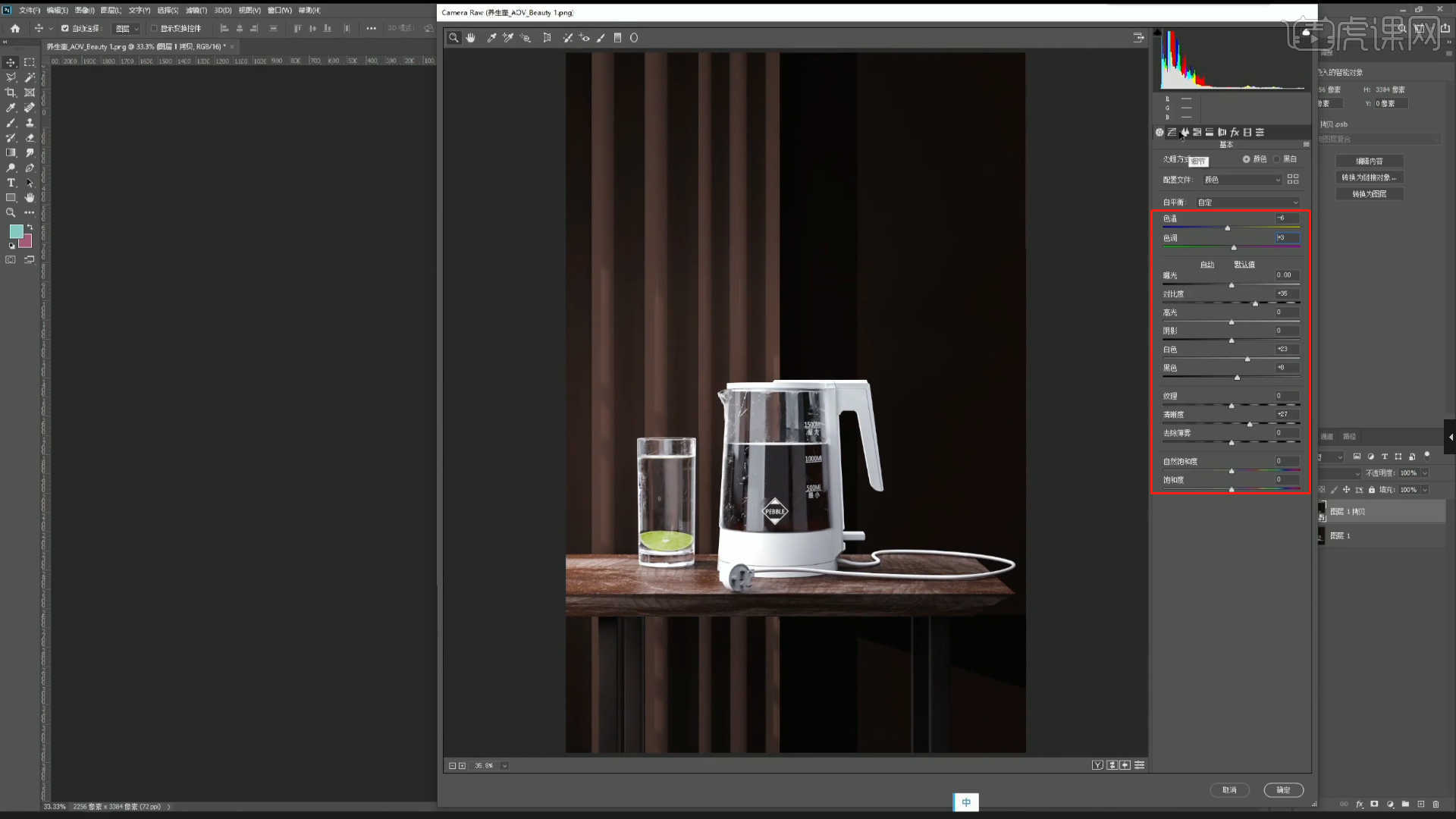
28.在面板中选择【色调曲线】,先给RGB曲线定个点,适当提亮暗部,压暗亮部,具体如图示。
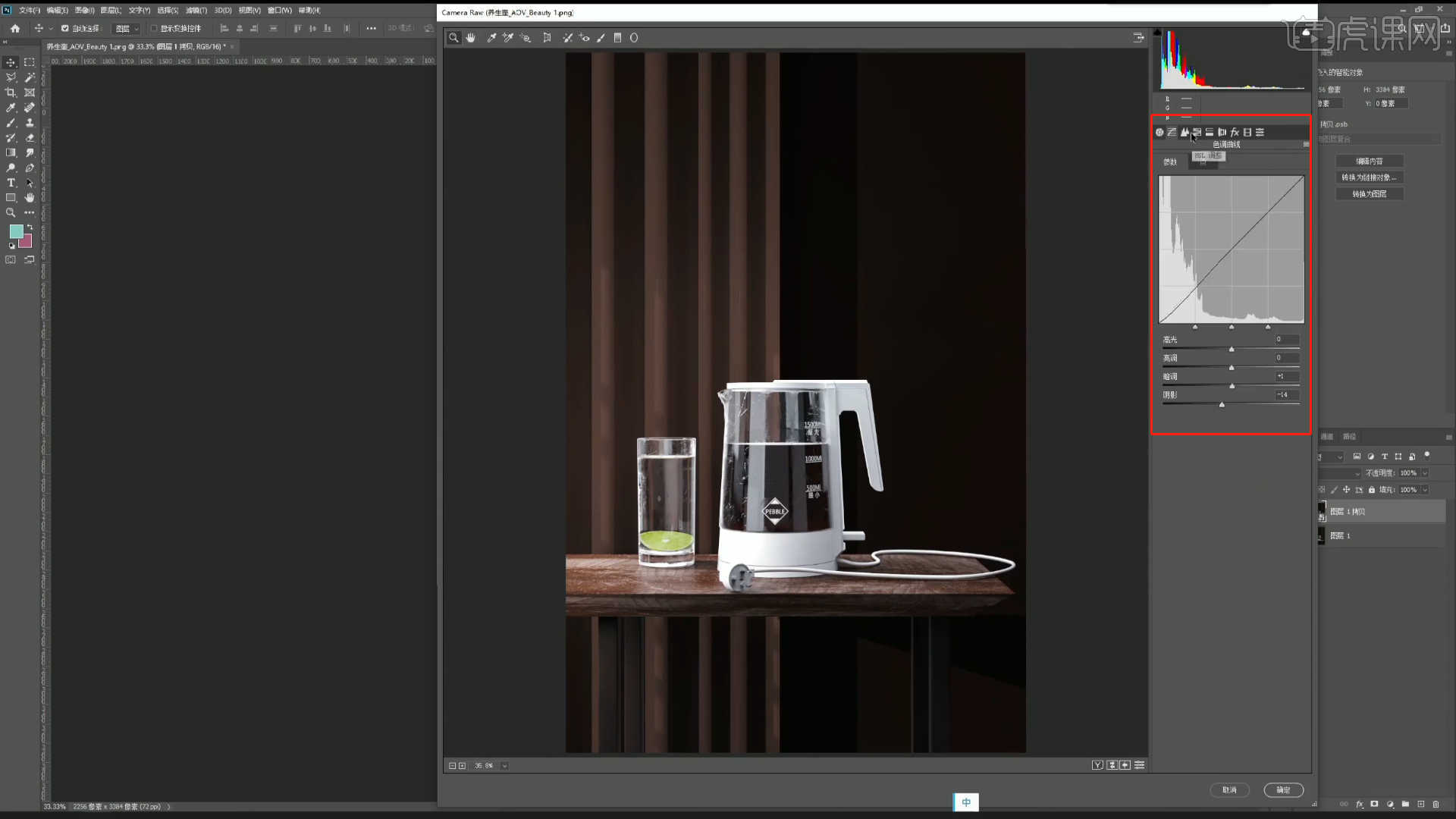
29.选择图层进行复制【快捷键Ctrl+J】,在工具栏中点击【滤镜 - Camera Raw滤镜】,选择【镜头校正】面板修改【晕影 - 数量:-100】,具体如图示。
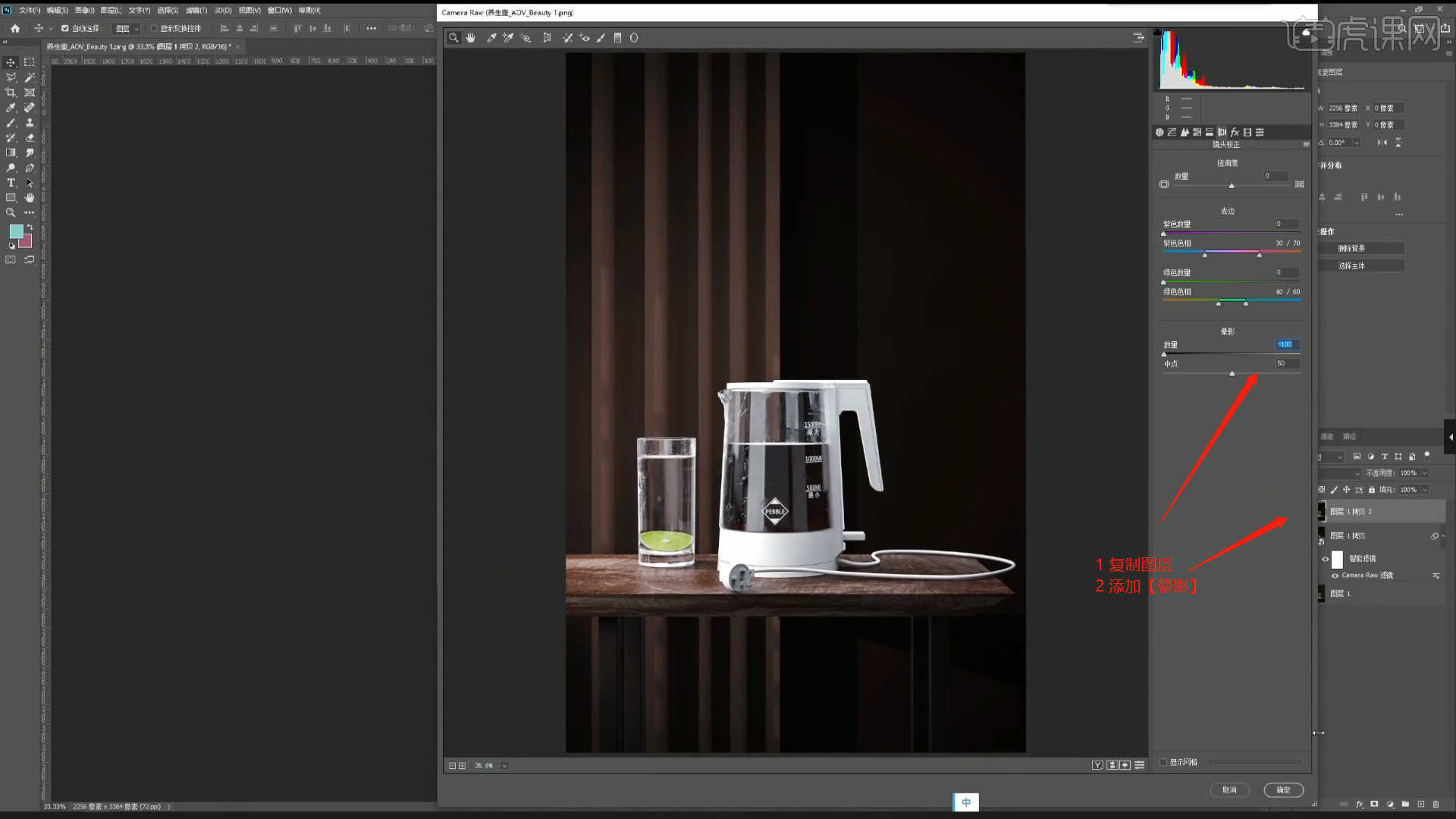
30.选择图层添加【蒙版】使用【画笔】工具在画笔面板中修改“笔刷”预设,然后调整【颜色】为【黑色】进行填充,具体如图示。
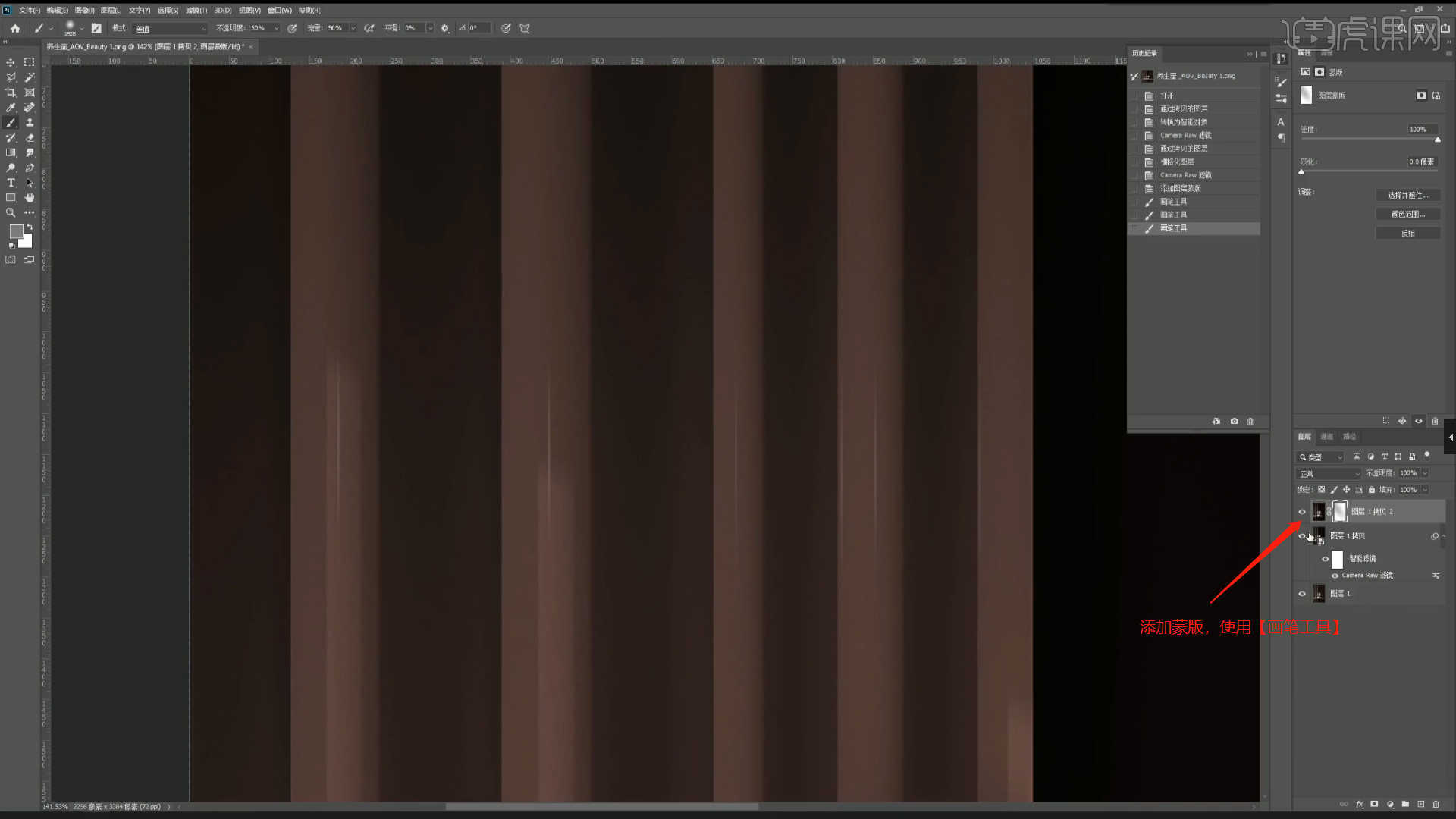
31.选择图层的选区,在工具栏中找到【仿制图章工具】【快捷键:S】“吸取”图层的颜色,然后开始进行“填充”。
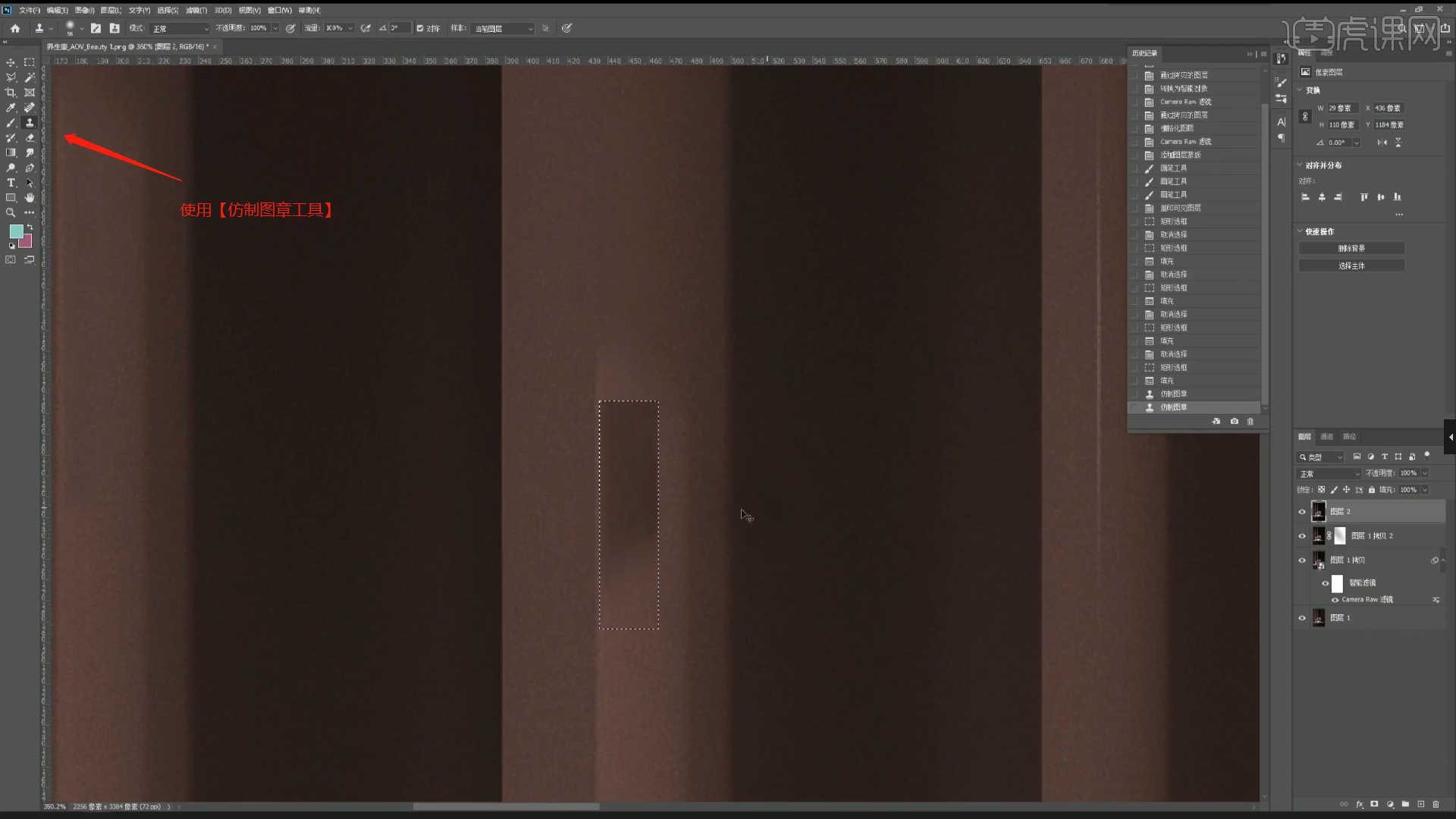
32.新建图层【快捷键:Ctrl+Shift+N】,使用【画笔】工具在画笔面板中修改“笔刷”预设,打开【颜色】面板“更改”颜色进行涂抹,然后将图层“类型”调整为【柔光】,具体如图示。
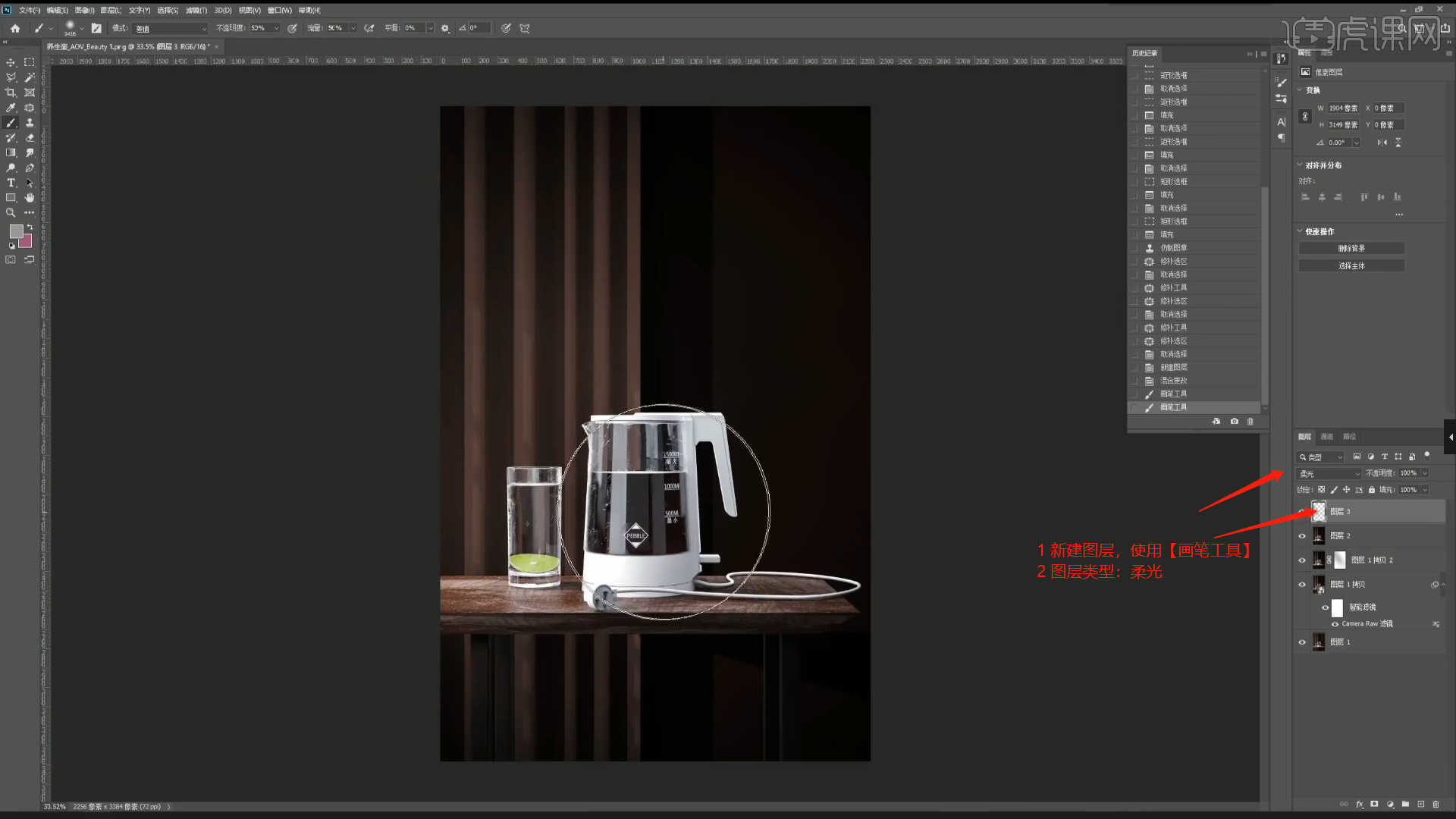
33.在效果器中点击【滤镜】-【模糊】-【光圈模糊】效果设置它的【光圈位置】数值,具体如图示。
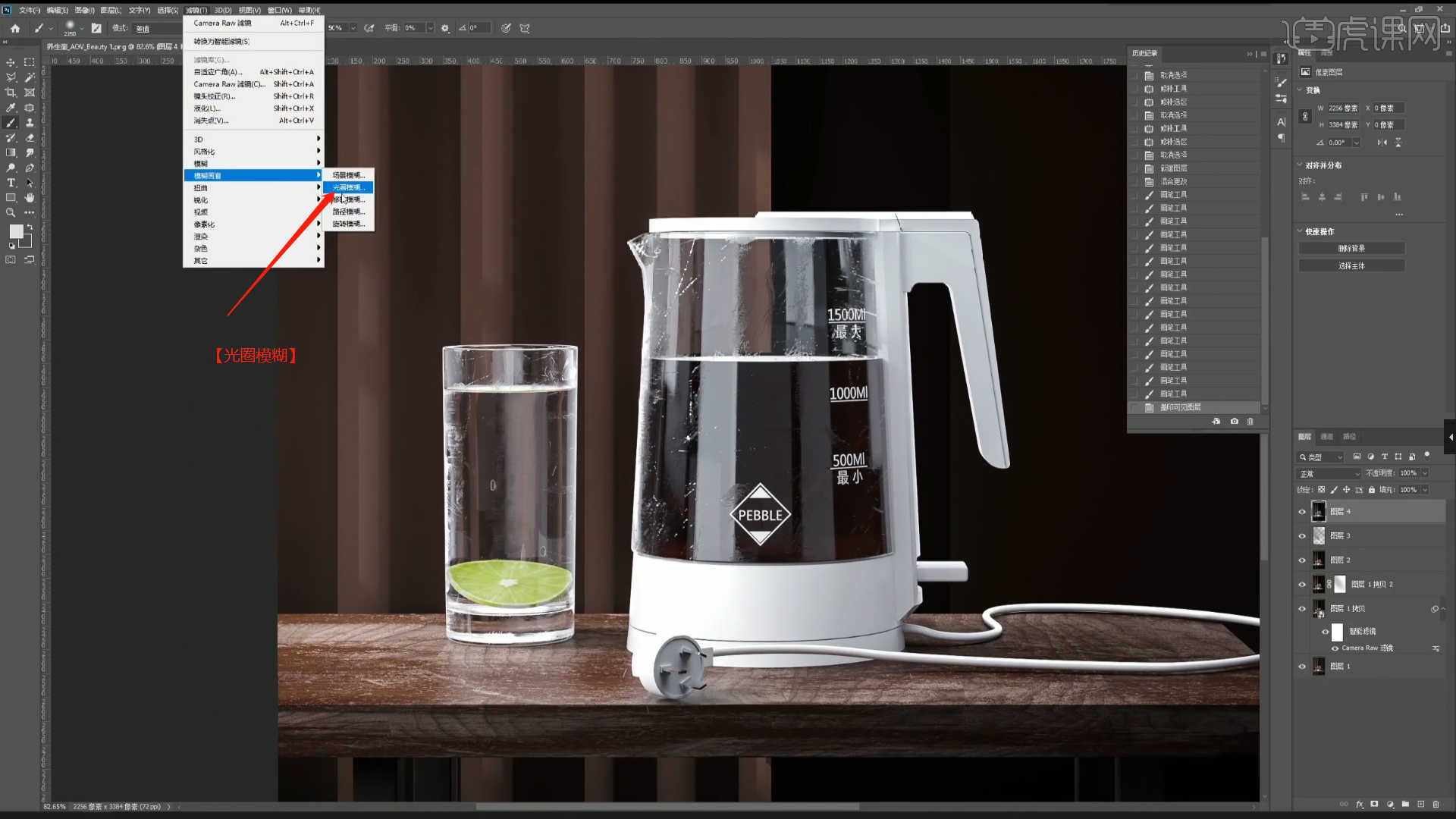
34.选择图层添加【蒙版】使用【画笔】工具在画笔面板中修改“笔刷”预设,然后调整【颜色】为【黑色】进行填充,具体如图示。
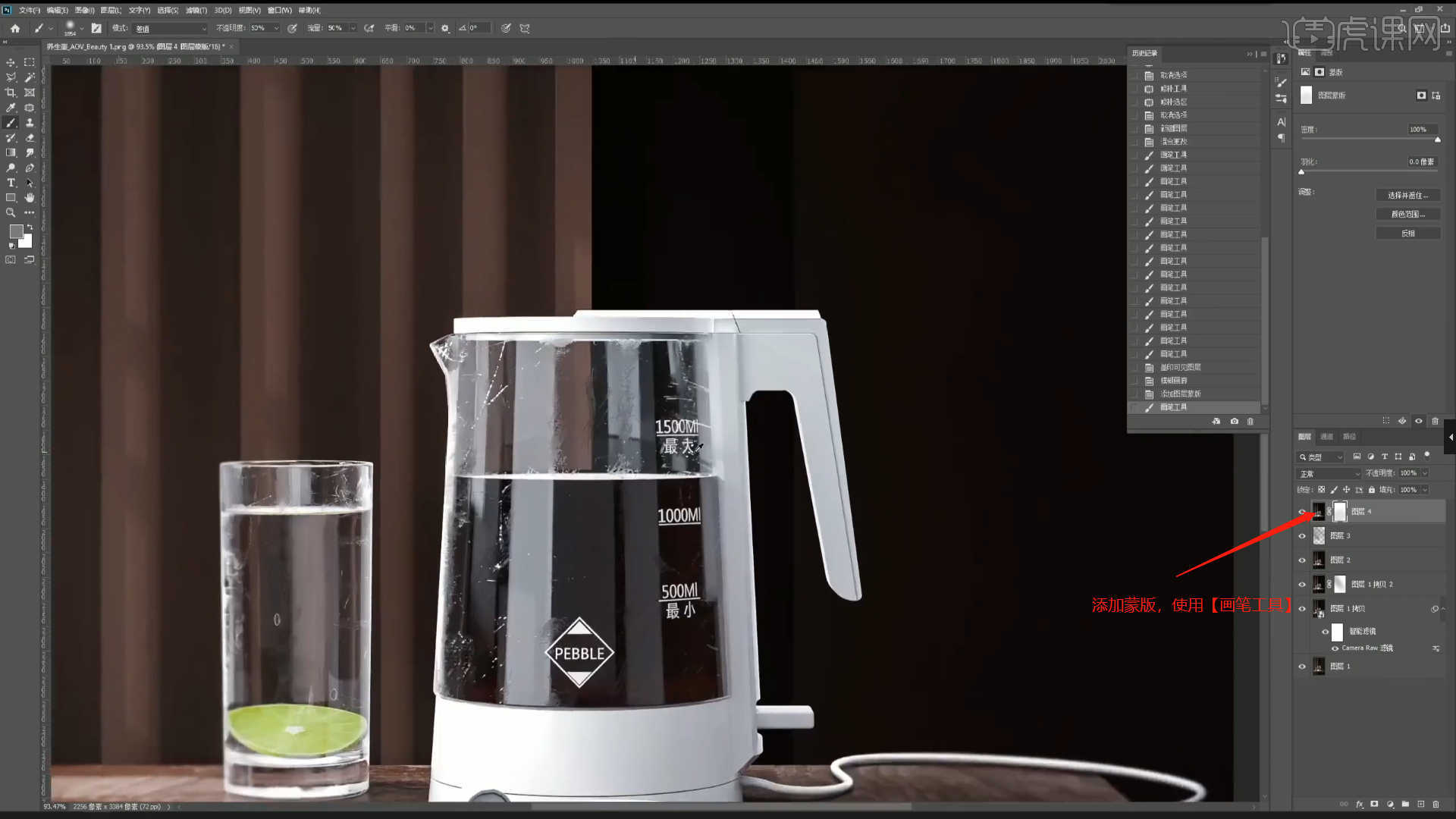
35.新建图层【快捷键:Ctrl+Shift+N】,使用【画笔】工具在画笔面板中修改“笔刷”预设,打开【颜色】面板“更改”颜色进行涂抹,然后将图层“类型”调整为【柔光】,具体如图示。

36.回顾所讲解到的知识点进行总结,难重点同学们可以在下方评论区进行留言,老师会根据你们的问题进行回复。
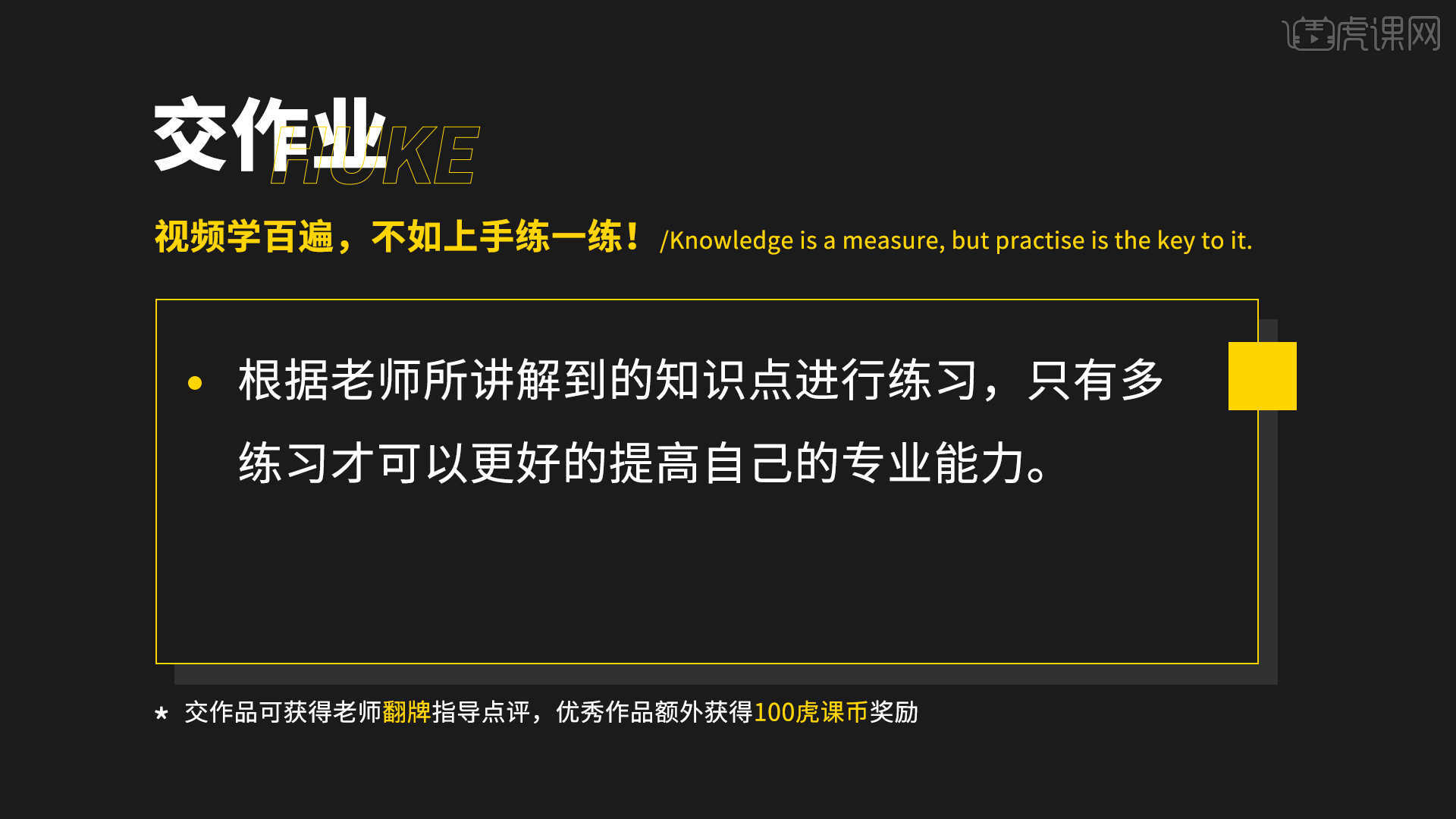
37.最终效果如图示,视频学百遍,不如上手练一练!你学会了吗?

以上就是C4D+RS-养生壶场景渲染图文教程的全部内容了,你也可以点击下方的视频教程链接查看本节课的视频教程内容,虎课网每天可以免费学一课,千万不要错过哦!


















