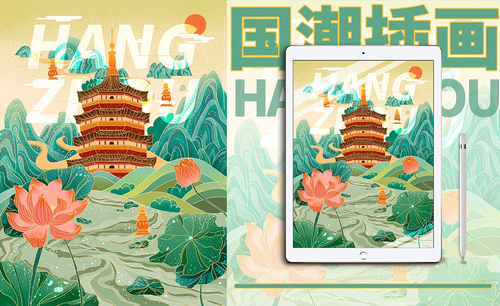PS-板绘插画-花环图文教程发布时间:2022年03月14日 08:01
虎课网为您提供字体设计版块下的PS-板绘插画-花环图文教程,本篇教程使用软件为 PS(CC2015)、数位板,难度等级为初级练习,下面开始学习这节课的内容吧!
本篇教程学习的是【PS-板绘插画-花环】,喜欢的一起来学习吧。
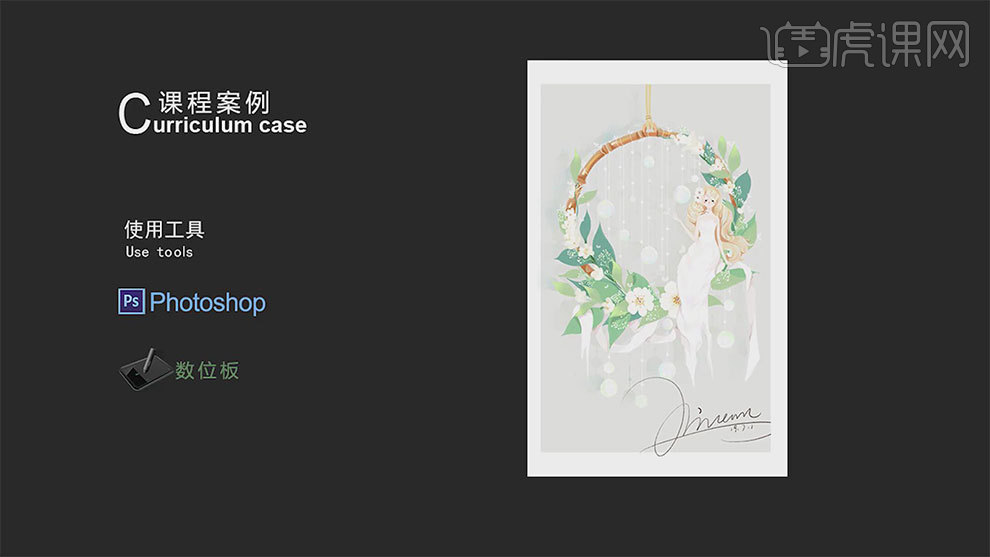
学完本课内容后,同学们可以根据下图作业布置,在视频下方提交作业图片,老师会一一进行解答。
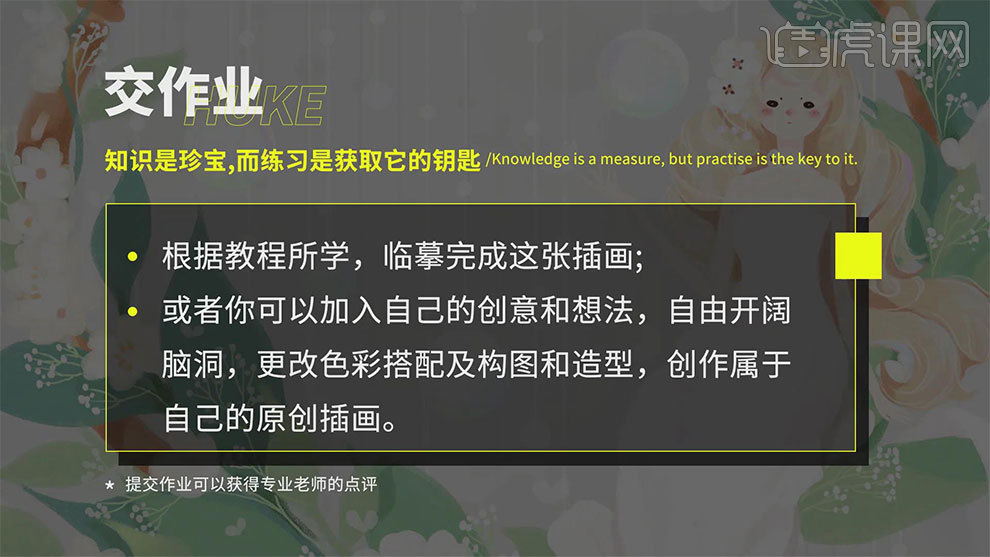
那我们开始今天的教程吧。
1. 课程目的绘制完成【PS-板绘插画-花环】插画,课程重点是构图和色彩,难点为颜色搭配,使用软件【PS(CC2019】、数位板,具体效果如图所示。
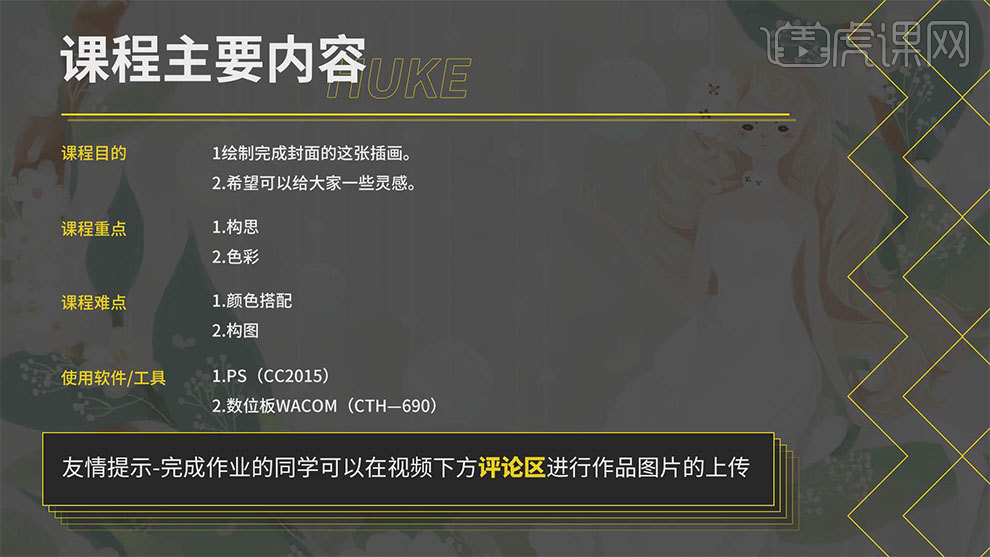
2. 新建【画布】,新建【图层1】,【选款工具】点击【编辑】选择【描边】,宽度【40】、颜色【橘黄】,【Ctrl+T】调整圆形大小,具体效果如图所示。
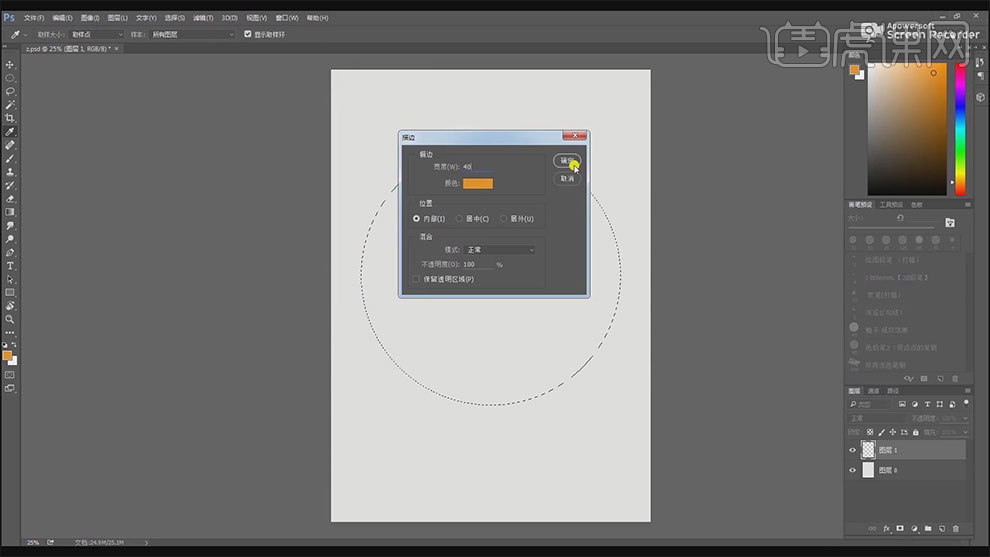
3. 新建【图层2】【选款工具】点击【编辑】选择【描边】,宽度【20】、颜色【橘黄】,绘制一个更小的圆环,【Ctrl+T】调整圆形大小,【E】擦掉不需要的部分,【画笔工具】绘制一些绿叶环绕着大圆环,具体效果如图所示。
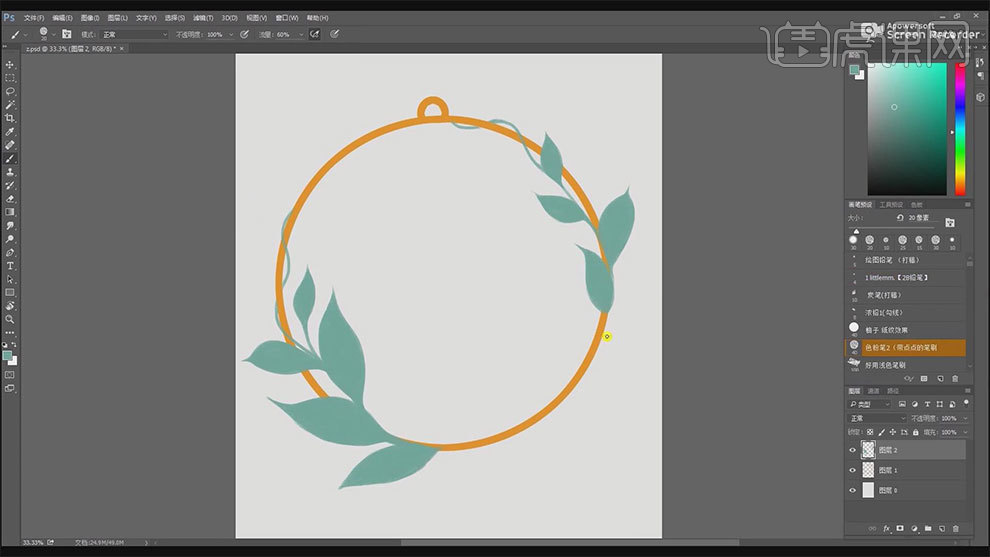
4. 新建【图层3】选择【深绿色】绘制叶子的叶脉部分,再新建【图层4】绘制一层浅一点的【叶子】,同样在上方新建【图层5】绘制浅颜色叶子的叶脉部分,具体效果如图所示。
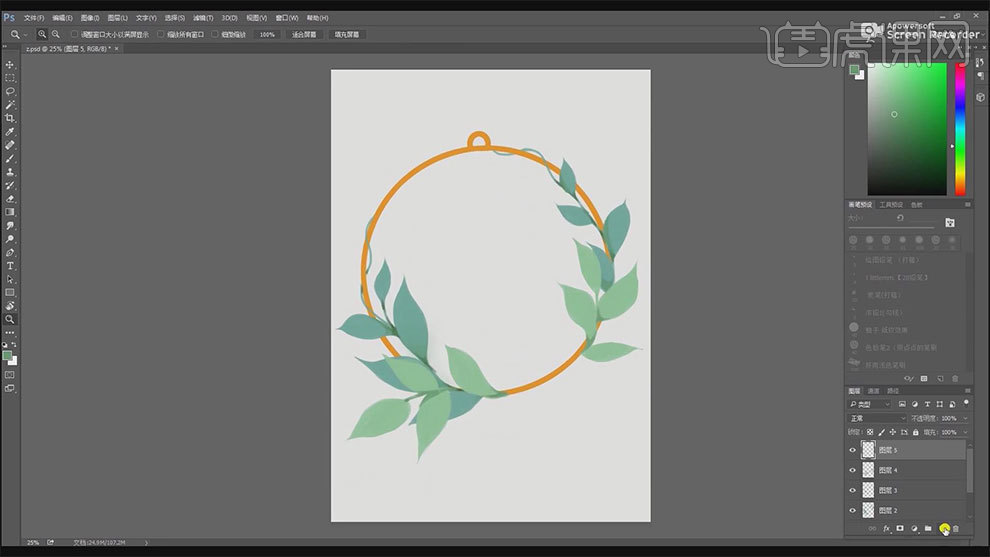
5. 新建【图层6】绘制第三层叶子,注意颜色区分,在第三层叶子上新建【图层7】绘制花朵,具体效果如图所示。
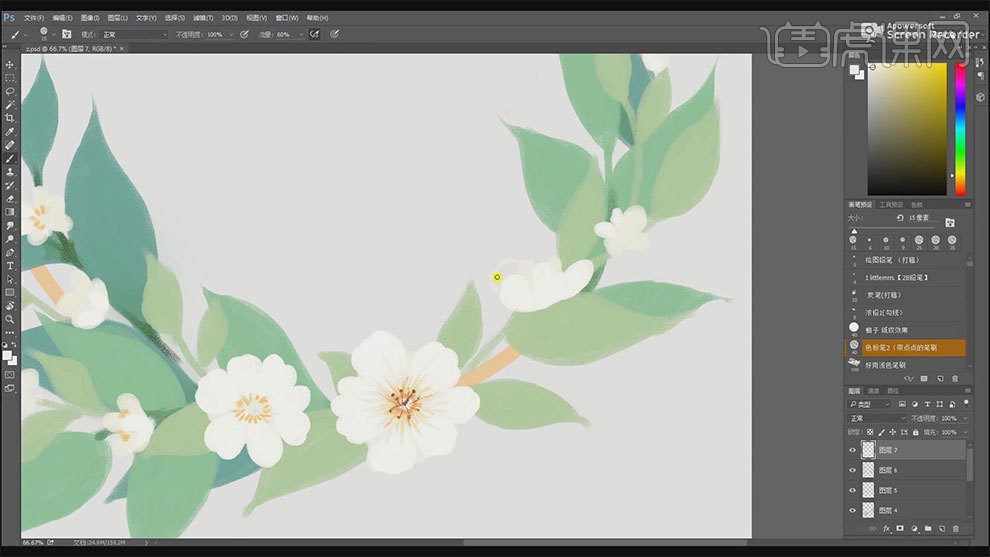
6. 新建【图层8】选择【画笔工具】绘制一个坐在花环上着白衣的【人物形象】,具体效果如图所示。
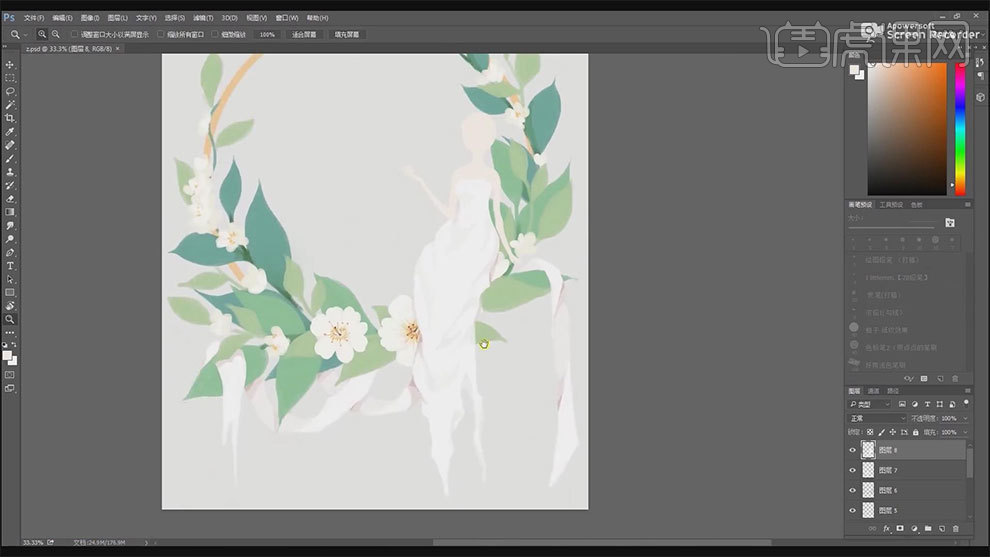
7. 在【图层8】绘制出人物头发部分,【图层8】下方新建【图层9】绘制长一点的头发,选择比之前头发深一点的颜色,绘制出头发的弧度,具体效果如图所示。
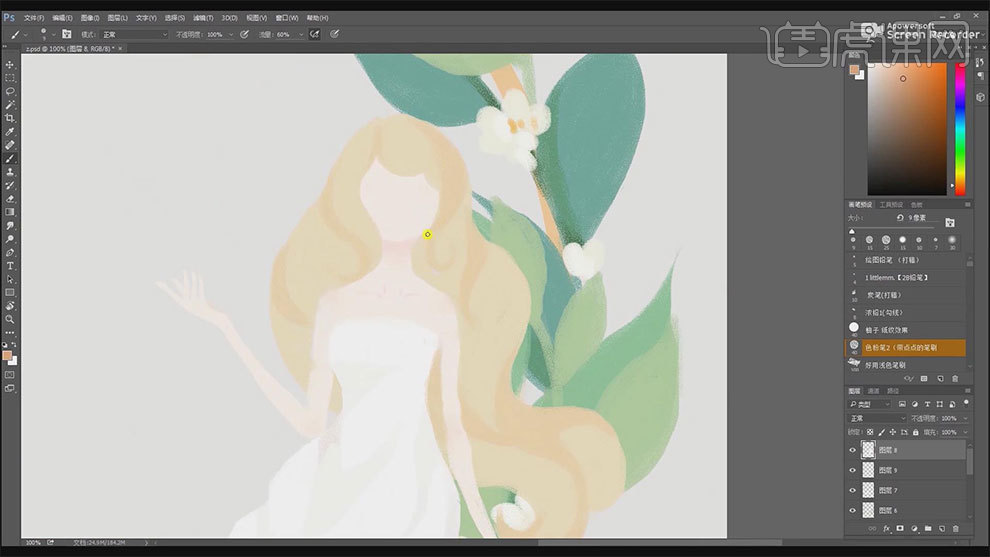
8. 接着可以继续在【图层8】上面做头发的多种颜色层次,【暗部、亮部】根据头发走向去绘制,【图层8】上方新建【图层10】绘制一个头发装饰物,具体效果如图所示。
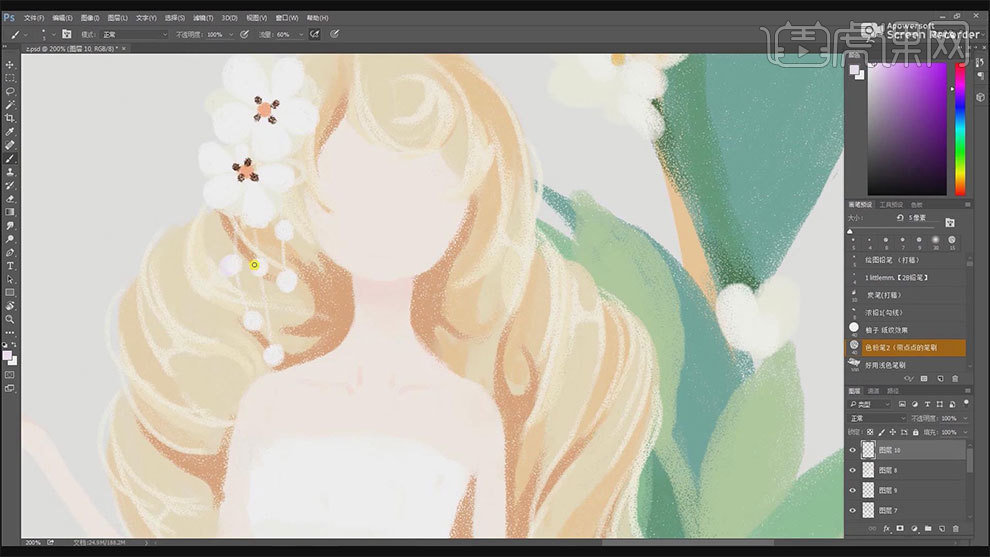
9. 在【图层10】绘制出人物的五官,【涂抹工具】过渡笔触,新建图层【11】在手上绘制一只蝴蝶,调整【不透明度】【40%】左右,再新建【图层12】描一个白边,具体效果如图所示。
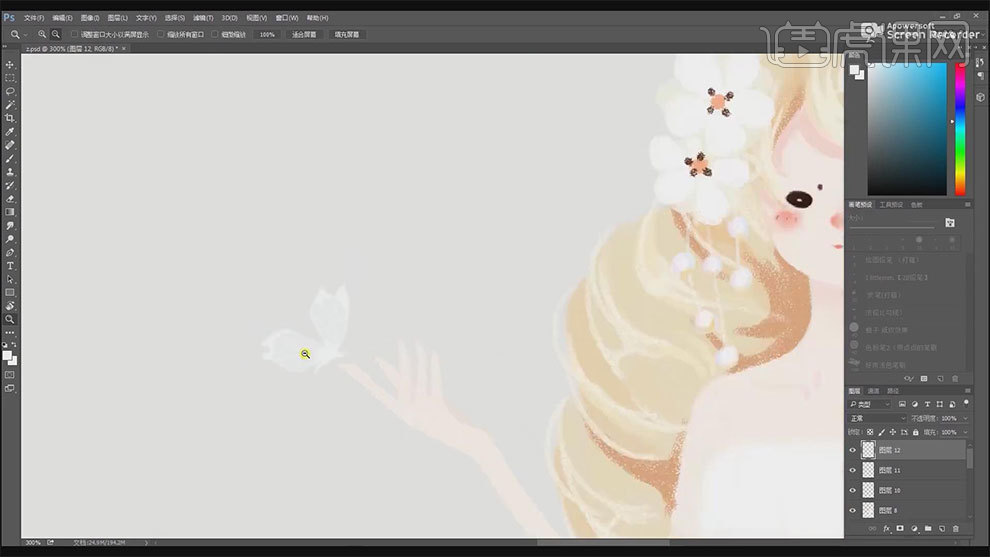
10. 在【图层1】下方新建【图层13】,画笔工具像素调小,摁住【Shift键】绘制白色线条,再新建【图层14】调整画笔大小,绘制大小不一的圆点,再新建【图层16】给圆点涂抹【蓝黄】相间的颜色,最后【新建图层】点上高光,具体效果如图示。

11. 新建【图层】,【吸管工具】然后选一个比圆环更深一点的颜色,沿着圆环绘制成【竹节样式】绘制高光、投影等细节,具体效果如图所示。
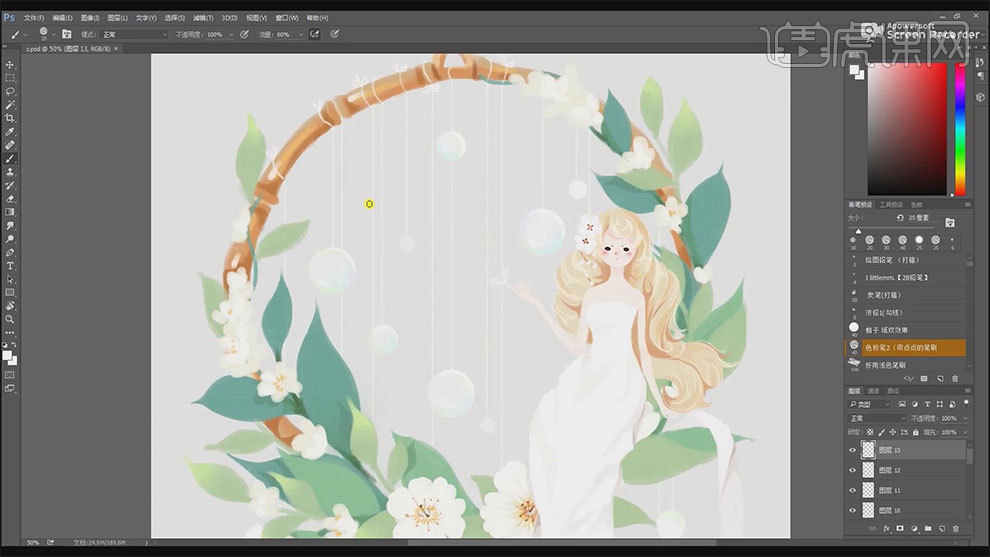
12. 新建【图层】绘制一些花穗子,与吊挂花环的绳子,最后【整理合并】图层,【Ctrl+T】调整画面,点击【Ctrl+单击缩略图】,【Alt+Delete】填充一个,就可以得到一个投影,最终效果如图所示。

13. 本节课程已结束,同学们记得提交作业。

以上就是PS-板绘插画-花环图文教程的全部内容了,你也可以点击下方的视频教程链接查看本节课的视频教程内容,虎课网每天可以免费学一课,千万不要错过哦!