AI-虎年快乐横板海报设计思路图文教程发布时间:2022年02月28日 08:01
虎课网为您提供综合教程版块下的AI-虎年快乐横板海报设计思路图文教程,本篇教程使用软件为AI(CC2018),难度等级为中级拔高,下面开始学习这节课的内容吧!
本节课讲解 Photoshop(简称PS)软件 - 虎年横板海报设计思路,同学们可以在下方评论区进行留言,老师会根据你们的问题进行回复,作业也可以在评论区进行提交。

课程核心知识点:中心构图海报设计时的注意事项,学会画面中的信息布局。
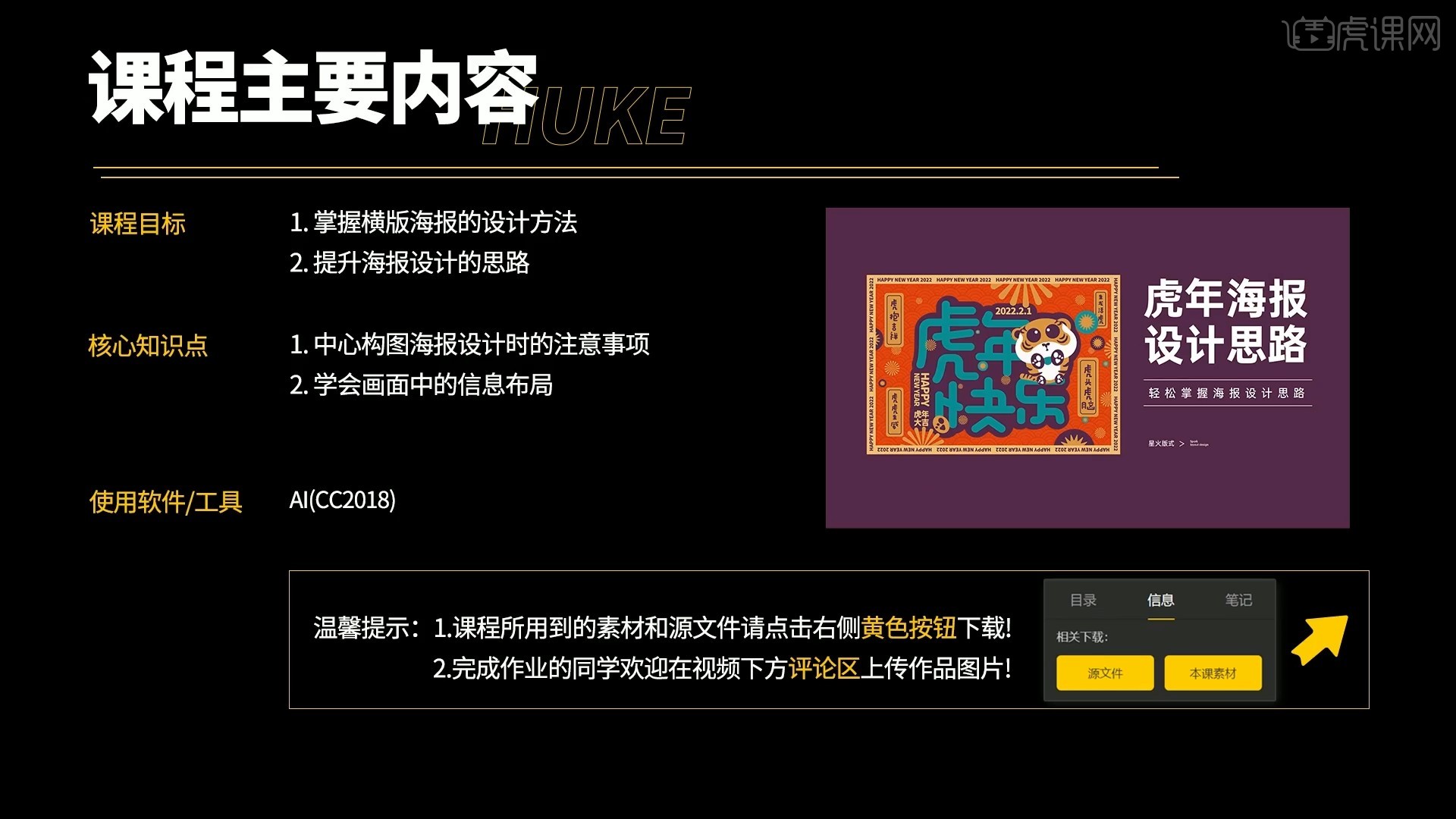
学完本课内容后,同学们可以根据下图作业布置,在视频下方提交作业图片,老师会一一解答。
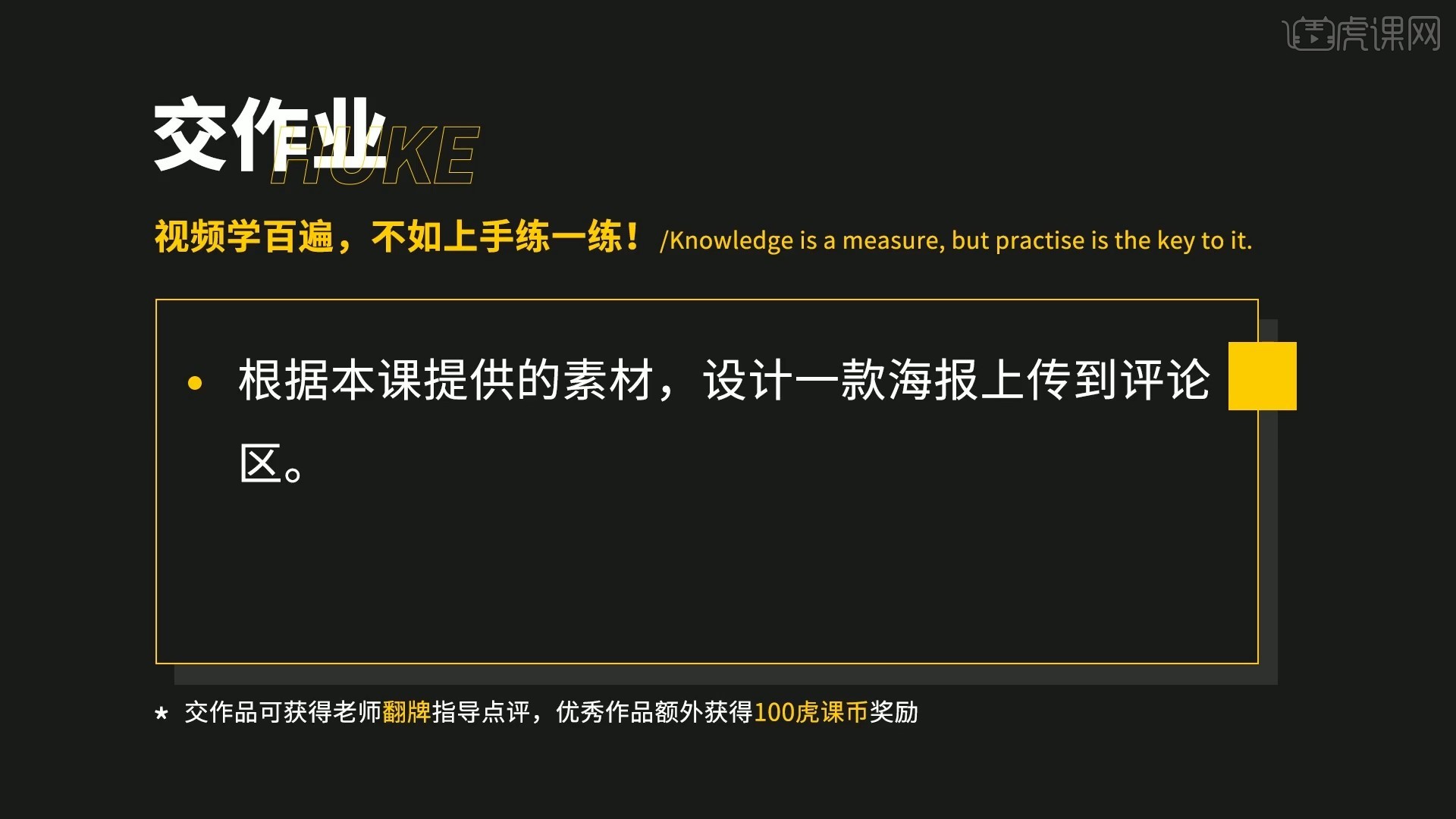
那我们开始今天的教程吧。
1.在制作之前先来对本次案例的文案、插画和版式进行浏览,根据当前的效果来讲解案例的制作思路,以及在制作过程中需要注意到的内容,具体可参考视频内老师的讲解。
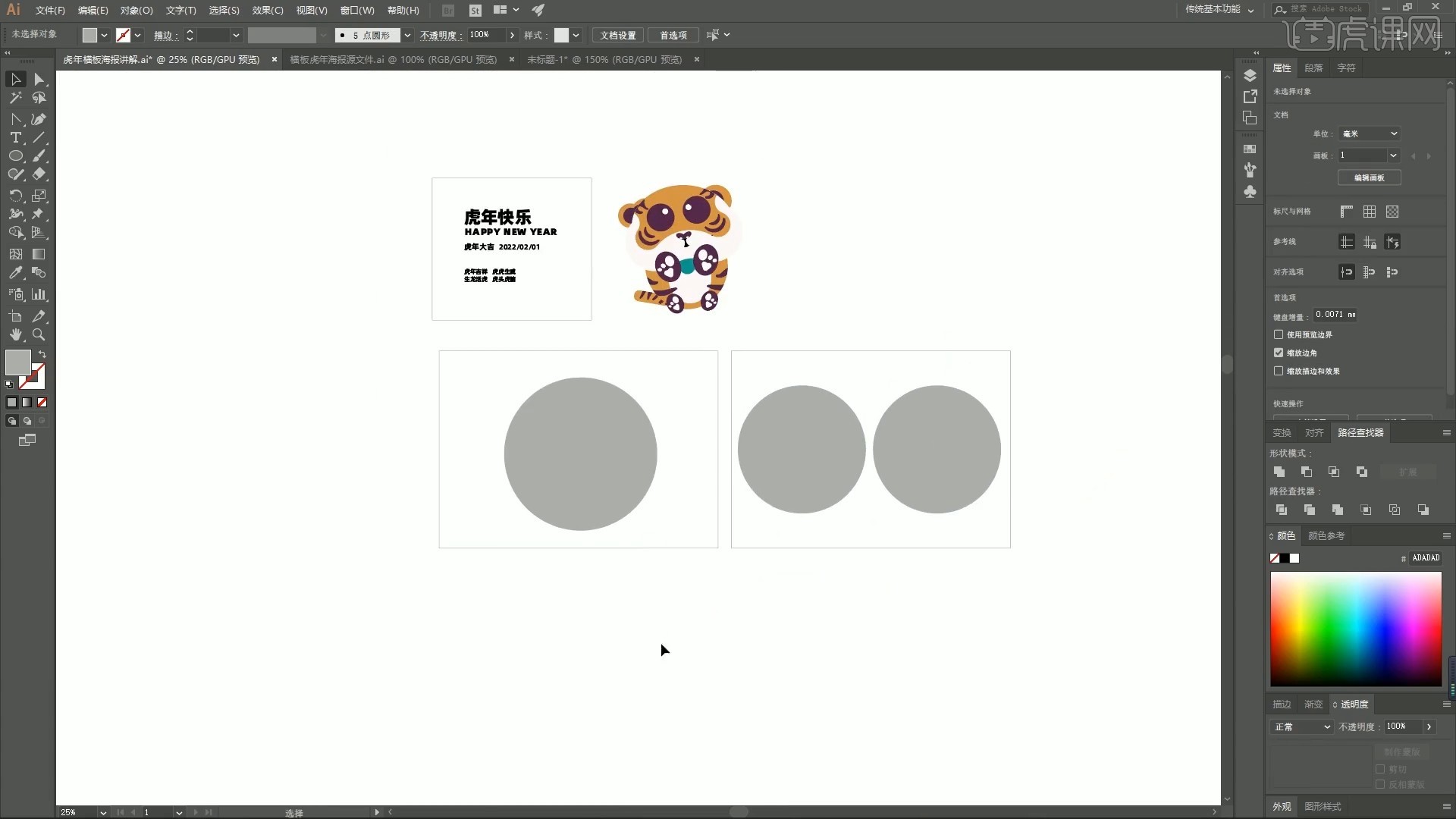
2.本案例以居中构图作为基础进行设计,使用【文字工具】打出“虎年快乐”,断行并放大摆放在中心,如图所示。
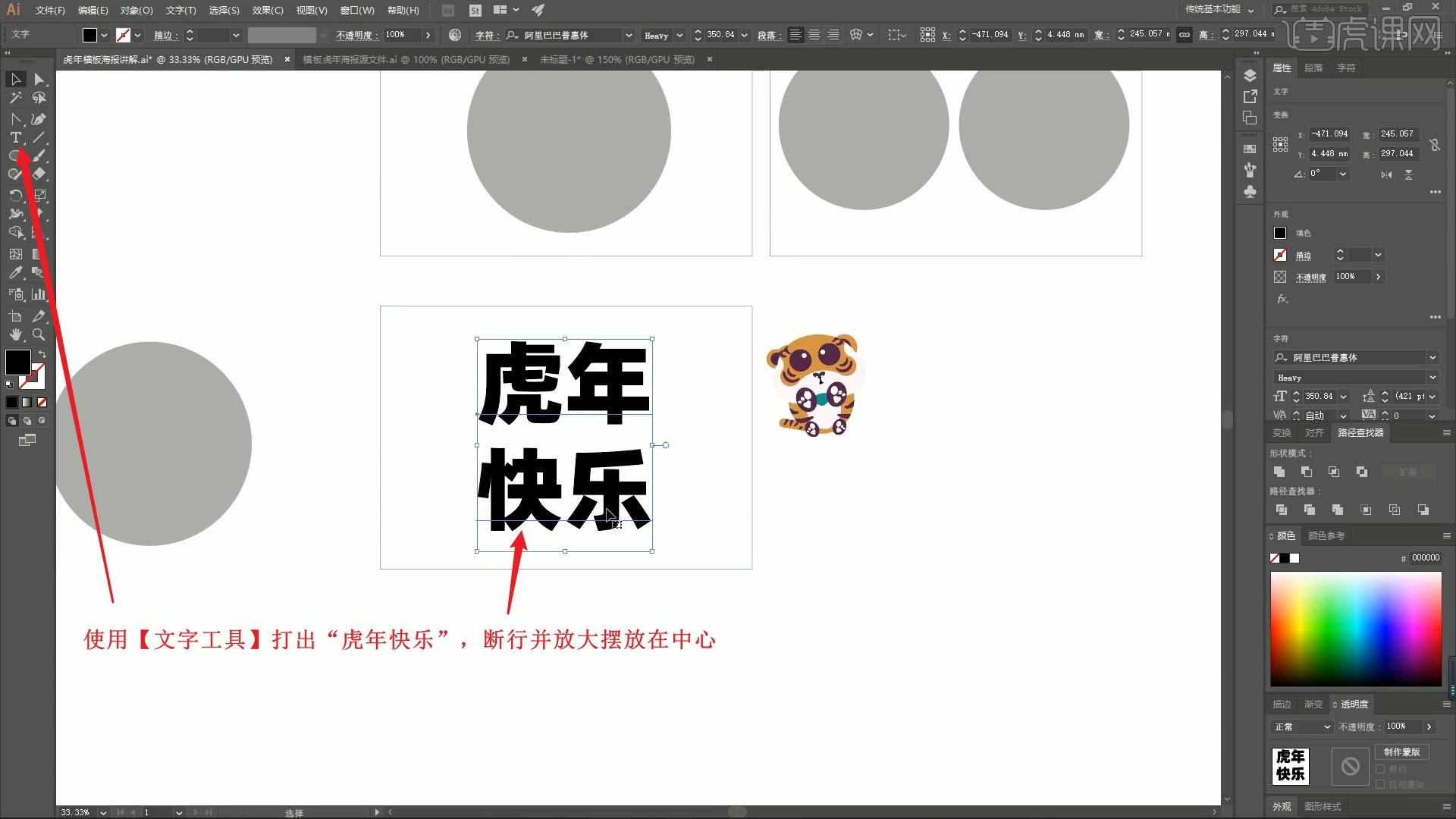
3.选中文字后选择【对象-扩展外观】,选择【对象-扩展】,【取消编组】,调整错开一些,插画移入叠压右侧,如图所示。

4.整体向右【移动并复制】一份,重新使用【文字工具】打出“虎年快乐”,设置合适字体,相同方法调整,降低不透明度至38%,【锁定 快捷键:Ctrl+2】作为垫底字,如图所示。
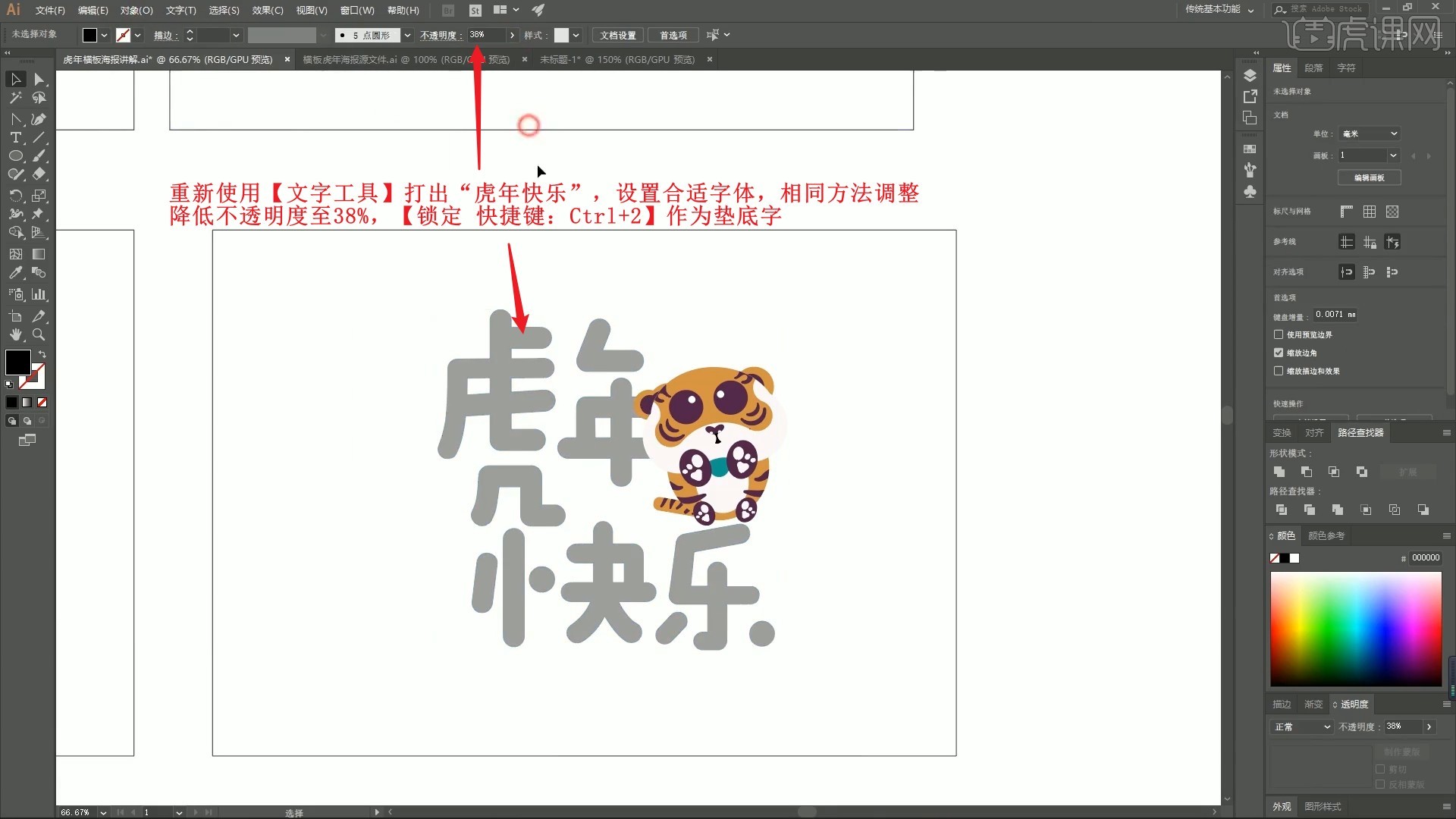
5.使用【画笔工具】描摹笔画,设置较粗的黑色描边,调整“年”字宽一些,如图所示。
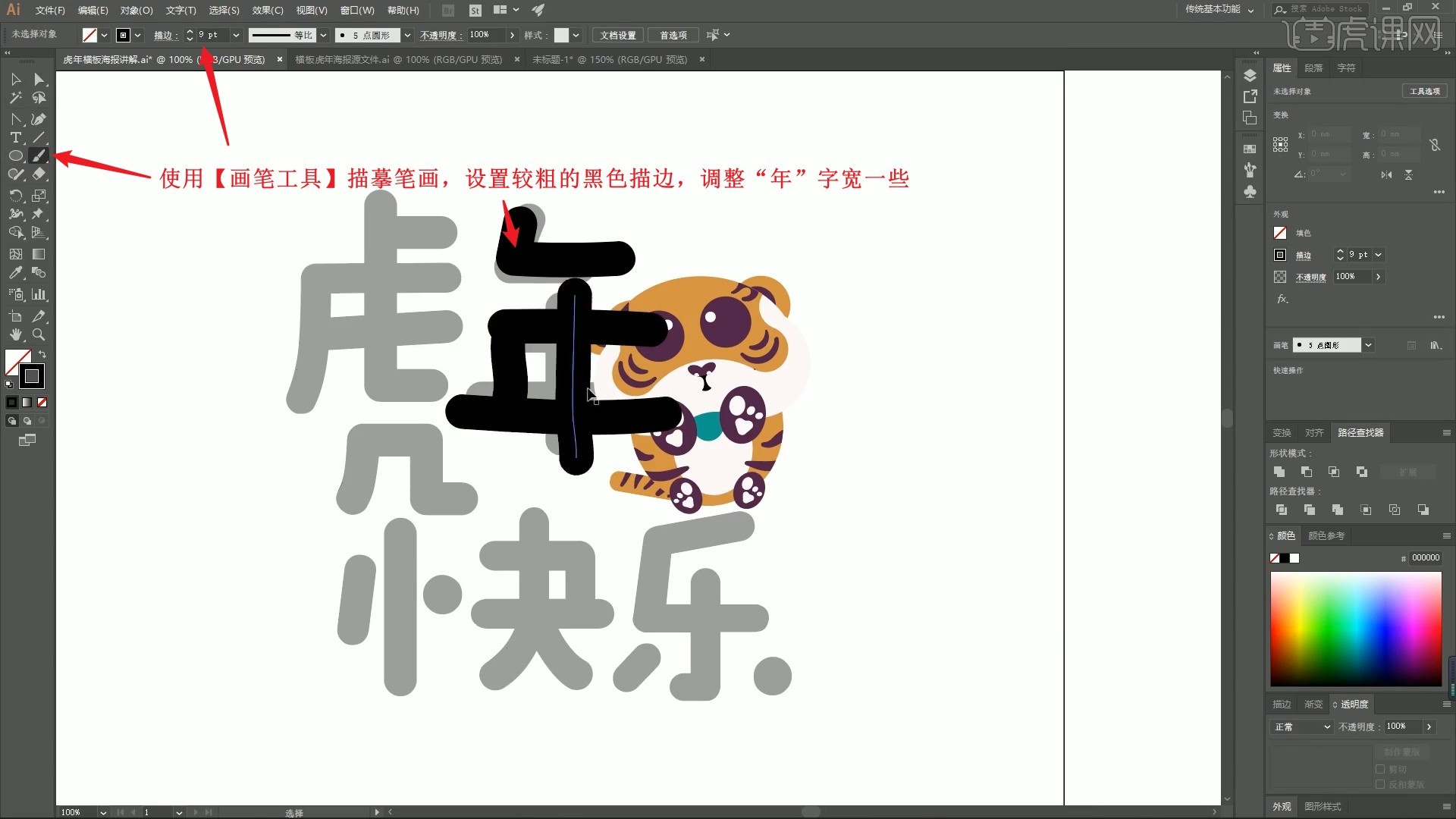
6.继续使用【画笔工具】描摹笔画,完成后整体移至右侧,降低不透明度至44%,【锁定】作为垫底字,如图所示。
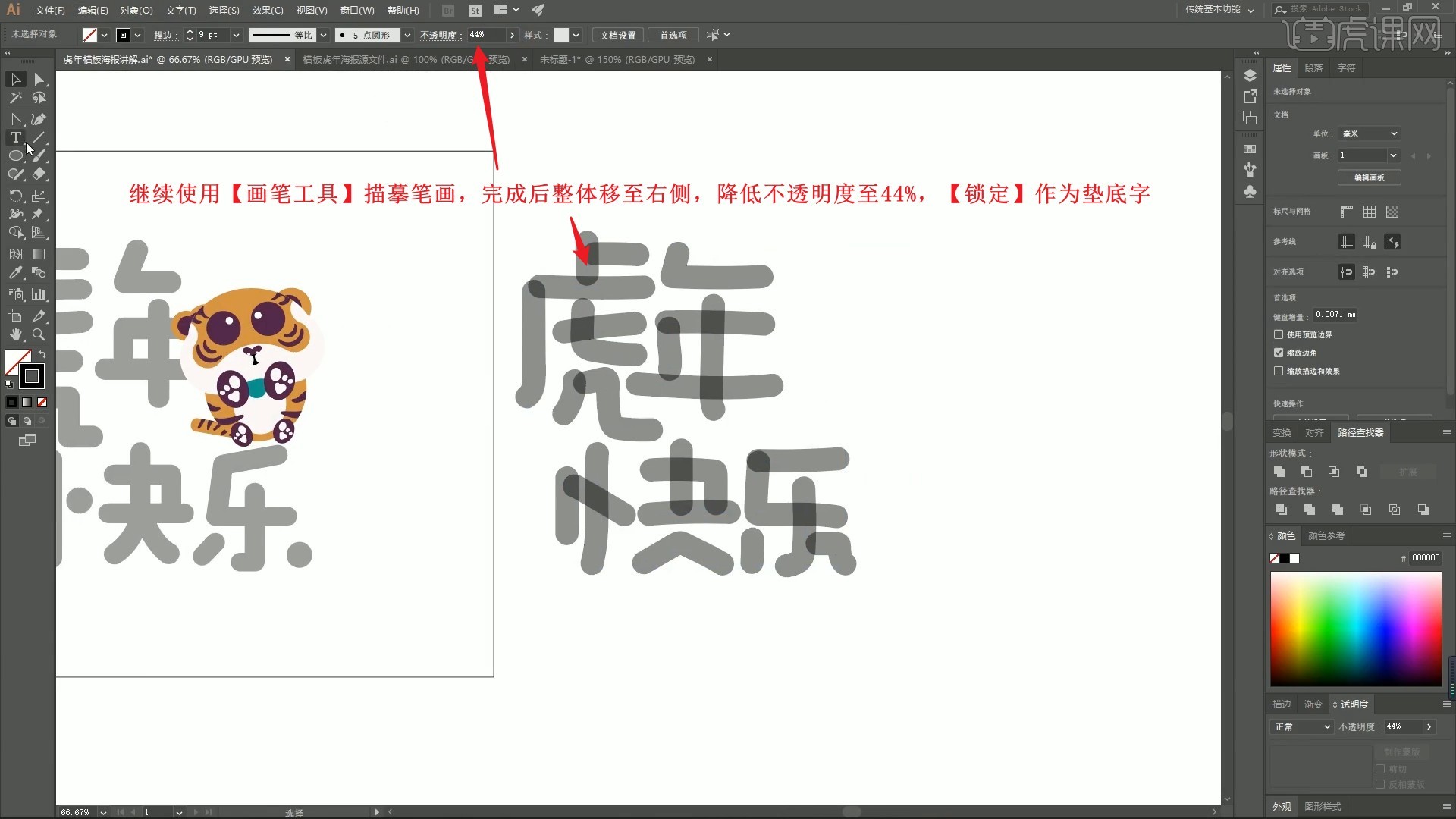
7.使用【钢笔工具】绘制黑色描边路径,增大描边宽度,设置端点为圆头端点,描边为圆角连接,如图所示。

8.继续描摹文字,完成后整体移入版面中,使用【选择工具】或【直接选择工具】调整优化笔画,如图所示。
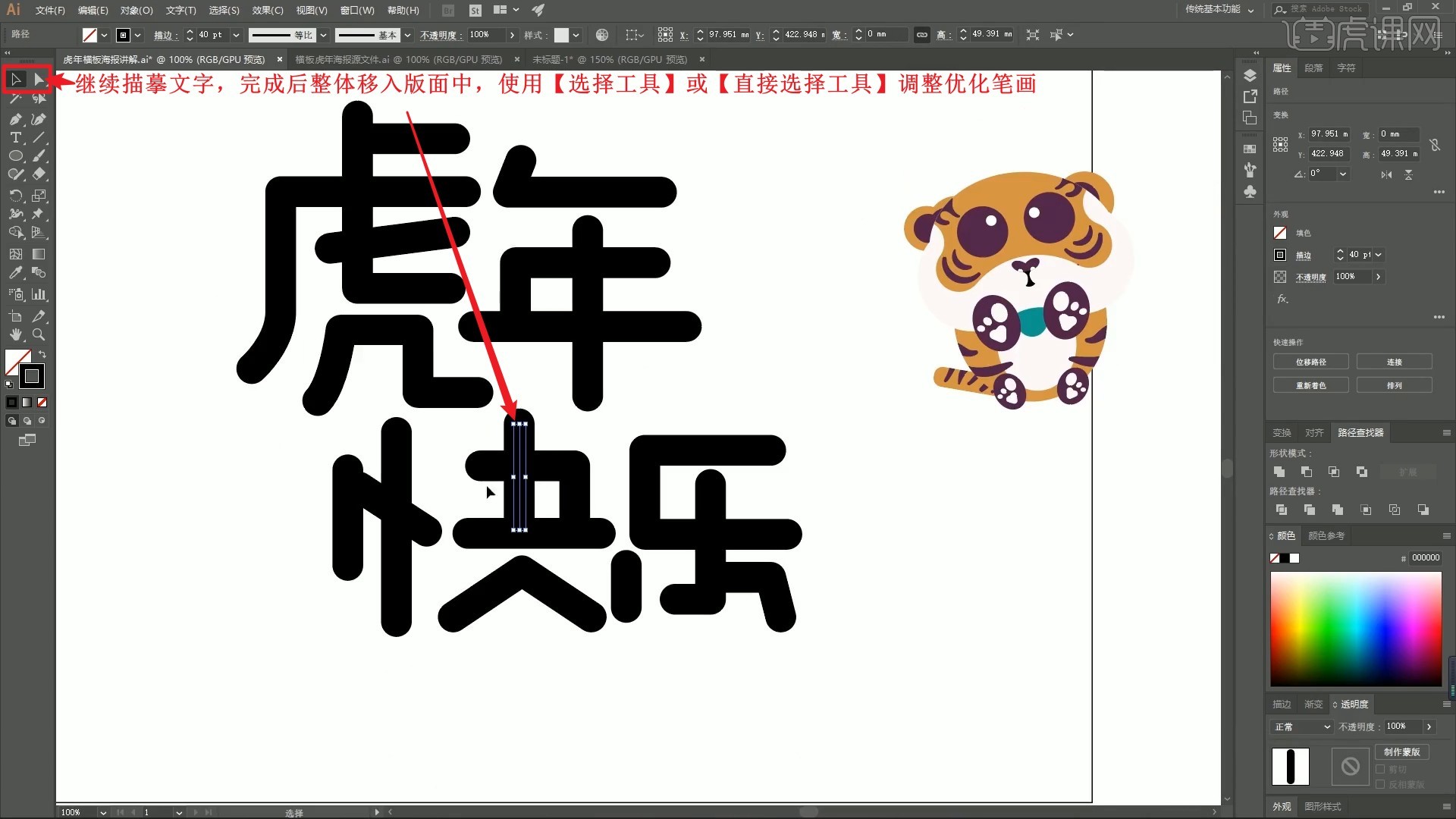
9.使用【直接选择工具】为笔画拉出圆角,如图所示。
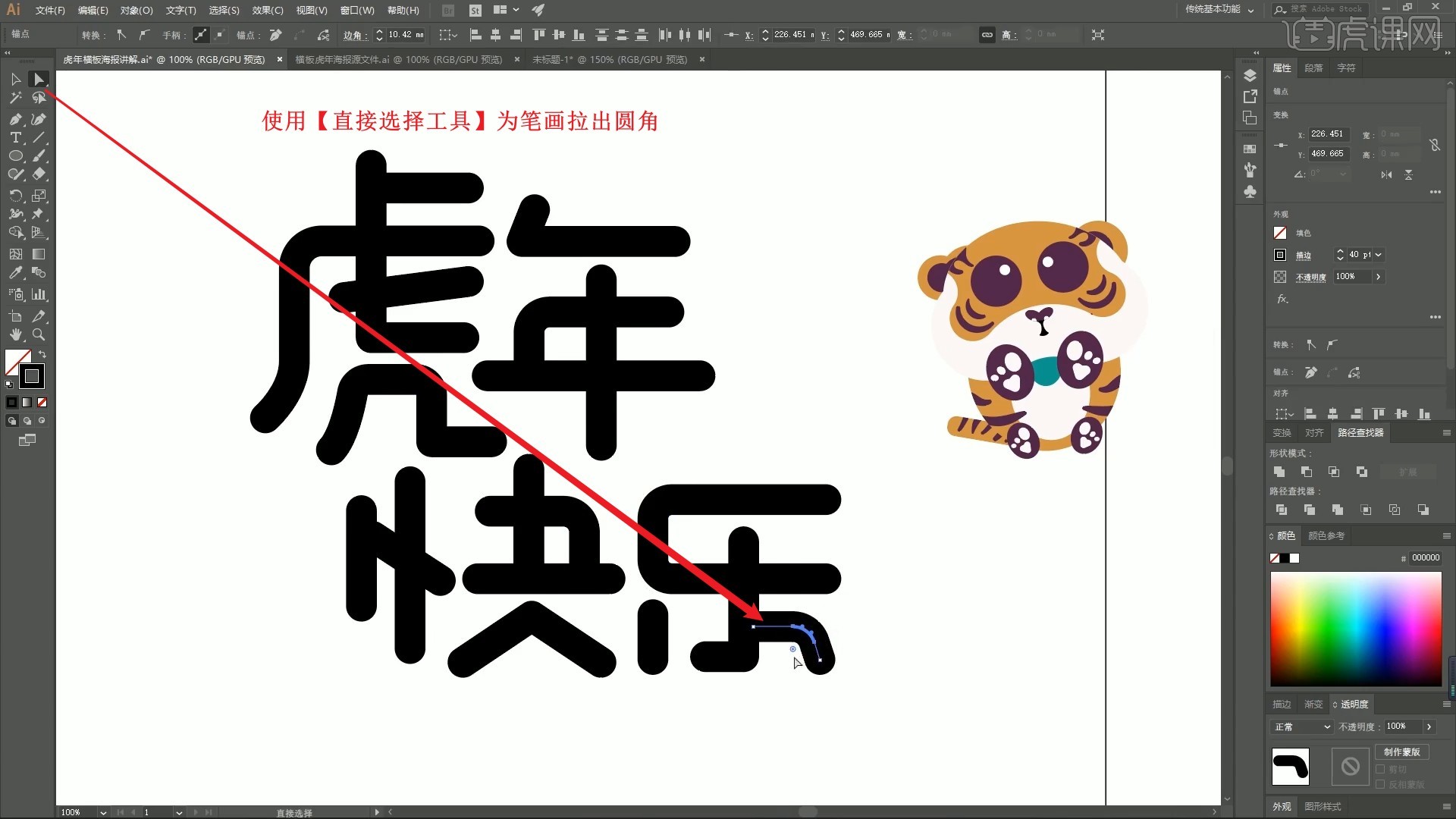
10.将其他文案拖入画面中,摆放在周围,调整各部分的字号、角度,如图所示。
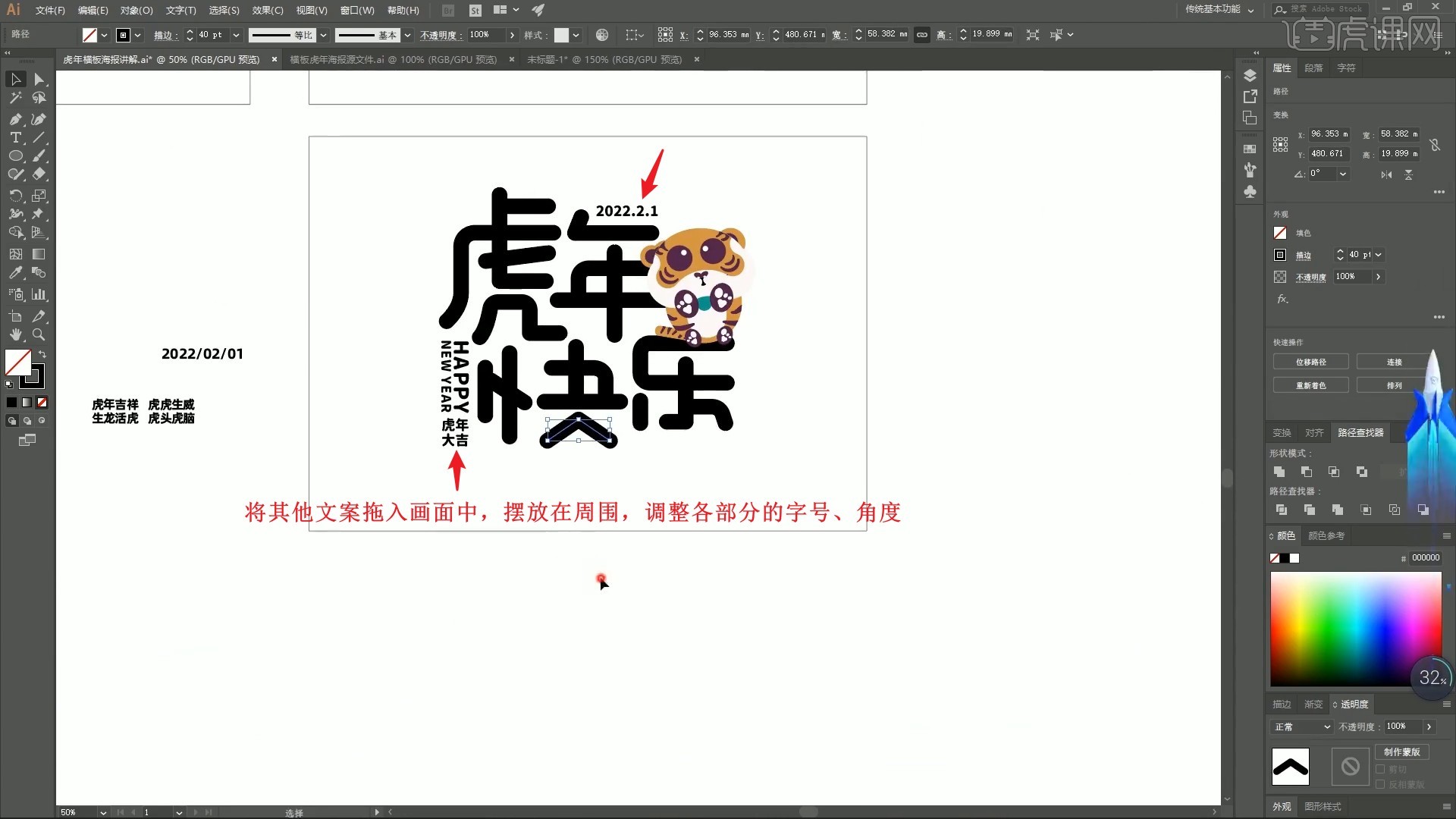
11.整体向右【移动并复制】一份,【复制】并【贴在前面】,【全选】后选择【对象-扩展外观】,选择【对象-扩展】,设置紫色描边,如图所示。
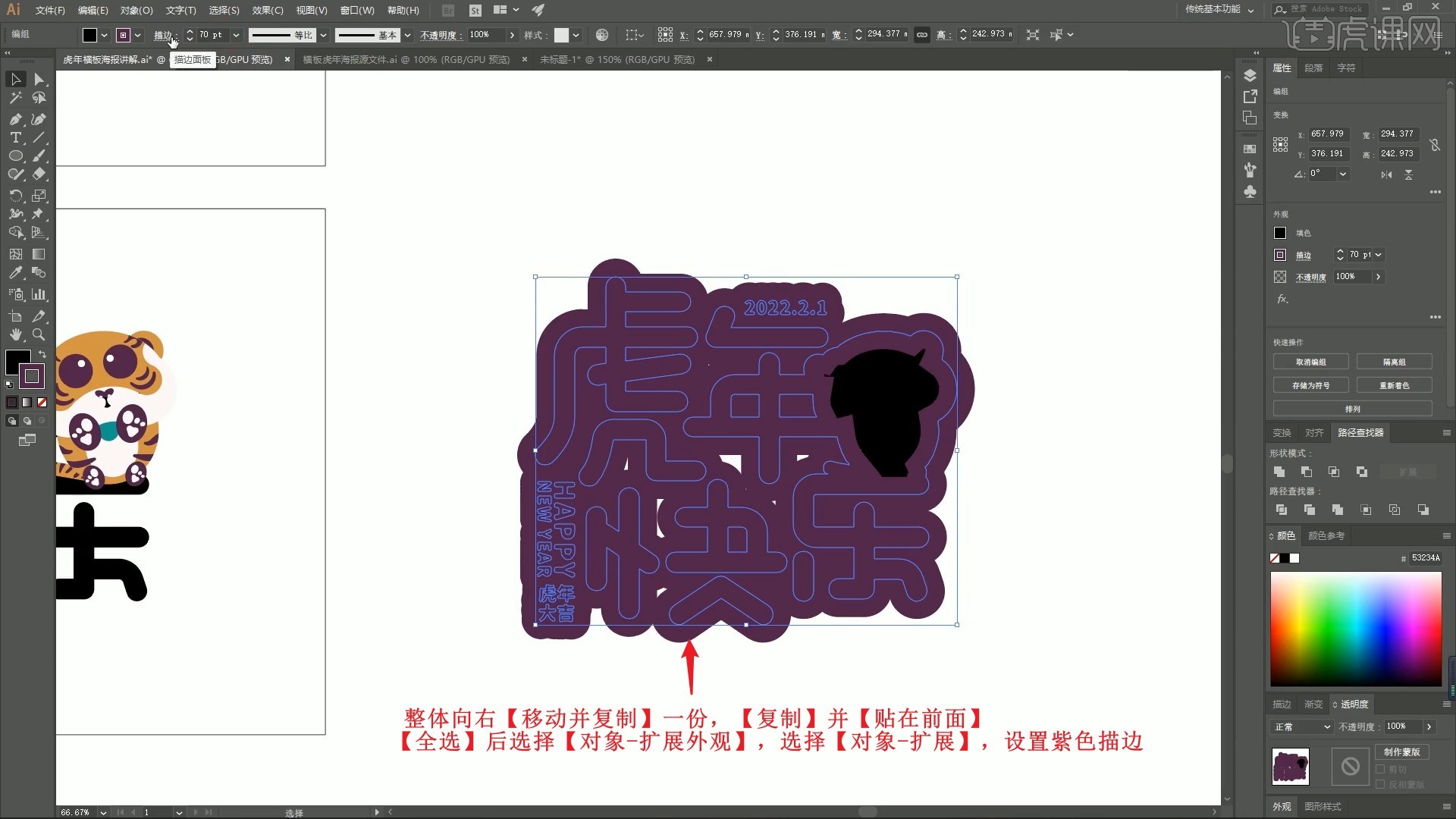
12.【扩展】后【全选】并【联集】,【直接选择工具】选中内部的锚点并【删除】,做出色块,如图所示。
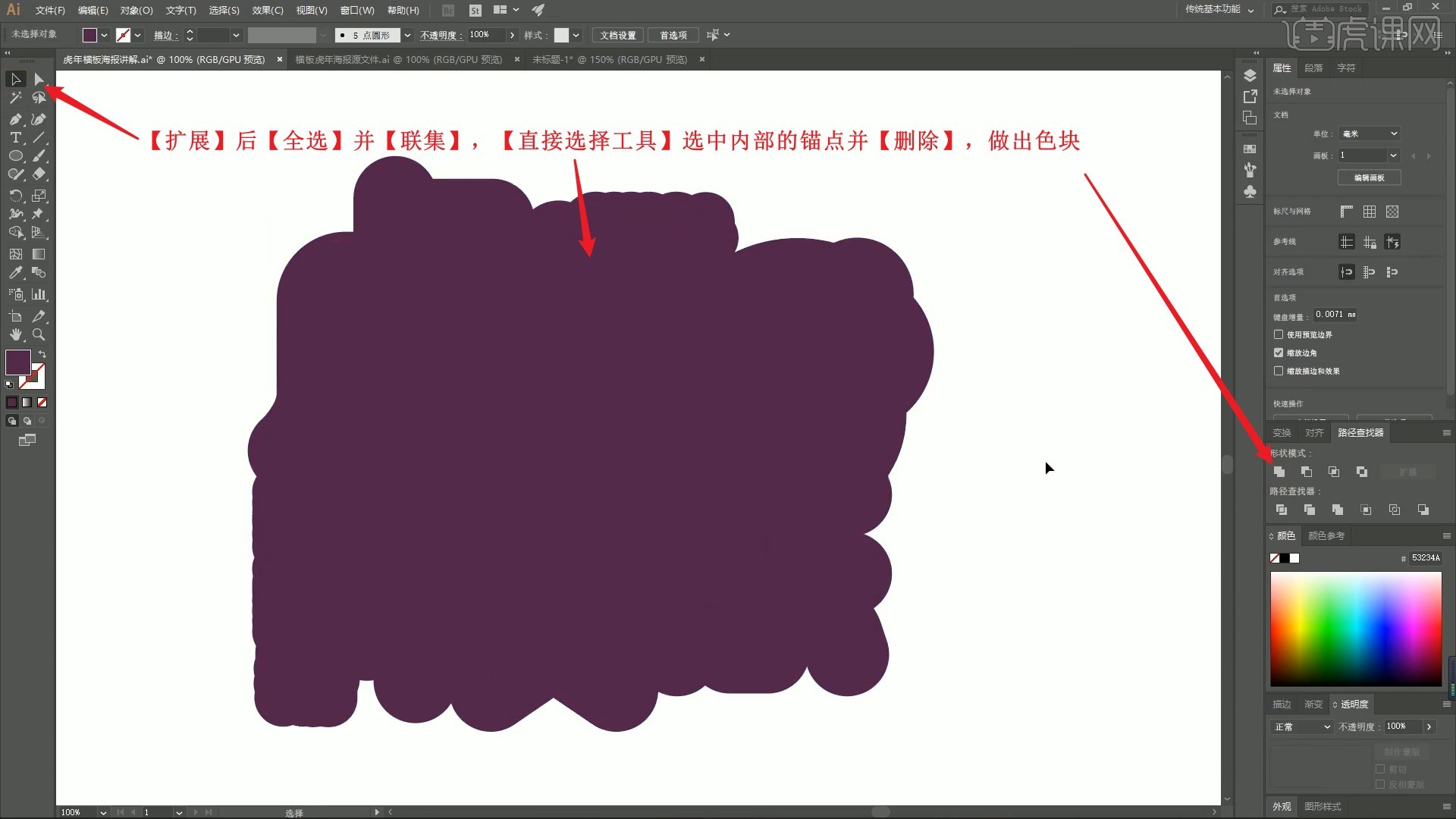
13.将后方的文字和插画【置于顶层】,文字改为青色和老虎的橙色,做出主视觉,如图所示。
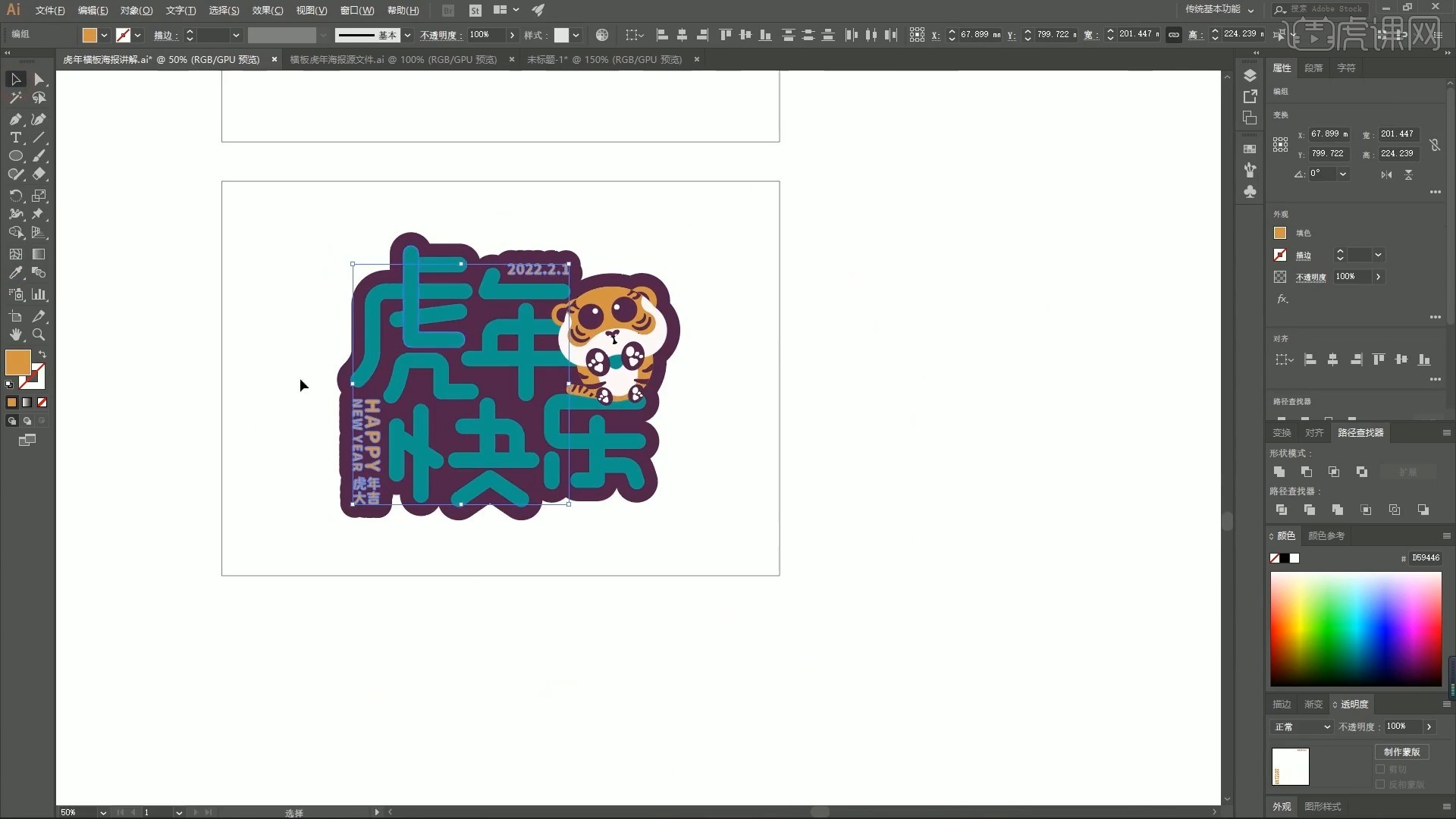
14.使用【矩形工具】绘制矩形,【直接选择工具】拉出圆角,【直排文字工具】打出文案摆放在前方,如图所示。
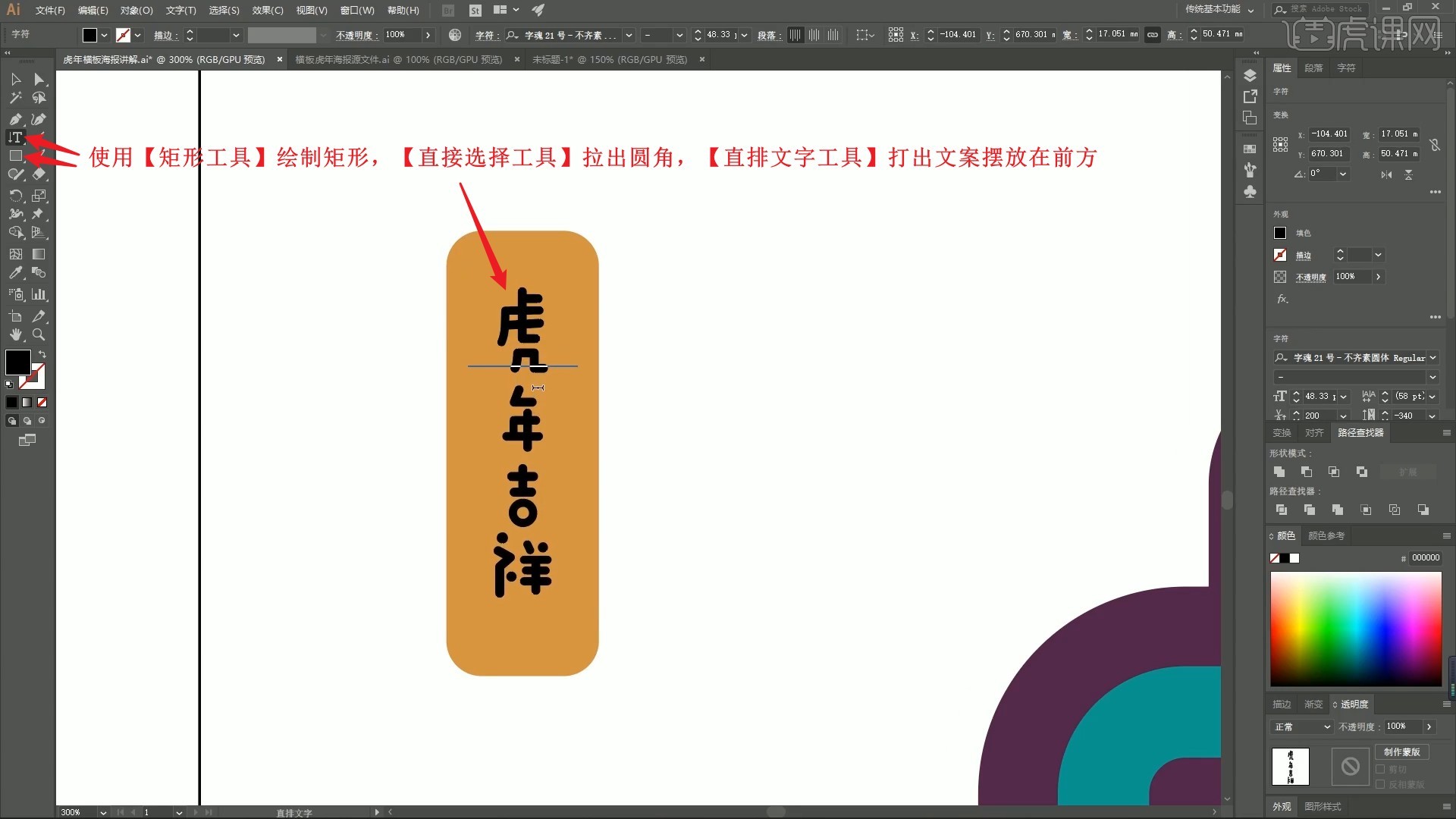
15.同样使用【矩形工具】绘制紫色矩形框,【直接选择工具】拉出圆角,然后【移动并复制】三份并调整,做出其他三个标签,如图所示。
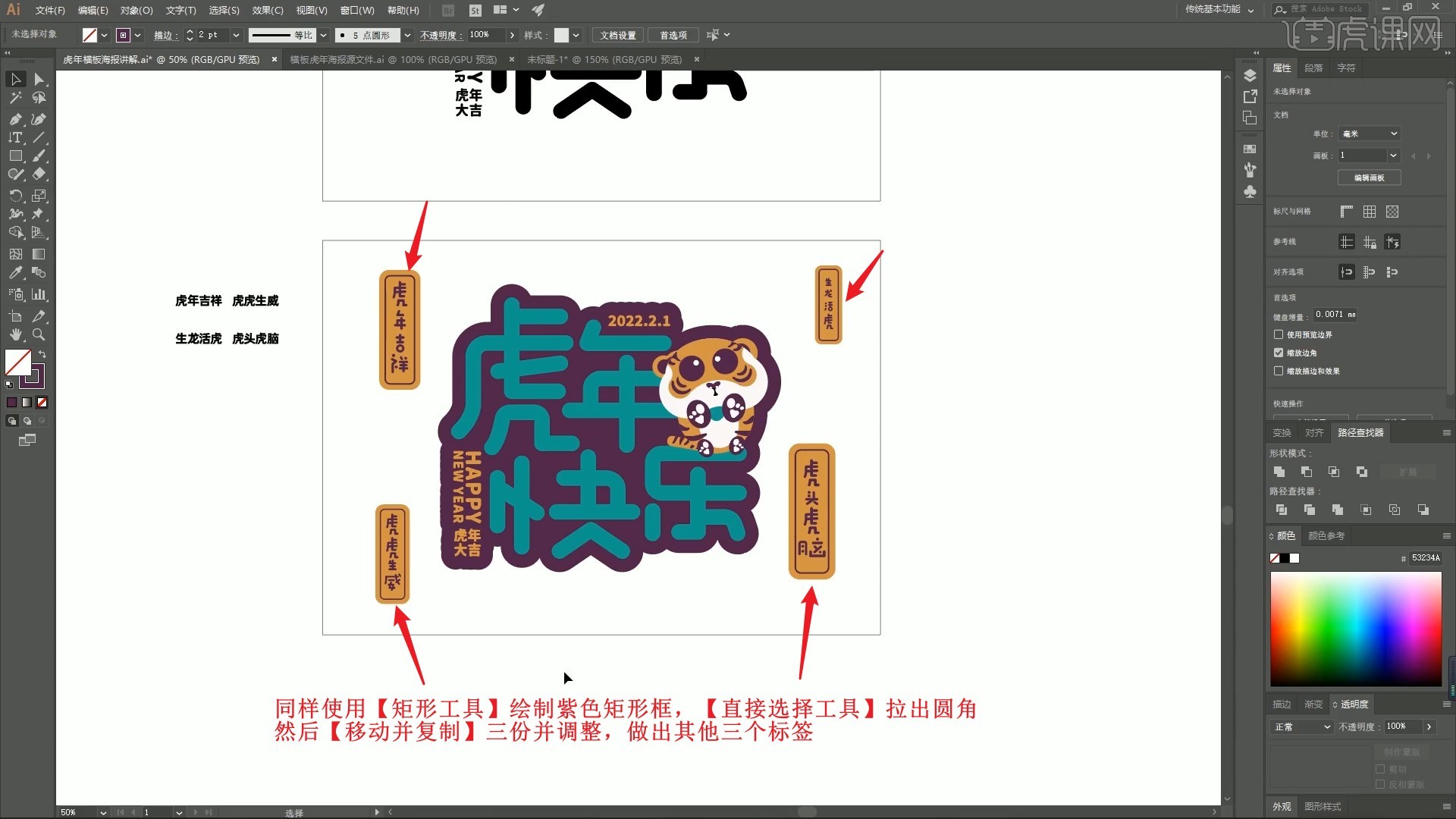
16.使用【矩形工具】在背景前方绘制红色矩形,外侧绘制矩形长条做出外框,如图所示。
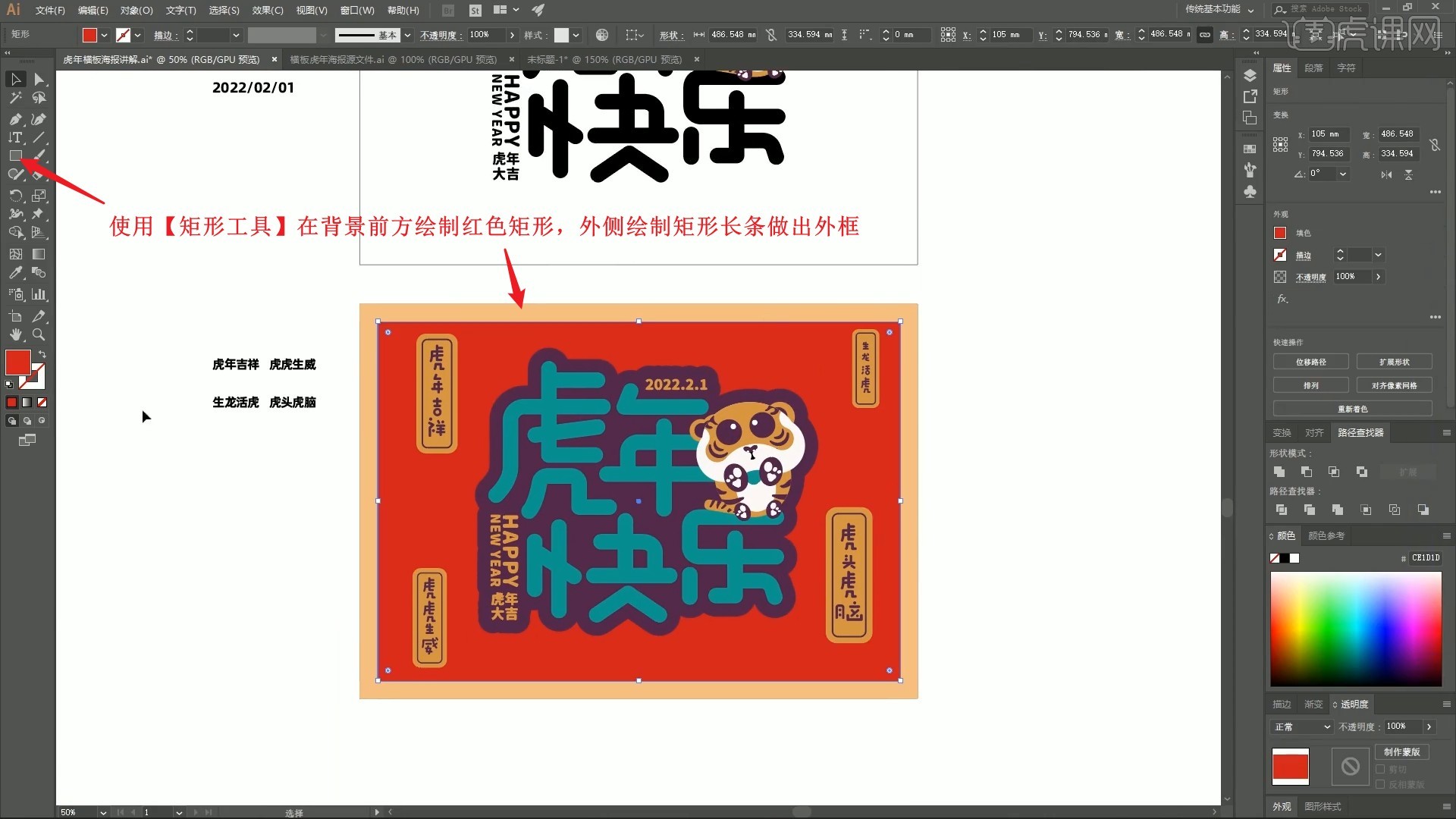
17.【移动并复制】多个英文文案,做出文字边框,如图所示。
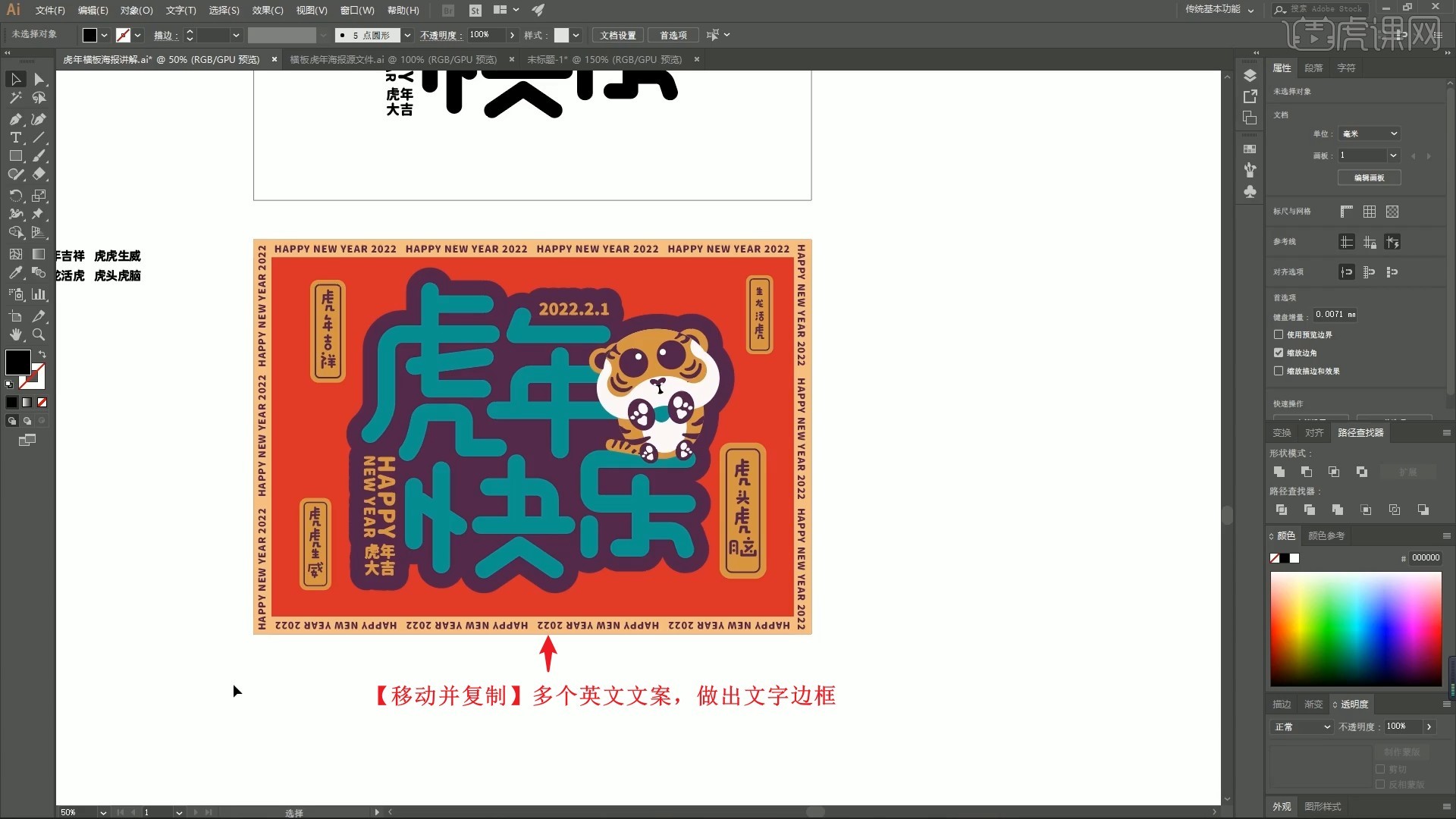
18.拖入纹理素材,【复制】红色矩形并【贴在前方】,选中纹理和红色矩形,【建立剪切蒙版】,【透明度】模式为正片叠底,降低不透明度至20%,为背景添加纹理效果,如图所示。
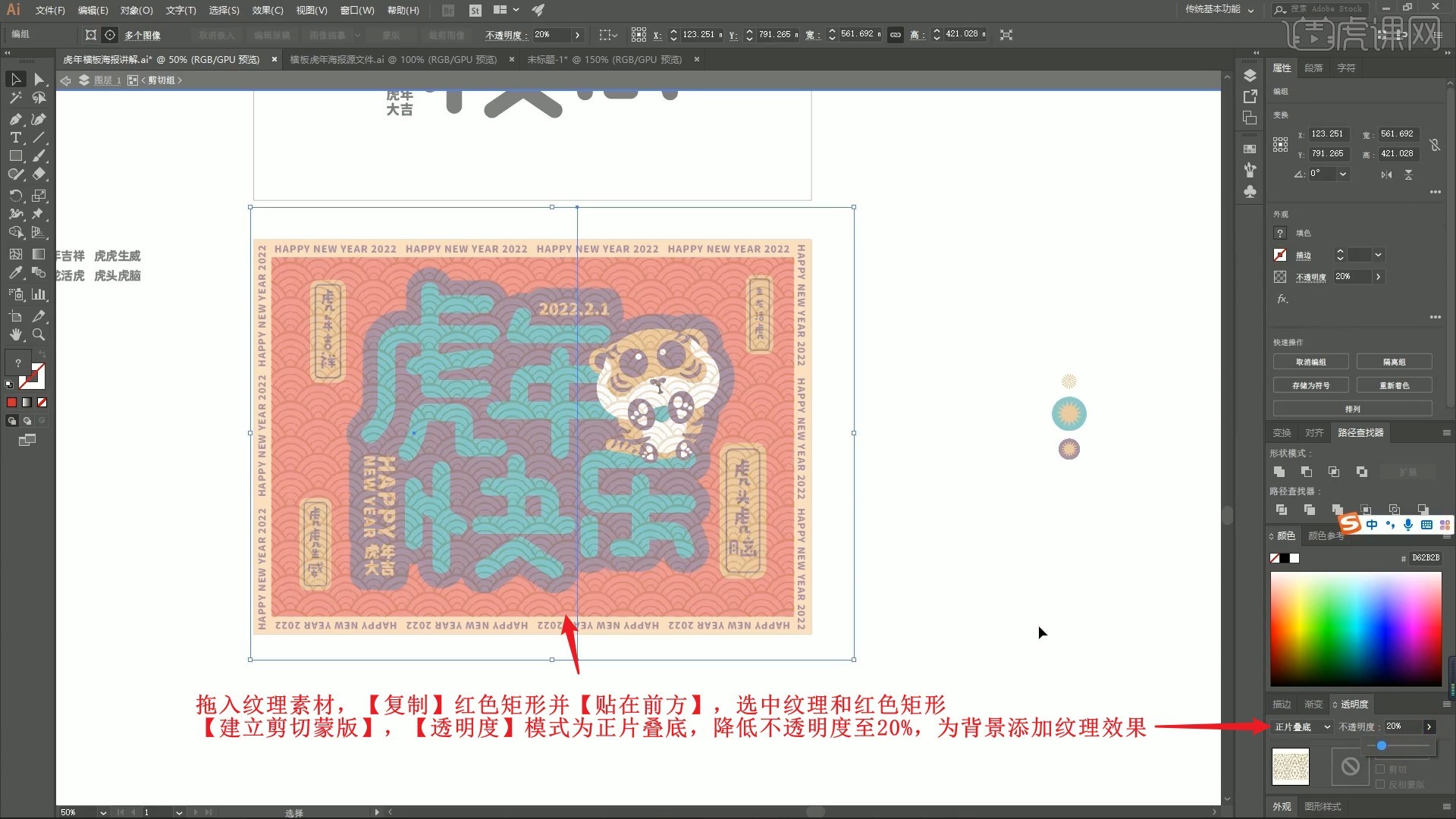
19.继续拖入三种图案素材并调整,填补负空间,加强画面氛围感,同样【复制】红色矩形并【贴在前方】,选中图案和红色矩形,【建立剪切蒙版】,如图所示。
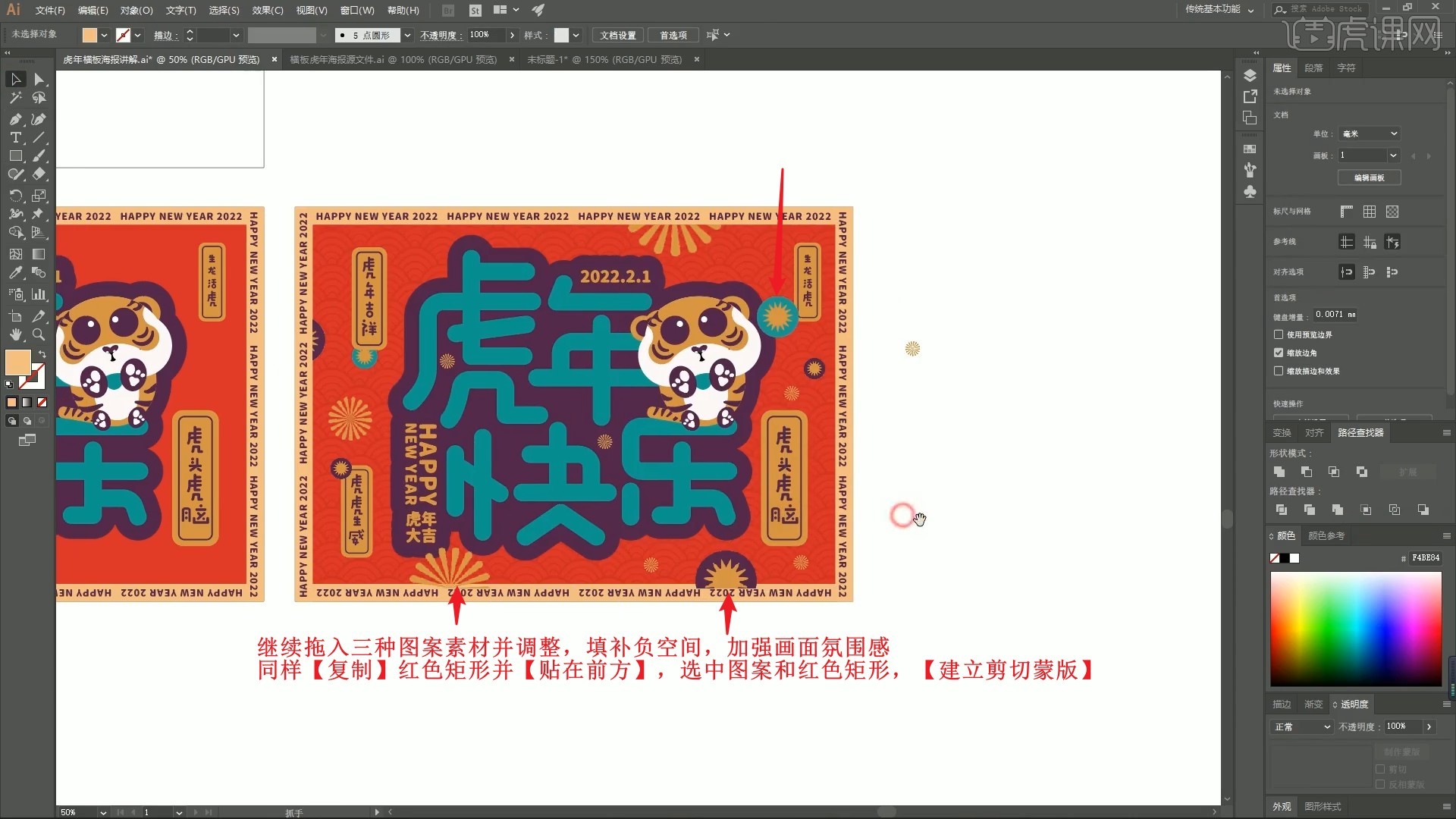
20.【移动并复制】虎掌形状至“快”字左下侧,调整颜色突出展示,即可完成制作,如图所示。
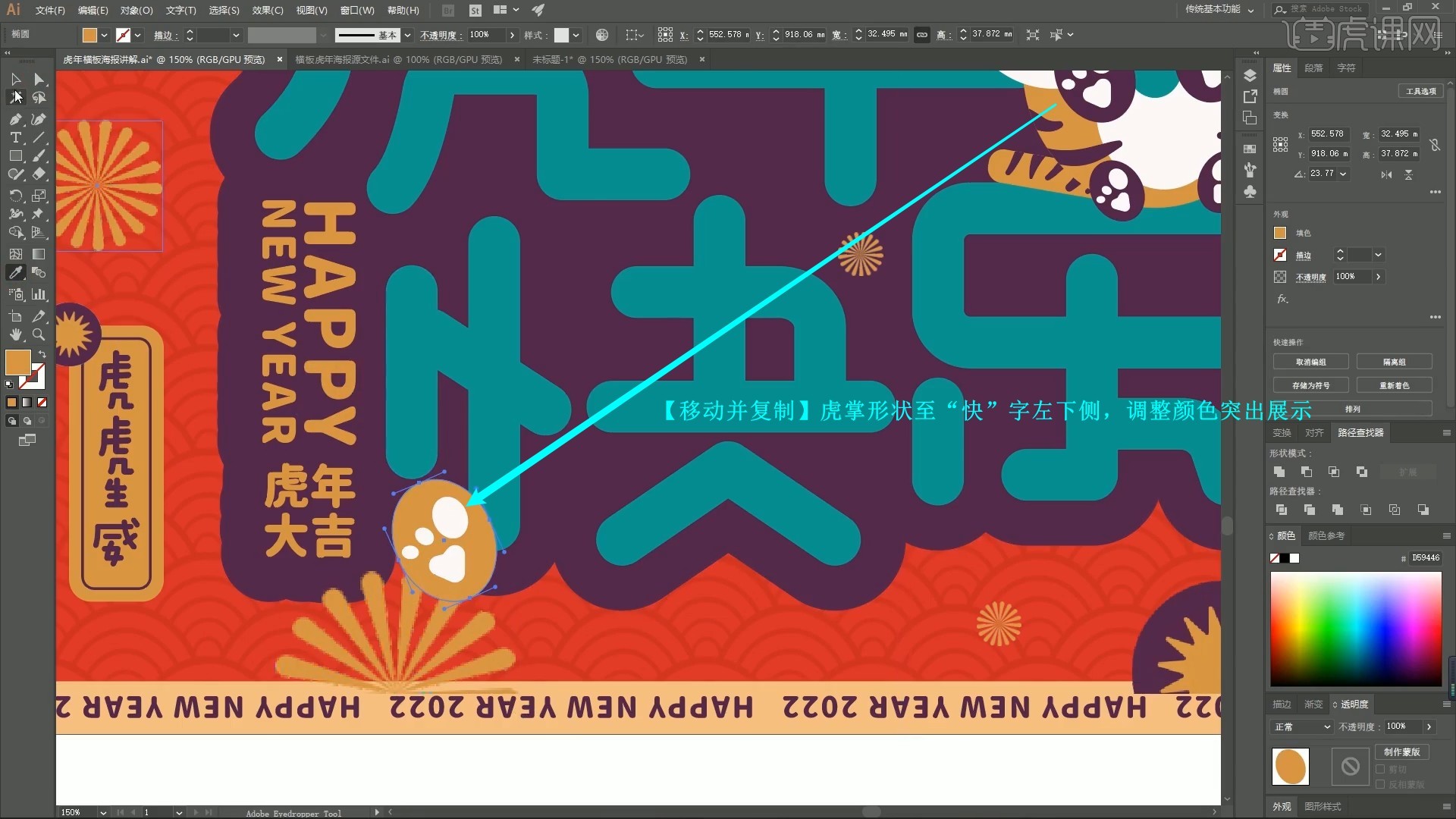
21.回顾本节课所讲解到的内容,同学们可以在下方评论区进行留言,老师会根据你们的问题进行回复。

22.最终效果如图所示,视频学百遍,不如上手练一练!你学会了吗?

以上就是AI-虎年快乐横板海报设计思路图文教程的全部内容了,你也可以点击下方的视频教程链接查看本节课的视频教程内容,虎课网每天可以免费学一课,千万不要错过哦!













