PS-【五虎临门】虎年吉祥合成创意海报图文教程发布时间:2022年02月28日 08:01
虎课网为您提供海报设计版块下的PS-【五虎临门】虎年吉祥合成创意海报图文教程,本篇教程使用软件为PS(CC2018),难度等级为中级拔高,下面开始学习这节课的内容吧!
本节课讲解 Photoshop(简称PS)软件 -【五虎临门】虎年吉祥合成创意海报,同学们可以在下方评论区进行留言,老师会根据你们的问题进行回复,作业也可以在评论区进行提交。

课程核心知识点:海报创意灵感构思,画面场景的搭建和素材融合,整体色调调整及氛围细节处理。
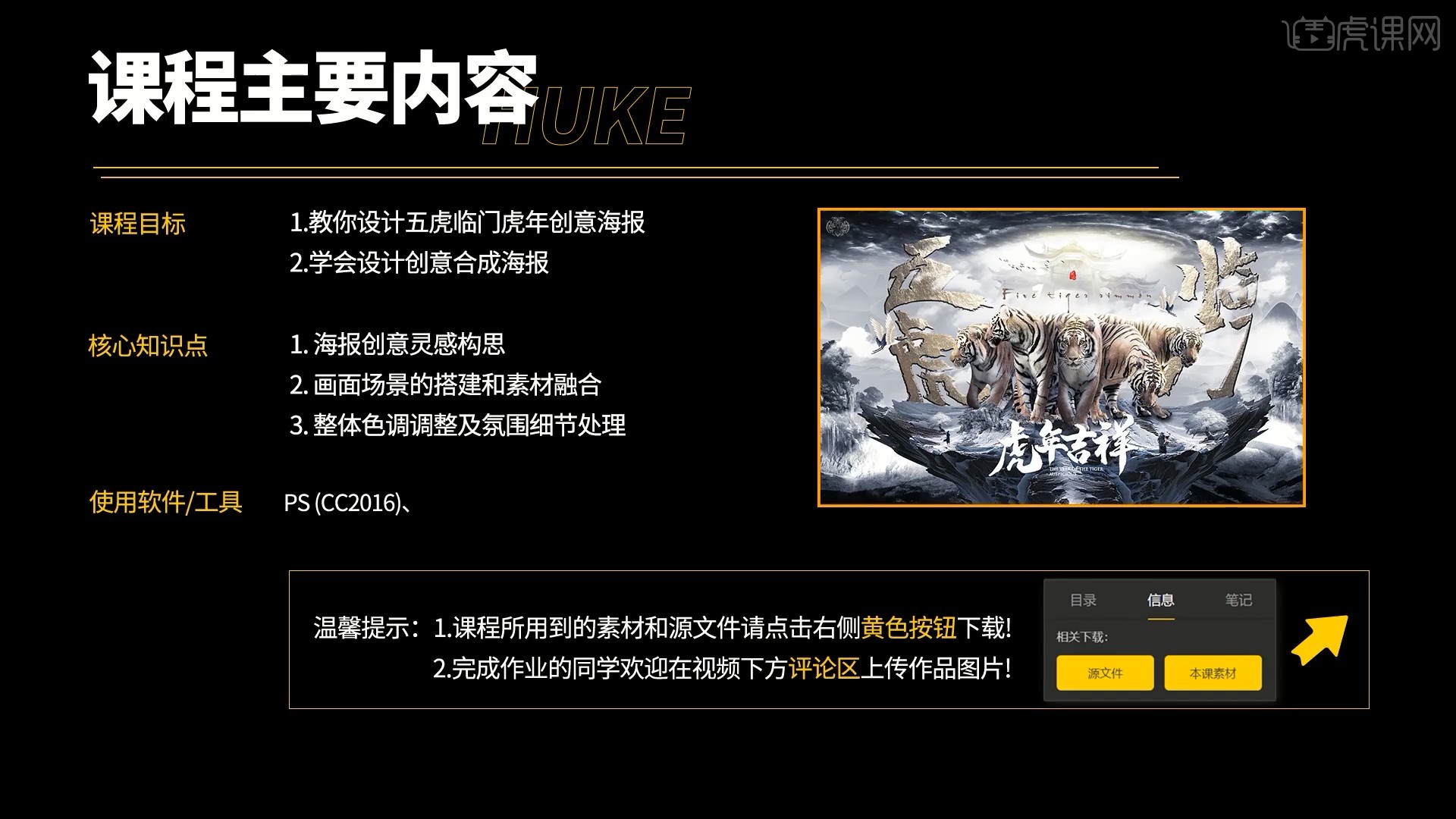
学完本课内容后,同学们可以根据下图作业布置,在视频下方提交作业图片,老师会一一解答。
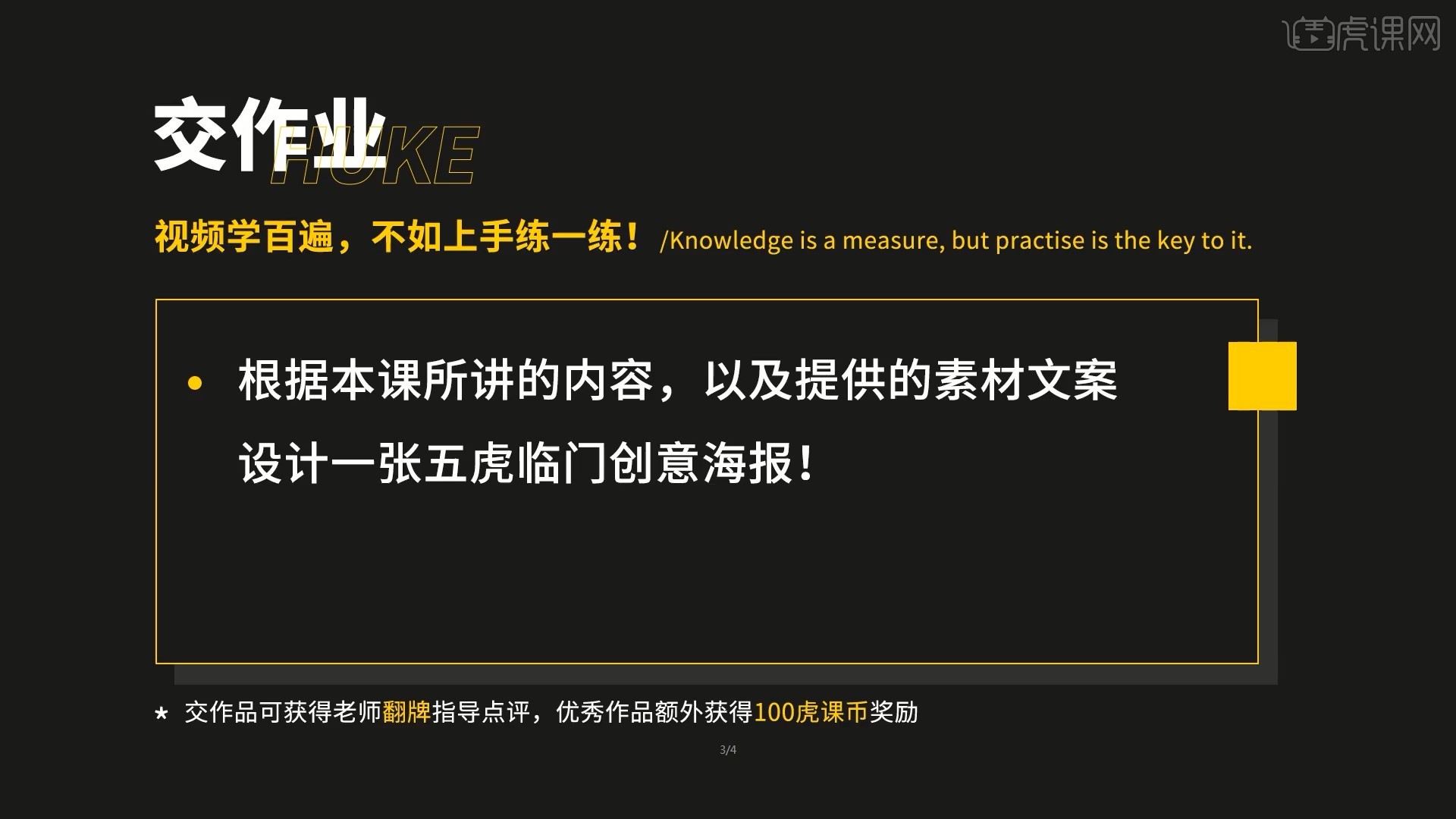
那我们开始今天的教程吧。
1.在讲解之前先来对本案例的文案要求和尺寸要求进行浏览,讲解案例的制作流程,以及在制作过程中需要注意到的内容,具体可参考视频内老师的讲解。

2.打开PS,【新建文档】宽度和高度为1920×1080像素的画布,在PS中打开文案要求.psd素材,在文案要求中选中文案,拖入到画布中,对所有文案图层进行【图层编组 快捷键:Ctrl+G】,命名为文案,如图所示。
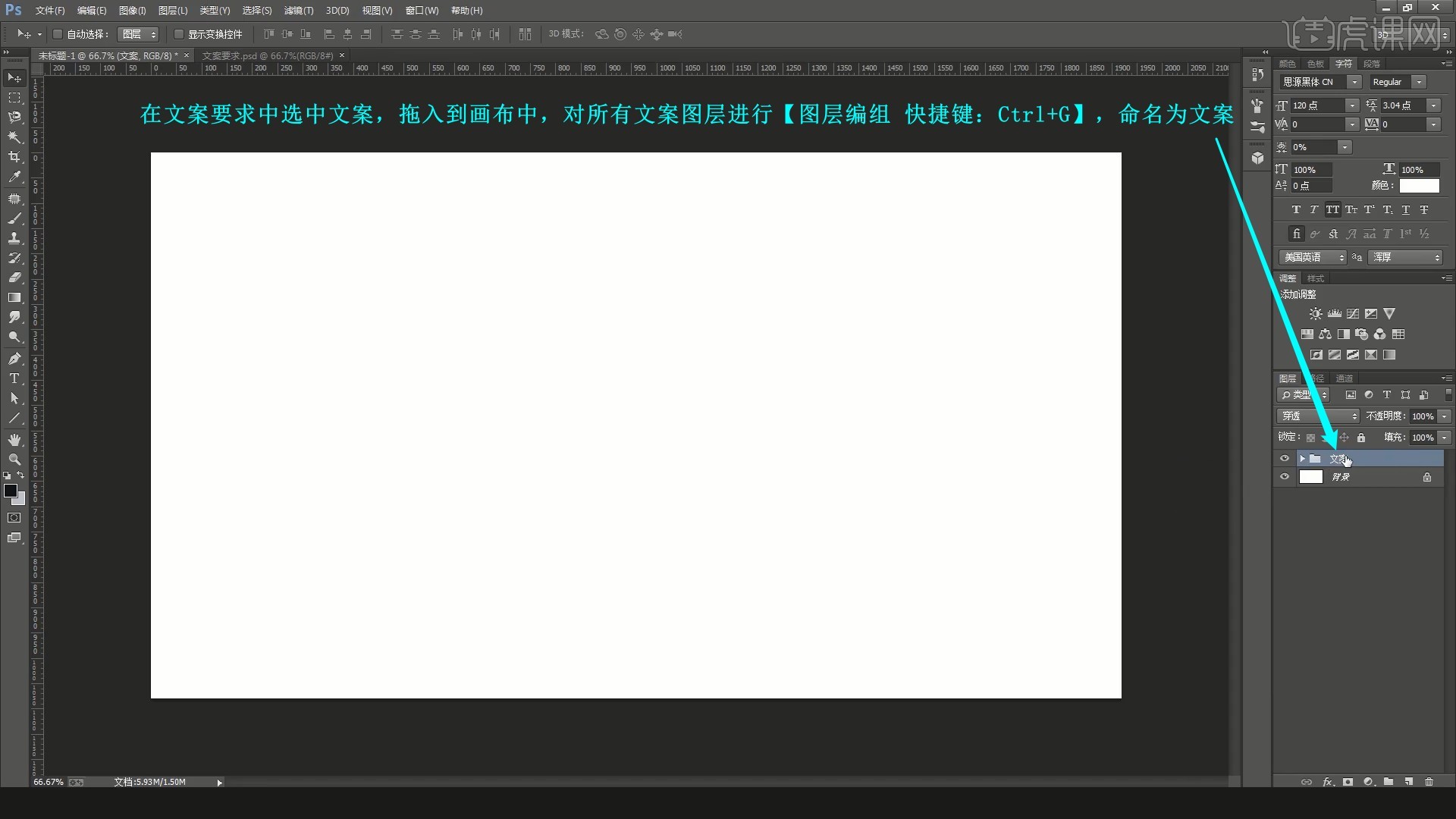
3.在背景图层上使用【矩形工具】绘制填满画面的灰色矩形,作为背景色,如图所示。
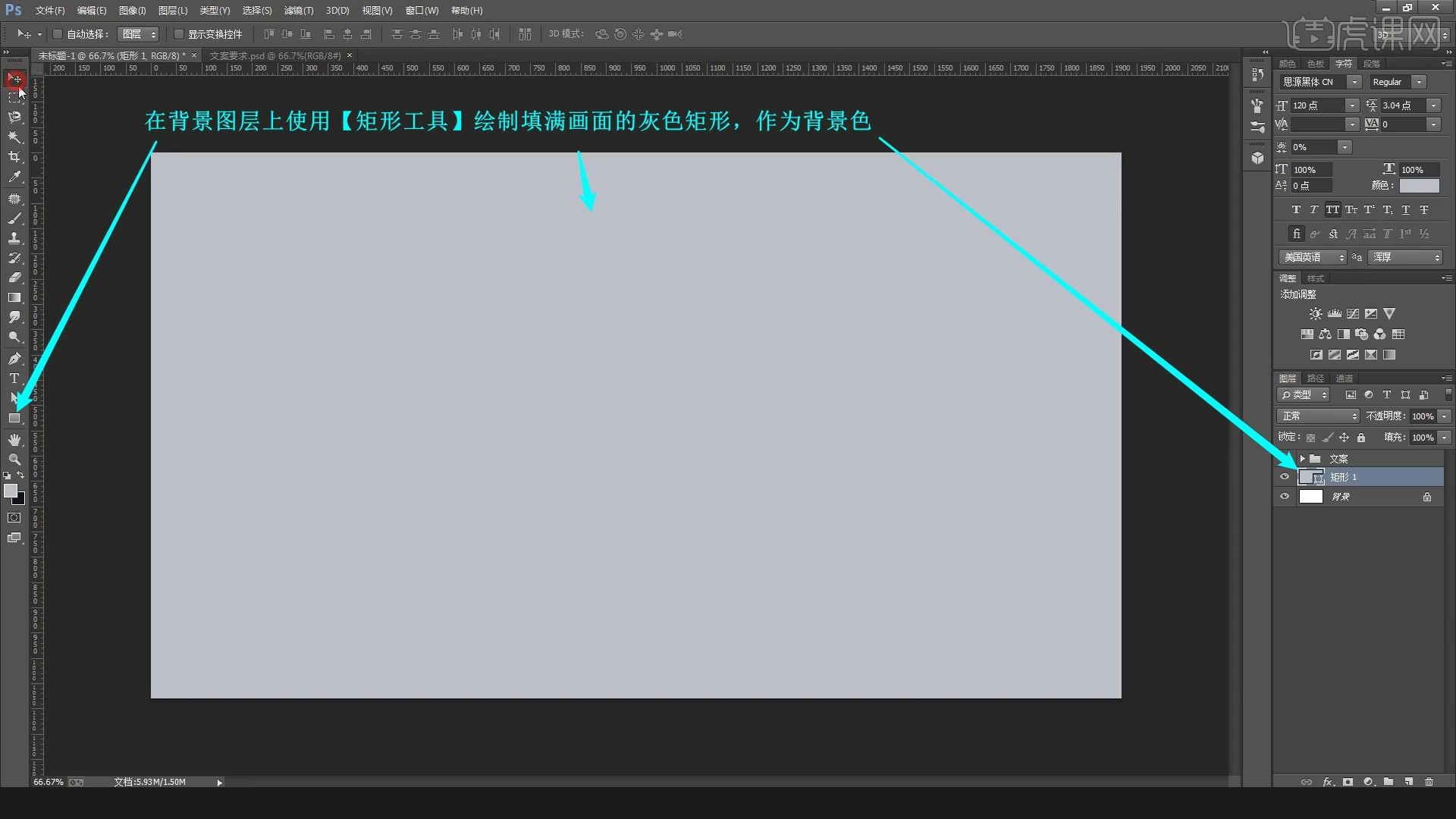
4.拖入五虎和山峰素材,【自由变换 快捷键:Ctrl+T】调整,如图所示。
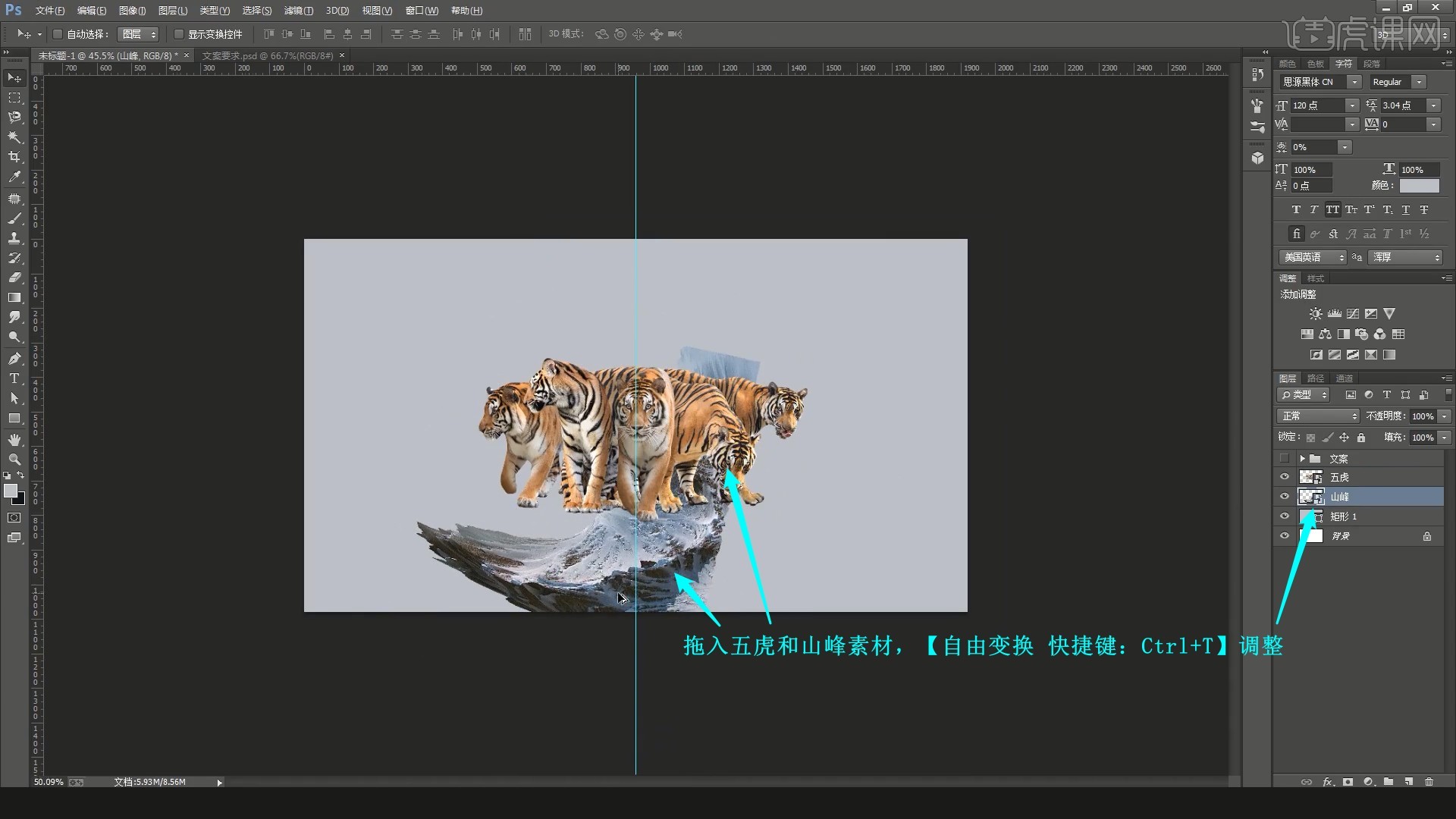
5.添加【蒙版】,使用【画笔工具】选择黑色涂抹隐藏山峰不需要的部分,如图所示。
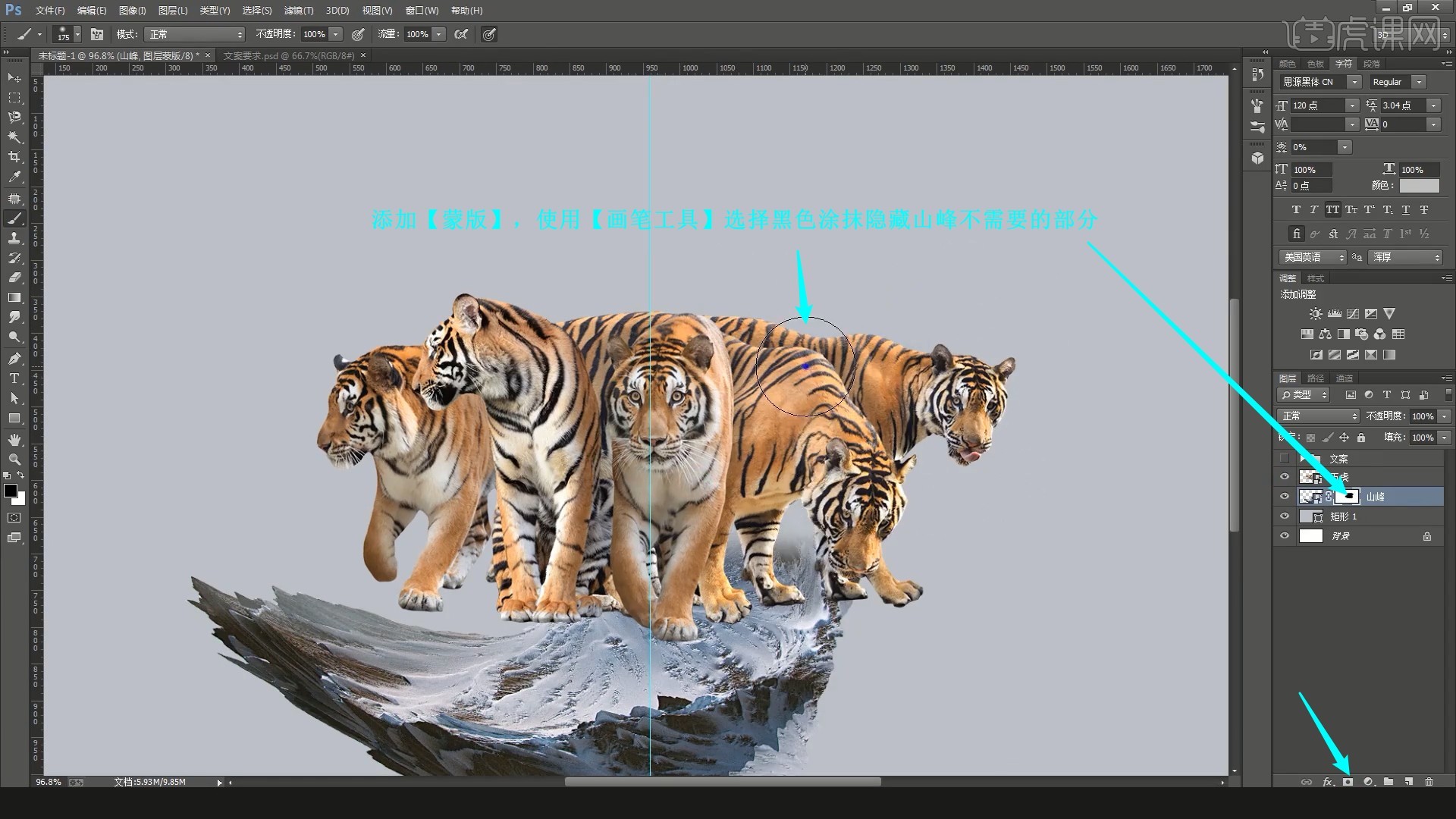
6.【复制图层】山峰图层并【自由变换-水平翻转】,同样【蒙版】上调整,做出对称的山峰作为底座,如图所示。
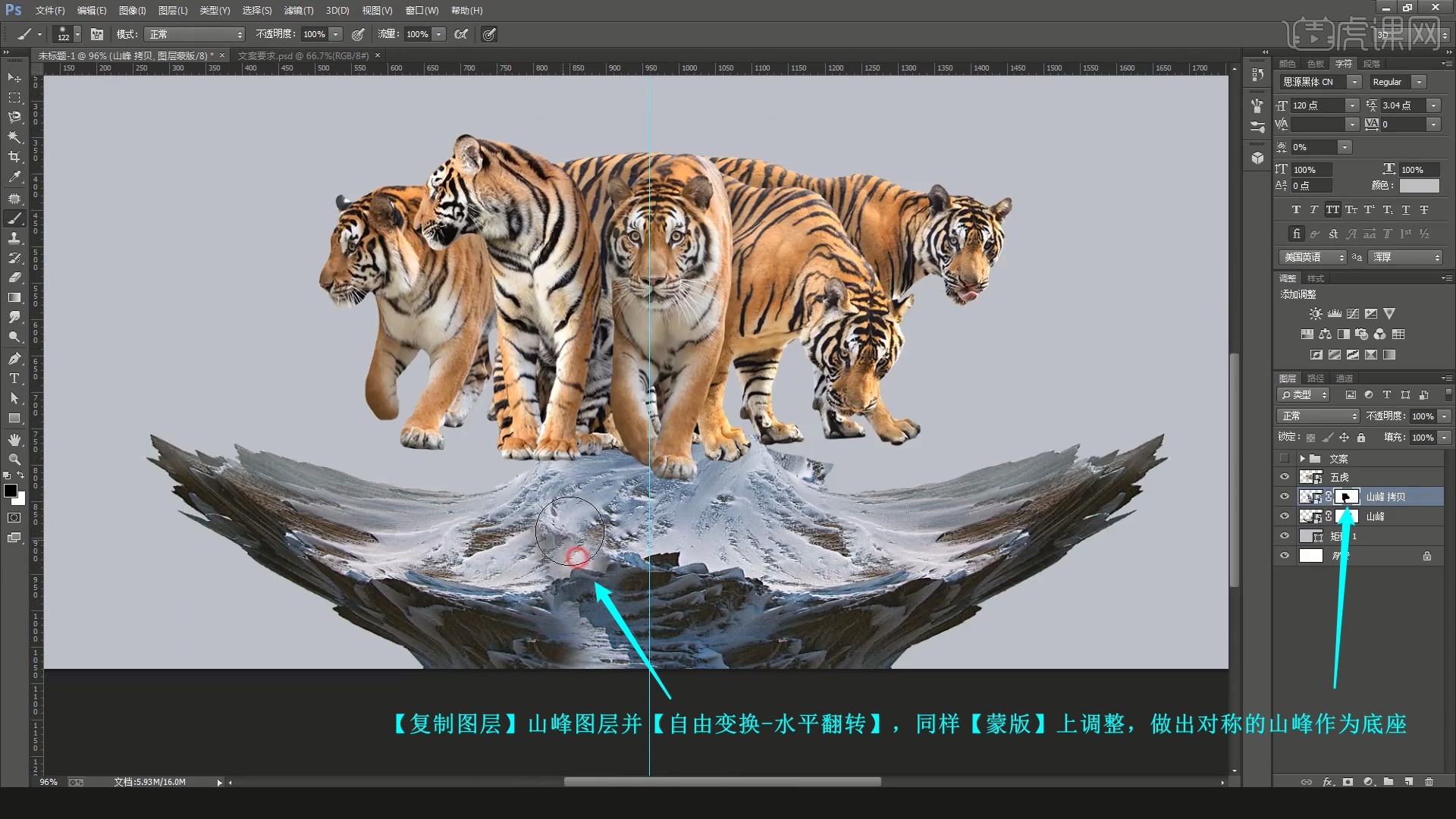
7.拖入云层素材,摆放在顶部,设置【混合模式-明度】,【蒙版】隐藏底部硬边,如图所示。
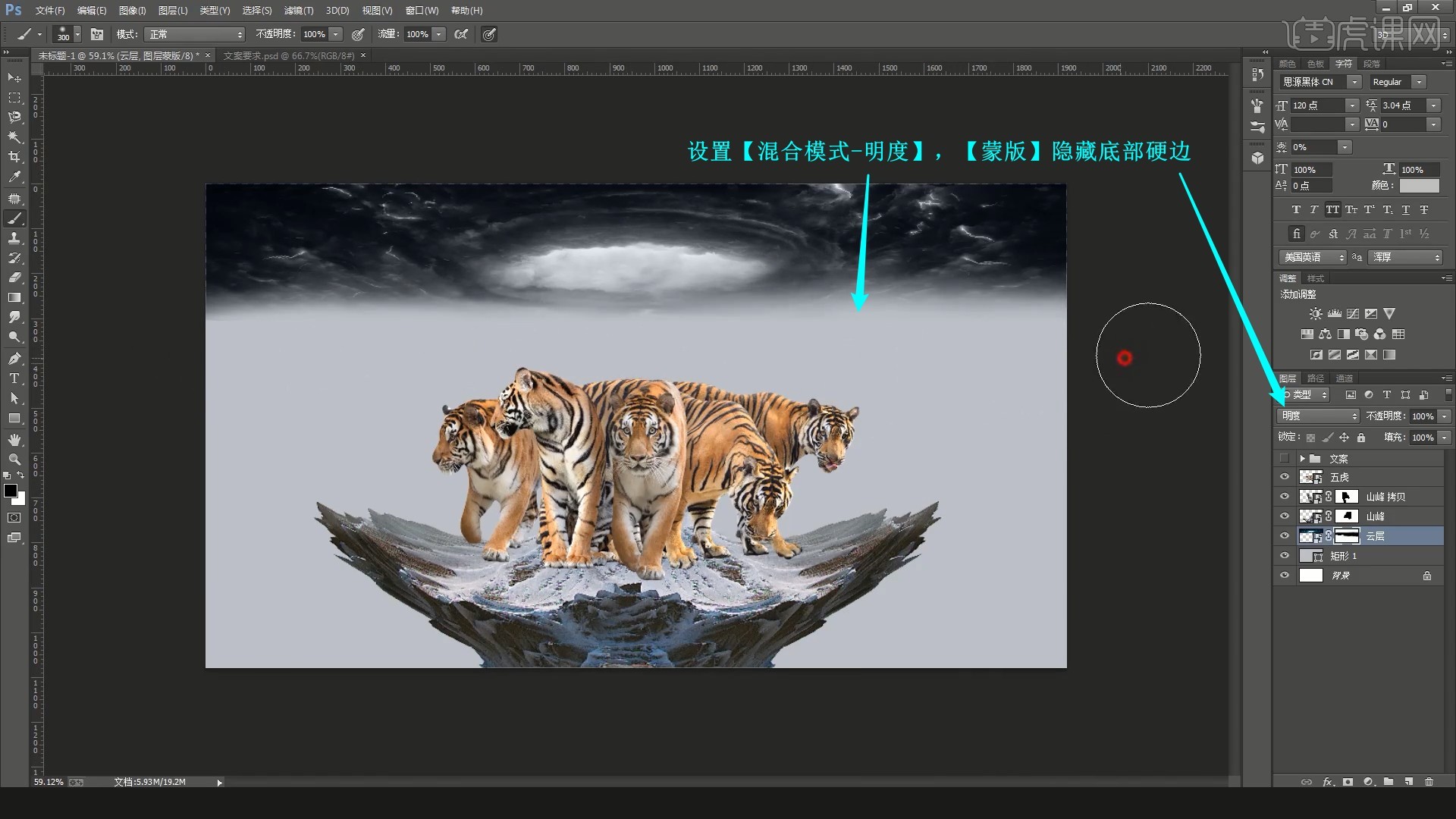
8.添加【曲线】并【创建剪切蒙版】,调整单独提亮云层,如图所示。
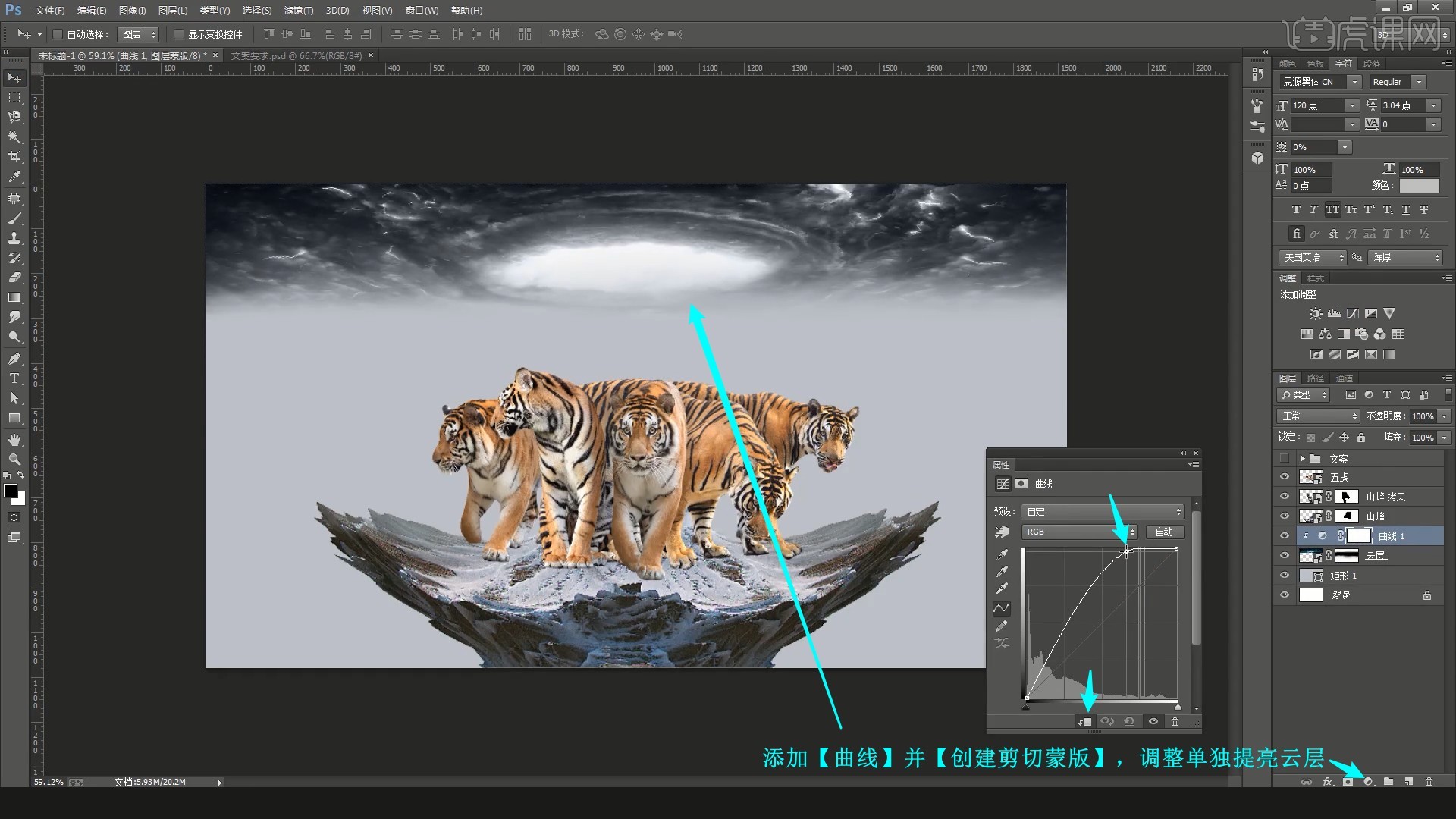
9.在矩形图层上,在画面底部使用【椭圆工具】绘制黑色椭圆,如图所示。
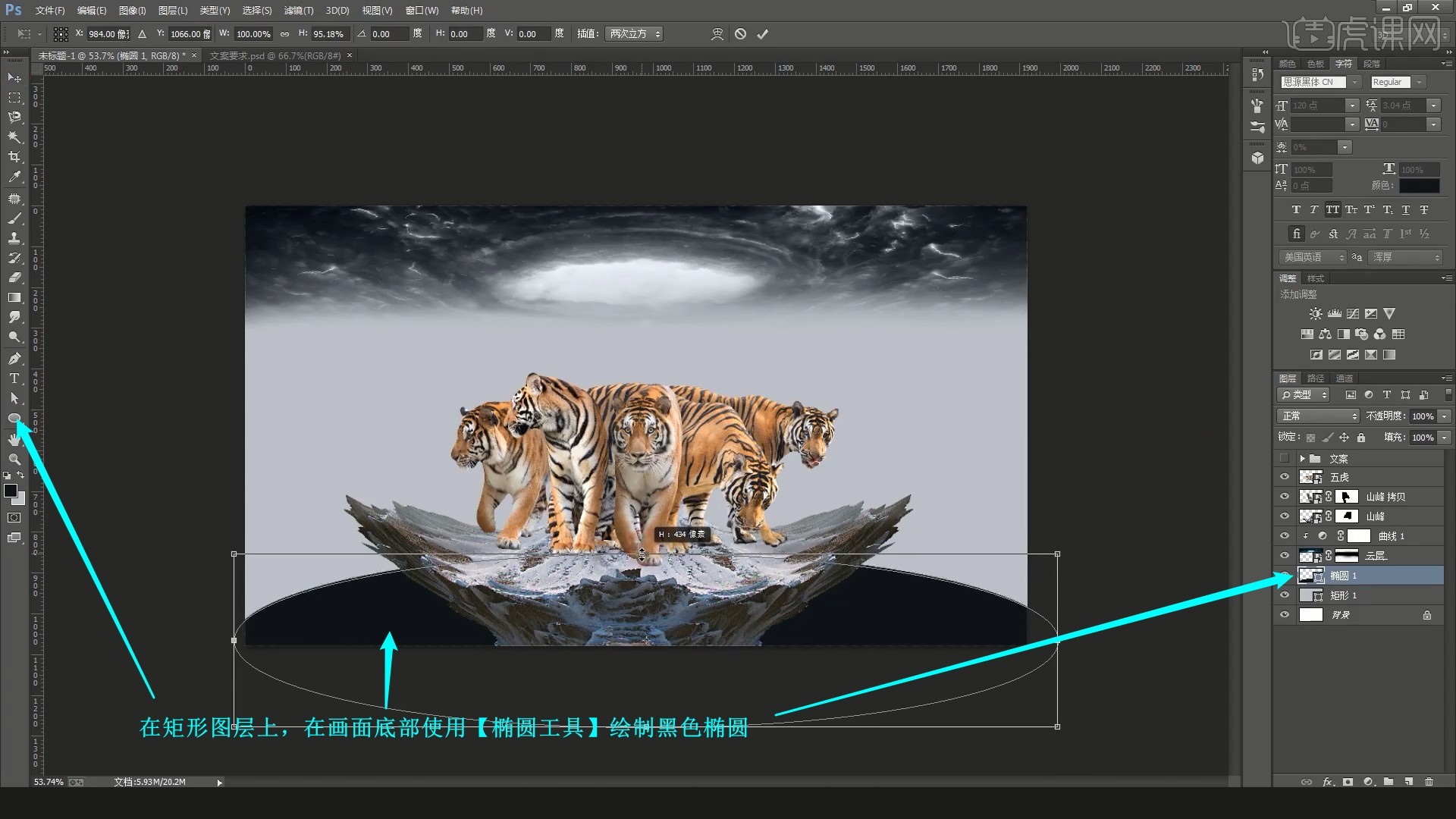
10.拖入山峰2素材,调整摆放在椭圆前方,拖入山素材,调整摆放在右侧,都设置【混合模式-明度】,如图所示。
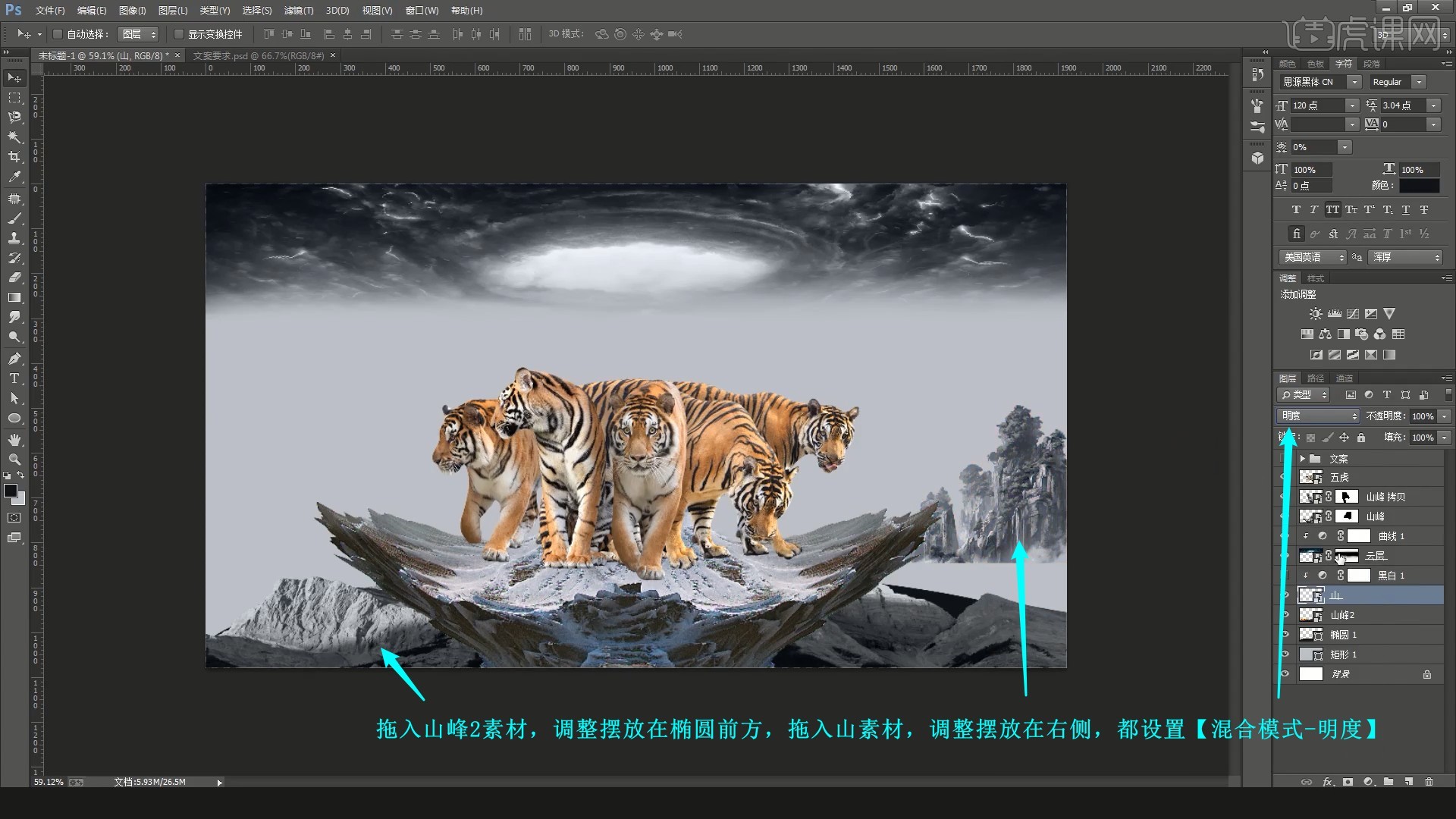
11.同理做出左侧对称的山,然后【新建图层】,使用【画笔工具】选择云朵画笔,涂抹做出云雾,如图所示。
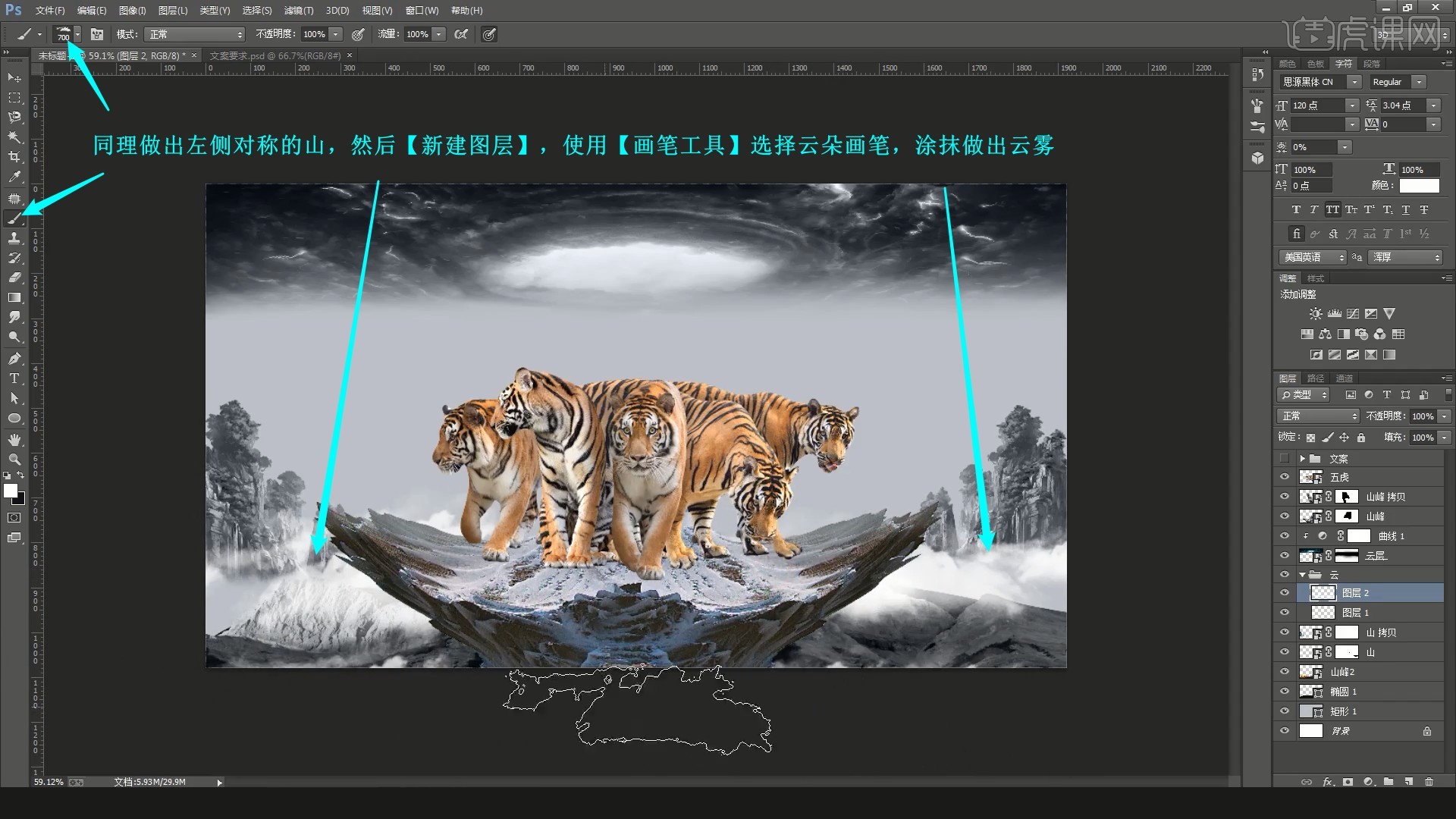
12.在山峰拷贝图层上方添加【颜色查找】,3DLUT文件选择Bleach Bypass 1.look,统一色调,如图所示。
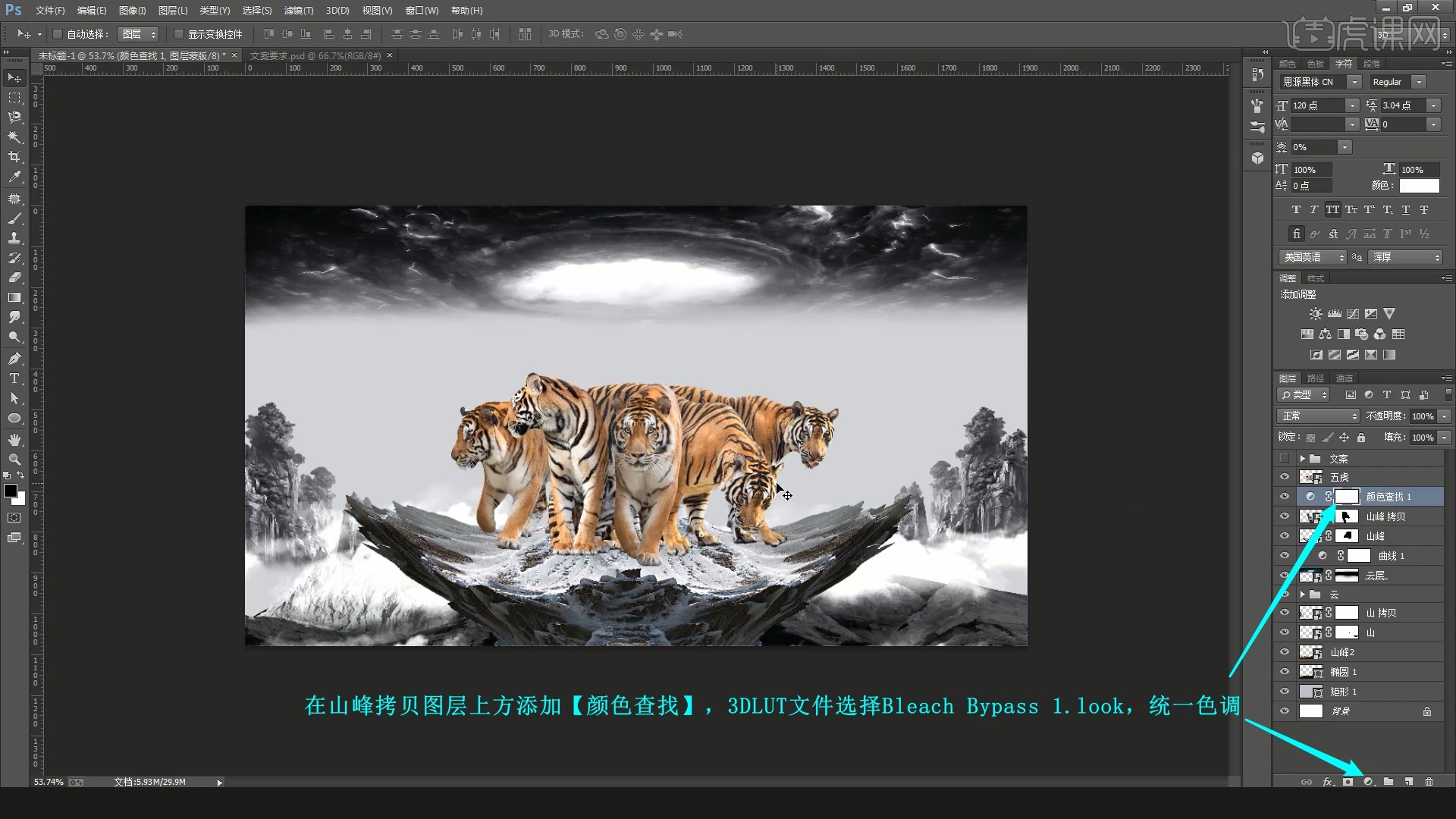
13.同理继续添加群山素材,【蒙版】调整,然后拖入射光素材,设置【混合模式-滤色】,【蒙版】隐藏多余部分,做出光效,如图所示。
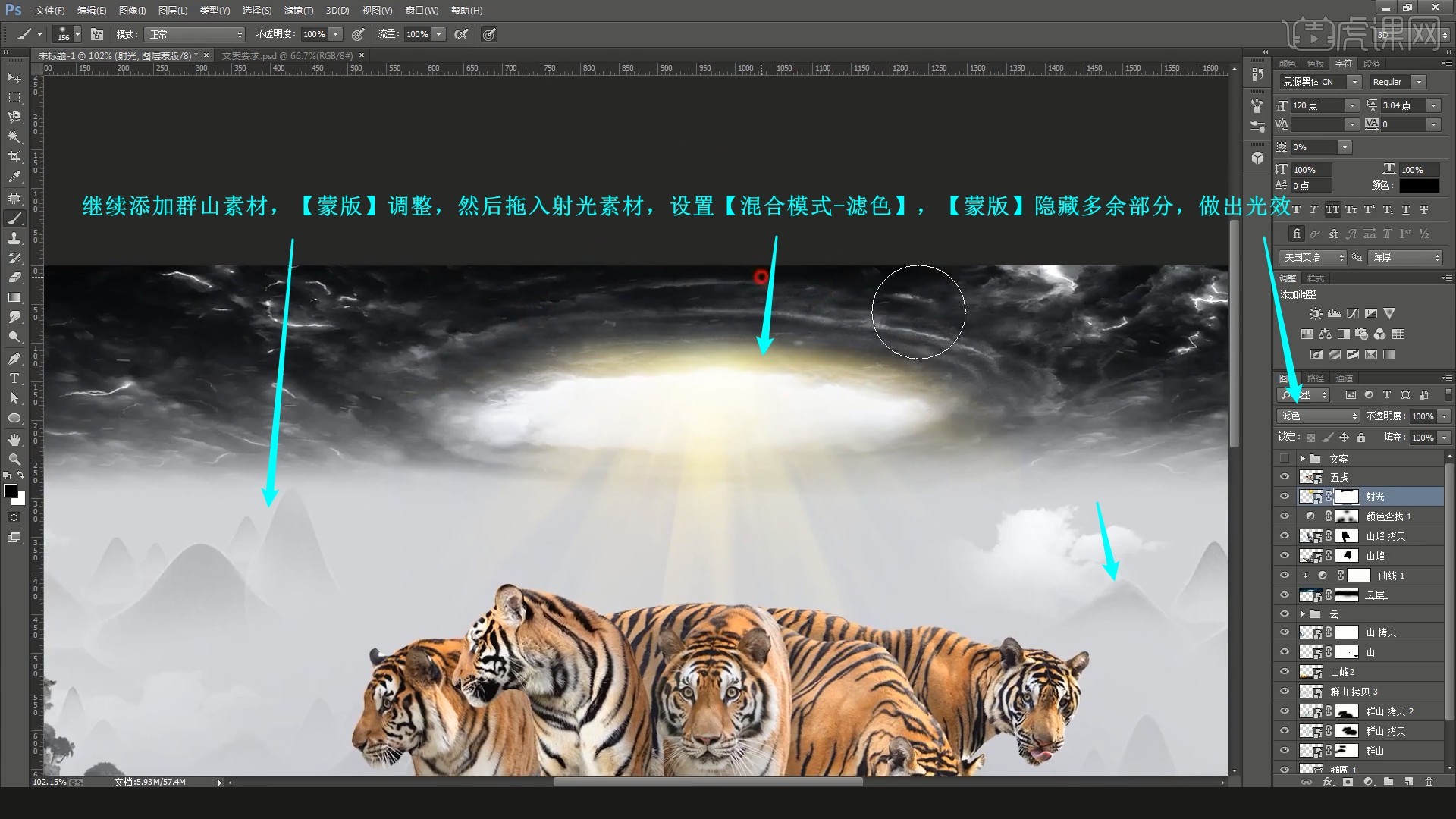
14.显示文案,使用【文字工具】拆分“五虎临门”,改为竖版并设置合适的字体,摆放在五虎左右两侧,如图所示。
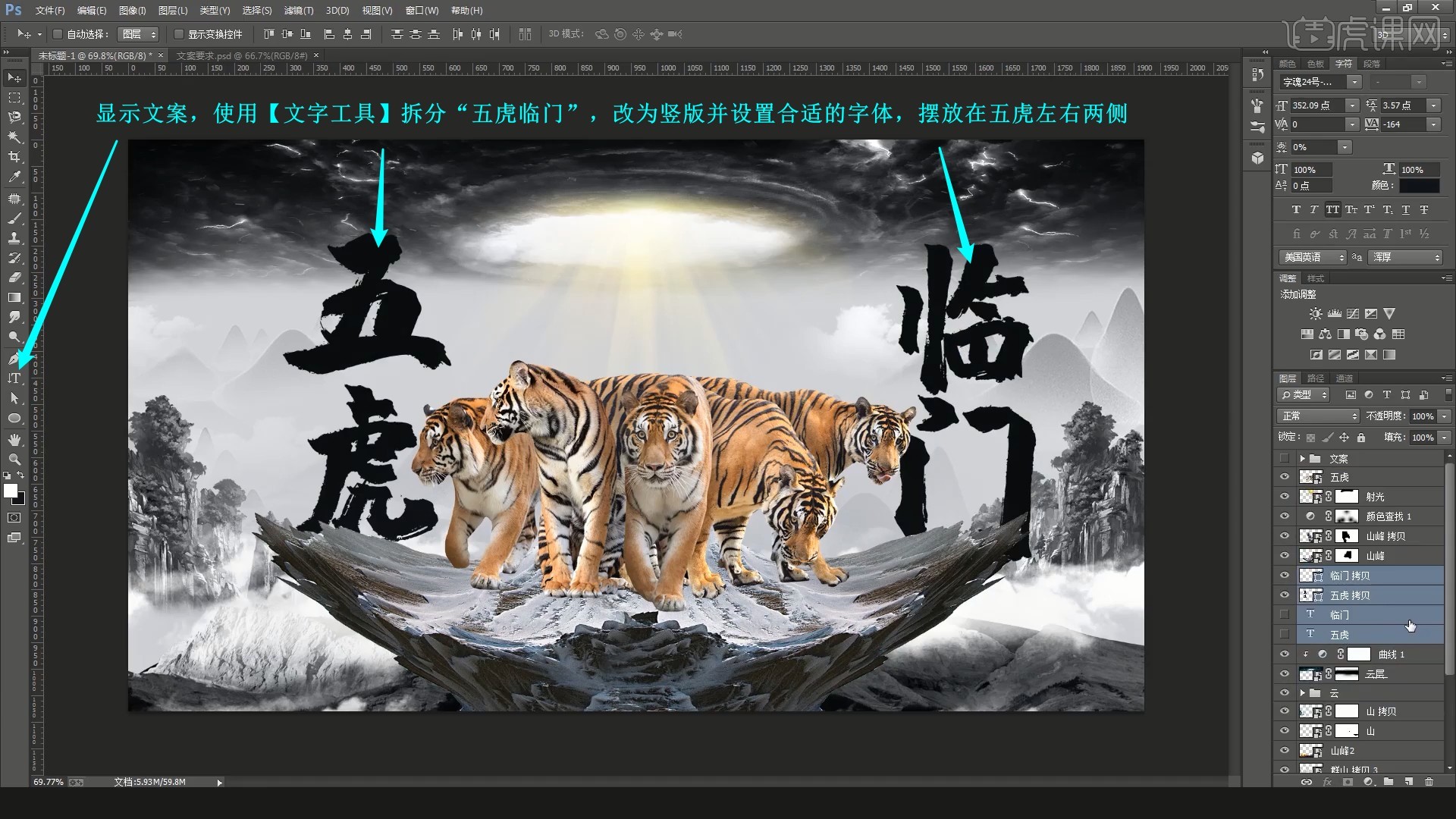
15.【自由变换-变形】调整文字中间向外凸出,然后添加金纸材质素材并【创建剪切蒙版】,为文字添加纹理材质,如图所示。
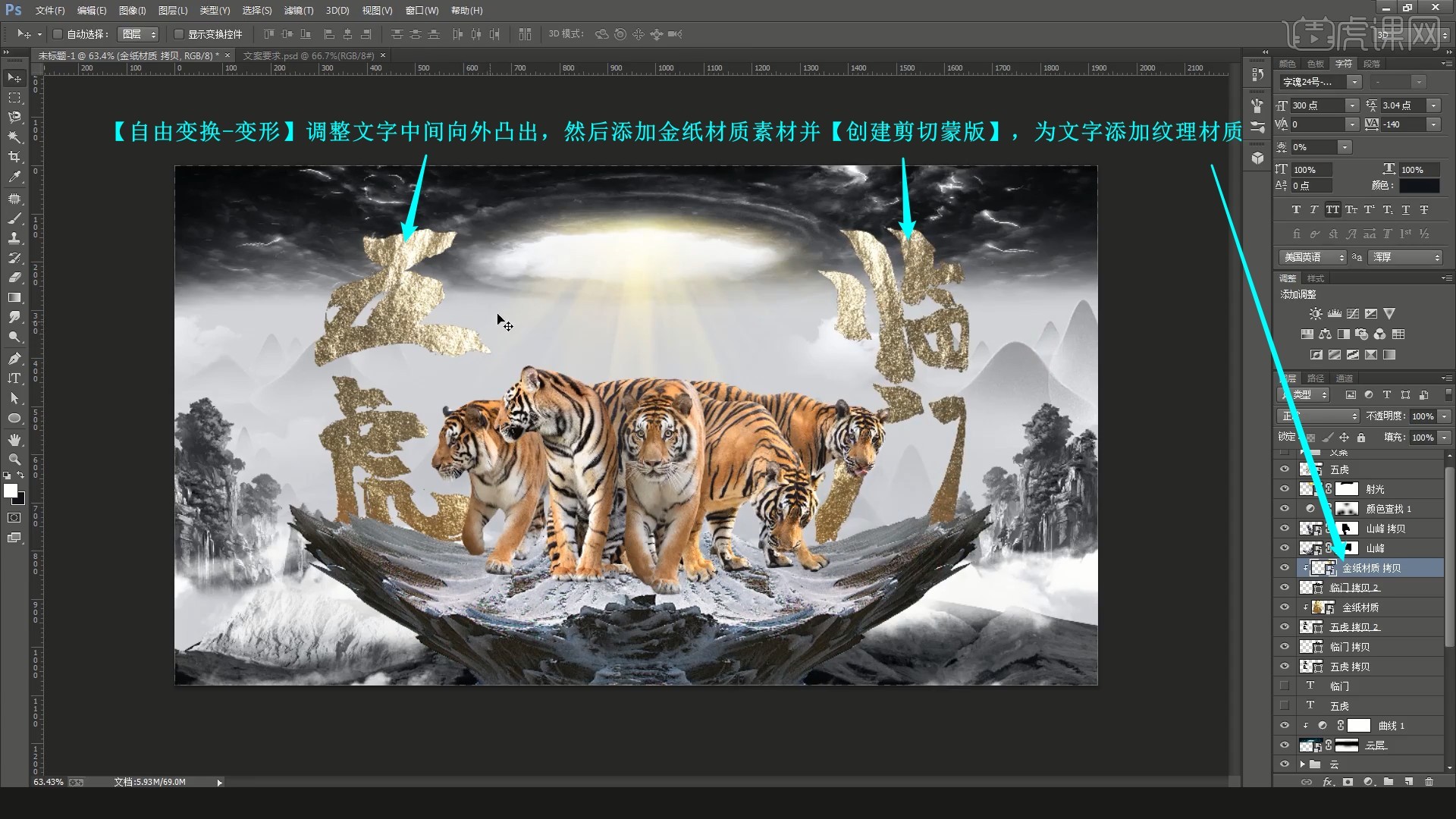
16.【复制图层】两个文字图层并适当外移,或设置【图层样式-投影】,做出文字的立体感,然后对文字部分【图层编组】,添加【色相/饱和度】并【创建剪切蒙版】,降低饱和度为-44,如图所示。
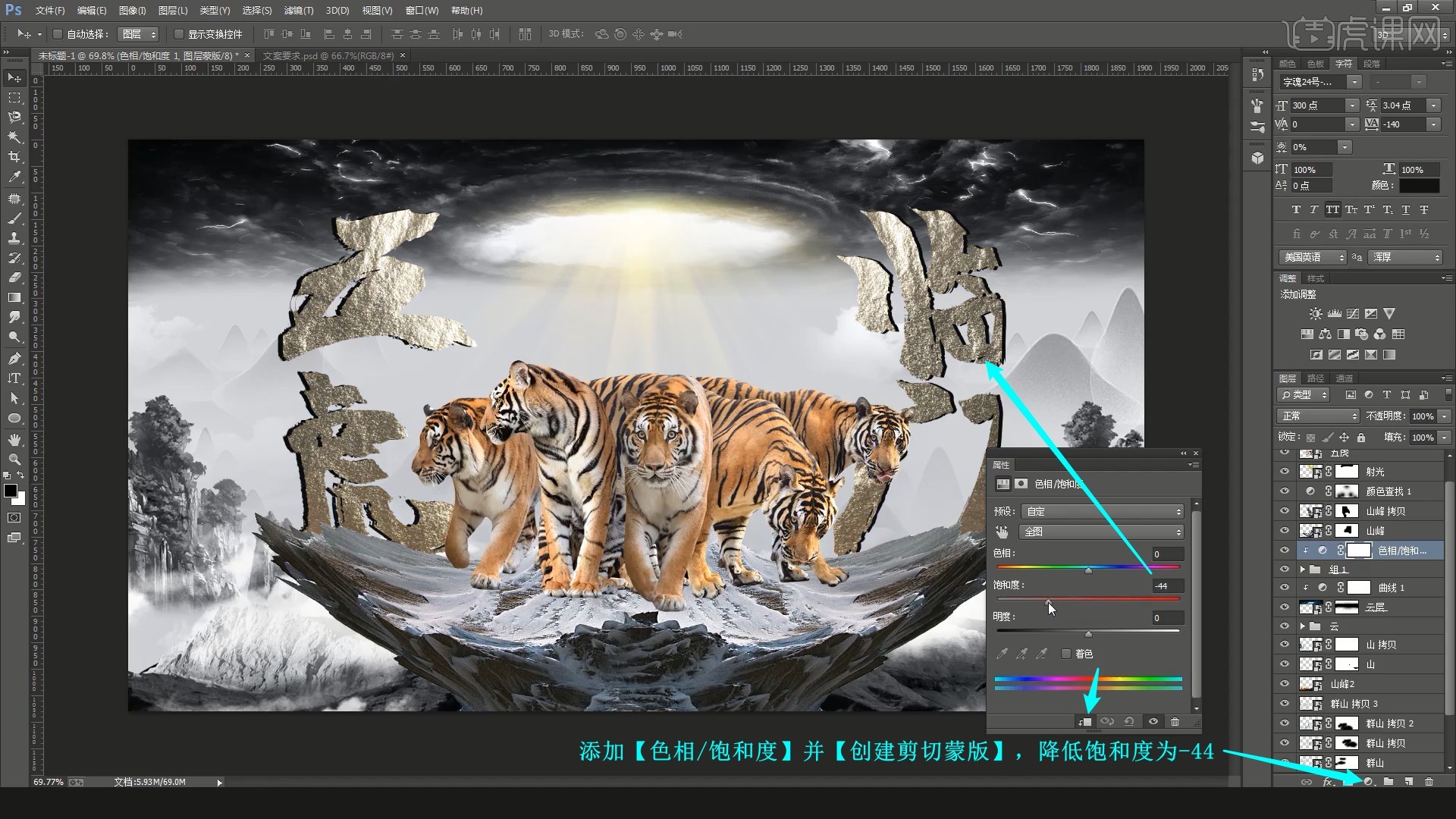
17.同样添加【曲线】并【创建剪切蒙版】,调整提亮至过曝,【蒙版反向】,使用【画笔工具】选择白色涂抹出需要提亮的部分,做出光感,如图所示。
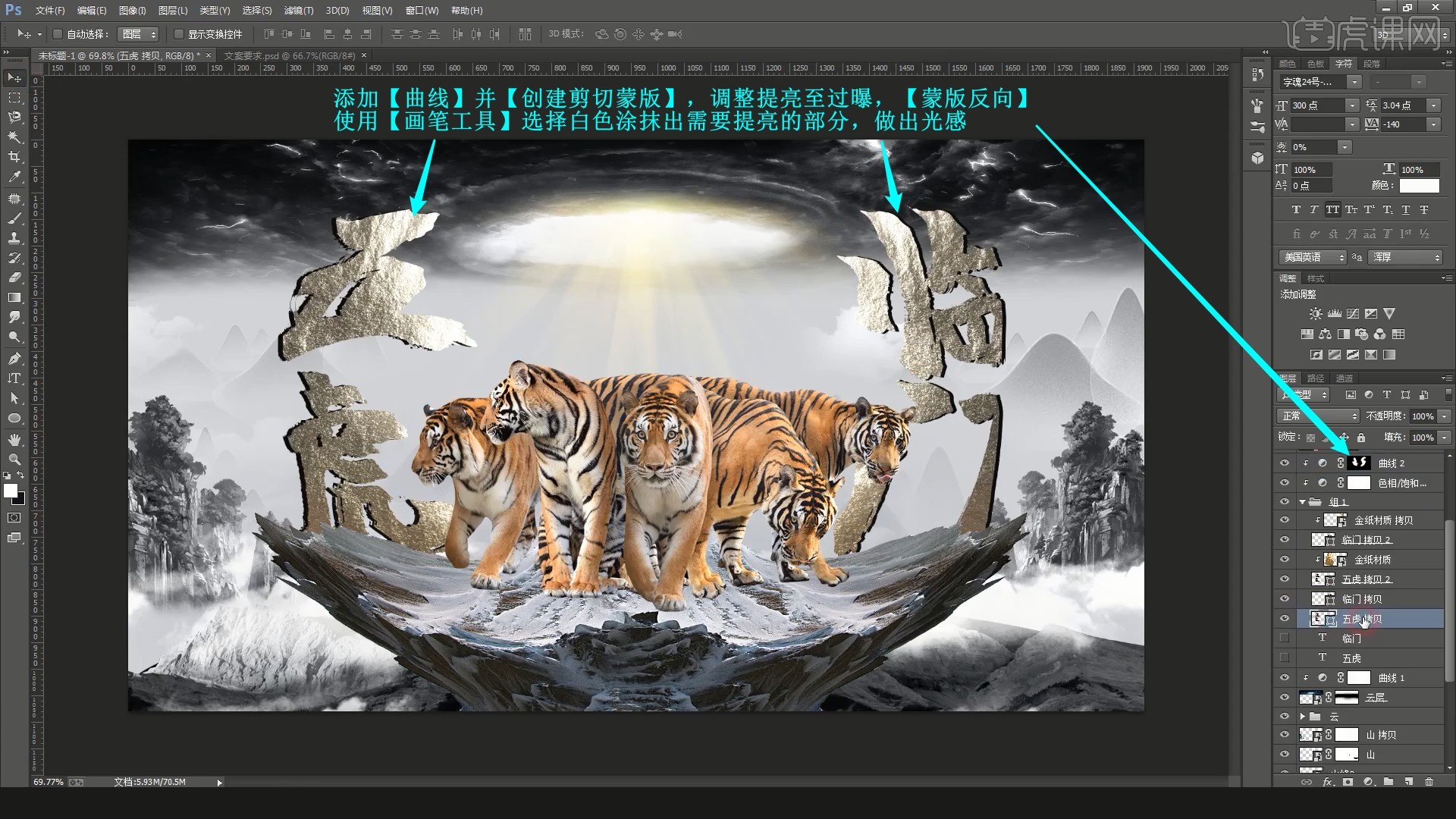
18.添加天门素材并调整,【移动并复制】调整并降低图层不透明度,隐藏前方的射光,如图所示。
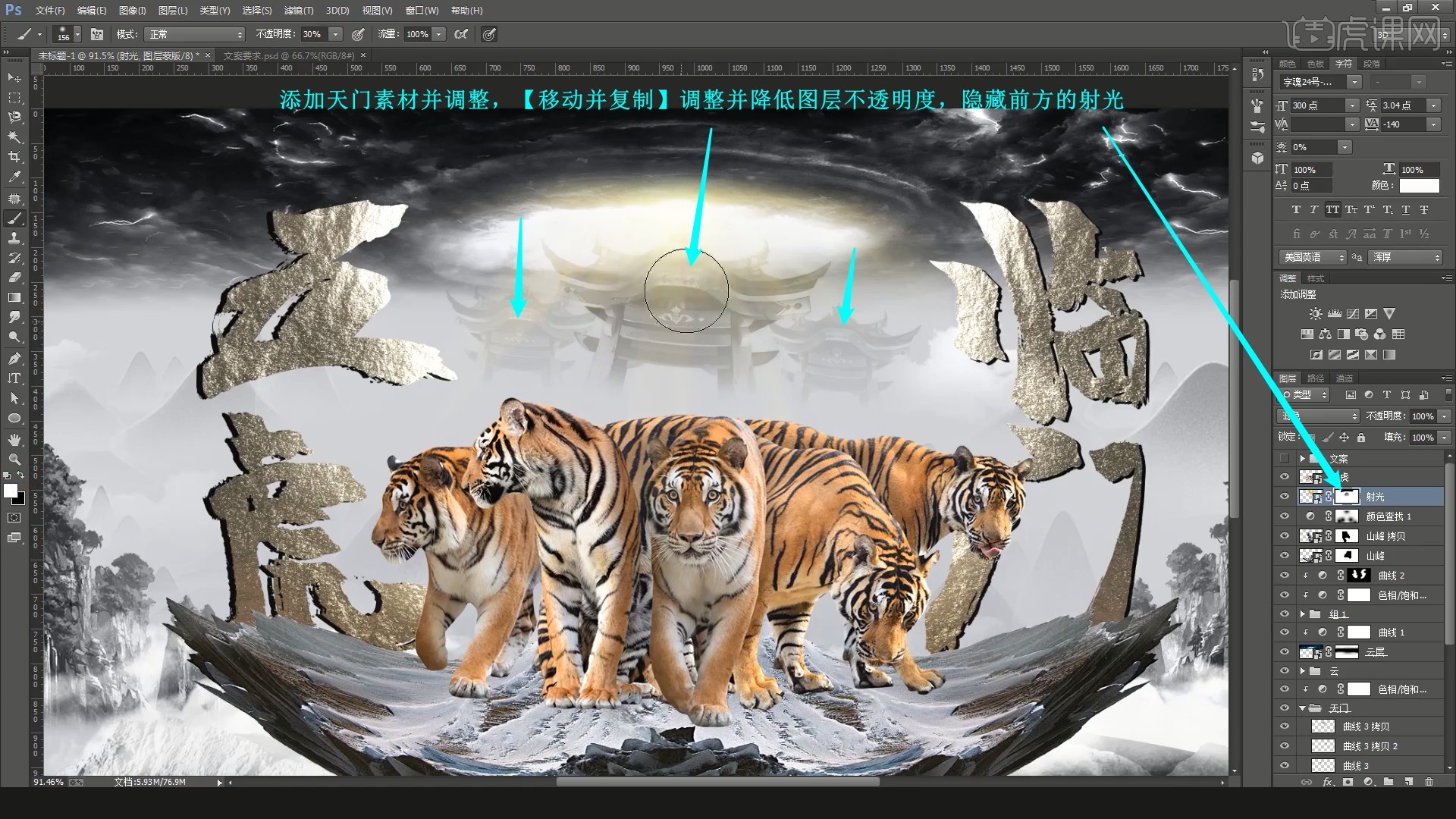
19.同理做出五虎后方的云雾,然后拖入山树素材并摆放在五虎脚边,使用【黑白】改为黑白色,【曲线】调整明暗和偏色,如图所示。
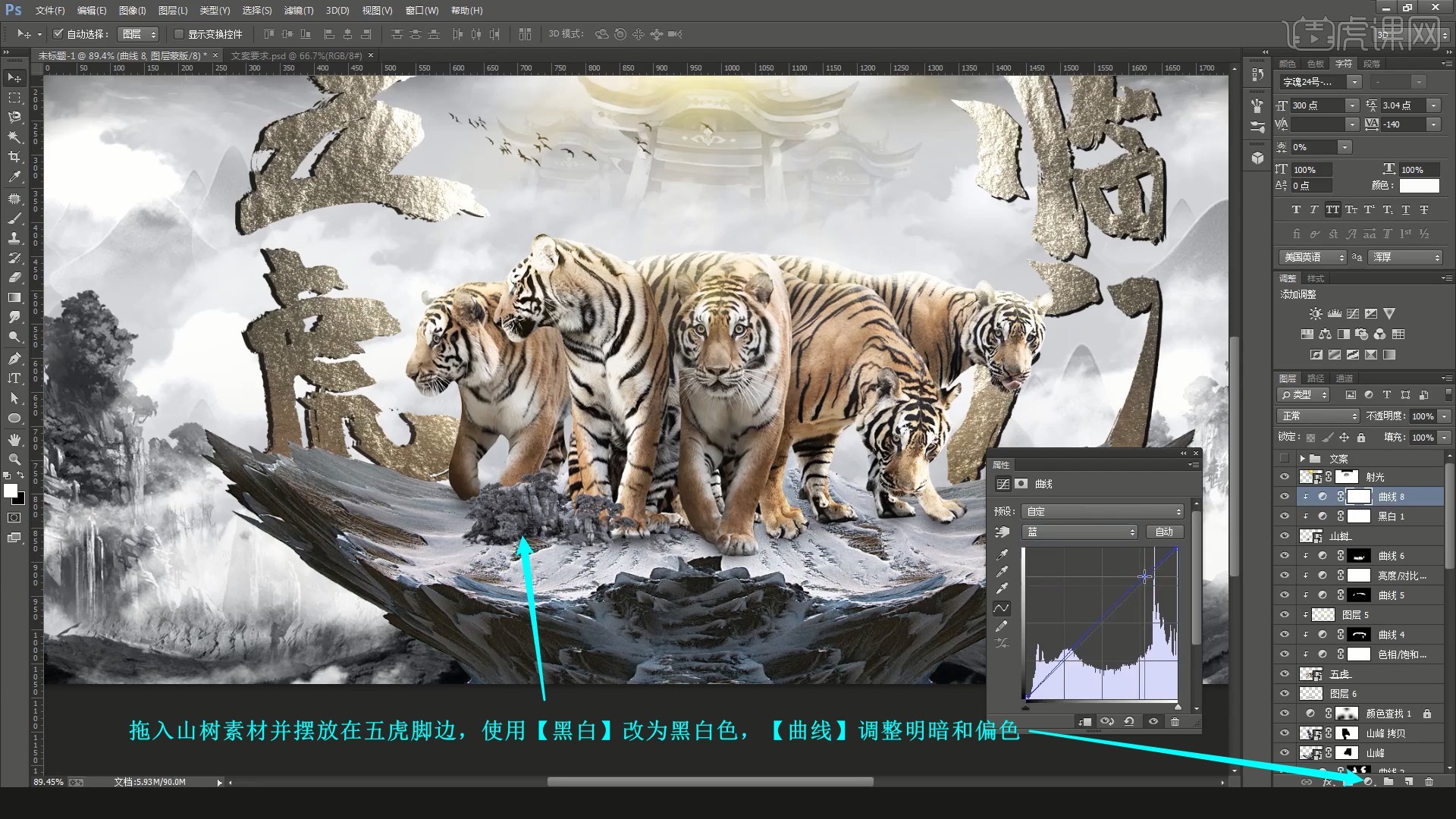
20.继续在五虎脚边空白处添加树、人物、大侠等素材并调整,笔触素材添加至后方增加背景质感,如图所示。
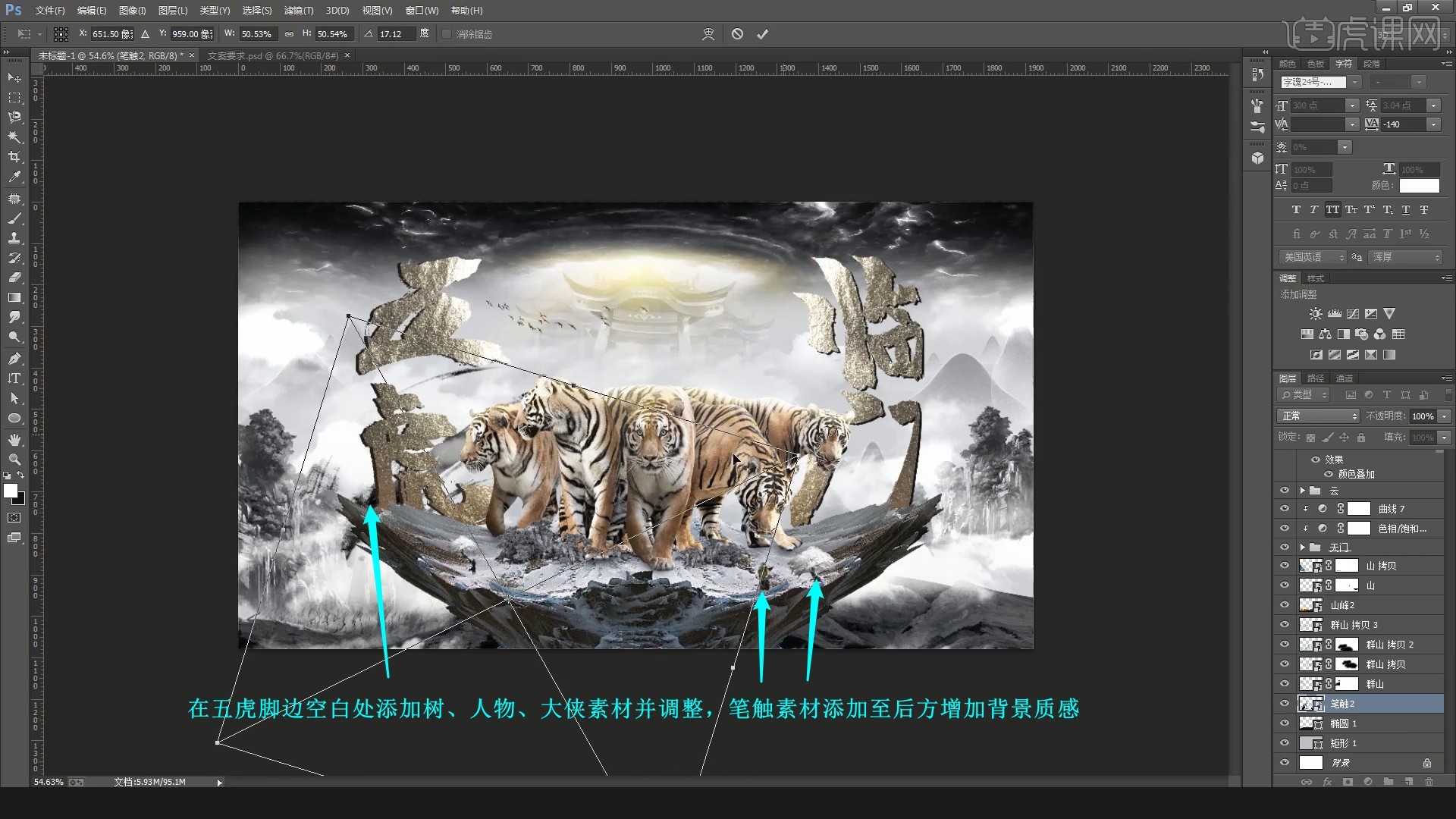
21.添加【颜色查找】,3DLUT文件选择ColdMix.look,添加蓝色冷调,降低图层的不透明度至82%,如图所示。

22.显示剩余的文案,同理做出立体感并设置合适的字体,使用【文字工具】拆分后错落排版,如图所示。

23.为剩余的英文文案设置合适字体,添加金纸材质,摆放在五虎上方负空间处,如图所示。
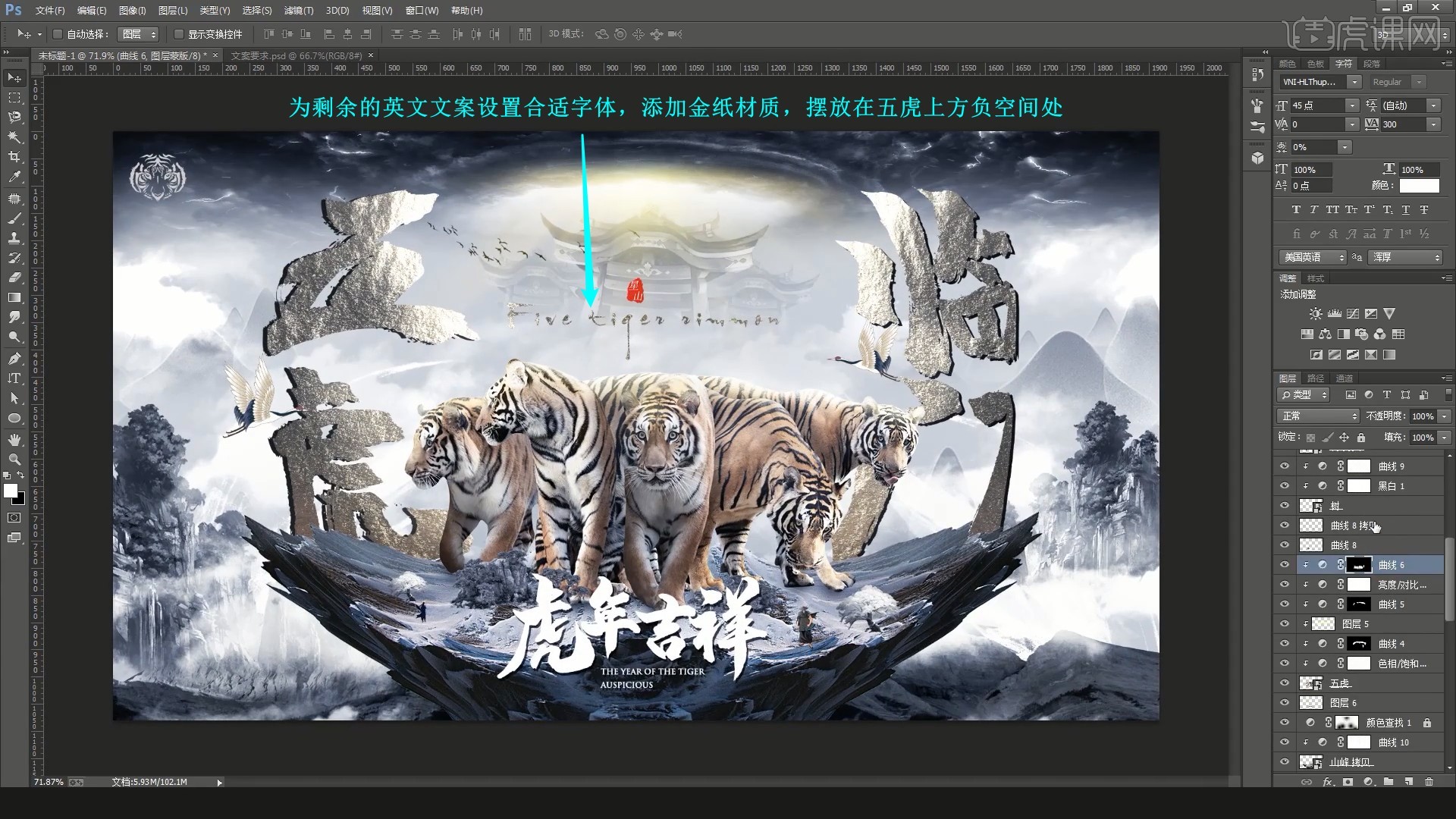
24.拖入印章、虎脑素材并调整,虎脑设置【图层样式-颜色叠加】,颜色为灰色,如图所示。
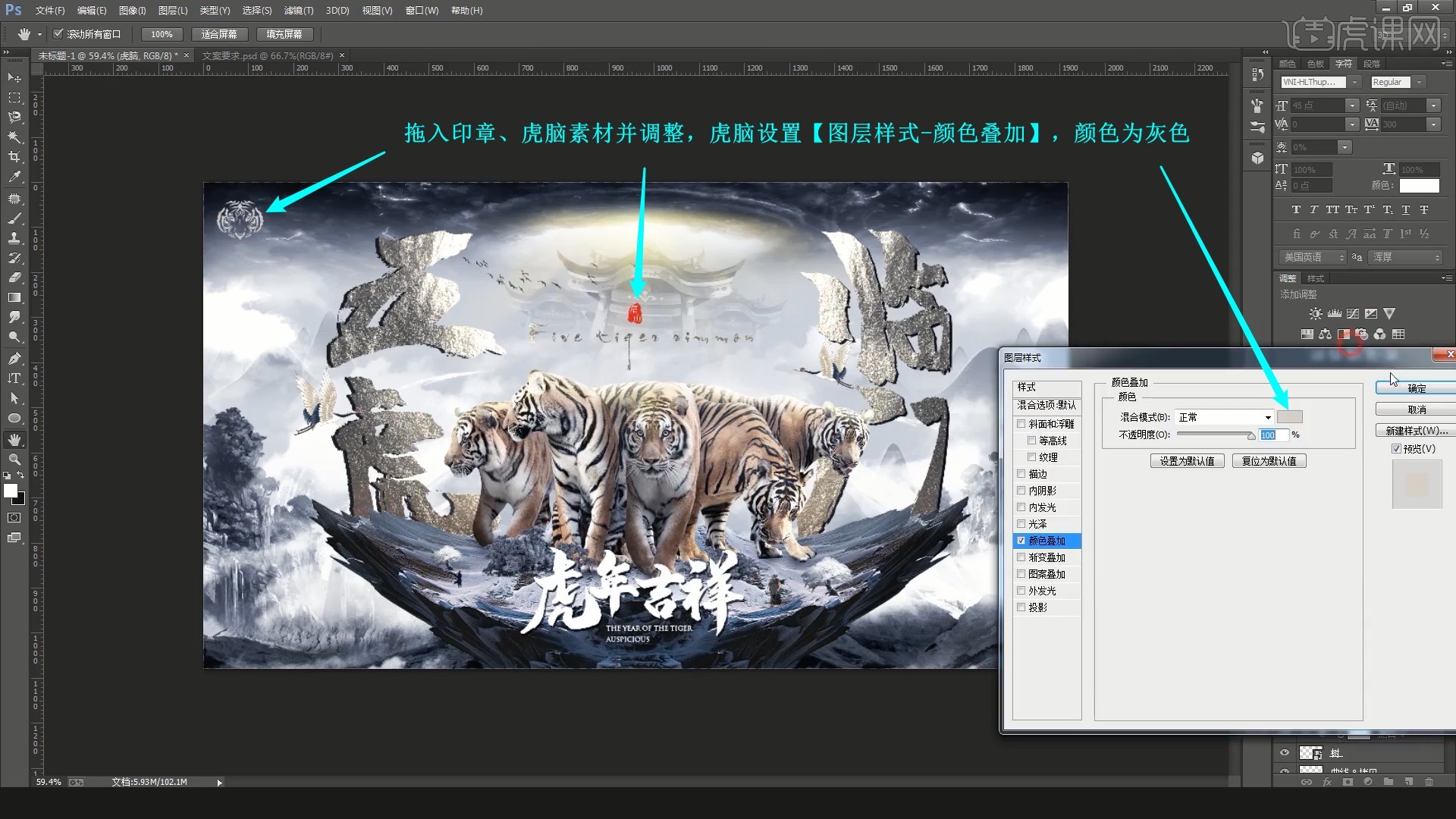
25.五虎素材使用【色相/饱和度】减少饱和,【曲线】做出顶部的亮边,如图所示。
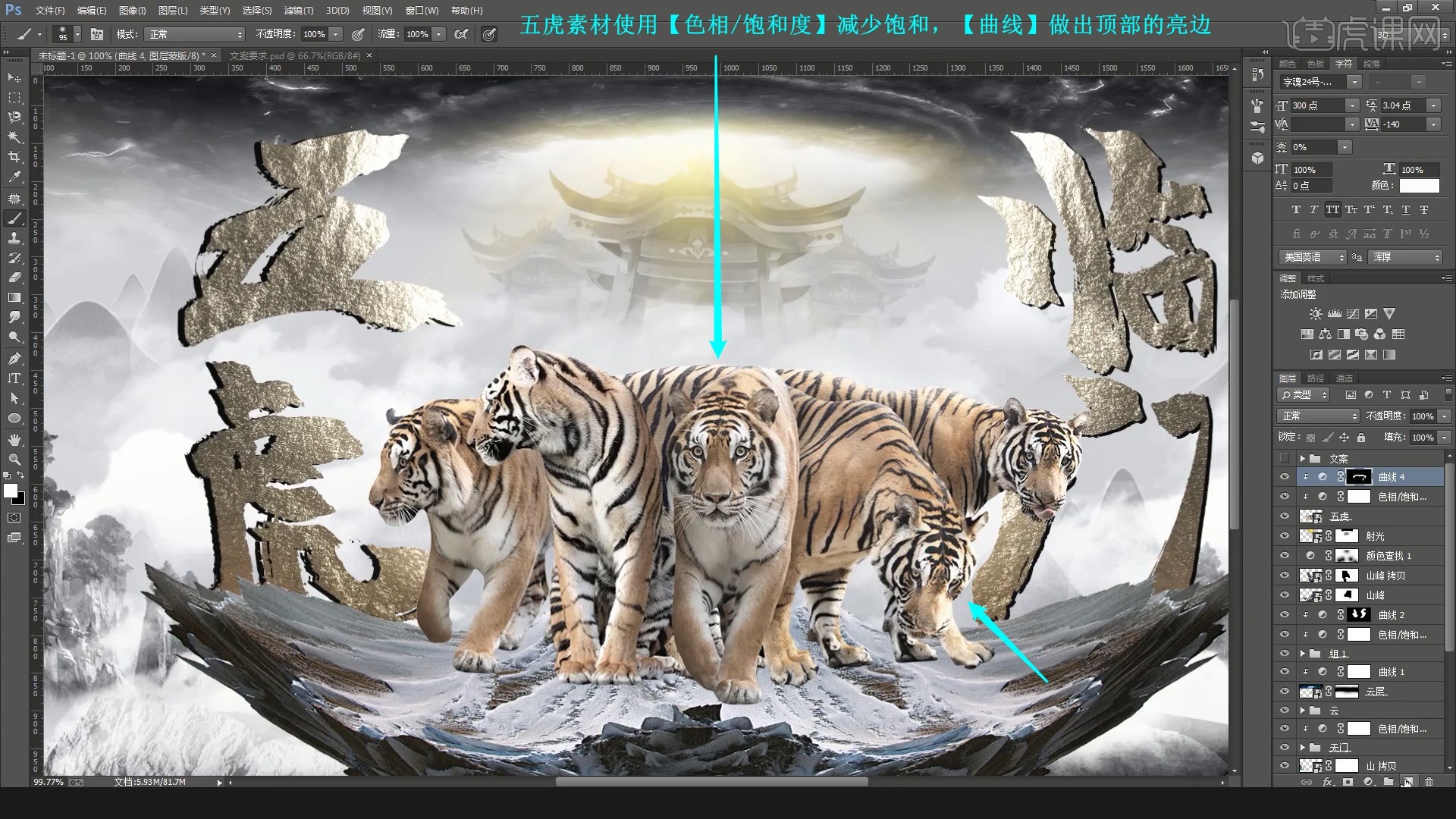
26.【新建图层】并【创建剪切蒙版】,使用【画笔工具】选择淡黄色涂抹边缘提亮,如图所示。
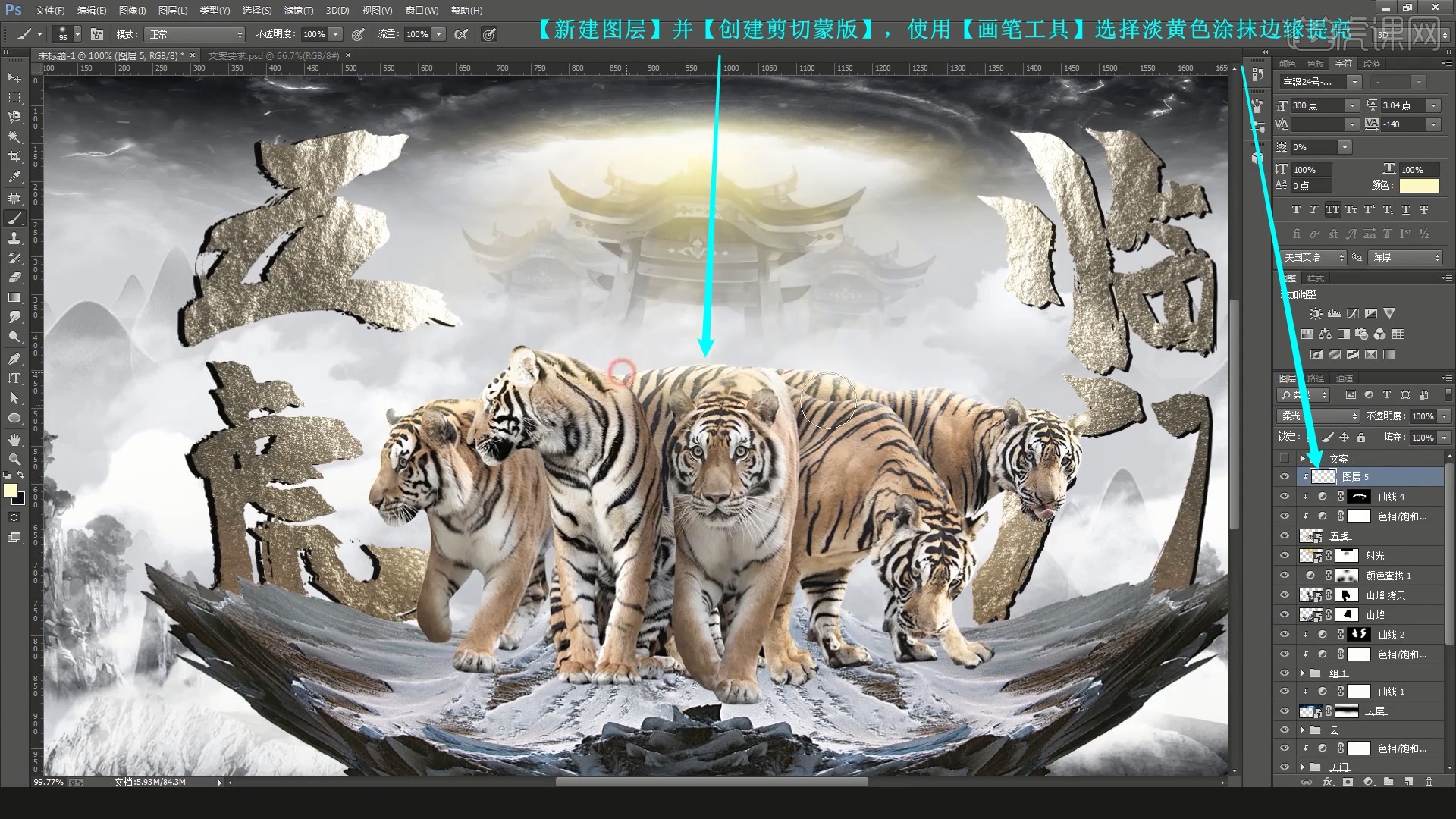
27.添加【颜色查找】,3DLUT文件选择ColdMix.look,添加蓝色冷调,降低图层的不透明度至17%,如图所示。
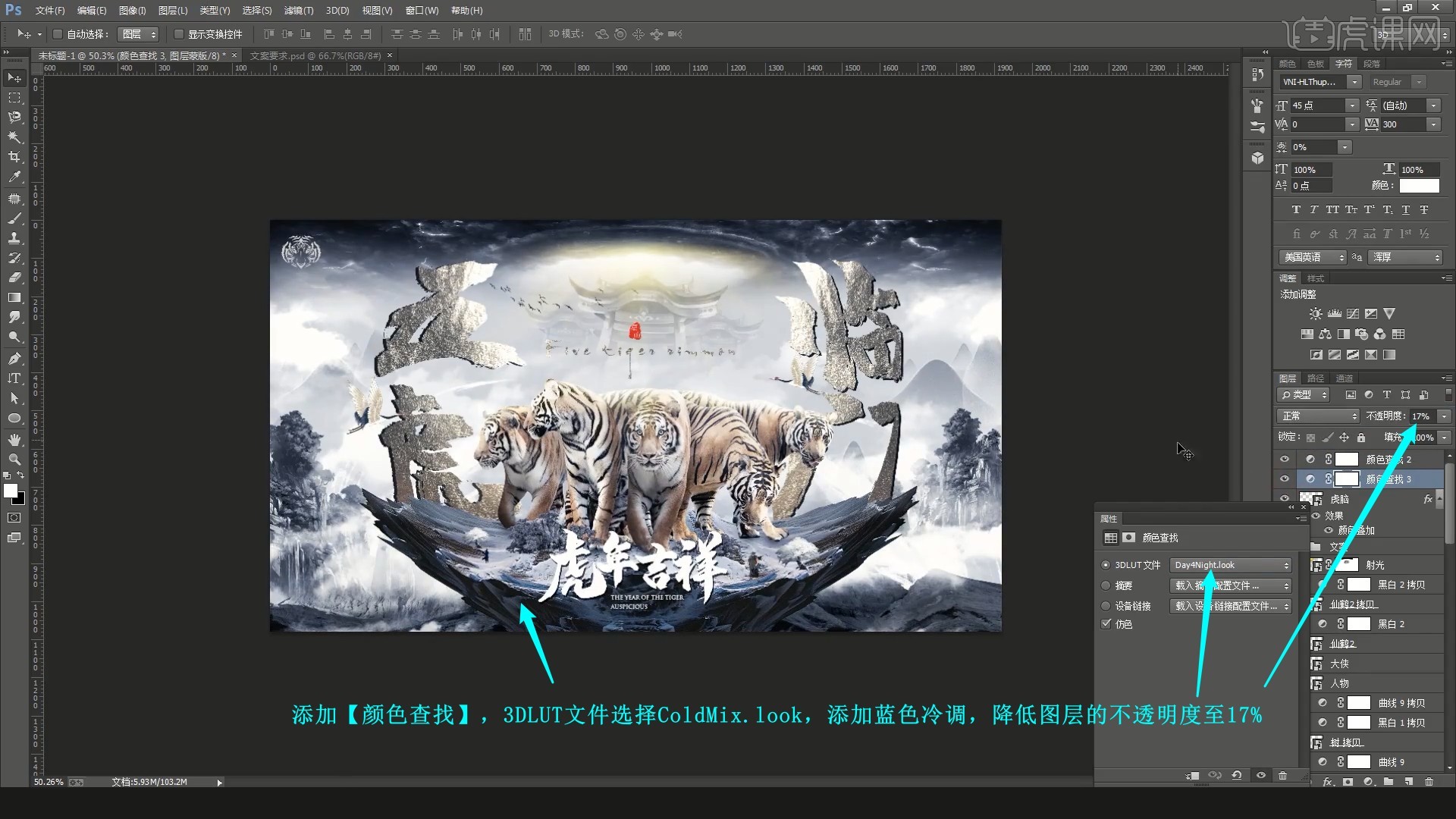
28.在顶部添加【亮度/对比度】,调整对比度为16,如图所示。
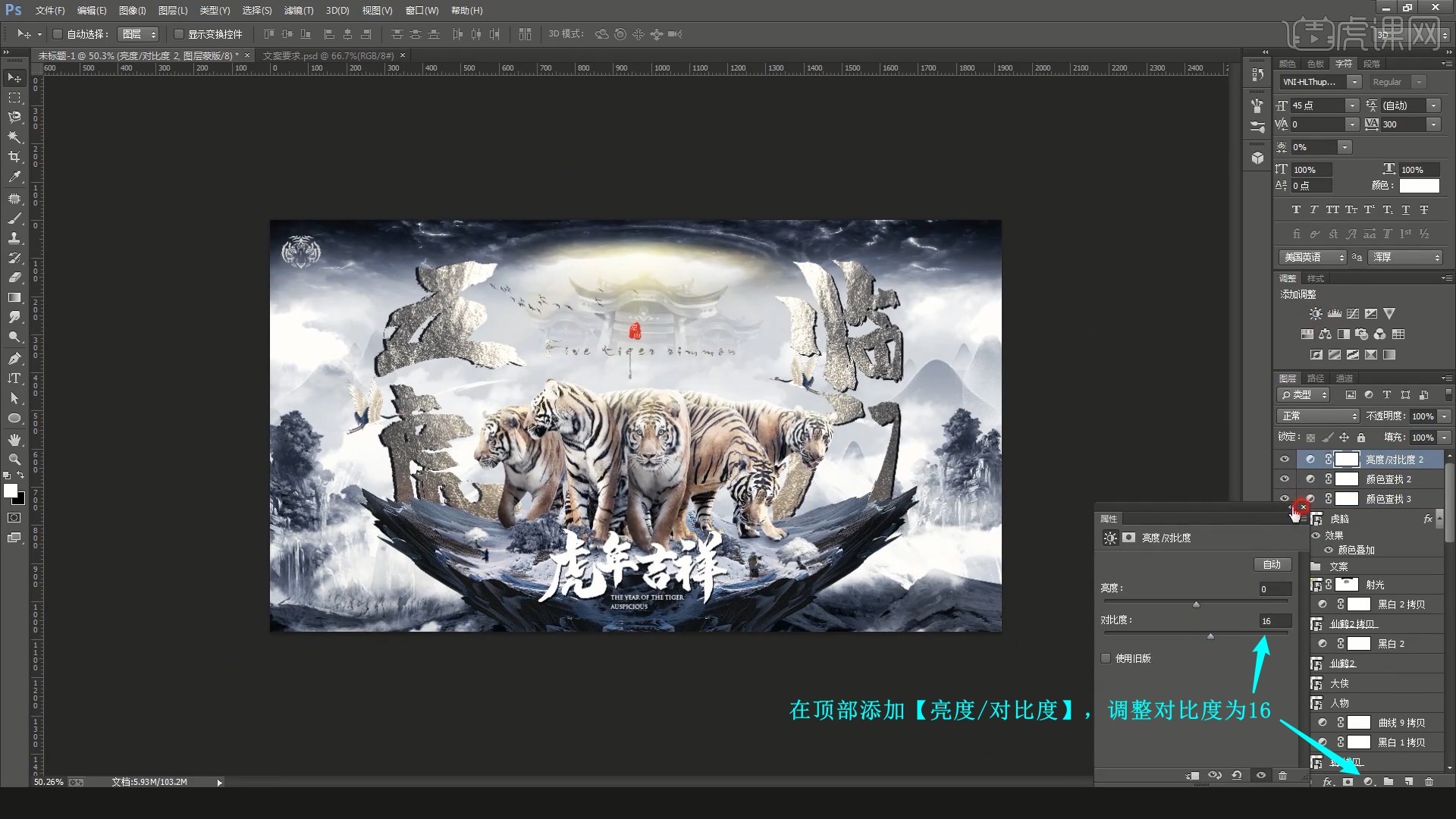
29.使用【曲线】单独提亮山顶部分,即可完成制作,如图所示。
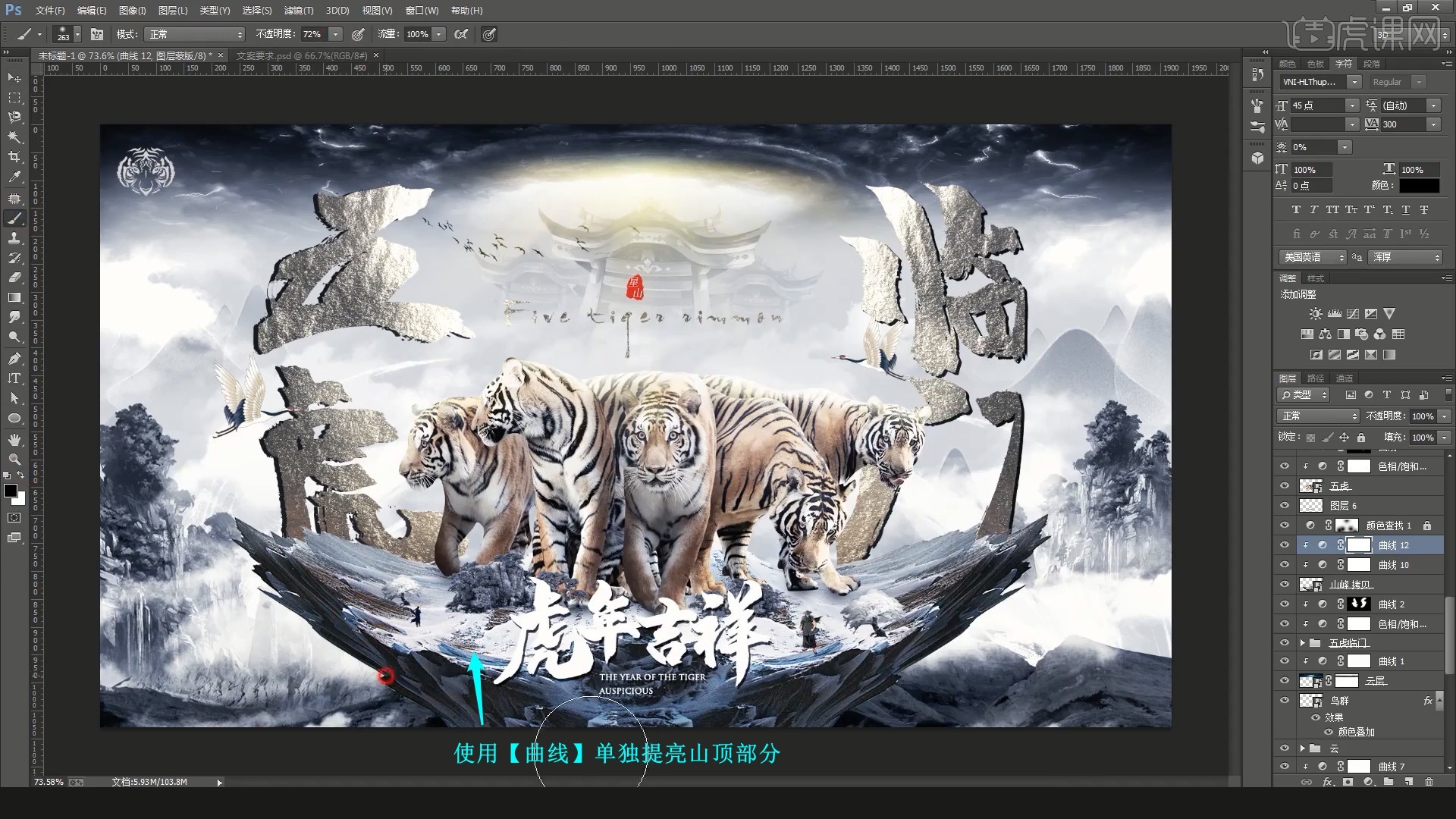
30.回顾本节课所讲解到的内容,同学们可以在下方评论区进行留言,老师会根据你们的问题进行回复。
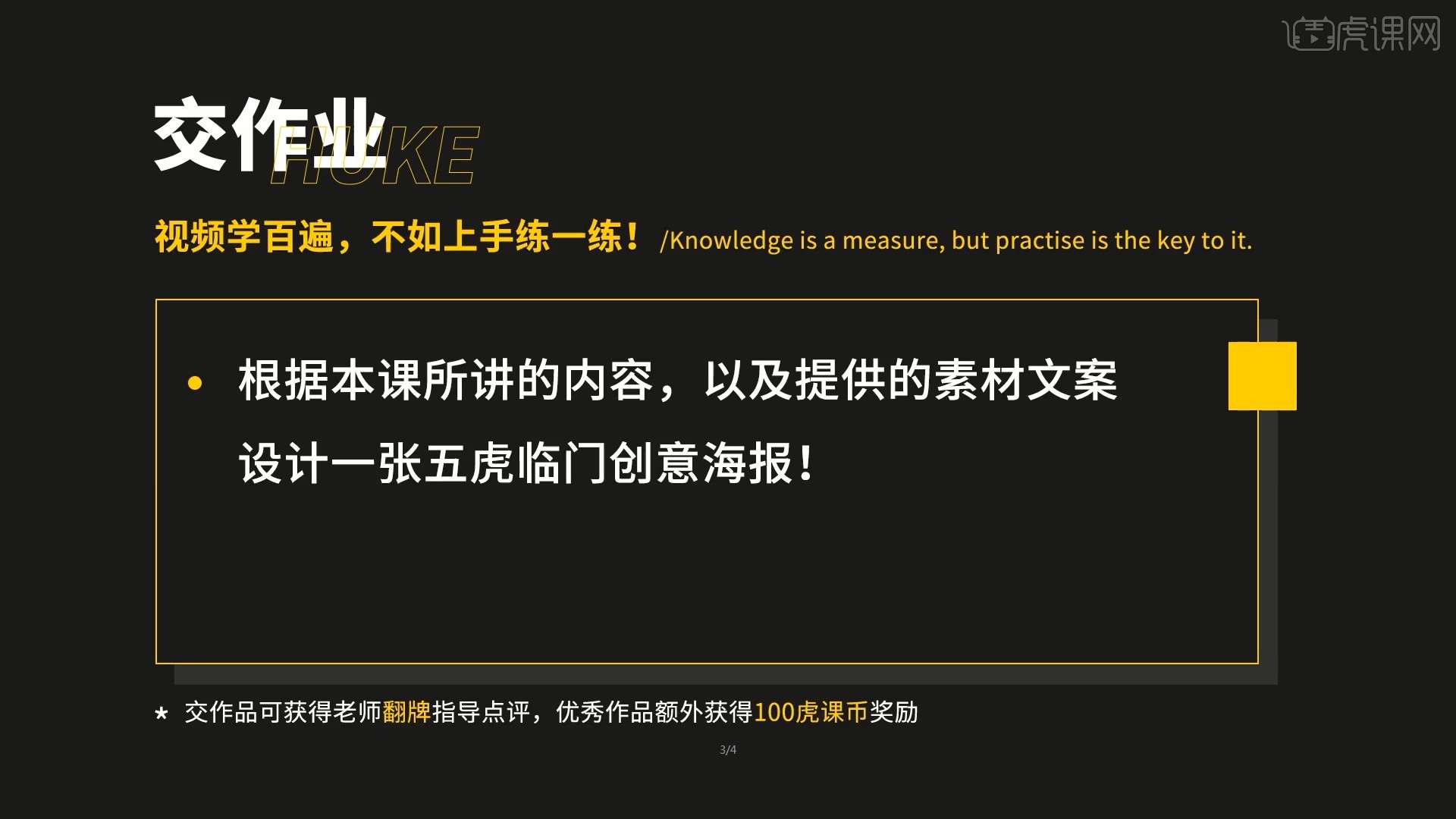
31.最终效果如图所示,视频学百遍,不如上手练一练!你学会了吗?

以上就是PS-【五虎临门】虎年吉祥合成创意海报图文教程的全部内容了,你也可以点击下方的视频教程链接查看本节课的视频教程内容,虎课网每天可以免费学一课,千万不要错过哦!













