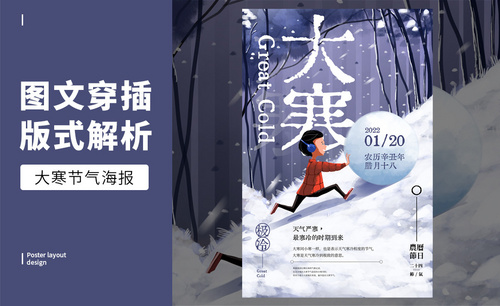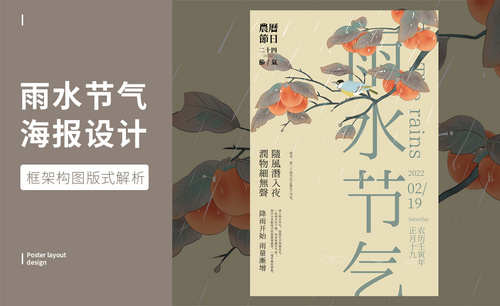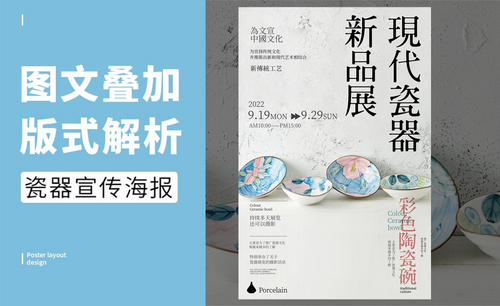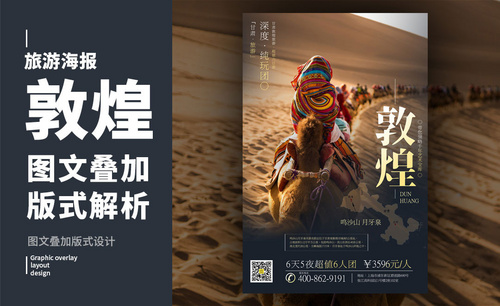PS-「大寒」图文穿插版式解析图文教程发布时间:2022年02月28日 08:01
虎课网为您提供综合教程版块下的PS-「大寒」图文穿插版式解析图文教程,本篇教程使用软件为PS(CC2019),难度等级为中级拔高,下面开始学习这节课的内容吧!
本节课讲解 Photoshop(简称PS)软件 -「大寒」图文穿插版式解析,同学们可以在下方评论区进行留言,老师会根据你们的问题进行回复,作业也可以在评论区进行提交。

课程核心知识点:梳理分析文字层次关系,按素材设定合理构图,注意排版细节的处理。
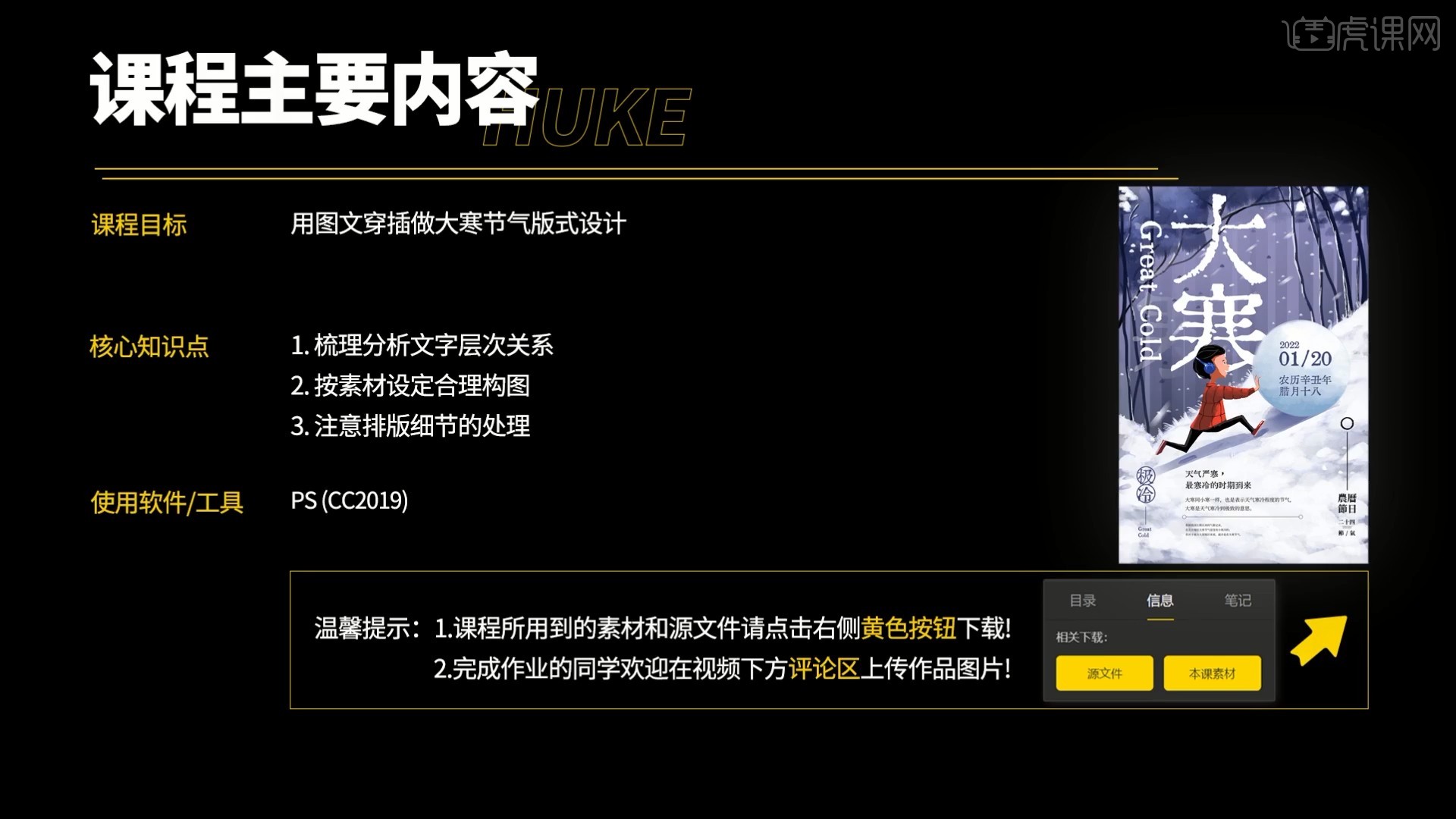
学完本课内容后,同学们可以根据下图作业布置,在视频下方提交作业图片,老师会一一解答。
那我们开始今天的教程吧。
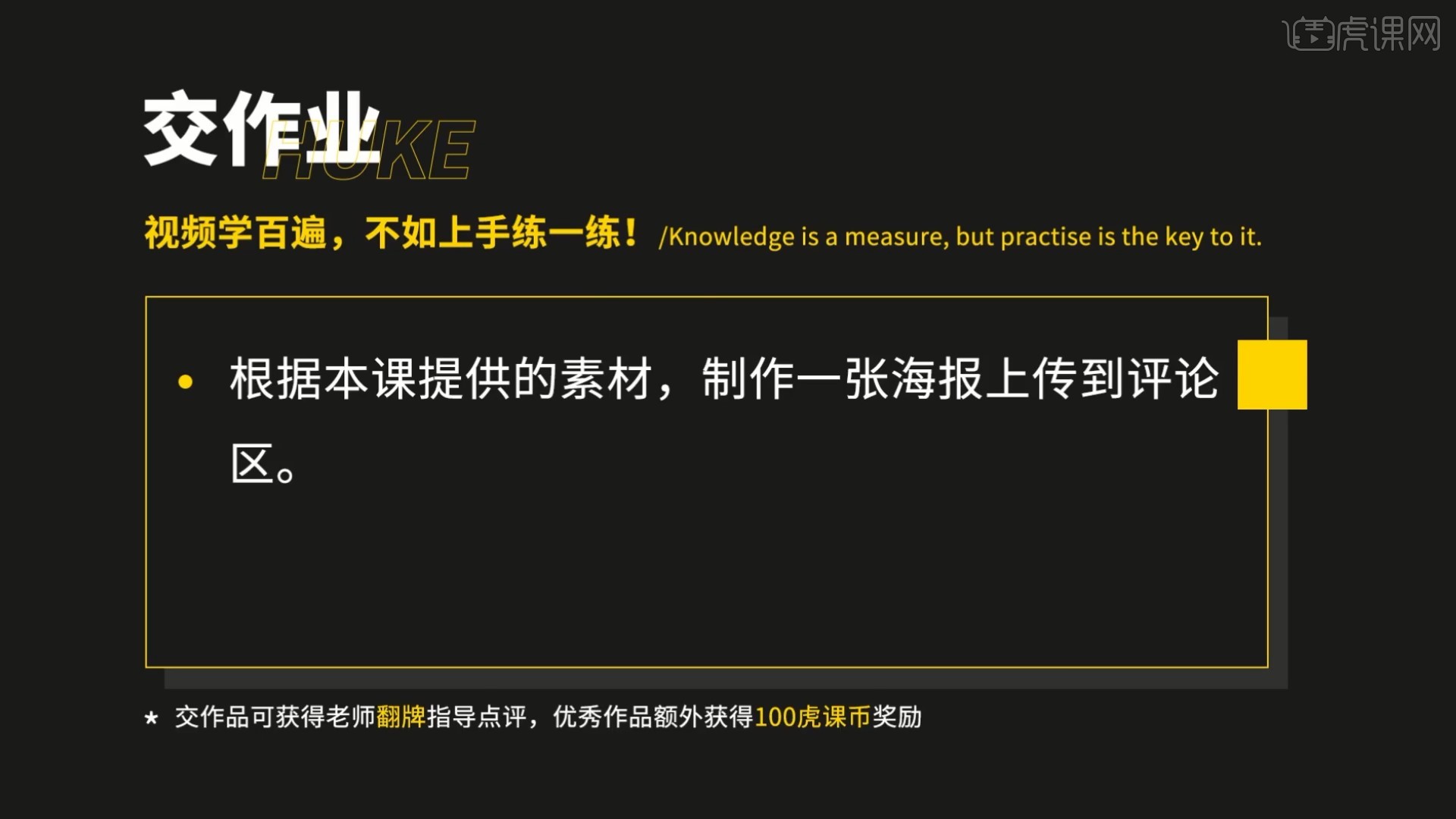
1.下图为本节教程所使用的文案内容、使用的图片以及要求,具体如图所示。
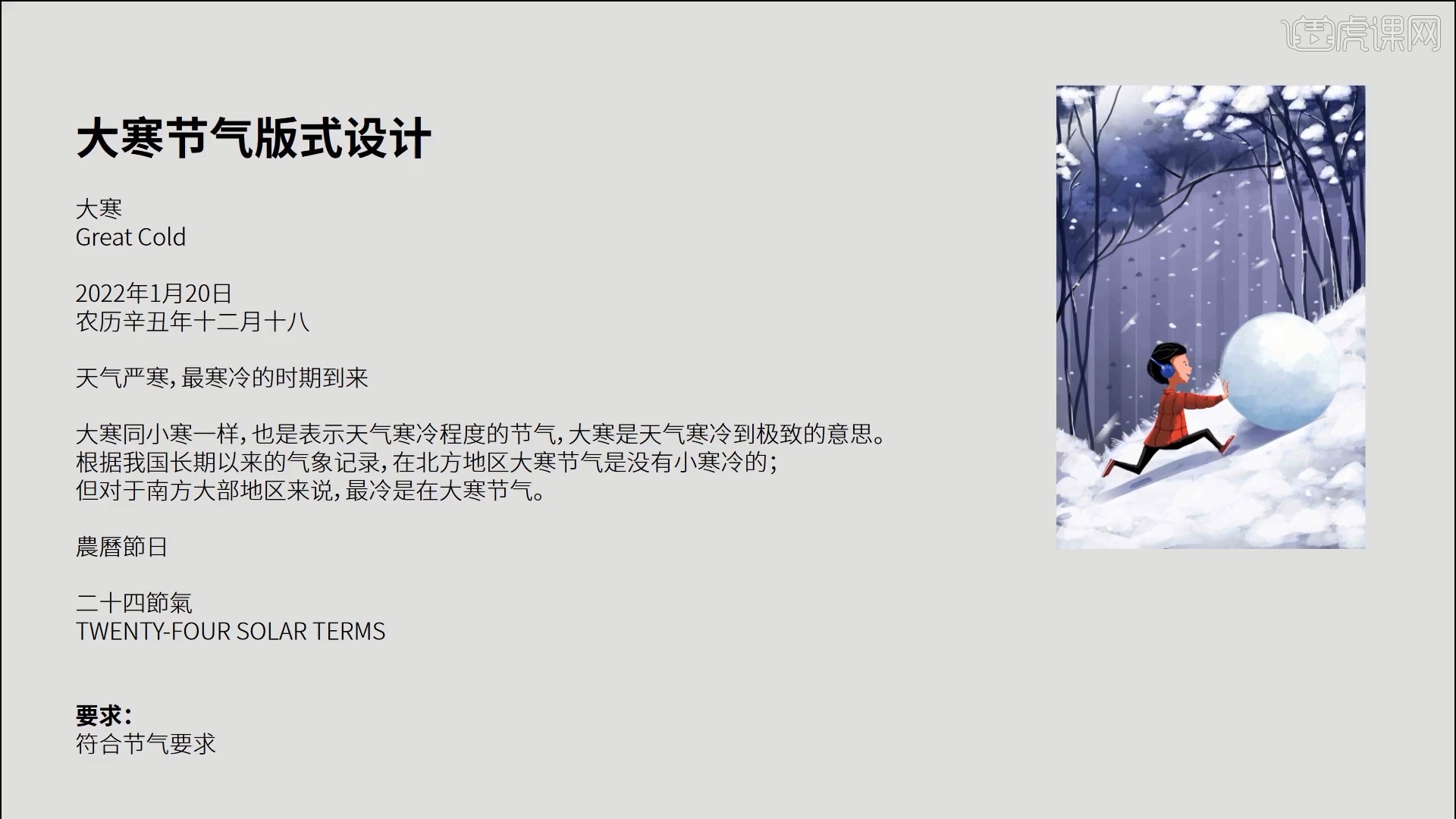
2.打开PS软件,【新建画布】宽度和高度为39x59厘米,分辨率为300像素/英寸,设置文件名和保存路径,然后使用【文字工具】将文案内容【复制】并【粘贴】到画布中,如图所示。
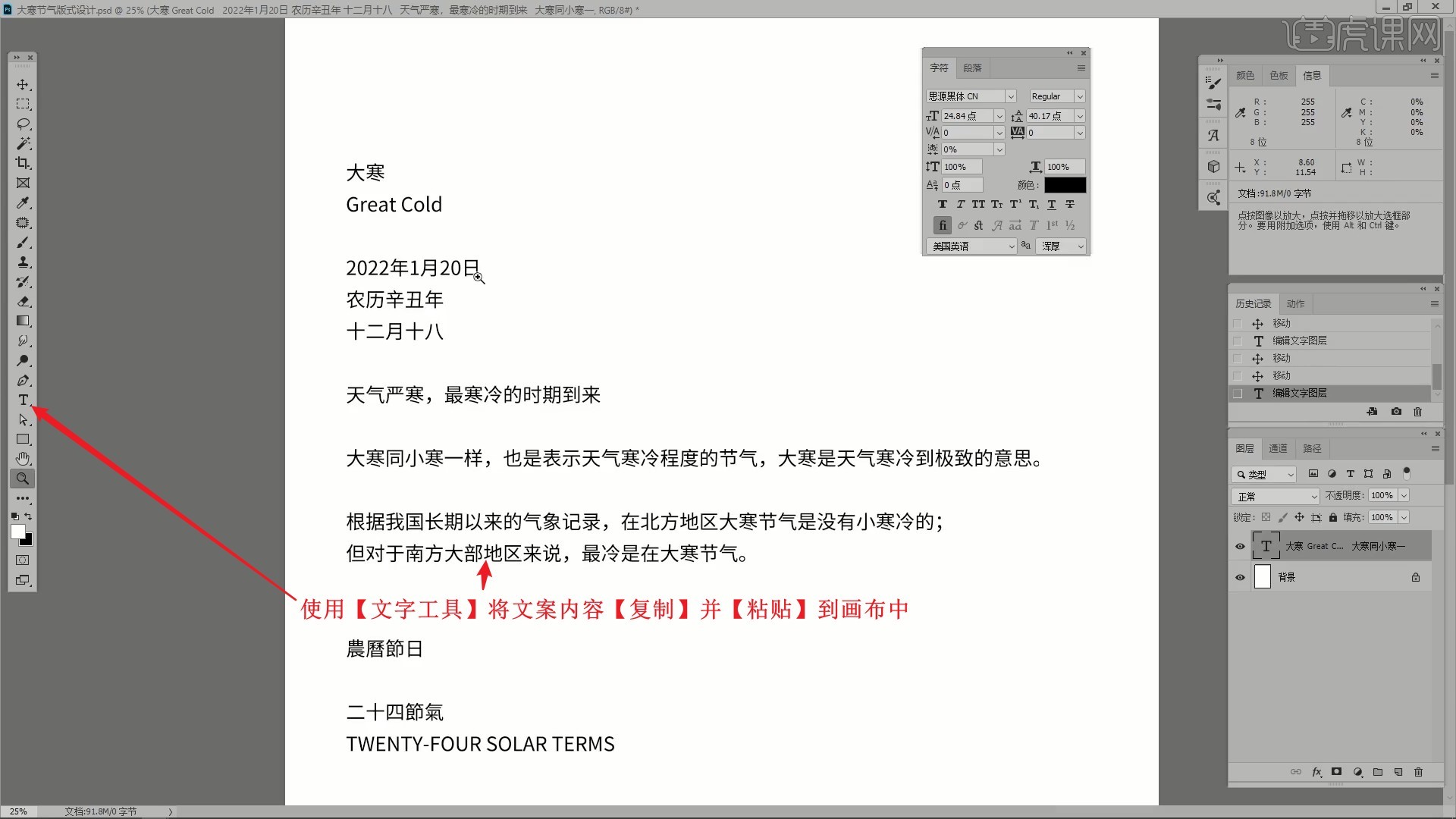
3.为所有文案设置字体为思源黑体,然后使用【文字工具】拆分文案至不同图层,将主标题“大寒”及其英文文案放大,然后调整其他文案的位置大小,进行粗略排布,调整为下图的效果,具体如图所示。
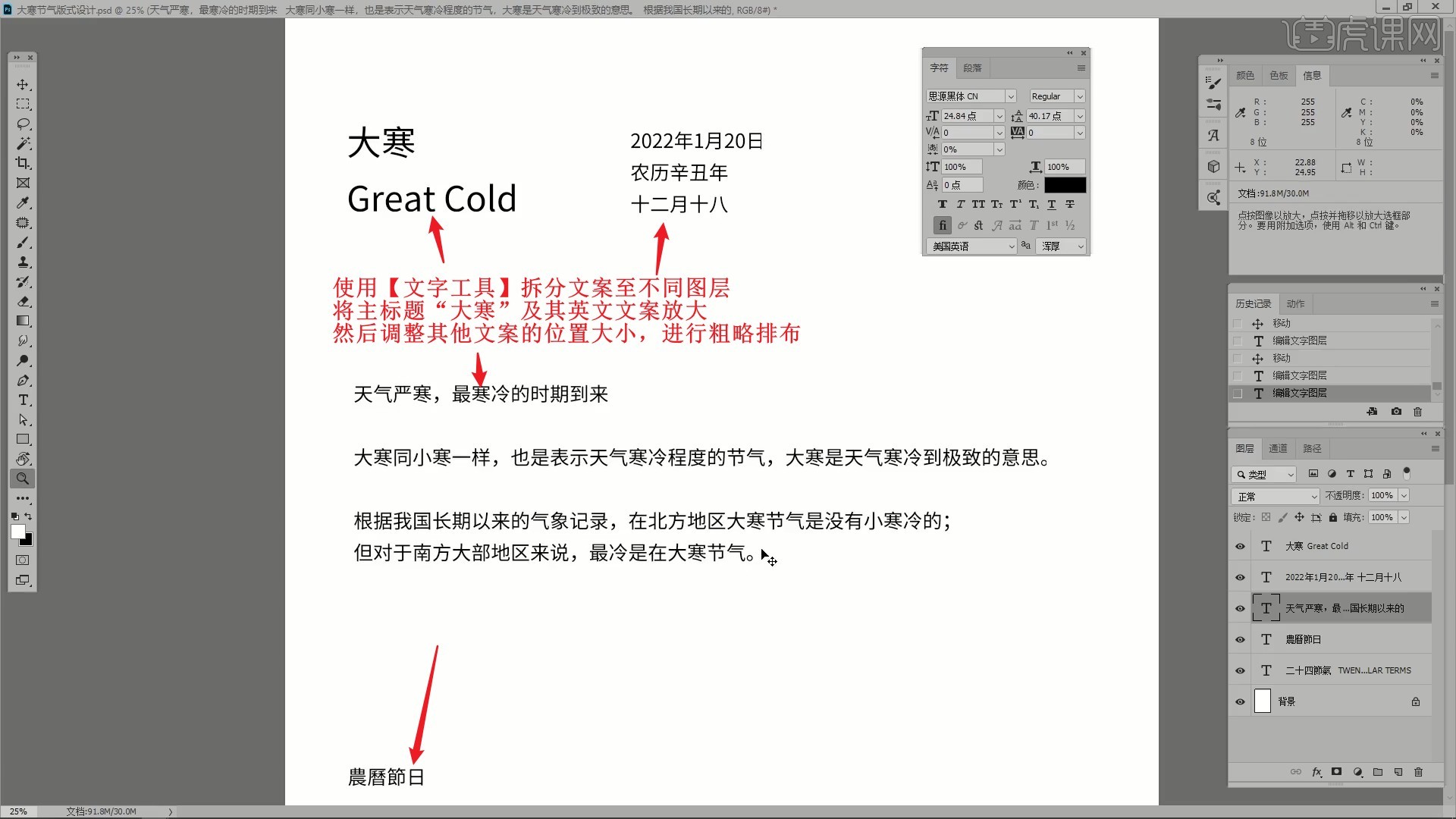
4.在PS中打开图片素材,将所有图层拖入画布中,【自由变换 快捷键:Ctrl+T】调整位置大小,如图所示。
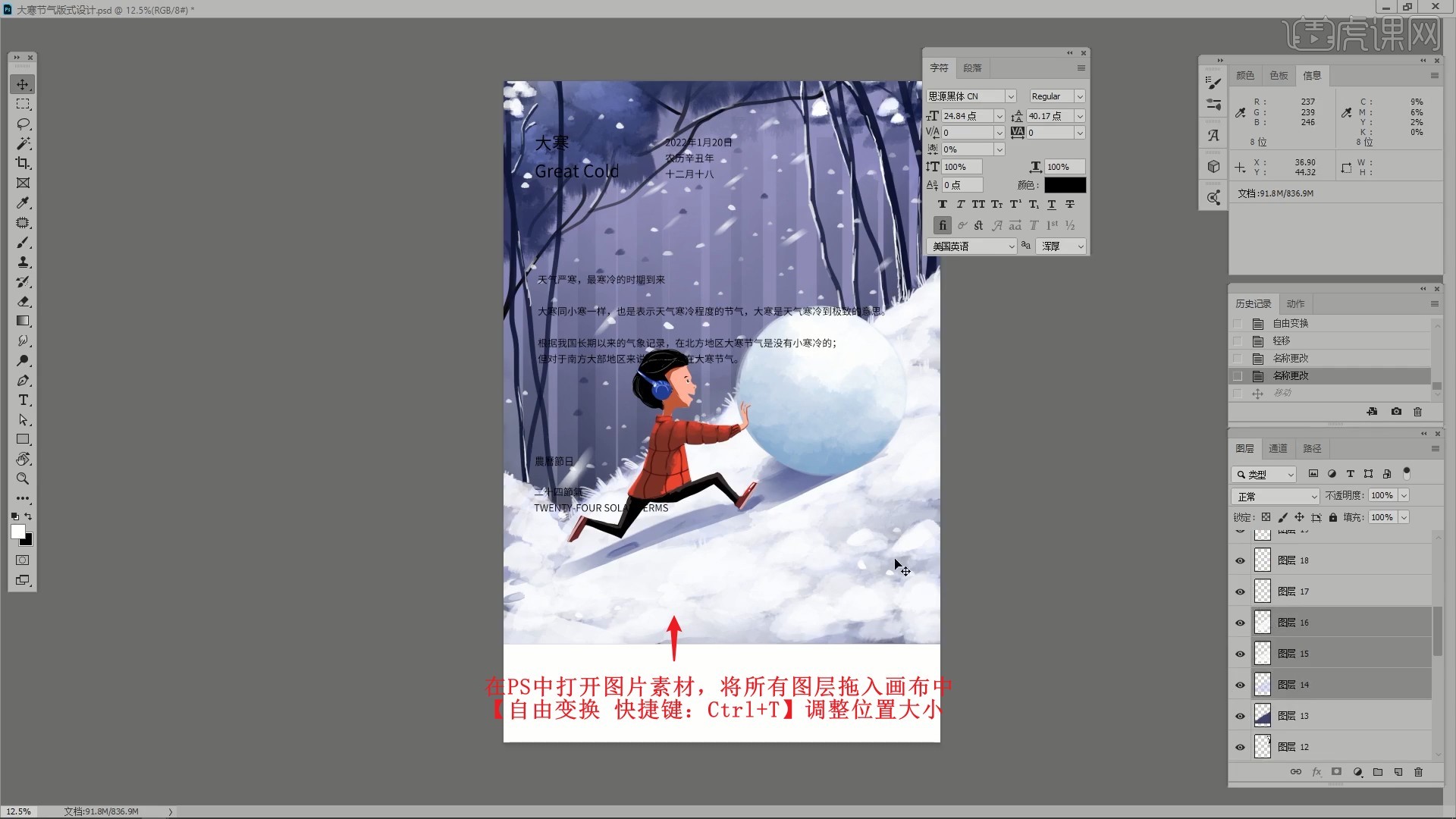
5.【复制图层】背景的雪地图层,下移填满底部空缺,使用【橡皮擦工具】选择黑色涂抹隐藏多余部分,如图所示。
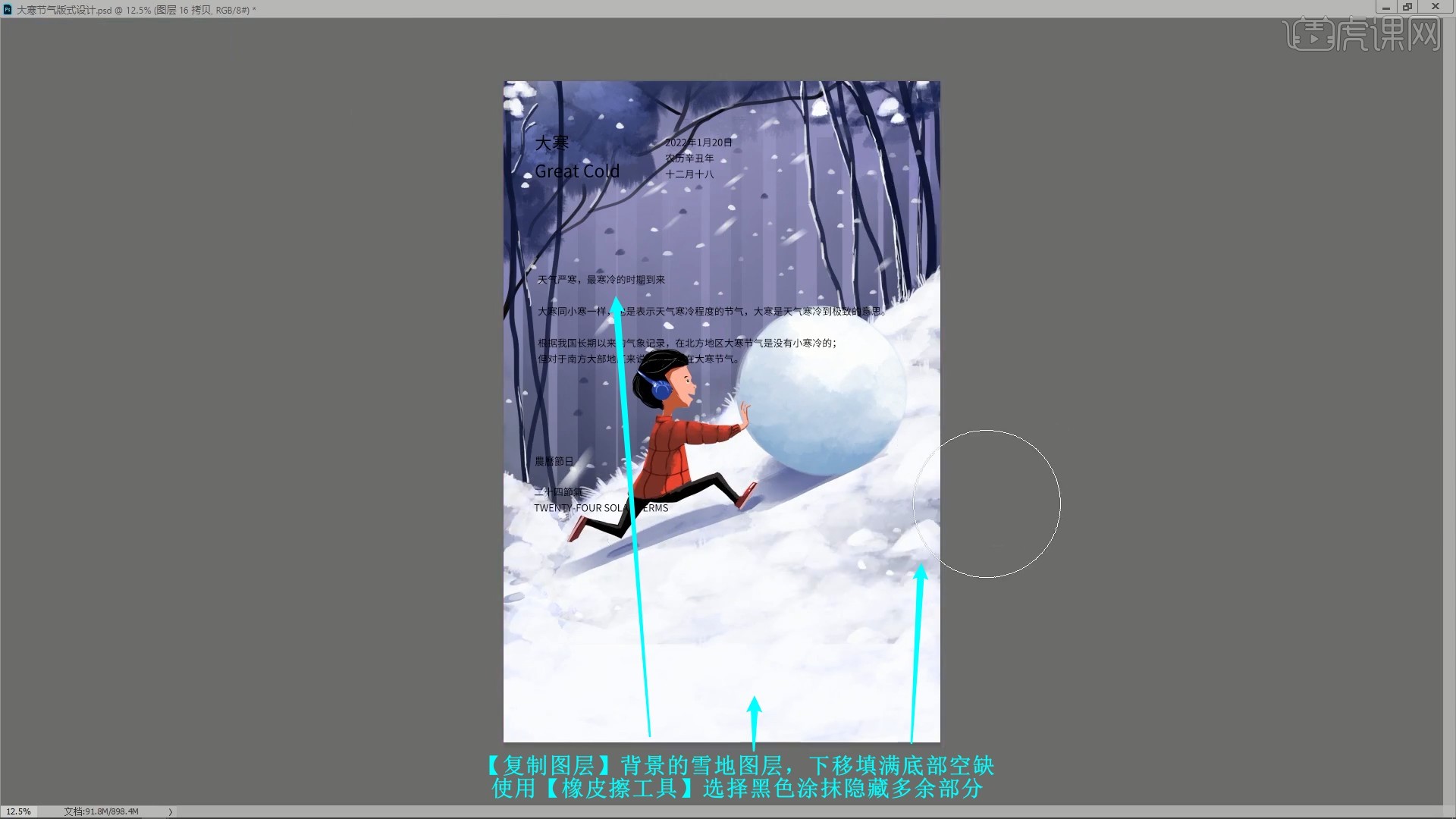
6.继续【自由变换】调整底部的雪地,使它们融合更加自然,然后放大“大寒”及其英文,如图所示。
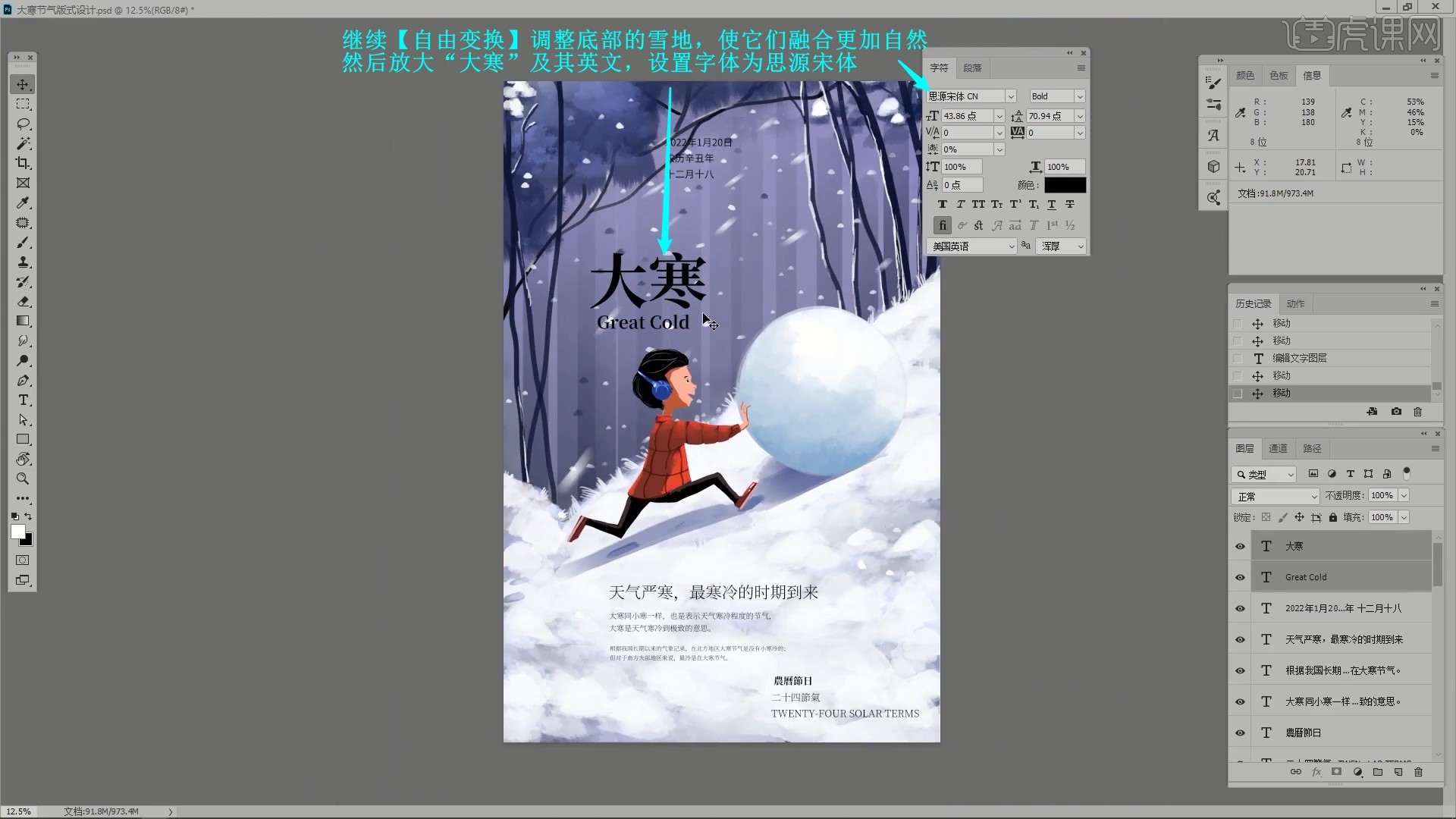
7.使用【文字工具】简化并拆分时间文案,调整各部分的位置和字号,调整为下图的效果,如图所示。
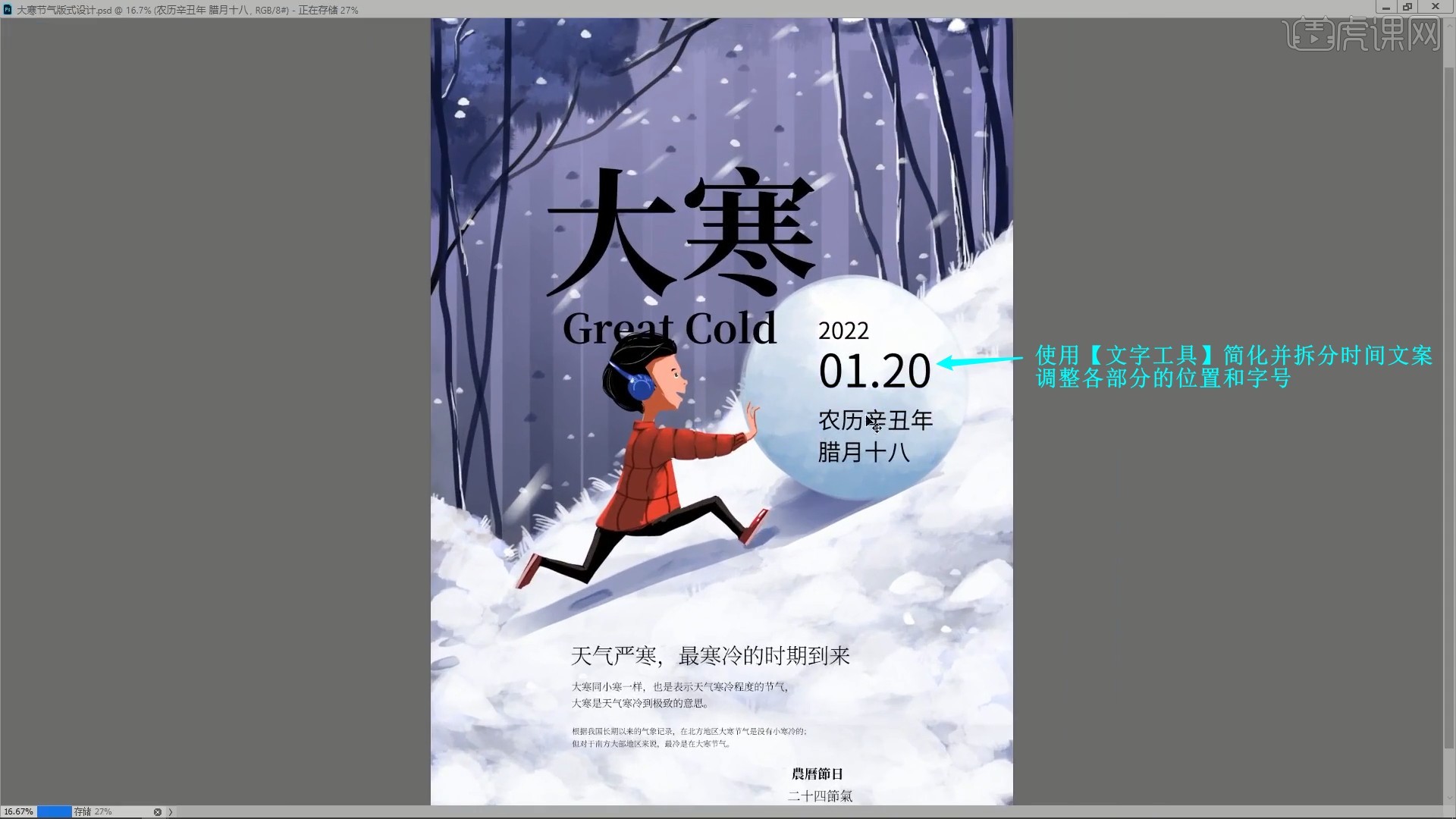
8.将“大寒”及其英文改为背景的淡紫色,然后【移动并复制】雪地图层并【创建剪切蒙版】,加强标题文字质感,如图所示。
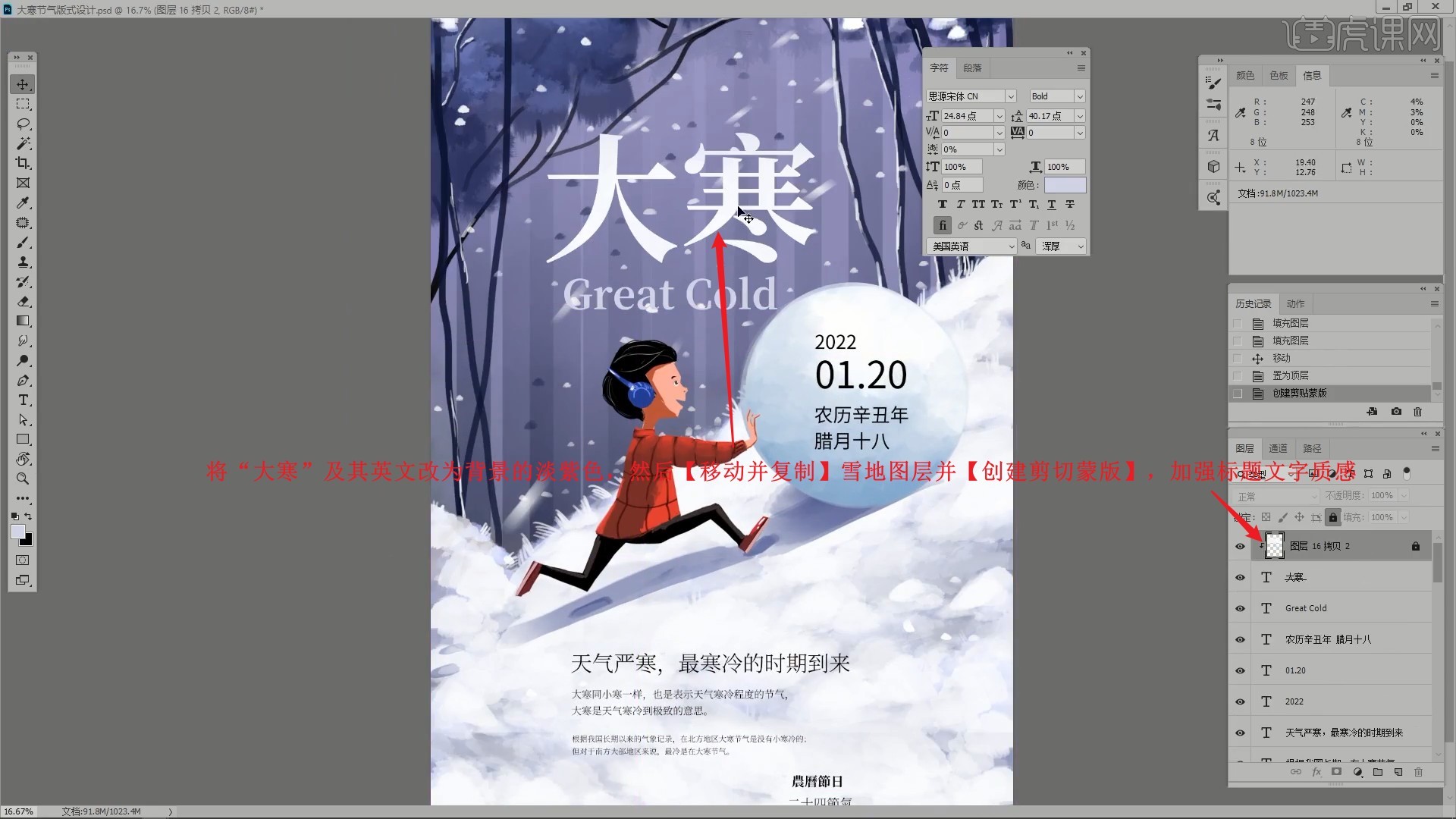
9.将“二十四节气”的英文放在中文行间距处,使用【文字工具】在“节气”间打出“/”点缀,如图所示。

10.使用【矩形线框工具】在“曆”字笔画空白处绘制选区,【填充】为黑色,增加色块,如图所示。

11.【移动并复制】色块并【自由变换】调整,增加文字设计感,调整为下图的效果,如图所示。

12.使用【矩形工具】在文案间绘制直线,分隔文案,如图所示。
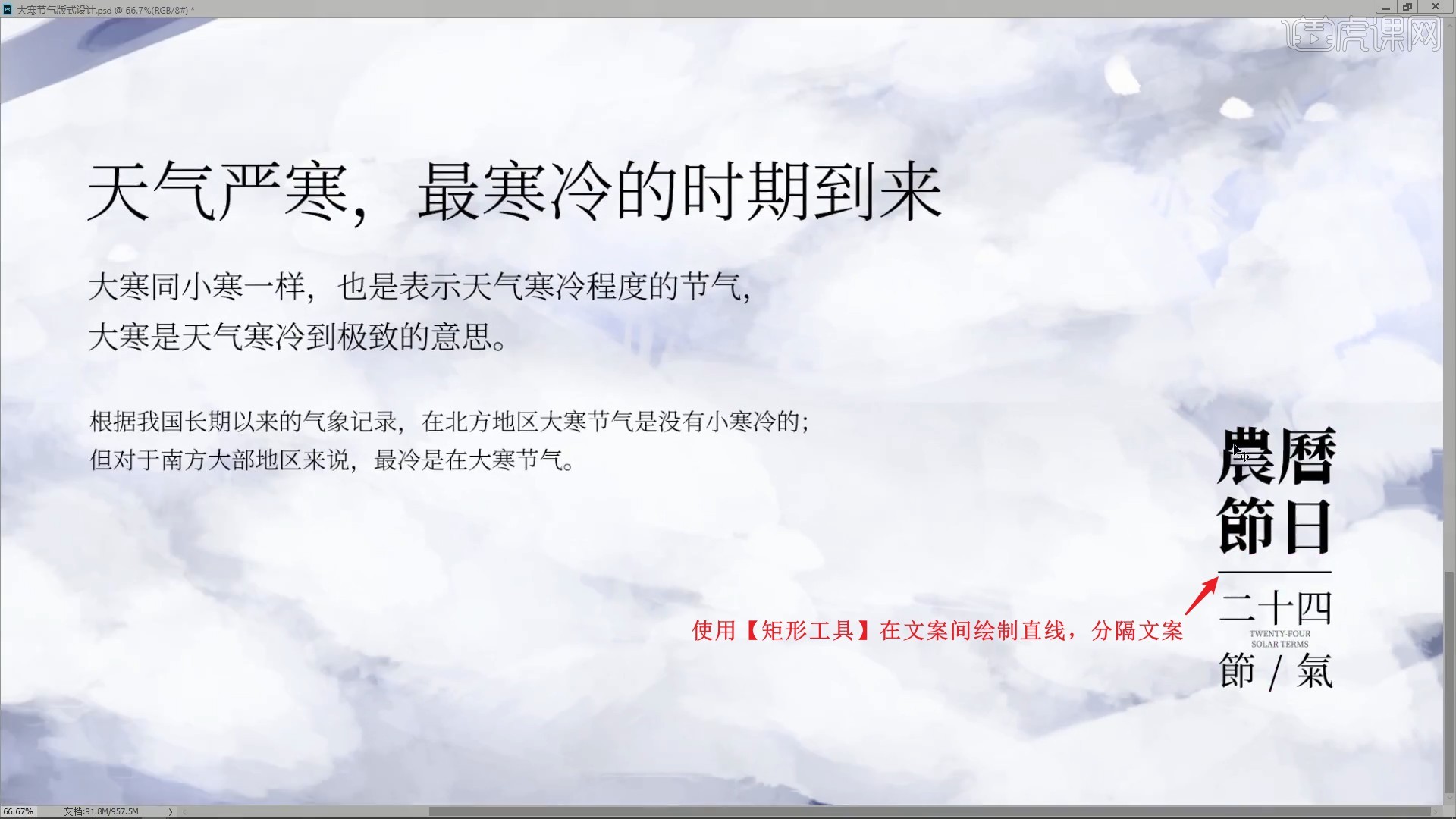
13.使用【文字工具】打出“○◇▽”等符号,放大后摆放在画面空白处,点缀画面,如图所示。
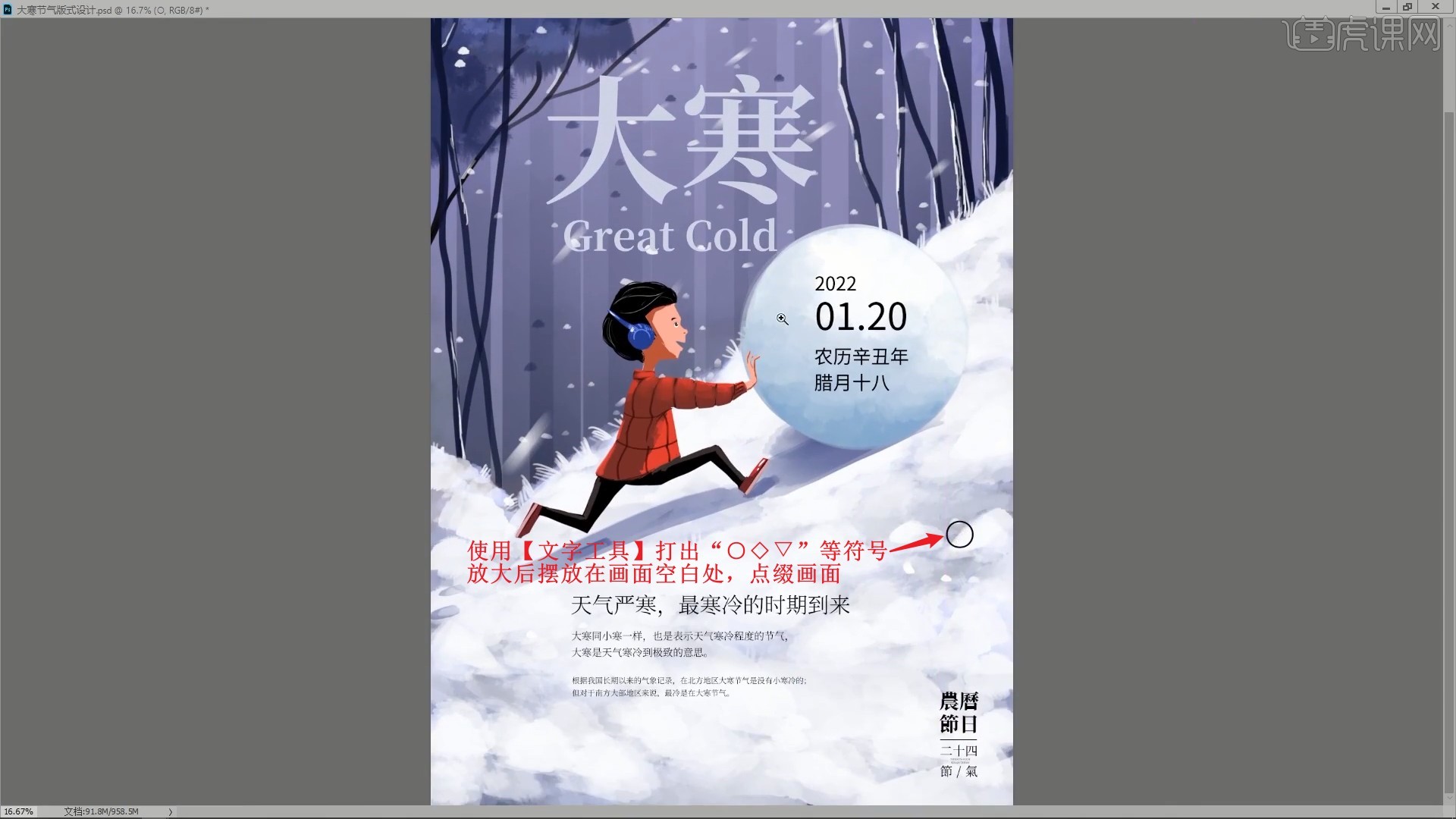
14.【移动并复制】“○”符号,将“极冷”文案放在圆中,如图所示。

15.将“大寒”改为竖版,英文旋转90°放在左侧,设置字体为汇文明朝体,此字体从iFonts软件或其官网获取,如图所示。
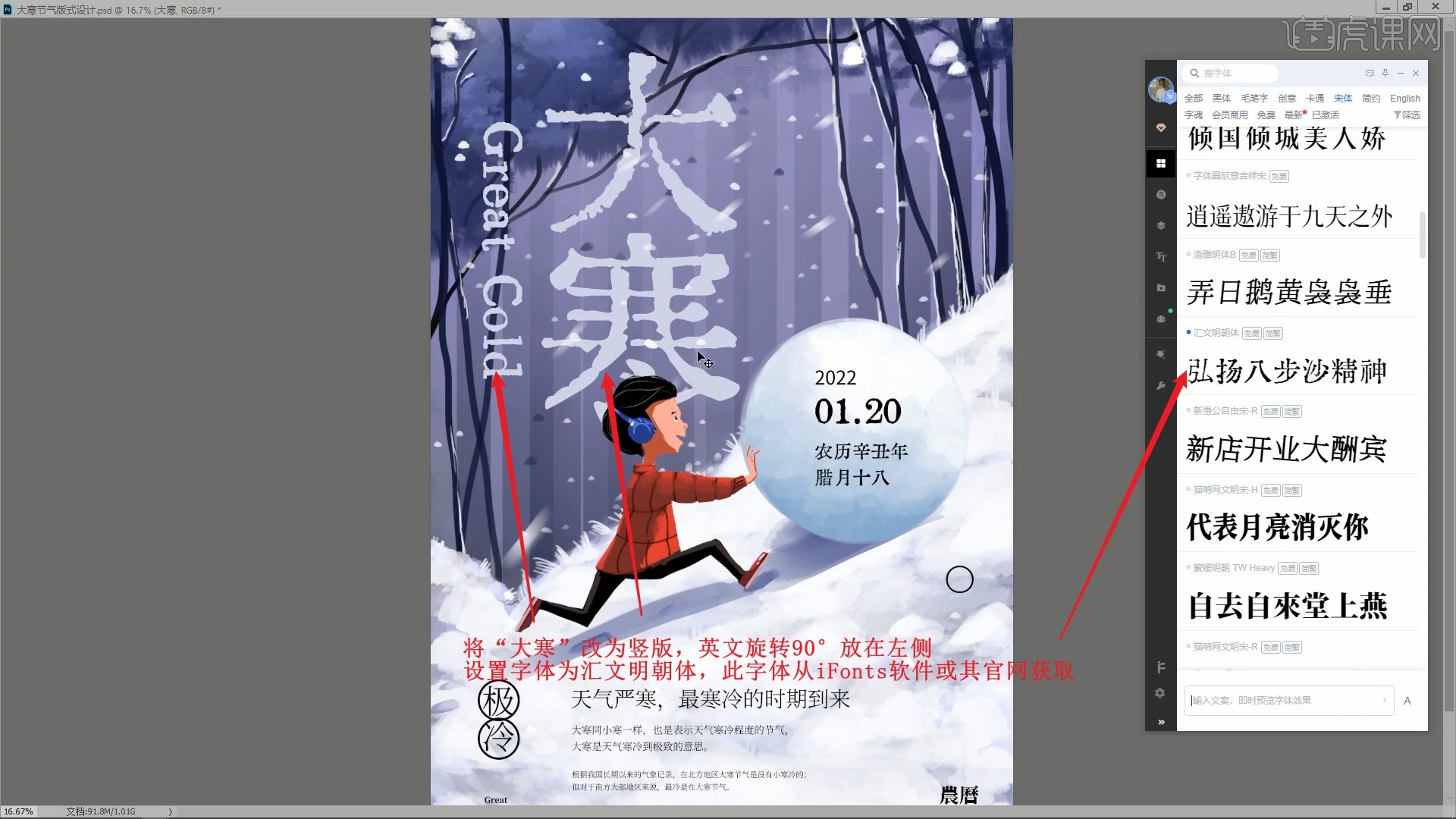
16.相同方法调整下方剩余的文案,然后使用【矩形工具】绘制直线连接文案,【移动并复制】并【自由变换】调整,即可完成制作,如图所示。
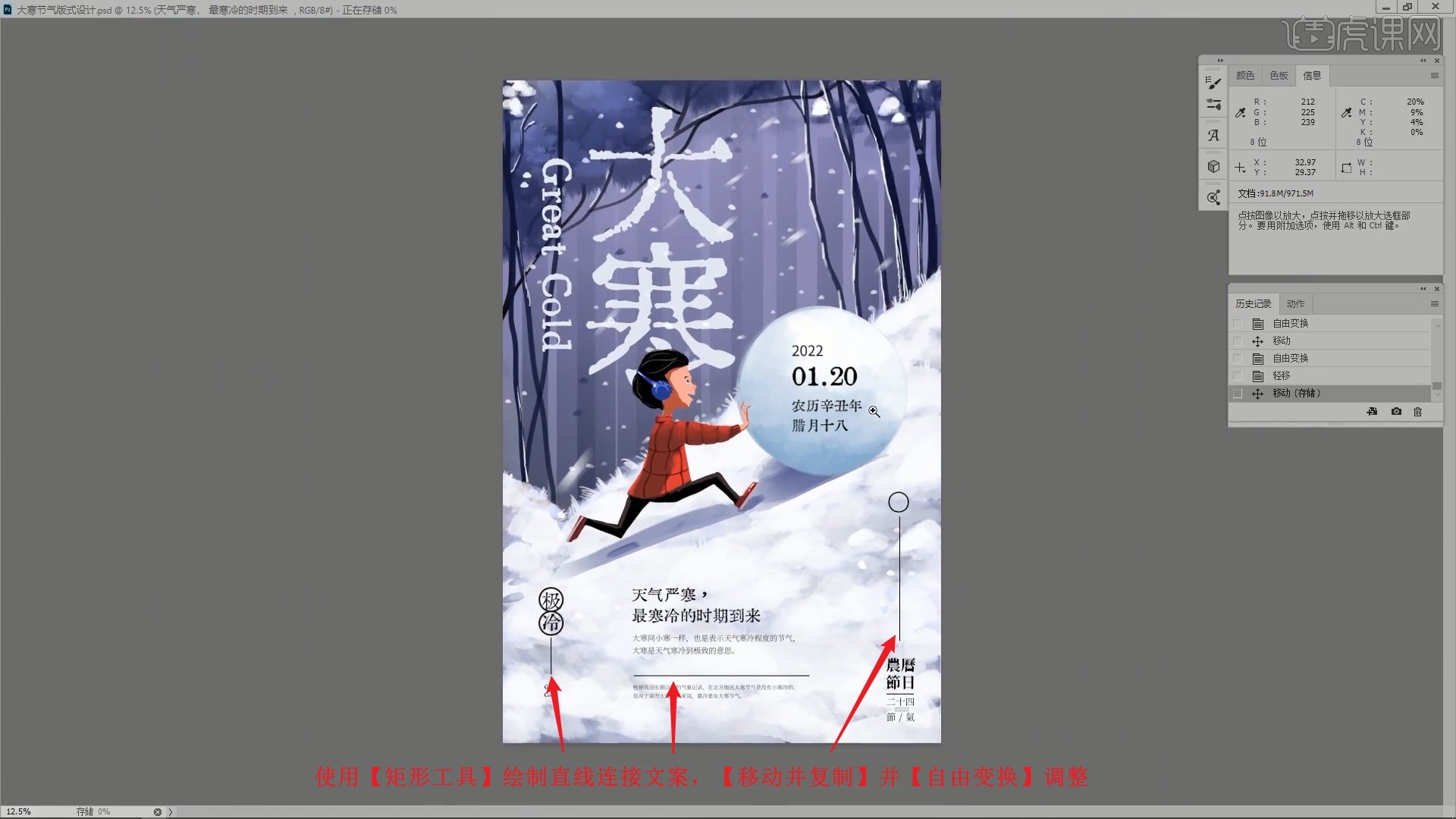
17.回顾本节课所讲解到的内容,同学们可以在下方评论区进行留言,老师会根据你们的问题进行回复。
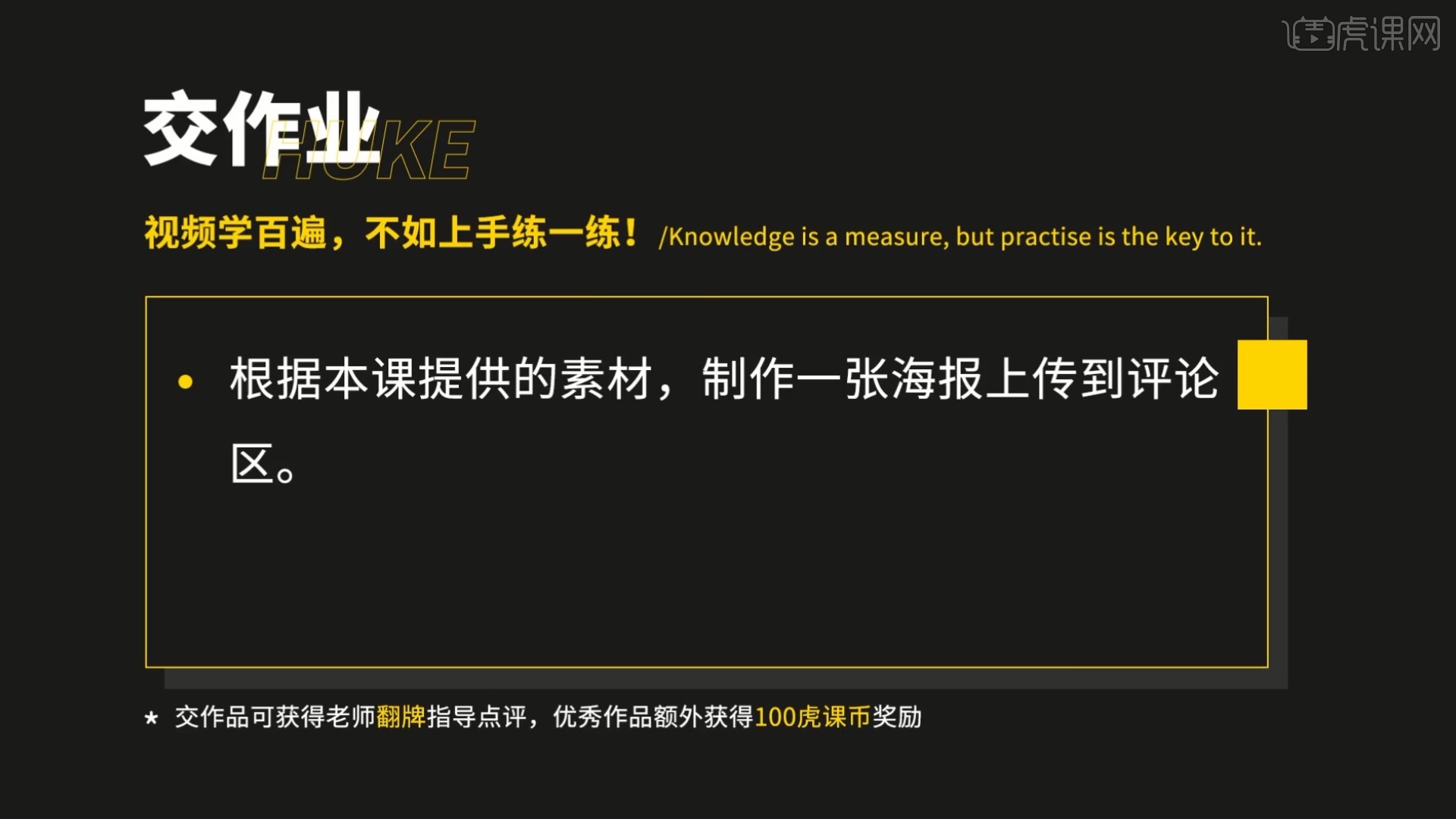
18.最终效果如图所示,视频学百遍,不如上手练一练!你学会了吗?

以上就是PS-「大寒」图文穿插版式解析图文教程的全部内容了,你也可以点击下方的视频教程链接查看本节课的视频教程内容,虎课网每天可以免费学一课,千万不要错过哦!