PS-新年糖果大礼包精修图文教程发布时间:2022年02月28日 08:01
虎课网为您提供产品精修版块下的PS-新年糖果大礼包精修图文教程,本篇教程使用软件为PS(CC2018),难度等级为初级练习,下面开始学习这节课的内容吧!
本节课讲解 Photoshop(简称PS)软件 - 新年糖果大礼包精修,同学们可以在下方评论区进行留言,老师会根据你们的问题进行回复,作业也可以在评论区进行提交。
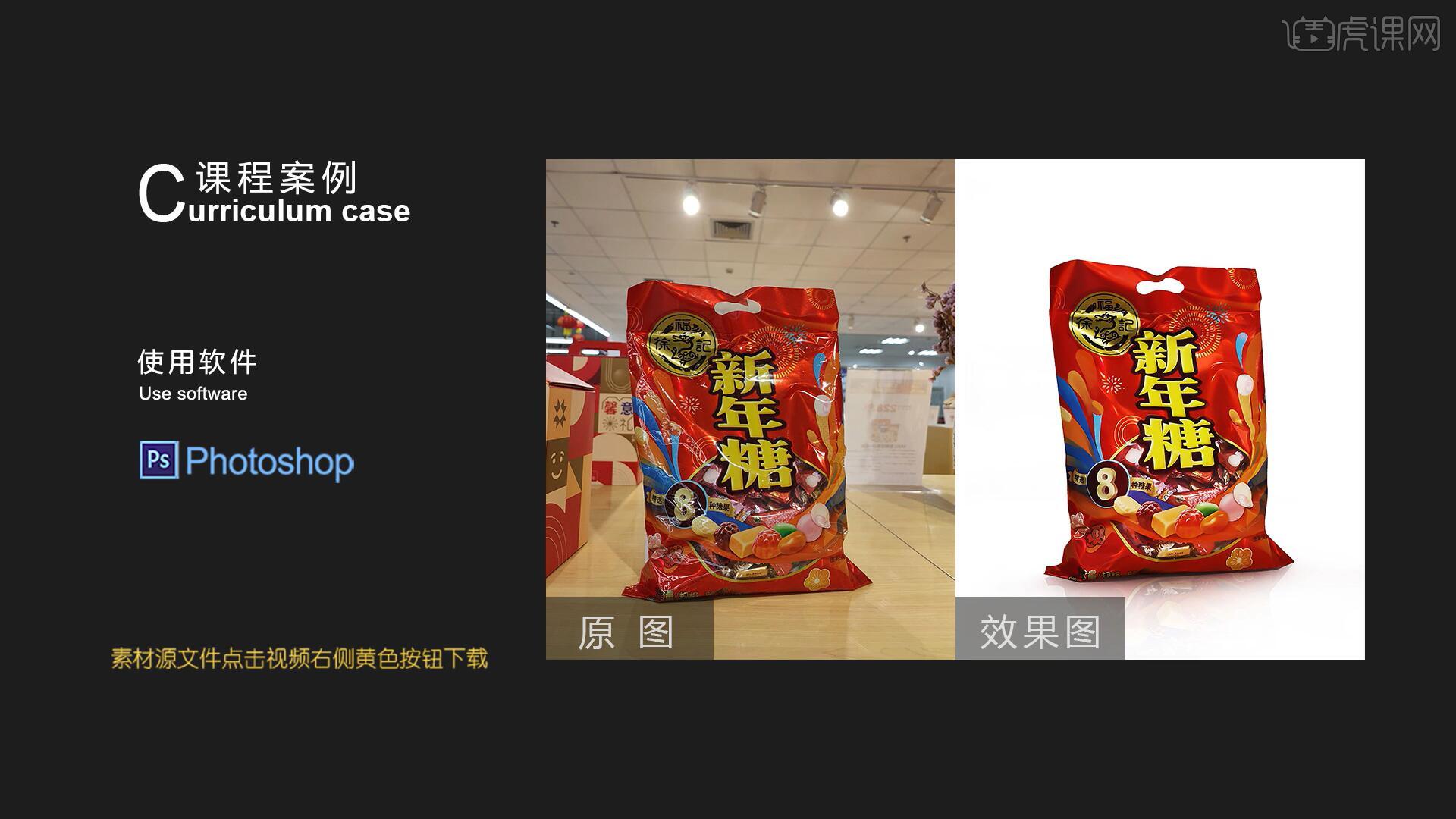
课程核心知识点:利用画笔工具铺光(黑、白、灰),利用色彩平衡调色。
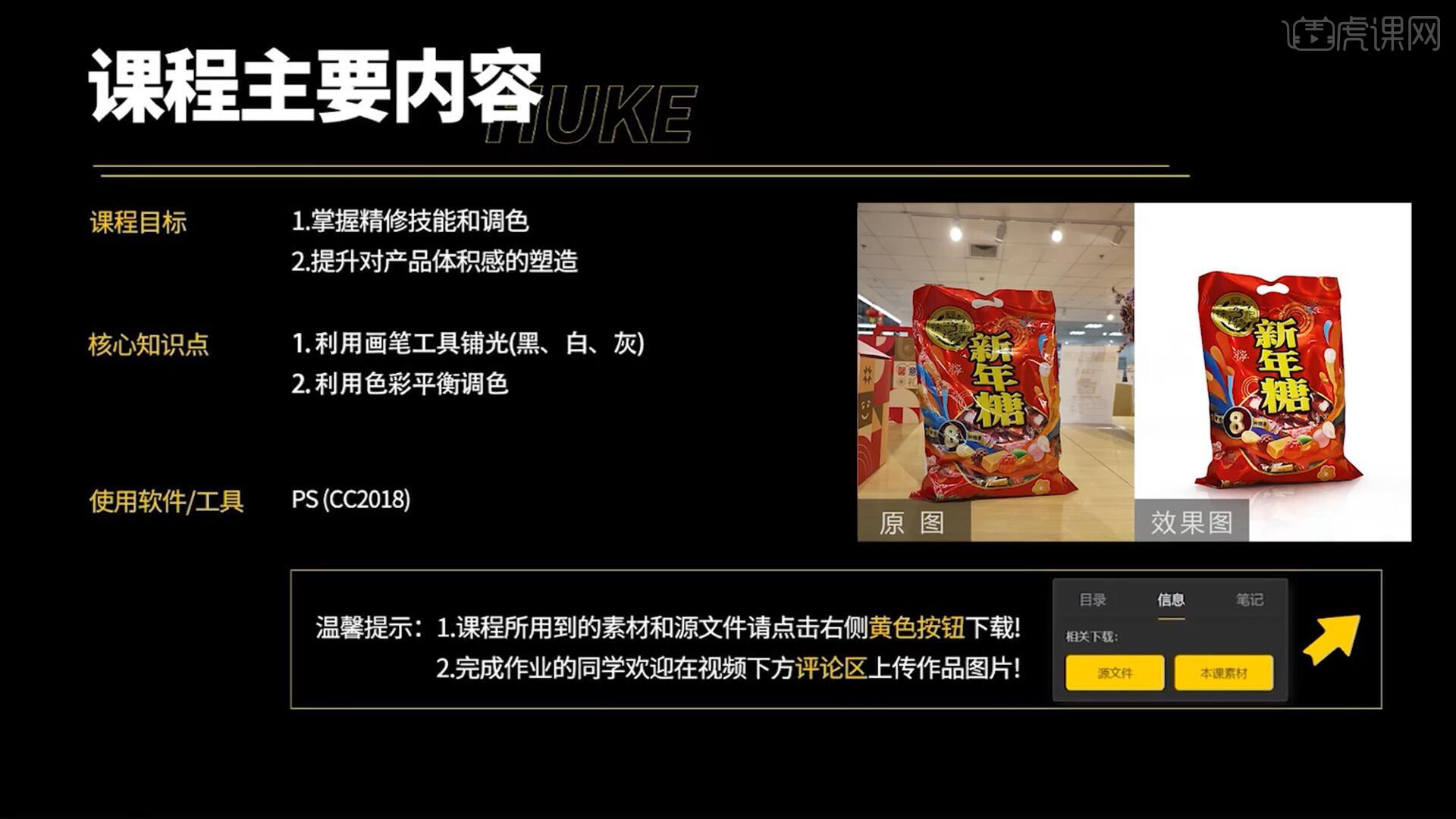
学完本课内容后,同学们可以根据下图作业布置,在视频下方提交作业图片,老师会一一解答。
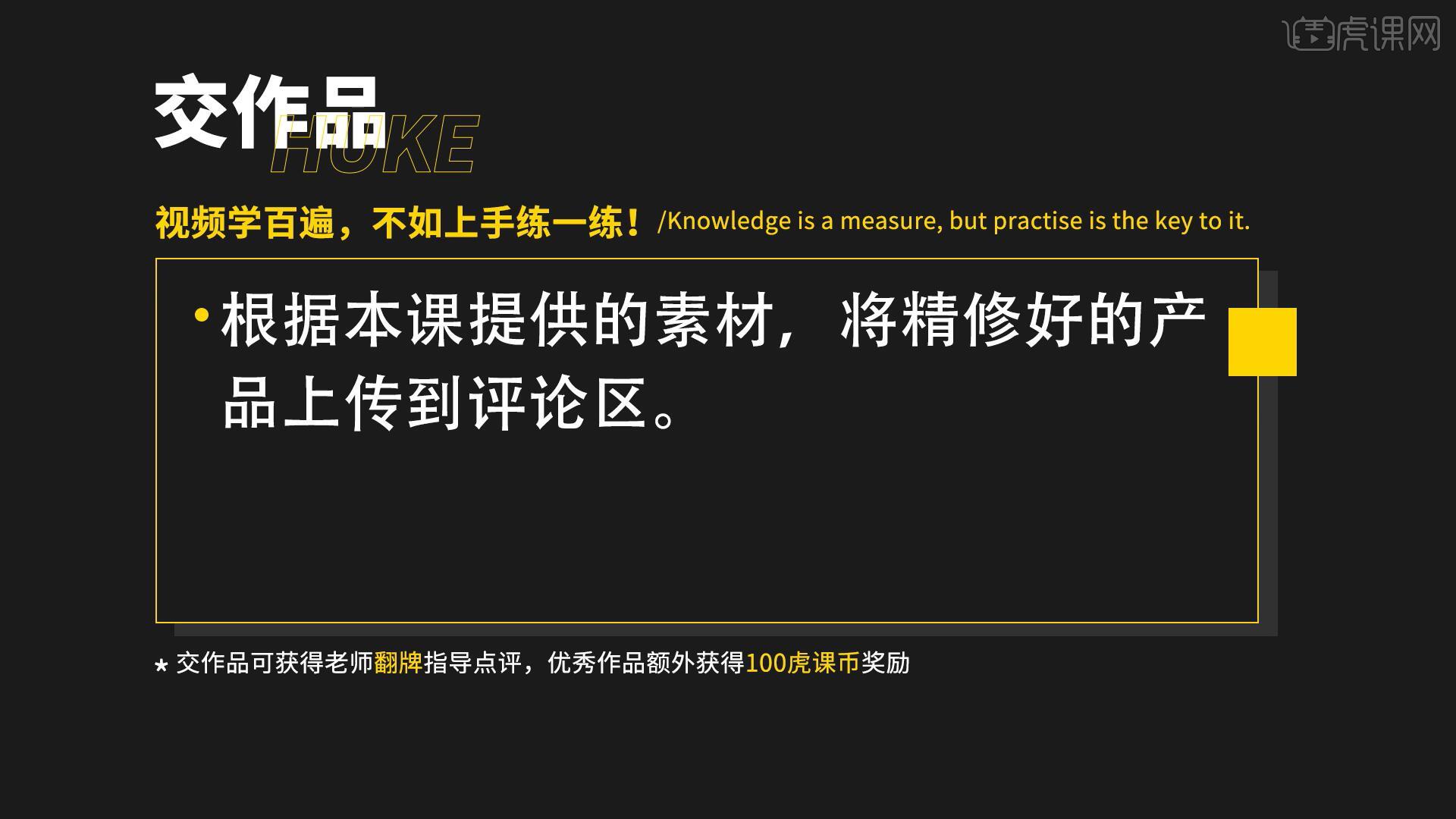
那我们开始今天的教程吧。
1.首先我们使用【钢笔工具 快捷键:P】抠出产品的形状,【路径转换为选区 快捷键:Ctrl+回车】后【复制图层 快捷键:Ctrl+J】,如图所示。
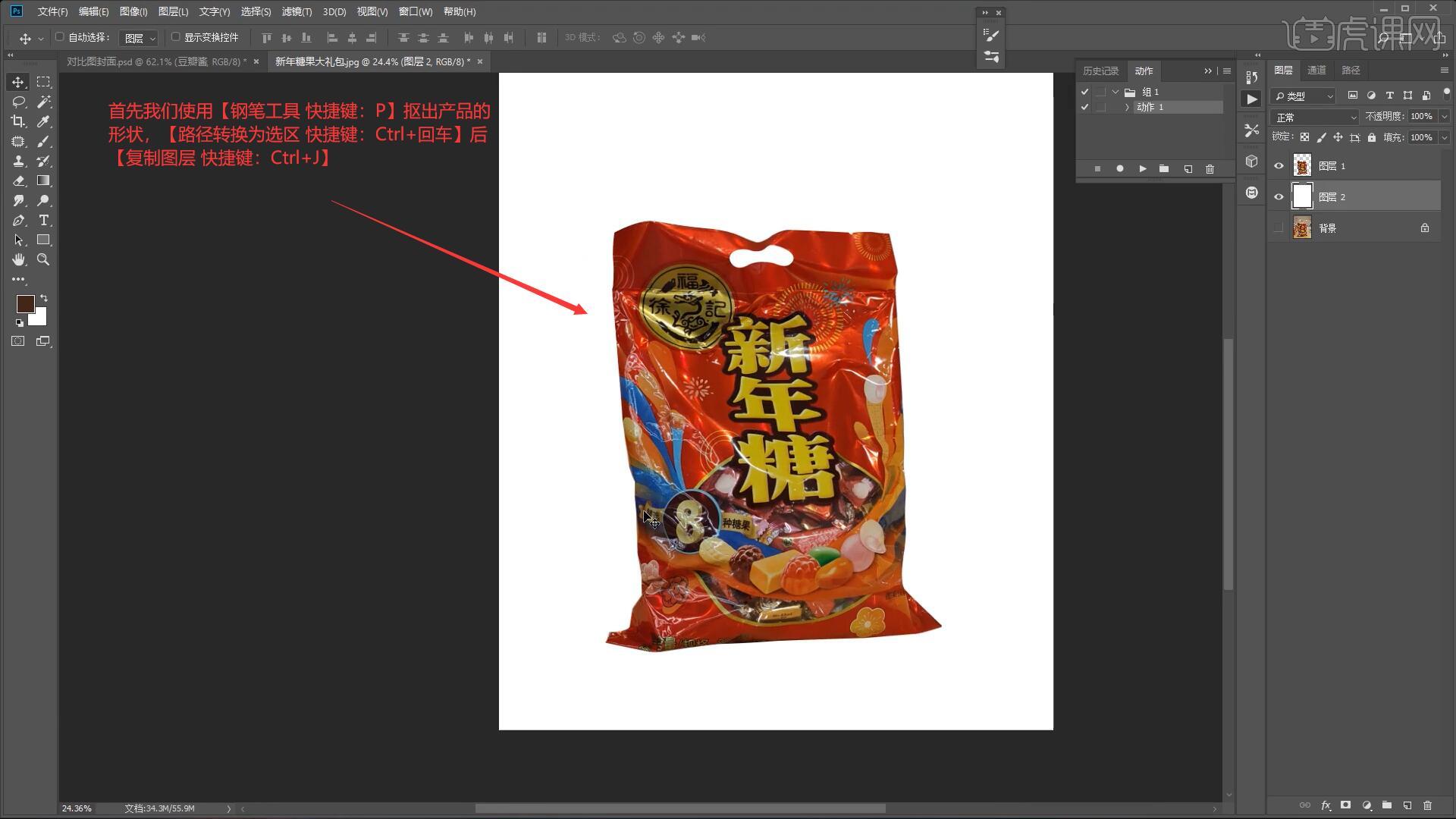
2.选择背景图层【复制图层 快捷键:Ctrl+J】,设置图层混合模式为【正片叠底】并执行【去色 快捷键:Ctrl+Shift+U】,如图所示。
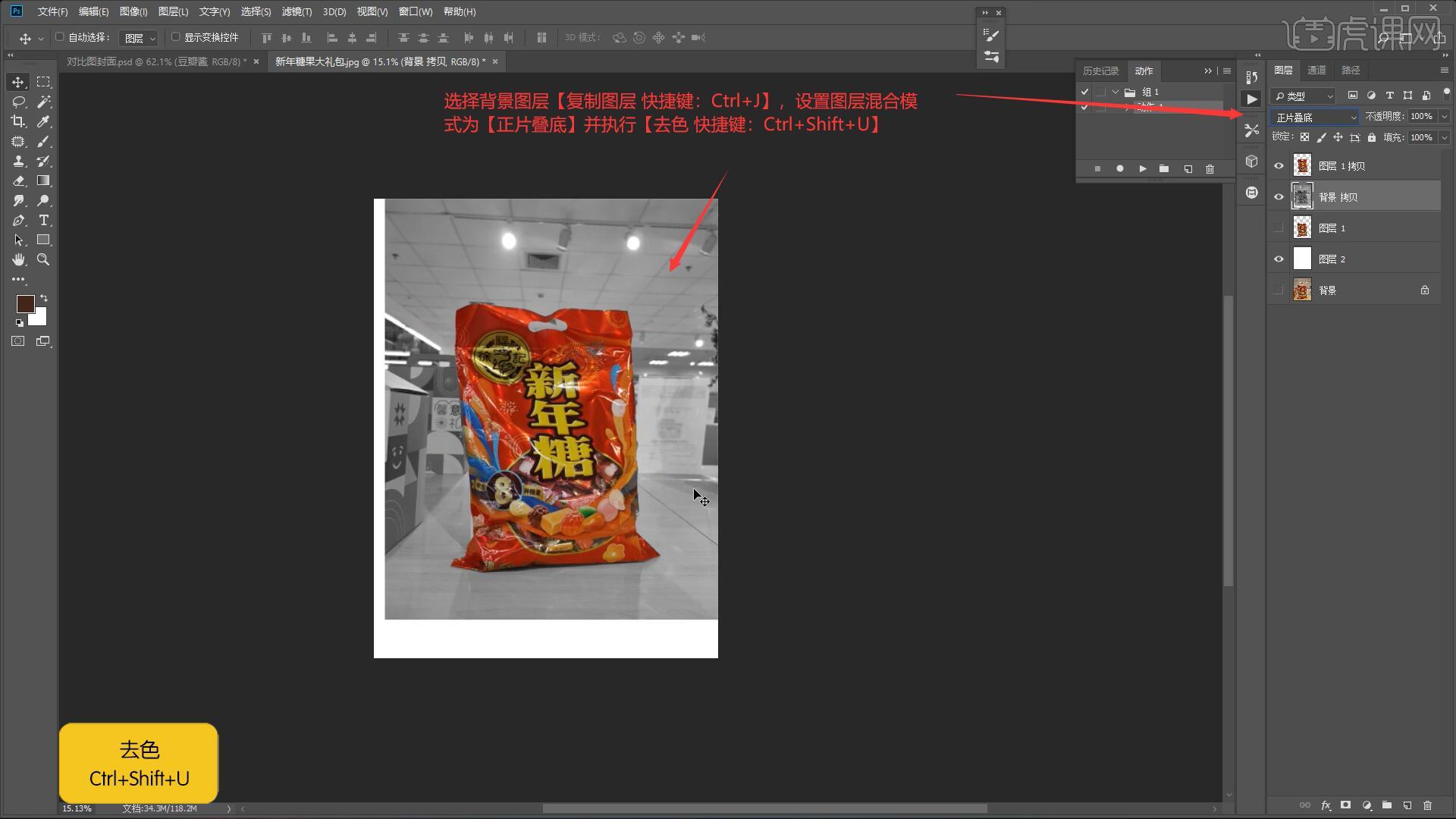
3.选择【滤镜-Camera Raw滤镜】,调整细节面板减少杂色参数为100,重复这个步骤多次去除产品的杂色,如图所示。
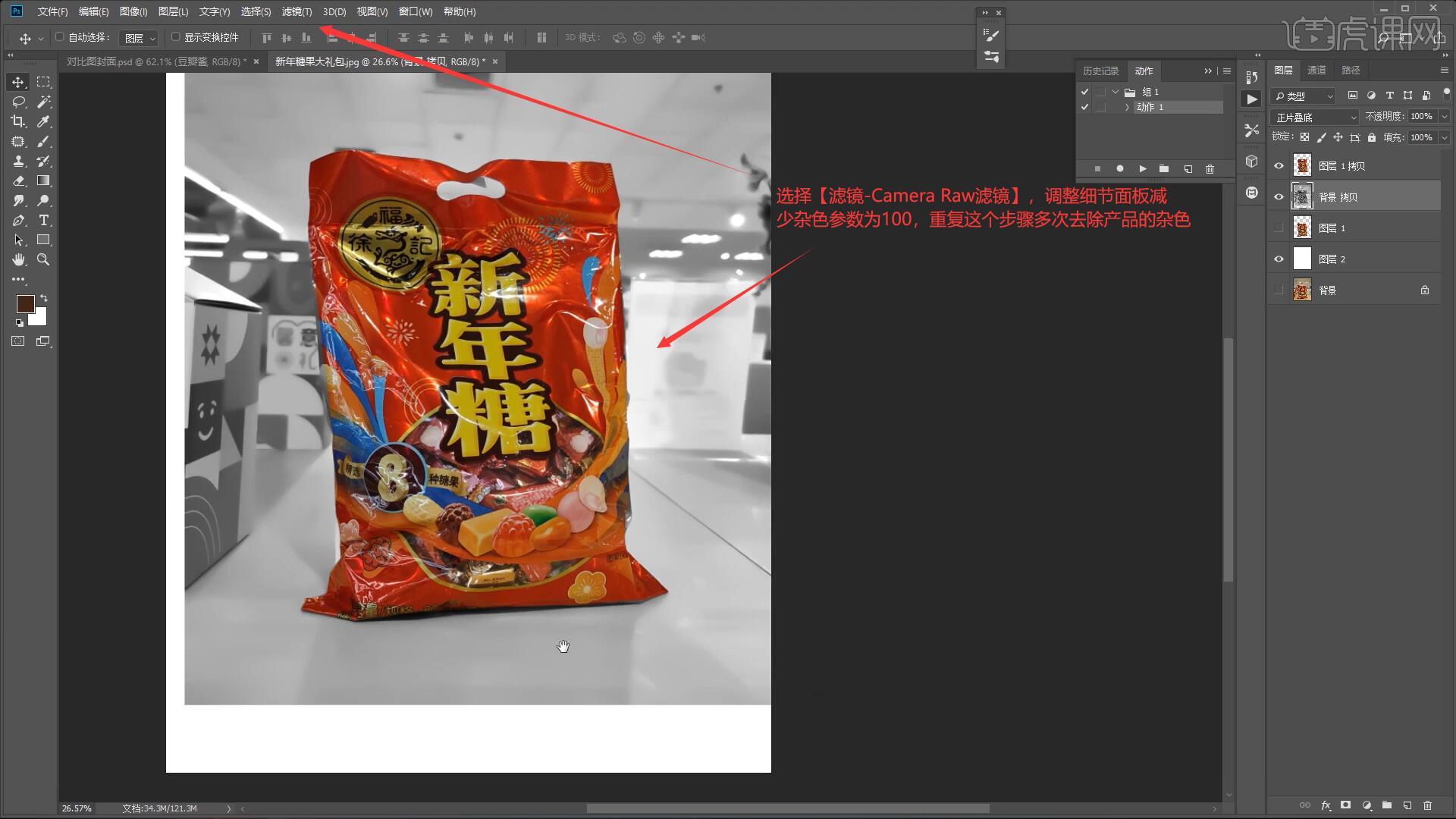
4.选择背景图层,添加【蒙版】后使用【橡皮擦工具 快捷键:E】擦除背景,仅保留产品前方的影子,如图所示。
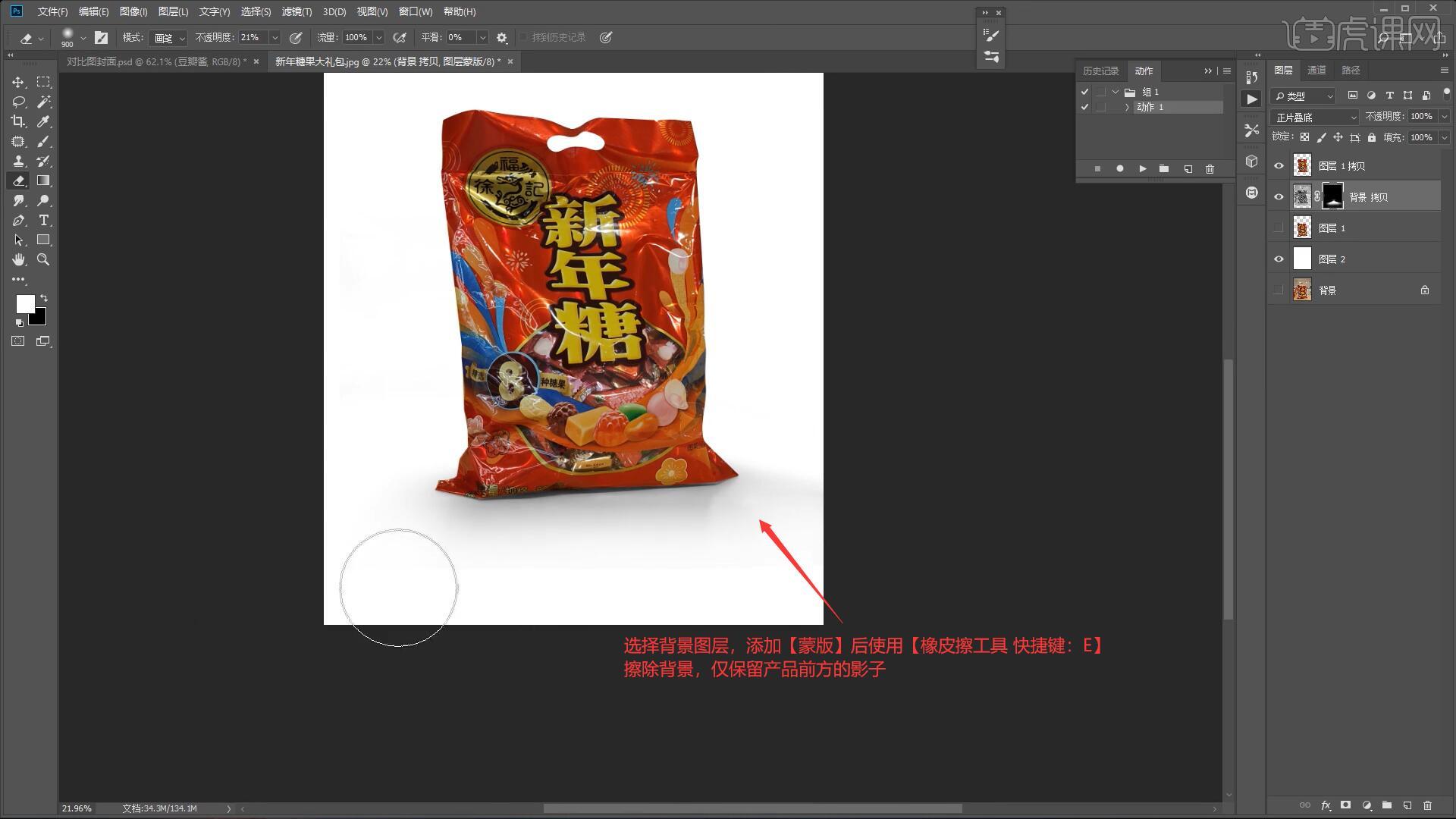
5.选择抠好的产品图层【复制图层 快捷键:Ctrl+J】,使用【涂抹工具】沿着产品的纹路去除产品上的杂光,具体如图所示。
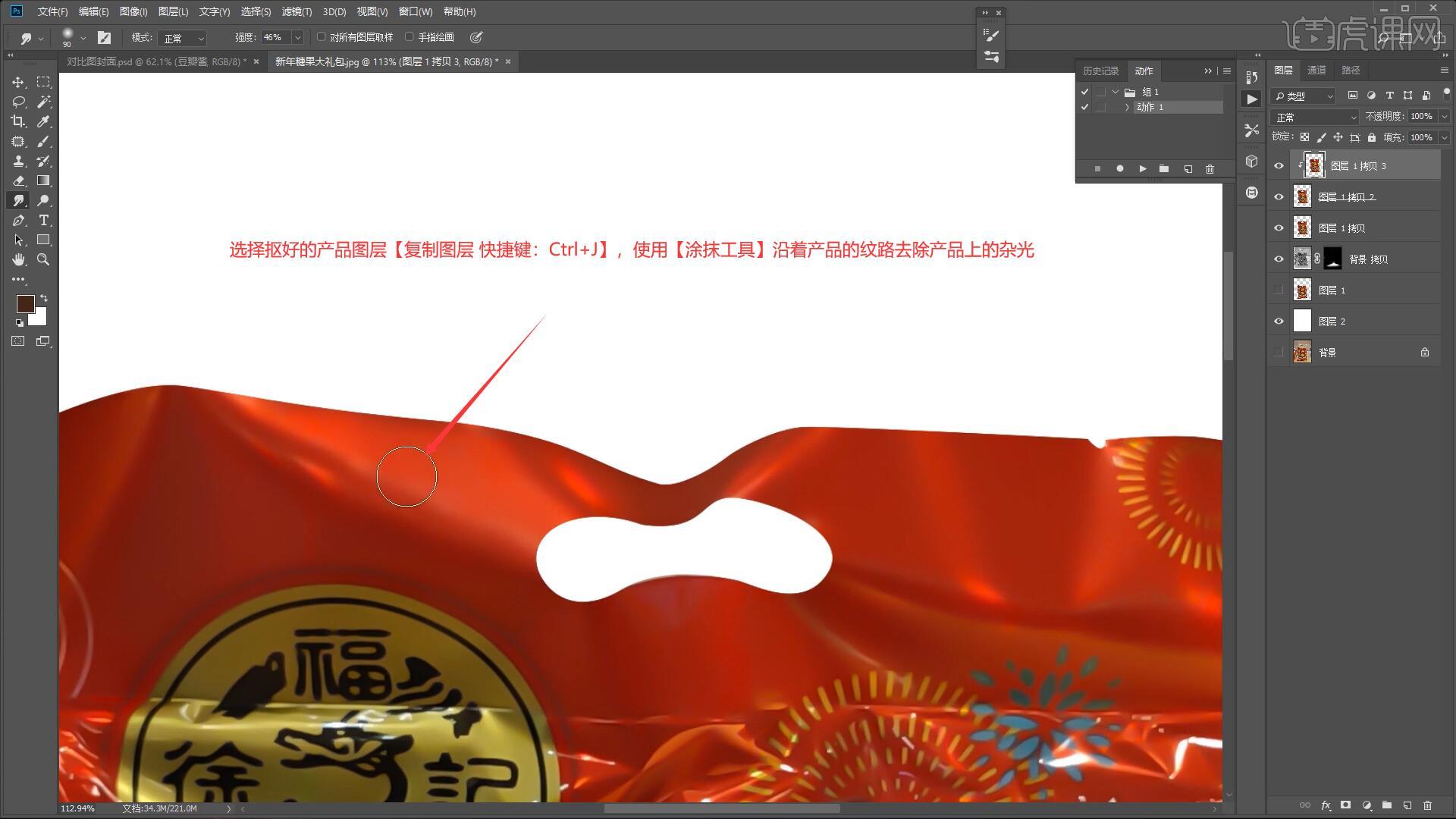
6.在图层1上方【新建图层】,使用【画笔工具 快捷键:B】选择产品的基本色涂抹杂光较多不方便去除的部分,如图所示。

7.选中图层1,使用【修补工具 快捷键:J】处理产品上的杂光以及杂色,具体如图所示。
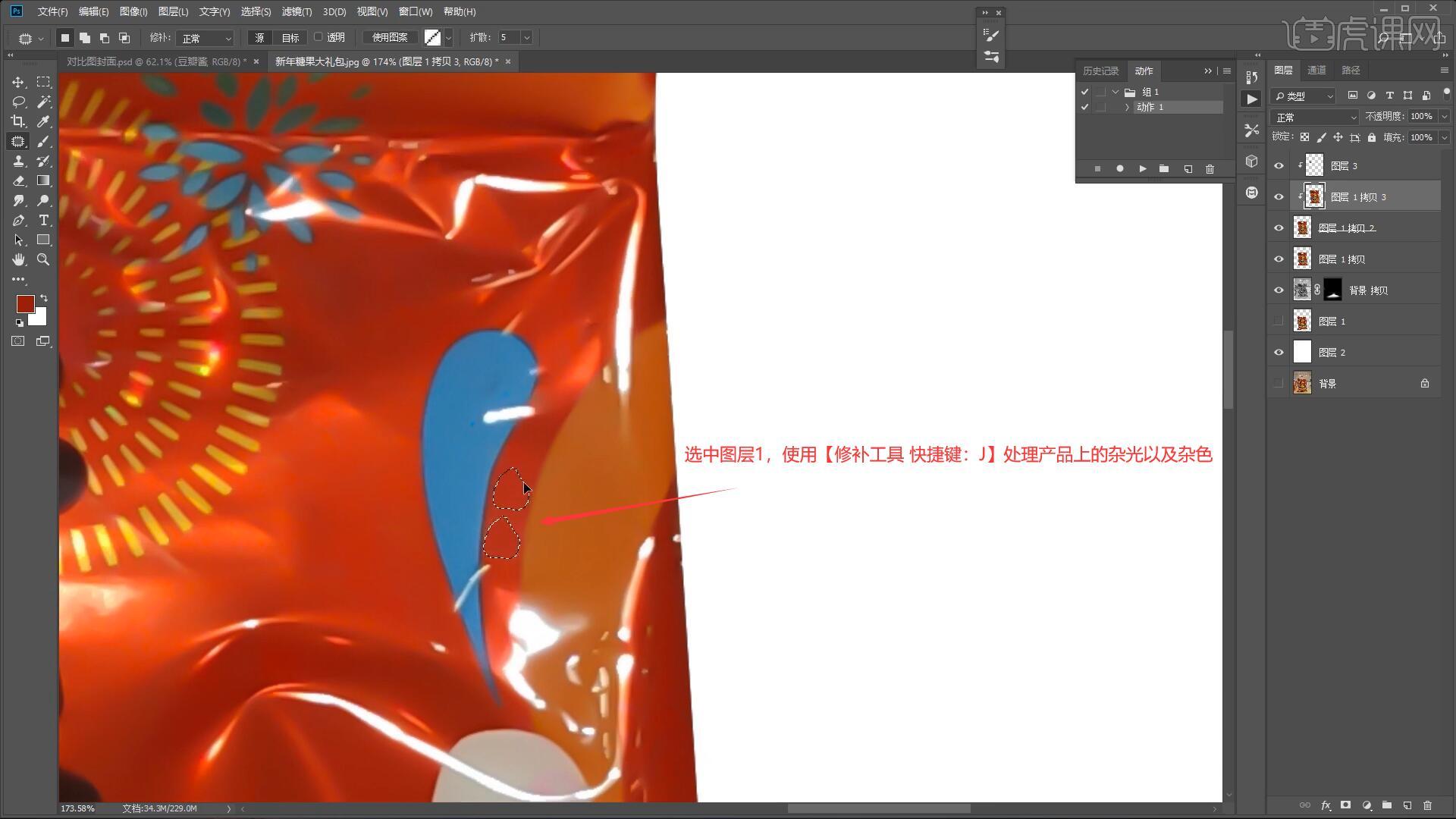
8.我们在处理细小部分的时候,可以将画笔【缩小】选择产品的基本色慢慢对细节部分进行涂抹,如图所示。
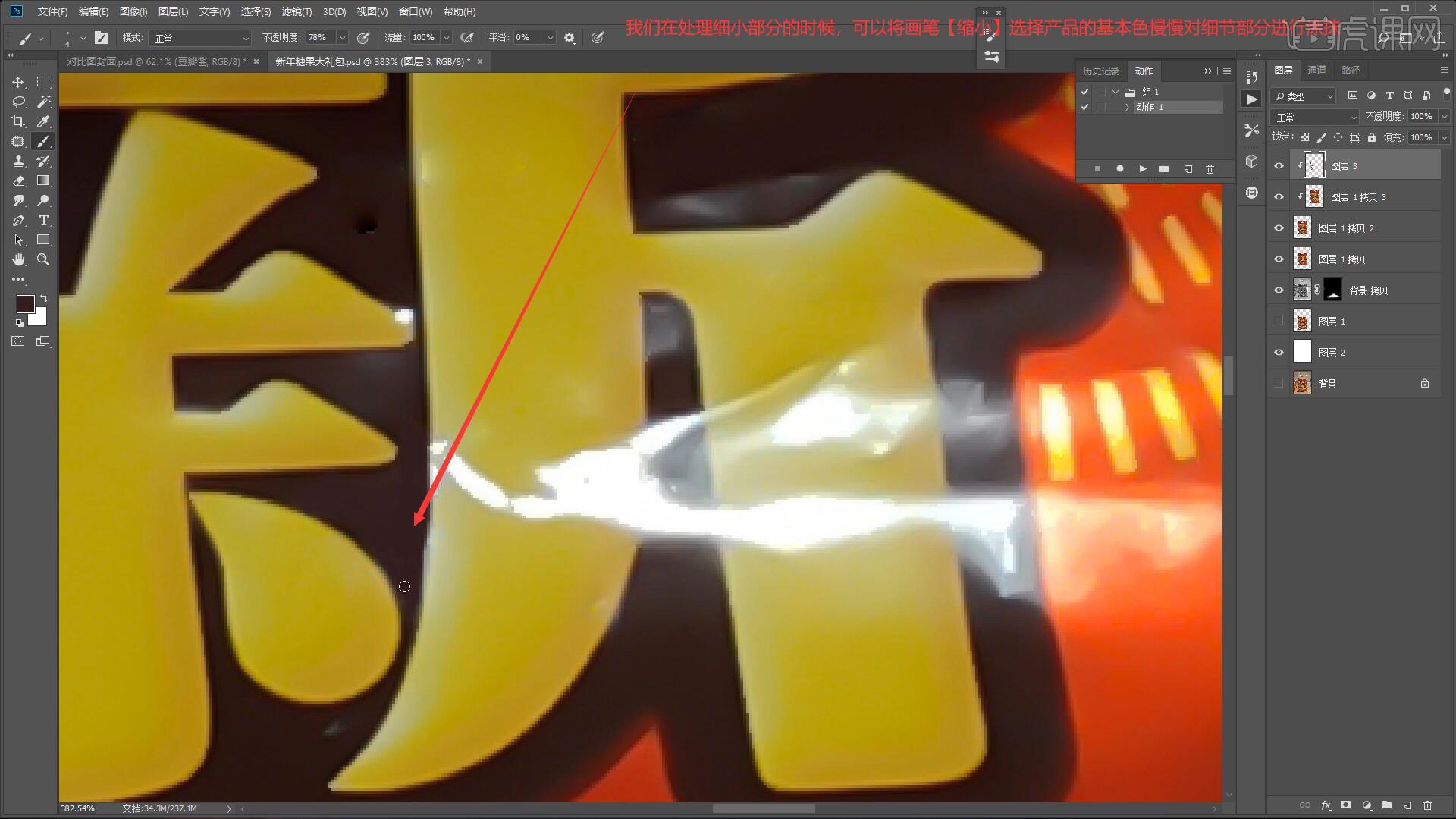
9.可以使用【多边形套索工具 快捷键:L】先框选比较狭小的部分,再使用【画笔工具 快捷键:B】对选区内进行涂抹,具体如图所示。
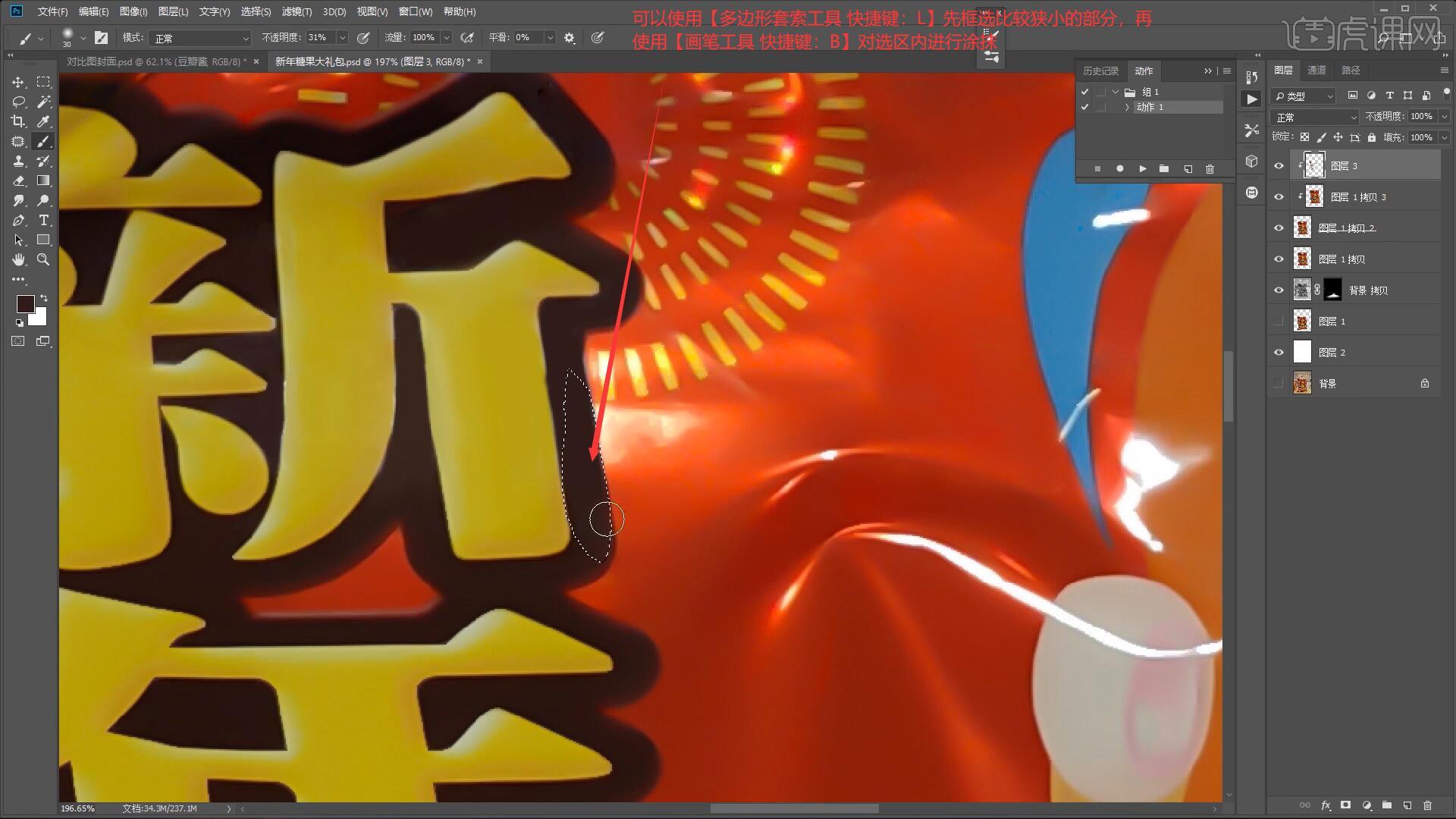
10.在图层最上方执行【盖印图层 快捷键:Ctrl+Alt+Shift+E】并【创建剪切蒙版】,使用【涂抹工具】对产品的高光部分进行调整,如图所示。
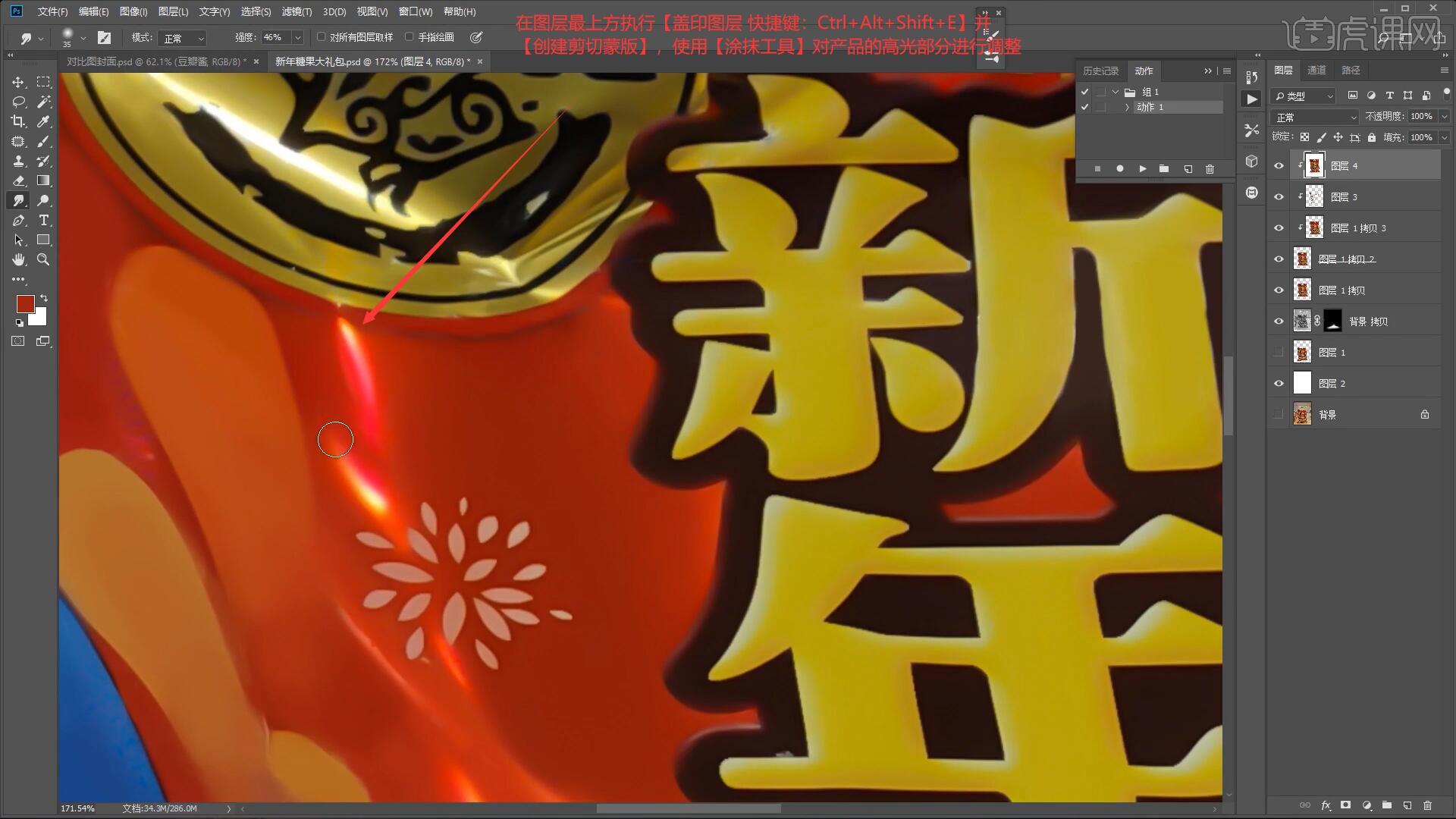
11.使用【涂抹工具】继续对产品上较硬的边缘进行处理,使其更加柔和,如图所示。
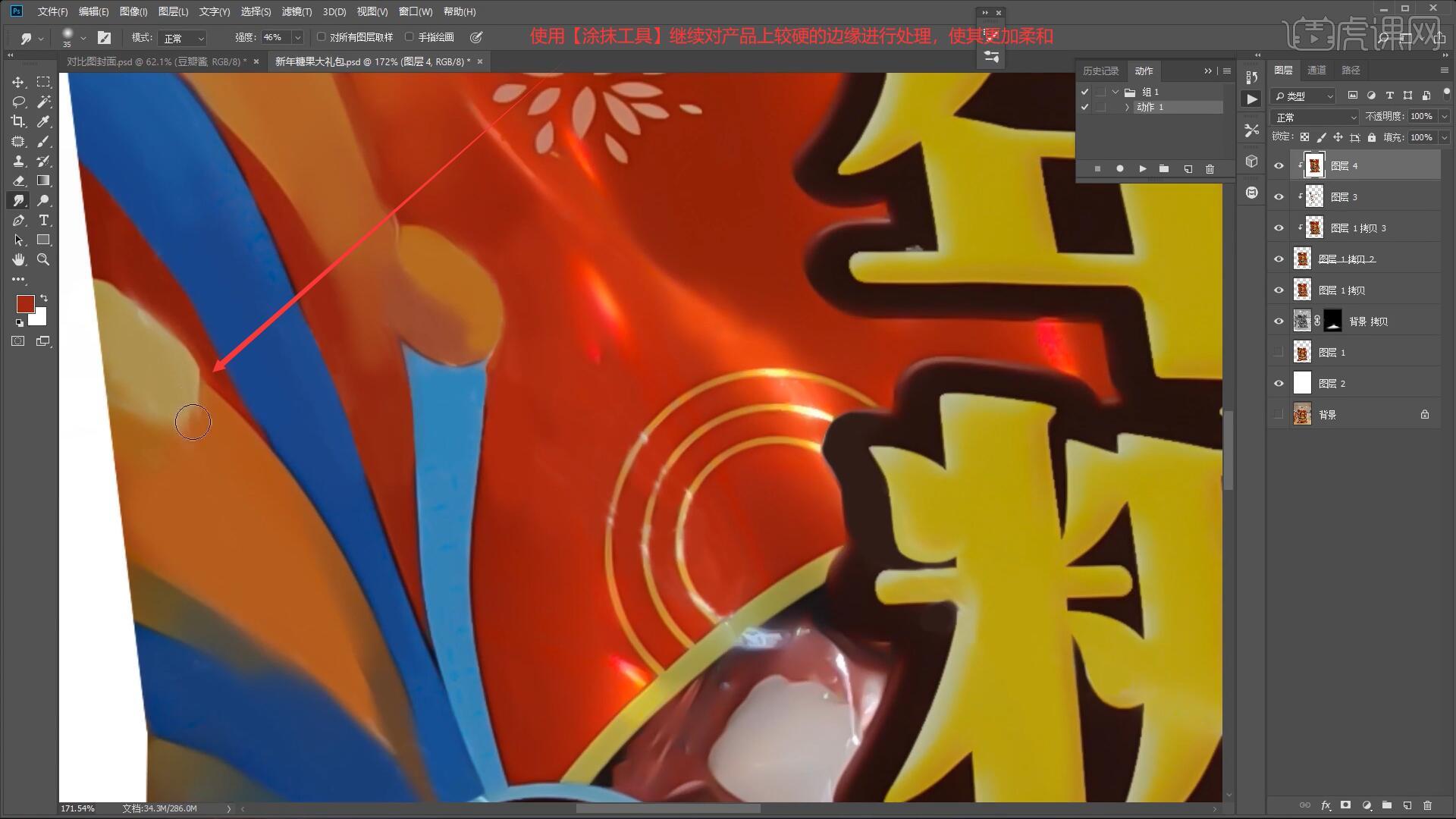
12.在图层1上方【新建图层】【创建剪切蒙版】,使用【吸管工具 快捷键:I】吸取产品的红色,涂抹出产品的高光部分,最后设置图层混合模式为【滤色】,如图所示。
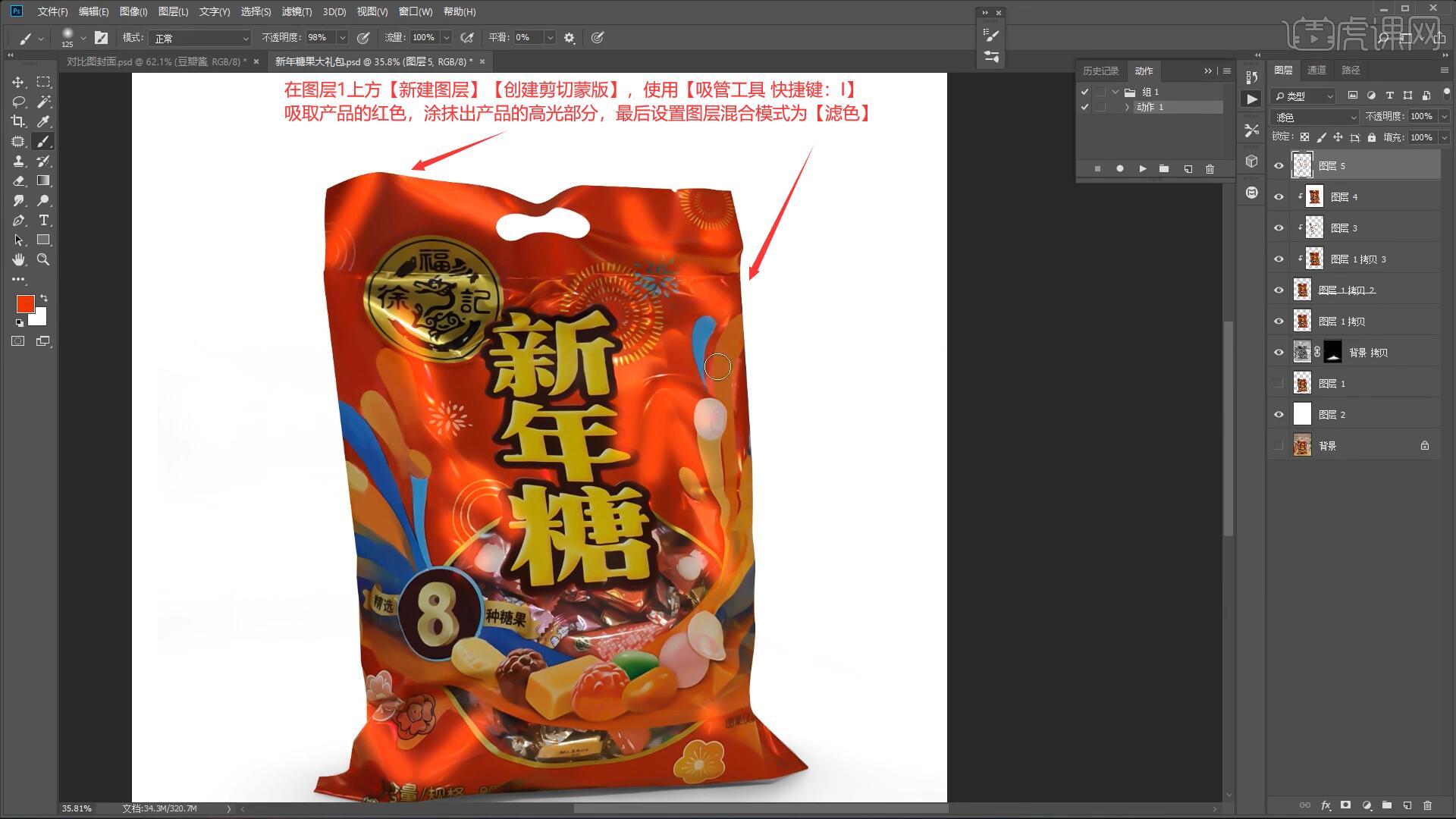
13.使用【涂抹工具】将上一步绘制的高光向内推荐,缩小高光的形状使其更加真实,如图所示。

14.在图层1上方再次【新建图层】【创建剪切蒙版】,使用【画笔工具 快捷键:B】选择较深的颜色涂抹产品边缘,设置图层混合模式为【正片叠底】后降低图层不透明度至39%制作出边缘的暗部,如图所示。
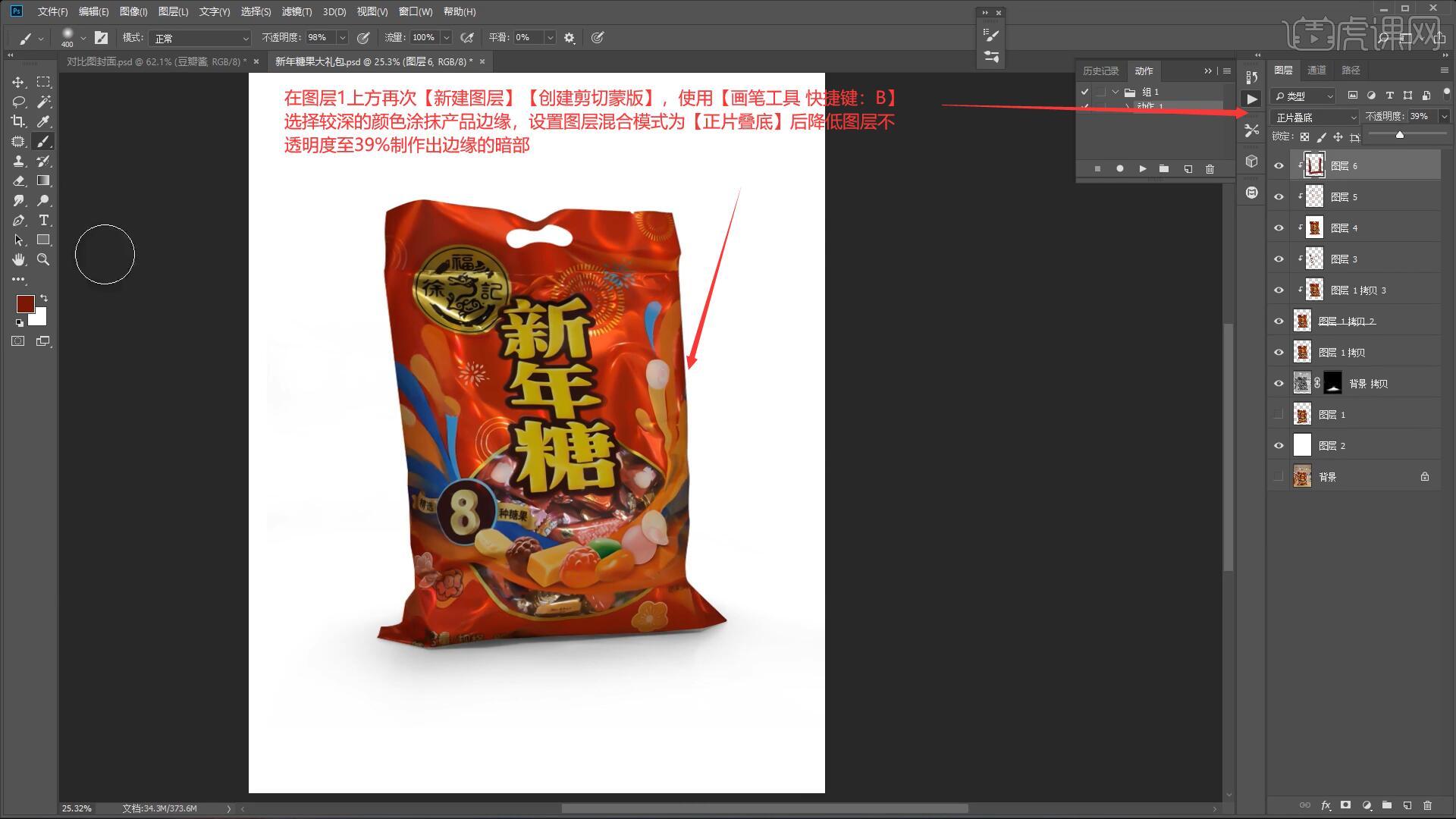
15.在产品上方【新建图层】,使用【画笔工具 快捷键:B】选择较亮的颜色涂抹产品的中间部分,设置图层混合模式为【正片叠底】后降低图层不透明度至25%制作出中间的亮部区域,如图所示。
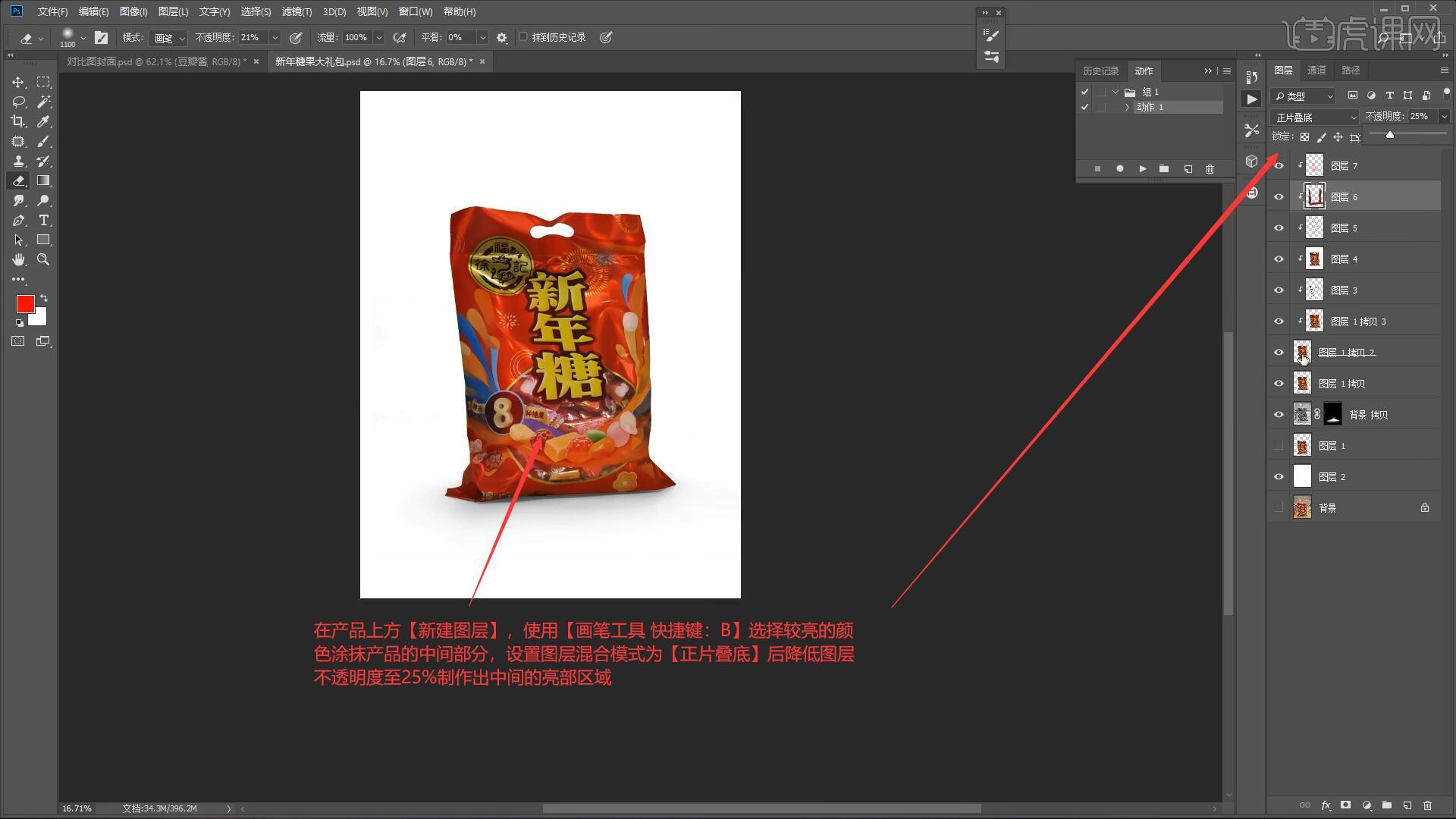
16.进入通道选择绿通并【复制通道】,添加【色阶 快捷键:Ctrl+L】拖动滑块增强明暗对比,【调出选区 快捷键:Ctrl+单击缩略图】后打开RGB图层的显示,如图所示。

17.回到正常图层后添加【曲线 快捷键:Ctrl+M】,向上拖动曲线对图层进行提亮,如图所示。
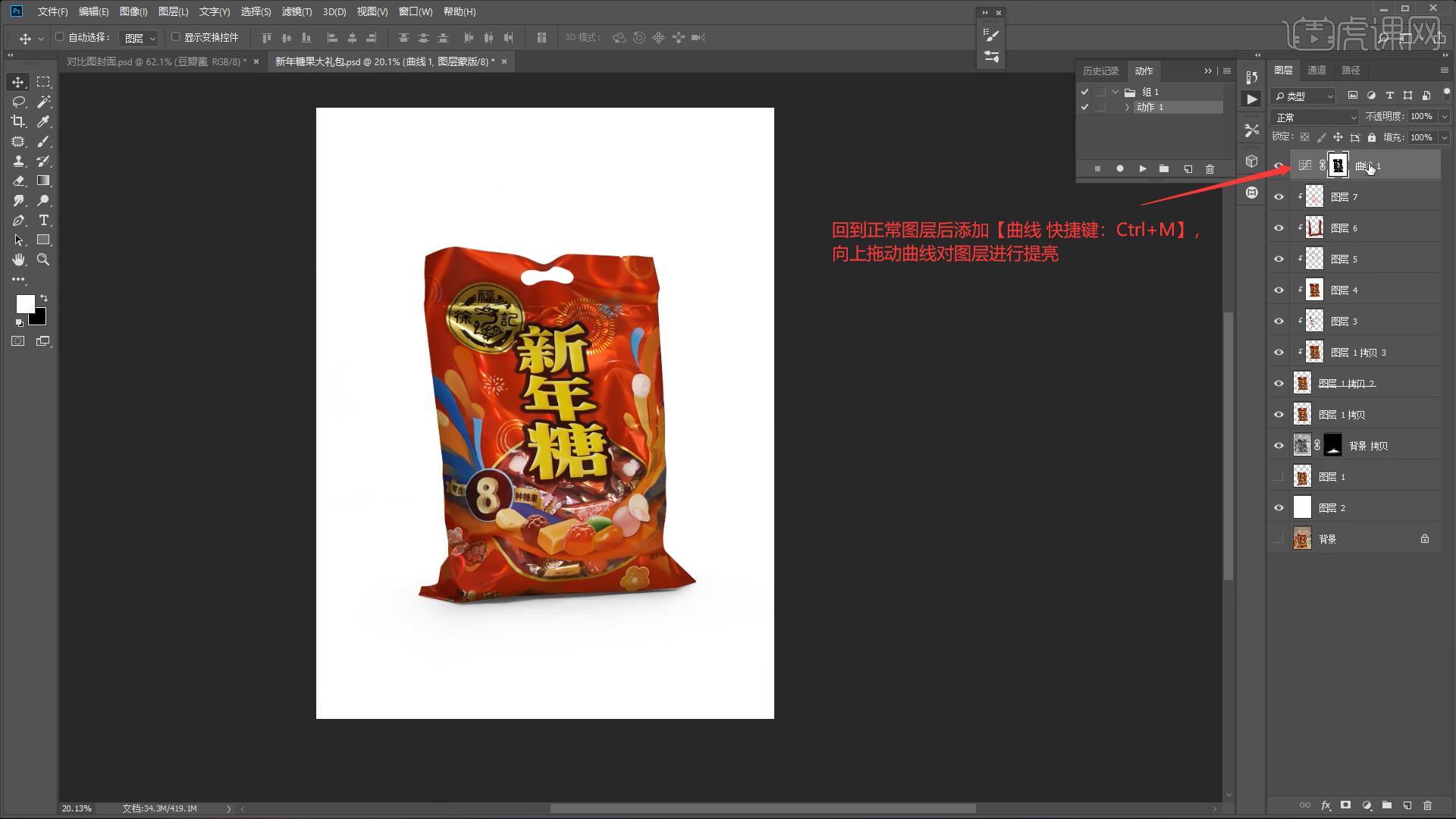
18.在图层1下方【新建图层】,使用【画笔工具 快捷键:B】在产品底部绘制阴影区域,设置图层混合模式为【柔光】,如图所示。
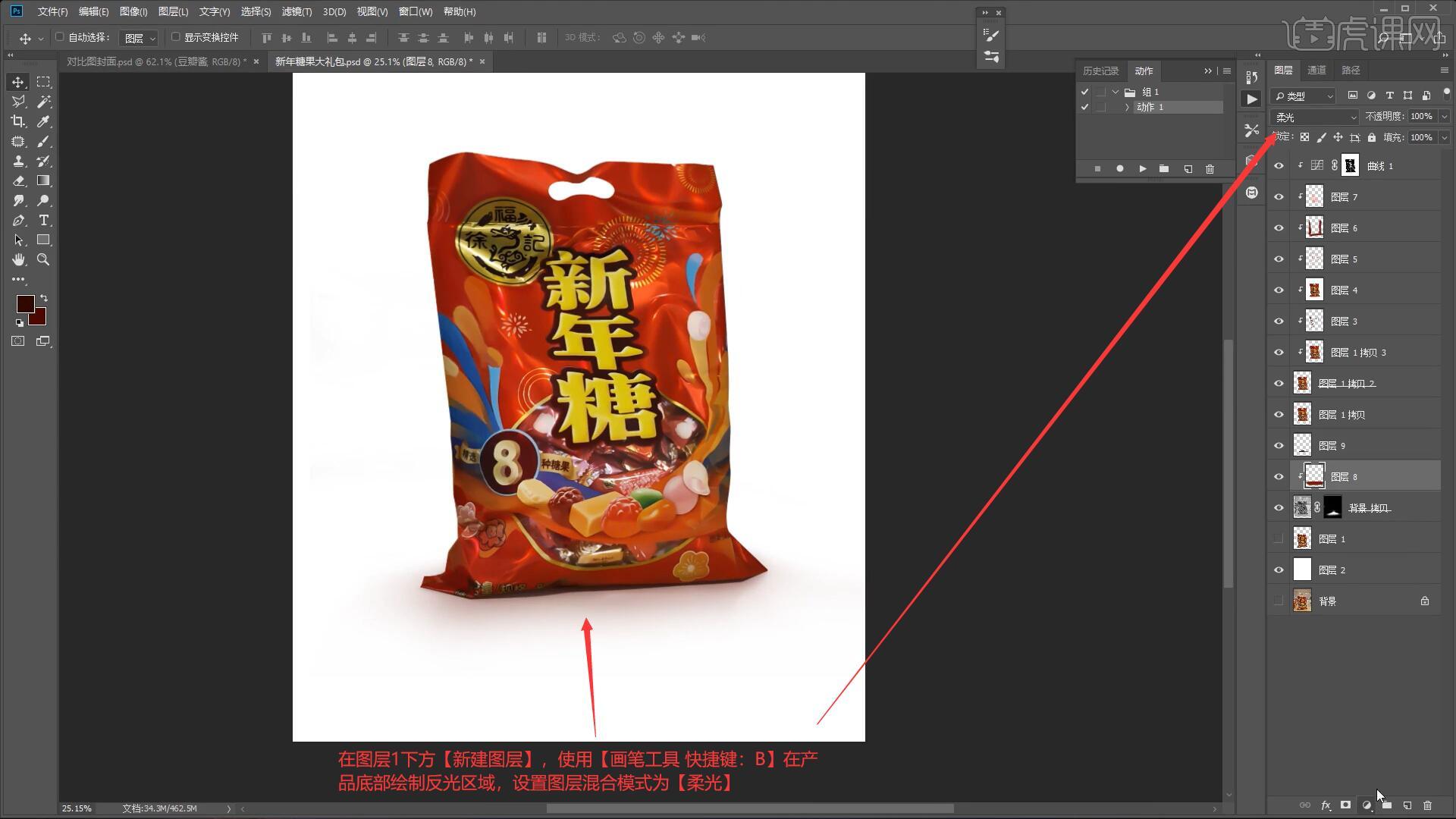
19.选择产品图层【复制图层 快捷键:Ctrl+J】,【自由变换 快捷键:Ctrl+T】【垂直翻转】拖动至下方合适的位置,使用【橡皮擦工具 快捷键:E】对边缘进行过渡,如图所示。
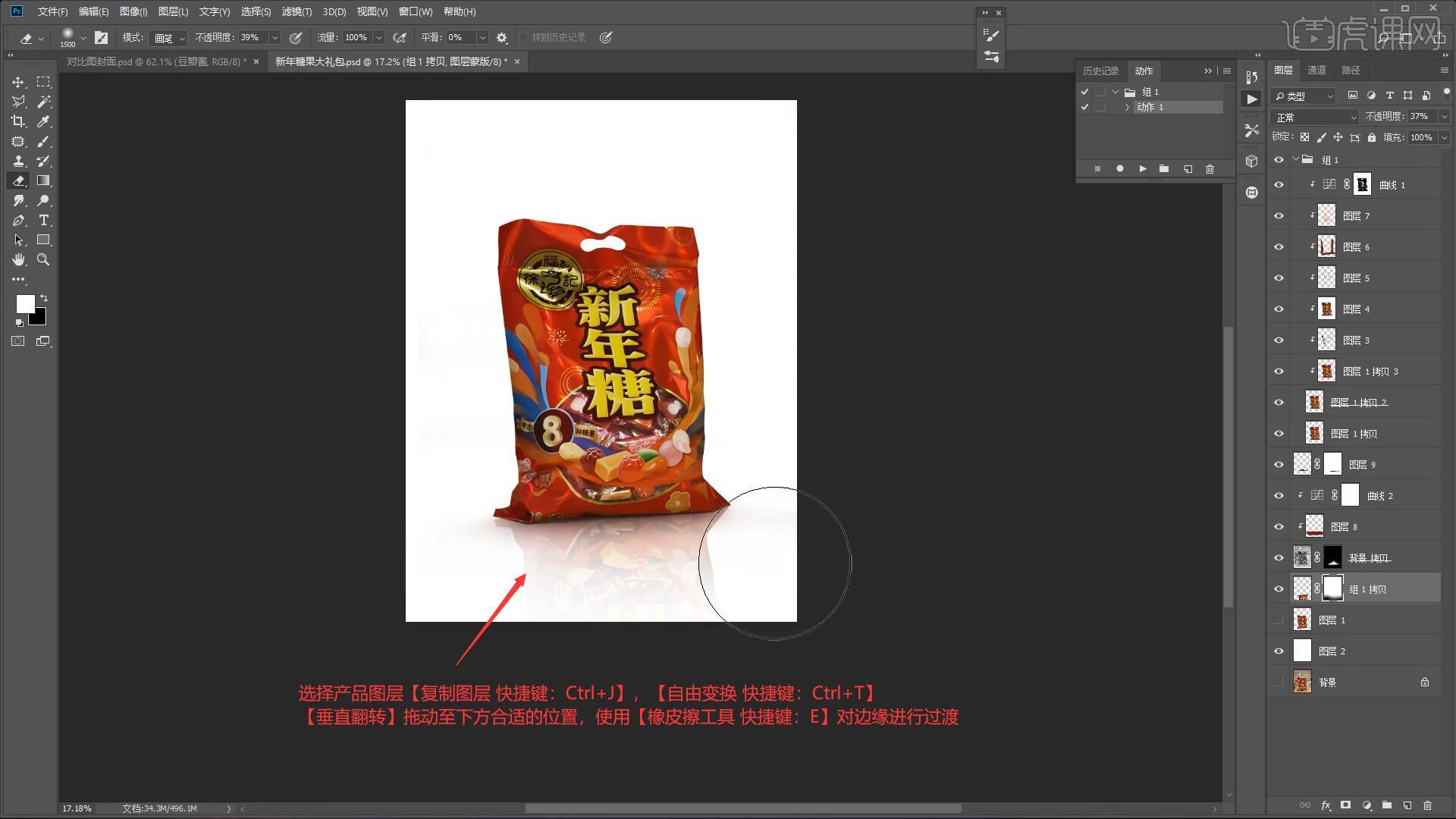
20.最后在图层最上方执行【盖印图层 快捷键:Ctrl+Alt+Shift+E】,选择【滤镜-其它-高反差保留】设置半径为1.5像素,设置图层混合模式为【线性光】,如图所示。
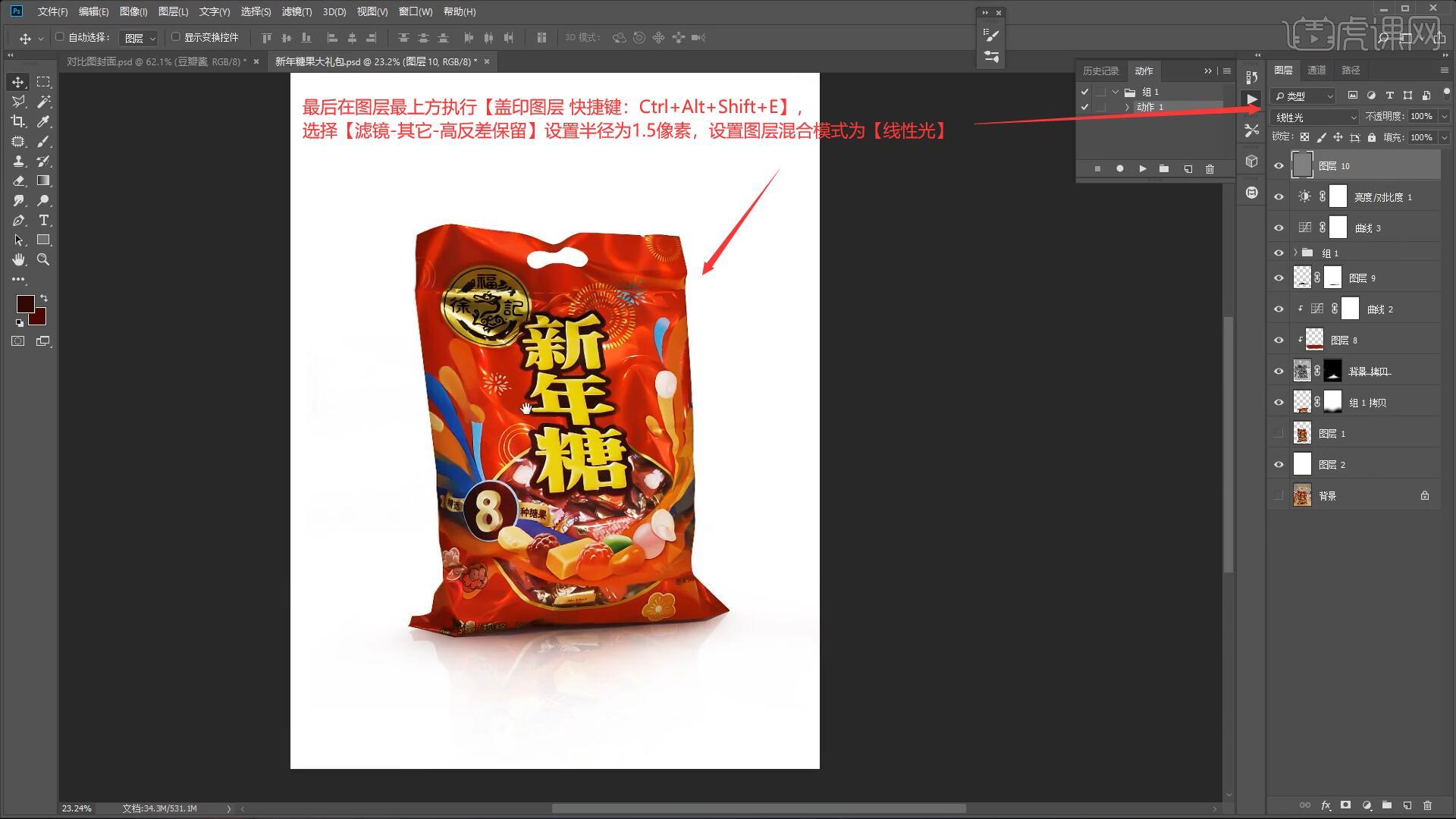
21.回顾本节课所学的内容,同学们可在视频下方的评论区留言并提交作业,老师会根据提出的问题回复。
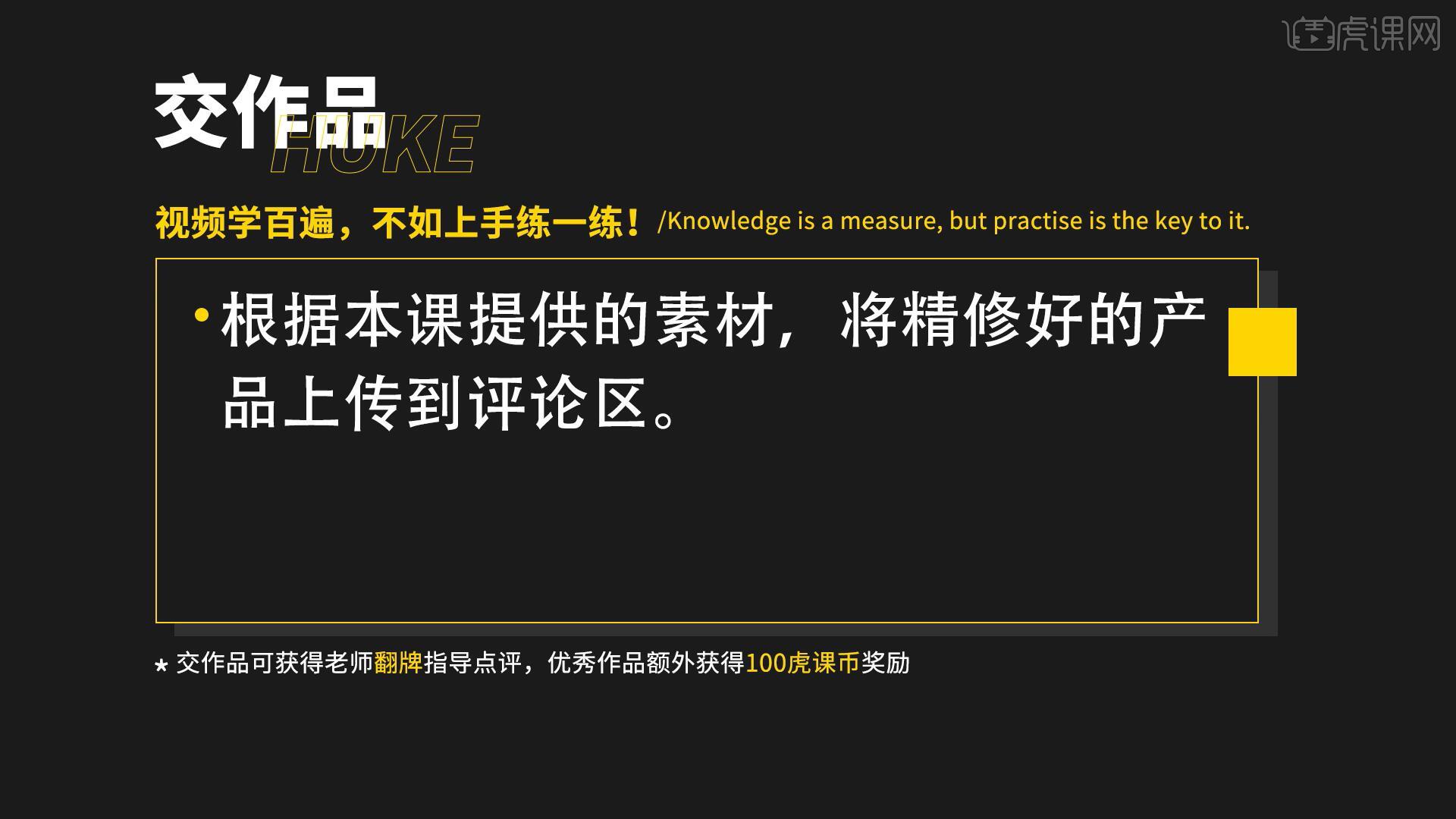
22.原图和效果图的对比如图所示,视频学百遍,不如上手练一练,你学会了吗!

以上就是PS-新年糖果大礼包精修图文教程的全部内容了,你也可以点击下方的视频教程链接查看本节课的视频教程内容,虎课网每天可以免费学一课,千万不要错过哦!













