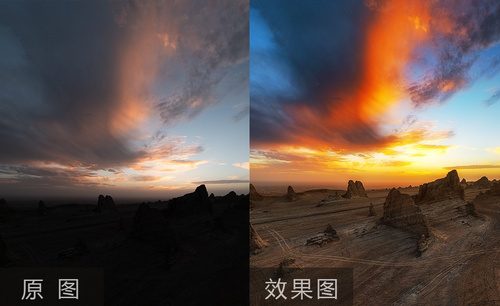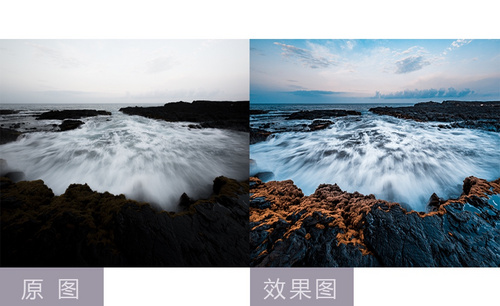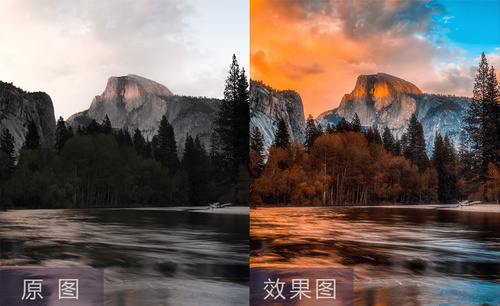PS-风光后期图文教程发布时间:2022年02月28日 08:01
虎课网为您提供摄影艺术版块下的PS-风光后期图文教程,难度等级为初级练习,下面开始学习这节课的内容吧!
本节课讲解 Photoshop(简称PS)软件 - 风光后期4,同学们可以在下方评论区进行留言,老师会根据你们的问题进行回复,作业也可以在评论区进行提交。
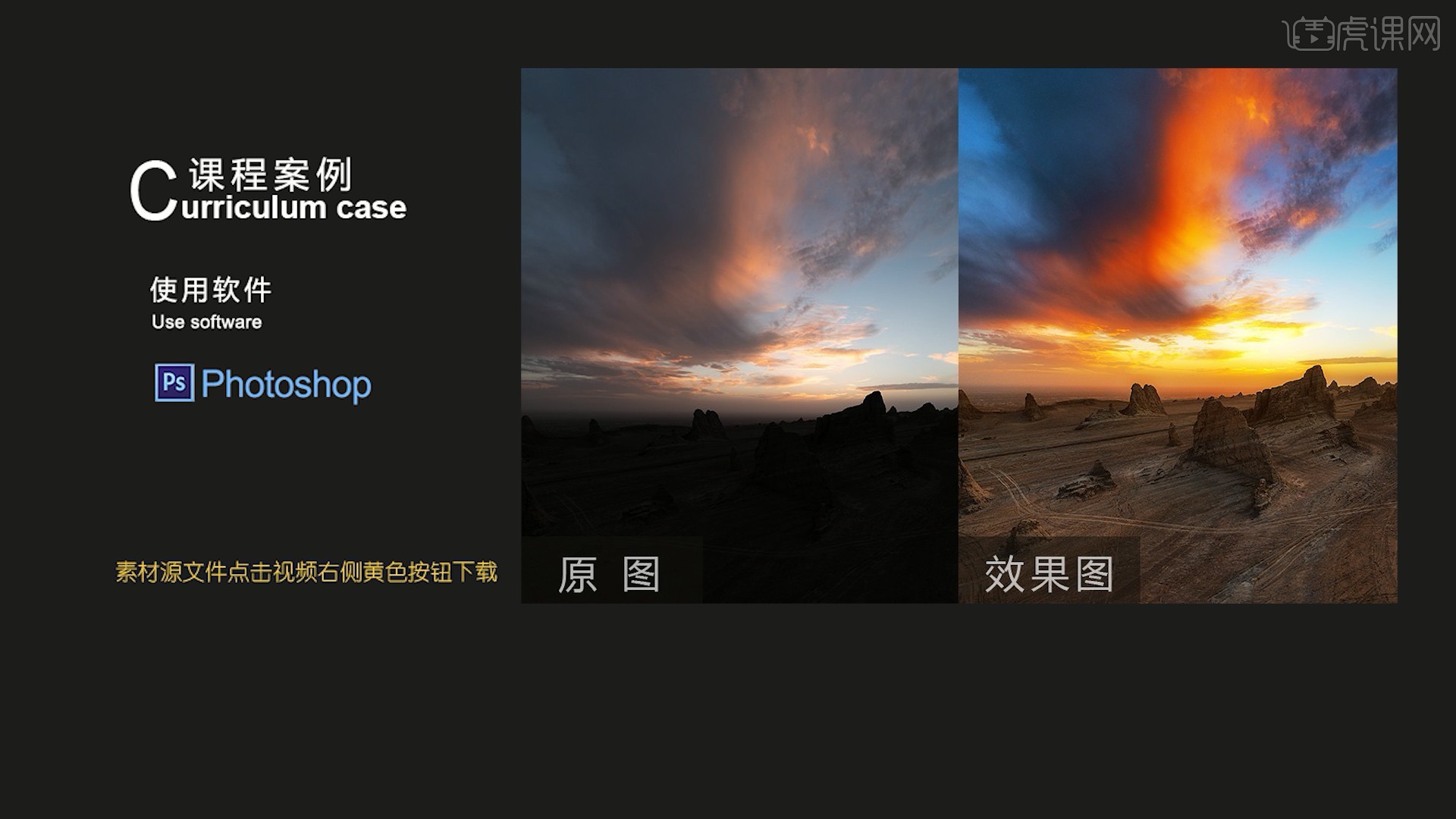
课程核心知识点:Camera全景拼接技巧,Camera Raw基础定调,Nik插件的使用技巧。
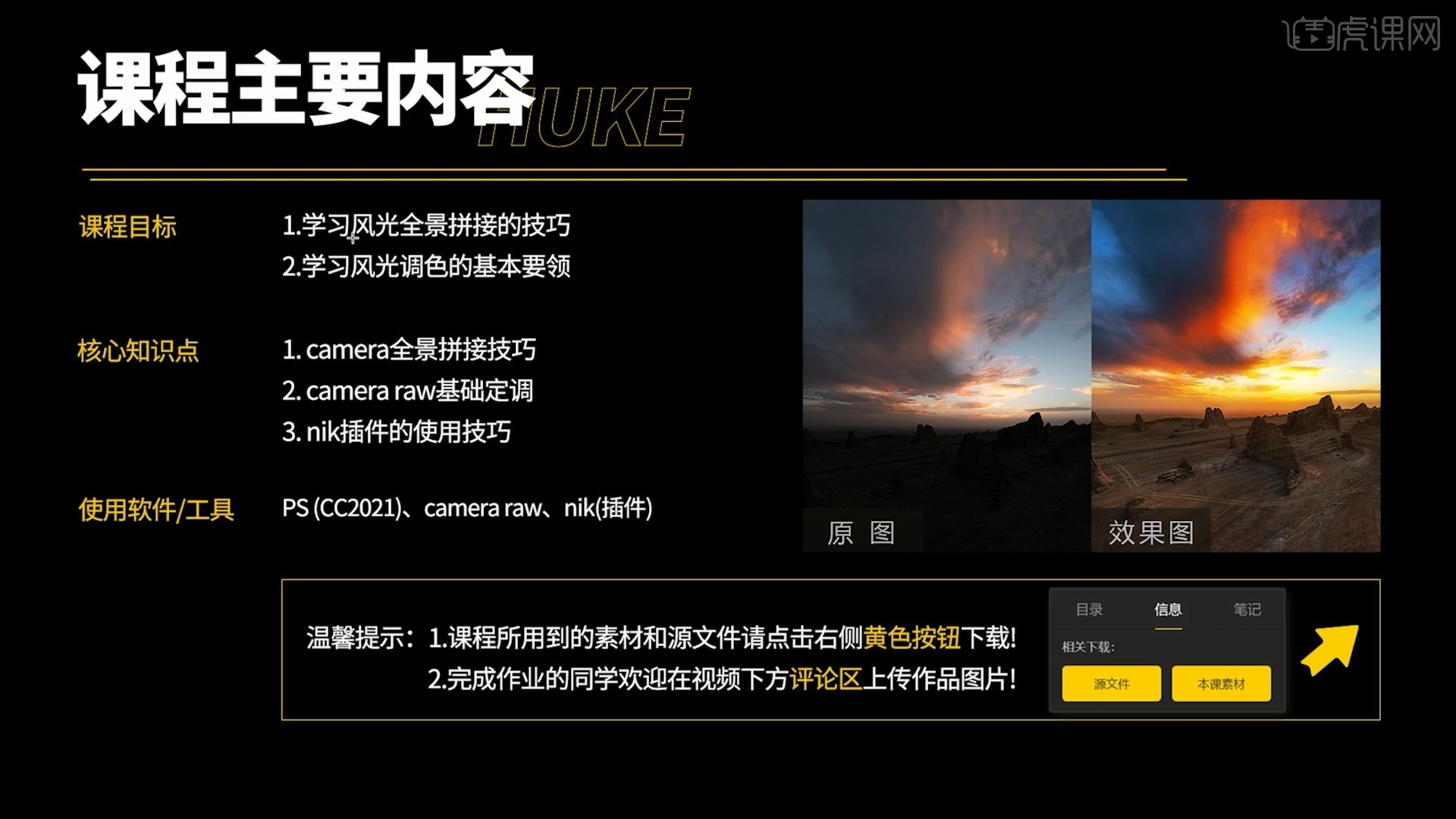
学完本课内容后,同学们可以根据下图作业布置,在视频下方提交作业图片,老师会一一解答。
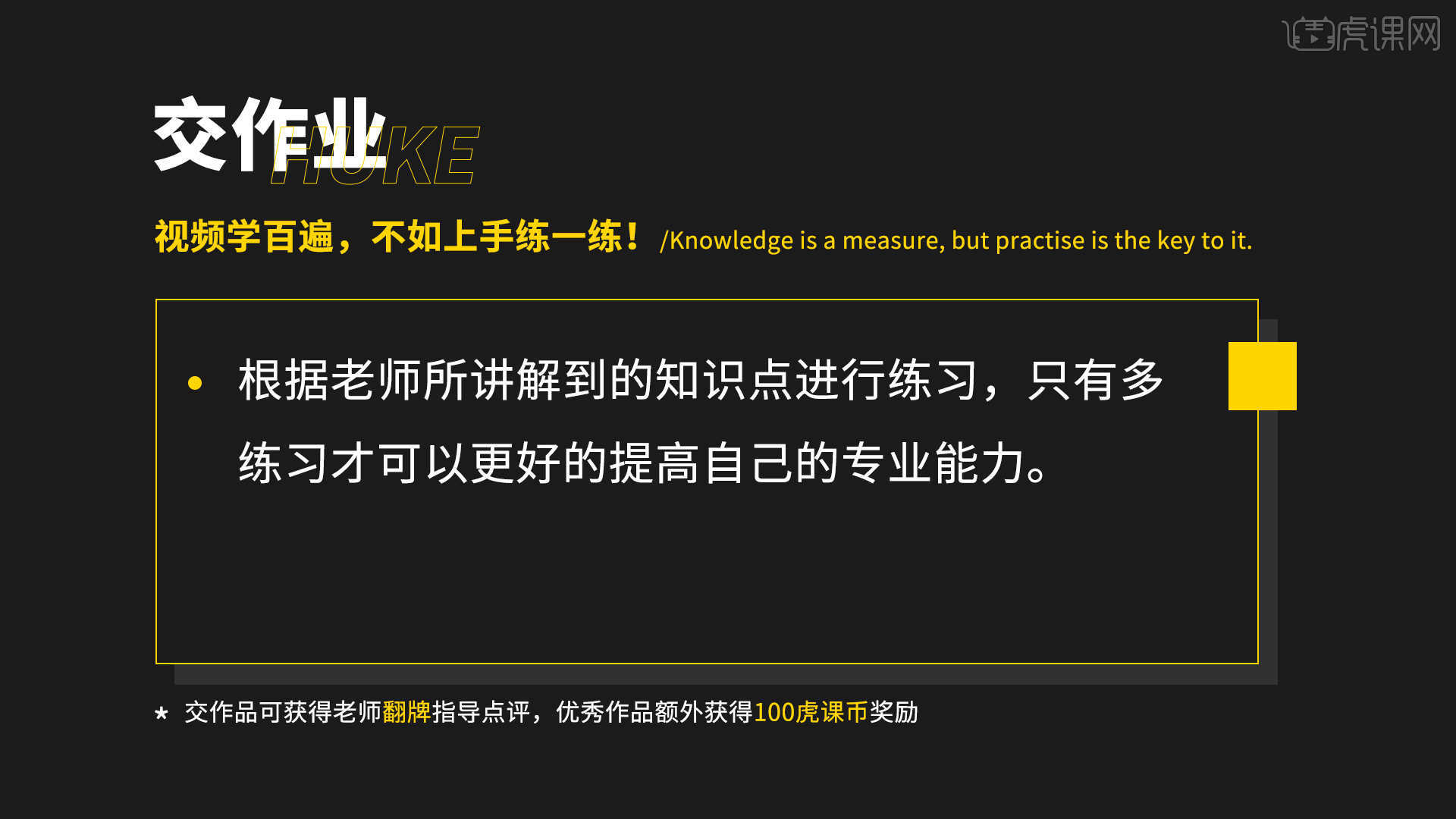
那我们开始今天的教程吧。
1.在讲解之前先来对本次案例原图进行浏览,根据当前的效果来讲解案例的制作流程,以及在制作过程中需要注意到的内容,具体可参考视频内老师的讲解。
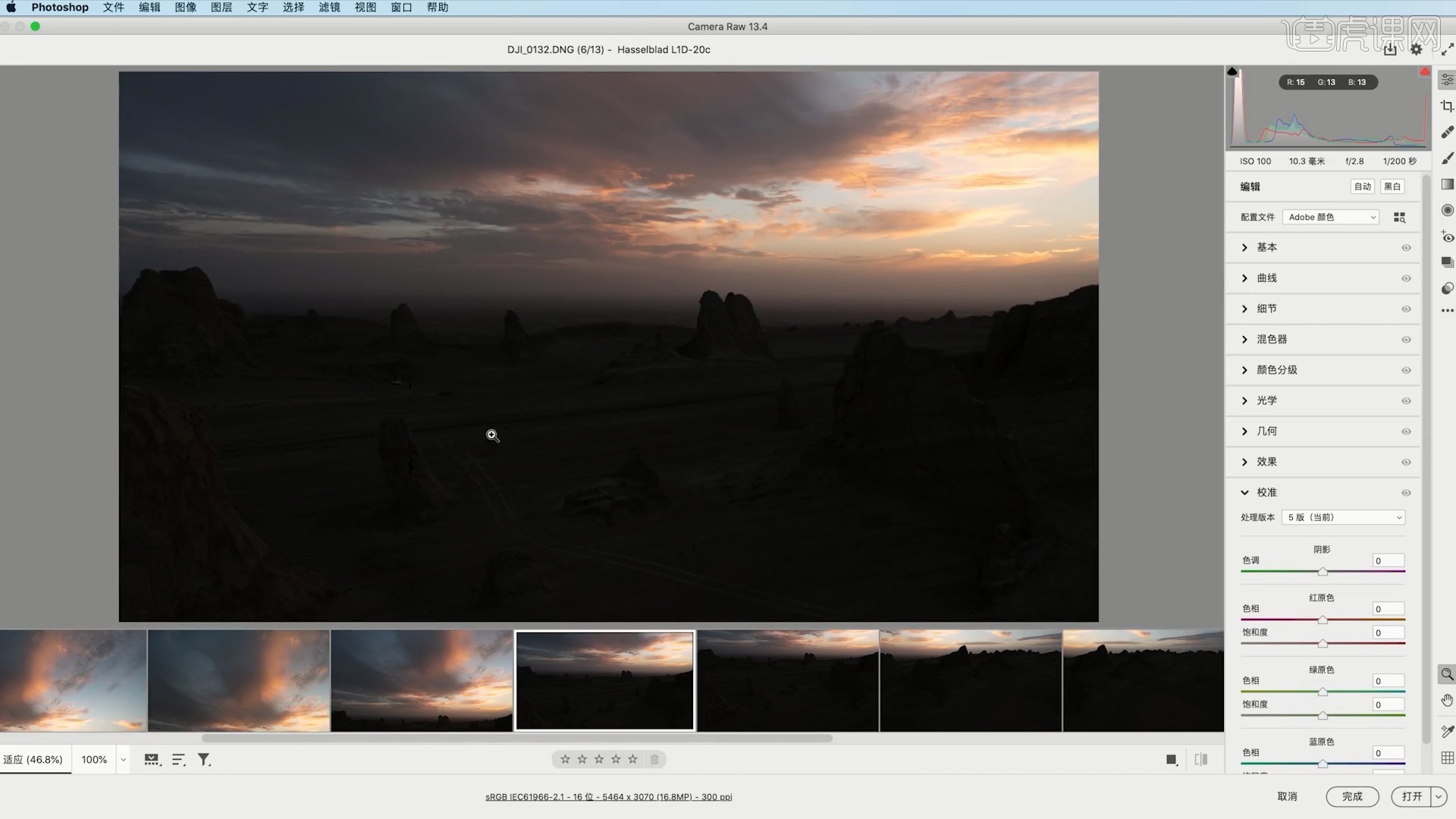
2.在PS中使用【Camera Raw滤镜】打开所有原图,【全选】图片【右键】选择【合并到全景图】,如图所示。
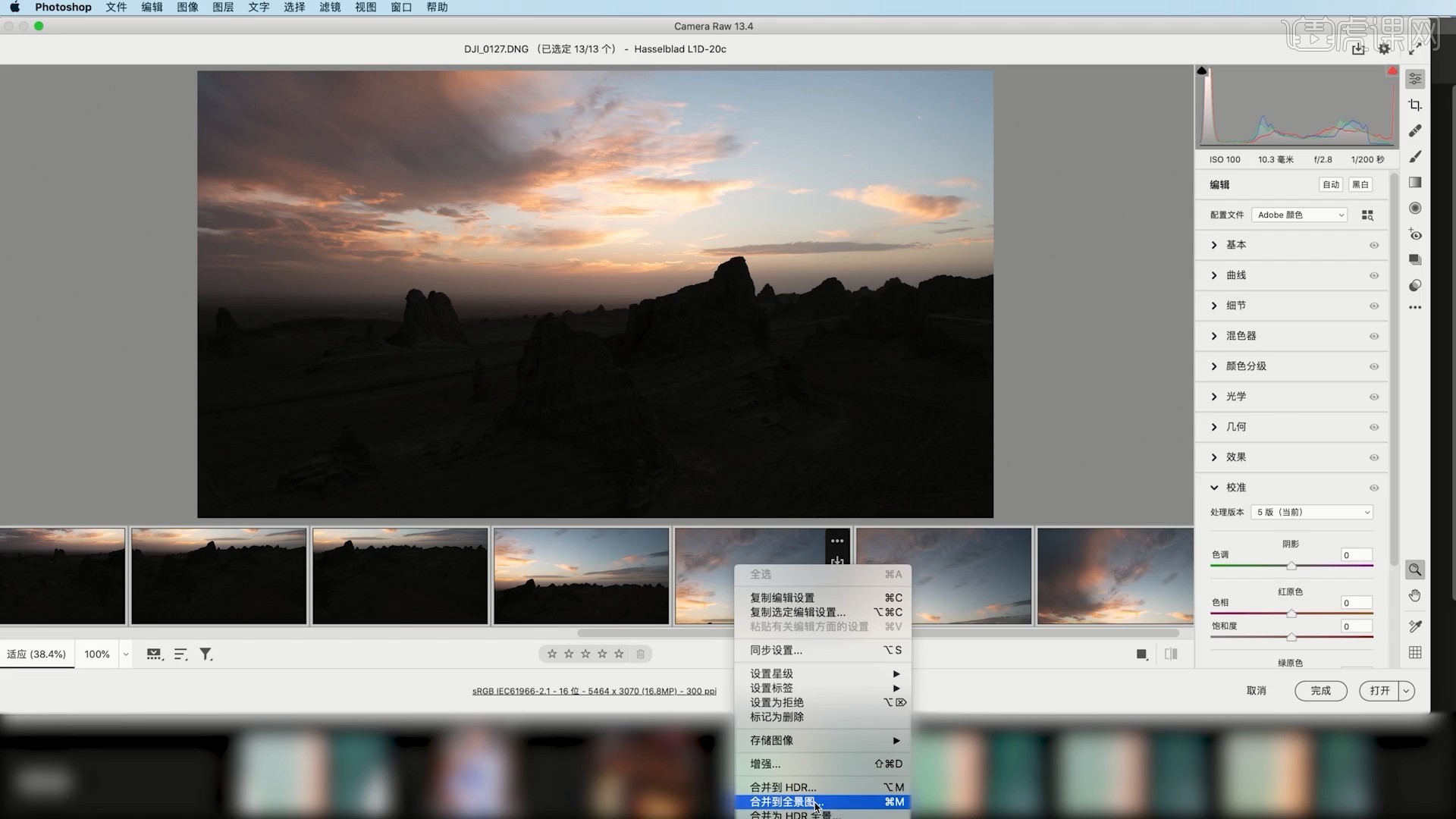
3.投影选择透视,点击【合并】合并到全景图,设置文件名和存储路径,如图所示。
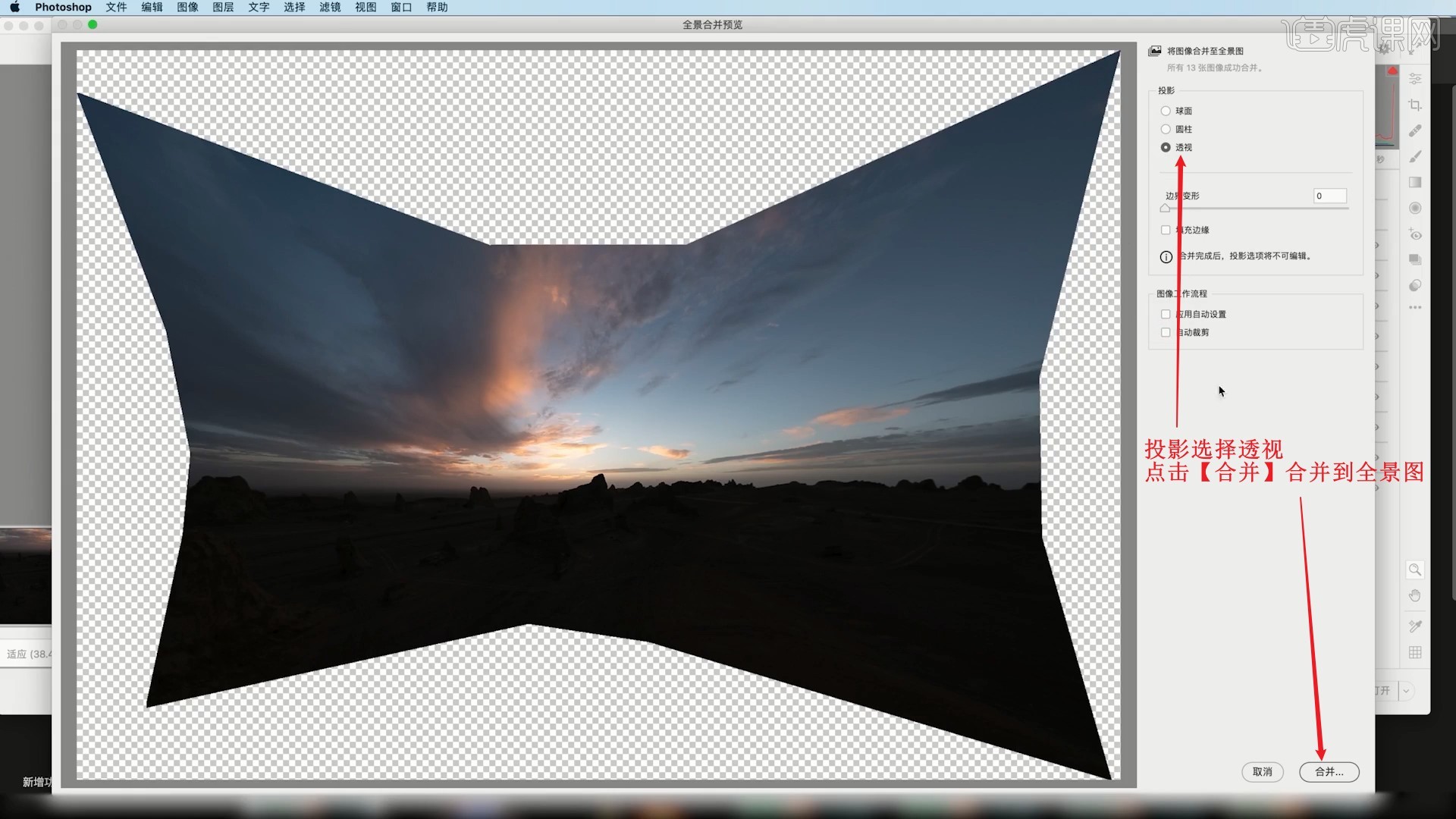
4.重新使用【Camera Raw滤镜】打开合并的全景图,调整【基本】中的参数对画面做基础的调整,具体参数如图所示。
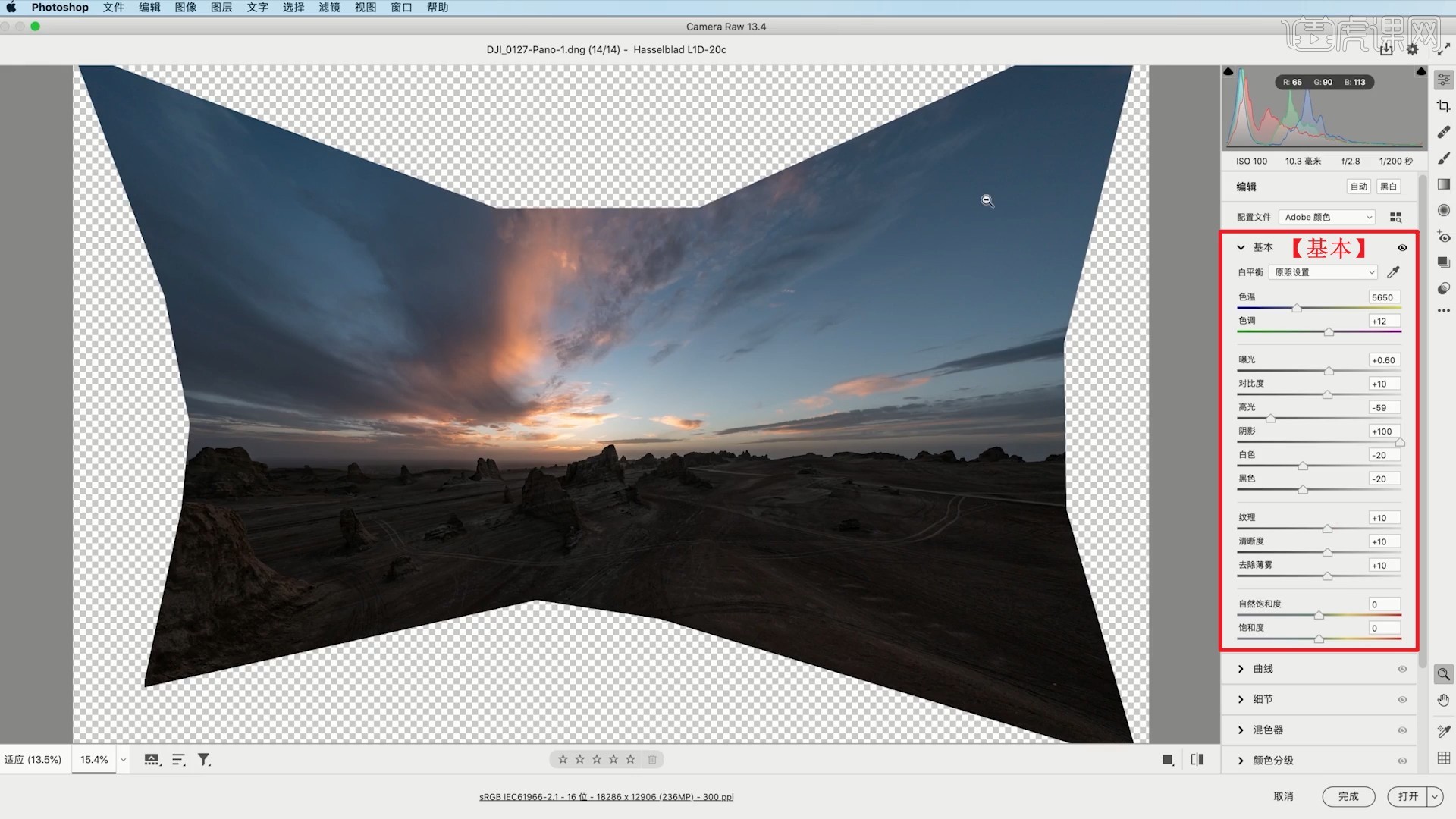
5.选择【渐变滤镜】,为地面部分拉出渐变,调整参数单独提亮地面部分,如图所示。
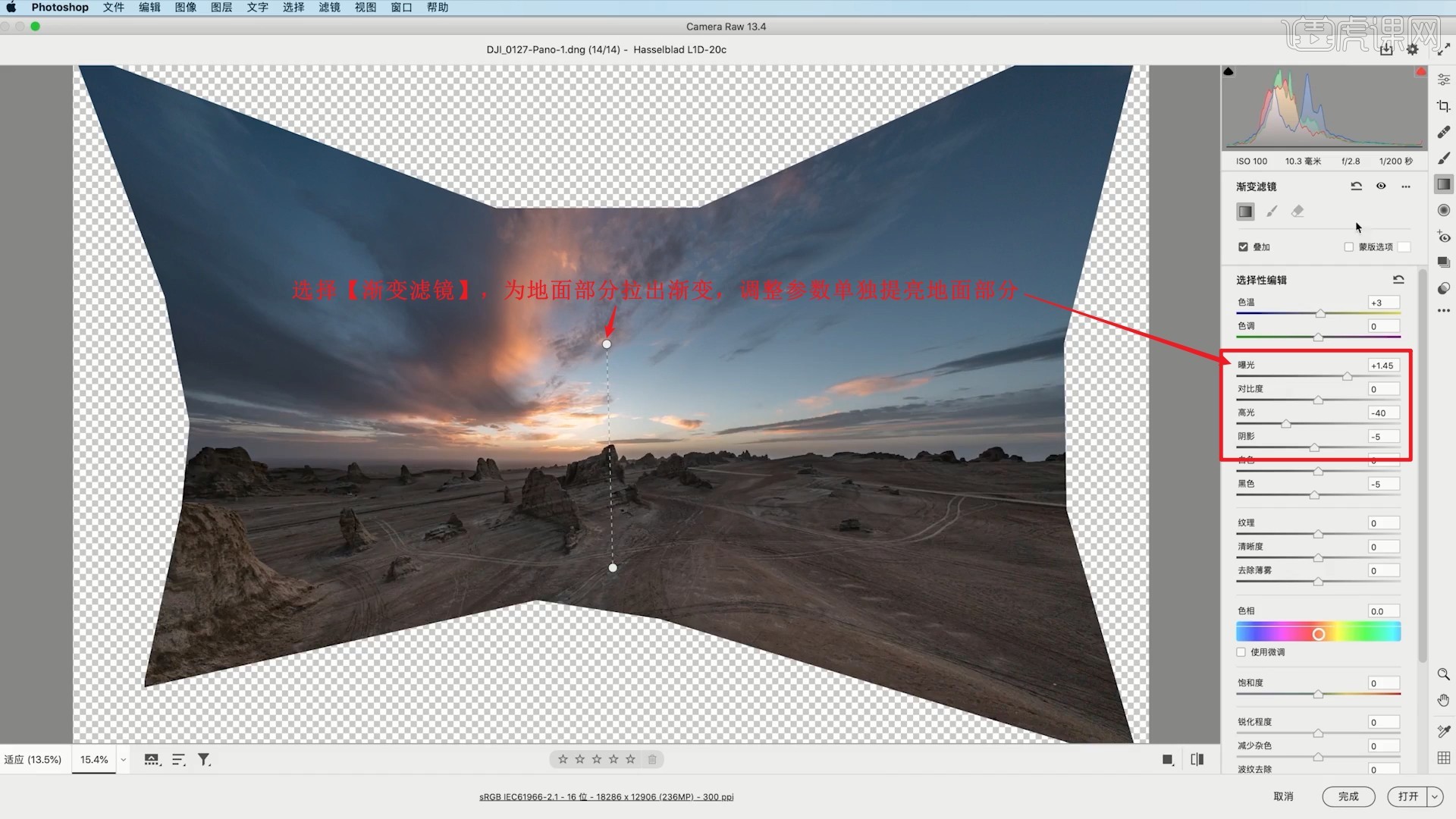
6.再次拉出渐变,调整参数为整体画面增加对比,同时略微调色,如图所示。
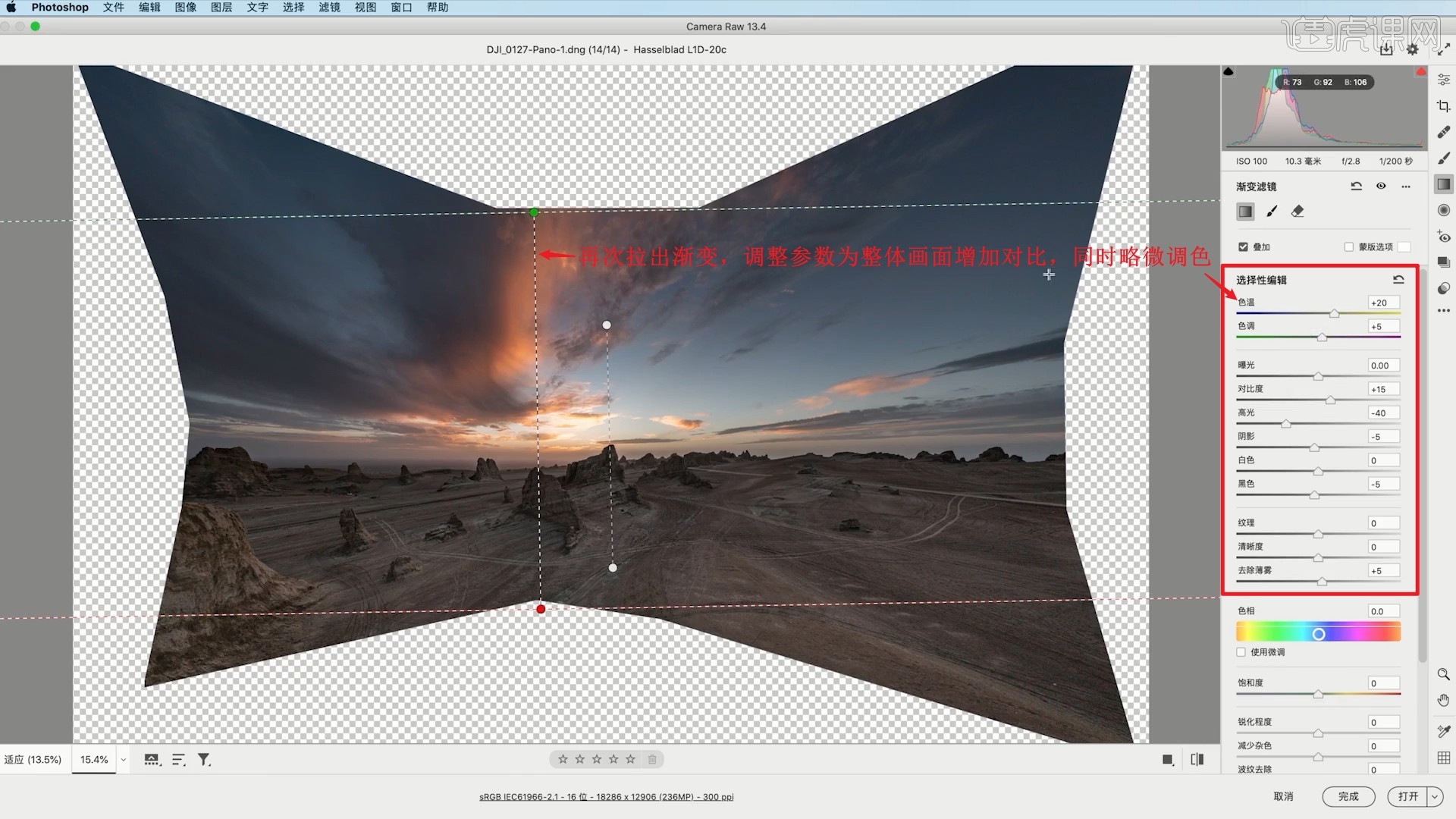
7.调整【混色器】中颜色的饱和度为明亮度,调整画面中的各个颜色,如图所示。
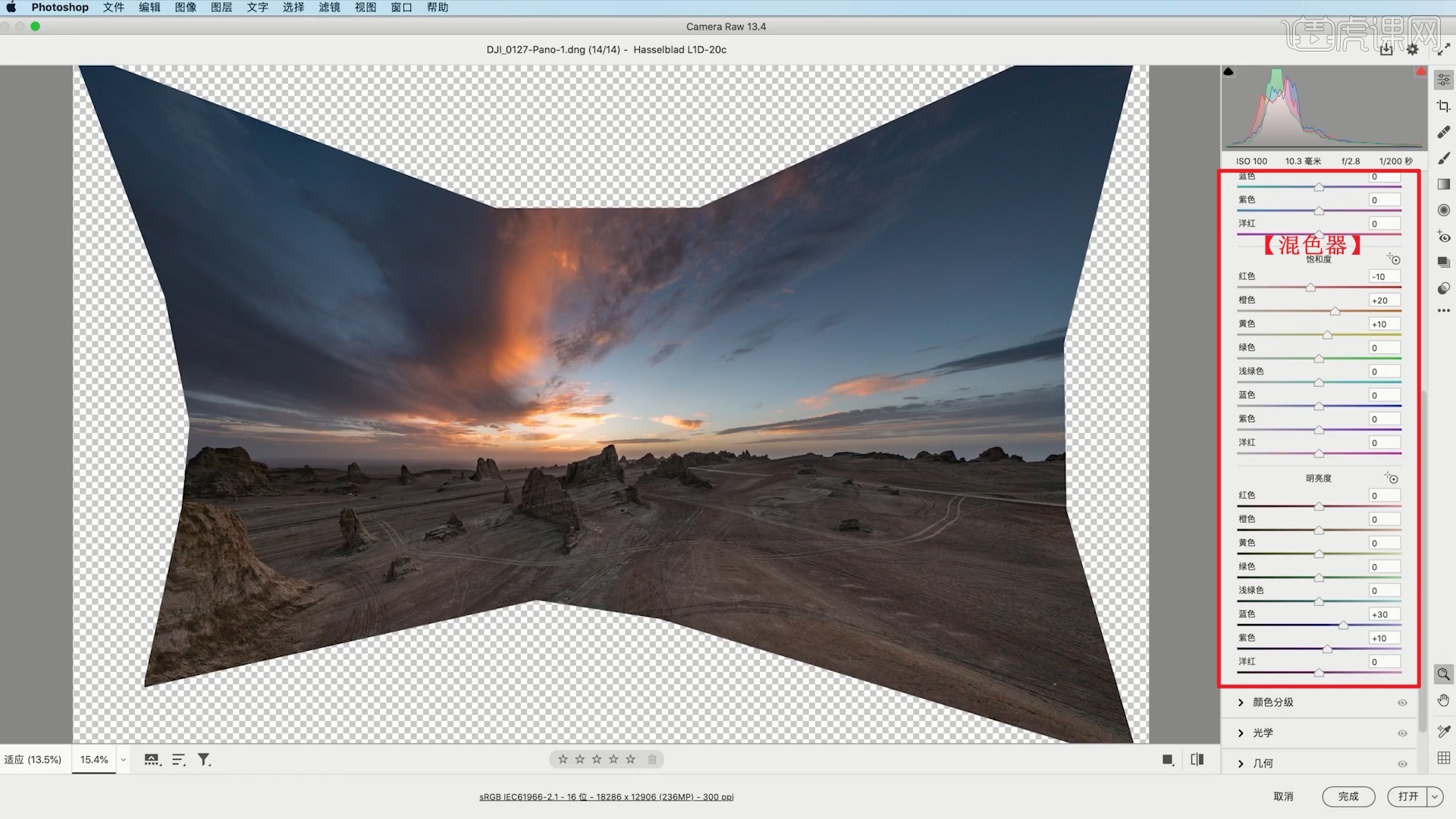
8.调整【校准】中三原色的色相和饱和度,校准画面的颜色,如图所示。
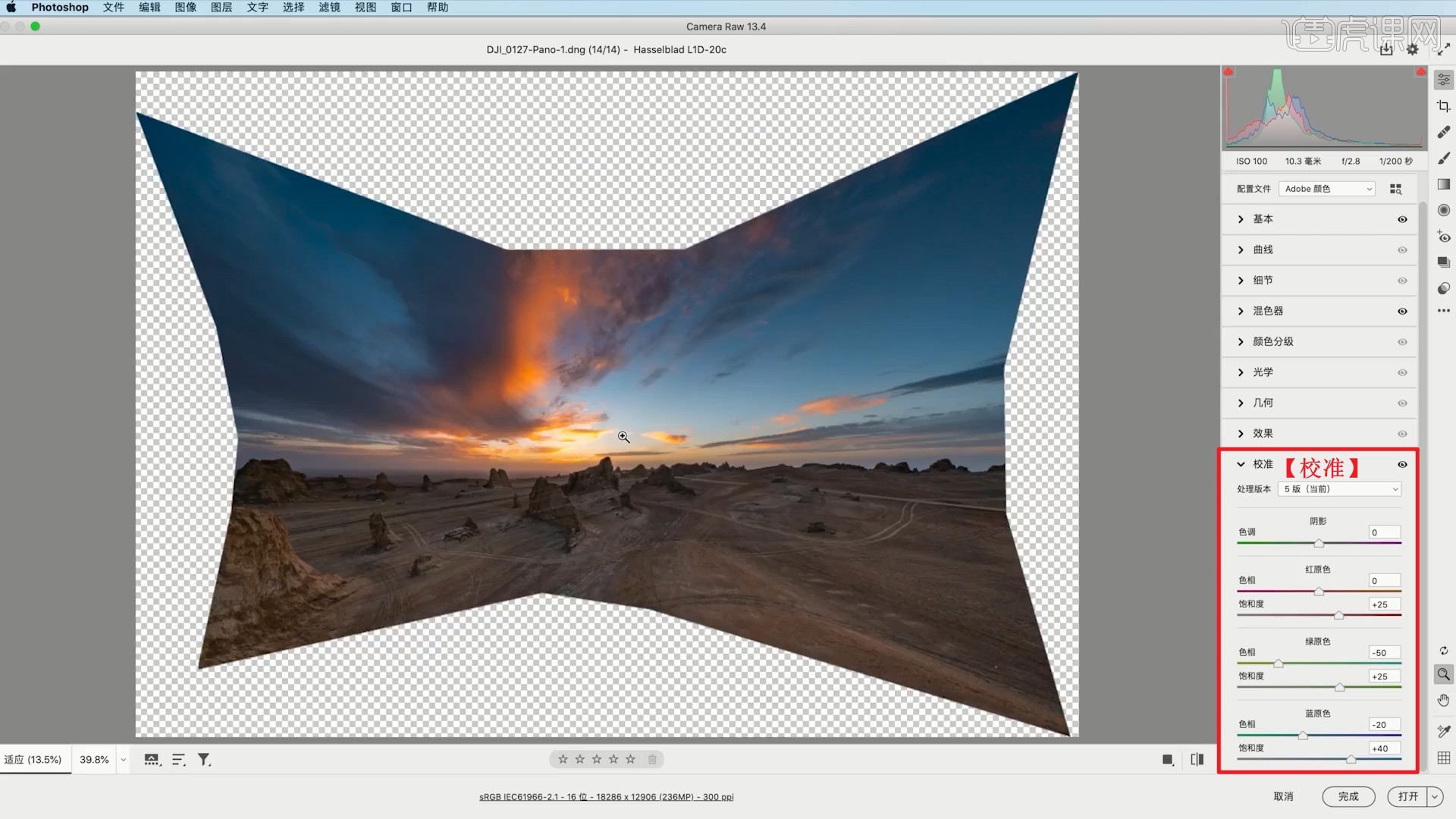
9.点击【打开】打开图像,使用【裁剪工具 快捷键:C】设置比例为16:9,调整选框裁剪画面,如图所示。
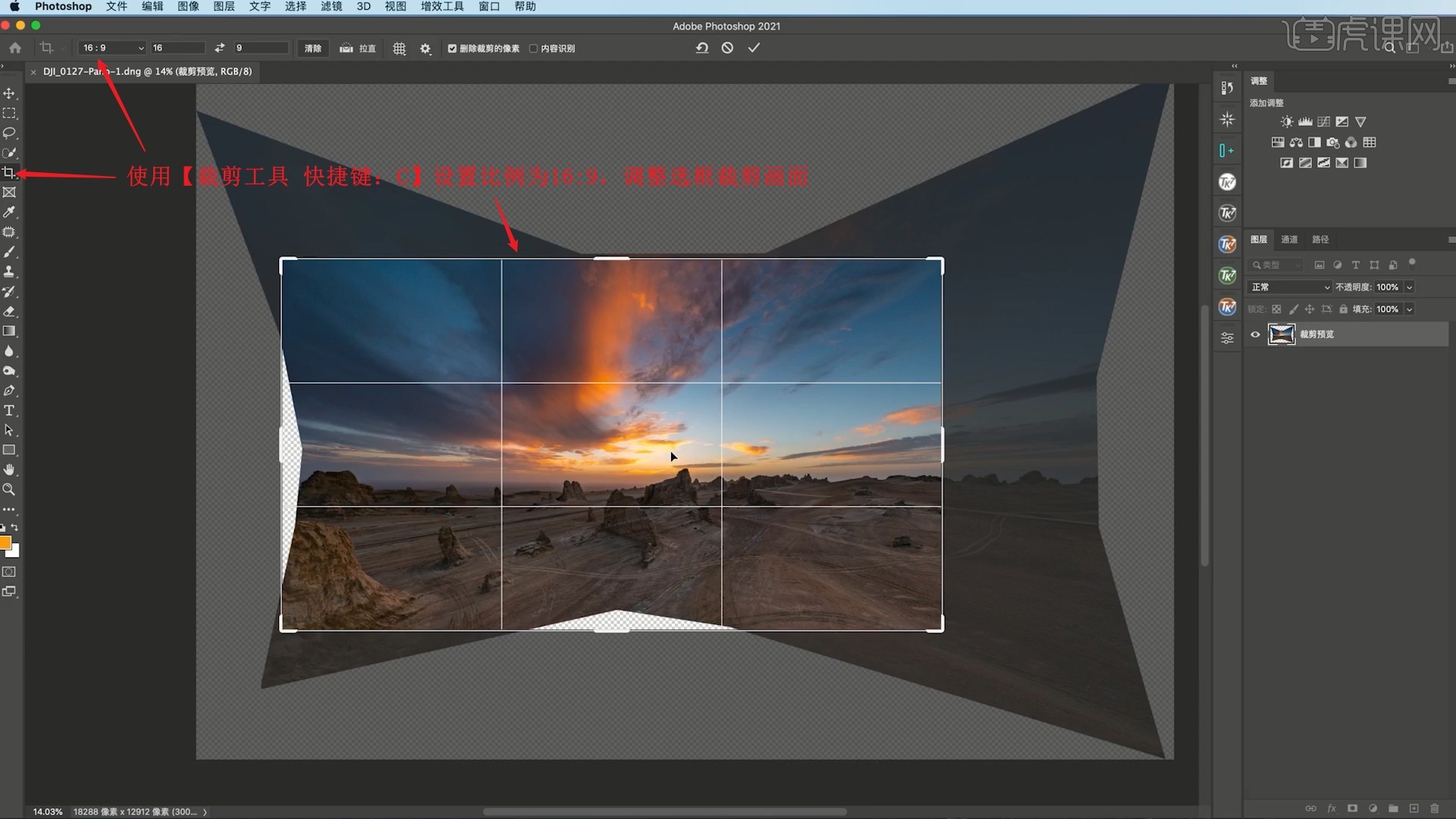
10.使用【魔棒工具】选中空白像素,【填充 快捷键:Shift+F5】内容识别填充填补,如图所示。
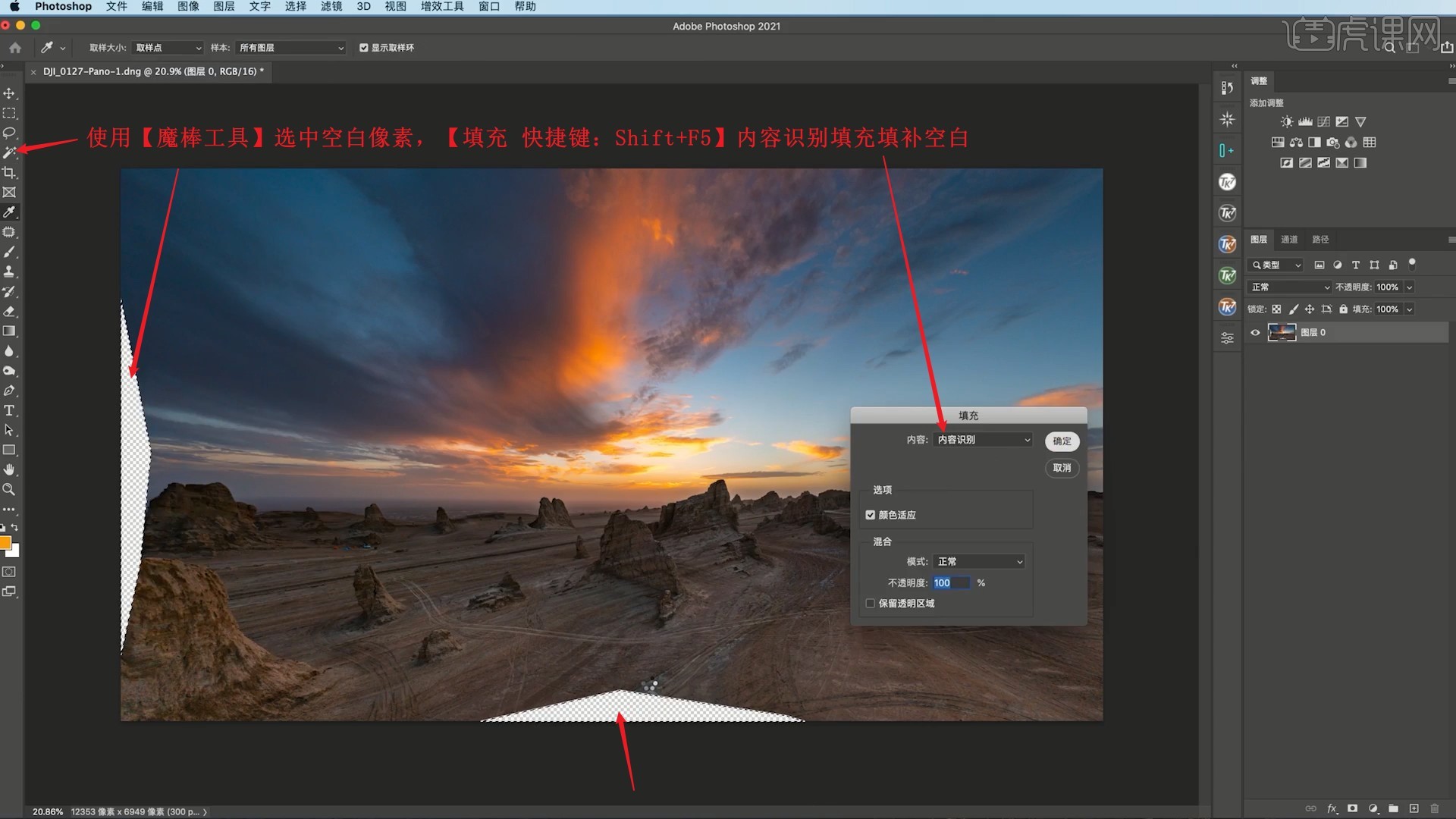
11.放大查看图片的细节,发现图片在提亮后有很多彩色噪点,【复制图层】,选择【滤镜-Nik Collection-Color Efex Pro 4】插件,选择【魅力光晕】,调整参数来调整具体效果,具体参数如图所示。
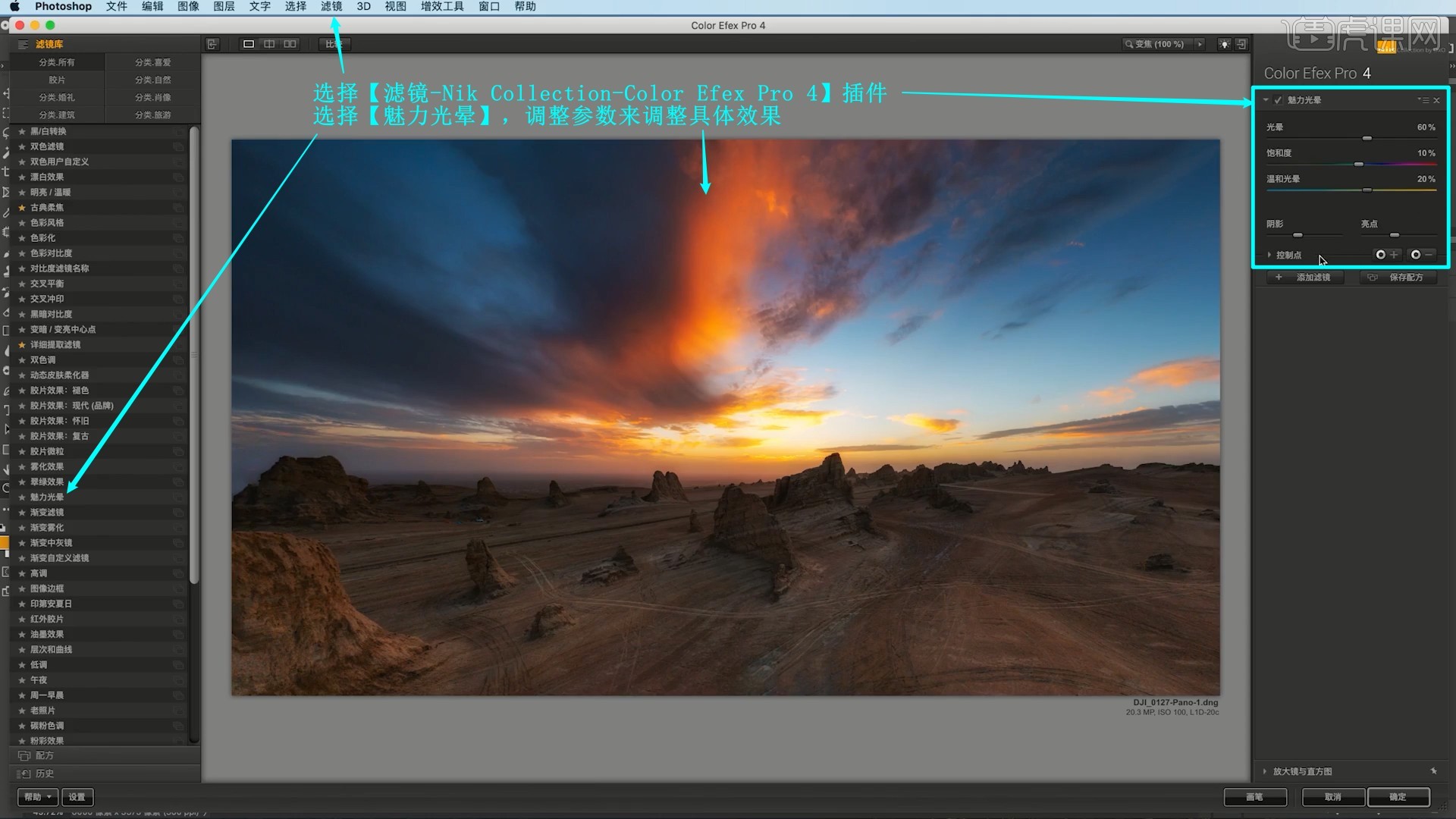
12.【添加滤镜】,选择【淡对比度】,调整参数来调整画面的对比,如图所示。
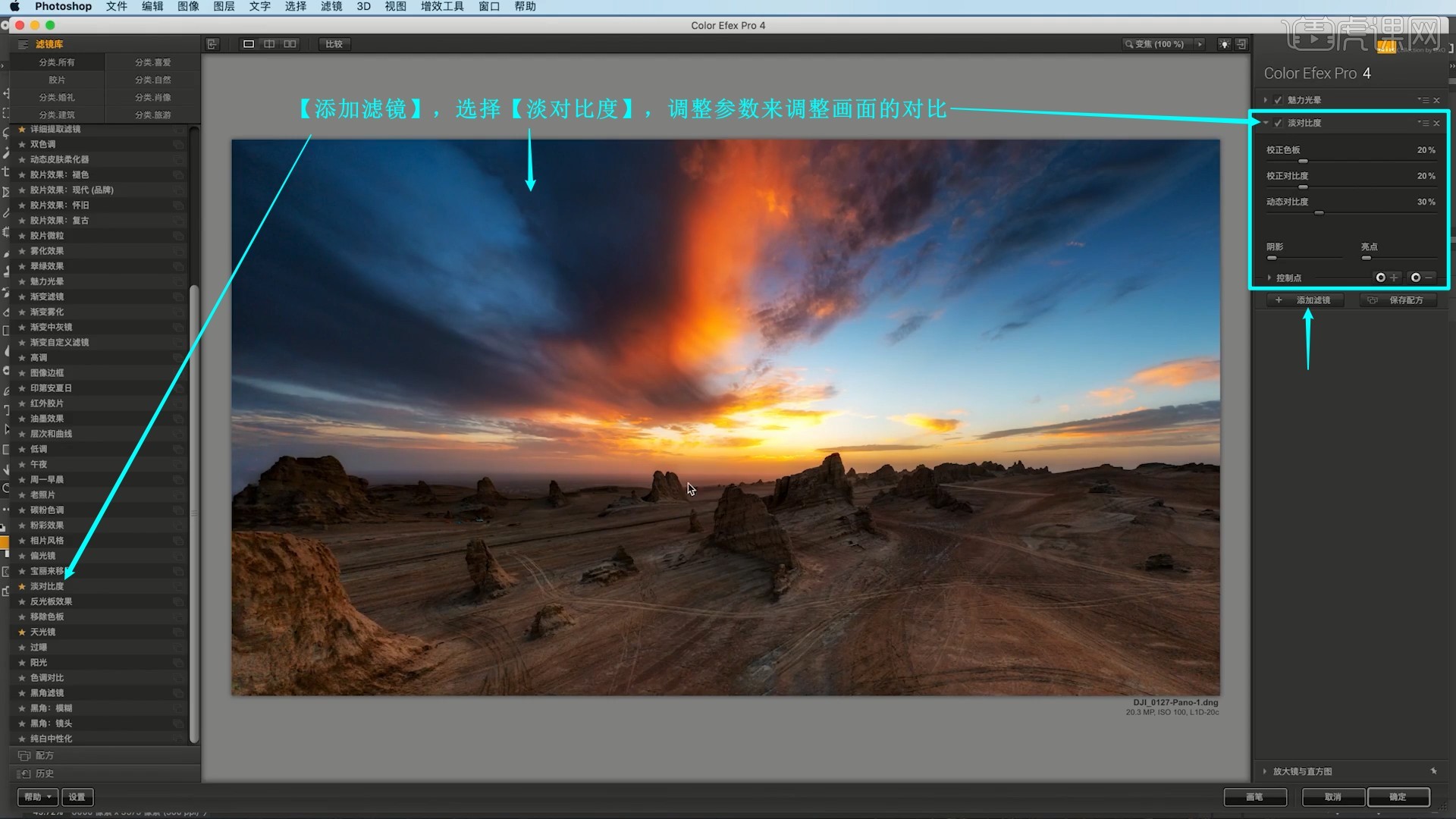
13.【添加滤镜】,选择【天光镜】,强度为10%,加强氛围感,如图所示。
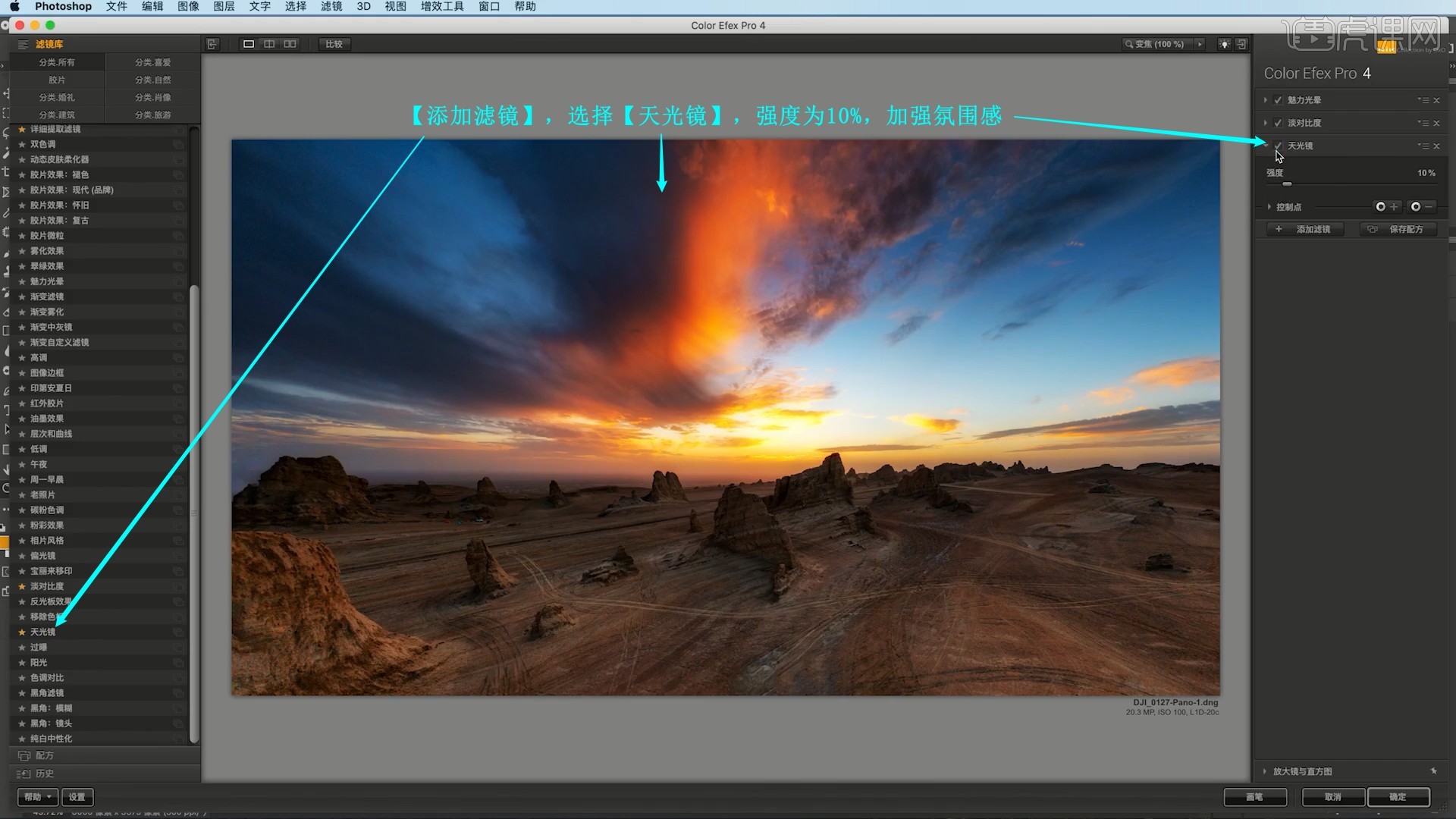
14.【添加滤镜】,选择【古典柔焦】,方式选择3,强度为20%,【确定】使用滤镜,如图所示。
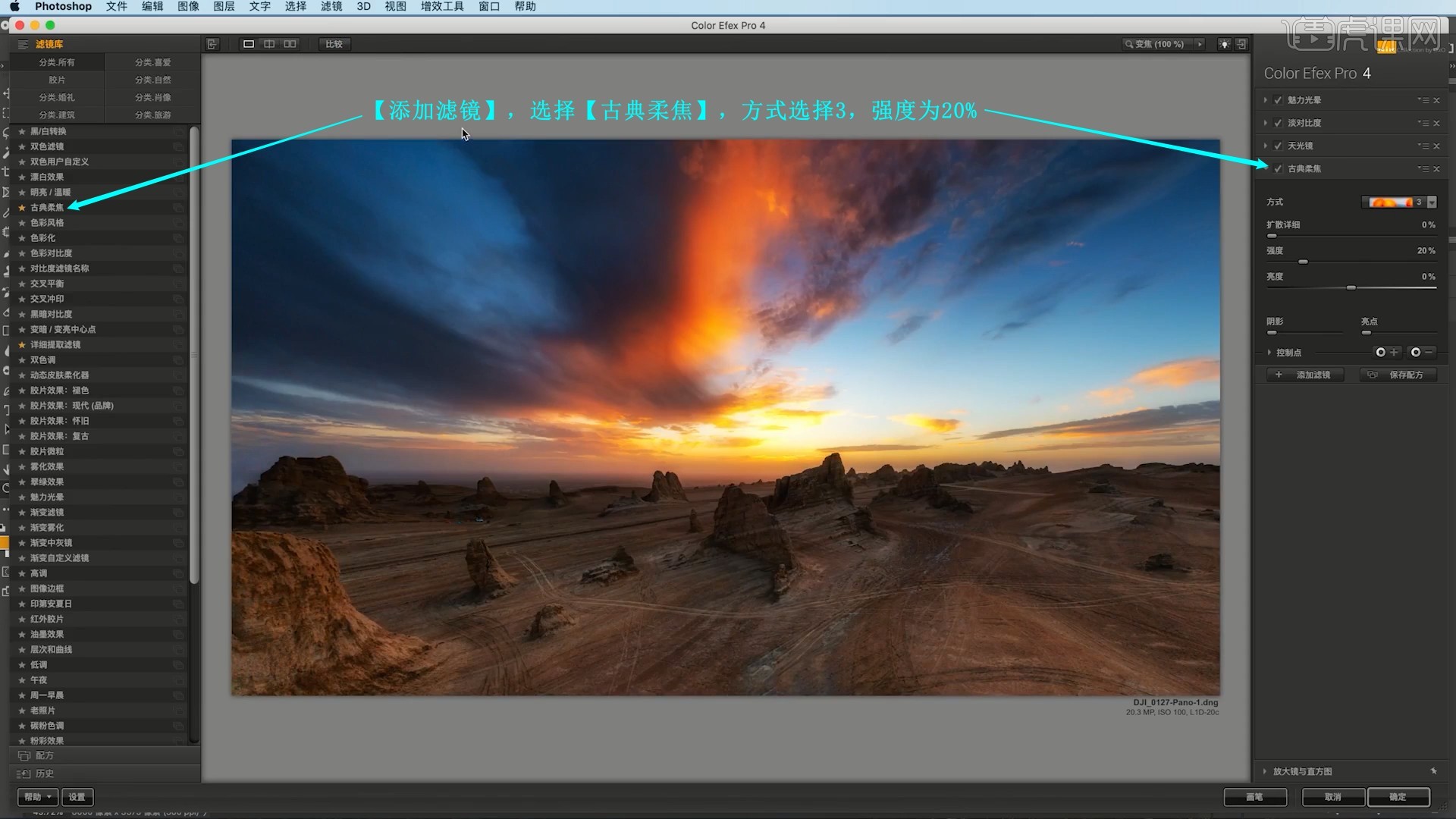
15.在【通道】中【载入选区】RGB通道的选区,得到画面亮部的选区,选择【选择-反选】,得到画面暗部的选区,如图所示。
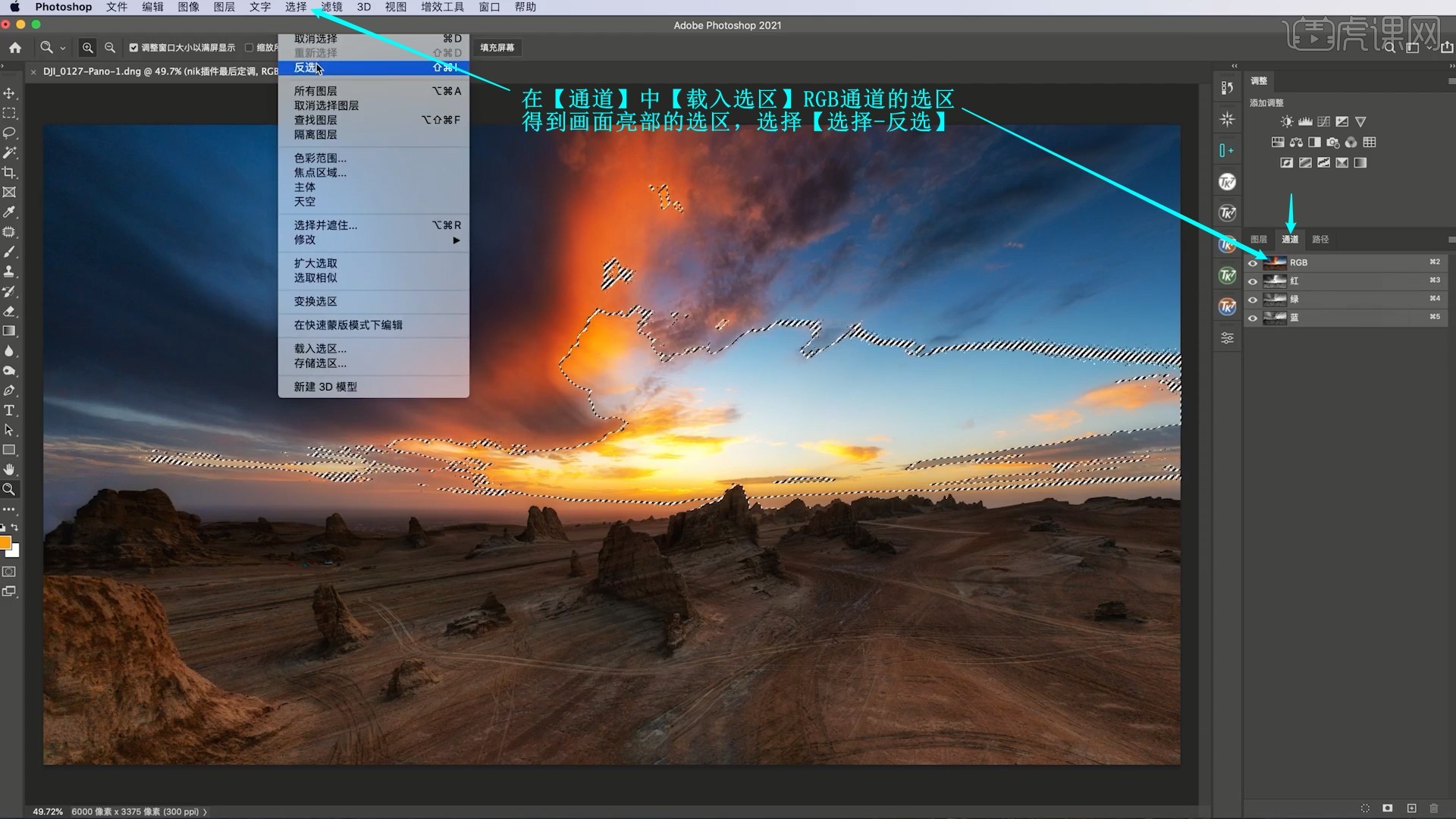
16.在【图层】中添加【曲线】,调整曲线使图片更加通透,如图所示。
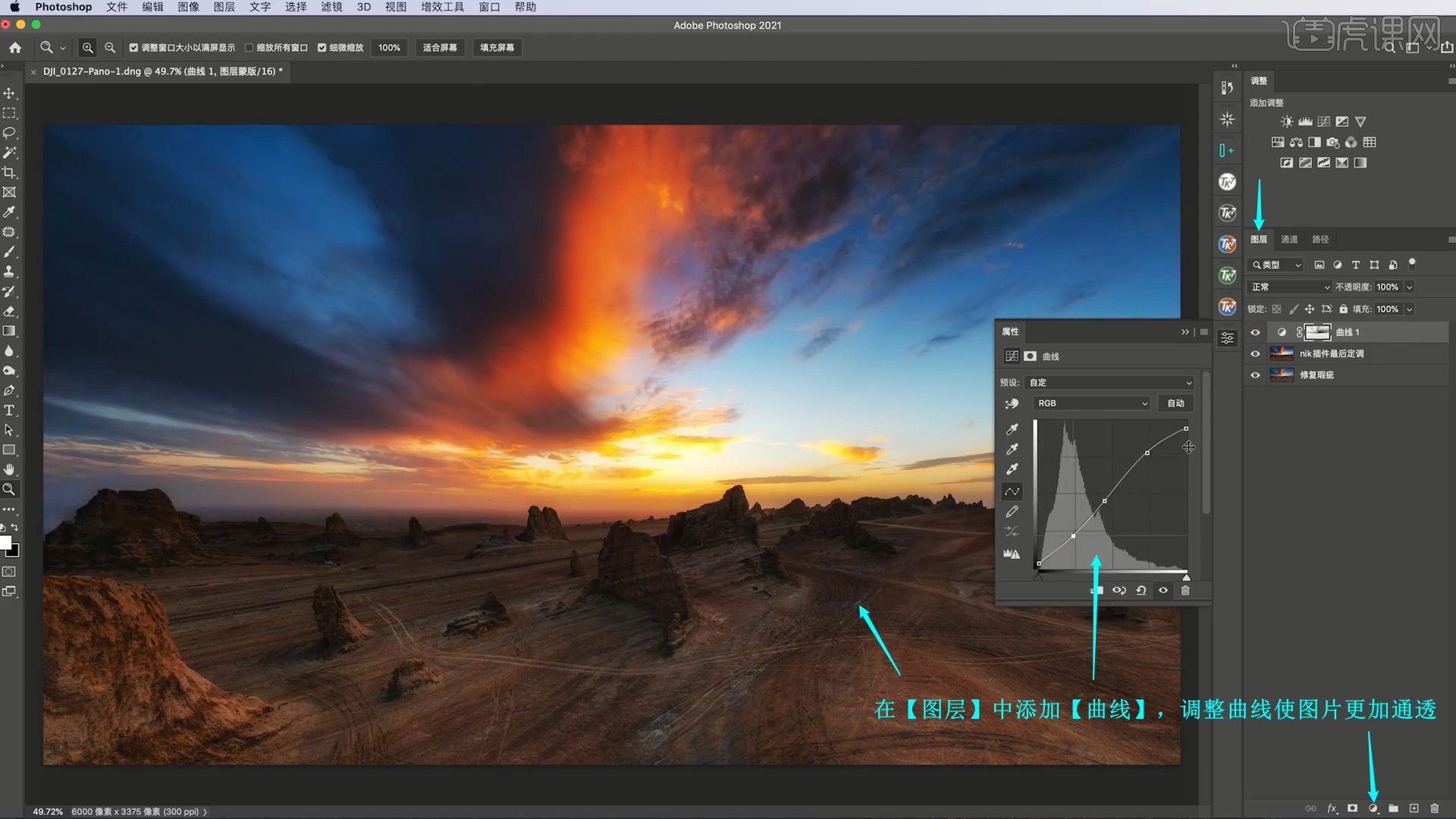
17.添加【可选颜色】,调整黄色下的黑色为-15,红色下的参数如图所示,调整天空的红色部分。
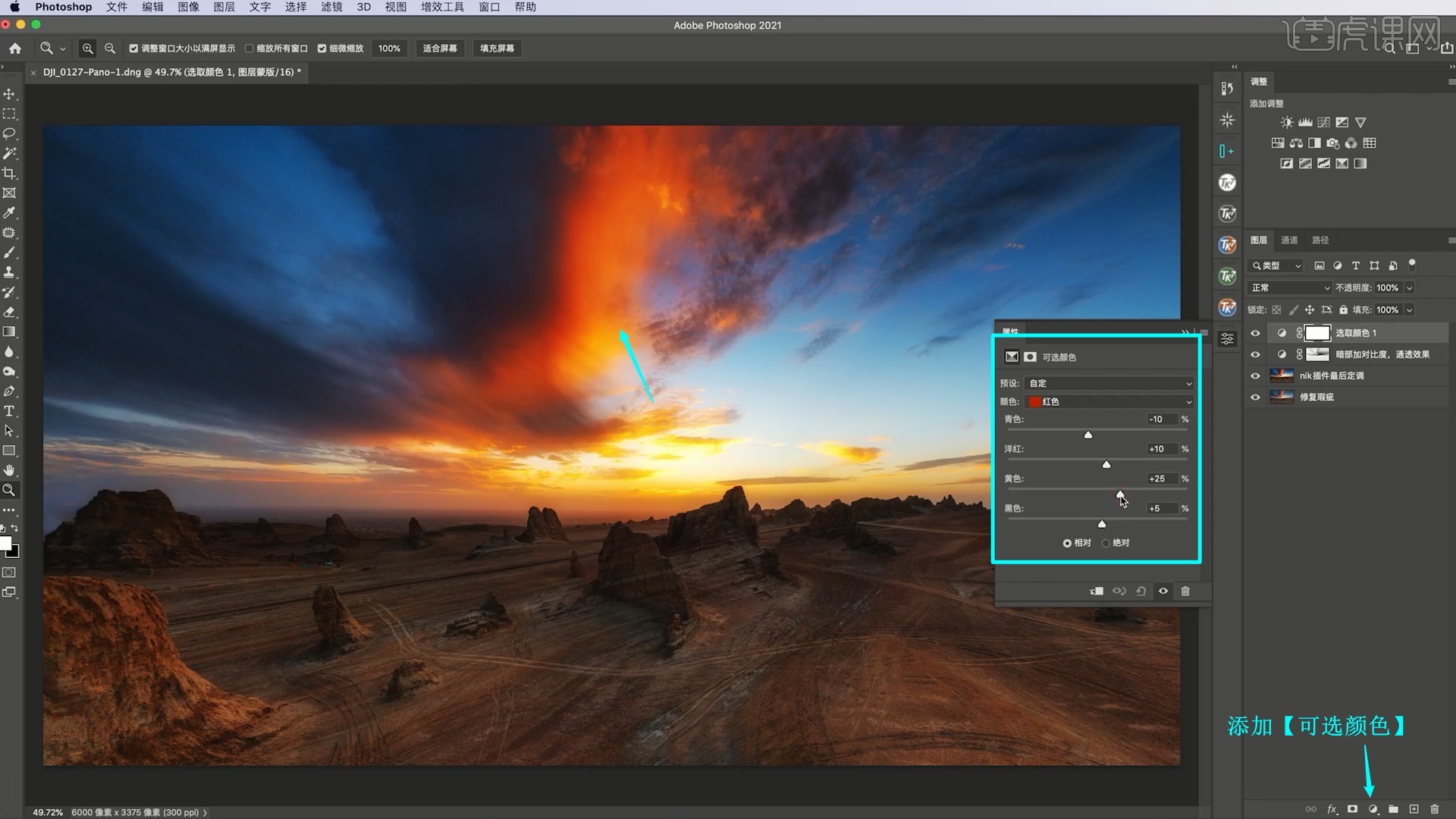
18.添加【色相/饱和度】,调整红色的饱和度为+5,增大晚霞的鲜艳度,如图所示。
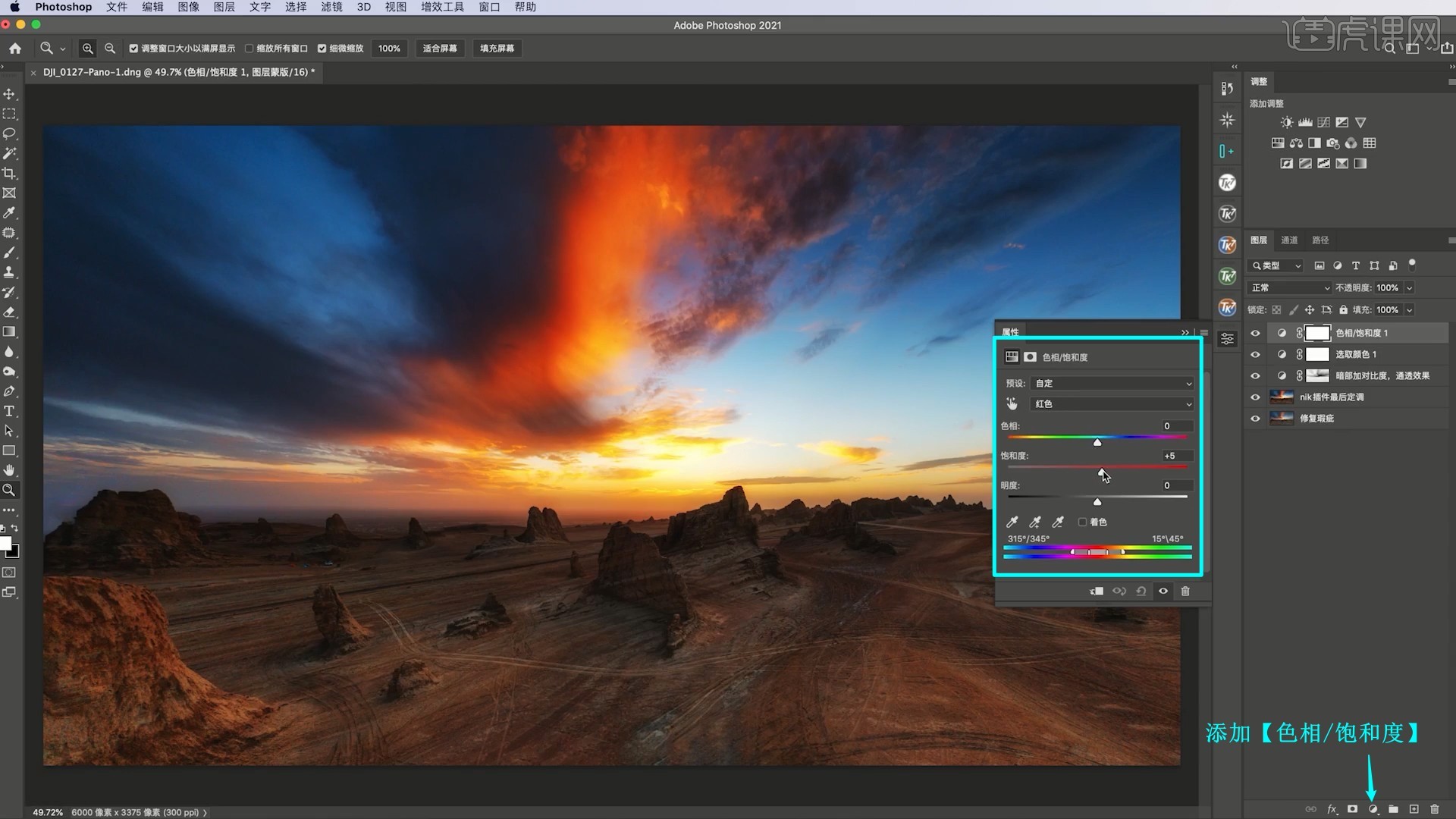
19.使用【快速选择工具】选中地面部分,添加【色相/饱和度】并增加色相,降低饱和度和明度,如图所示。
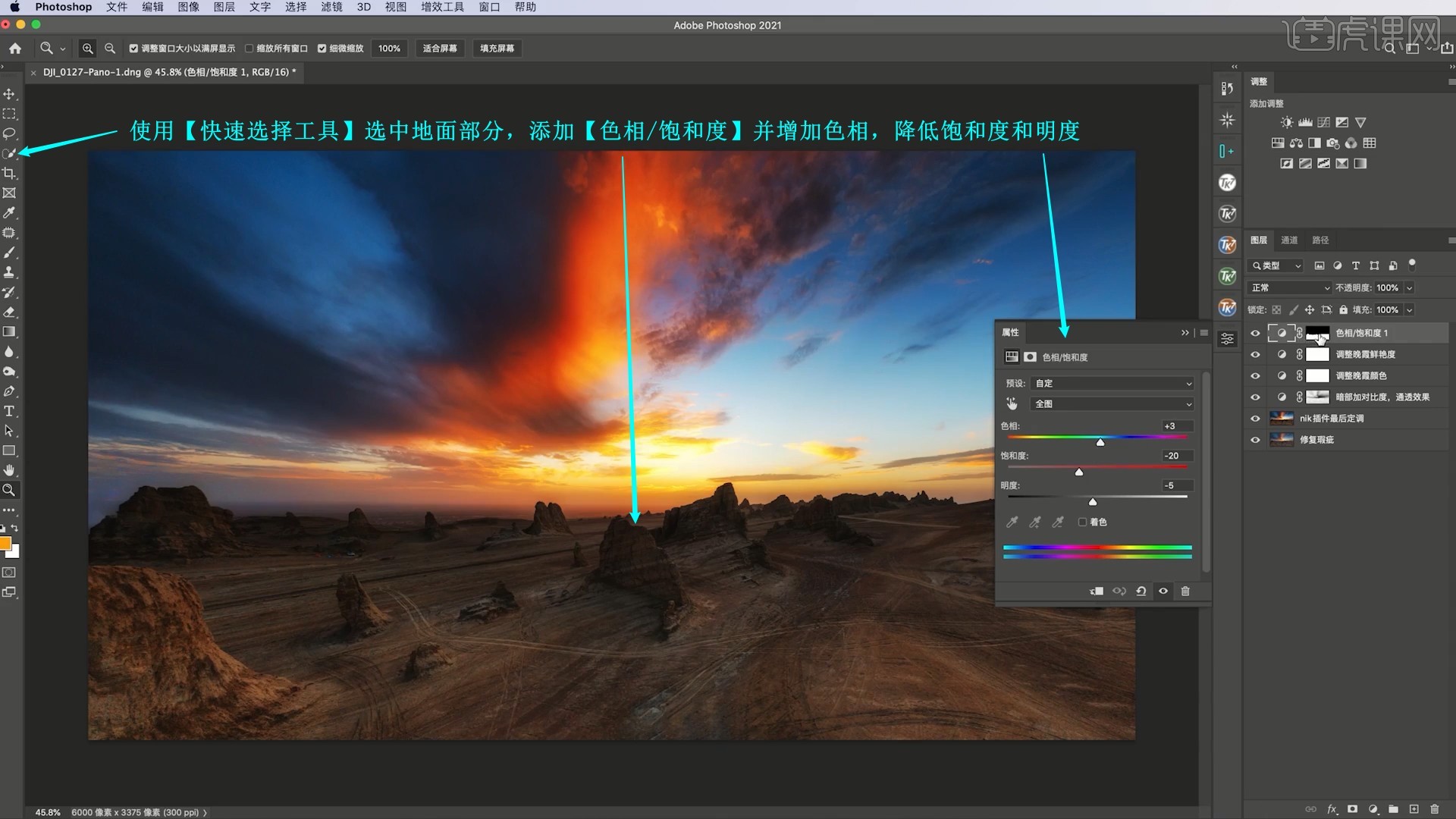
20.【载入选区】地面的选区,然后添加【亮度/对比度】,调整亮度为-5,对比度为20压暗地面,如图所示。
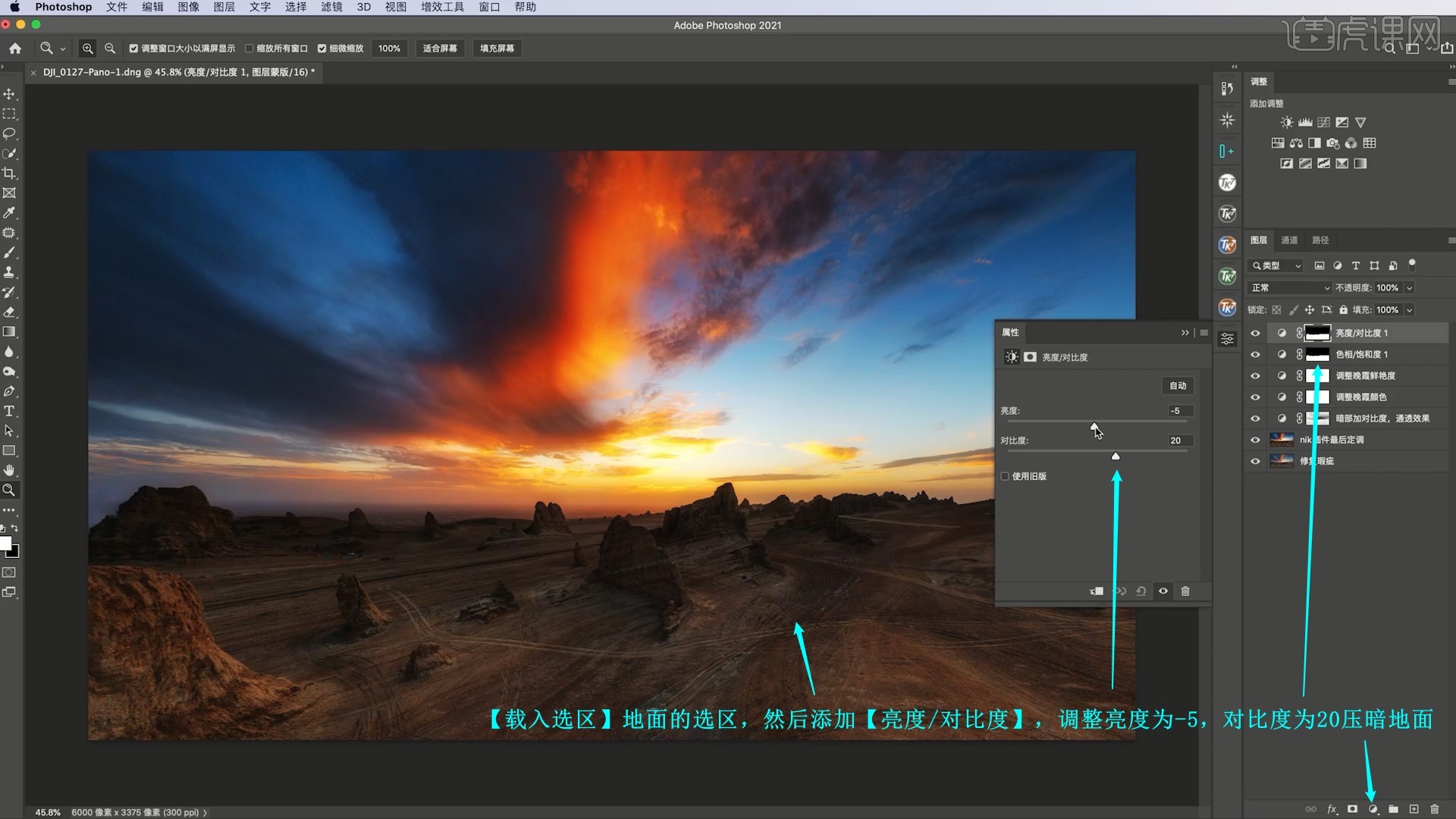
21.【新建图层】,使用【画笔工具】吸取天空的橙色,使用【画笔工具】涂抹天地交界线,设置【混合模式-线性光】,降低图层的不透明度至15%,增加地面的光晕效果,做出颜色过渡,如图所示。
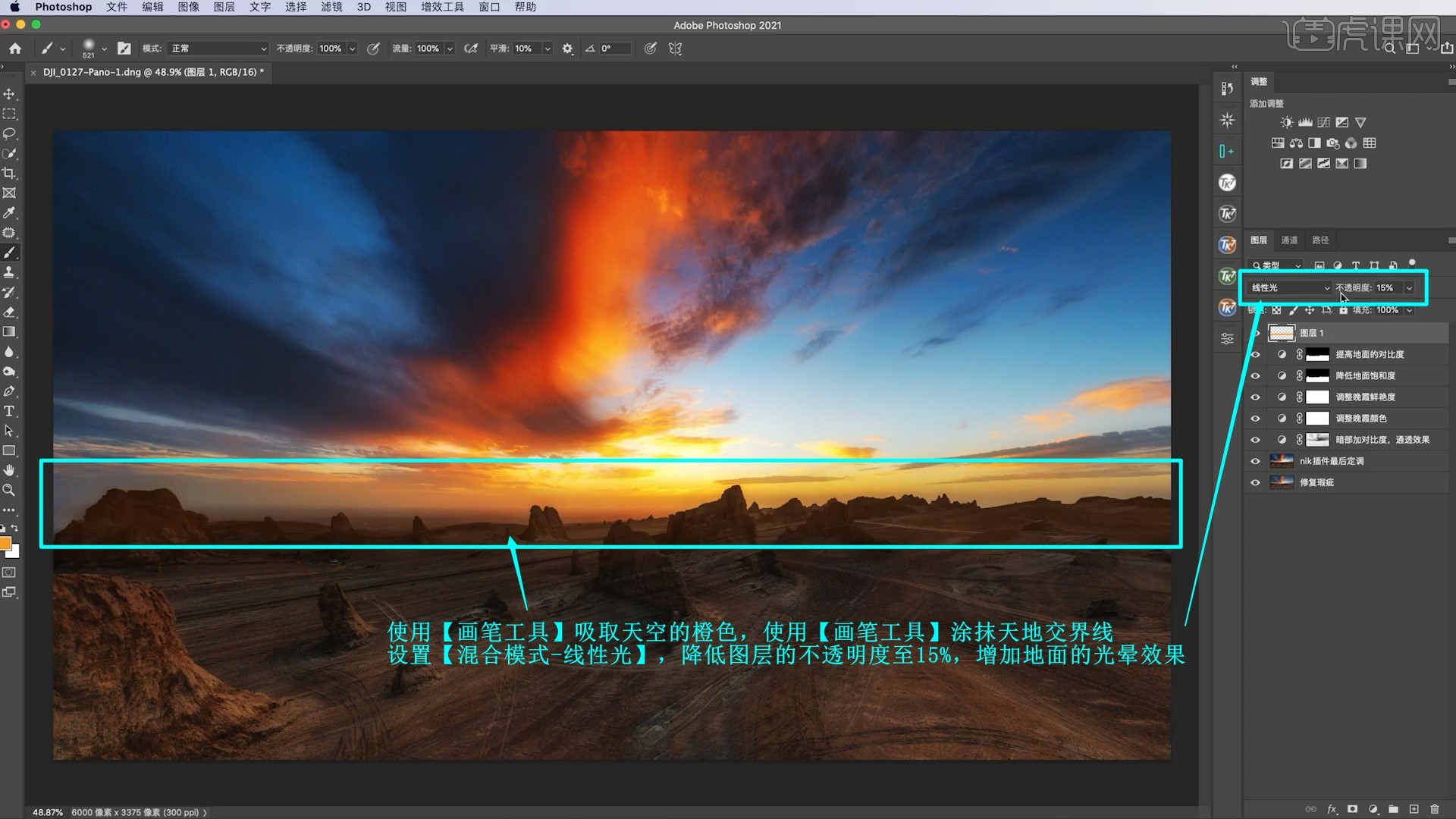
22.【复制图层】并【自由变换 快捷键:Ctrl+T】缩小,降低图层的不透明度至7%,丰富颜色过渡的层次,如图所示。
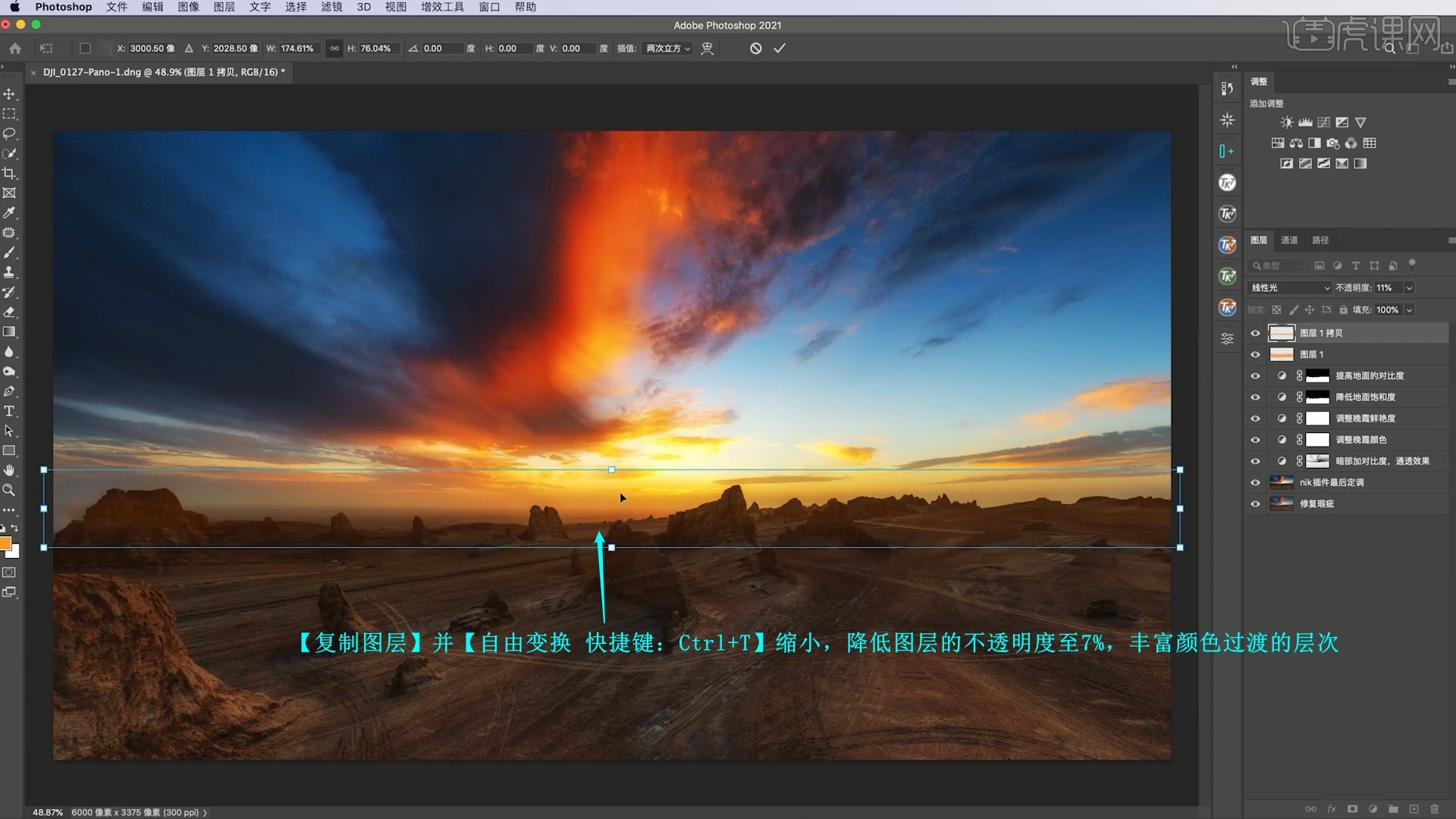
23.重复上一步操作制作更细的层次,然后添加【色阶】,调整参数适当压暗画面,为画面整体去灰,如图所示。
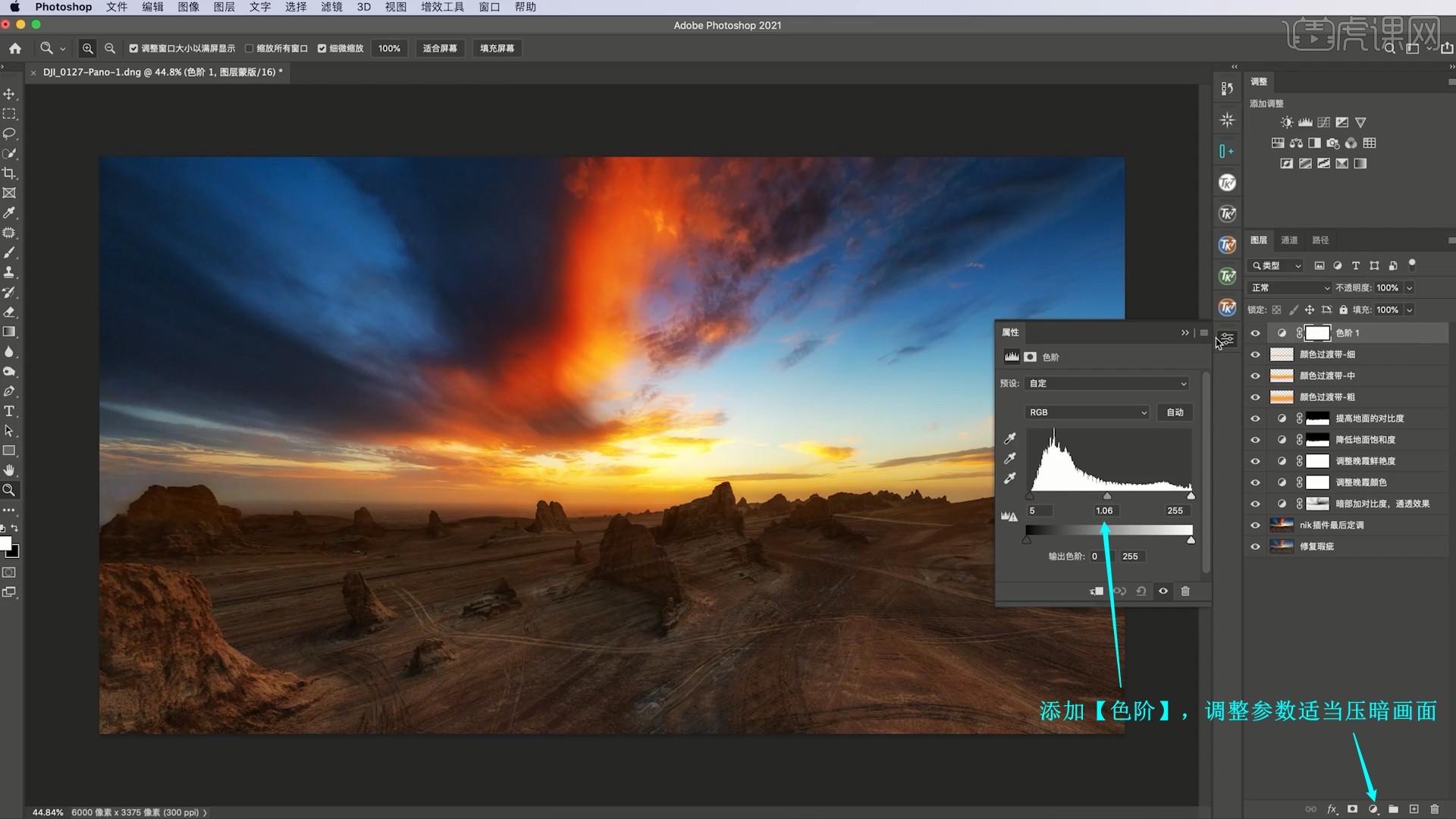
24.【盖印图层 快捷键:Ctrl+Alt+Shift+E】,选择【滤镜-Camera Raw滤镜】,调整【细节】中杂色深度减低为100,去除彩色噪点,如图所示。
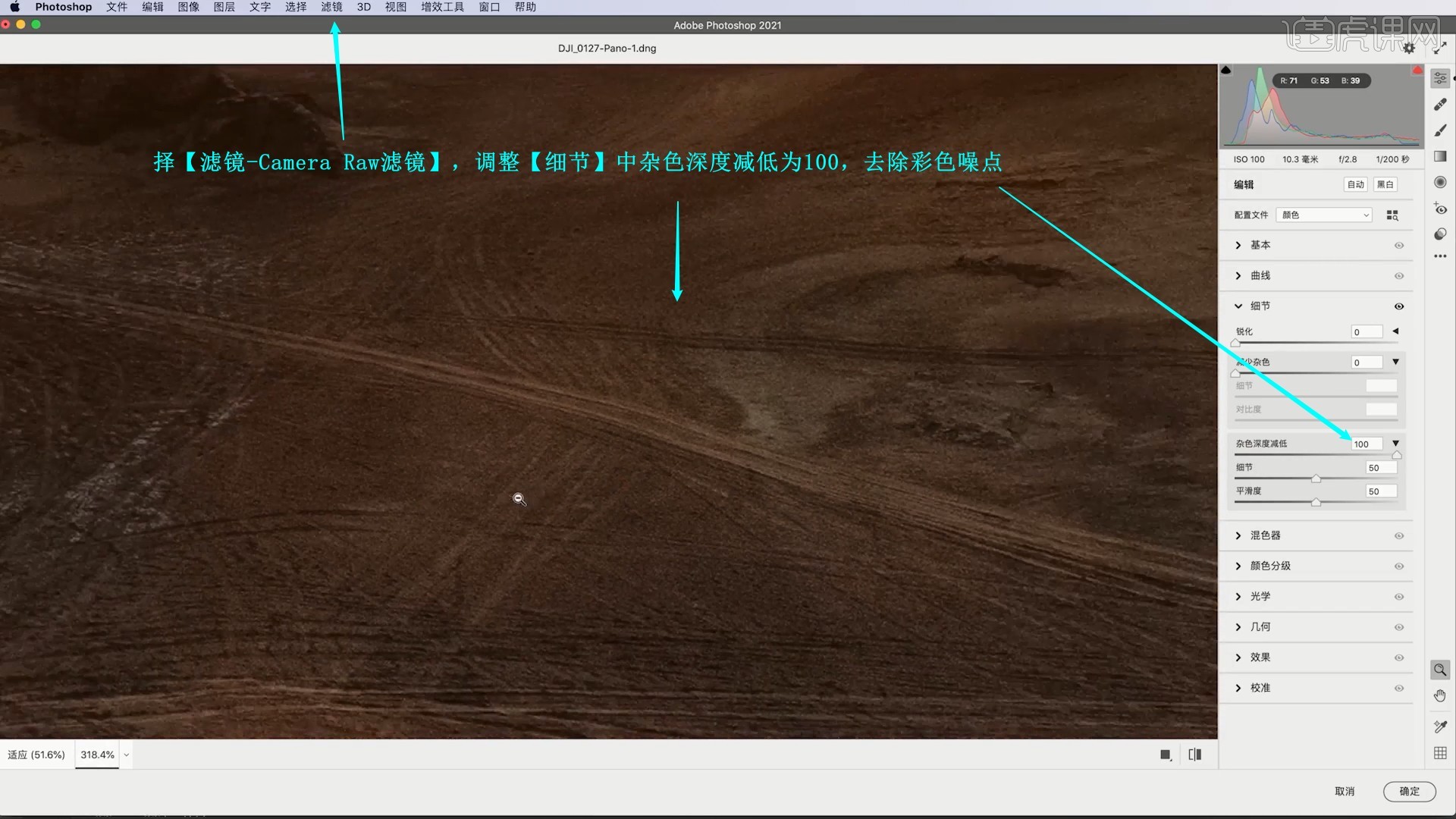
25.【盖印图层】,选择【滤镜-其他-高反差保留】,半径为3像素,设置【混合模式-柔光】,对画面做锐化处理,最后再次【盖印图层】即可完成制作,如图所示。
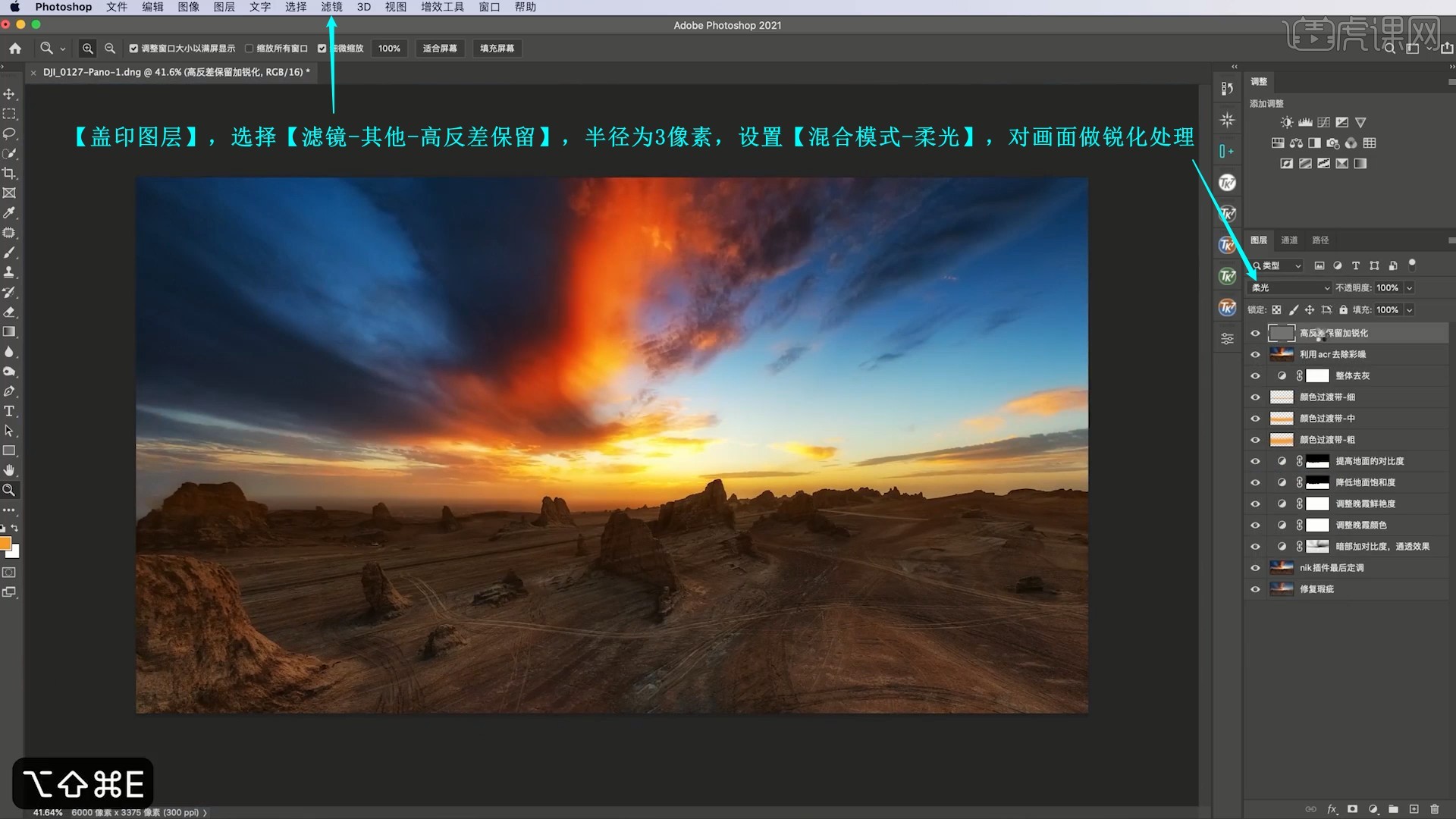
26.回顾本节课所讲解到的内容,同学们可以在下方评论区进行留言,老师会根据你们的问题进行回复。
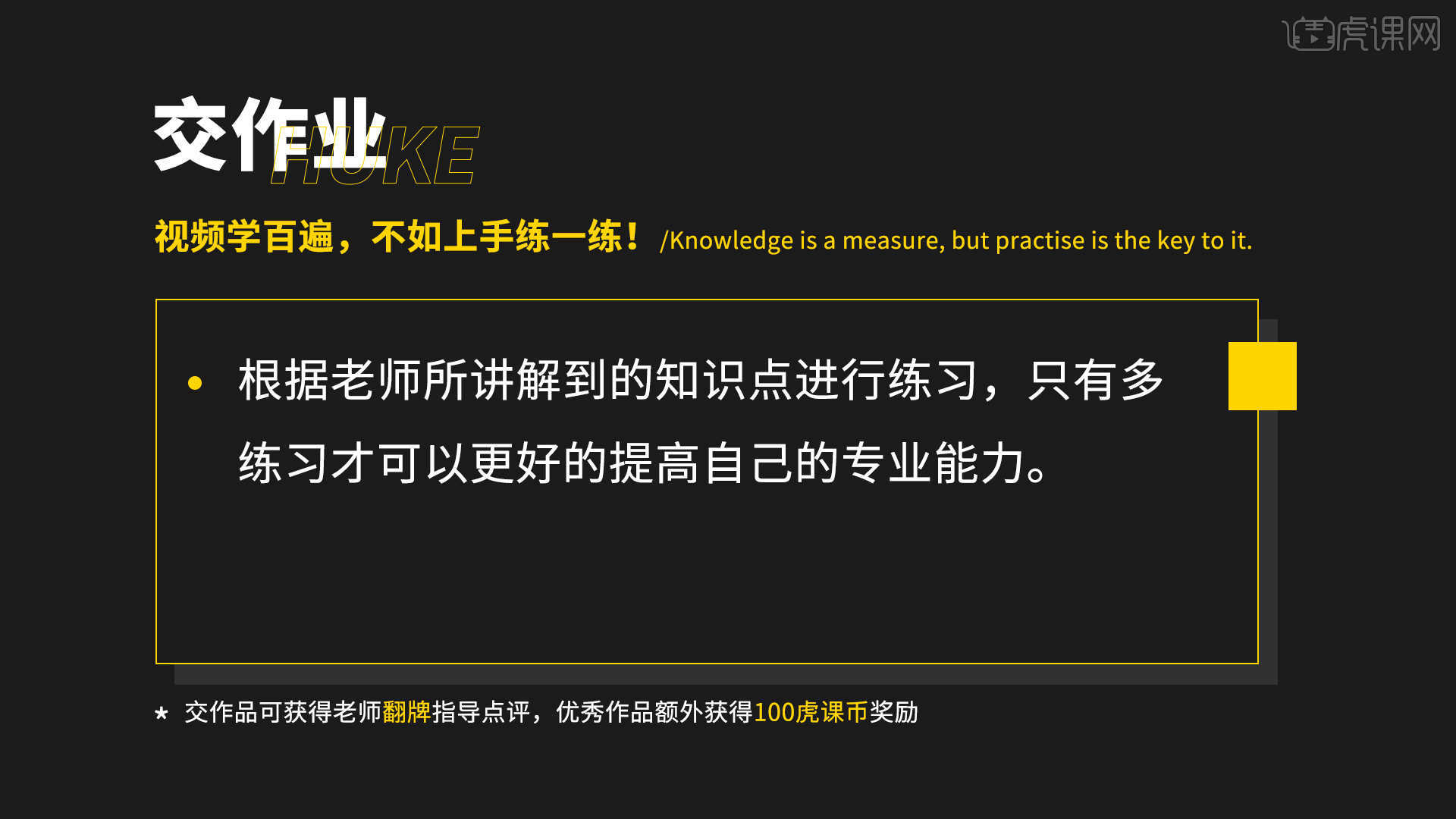
27.最终效果如图所示,视频学百遍,不如上手练一练!你学会了吗?
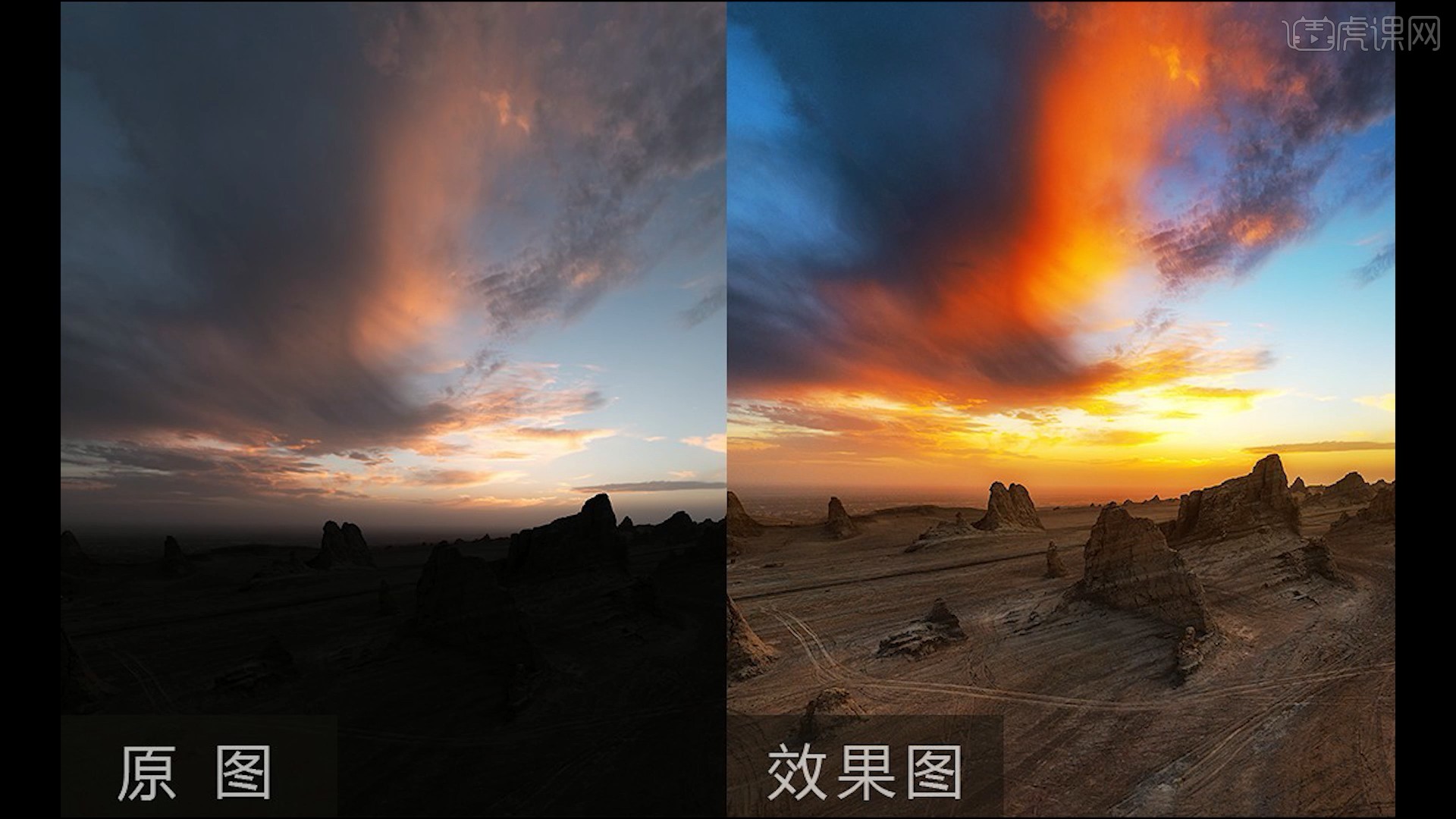
以上就是PS-风光后期图文教程的全部内容了,你也可以点击下方的视频教程链接查看本节课的视频教程内容,虎课网每天可以免费学一课,千万不要错过哦!