PS-古风冬日红枫人像精修图文教程发布时间:2022年02月28日 08:01
虎课网为您提供摄影艺术版块下的PS-古风冬日红枫人像精修图文教程,本篇教程使用软件为PS(CC2021),难度等级为中级拔高,下面开始学习这节课的内容吧!
本节课讲解 Photoshop(简称PS)软件 - 古风人像冬日红枫后期精修,同学们可以在下方评论区进行留言,老师会根据你们的问题进行回复。
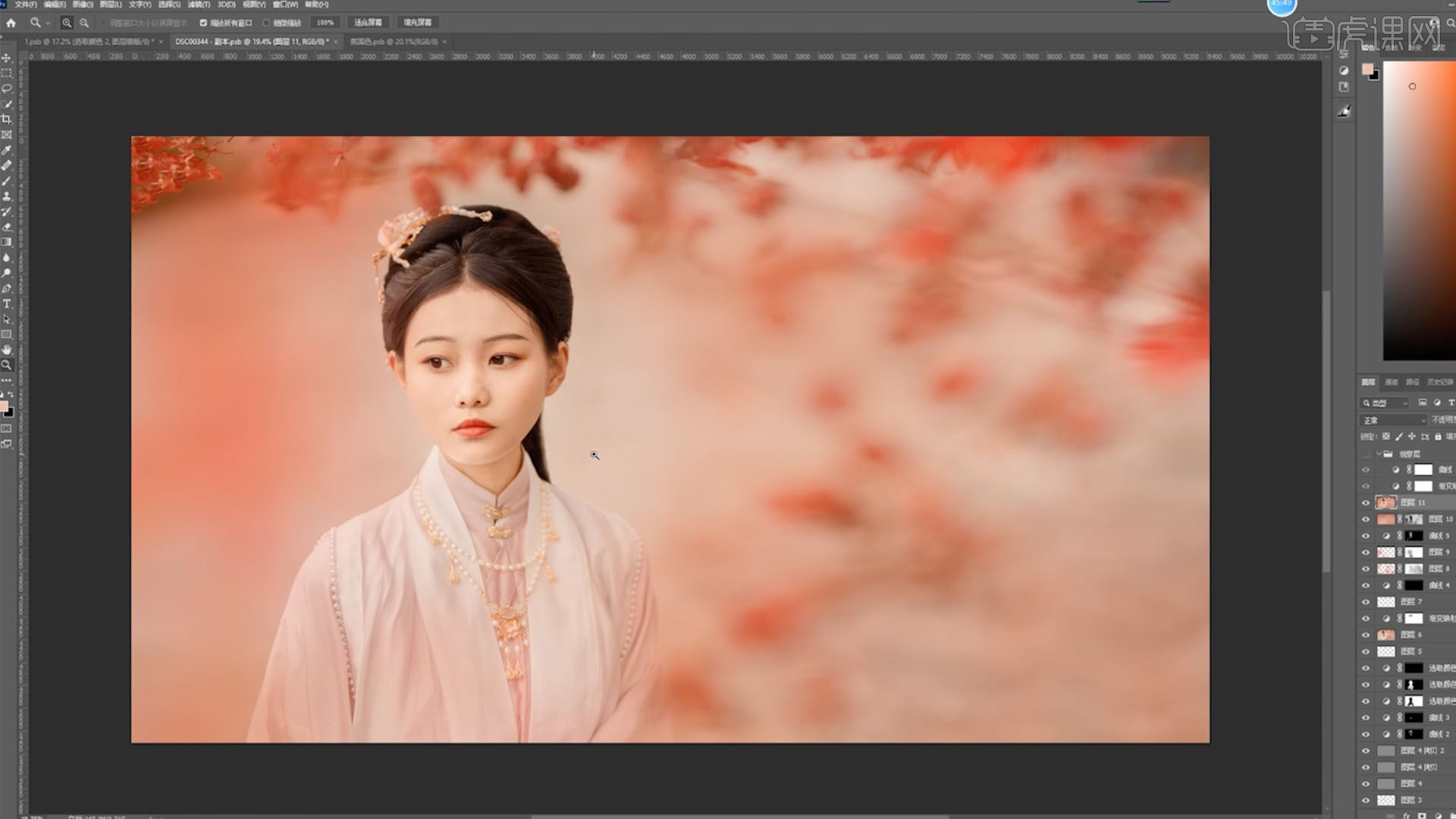
学完本课内容后,同学们可以根据下图作业布置,在视频下方提交作业图片,老师会一一解答。
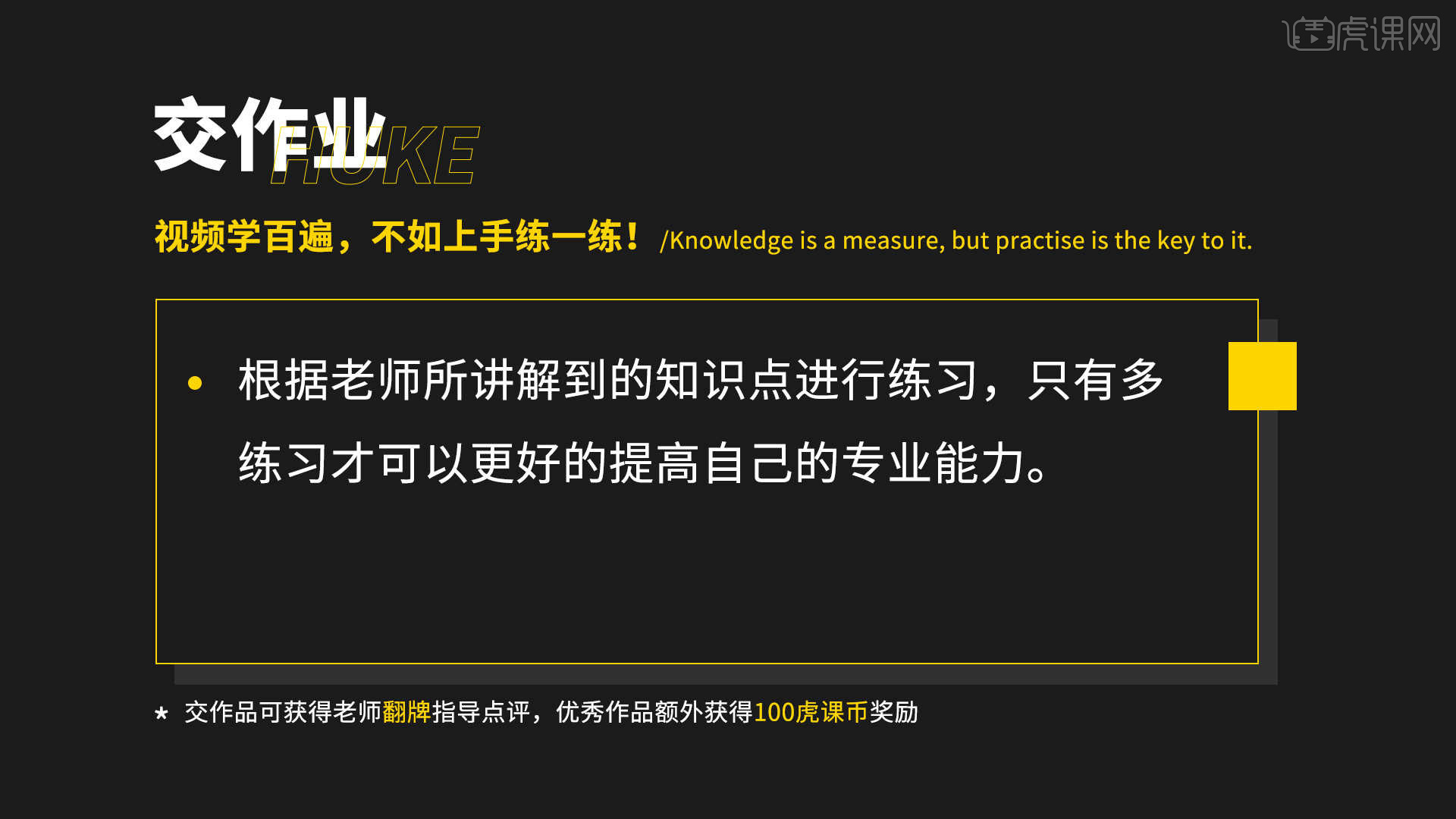
那我们开始今天的教程吧。
1.在讲解之前先来对本次案例原图进行浏览,根据当前的效果来讲解案例的制作流程,以及在制作过程中需要注意到的内容,具体可参考视频内老师的讲解。

2.打开图片,选择【光学】中【删除色差】、【配置文件】,【晕影】降低,【紫色】加2,【绿色】加2, 如图所示。

3.在【基本】调整对比度为10,【高光】降到最低降到100,【阴影】为5,【黑色】为2,【白色】-5,【自然饱和度】-2,如图所示。

4.在【曲线】中对【白色曲线】拉高高光部分;【细节】中【减少杂色】为5,【混色器】【色相】设置黄色为-30,绿色为-30,继续【饱和度】调整红色为5,橙色-3,【明亮度】中橙色15,调整结果如图所示。

5.然后在【校准】中调整【阴影】为20,【红原色】饱和度为5,【绿原色】的饱和度为5,【蓝原色】的饱和度为5。对图像转换模式,【图像】【模式】Lab颜色,RGB颜色,如图所示。
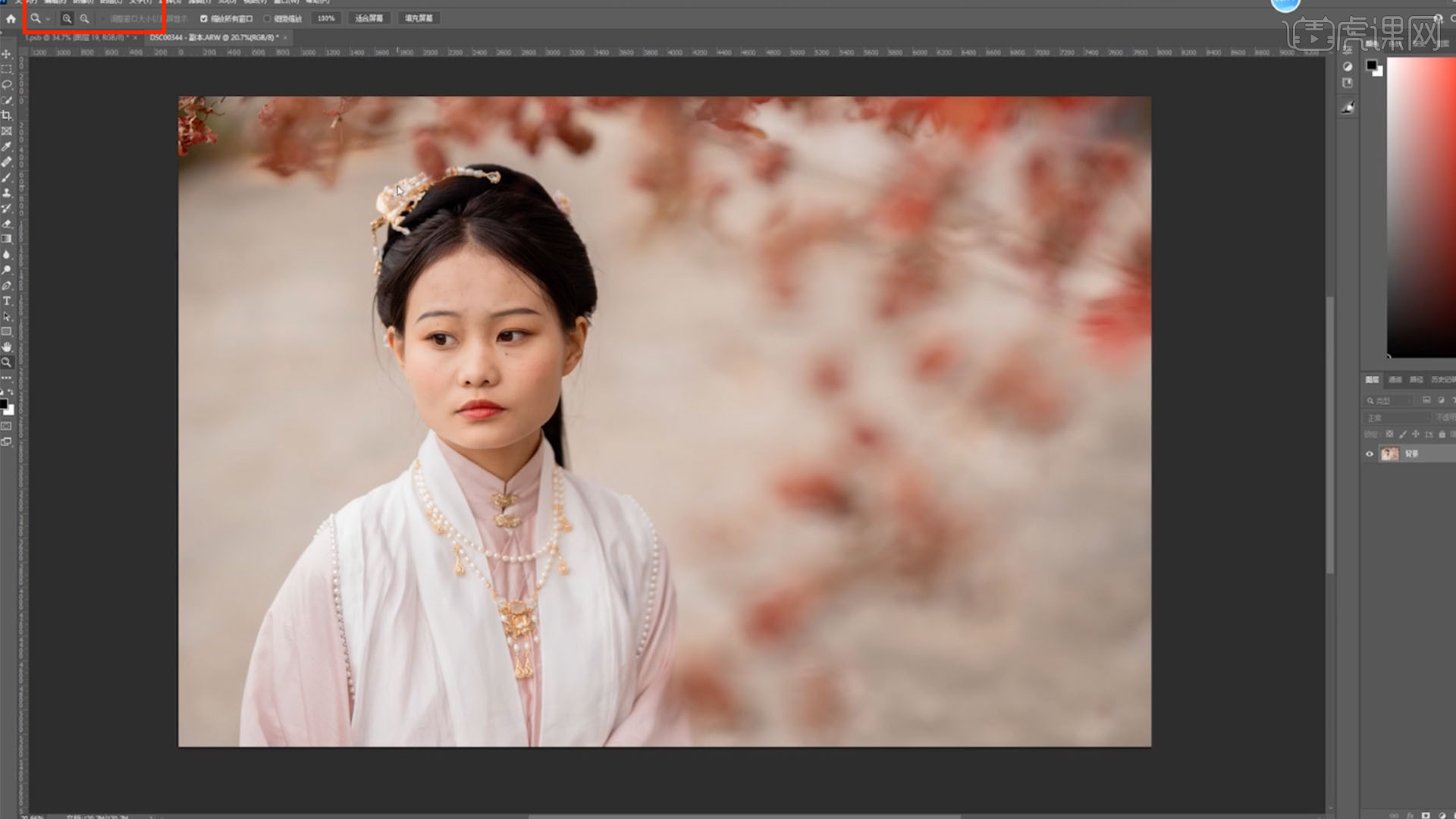
6.复制图层,按住C键选择16:9的图片大小,按住Alt键拉到合适大小,【Ctrl+T】调整图片大小,【Shift+F5】填充空白部分,最后效果如图所示。
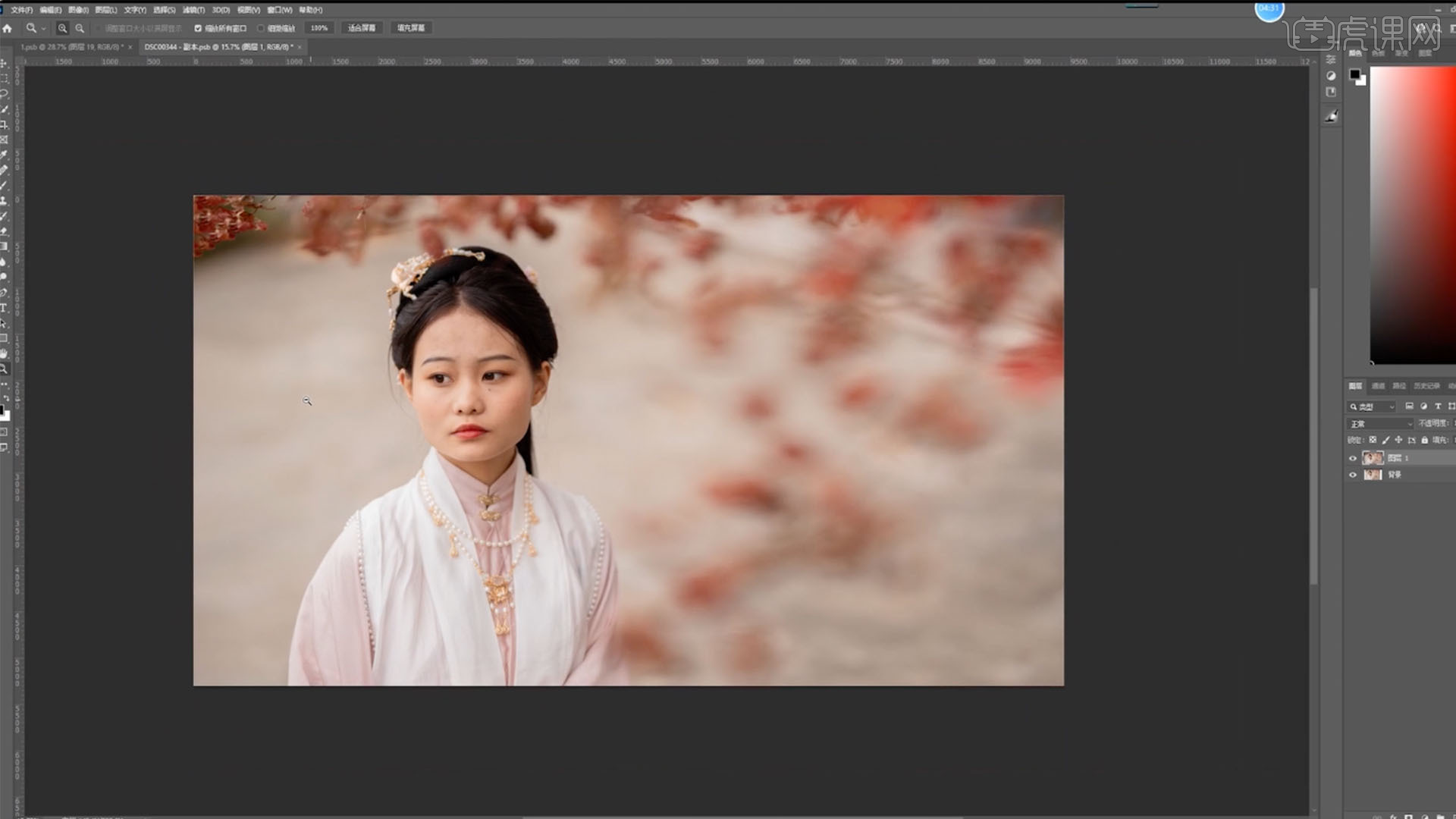
7.【滤镜】选择【液化】,调整【下颌】为-70,【面部宽度】为-10,【鼻子宽度】-22、【眼睛斜度】-15,对其他部位进行手工调整具体参考视频老师的调整。
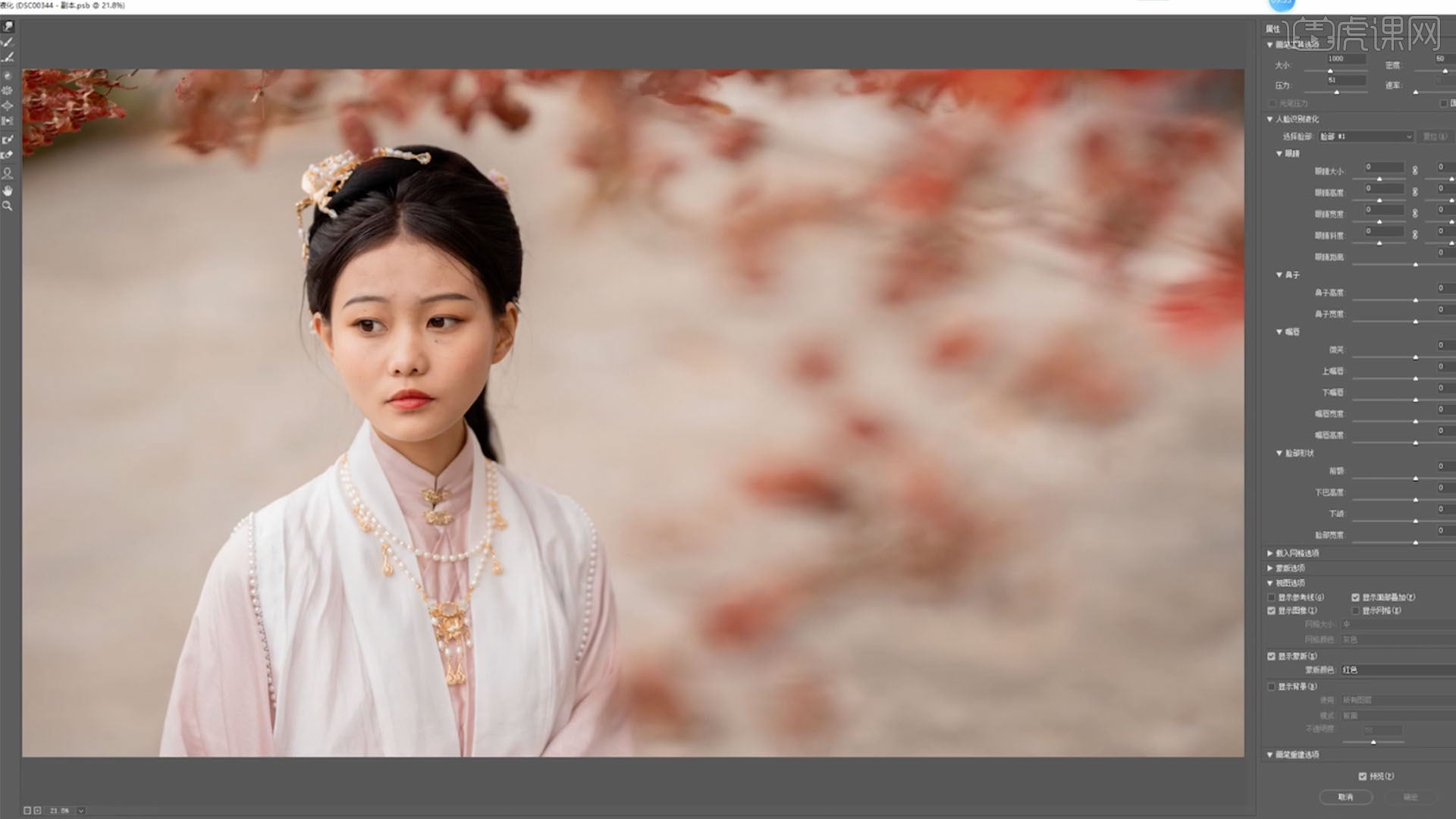
8.新建【图层】,使用【修复画笔工具】,修复面部瑕疵,具体项目可参考视频,调整后的效果如图所示。
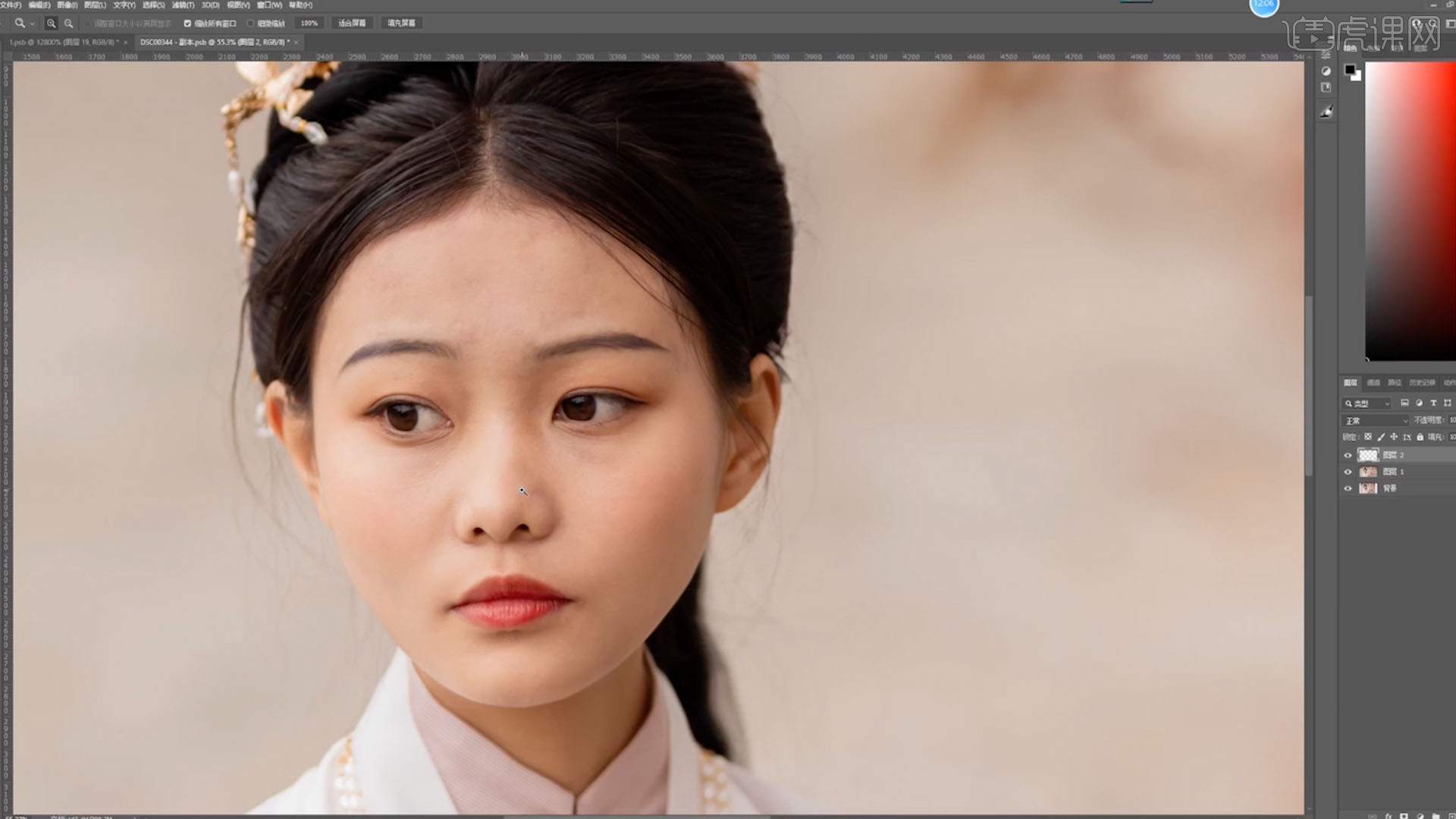
9.新建【图层】,使用【修复画笔工具】对头发进行整理碎发,使用【钢笔工具】对头发周围大面积进行【选区】,选区进行【羽化】值为5,按S键【图章工具】,【覆盖】选区,使用【修复画笔工具】对边缘进行处理,最后效果如图所示。
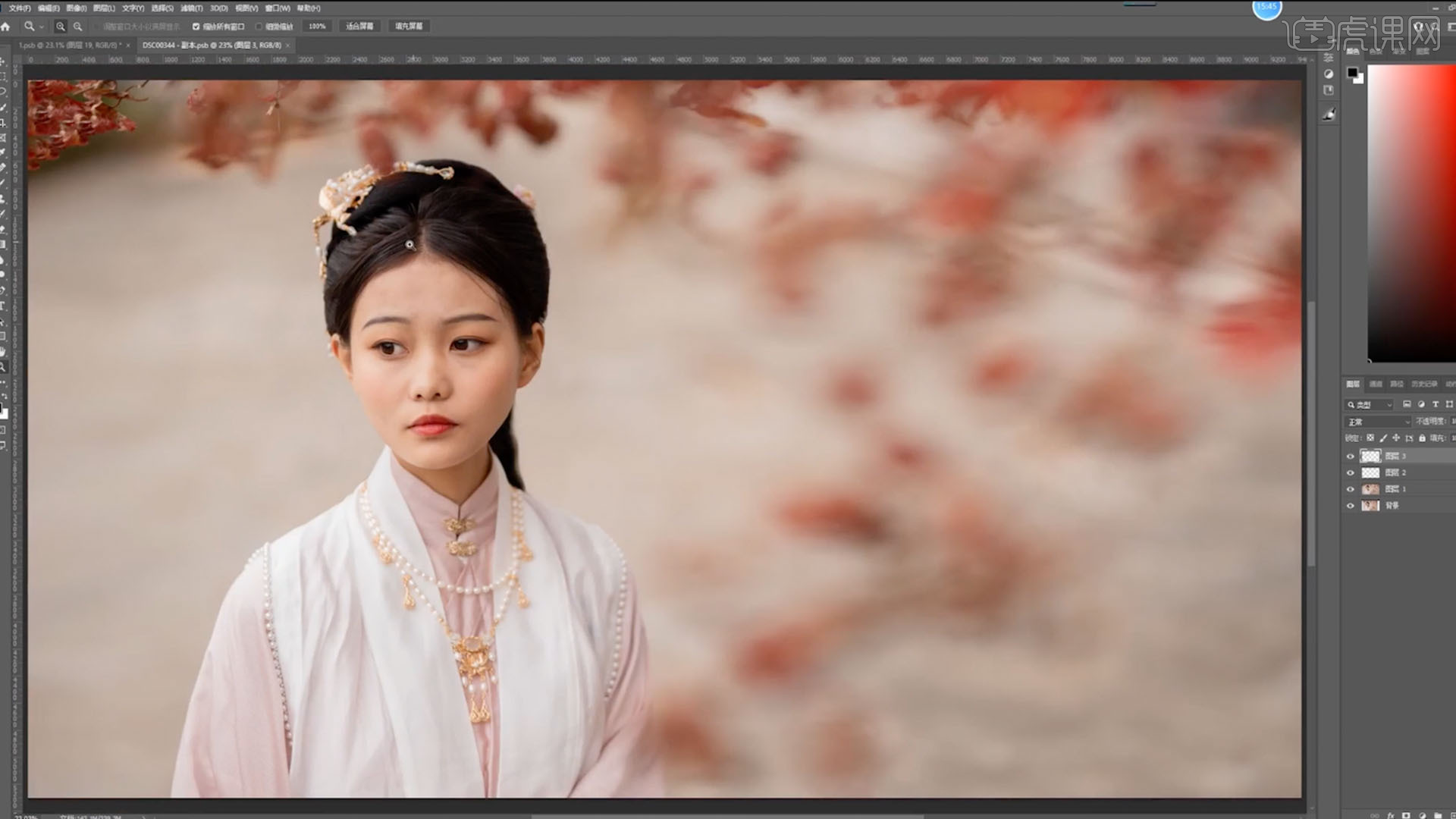
10.新建一个【渐变映射】,选择【基础】里面的【从黑到白】,新拉一个【曲线】调整中间曲线下拉,【Alt+Ctrl】选择两个选区,【Ctrl+G】两个选区合并成组,改名为【观察层】,如图所示。

11.【Ctrl+Shift+N】模式选择【柔光】,填充【中性灰】,【Ctrl+J】复制两层,选择第一个【中性灰图层】,用画笔调整不透明度为10,流量为10,调整面部光影,如图所示。

12.中性灰最高地方拉一根【曲线】,这个人物的阴影地方稍微的再拉高一点点,【Ctrl+I】一个反选,【不透明度】画笔要加到40,对人物太暗的地方进行一个预提亮,如图所示。
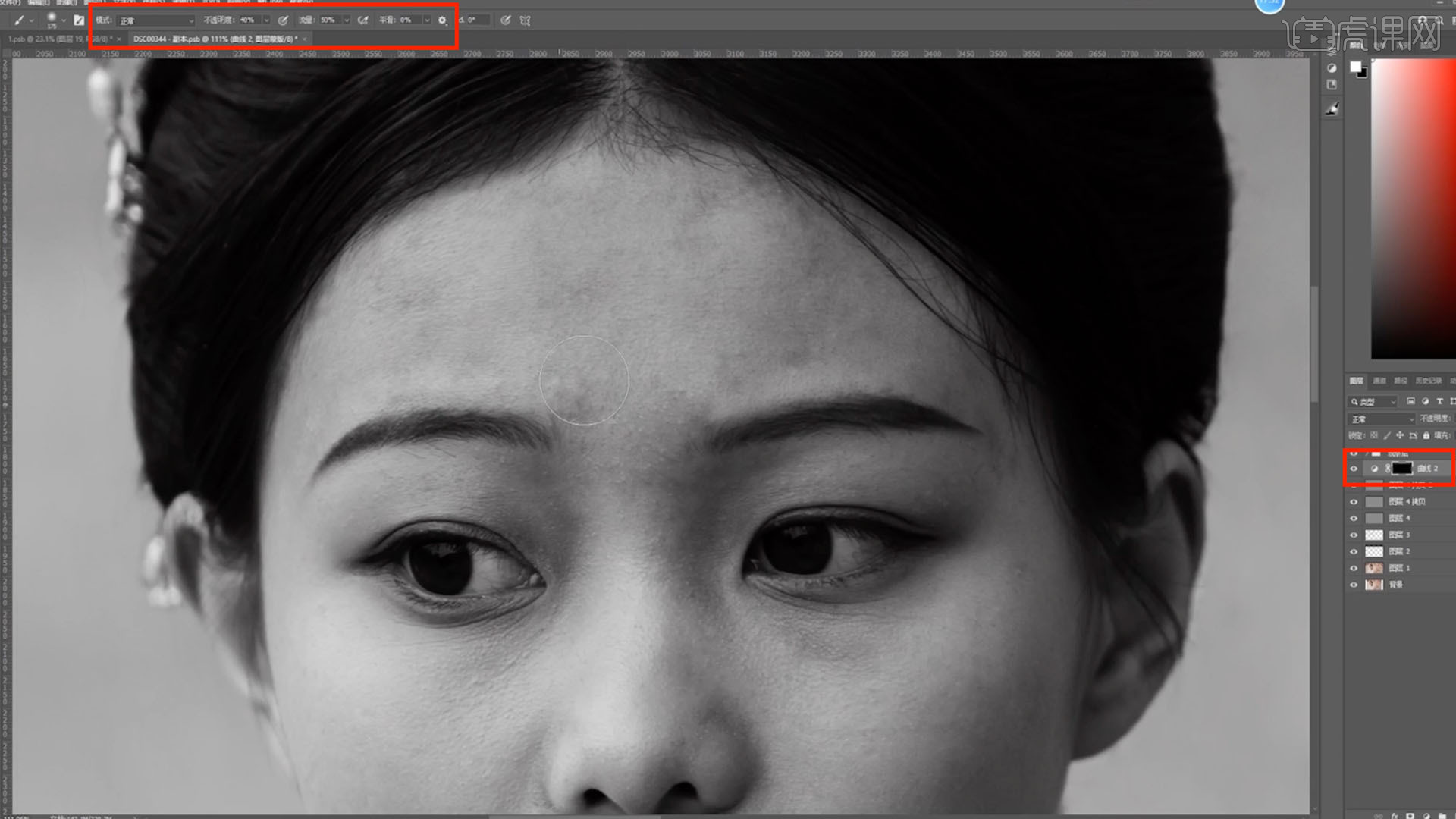
13.在中性灰的最高层增加【曲线】,用【手指工具】选择脖子部位【提亮】曲线,[Ctrl+I]反选,用【画笔】数值如图所示擦一下脖子部位使其颜色约面部不要像差太大。
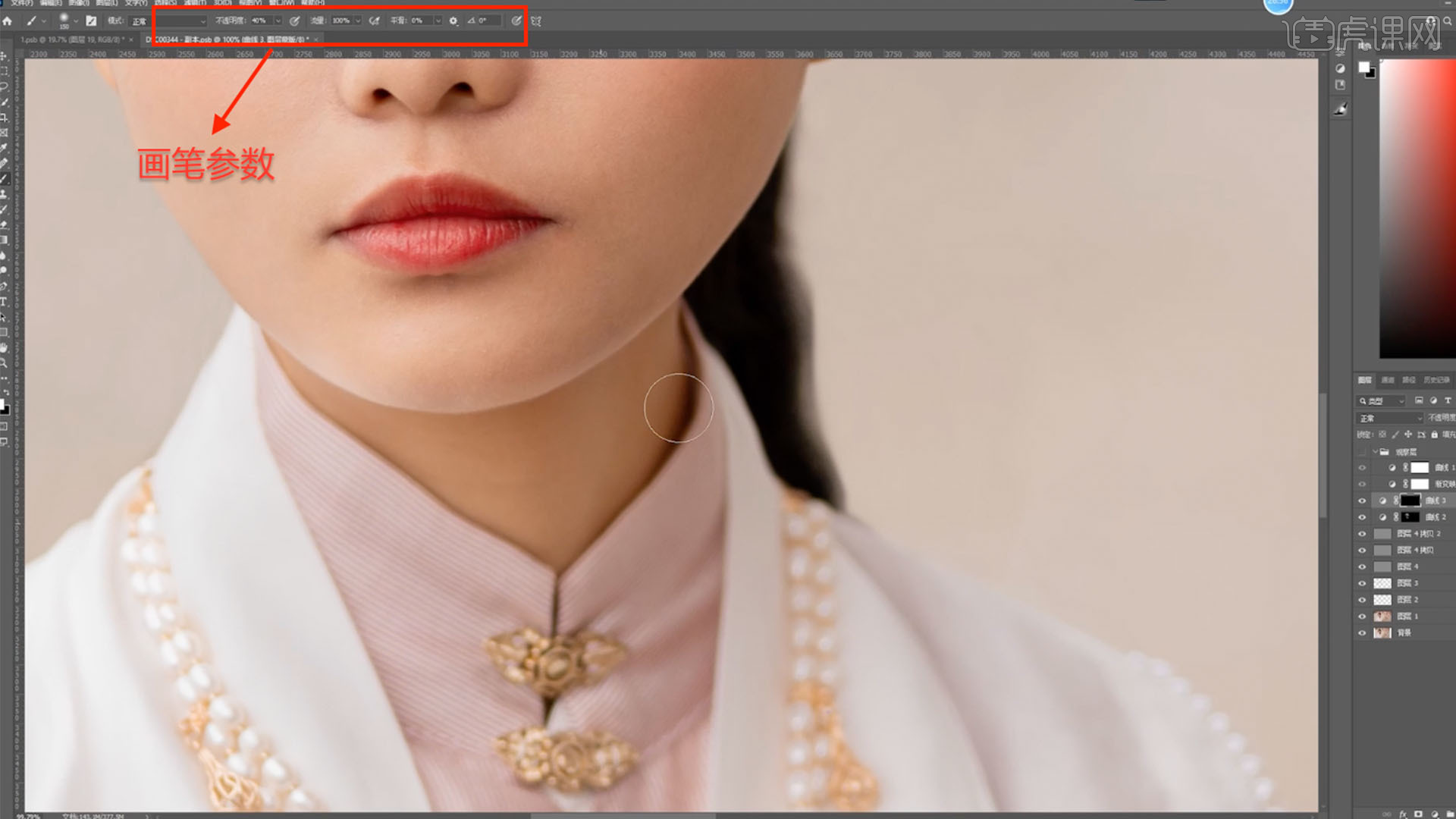
14.新建【可选颜色】,选择【红色】,调整青色为-25,洋红为12,黄色为8,黑色为5,如图所示。
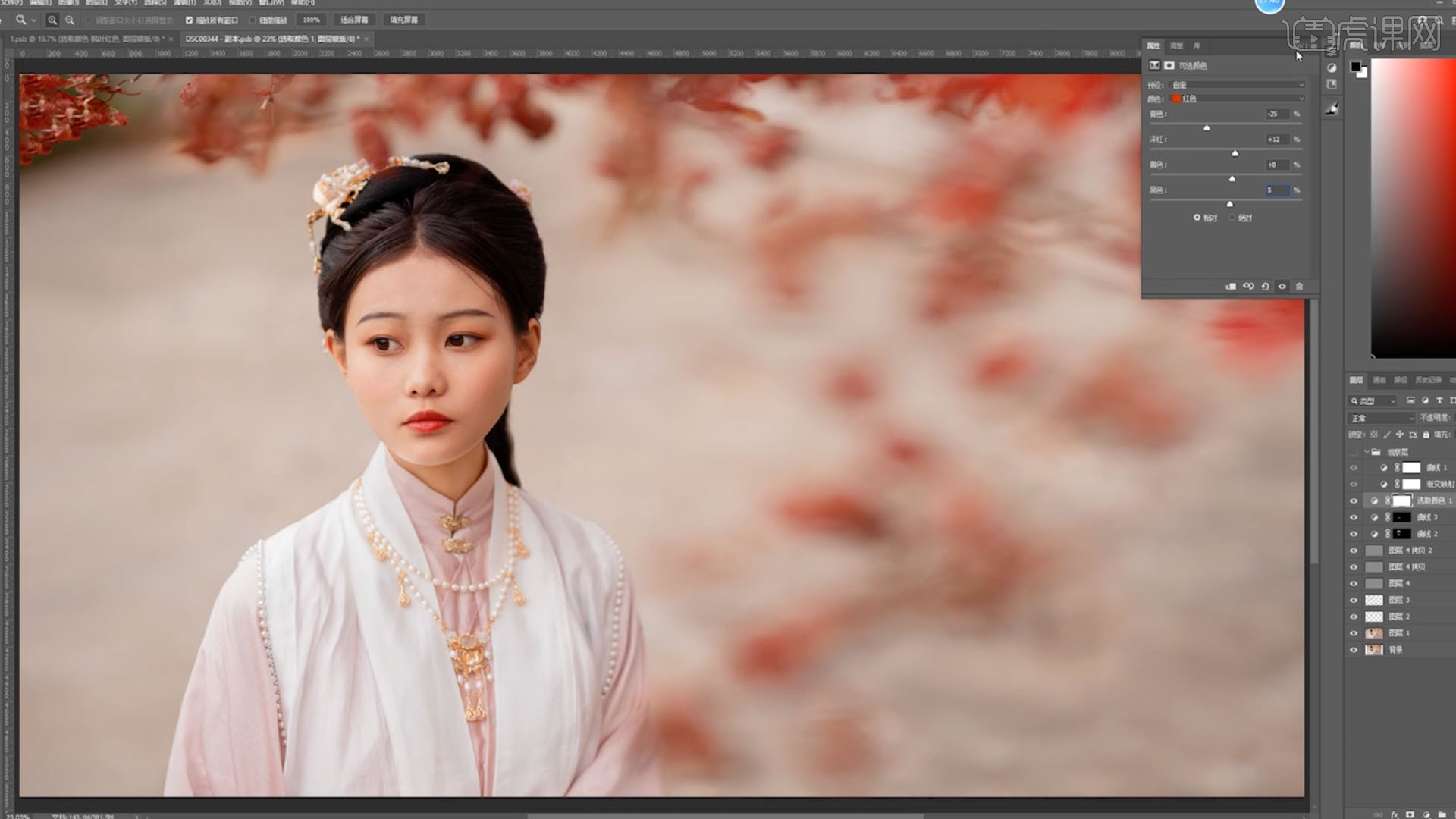
15.使用画笔工具对人物的衣服跟她的面部进行一个【覆盖】,使用黑色这个【蒙版】,加羽化值,如图所示。

16.新建一个【可选颜色】,选择【黄色】,【相对值】选择【绝对】,青色为-30,黑色为-30,【Ctrl+I】反选之后,用【白色画笔】把面部这个【蒙版】给它擦出来,加羽化值,如图所示。
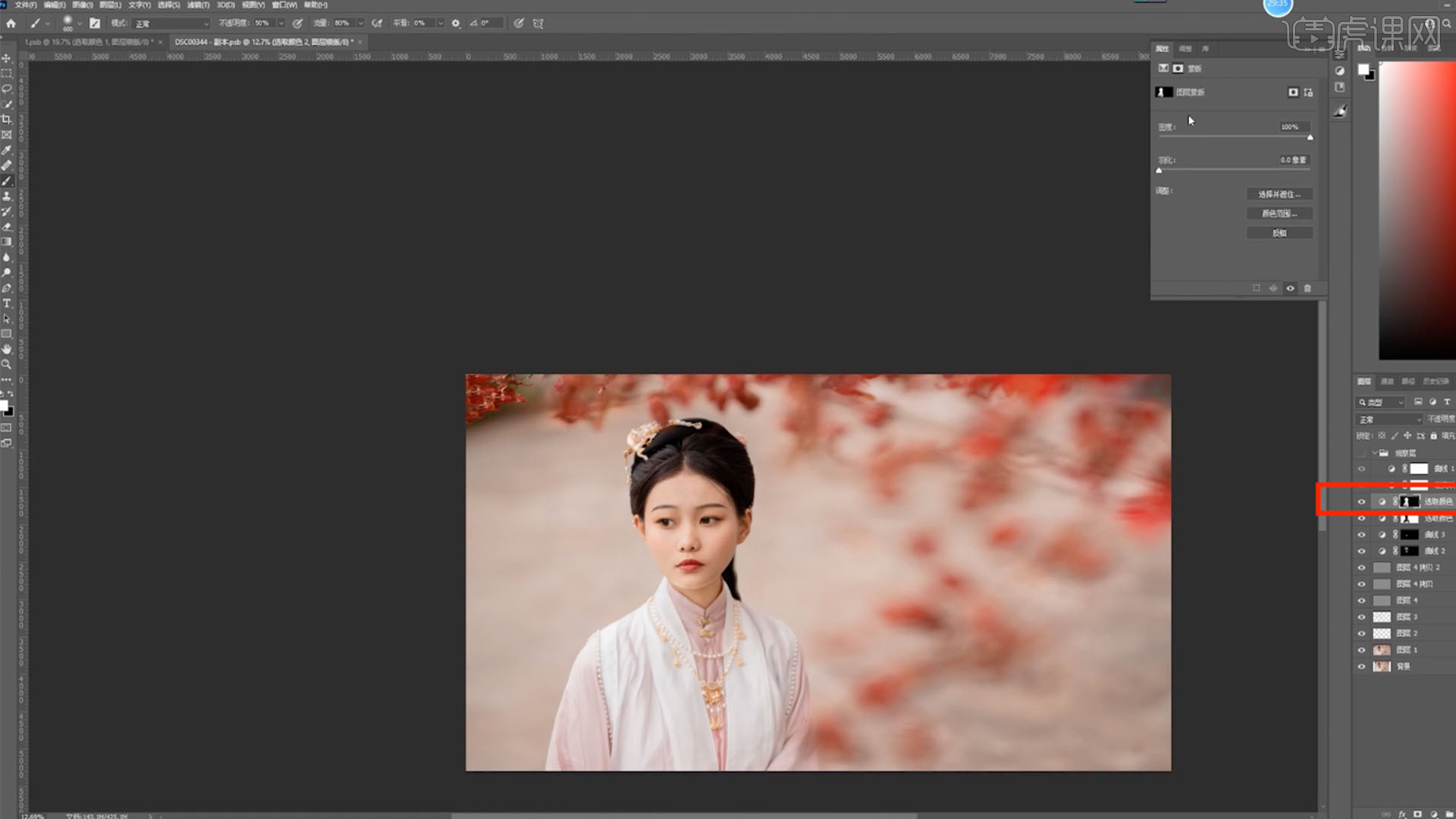
17.新建一个【可选颜色】,选择【红色】,青色-10,洋红为5,黄色为5,黑色-2,选择【洋红】青色-50洋红-50黄色30黑色15,【Ctrl+I】反选一下蒙版,用白色画笔擦出嘴唇,如图所示。
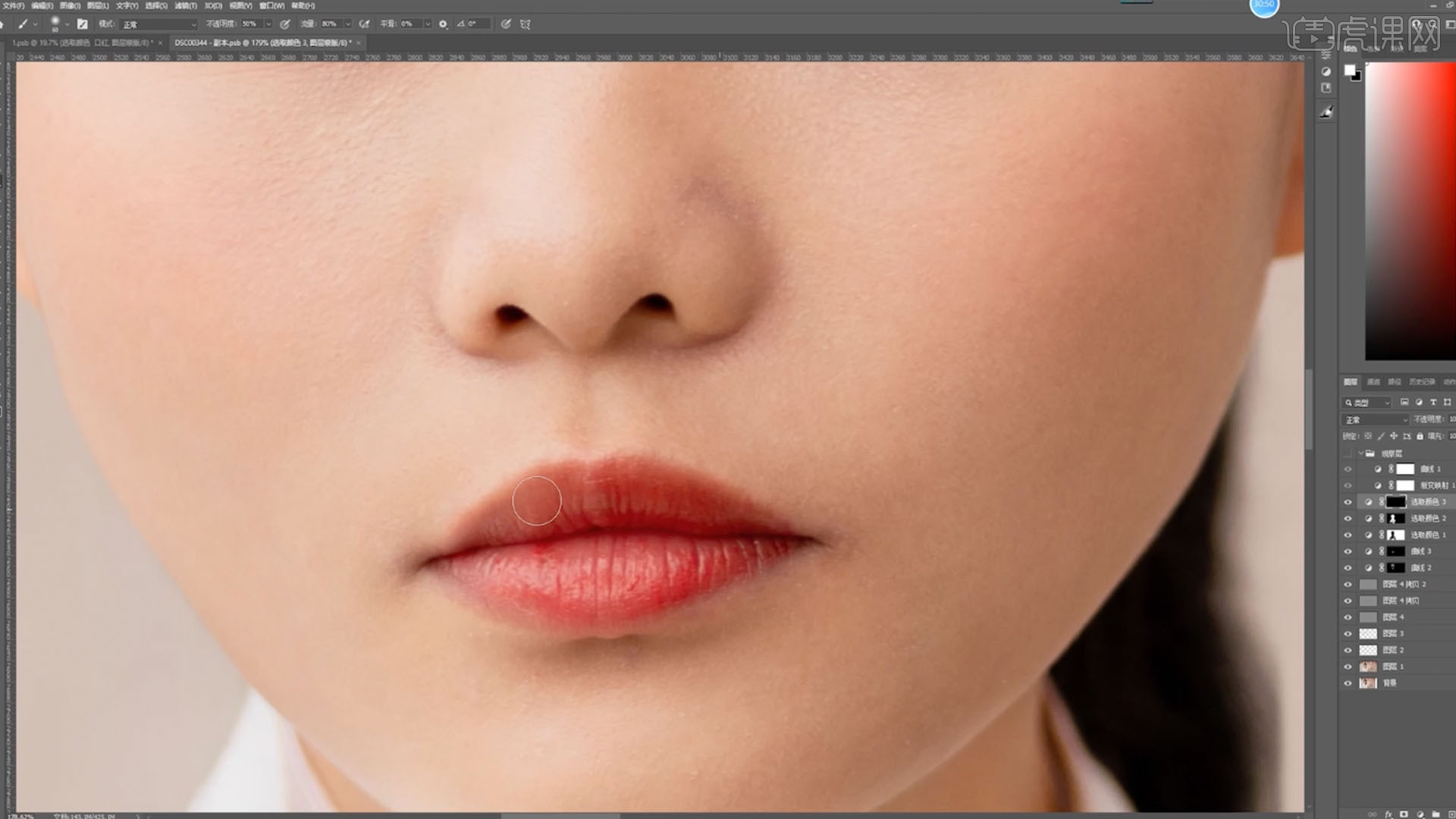
18.新建一个【图层】,模式改为【颜色】,选取面部正常的肤色,用【画笔】进行【覆盖】调整不透明度,最后效果如图所示。

19.【Ctrl+Shift+Alt+E】【盖印图层】,选择【ACR滤镜】,调整【基本】、【混色器】具体参数参考老师视频,最后效果如图所示。
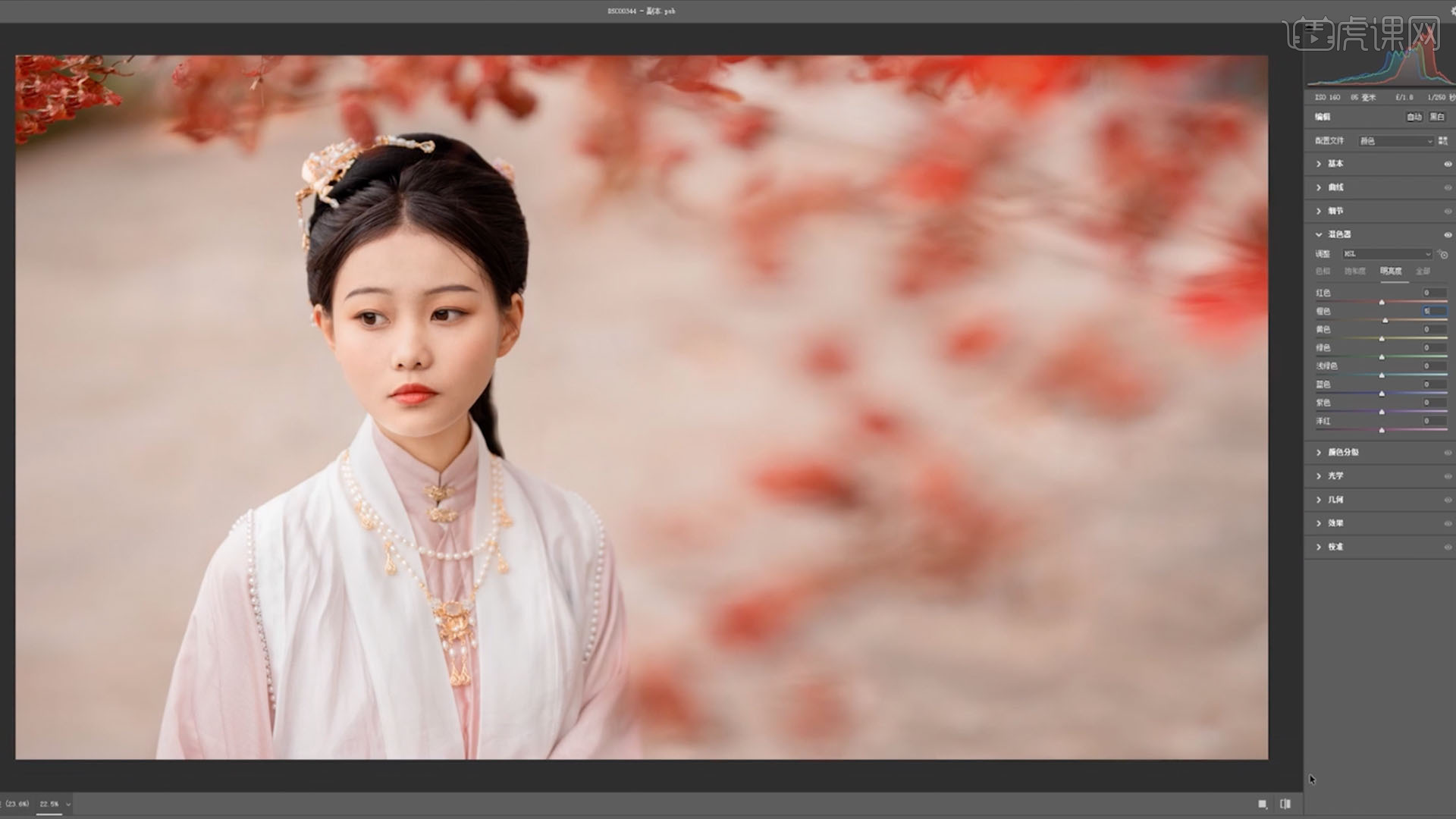
20.新建一个【曲线】,用【手指工具】选择衣物这个暗地方,往下拖一点点,用【白色画笔】擦除衣服对衣服进行一个压暗,最后效果如图所示。
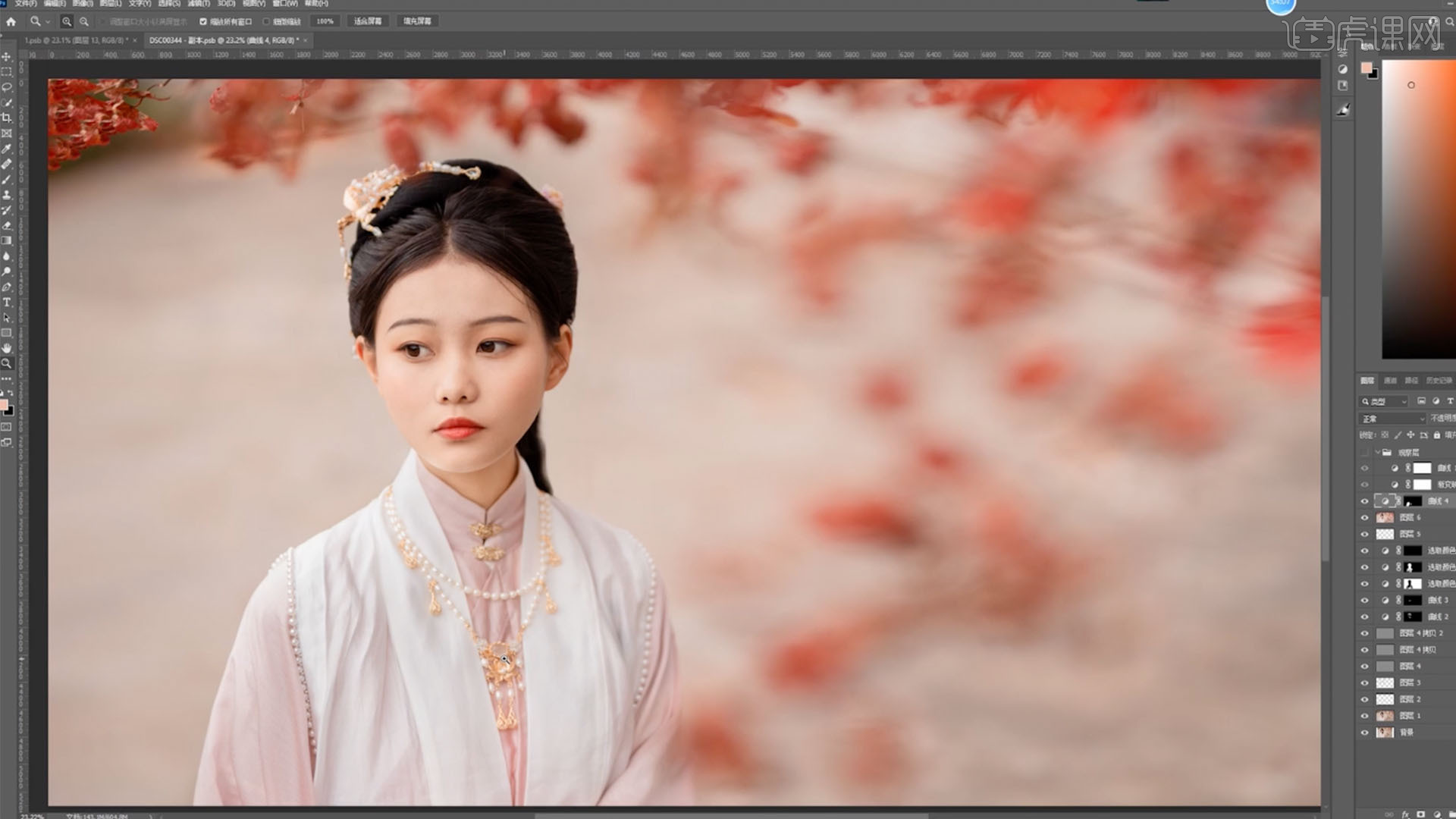
21.选择这个曲线图层【Ctrl+E】向下合并,打开【ACR滤镜】调整【基本】中,色温10,紫色和洋红色3,对比度-10,高光-20,自然饱和度减-3,饱和度-2,调整【色调分离】【高光和阴影】45,饱和度5,【阴影】中加45,饱和度2,如图所示。

22.建立一个【渐变映射】,【基本】【黑到白】,黑色的颜色改为背景的红色,参数为R是205G是60B是45,模式改为【柔光】,【不透明度】为15,对头发再进行一个覆盖,选择【黑色画笔】对头发进行覆盖,如图所示。

23.建立一个【图层】,用【印章工具】对头发稀疏的地方进行调整,具体修复地方见老师视频演示,如图所示。

24.建立一个【曲线】【手指工具】取到我们眼睛亮的地方给它拉高,【Ctrl+I】反选,用【白色画笔】擦除,如图所示。

25.添加一层【氛围色】,按住Alt键调整图层大小,建立一个【曲线】,【手指工具】选这个人物的面部拉高一些些提亮,【Ctrl+I】反选,用【画笔】给这个人物的面部给它擦出来,加蒙版加个羽化值3.7,降低不透明度到70%,如图所示。

26.【Ctrl+Shift+Alt+E】盖印图层,滤镜【模糊】【高斯模糊】数值拉到最高,添加一个【蒙版】,用【黑色画笔】把区域擦出,具体擦除顺序及手法参考老师视频操作,调整不透明度为20%,最终效果如图所示。
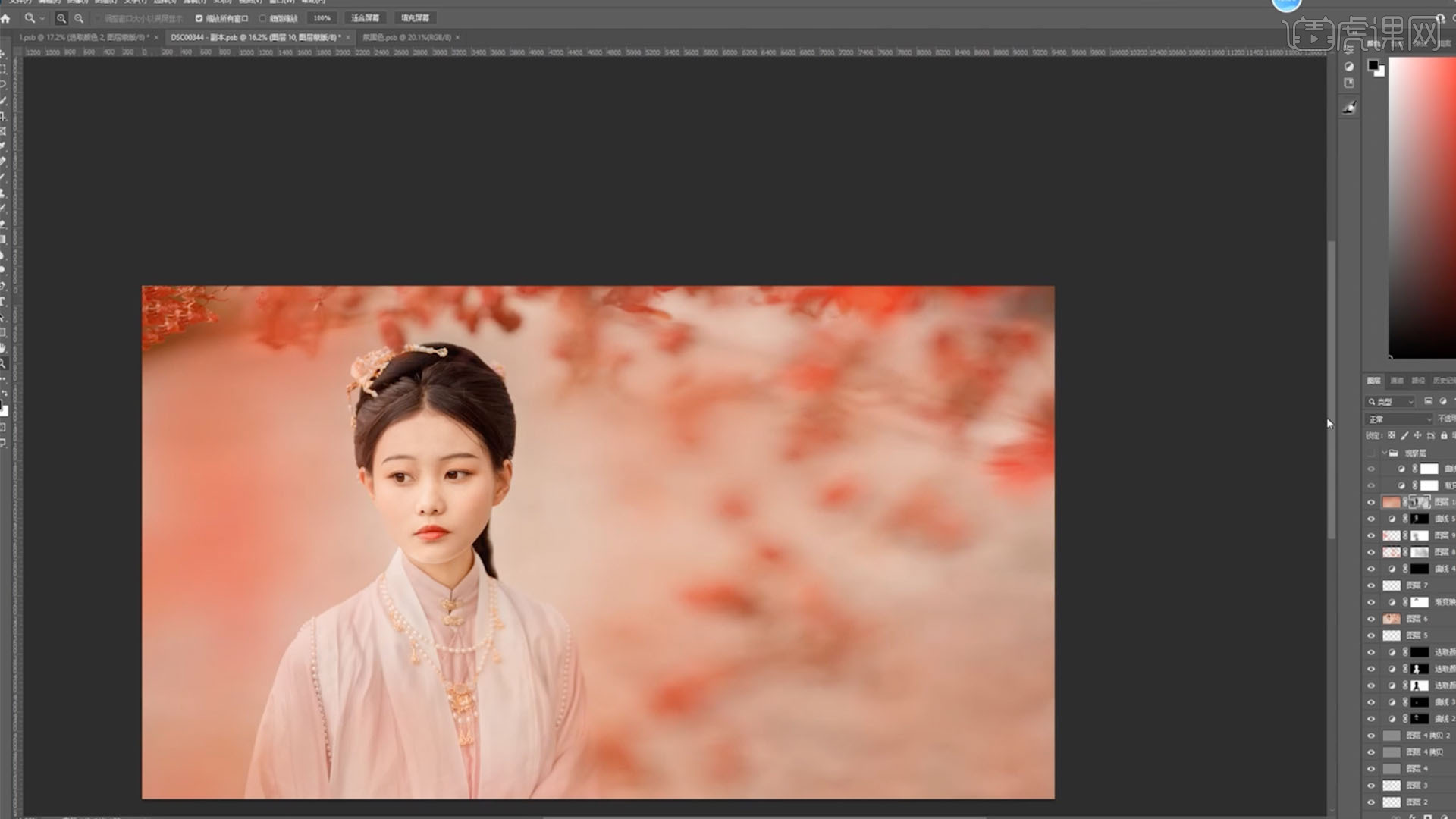
27.盖印图层【Ctrl+Shift+Alt+E】,打开【路径】,【液化】对脸部、头发、衣物等进行最后的调整,如图所示。

28.回顾本节课所讲解到的内容,同学们可以在下方评论区进行留言,老师会根据你们的问题进行回复。
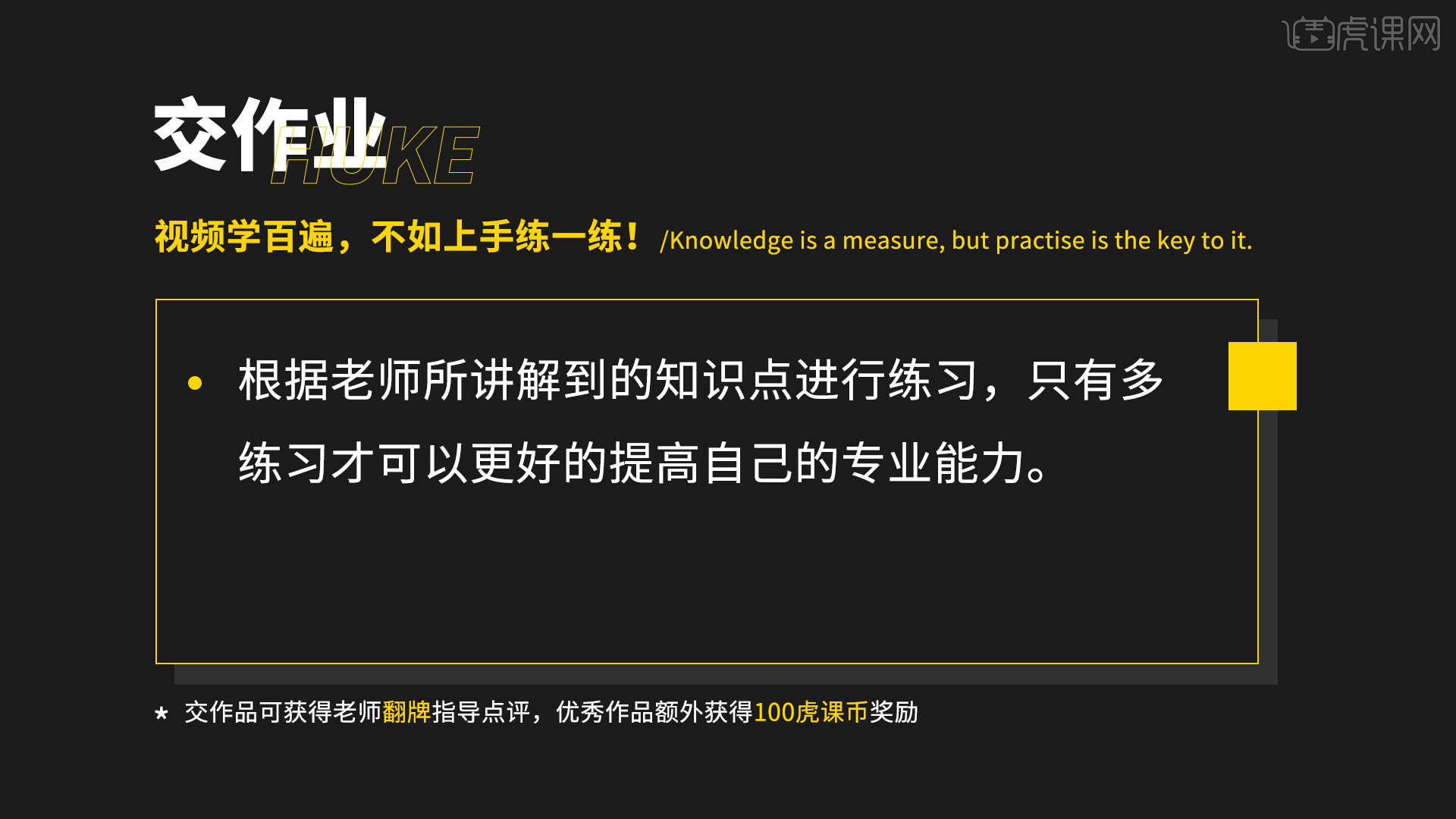
29.最终效果如图所示,视频学百遍,不如上手练一练!你学会了吗?
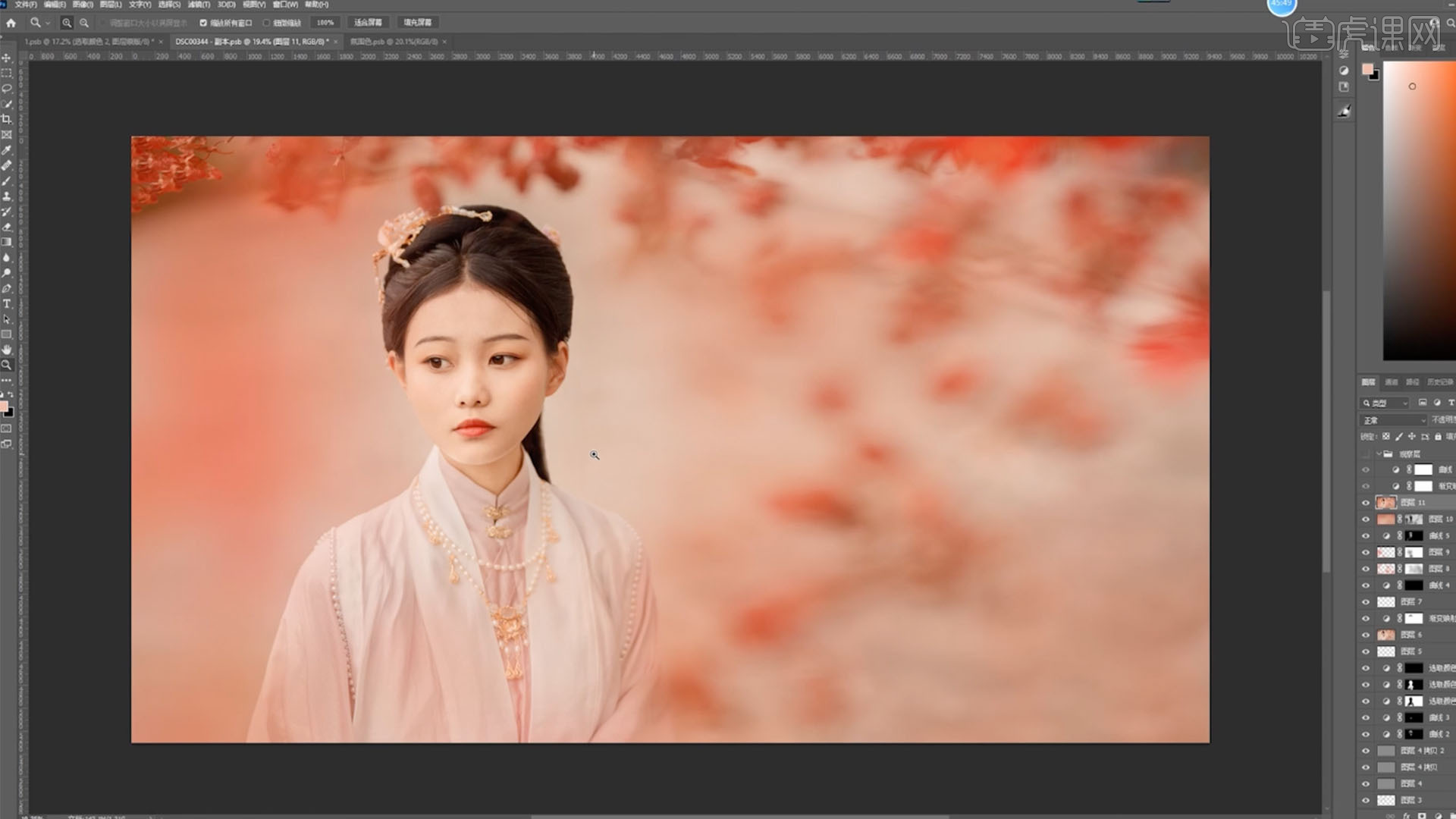
以上就是PS-古风冬日红枫人像精修图文教程的全部内容了,你也可以点击下方的视频教程链接查看本节课的视频教程内容,虎课网每天可以免费学一课,千万不要错过哦!













