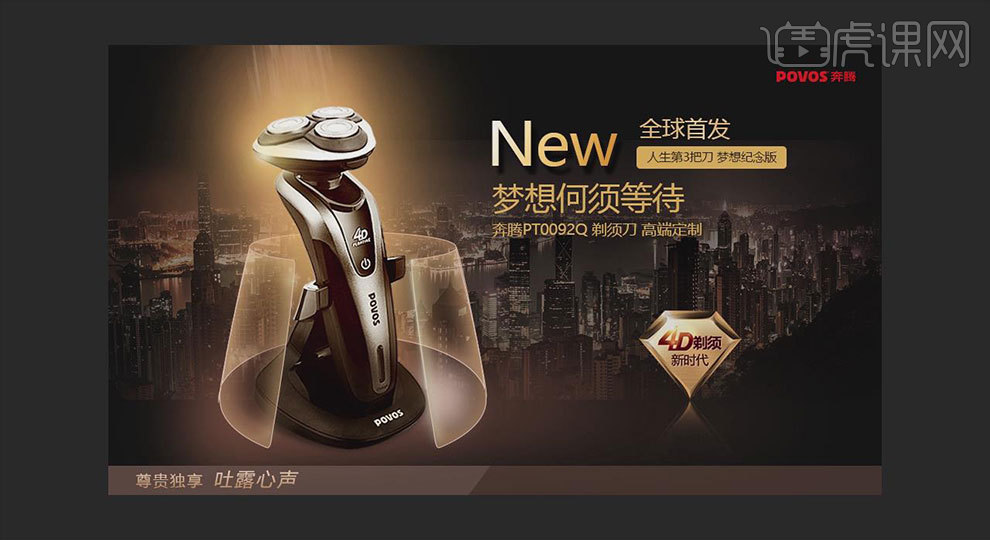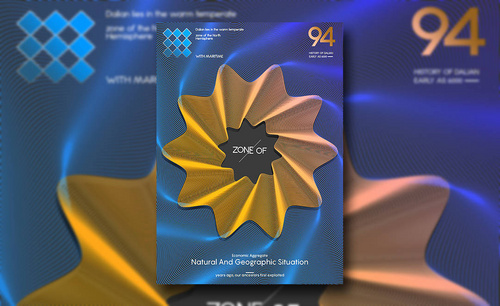如何用PS制作剃须刀海报发布时间:暂无
1.打开PS,新建【1000*600】的【白色】画布,拖入【城市背景】素材调整大小和位置,之后使用【矩形选框工具】(参数:羽化【40】)在中间画一个【矩形框】并双击【添加蒙版】把【不透明度】改为【77%】。
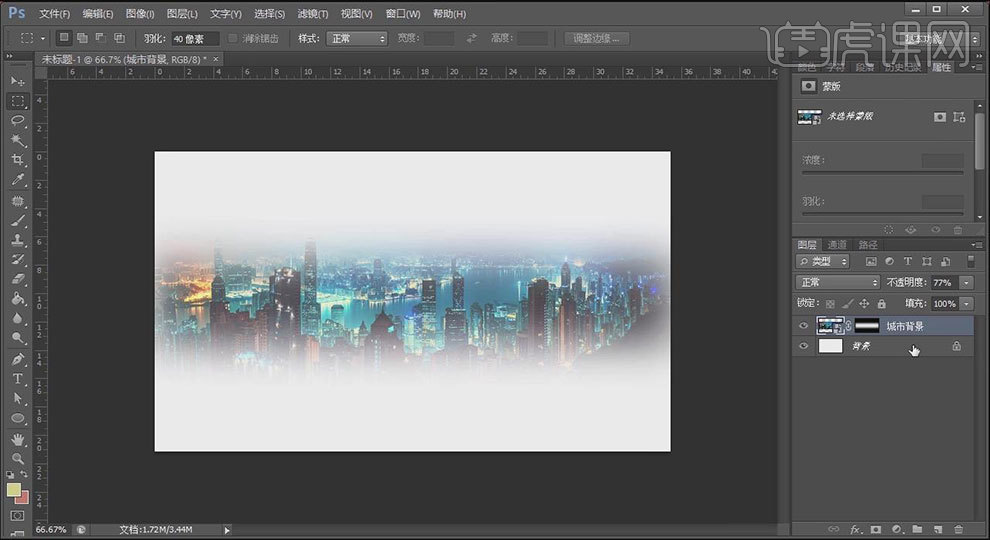
2.点击【背景】图层,把【前景色】设为【黑色】并使用【油漆桶工具】按【Alt+Delete】填充,之后双击该图层【取消锁定】并命名为【黑底】,之后在【创建新的填充或调整图层】内创建【曲线】并在该图层【Alt+单击图层间】创建剪切蒙版,之后调整【曲线】,详细参数如下。
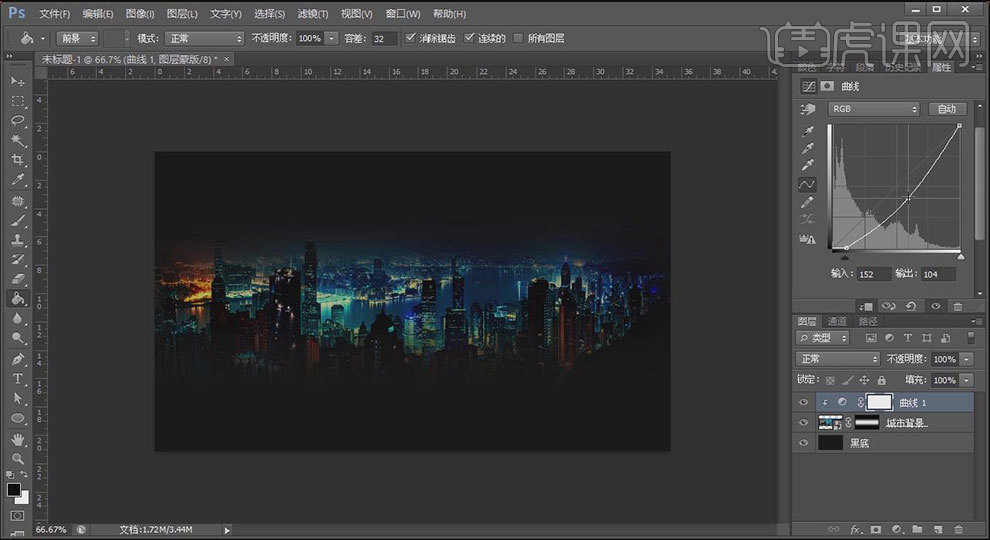
3.选中【城市背景】把【不透明度】设为【50%】并选中所有背景相关图层【Ctrl+G】进行编组命名【背景】。拖入【剃须刀】素材【新建图层】命名为【背景氛围】,之后将其放在【剃须刀】图层下方,然后把【前景色】设为【浅红色】并用【画笔工具】(参数:类型【柔边圆】,大小【300】,不透明度【30%】,流量【30%】)按住【shift】进行适当涂抹(期间要调整其画笔的大小、不透明度和流量)。
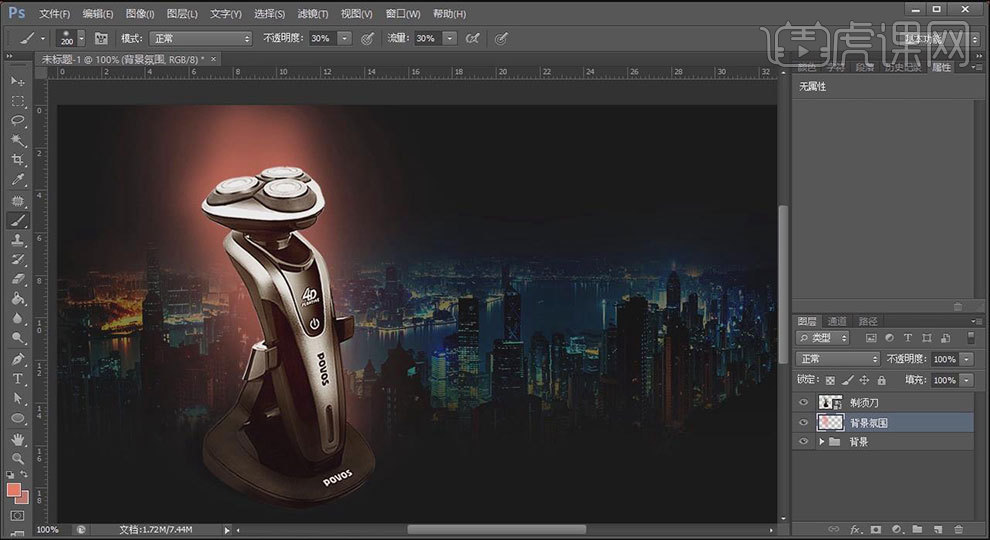
4.拖入【光效】素材调整大小和位置并为其【添加蒙版】,之后用【黑色】的【画笔工具】进行适当的涂抹,之后【新建图层】将其创建剪切蒙版并命名【光束颜色调节】,用【橙色】的【画笔工具】进行涂抹,之后【Ctrl+T】调整大小和位置。
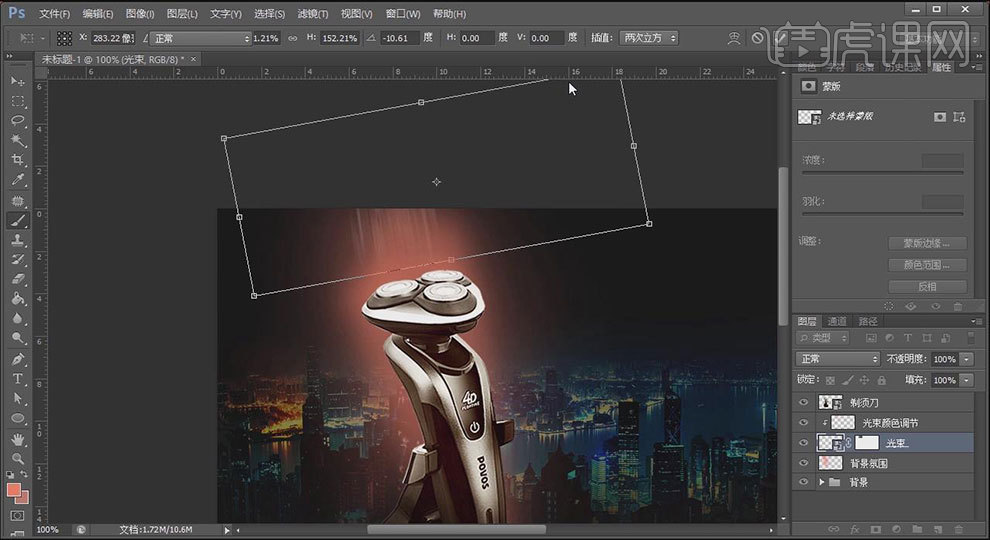
5.【新建图层】命名【光点】并把【前景色】设为【黄色】,在适当的位置用不同颜色的【画笔工具】进行涂抹,之后选中【背景氛围】图层使用【画笔工具】在【前景色】为【橙色】的情况下降低适当降低【不透明度】和【流量】进行涂抹,之后选中所有关于【光】的图层进行编组命名【剃须刀主体】。
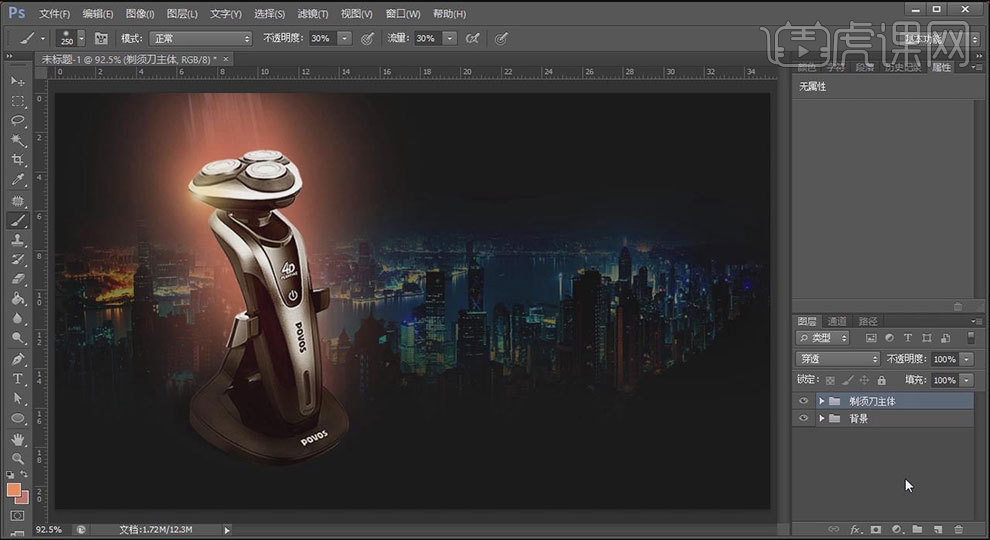
6.拖入【4D】素材调整大小和位置并复制一个并将其旋转【180度】并调整位置,之后为其复制的【4D】图层【添加蒙版】,使用【黑色】的【画笔工具】(参数:类型【柔边圆】,不透明度【80%】,流量【80%】)进行适当的涂抹做出【倒影】效果,然后将其编组命名【4D剃须】,之后拖入【logo】素材调整大小和位置并双击打开【图层样式】勾选【颜色叠加】,参数如图所示。
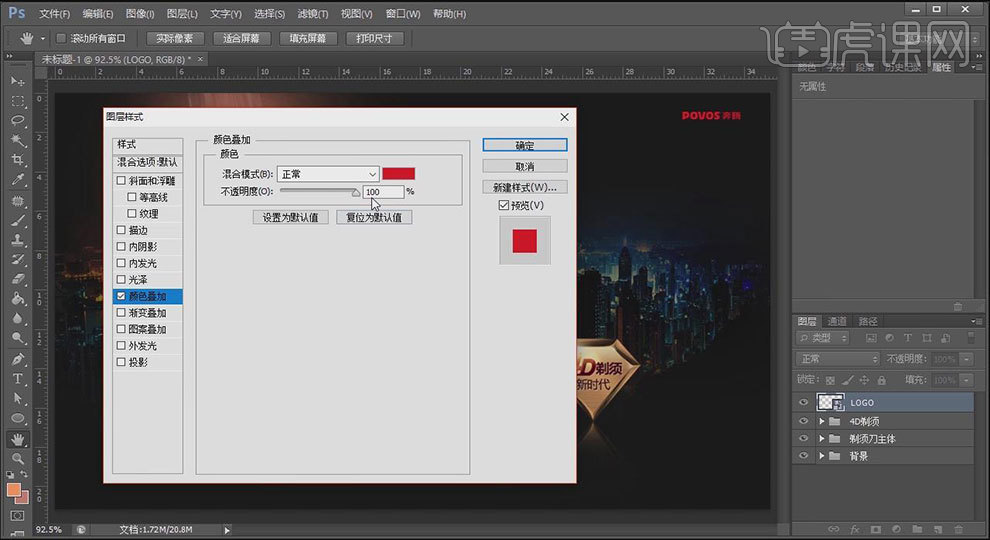
7.使用【文字工具】输入【New】(参数:字体【微软雅黑】,字号【80】)调整大小和位置,之后继续输入【文案】(参数:字号【30】和【15】)调整大小和位置,之后使用【圆角矩形工具】绘制一个【矩形框】参数如图所示,并将字体颜色调为【黑色】,然后选择【New】图层打开【图层样式】勾选【渐变叠加】,详细参数如图所示。
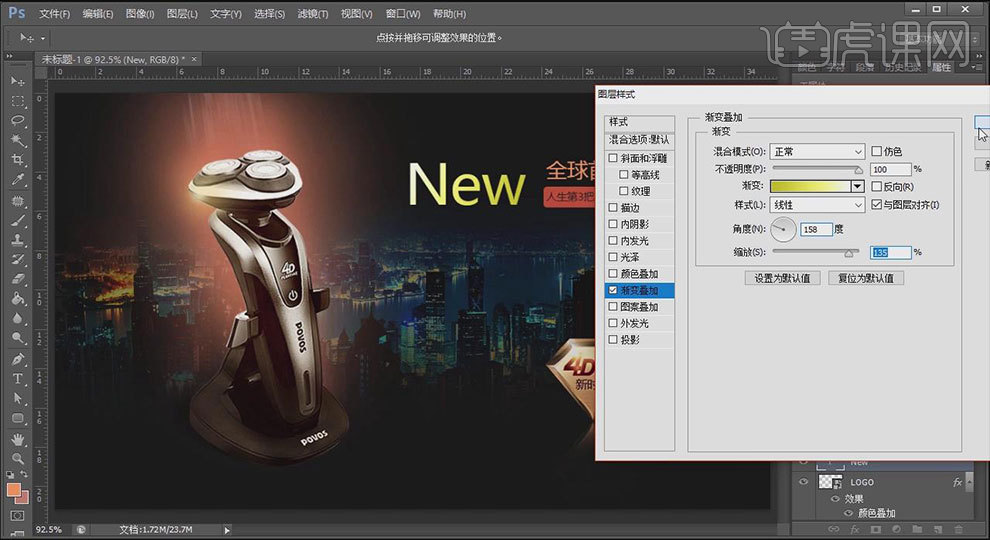
8.在【全球首发】图层上方【新建图层】命名【全球首发光效】并创建剪切蒙版,之后把【前景色】设为【亮黄色】并使用【画笔工具】进行适当的涂抹(期间要降低【不透明度】进行涂抹),效果如图所示。
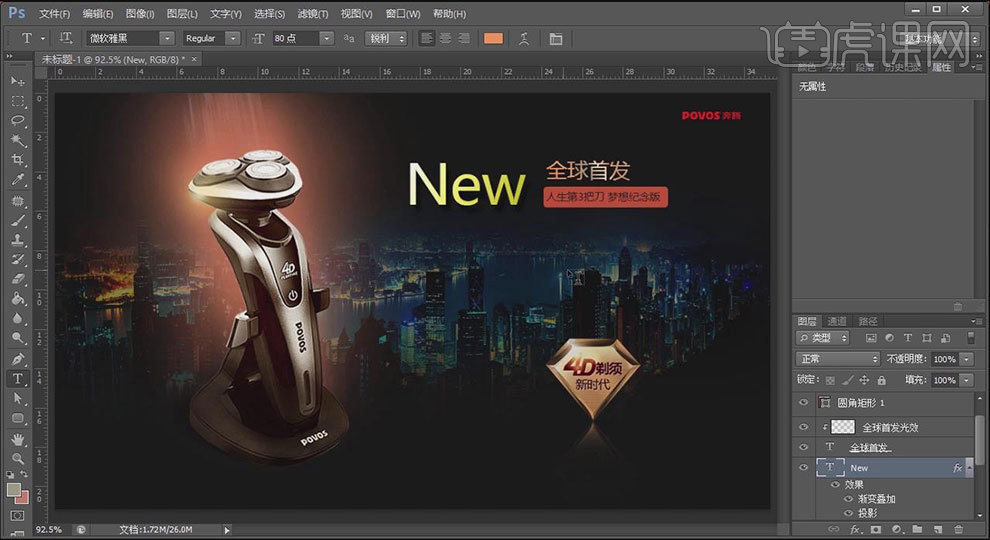
9.使用【文字工具】输入文字【文案】(参数:字体【微软雅黑】,颜色【深褐色】,大小【35】和【20】) 调整大小和位置,如效果不佳可调整【城市背景】的【曲线】,之后选中相关图层编组命名【文字及logo】。
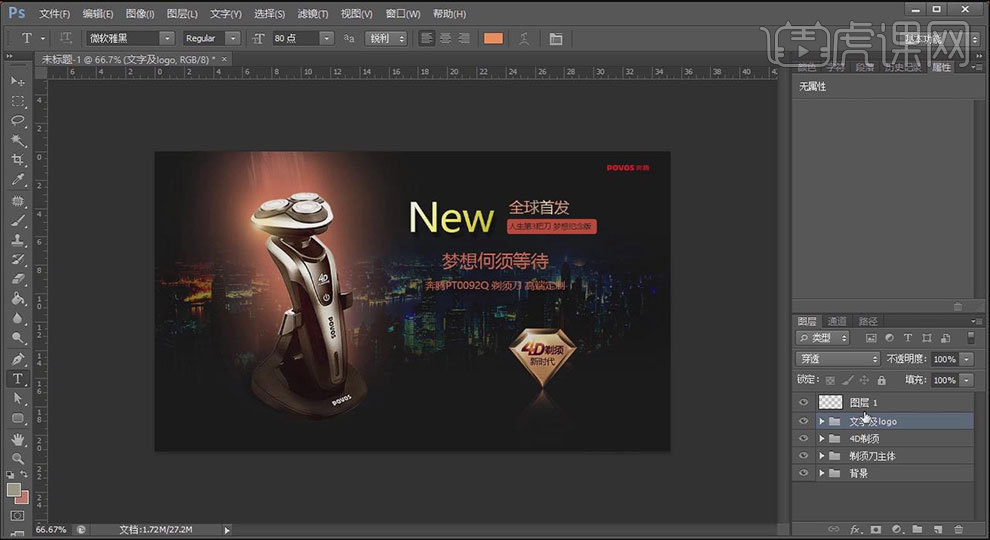
10.使用【椭圆工具】绘制一个椭圆,使用【路径选择工具】按住【Alt】复制一个放在下方并调整大小和位置并把【填充】设为【0】,描边颜色【淡红色】,之后将其图层复制一个并隐藏原图层的【可见性】,然后使用【直接选择工具】为上方的【椭圆】在适当的位置右键【添加锚点】并在下方【椭圆】相对的位置也【添加锚点】之后删除其他锚点,效果如图所示。

11.使用【钢笔工具】连接上下【椭圆】的锚点,之后将连接的线段【添加锚点】并将其调整为直线。然后使用【路径选择工具】选中该图形按住【Alt】拖动复制然后将其水平翻转调整位置。

12.选中并打开原【椭圆】图层的【可见性】调整下方椭圆,之后关闭【复制椭圆】的【可见性】,使用【直接选择工具】删除两个【椭圆】一半的锚点并使用【钢笔工具】将其两个【椭圆】连接,之后为两条【线段】添加锚点并往外进行适当的拖动并打开【复制椭圆】的【可见性】,效果如图所示。

13.双击【椭圆】图层勾选【内发光】(参数如图所示),之后右键该图层【拷贝图层样式】选择【复制椭圆】有右键【粘贴图层样式】,然后适当调整该两个图层的位置并将该两个【图层】命名【环前面】和【环背面】。

14.在【环前面】图层上方【新建图层】命名【环前面高光】,使用【画笔工具】(参数:颜色【亮橙色】,不透明度【30%】,流量【30%】)沿着边缘进行涂抹(期间适当降低【画笔大小】、【不透明度】和【流量】)。然后【新建图层】命名【地面高光】并使用【画笔工具】(参数:不透明度【40%】,流量【40%】)进行适当的涂抹,效果如图所示。
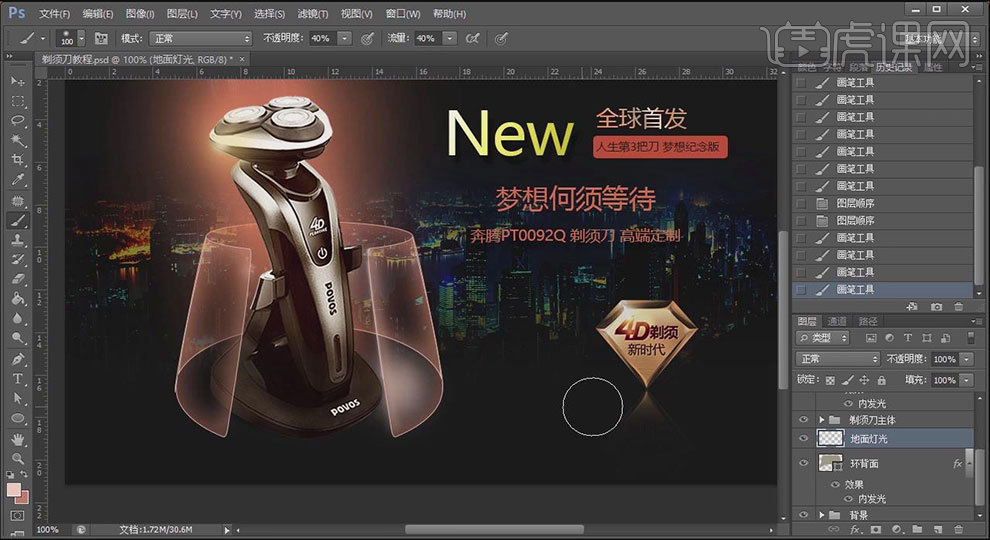
15.【新建图层】命名【地面整体光效】调整画笔大小用【浅褐色】的【画笔工具】按住【shift】进行适当的涂抹,之后为其【添加蒙版】并选中,使用【渐变工具】从左侧拉倒右侧,参数如图所示,之后选中相关图层选中编组命名【剃须刀整体】。

16.使用【矩形工具】在下方绘制一个【矩形】(参数:颜色【深褐色】)然后复制一个调整大小并用【直接选择工具】拖动【锚点】做出【倾斜】效果,并把该【矩形】颜色调为【更深的深褐色】。使用【文字工具】输入【尊贵独享 吐露心声】 适当调整文字大小和倾斜角度并打开【图层样式】勾选【渐变叠加】,详细参数如图所示。

17.降低两个【矩形】的【不透明度】为【60%】,最后对所有文案的大小和位置进行适当的调整。

18.最终效果图。