PS-日系数码仿胶片人像精修图文教程发布时间:2022年02月28日 08:01
虎课网为您提供摄影艺术版块下的PS-日系数码仿胶片人像精修图文教程,本篇教程使用软件为PS(CC2020),难度等级为初级练习,下面开始学习这节课的内容吧!
本节课讲解 Photoshop(简称PS)软件 - 日系数码仿胶片后期,同学们可以在下方评论区进行留言,老师会根据你们的问题进行回复。
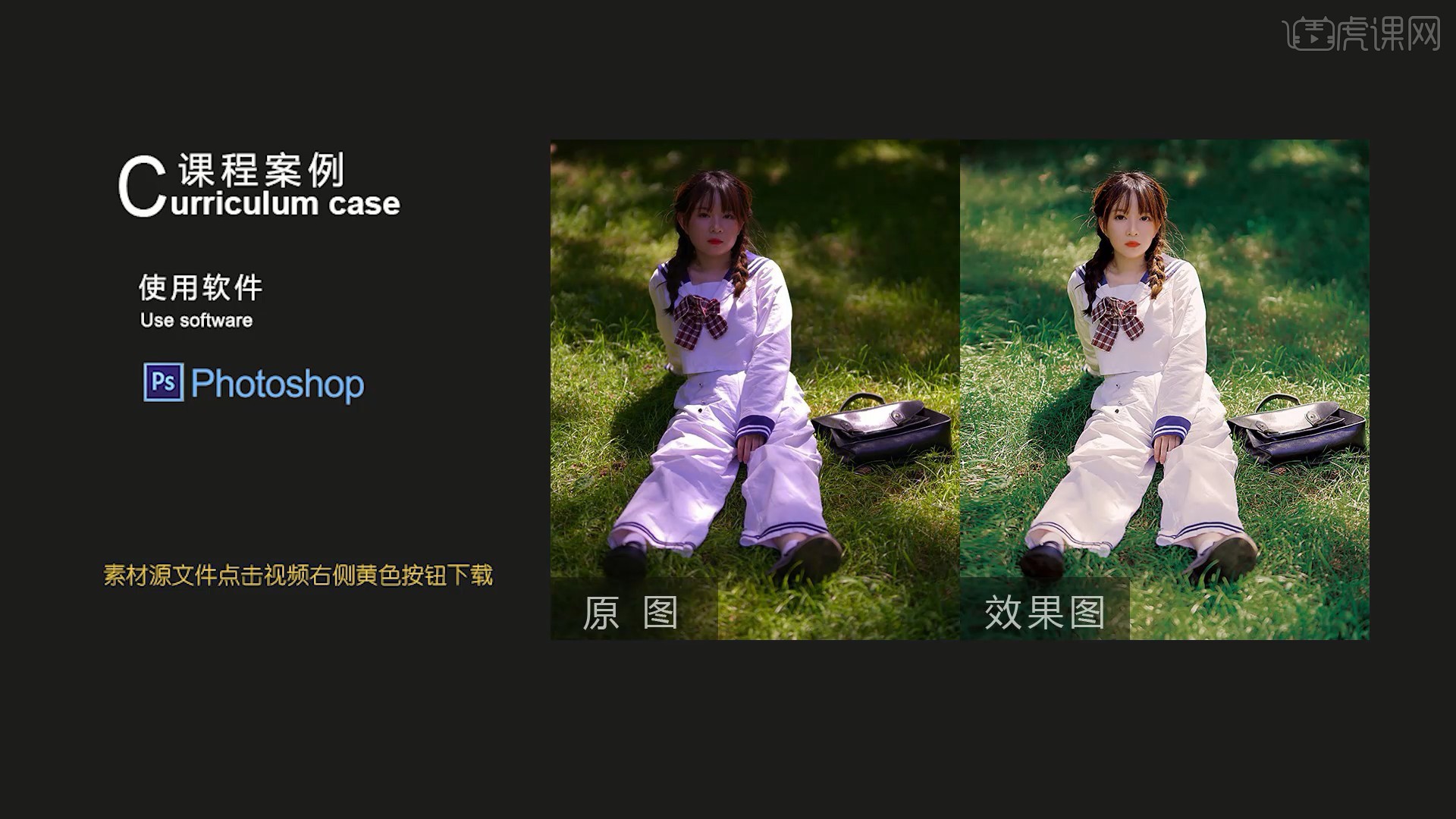
学完本课内容后,同学们可以根据下图作业布置,在视频下方提交作业图片,老师会一一解答。
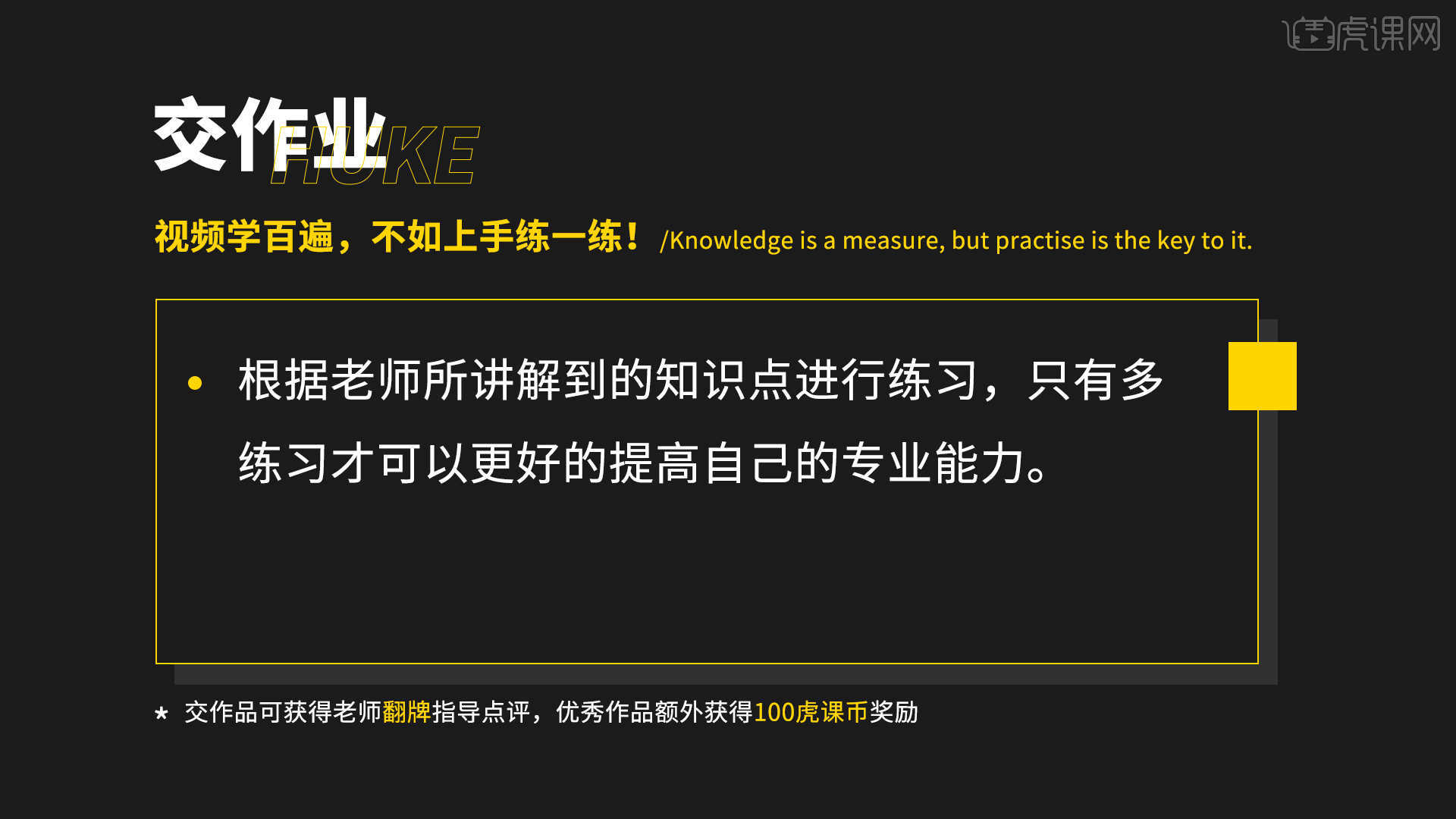
那我们开始今天的教程吧。
1.在讲解之前先来对成品图和原图进行浏览,根据当前的效果来讲解案例的制作流程,以及在制作过程中需要注意到的内容,具体可参考视频内老师的讲解。
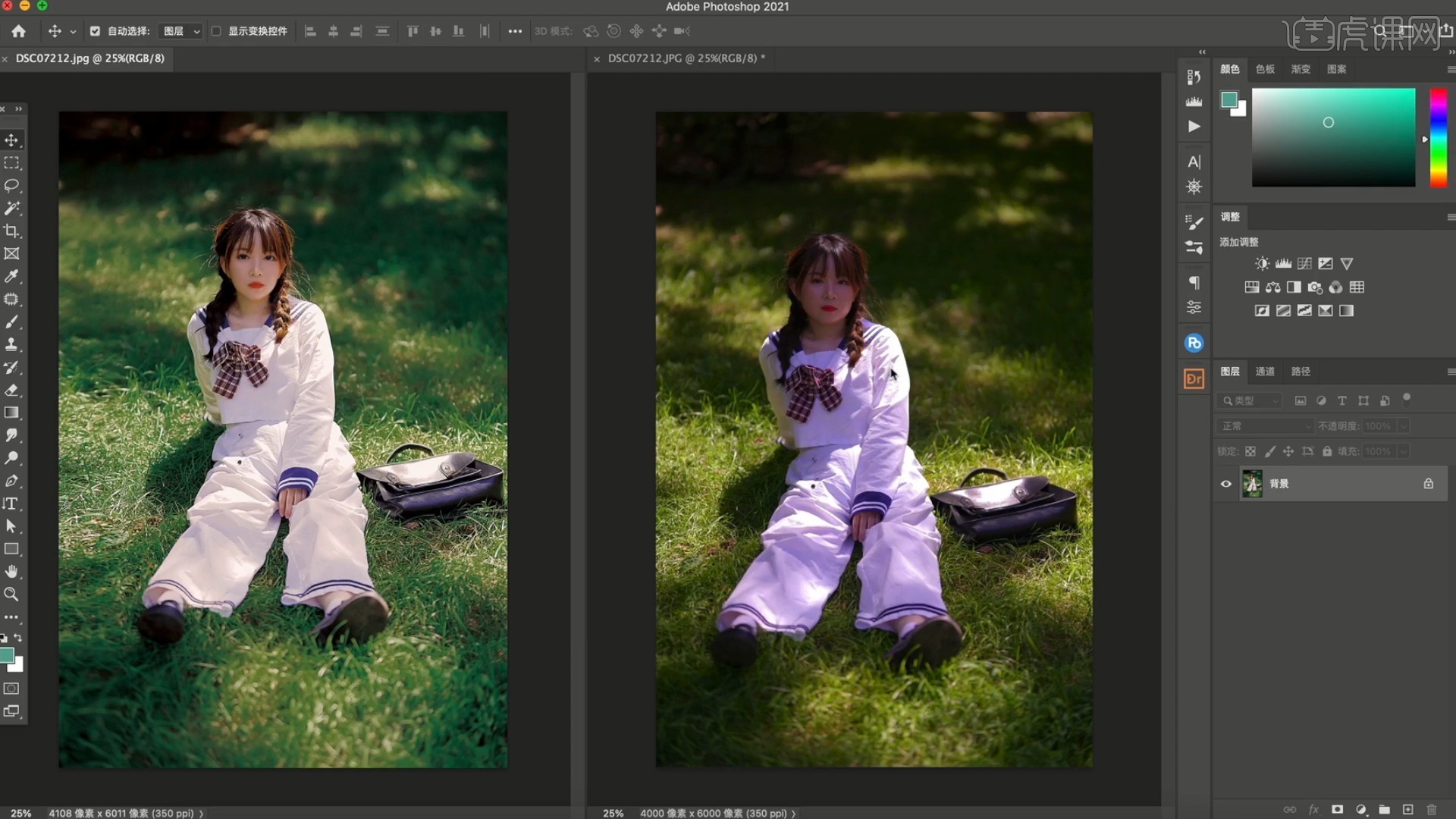
2.【复制图层 快捷键:Ctrl+J】,使用【修补工具】修去皮肤上的瑕疵,如图所示。
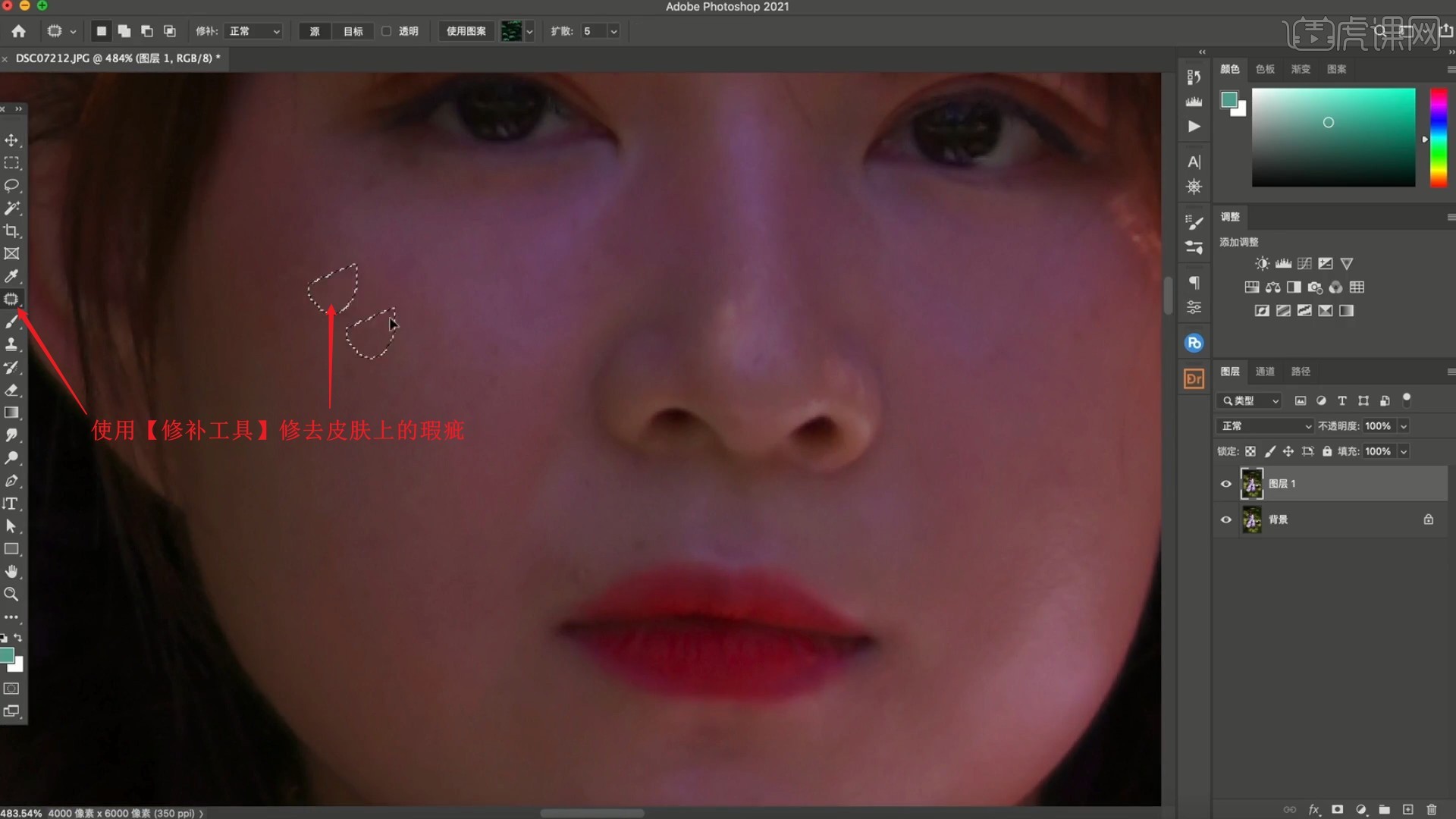
3.选择【滤镜-液化】,使用【脸部工具】收小人物脸部,如图所示。
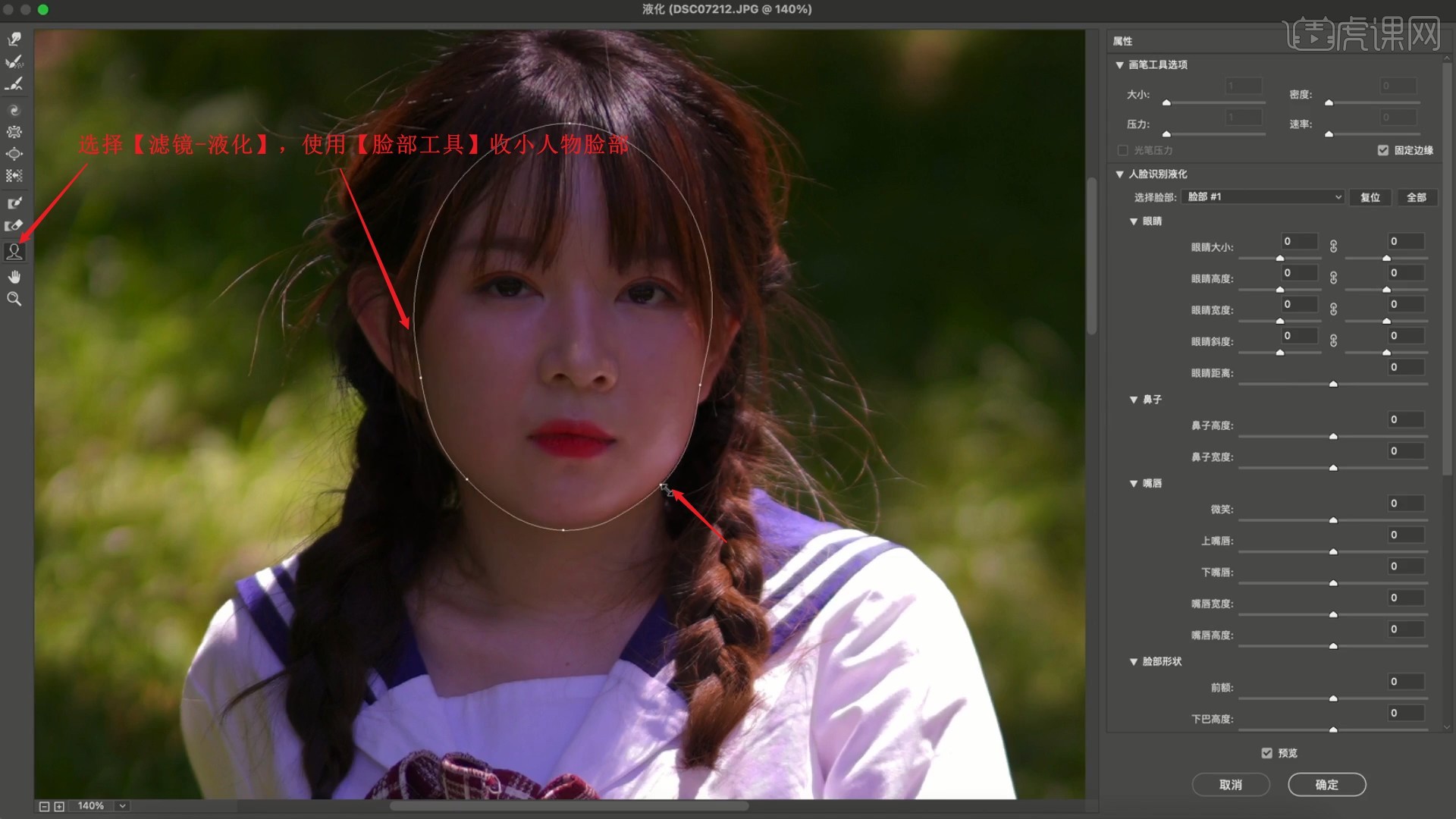
4.使用【向前变形工具】推动调整人物的脸部,比如调整嘴巴、脖子、眼睛等,如图所示。

5.调整眼睛大小为66增大眼睛,继续推动调整推尖下巴、收小脸颊、收小耳朵,如图所示。
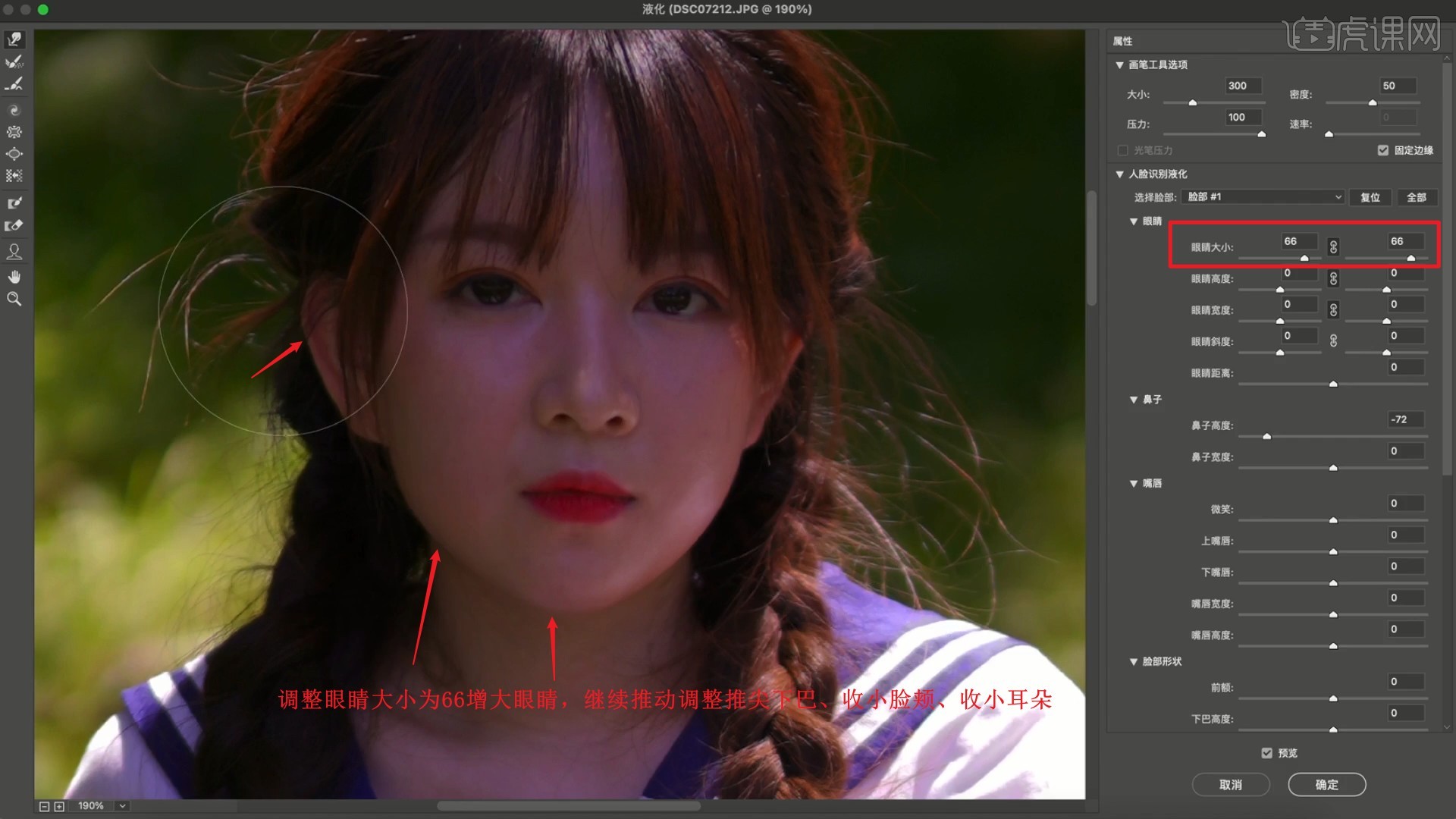
6.在【DR5插件】中点击【高低频】,高斯模糊的半径为5像素,如图所示。
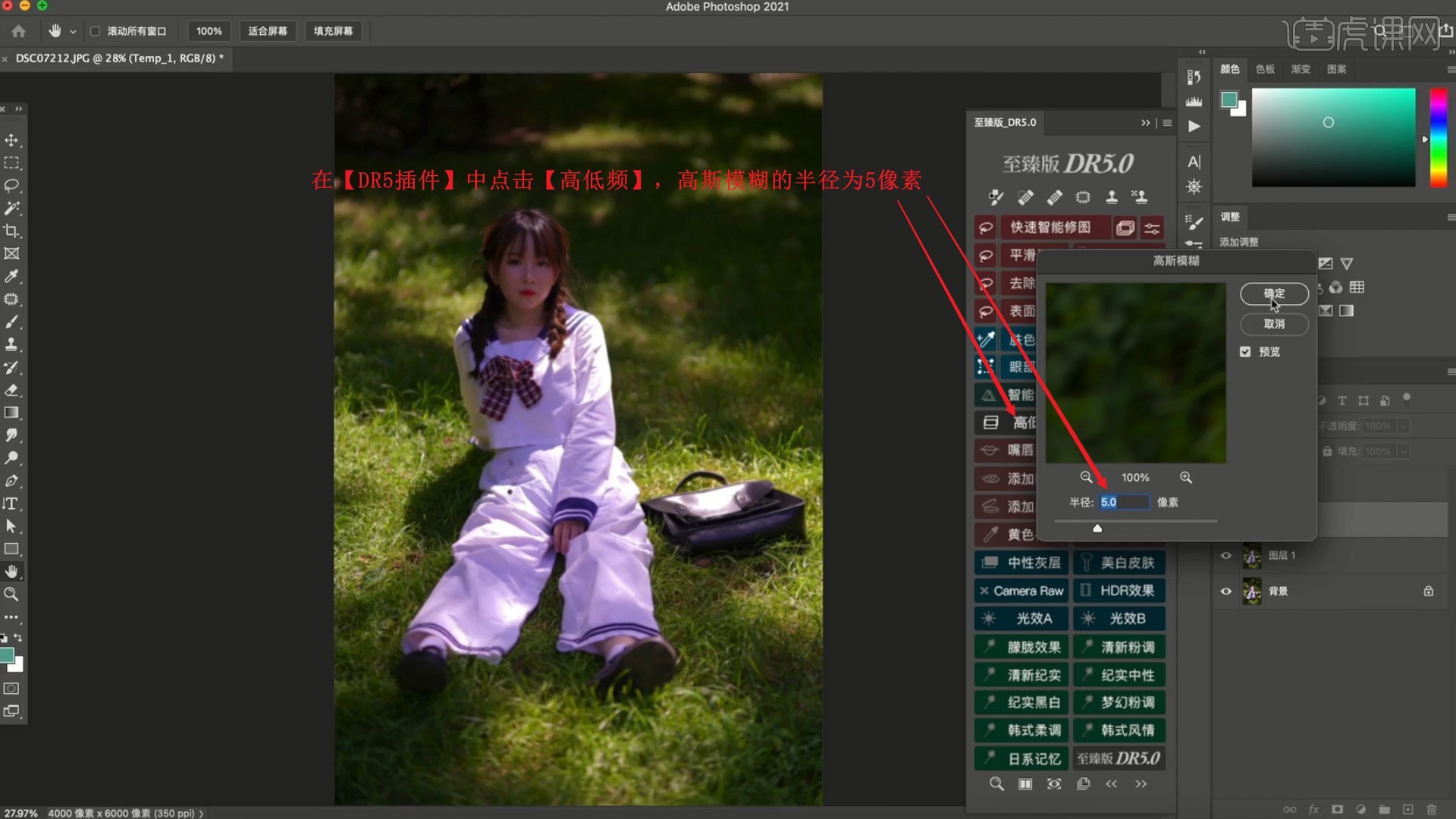
7.在色块_模糊图层上,使用【仿制图章工具】调整图章的不透明度为62%,修理人物皮肤,调整其上的影调,具体可参考视频内老师的调整。

8.继续在色块_仿制图层上使用【混合器画笔工具】调整画笔的潮湿为8%,修理人物皮肤,调整其上的纹理细节,如图所示。

9.为纹理促进预览图层添加【蒙版】并【蒙版反向 快捷键:Ctrl+I】,使用【画笔工具】选择白色涂抹人物的眼部和头发,增加细节并加强质感,如图所示。
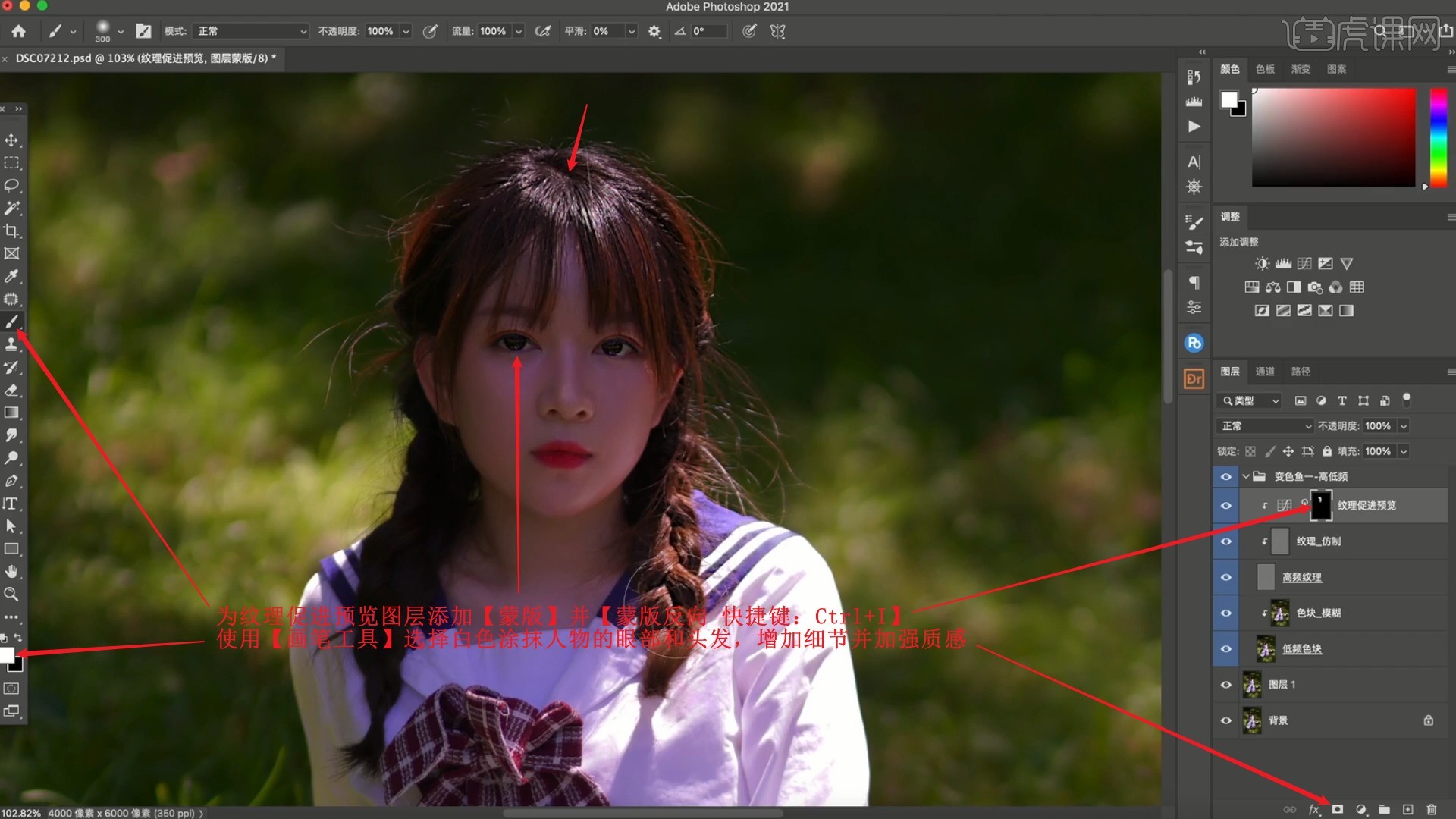
10.【盖印图层】,使用【裁剪工具】裁剪放大画布,如图所示。

11.使用【矩形选框工具】选中左侧的背景,【自由变换】向左拉宽填满空缺,如图所示。

12.【选择高光 快捷键:Ctrl+Alt+2】,【选区反向 快捷键:Ctrl+Shift+I】,【复制图层】,设置【混合模式-滤色】,提亮画面的暗部,如图所示。

13.添加【曲线】,略微上拉曲线提亮,如图所示。
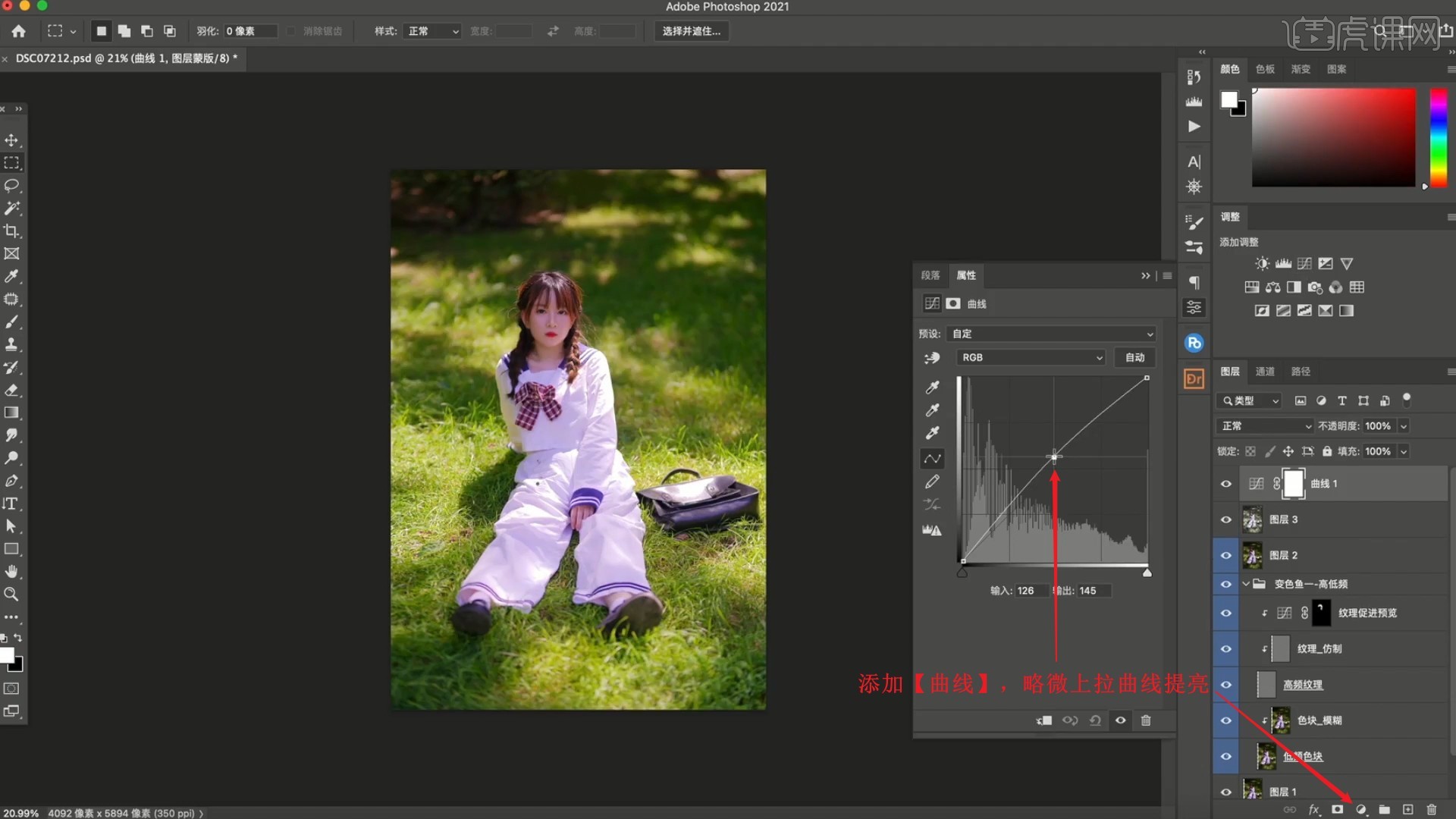
14.选择【图像-模式-CMYK颜色】,点击【拼合】,如图所示。

15.添加【曲线】,调整曲线增大对比,如图所示。
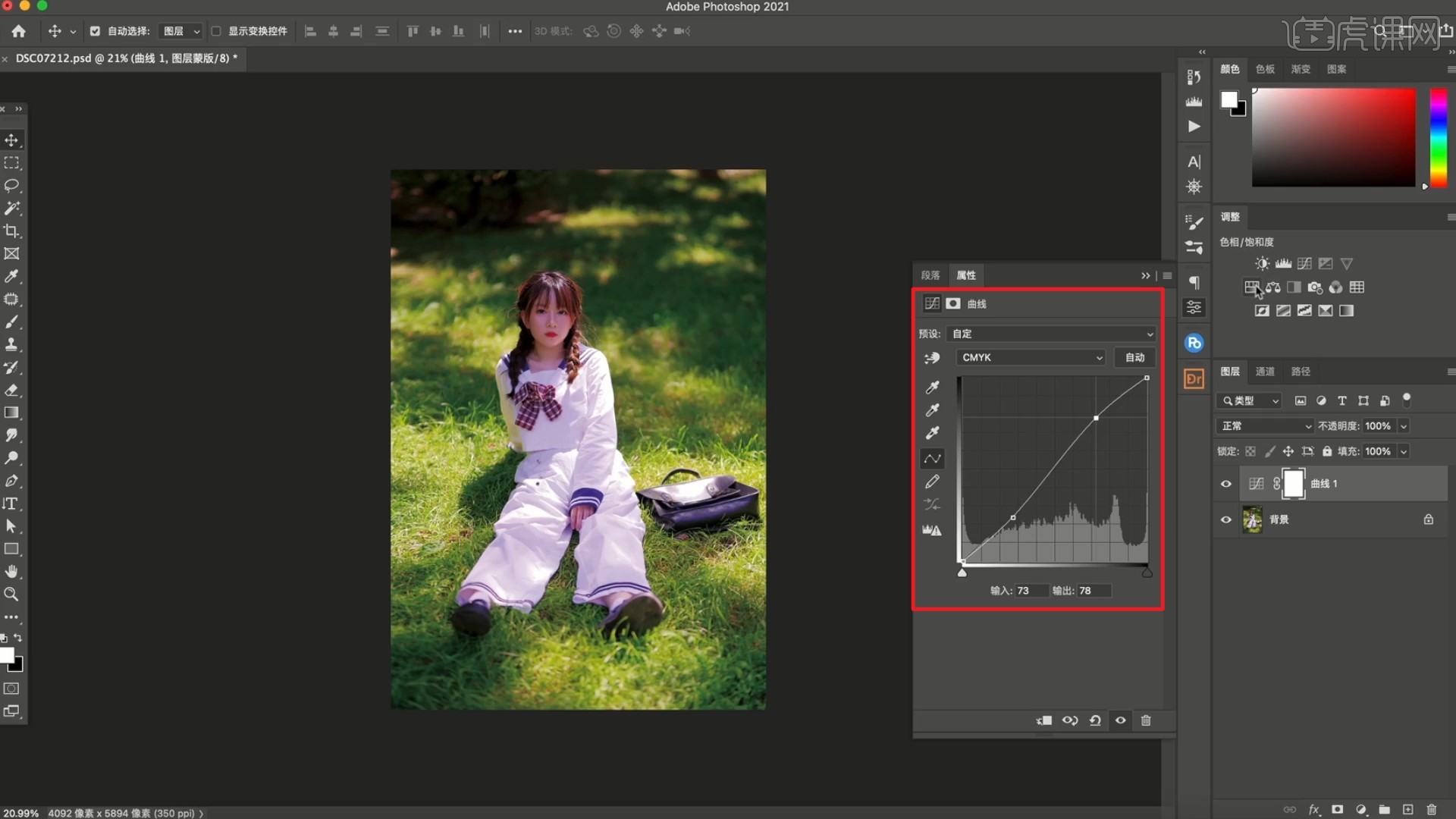
16.添加【色相/饱和度】,调整黄色的色相为+11,饱和度为+5,明度为-30,绿色的参数如图所示,调整草地的颜色。

17.添加【可选颜色】,调整红色下的洋红为-11%,洋红色下的洋红为-16%,调整人物的肤色,如图所示。

18.调整黑色下的洋红为+3%,黄色为-3%,中性色下的黄色为+5%,白色下的洋红为+3%,调整场景的偏色,如图所示。

19.添加【色阶】,调整参数压暗暗部、提亮中间调、提亮亮部,如图所示。

20.添加【色相/饱和度】,降低饱和度至-9,即可完成修图,如图所示。

21.回顾本节课所讲解到的内容,同学们可以在下方评论区进行留言,老师会根据你们的问题进行回复。

22.最终效果如图所示,视频学百遍,不如上手练一练!你学会了吗?

以上就是PS-日系数码仿胶片人像精修图文教程的全部内容了,你也可以点击下方的视频教程链接查看本节课的视频教程内容,虎课网每天可以免费学一课,千万不要错过哦!


















