PS-净化器详情海报设计+场景搭建图文教程发布时间:2022年02月28日 08:01
虎课网为您提供字体设计版块下的PS-净化器详情海报设计+场景搭建图文教程,本篇教程使用软件为PS(CC2020),难度等级为中级拔高,下面开始学习这节课的内容吧!
本节课讲解 Photoshop(简称PS)软件 - 净化器详情海报设计 场景搭建,同学们可以在下方评论区进行留言,老师会根据你们的问题进行回复,作业也可以在评论区进行提交。
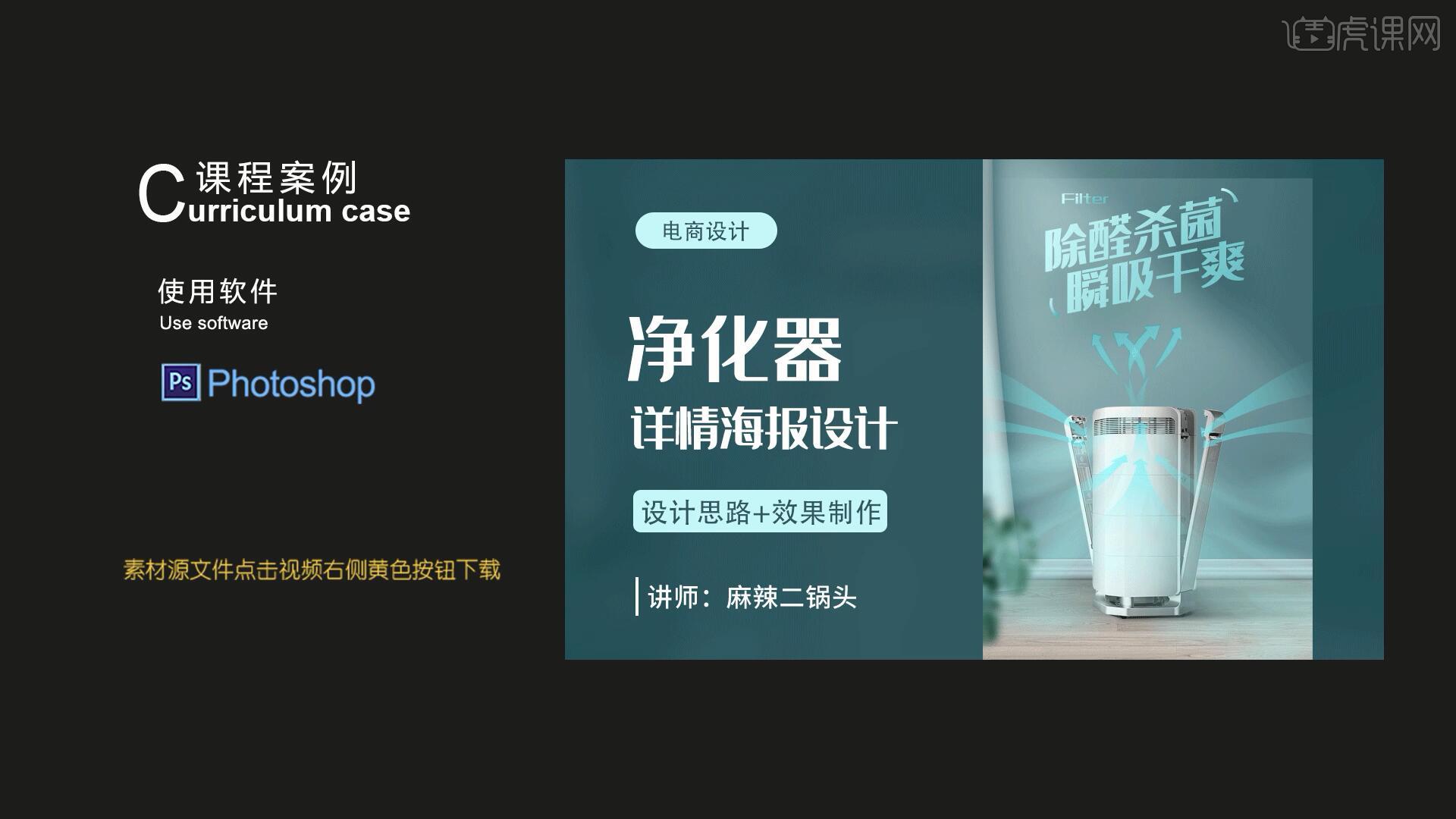
课程核心知识点:木纹材质的应用,海报场景的搭建,海报特效制作。
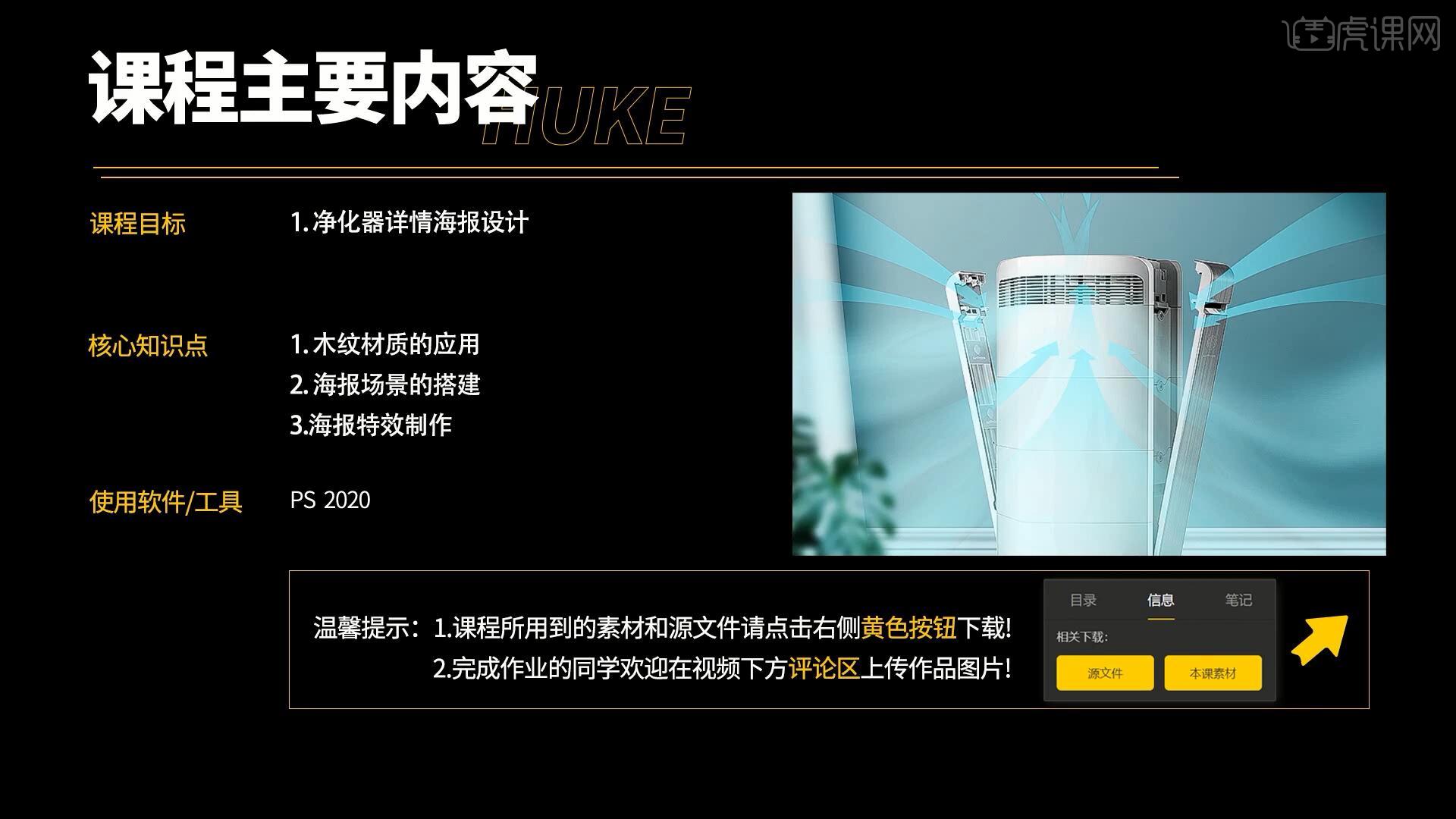
学完本课内容后,同学们可以根据下图作业布置,在视频下方提交作业图片,老师会一一解答。
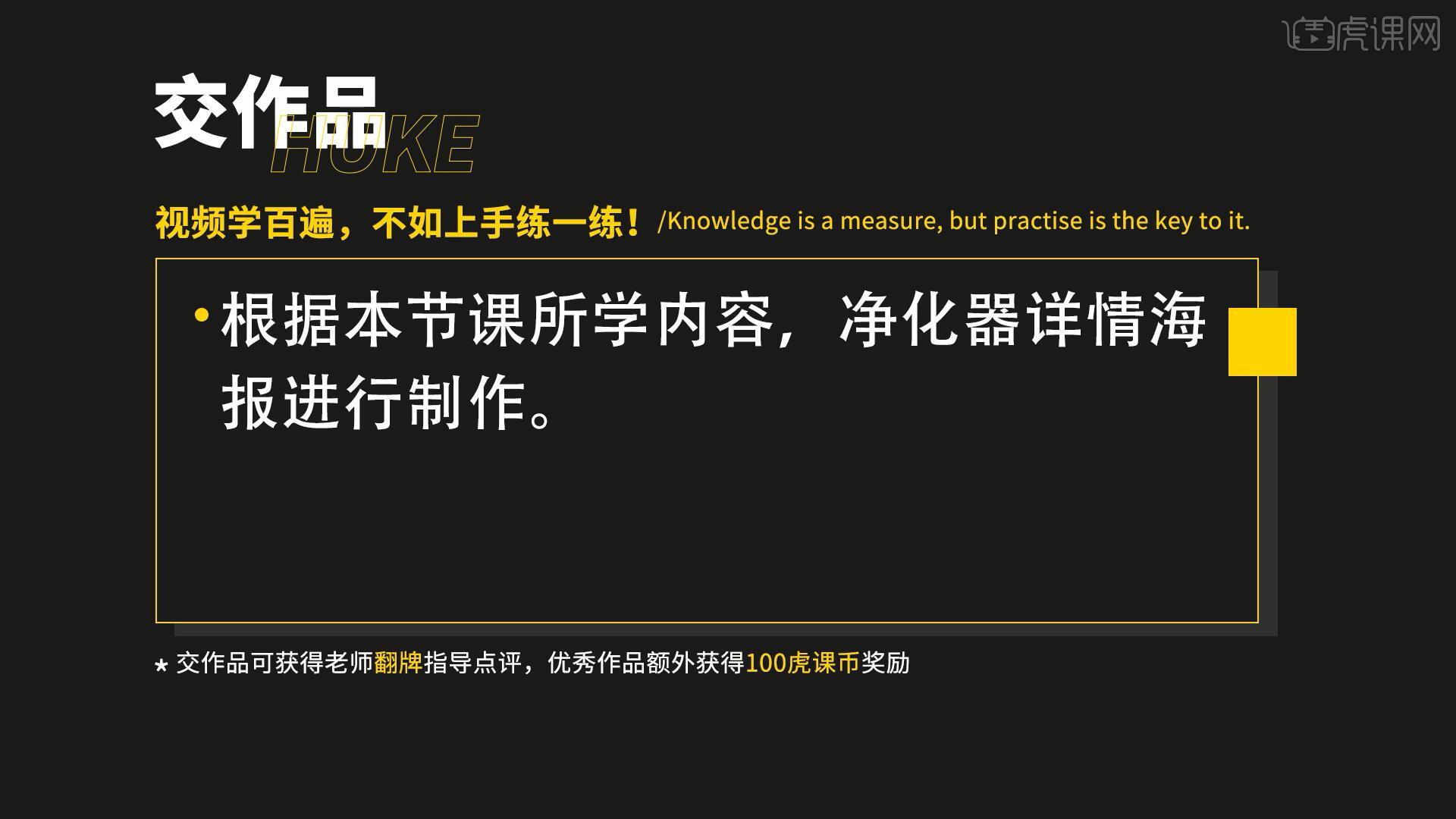
那我们开始今天的教程吧。
1.在讲解之前先来对本次案例成品进行浏览,根据当前的效果来讲解案例的制作流程,以及在制作过程中需要注意到的内容,如图所示。
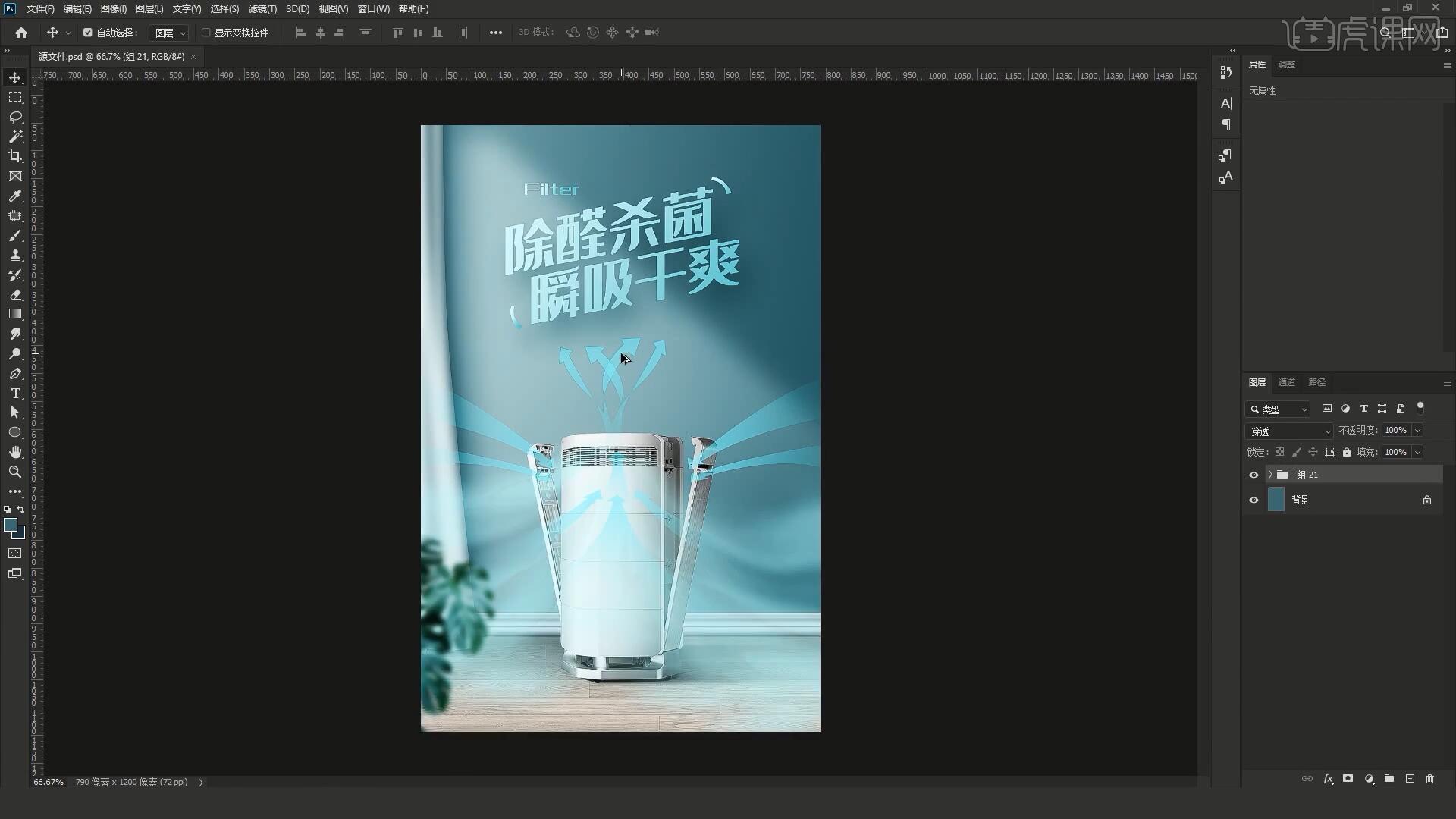
2.首先我们在背景图层上方【新建图层】并【填充】蓝色,将产品拖入画布中【自由变换 快捷键:Ctrl+T】调整至合适的位置和大小,如图所示。
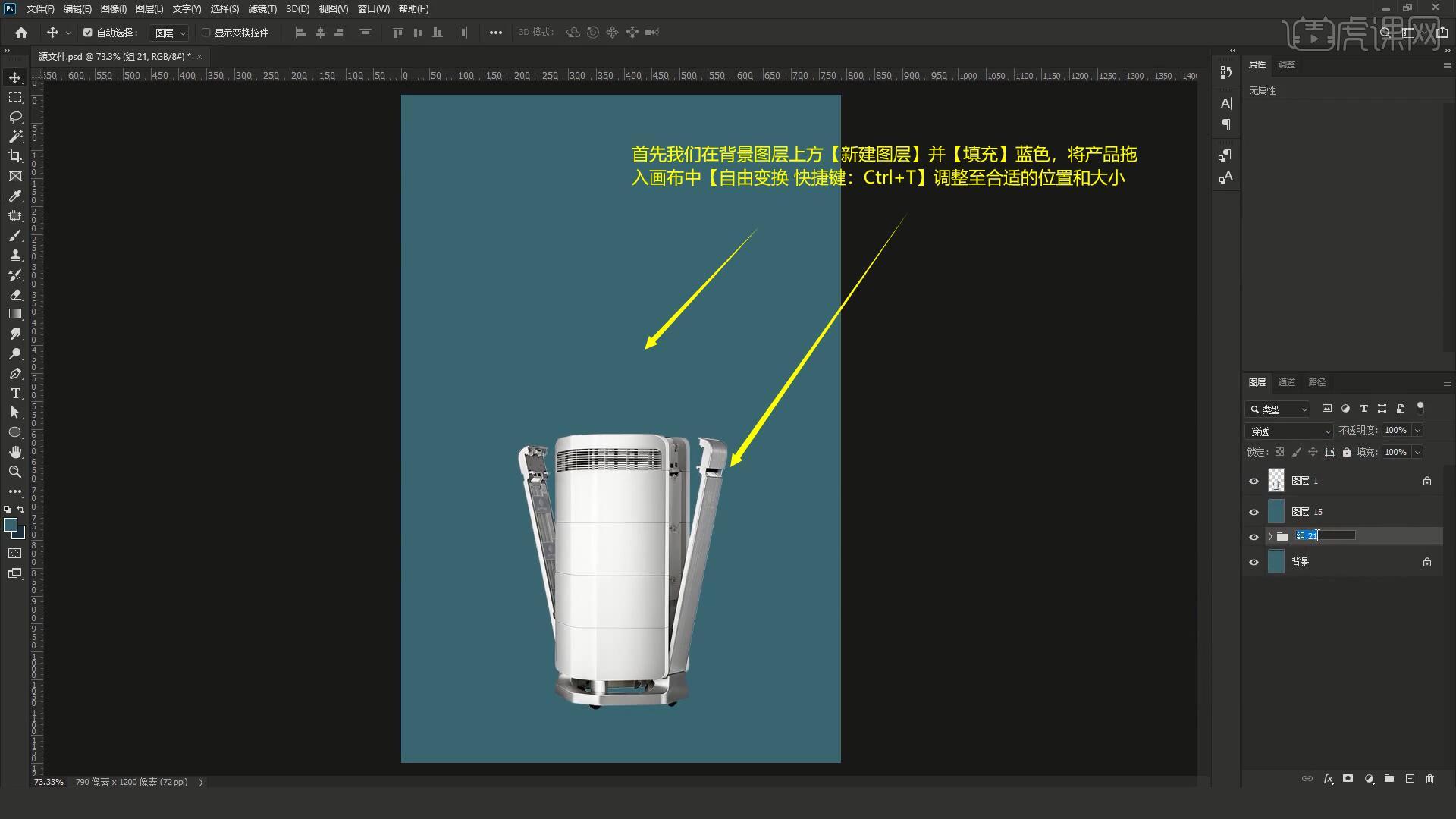
3.接下来我们绘制地板部分,使用【矩形工具 快捷键:U】绘制地板形状并【填充】不同的颜色便于区分,如图所示。
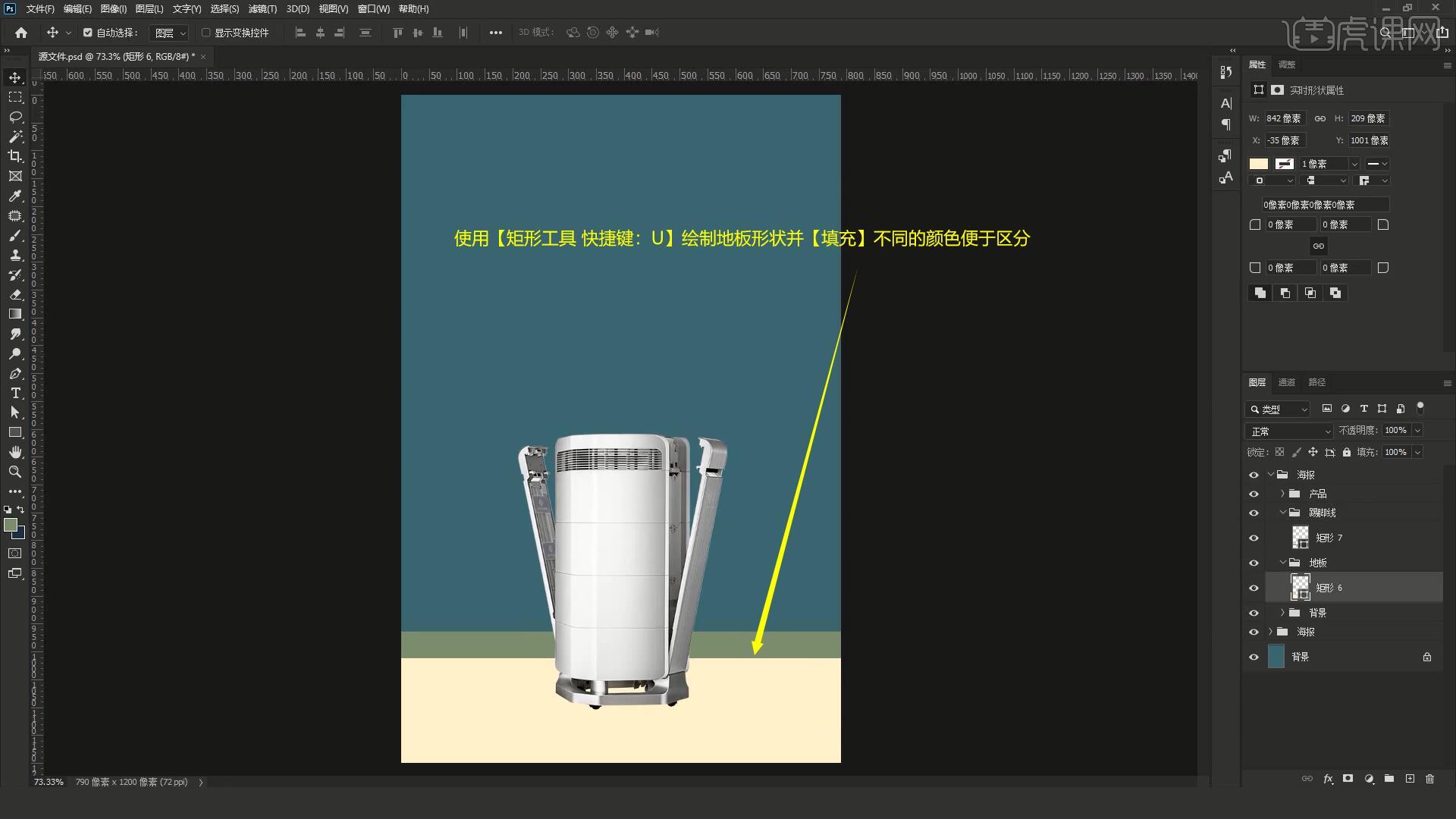
4.在地板图层上方添加【曲线 快捷键:Ctrl+M】,向下拖动曲线对图层进行压暗,添加【色相/饱和度 快捷键:Ctrl+U】降低饱和度为-32,如图所示。
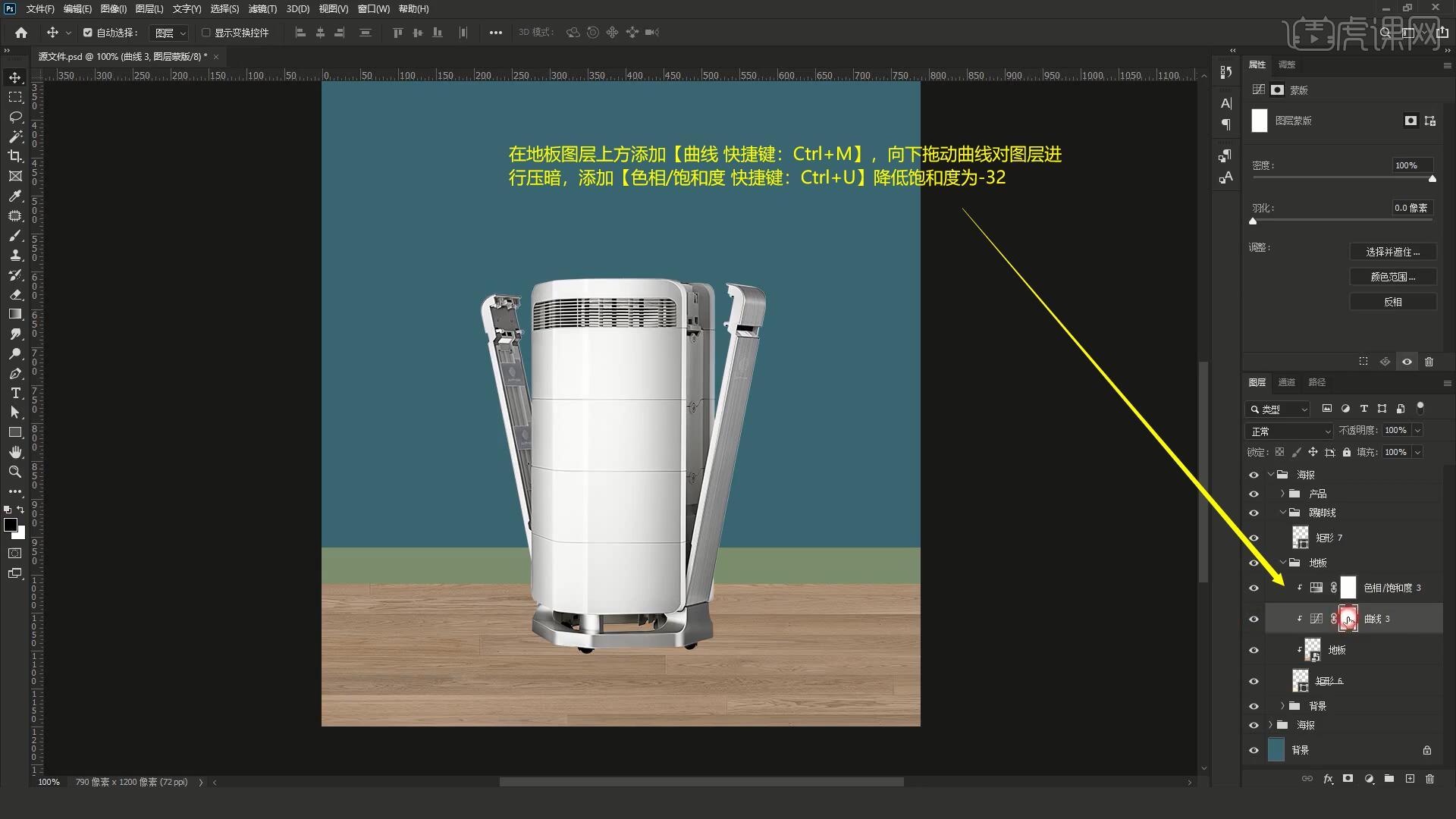
5.选择踢脚线图层【复制图层 快捷键:Ctrl+J】,【填充】较深的颜色后线下移动制作出阴影部分,如图所示。
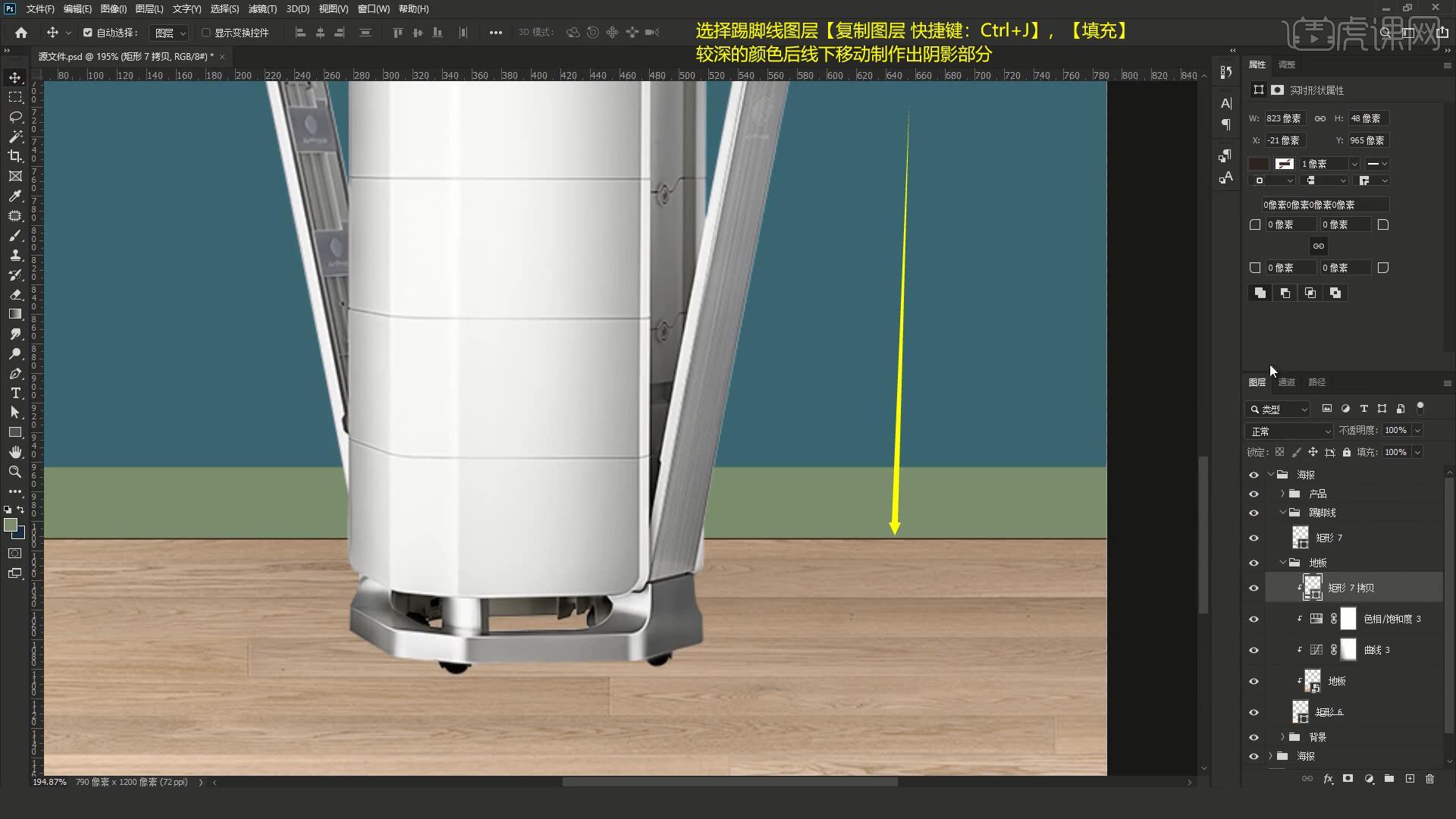
6.选择上一步制作的暗部图层,设置羽化半径为1.1像素,【复制图层 快捷键:Ctrl+J】后设置羽化半径为37.2像素,如图所示。
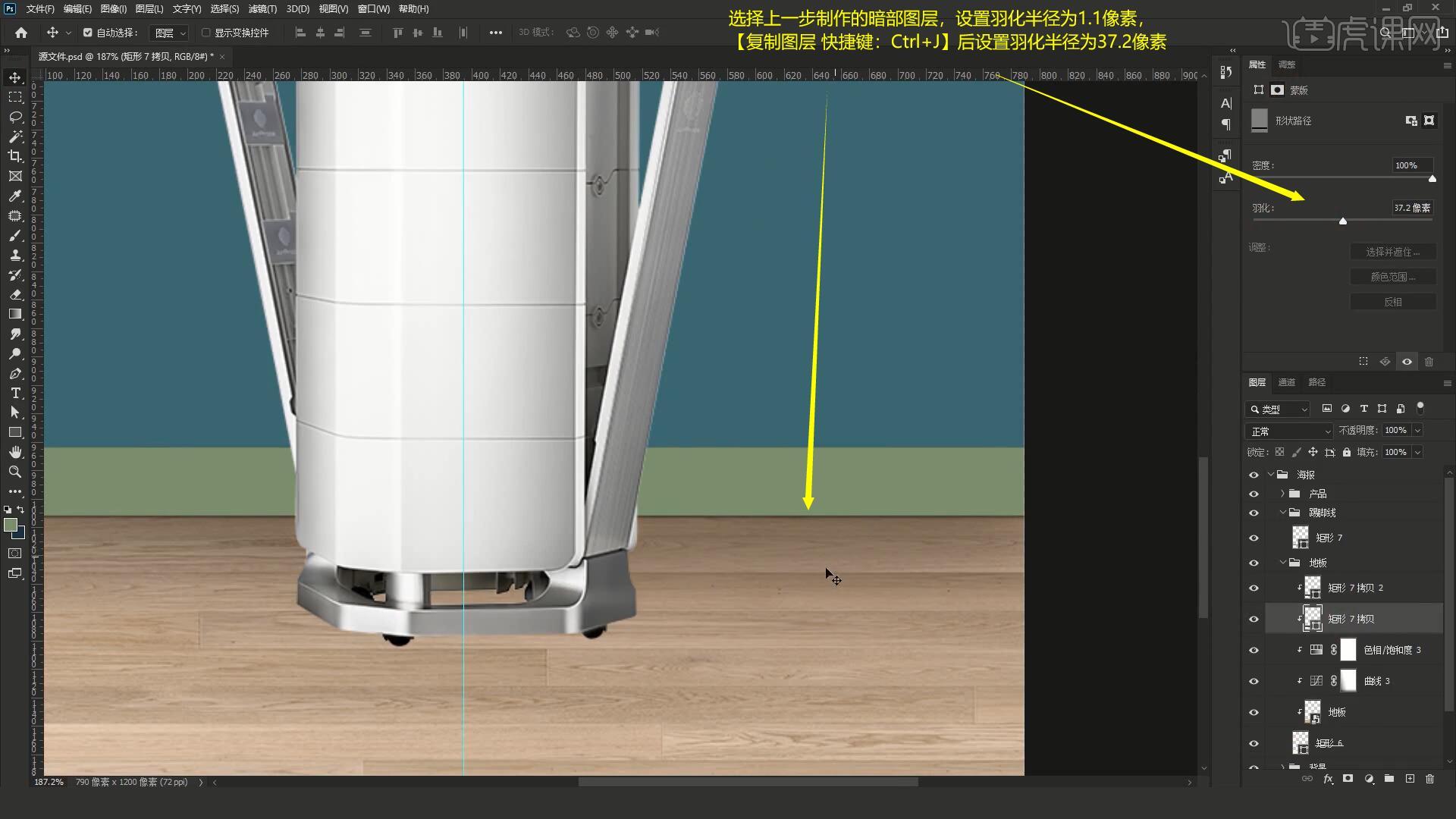
7.接下来我们制作产品的阴影效果,使用【钢笔工具 快捷键:P】绘制产品的阴影区域并【填充】较深的颜色,设置图层混合模式为【正片叠底】后设置羽化半径为2像素,如图所示。
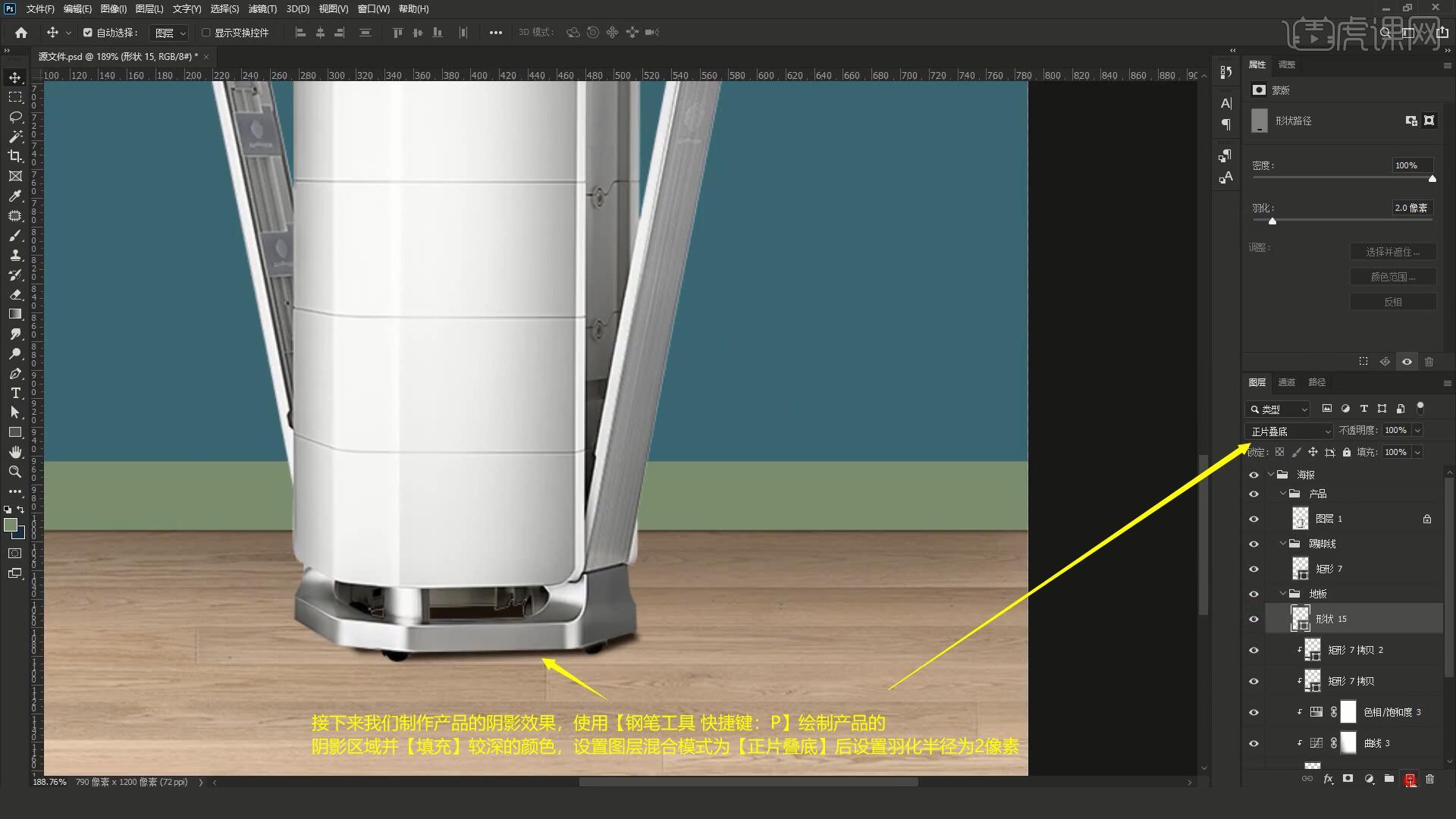
8.接下来我们绘制产品的投影区域,使用【钢笔工具 快捷键:P】绘制产品的投影区域并【填充】较深的颜色,设置羽化半径为2.5像素,如图所示。
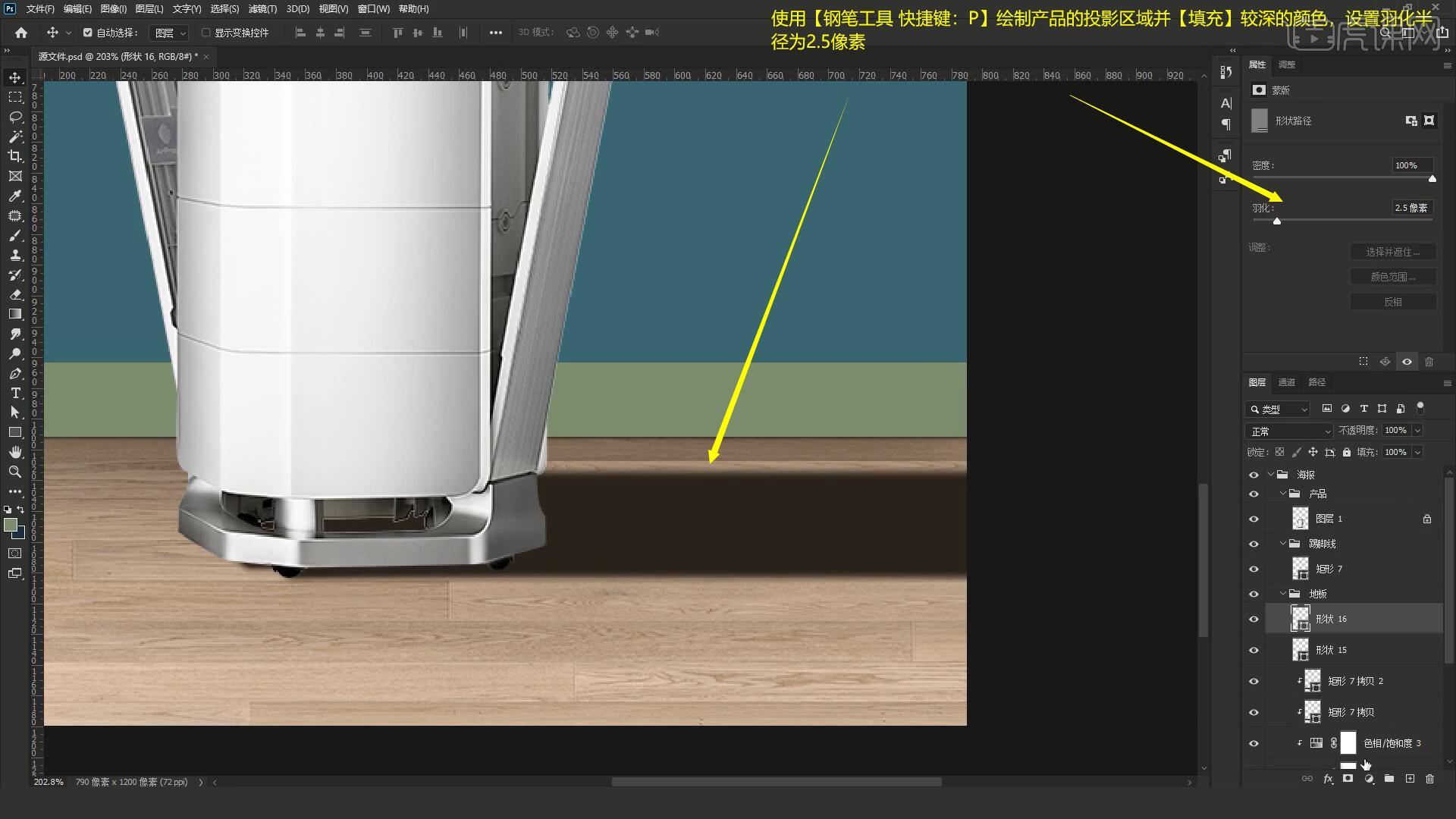
9.选择上一步制作的投影区域,添加【蒙版】后使用【渐变工具 快捷键:G】为投影制作渐变效果,如图所示。
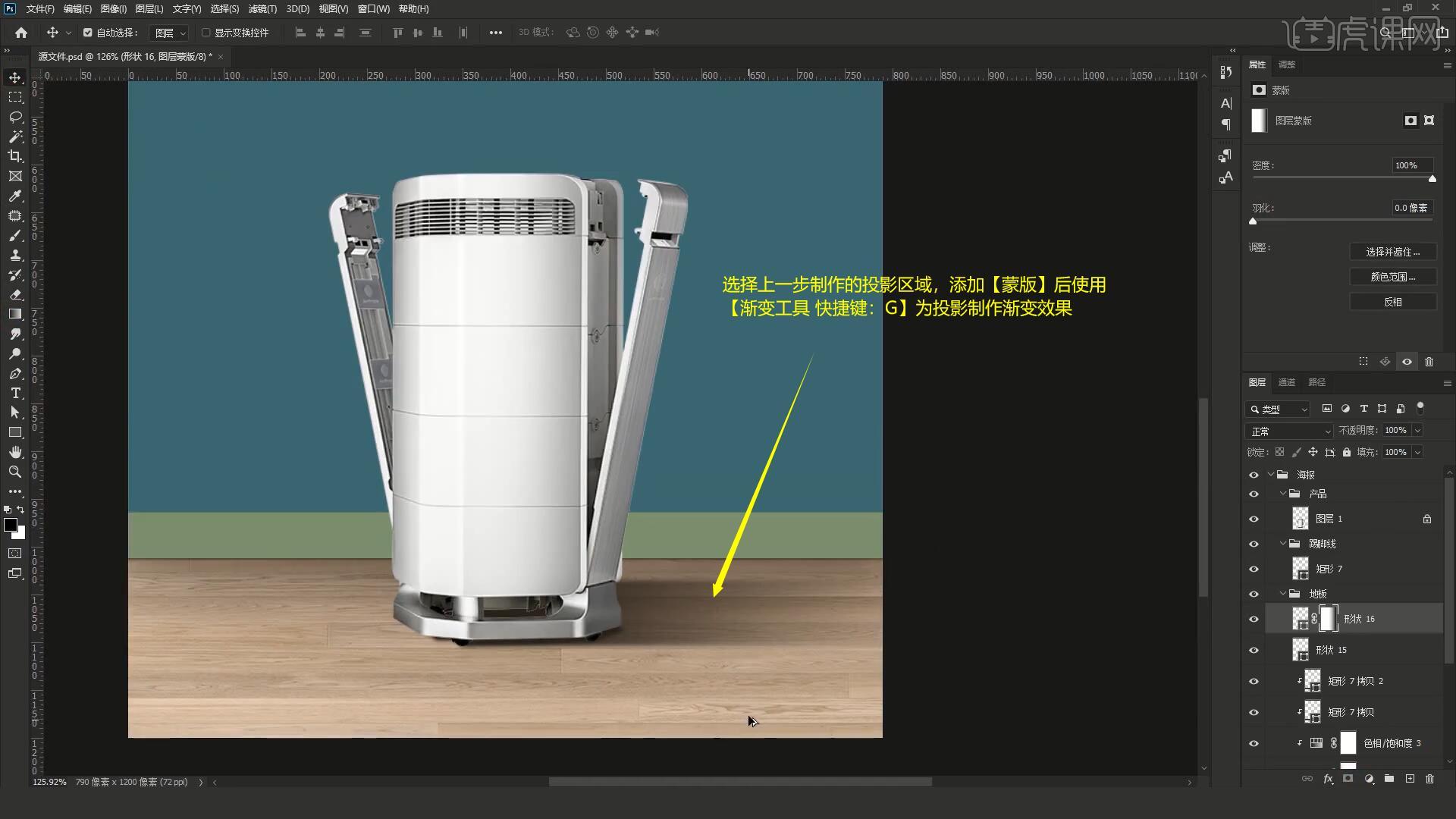
10.在产品图层上方添加【曲线 快捷键:Ctrl+M】,线下拖动曲线对产品图层进行压暗,添加【蒙版】后使用【画笔工具 快捷键:B】擦出需要压暗的部分,如图所示。
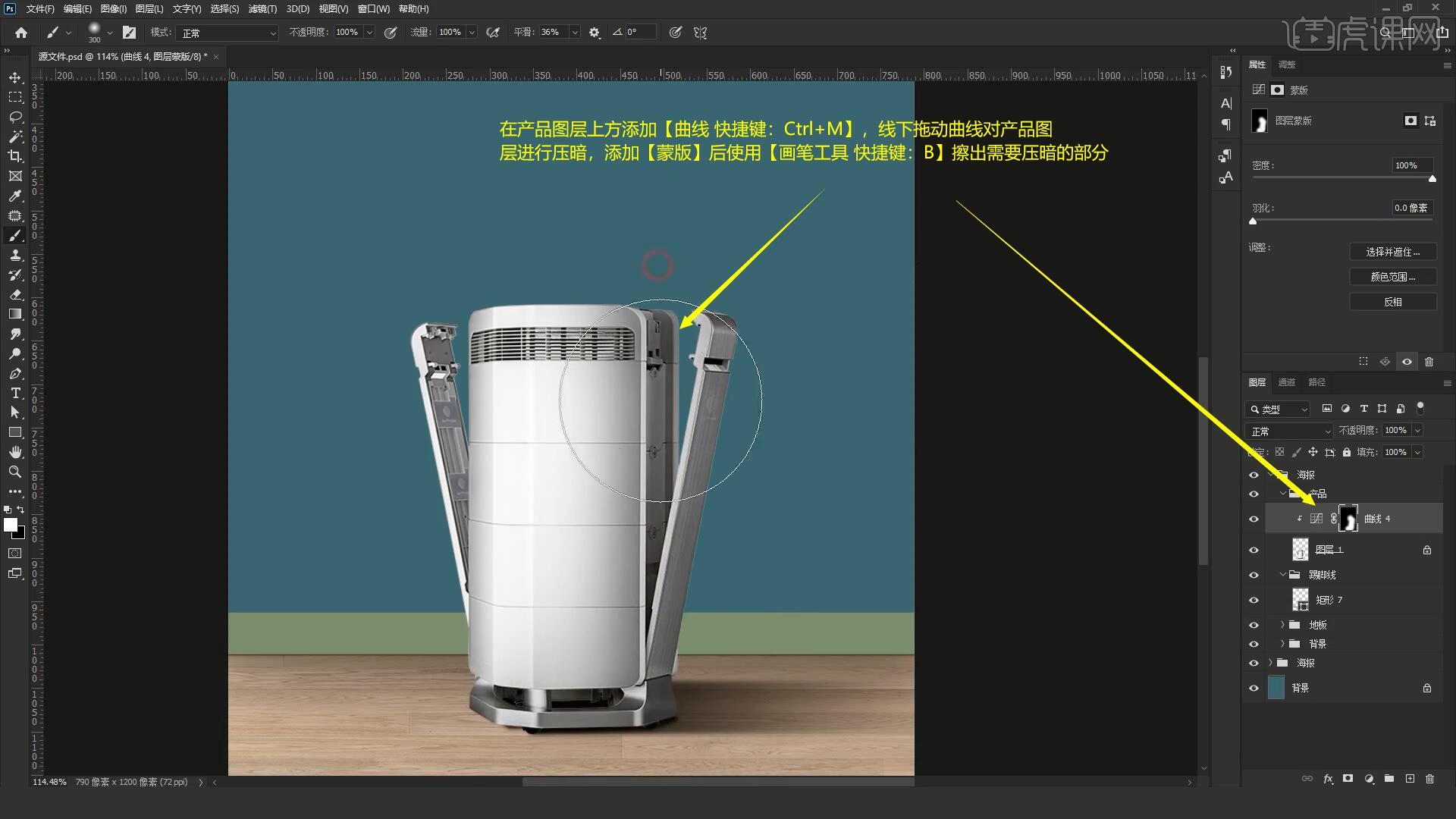
11.选择踢脚线图层并【填充】白色,使用【矩形工具 快捷键:U】在踢脚线下方绘制一个暗部区域,设置羽化半径为3.6像素,如图所示。
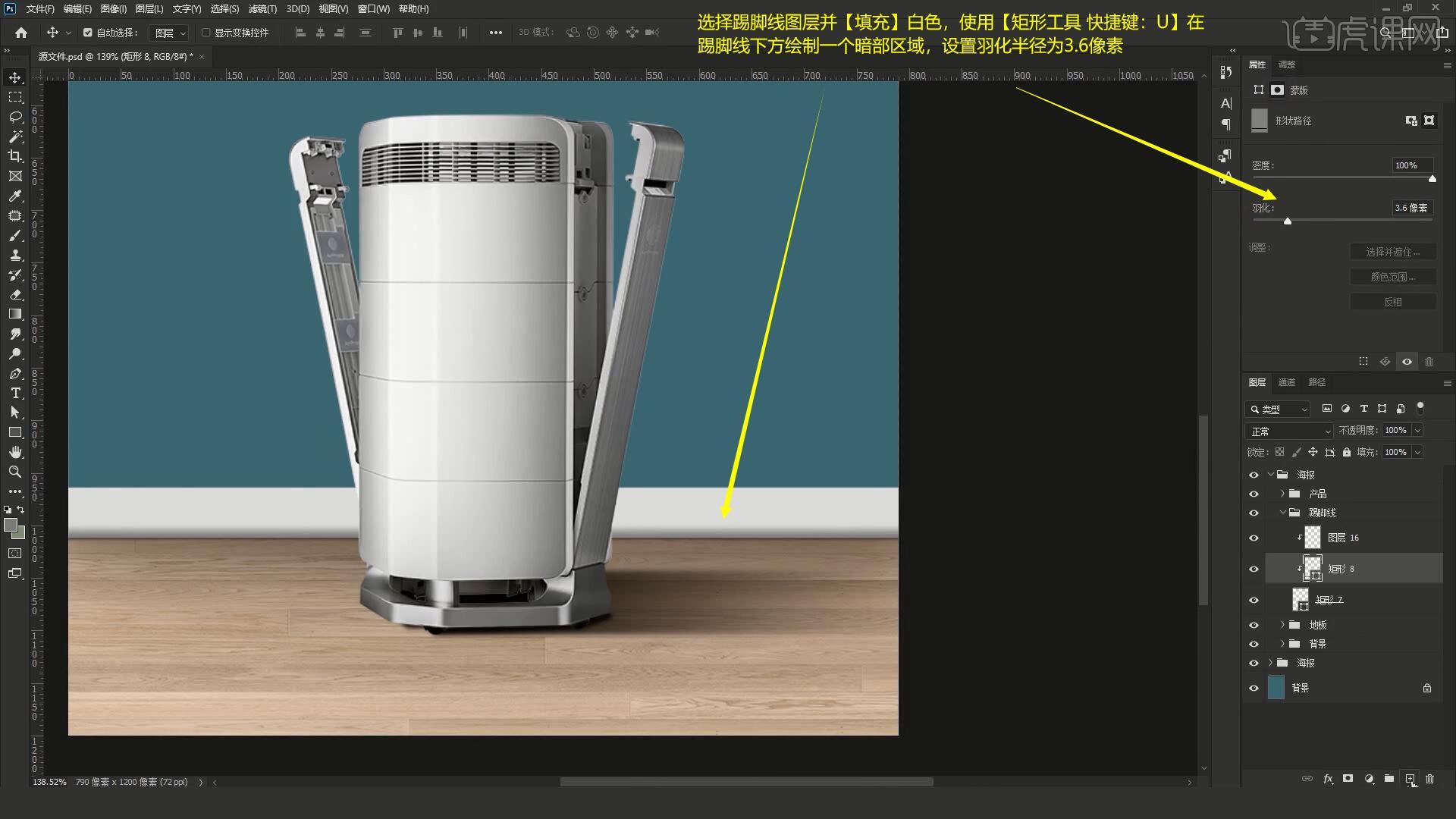
12.使用【矩形工具 快捷键:U】在暗部区域上方绘制一个矩形,【填充】较深的颜色作为踢脚线的缝隙,如图所示。
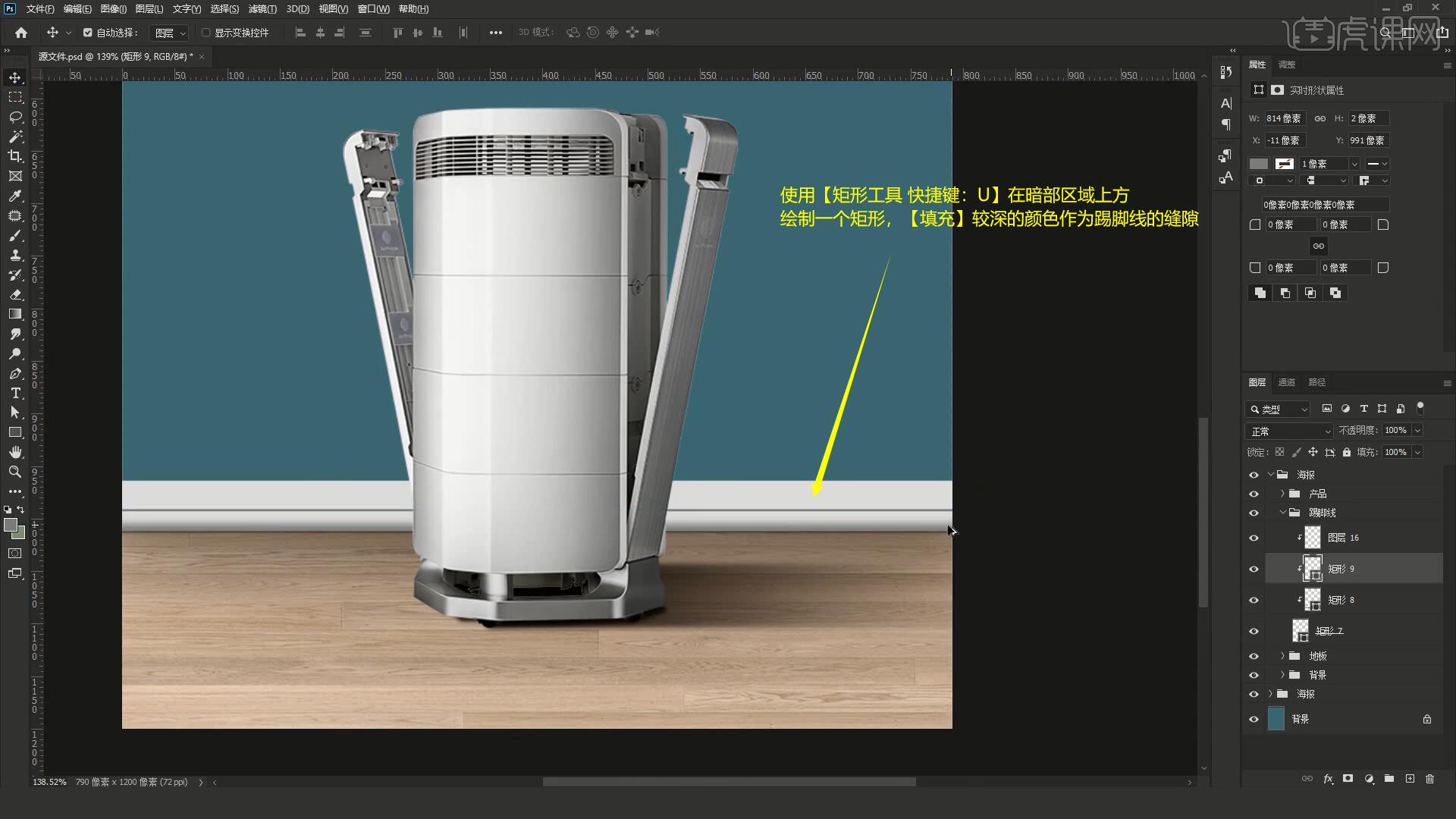
13.接下来我们绘制窗帘部分,使用【钢笔工具 快捷键:P】绘制窗帘形状并【填充】浅灰色,如图所示。
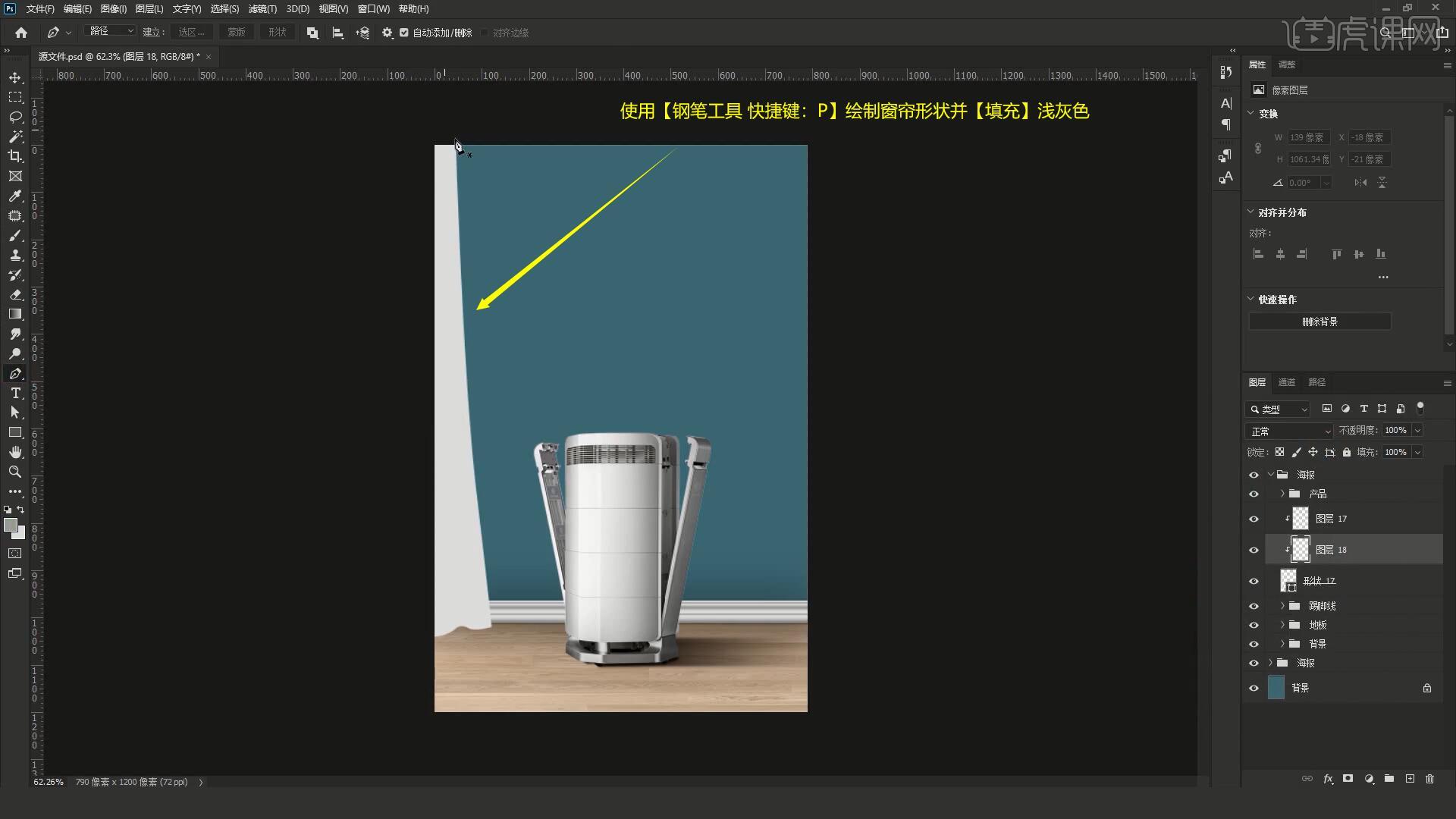
14.选择窗帘图层【调出选区 快捷键;Ctrl+单击缩略图】,【反选 快捷键:Ctrl+I】后【填充】较深的颜色,将图层向左移动制作出暗部区域,如图所示。
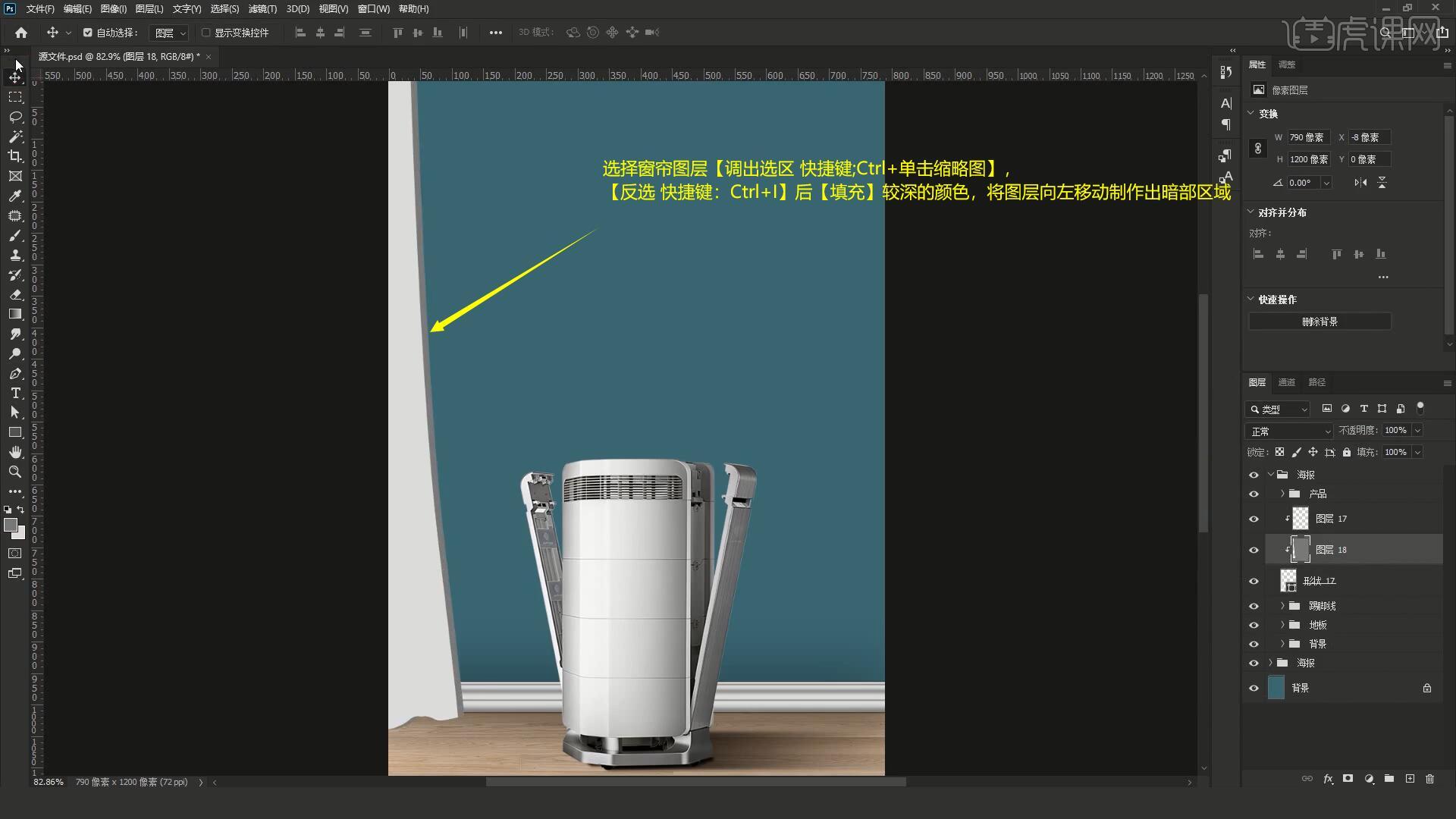
15.选择上一步制作的暗部区域,选择【滤镜-模糊-高斯模糊】设置模糊半径为9.8像素,使用【钢笔工具 快捷键:P】在窗帘上方再次绘制暗部区域并设置羽化半径为14.7像素,如图所示。
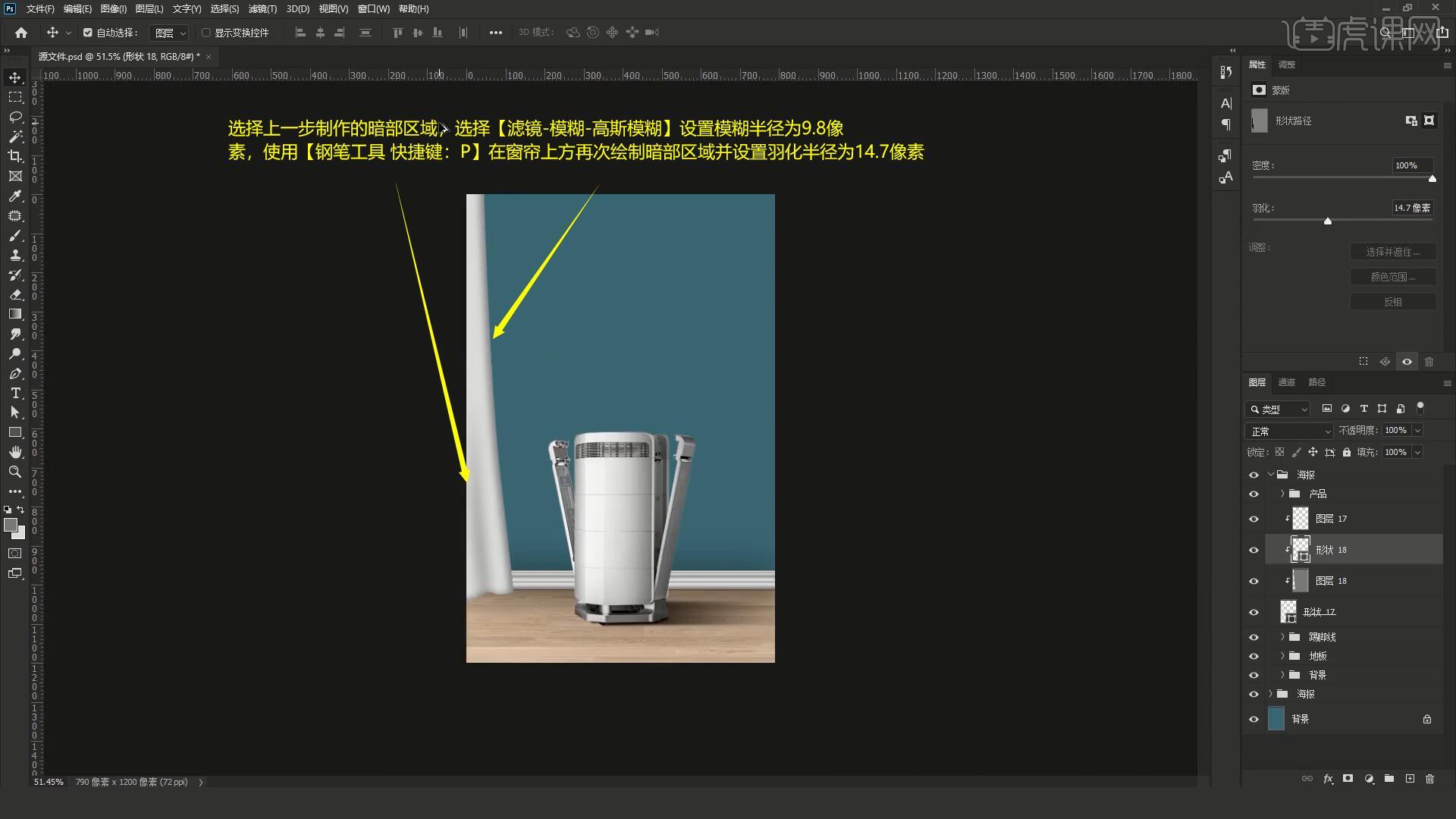
16.使用【钢笔工具 快捷键:P】在窗帘后方绘制阴影区域并【填充】较深的颜色,设置羽化半径为15.9像素使阴影更加自然,如图所示。
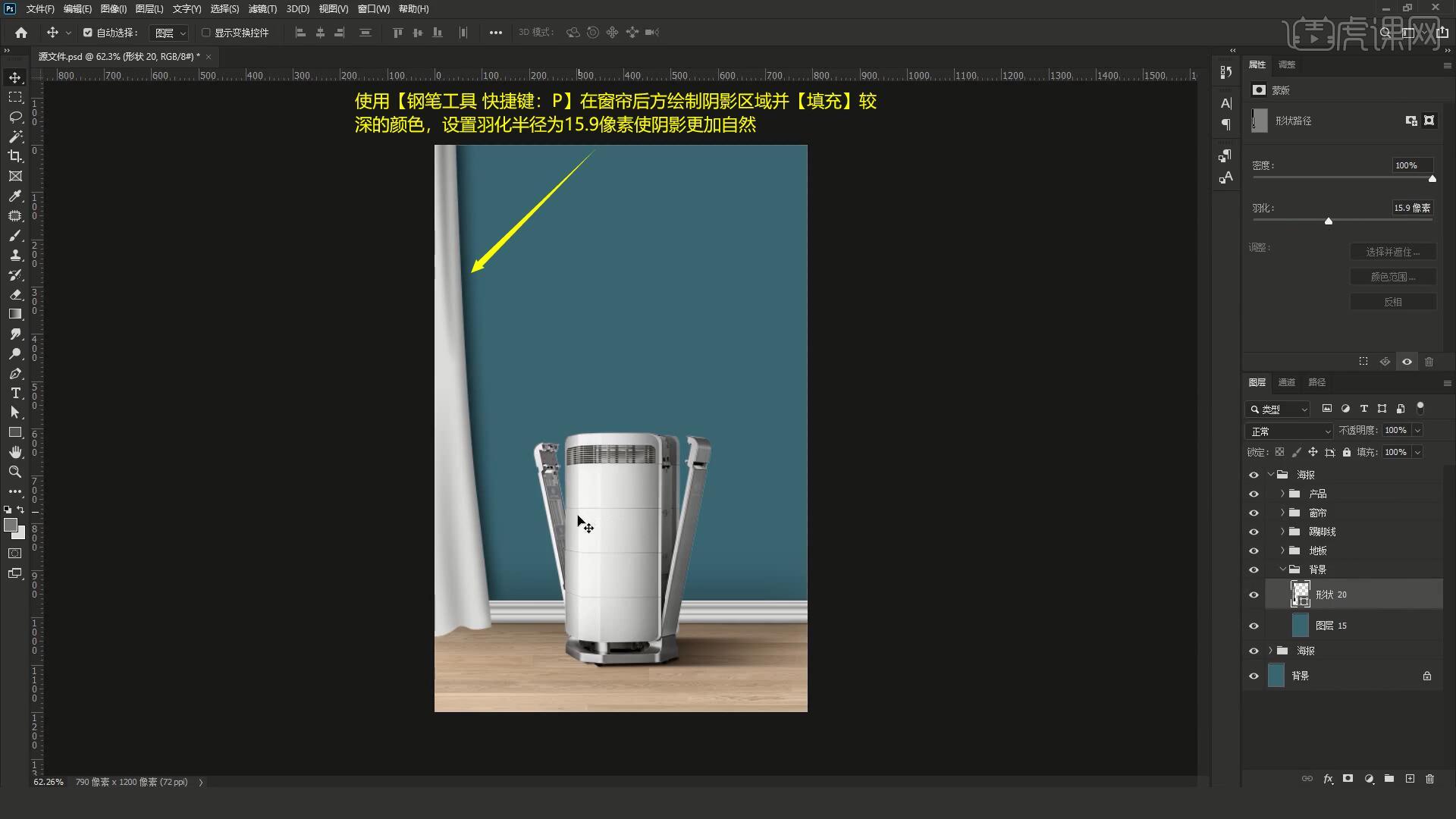
17.使用【钢笔工具 快捷键:P】在墙上绘制一块区域并【填充】较亮的颜色,设置羽化半径为19.2像素,降低图层不透明度至30%制作出光的照射效果,如图所示。
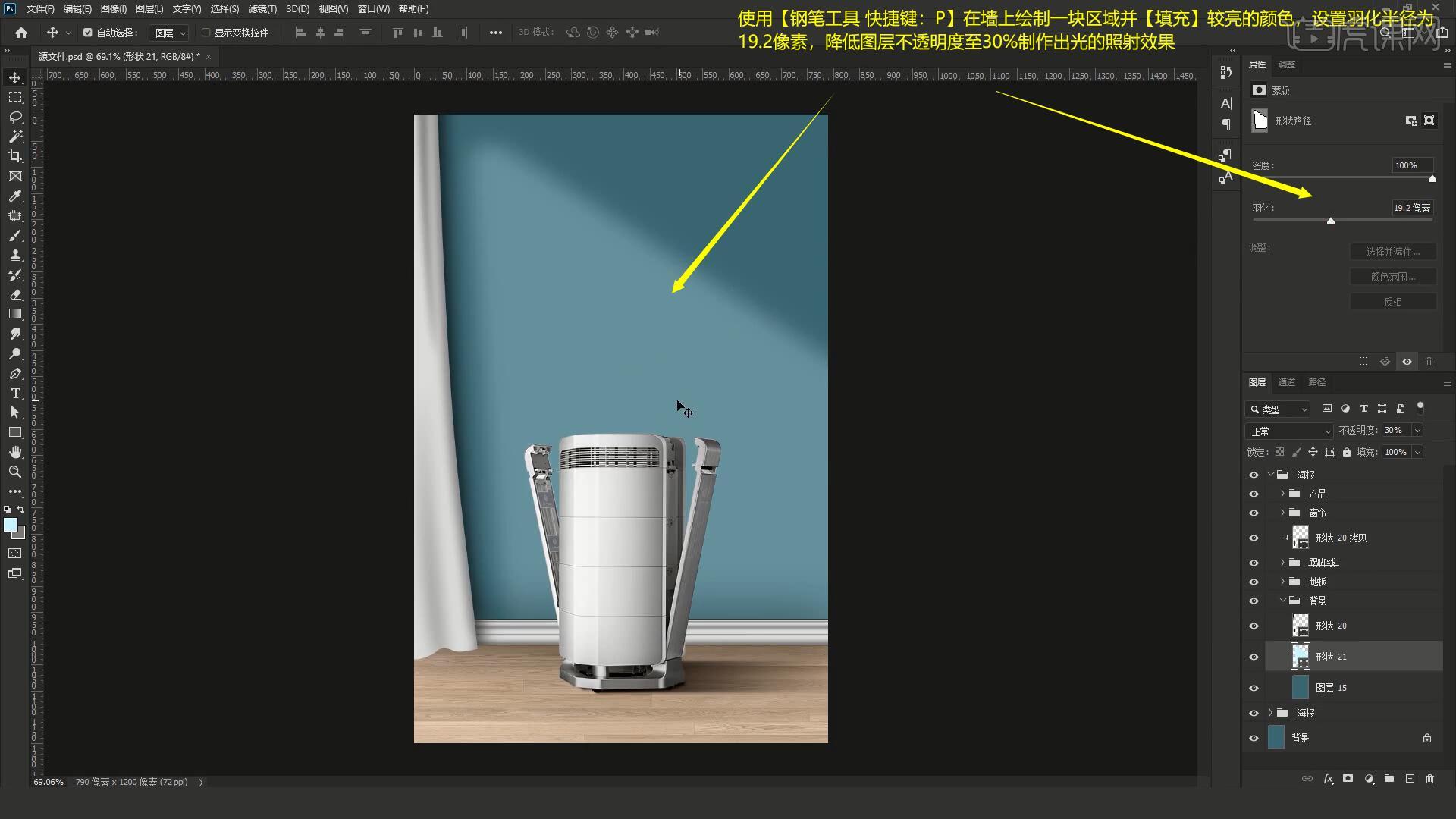
18.使用【文字工具 快捷键:T】在画布中输入文字,选择合适的字体后【自由变换 快捷键:Ctrl+T】调整字体的大小,如图所示。
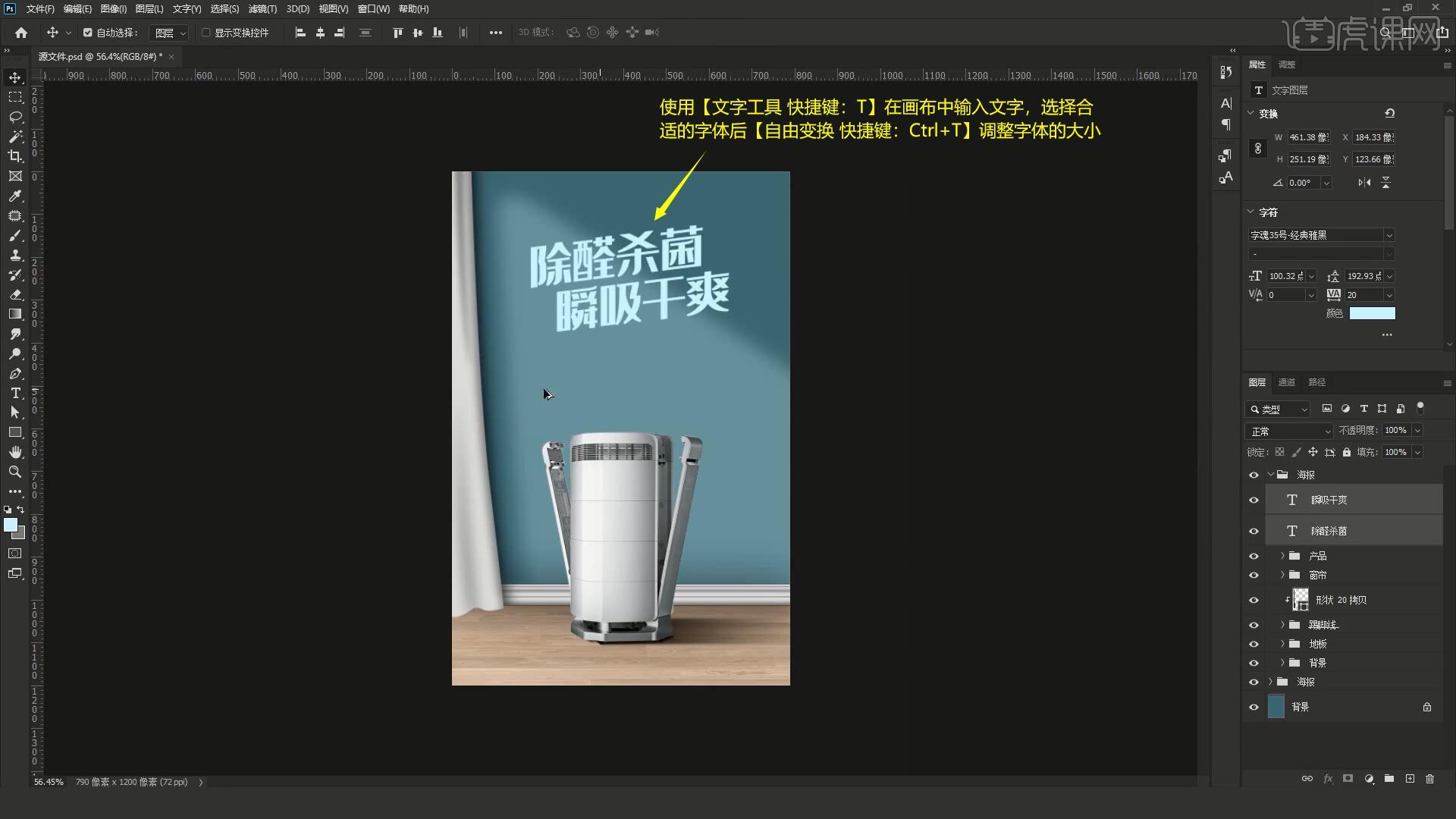
19.选择字体图层双击打开图层样式,添加【渐变叠加】调整渐变面板制作出字体的渐变效果,添加【投影】设置距离为22像素,大小为49像素,如图所示。
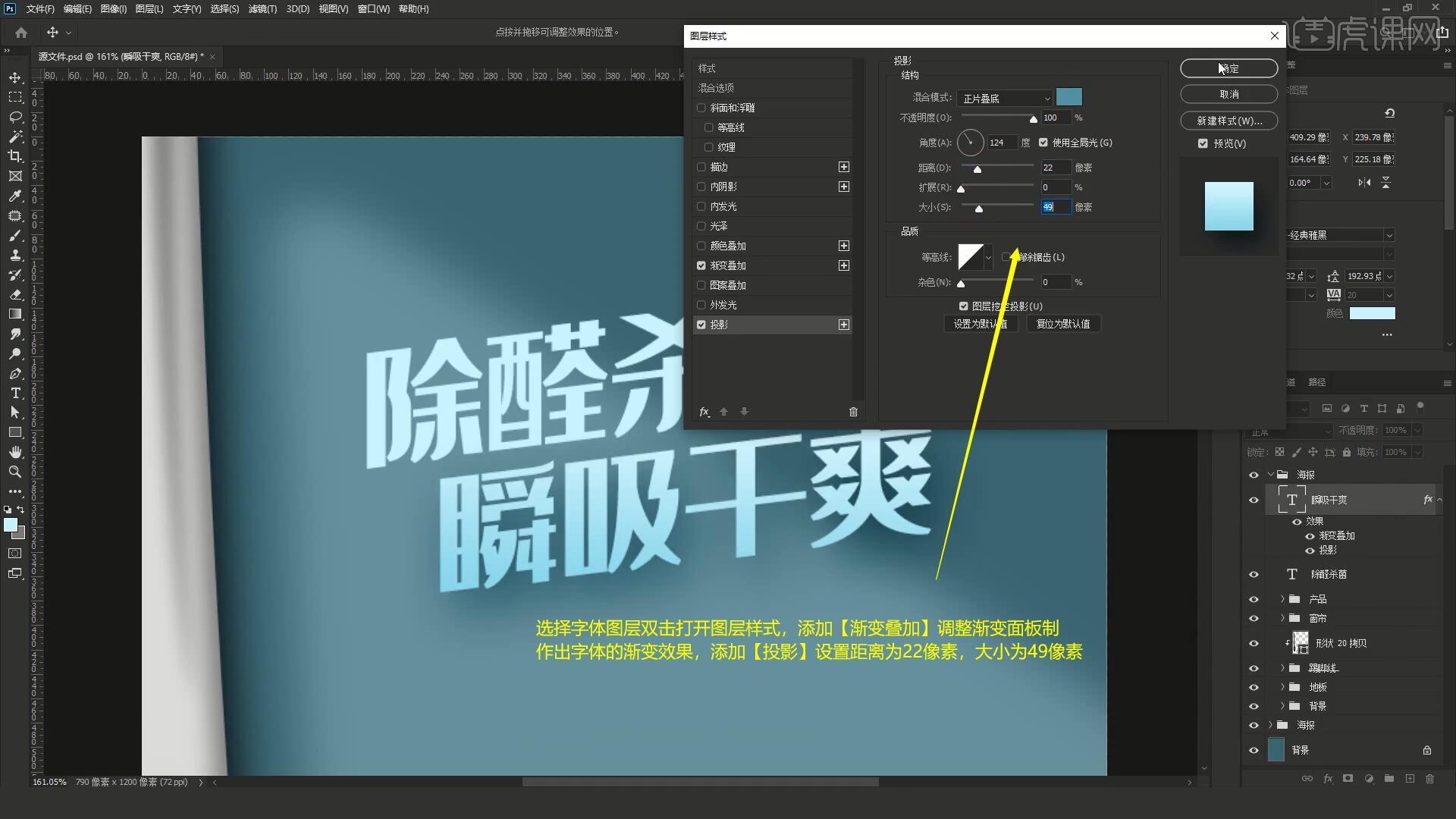
20.使用【钢笔工具 快捷键:P】在字体的周围绘制一些装饰的图案,将字体的效果复制并粘贴到装饰图层的下方,如图所示。
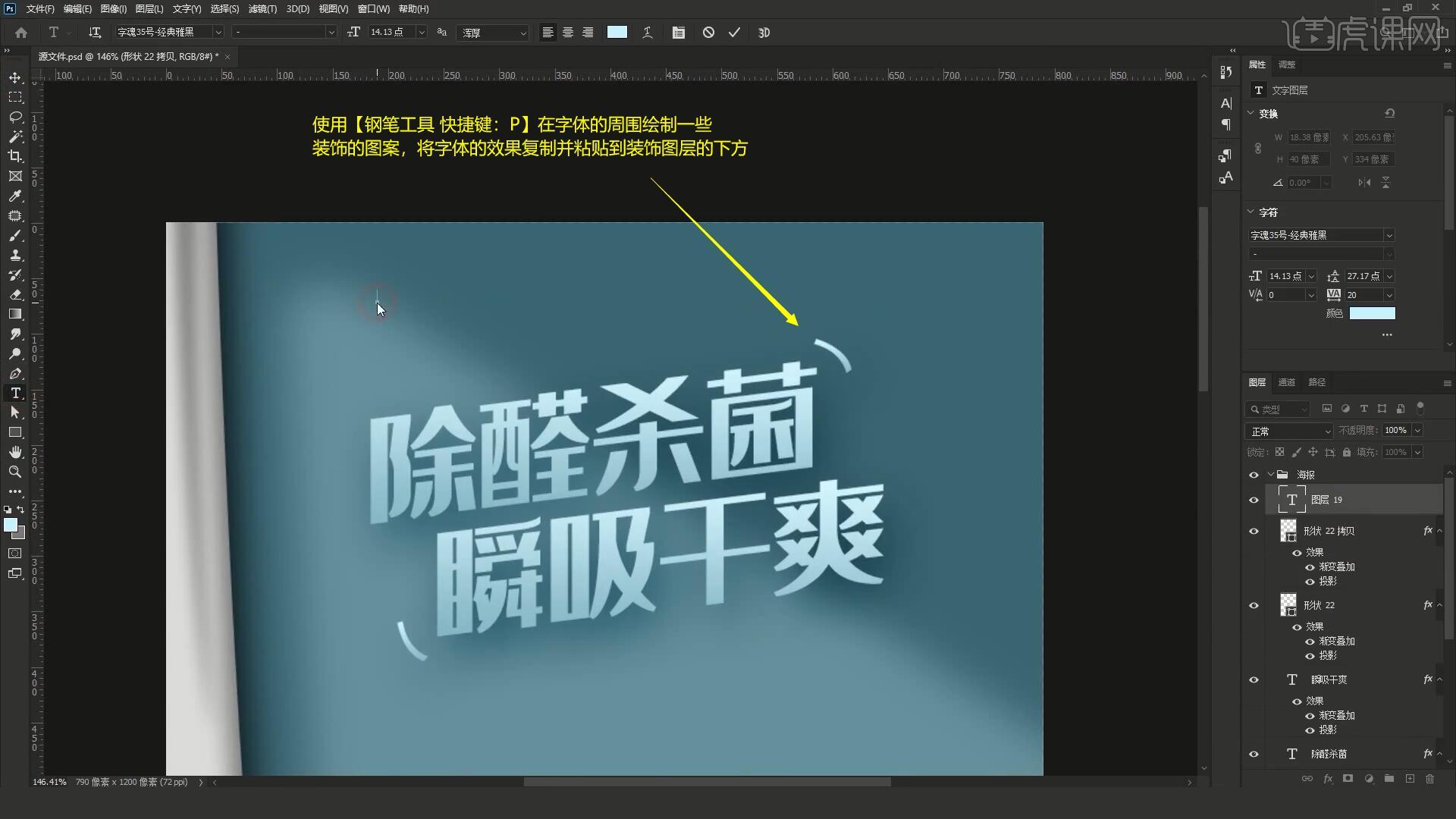
21.使用【钢笔工具 快捷键:P】在产品上方绘制蓝色的箭头,使用【渐变工具 快捷键:G】对图层颜色进行过渡,如图所示。
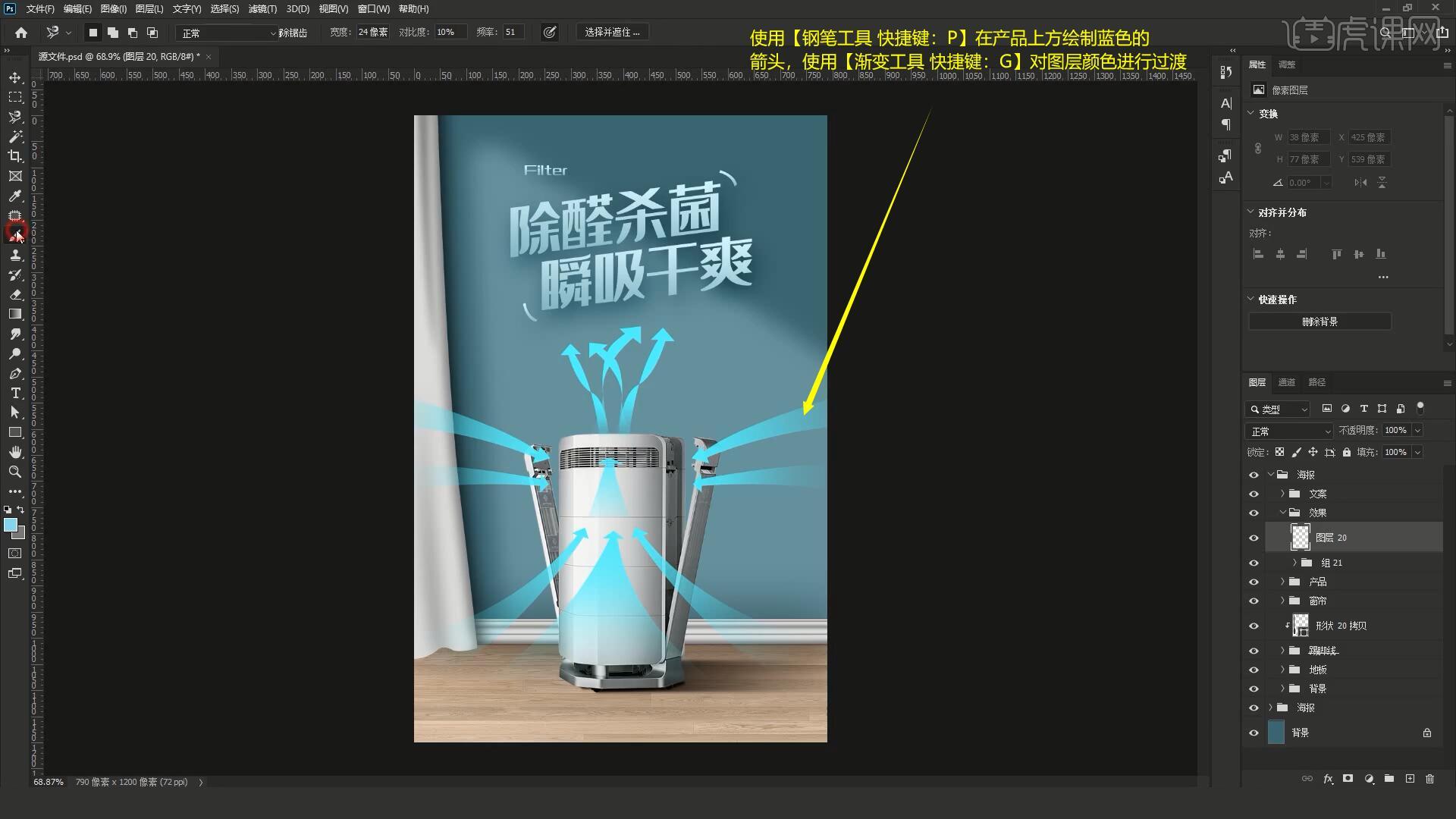
22.将箭头图层进行【图层编组 快捷键;Ctrl+G】,在其上方【新建图层】使用【画笔工具 快捷键:B】选择烟雾笔刷在画布中绘制烟雾效果,如图所示。
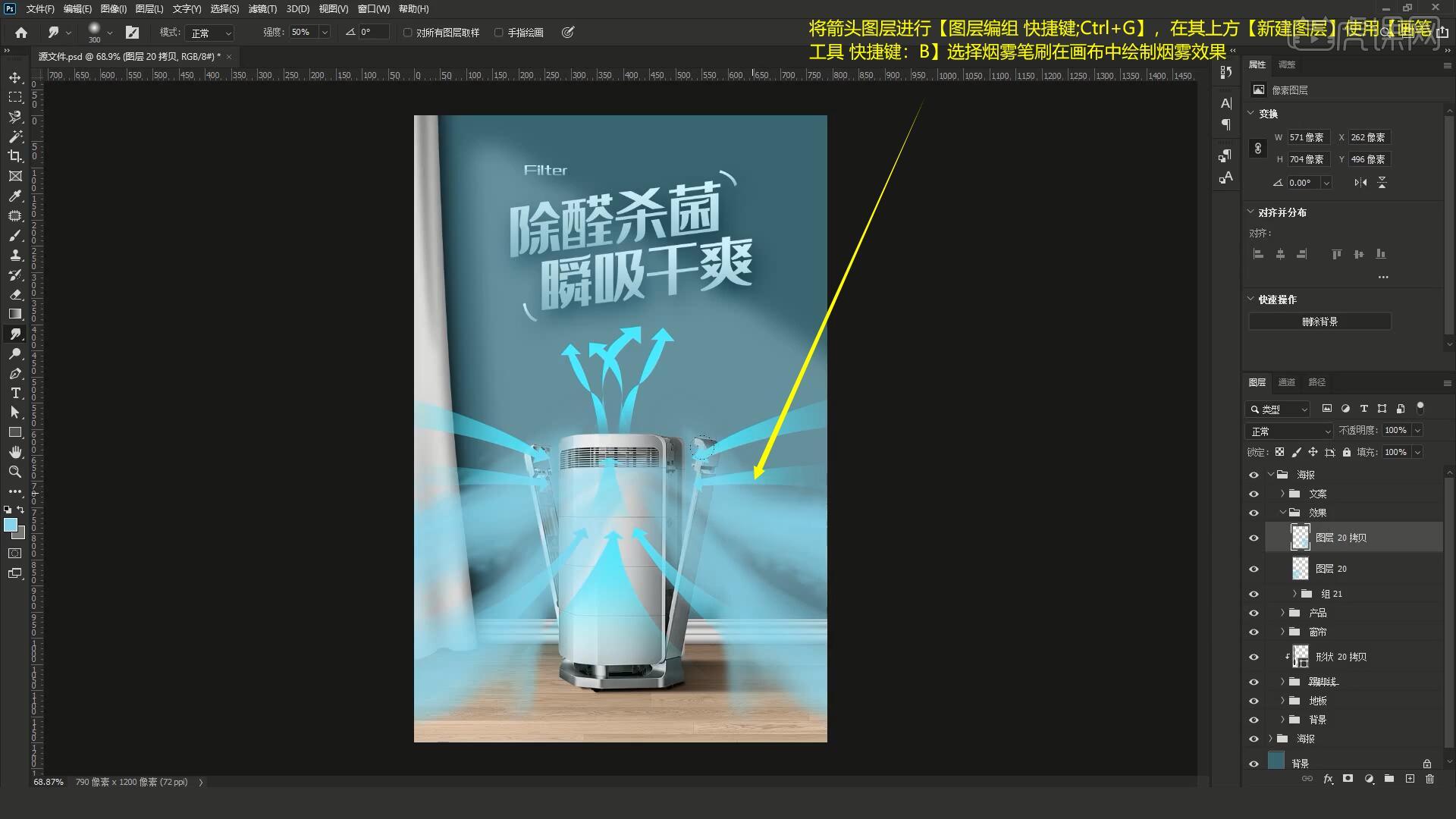
23.选择产品图层【复制图层 快捷键:Ctrl+J】,【自由变换 快捷键:Ctrl+T】调整至合适的角度,降低图层不透明度至20%,选择【滤镜-模糊-高斯模糊】设置模糊半径为3.1像素,如图所示。
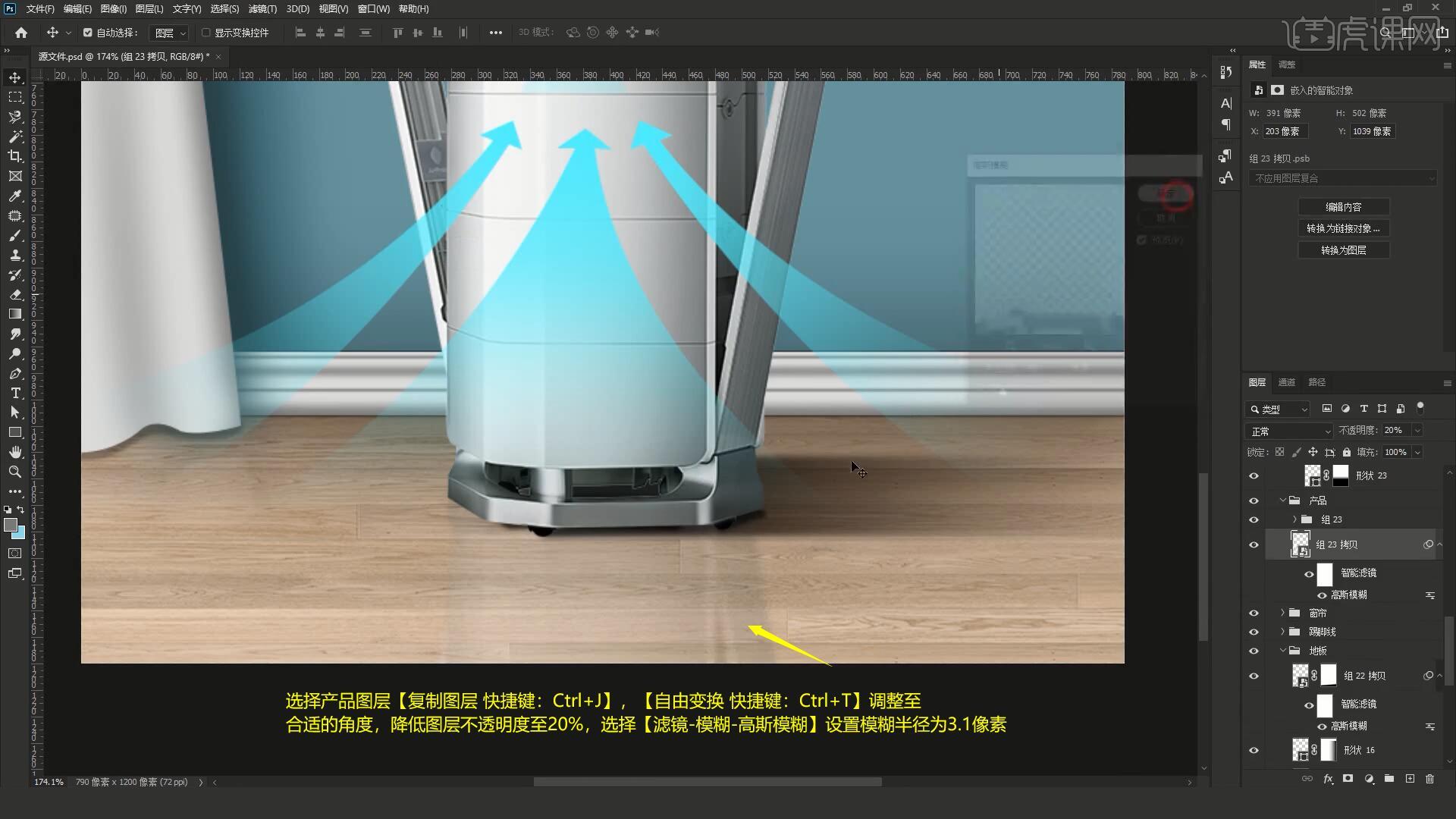
24.将绿植素材拖入画布中【自由变换 快捷键:Ctrl+T】调整至合适的位置和大小,添加【色彩平衡】调整中间调参数为:红色-15、蓝色+22,具体如图所示。
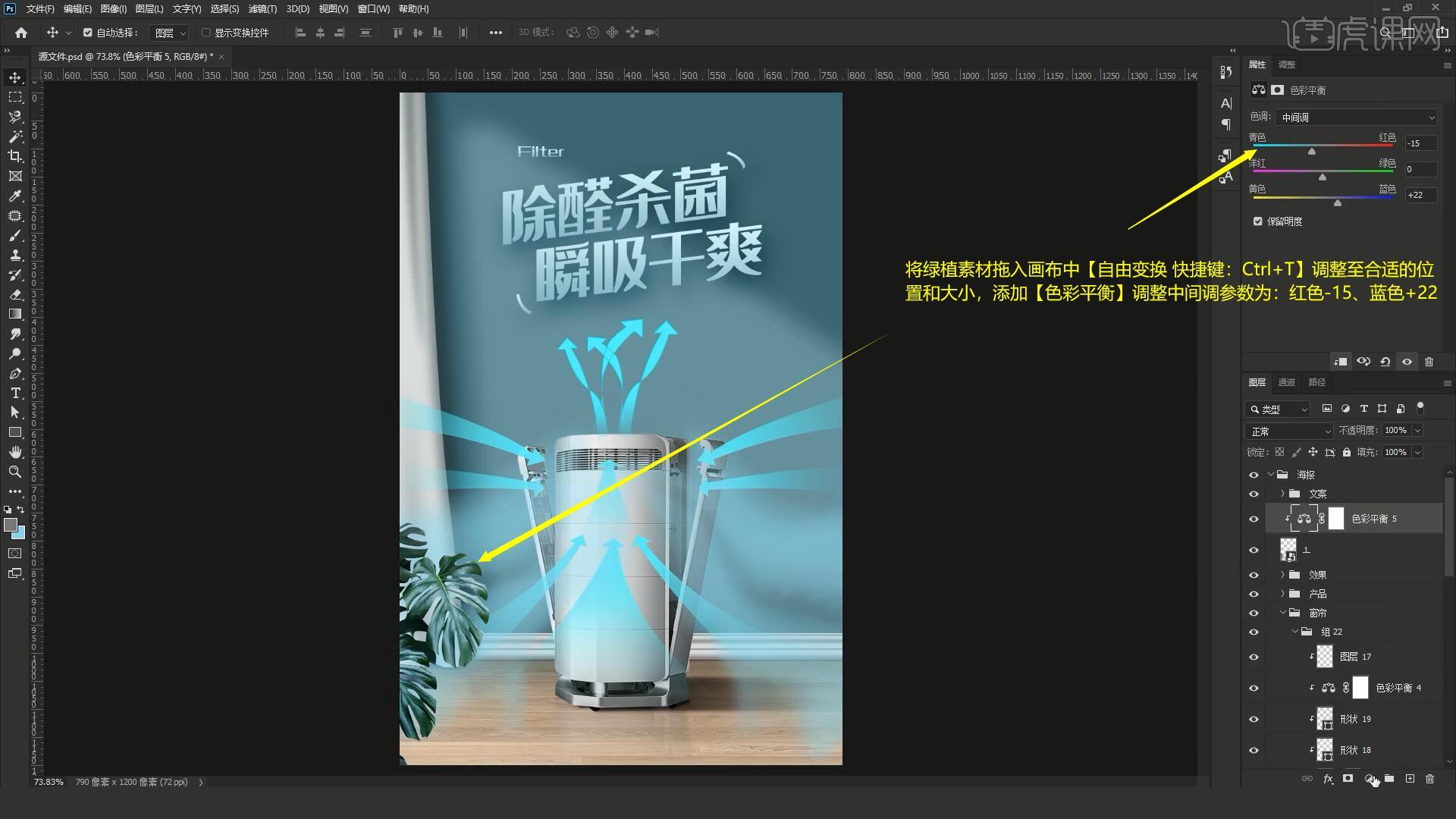
25.在绿植图层上方添加【曲线 快捷键:Ctrl+M】向下拖动曲线对图层进行压暗,使用【画笔工具 快捷键:B】擦出绿植的亮部,如图所示。
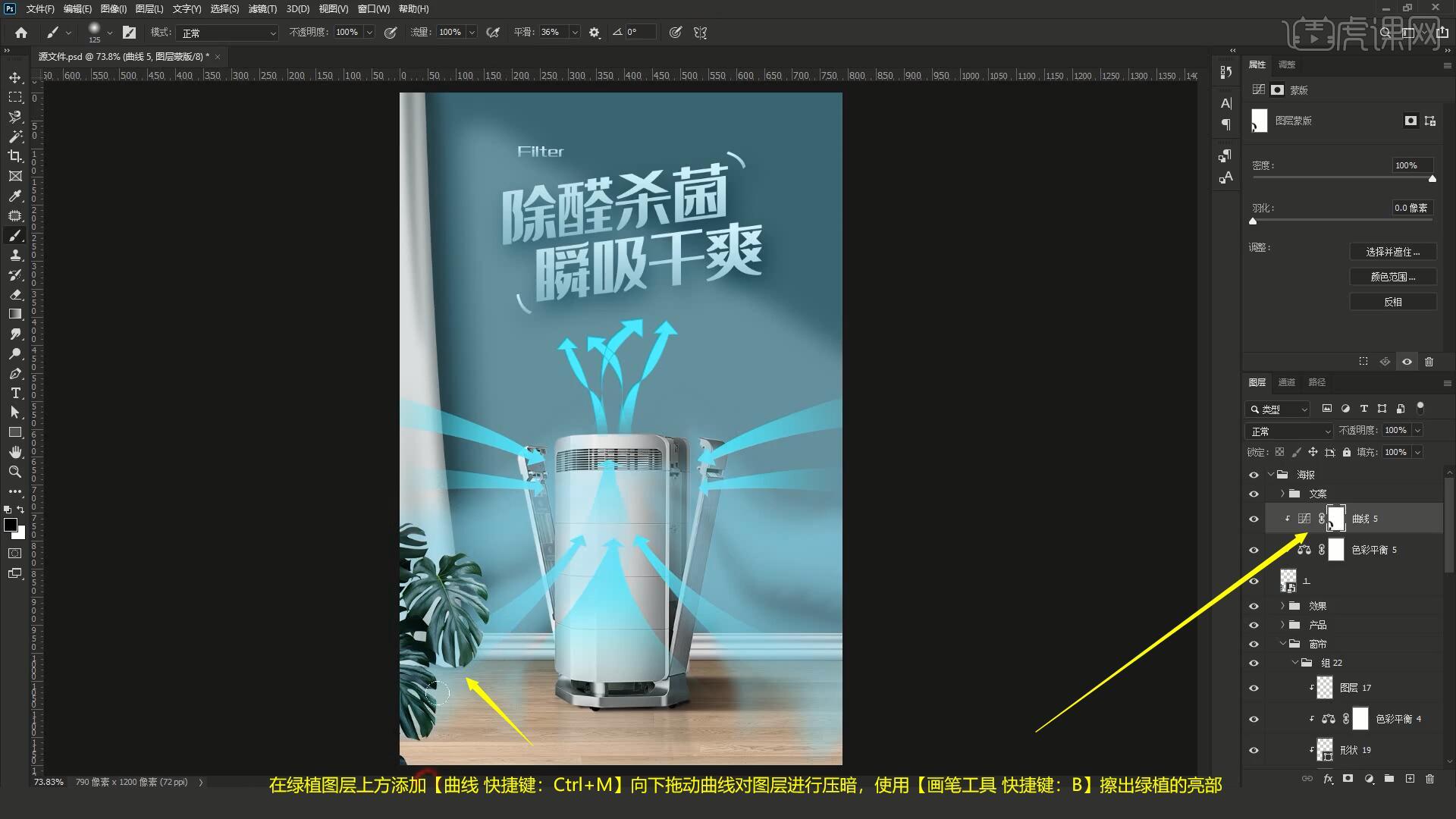
26.选择绿植图层选择【滤镜-模糊-高斯模糊】设置模糊半径为3.1像素,使画面更有层次感,如图所示。
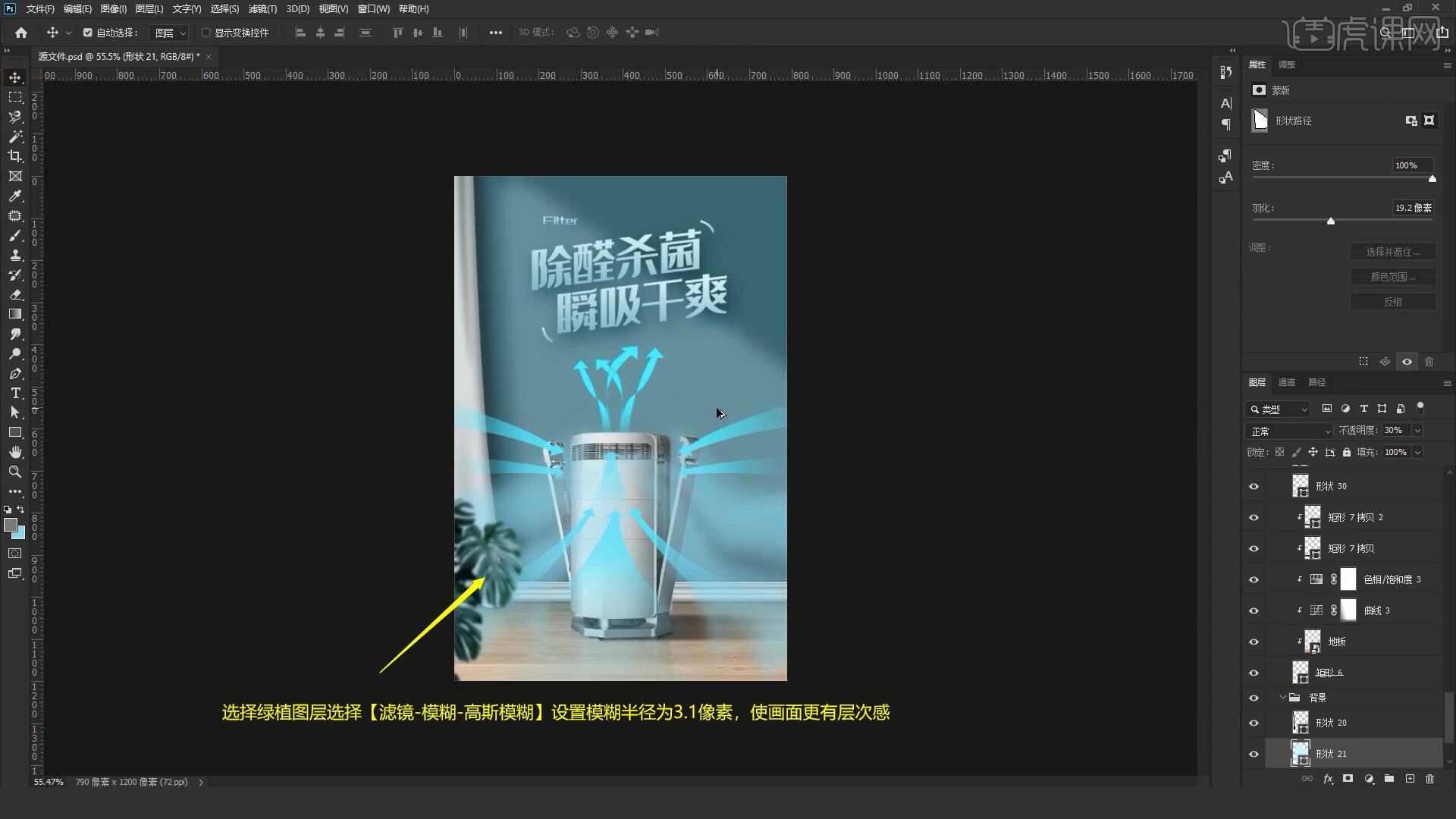
27.对所有的图层进行【图层编组 快捷键:Ctrl+G】,在其上方执行【盖印图层 快捷键:Ctrl+Alt+Shift+E】,选择【滤镜-Camera Raw】调整基本面板参数为:对比度+13、高光-7、阴影-3、白色+5、纹理+8、自然饱和度+9,如图所示。
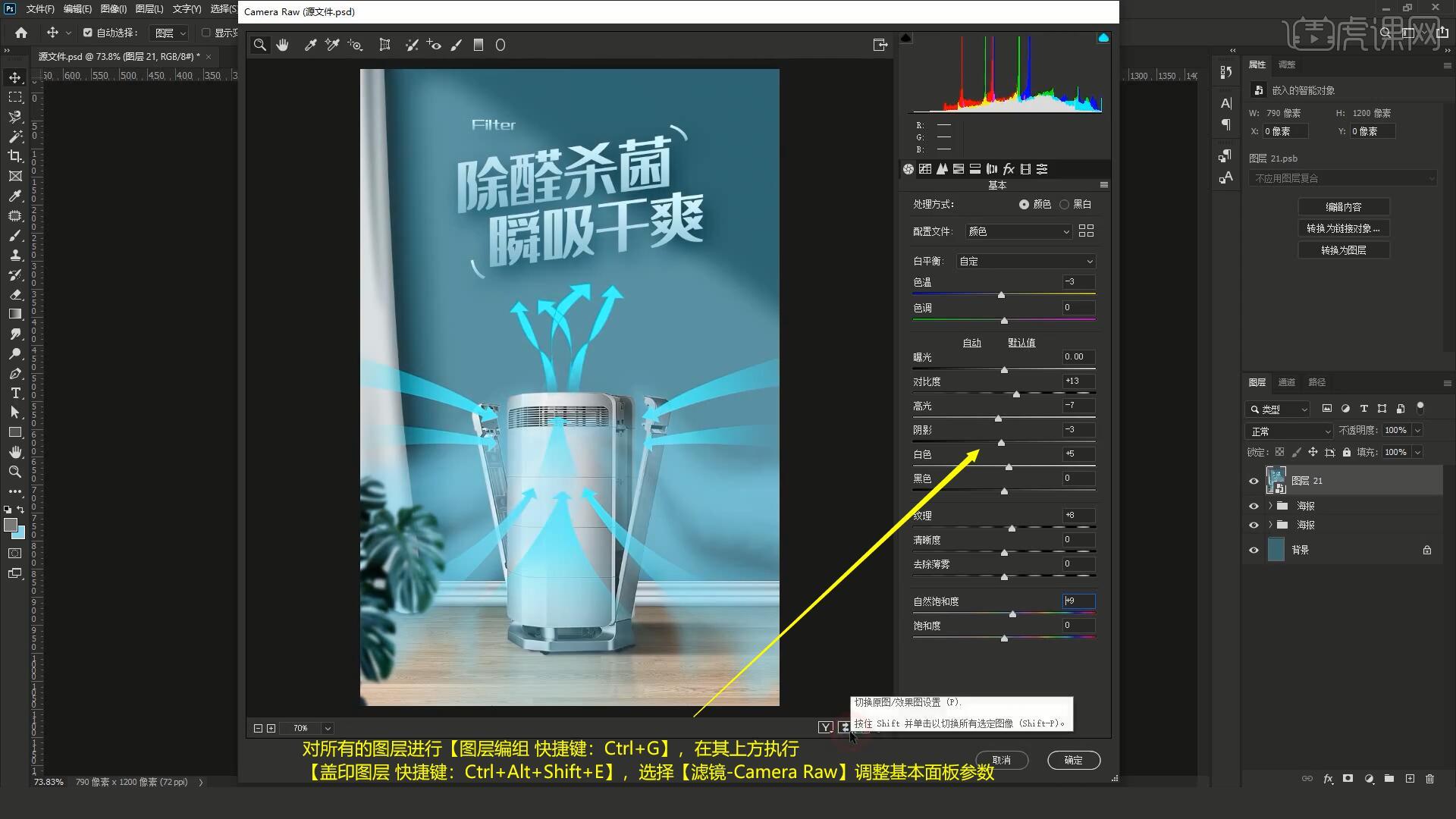
28.回顾本节课所学的内容,同学们可在视频下方的评论区留言并提交作业,老师会根据提出的问题回复。
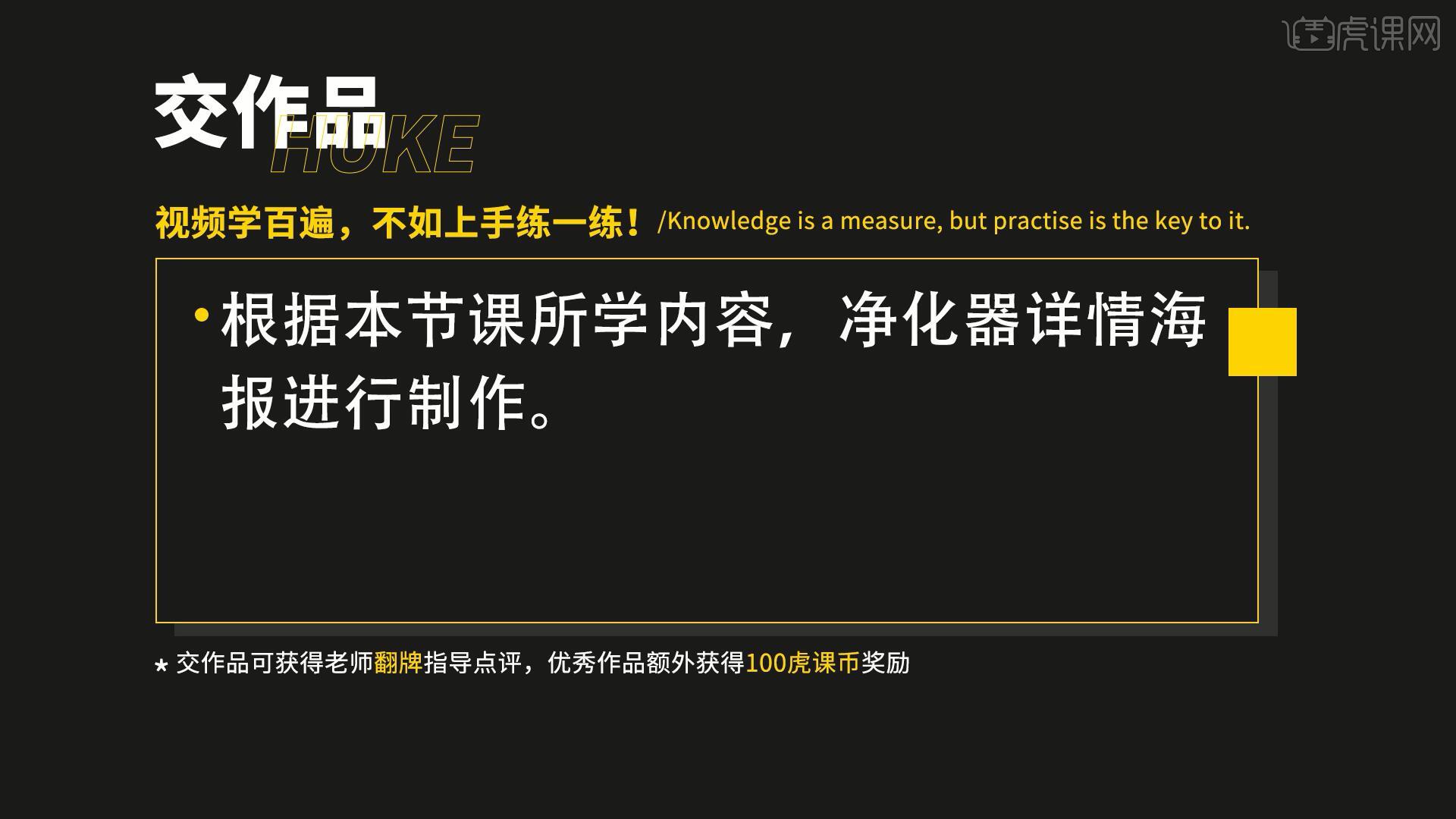
29.效果图如图所示,视频学百遍,不如上手练一练,你学会了吗!

以上就是PS-净化器详情海报设计+场景搭建图文教程的全部内容了,你也可以点击下方的视频教程链接查看本节课的视频教程内容,虎课网每天可以免费学一课,千万不要错过哦!


















