PS-收纳箱场景精修图文教程发布时间:2022年02月28日 08:01
虎课网为您提供产品精修版块下的PS-收纳箱场景精修图文教程,本篇教程使用软件为PS(CC2020),难度等级为中级拔高,下面开始学习这节课的内容吧!
本节课讲解 Photoshop(简称PS)软件 - 收纳箱场景精修,同学们可以在下方评论区进行留言,老师会根据你们的问题进行回复,作业也可以在评论区进行提交。

课程核心知识点:场景精修的要点、光影的重塑。
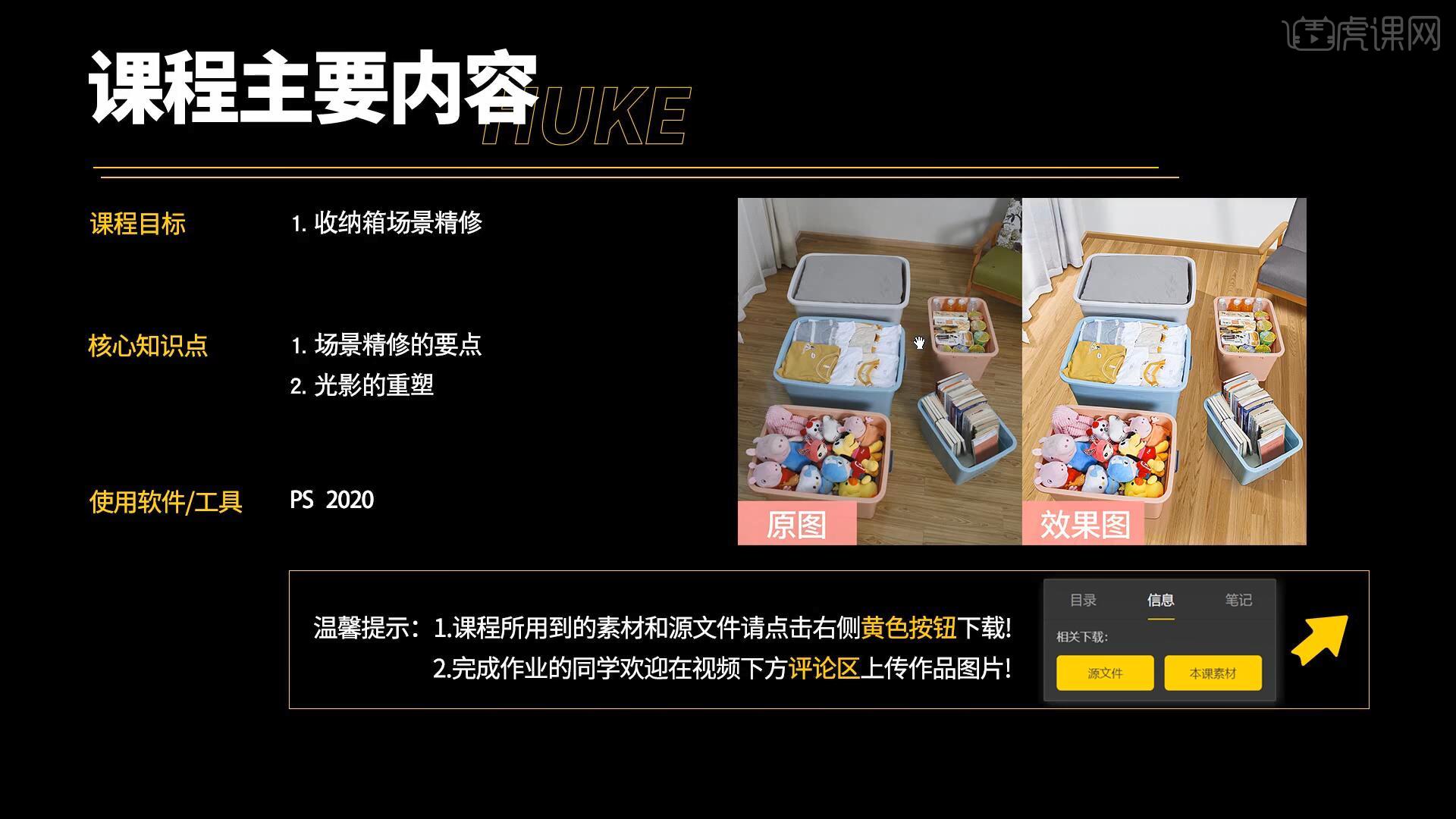
学完本课内容后,同学们可以根据下图作业布置,在视频下方提交作业图片,老师会一一解答。
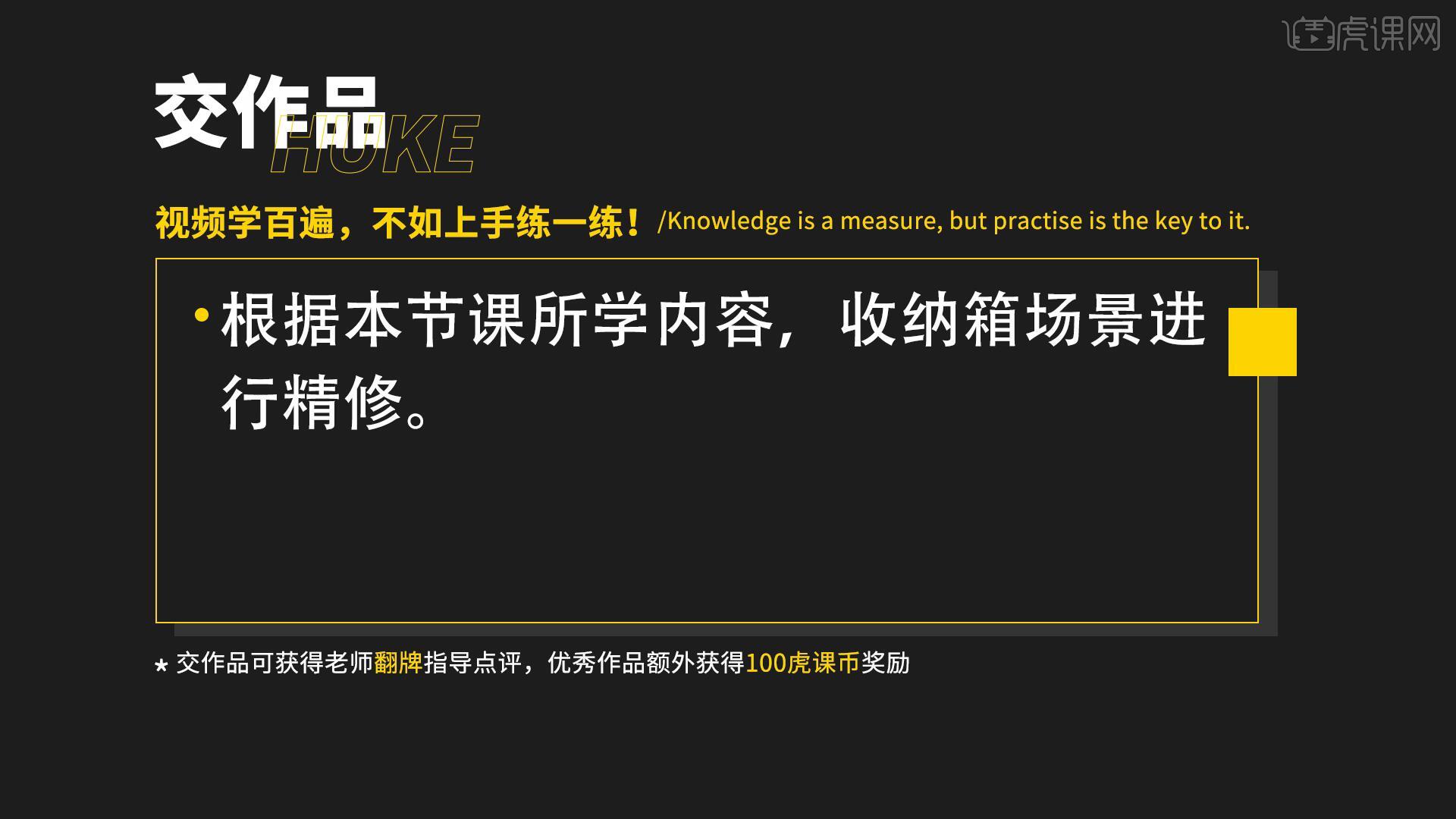
那我们开始今天的教程吧。
1.在讲解之前先来对本次案例成品进行浏览,根据当前的效果来讲解案例的制作流程,以及在制作过程中需要注意到的内容,如图所示。
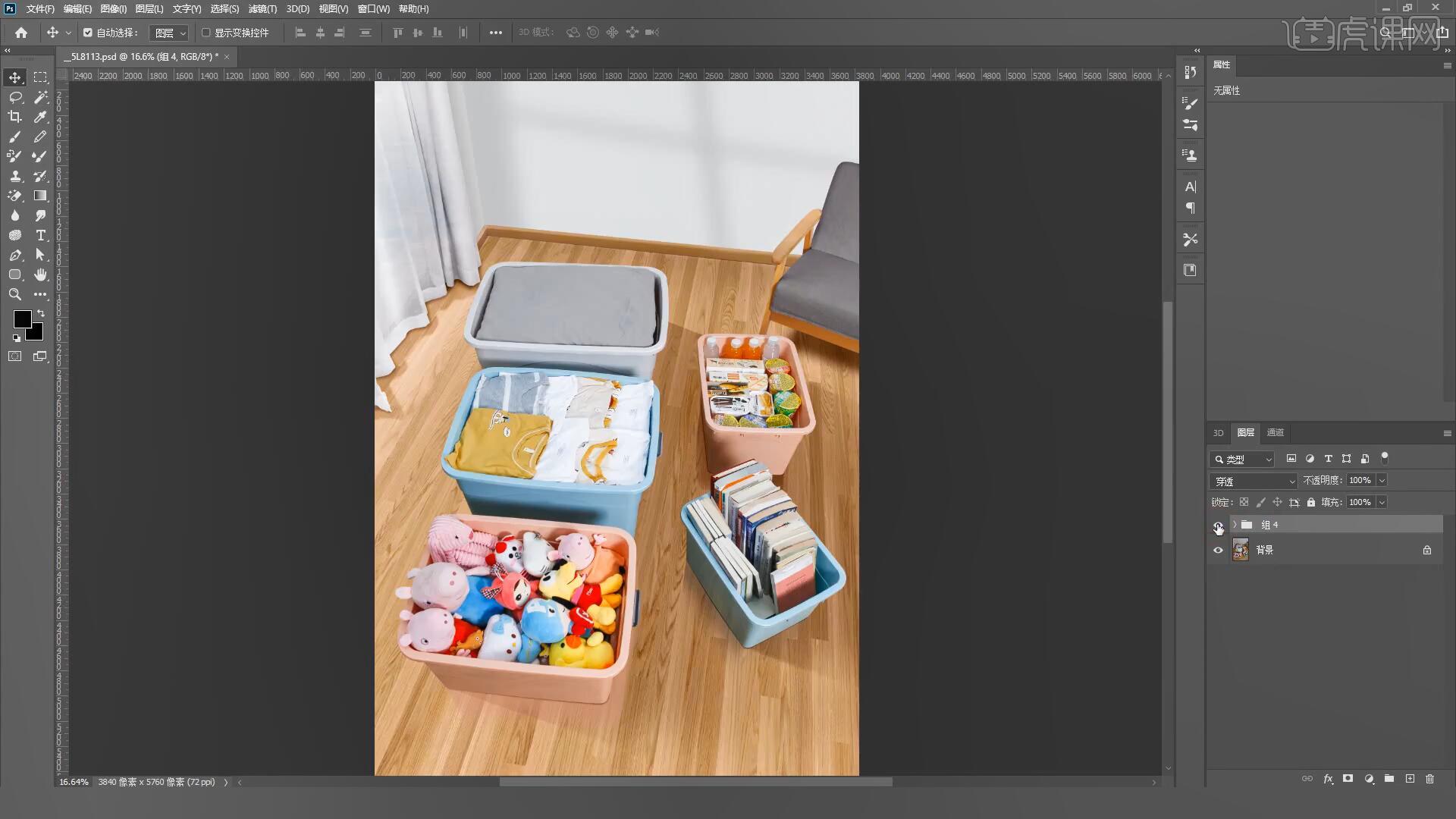
2.首先我们从地板开始精修,我们将地板素材拖入画布中,【自由变换 快捷键:Ctrl+T】调整至合适的位置和大小,具体如图所示。
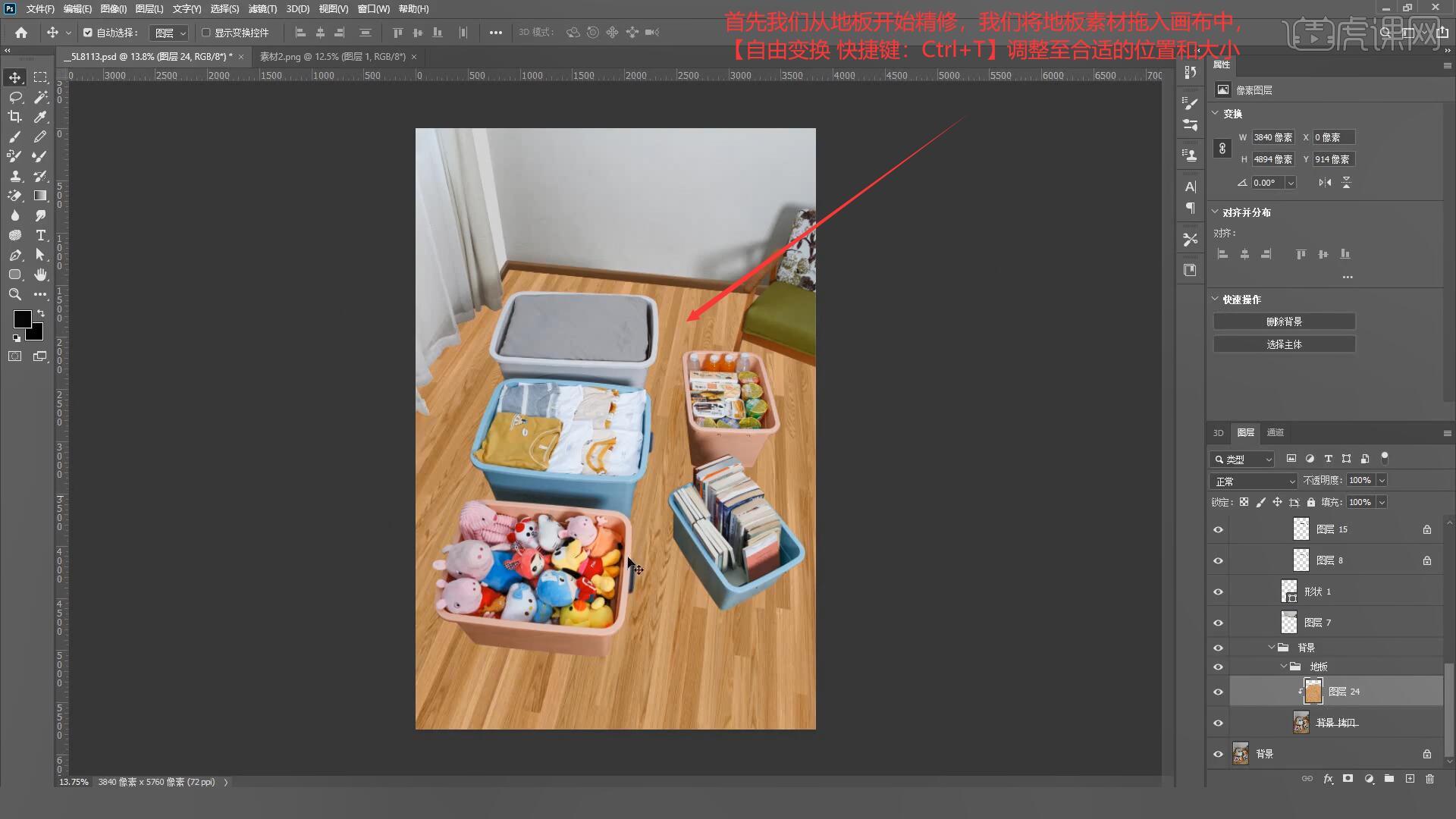
3.我们发现地板的颜色过于鲜艳,于是在地板图层上方添加【色相/饱和度 快捷键:Ctrl+U】,降低饱和度参数为-20,具体如图所示。
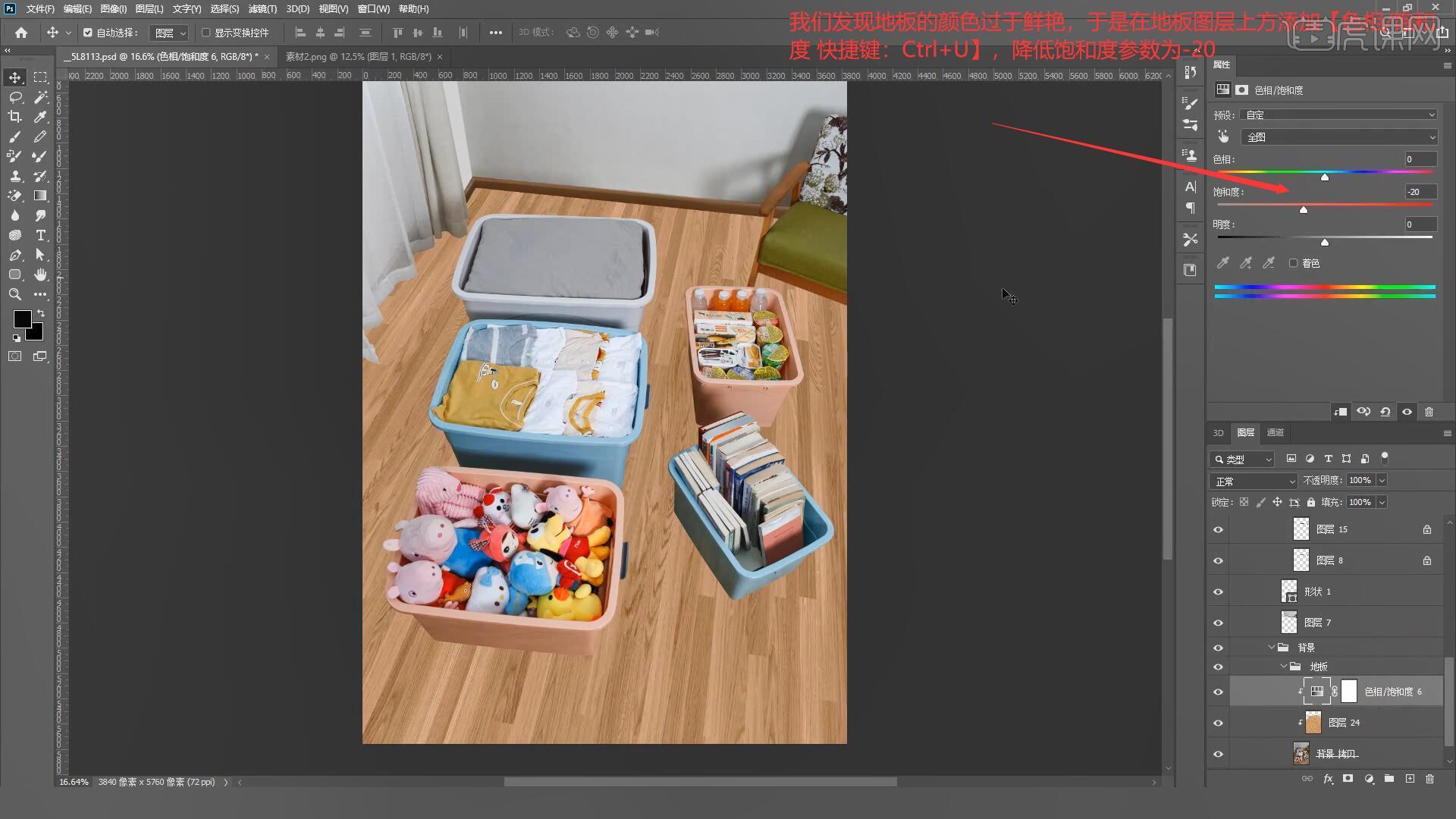
4.接下来我们制作产品的投影效果,使用【钢笔工具 快捷键:P】绘制一块投影区域并【填充】黑色,设置图层混合模式为【正片叠底】,选择【滤镜-模糊-移轴模糊】调整其模糊的角度并设置模糊为136像素对投影进行模糊,如图所示。
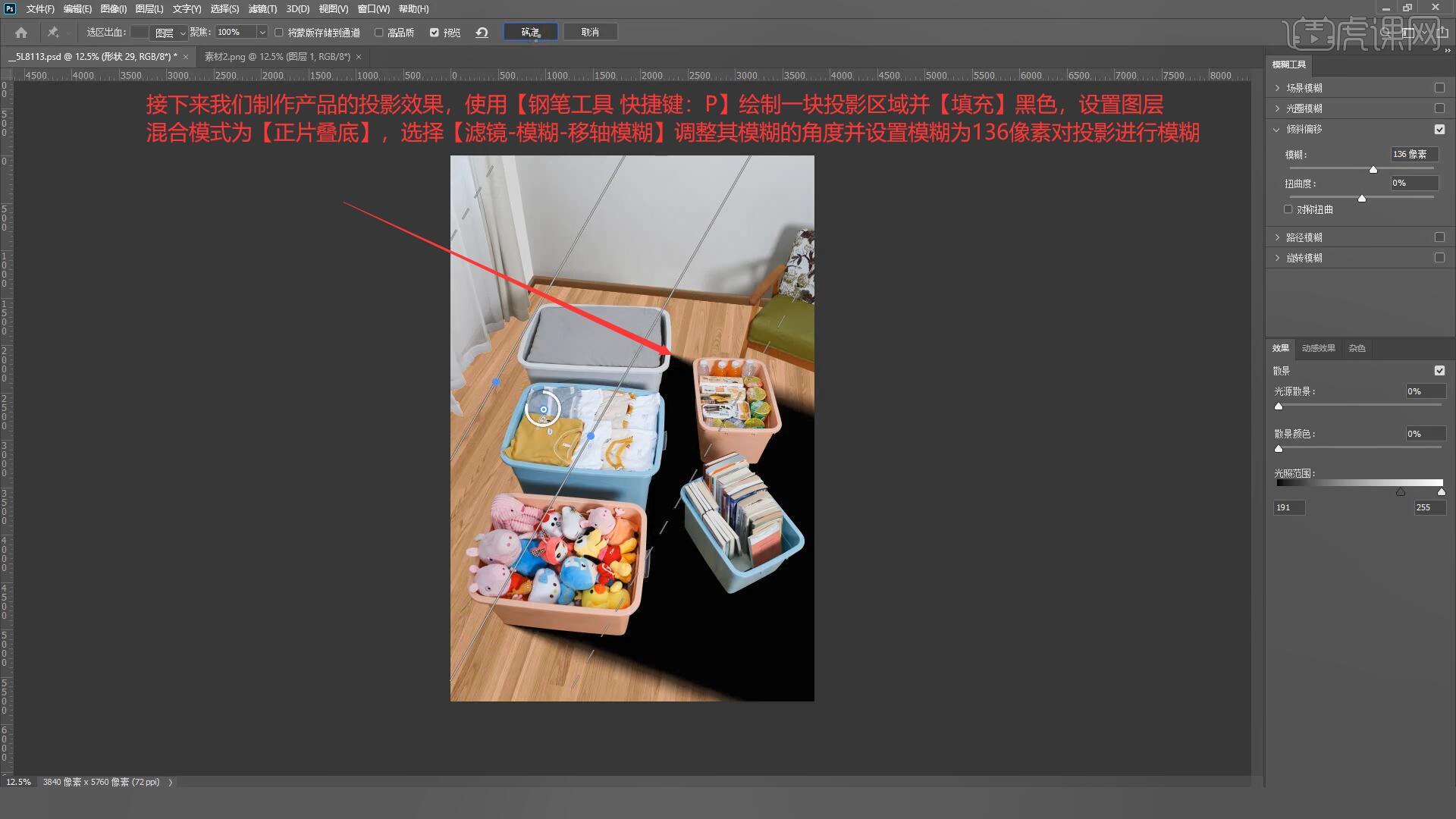
5.选择收纳箱图层【新建图层】并【填充】黑色,讲黑色图层向下移动两个像素,设置图层混合模式为【正片叠底】选择【滤镜-模糊-高斯模糊】,设置模糊半径为2.3像素,具体如图所示。
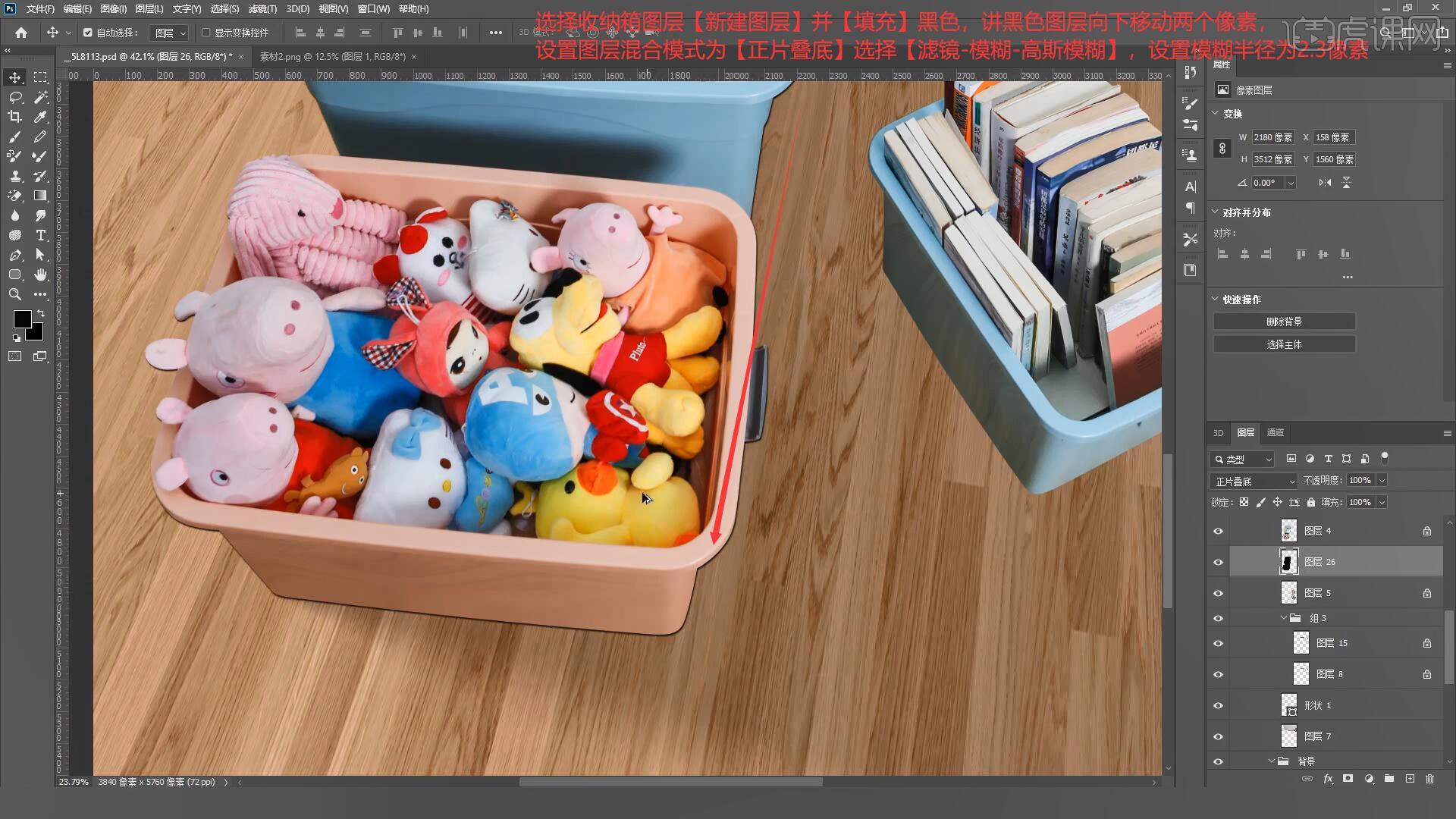
6.选择上一步制作的黑色图层添加【蒙版】后【蒙版反向 快捷键:Ctrl+I】,使用【画笔工具 快捷键:B】擦出产品的阴影部分,如图所示。
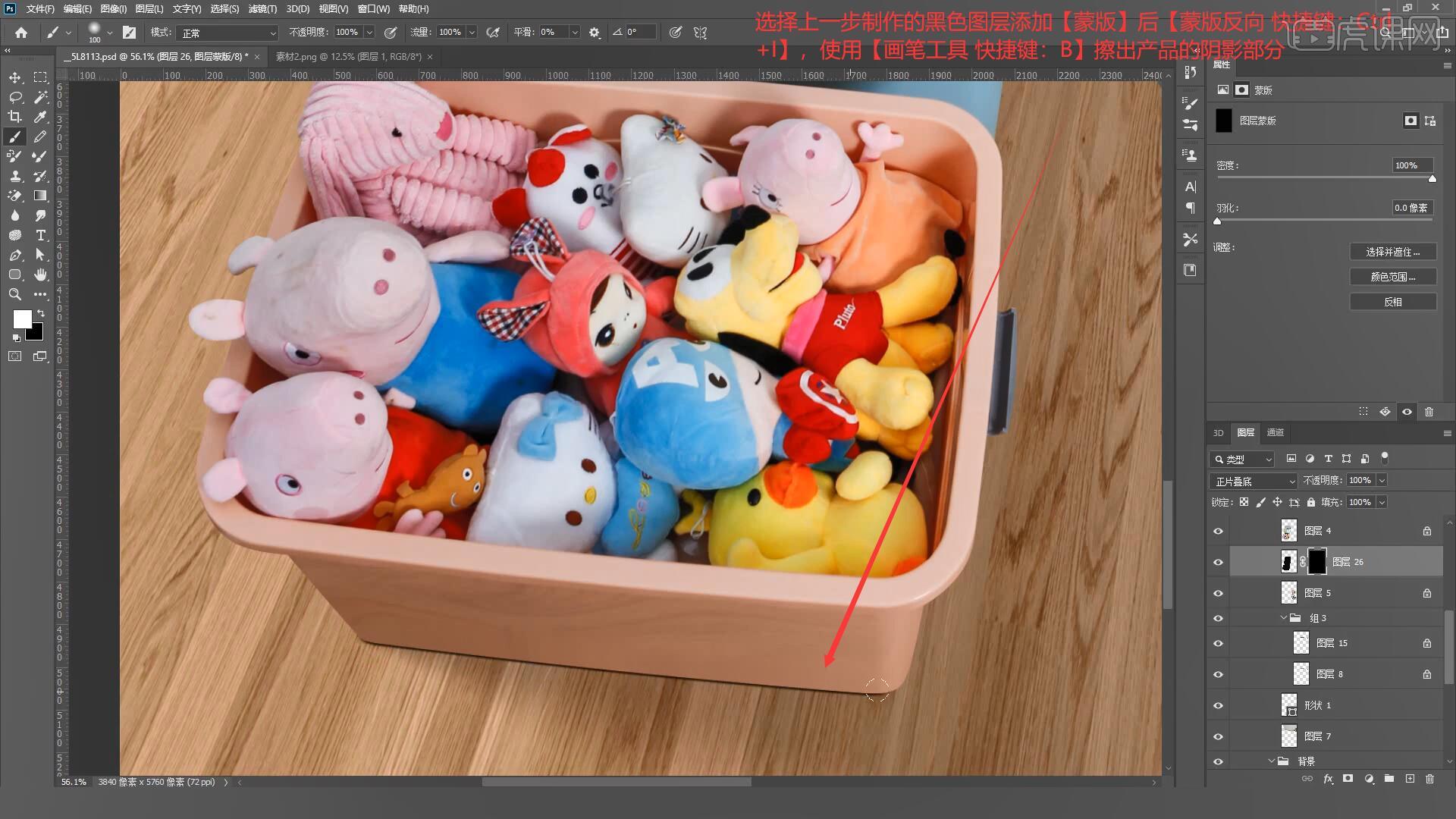
7.接下来我们绘制地板的反光效果,使用【钢笔工具 快捷键:P】在产品下方绘制一块区域并【填充】较亮的颜色,降低图层不透明度至50%,使用【渐变工具 快捷键:G】对其进行过渡,如图所示。
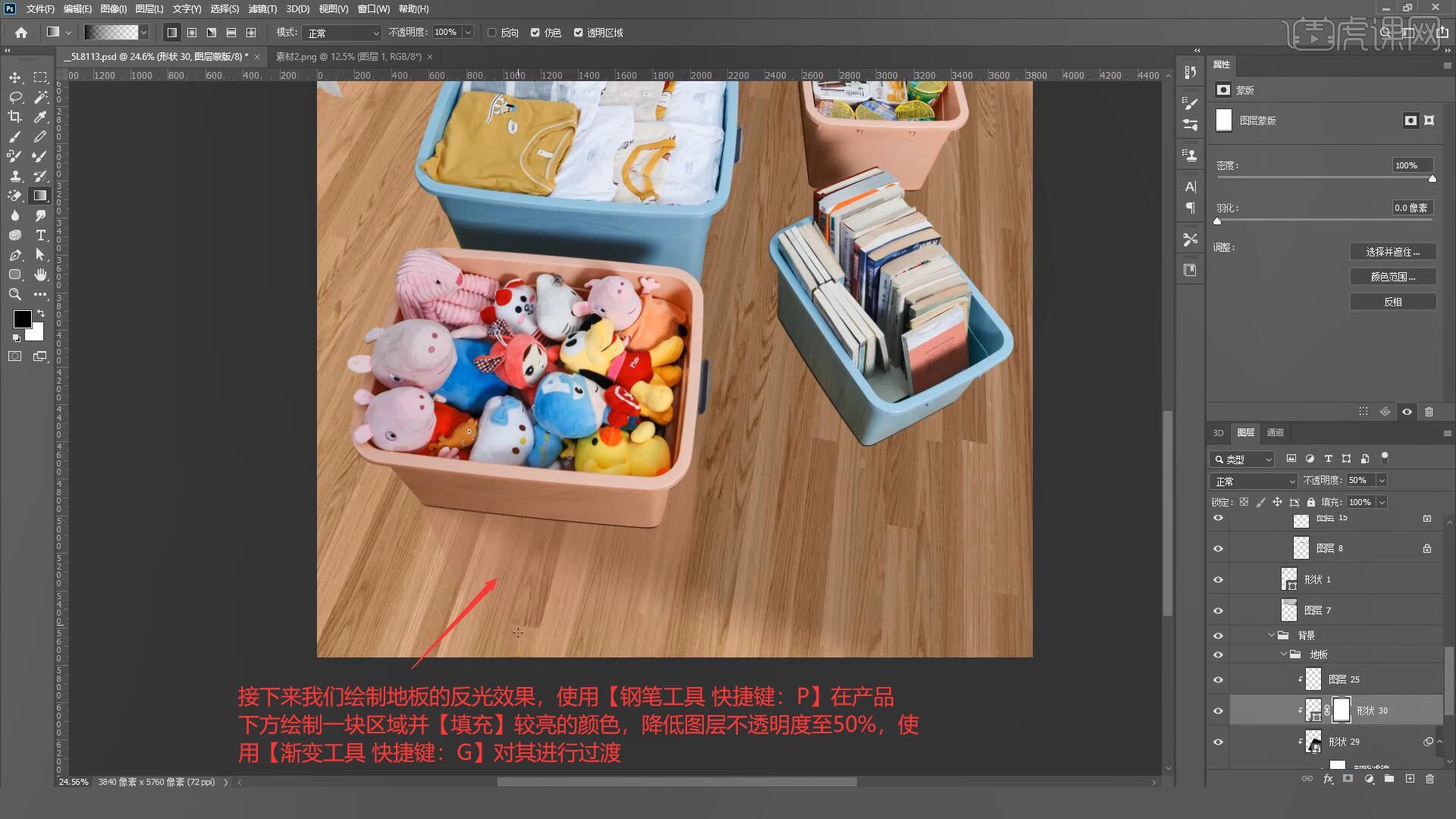
8.选择产品图层【复制图层 快捷键:Ctrl+J】,设置图层混合模式为【滤色】,降低图层不透明度至50%对图层进行提亮,如图所示。
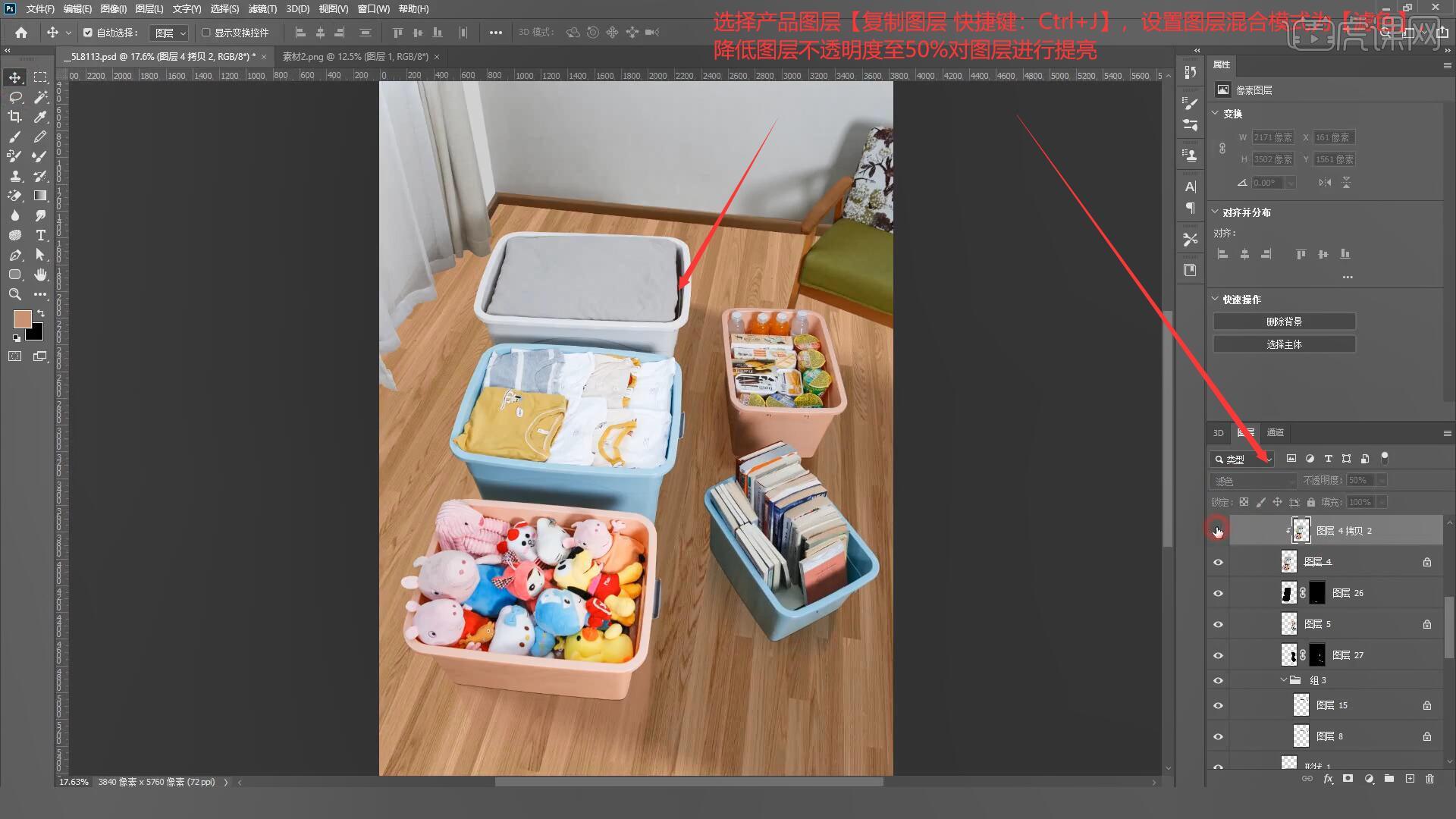
9.接下来我们为椅子绘制投影效果,使用【钢笔工具 快捷键:P】在椅子下方绘制一个暗部区域,设置图层混合模式为【正片叠底】并降低图层不透明度至54%,最后设置羽化半径为15.1像素,如图所示。
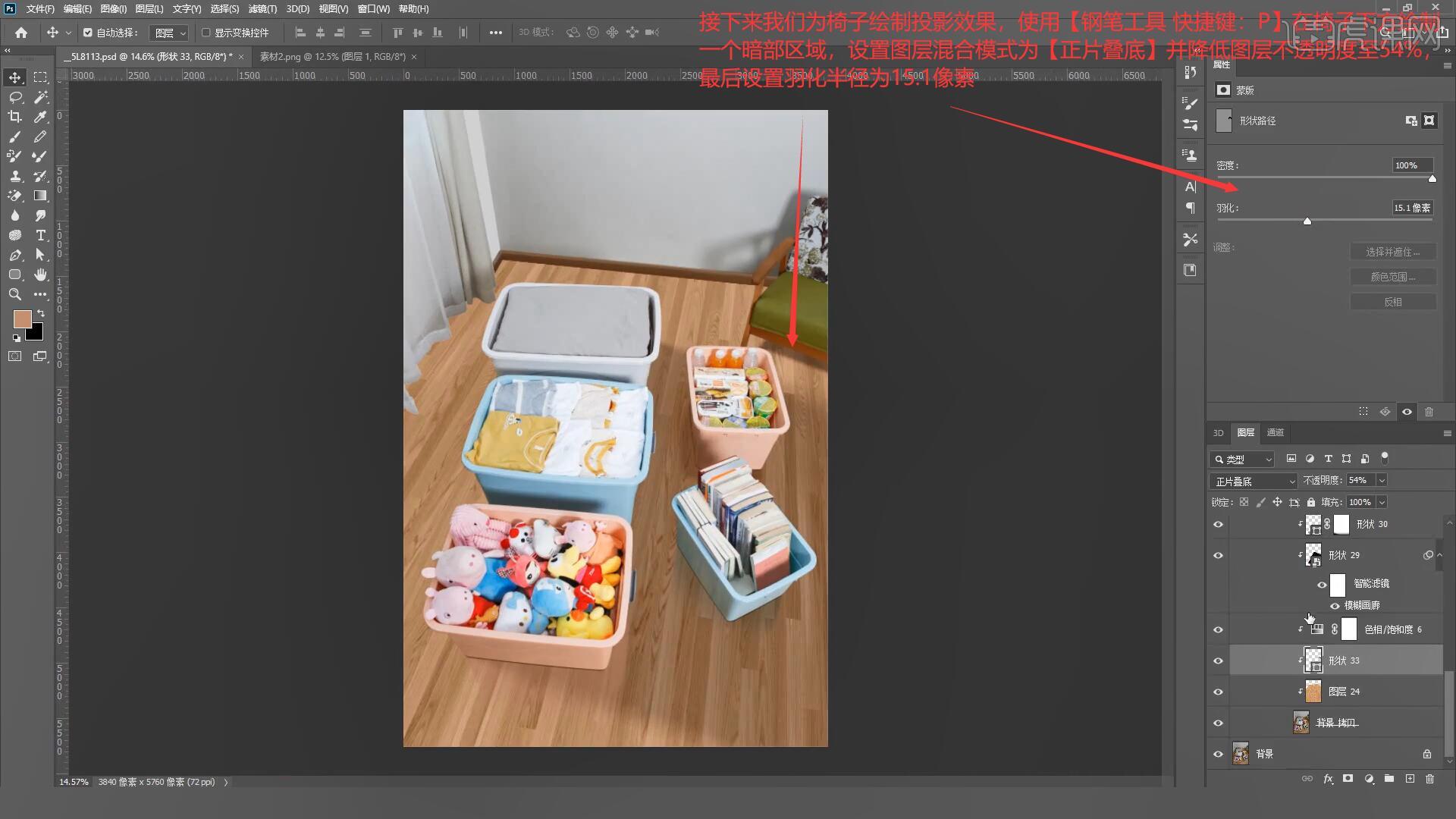
10.使用【钢笔工具 快捷键:P】在窗帘下方绘制一块亮部区域,设置图层混合模式为【柔光】,使用【渐变工具 快捷键:G】为其添加过渡效果,如图所示。
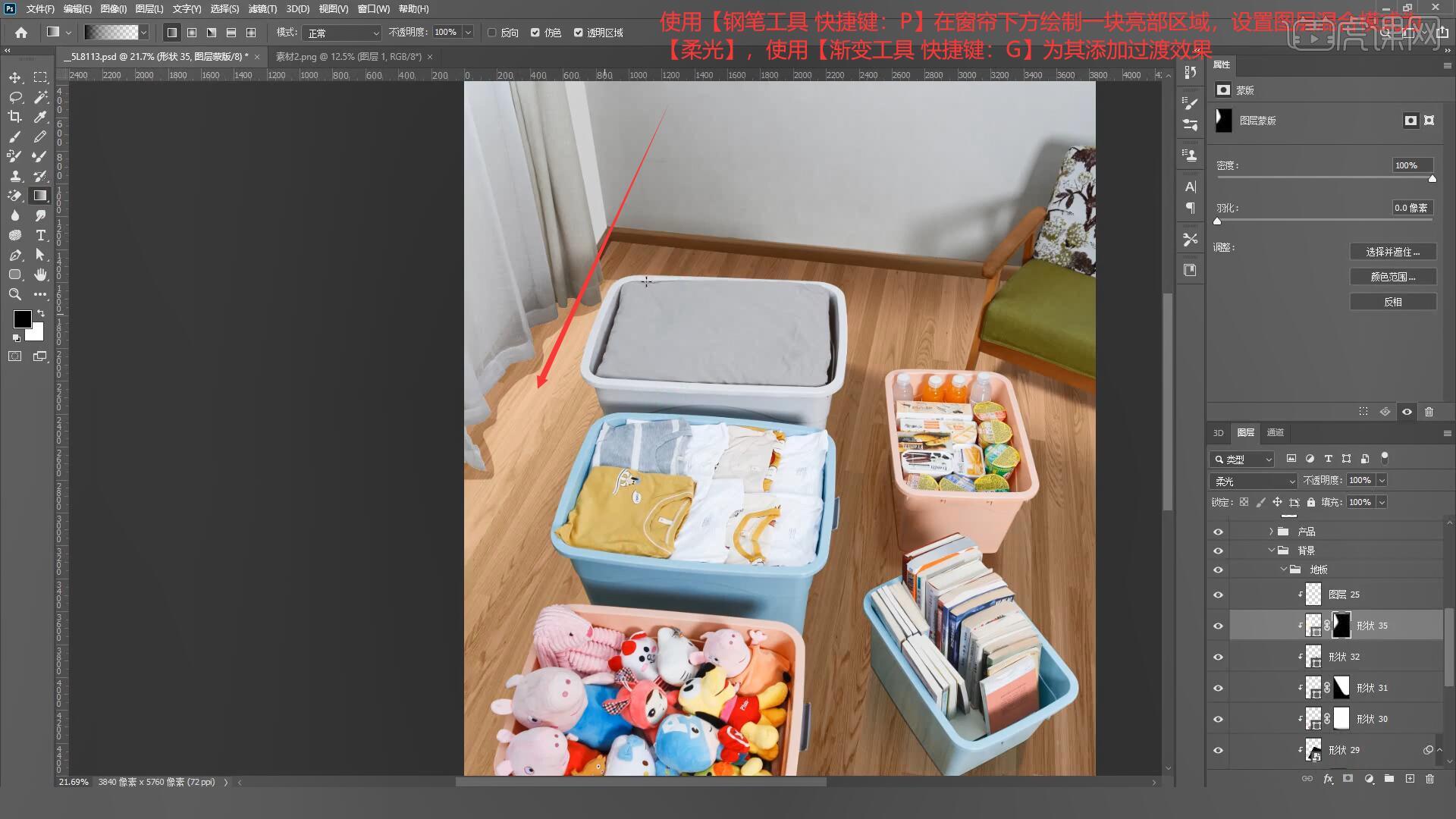
11.选择窗帘图层【调出选区 快捷键:Ctrl+单击缩略图】,【新建图层】后【填充】较深的颜色并将图层向下移动,如图所示。
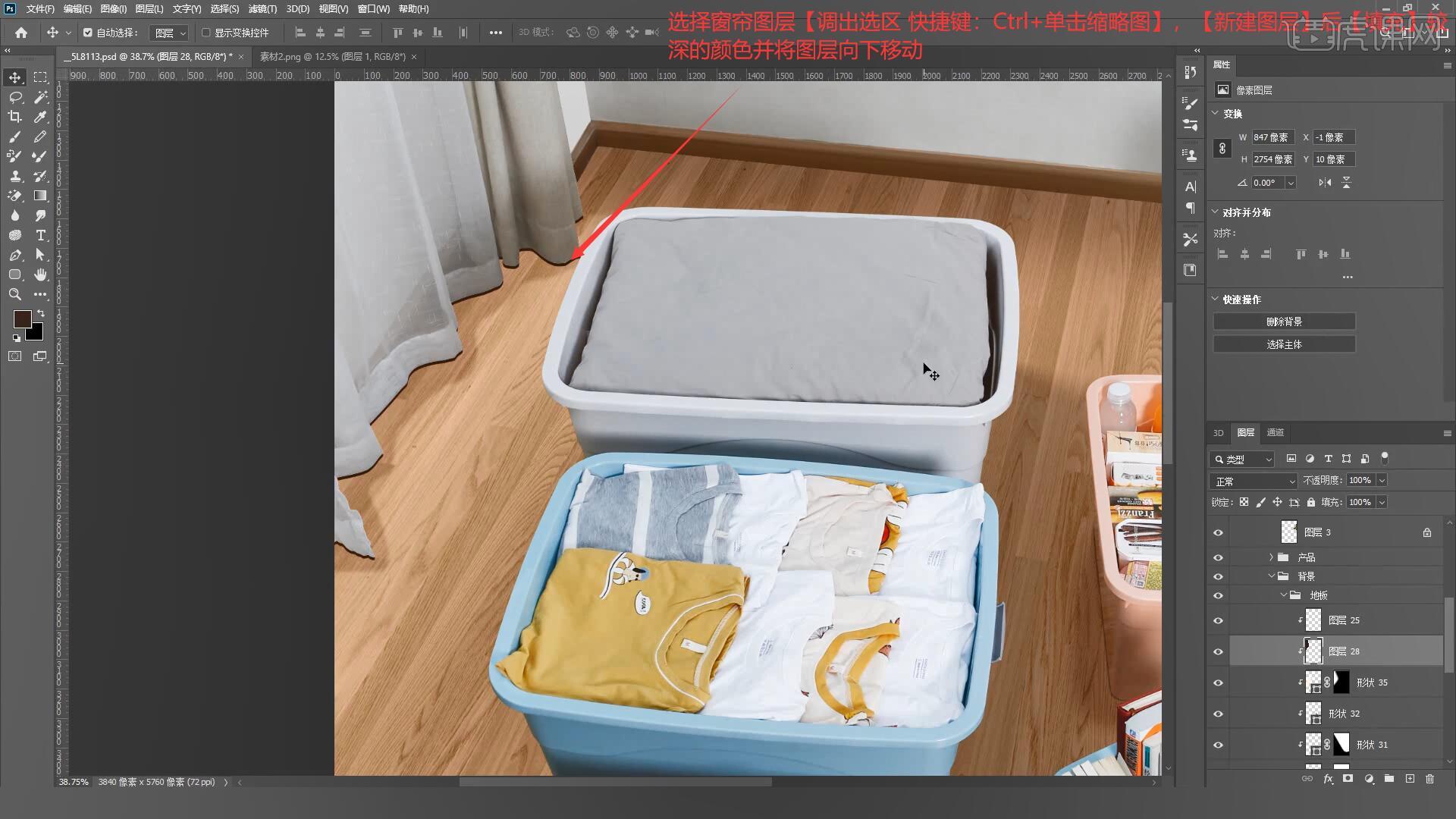
12.选择上一步制作的暗部图层,设置图层混合模式为【正片叠底】,降低图层不透明度至39%,选择【滤镜-模糊-高斯模糊】设置模糊半径为3.8像素,如图所示。

13.选择窗帘图层【复制图层 快捷键:Ctrl+J】,设置图层混合模式为【滤色】并降低图层不透明度至60%,使窗帘的颜色变得更加干净,如图所示。
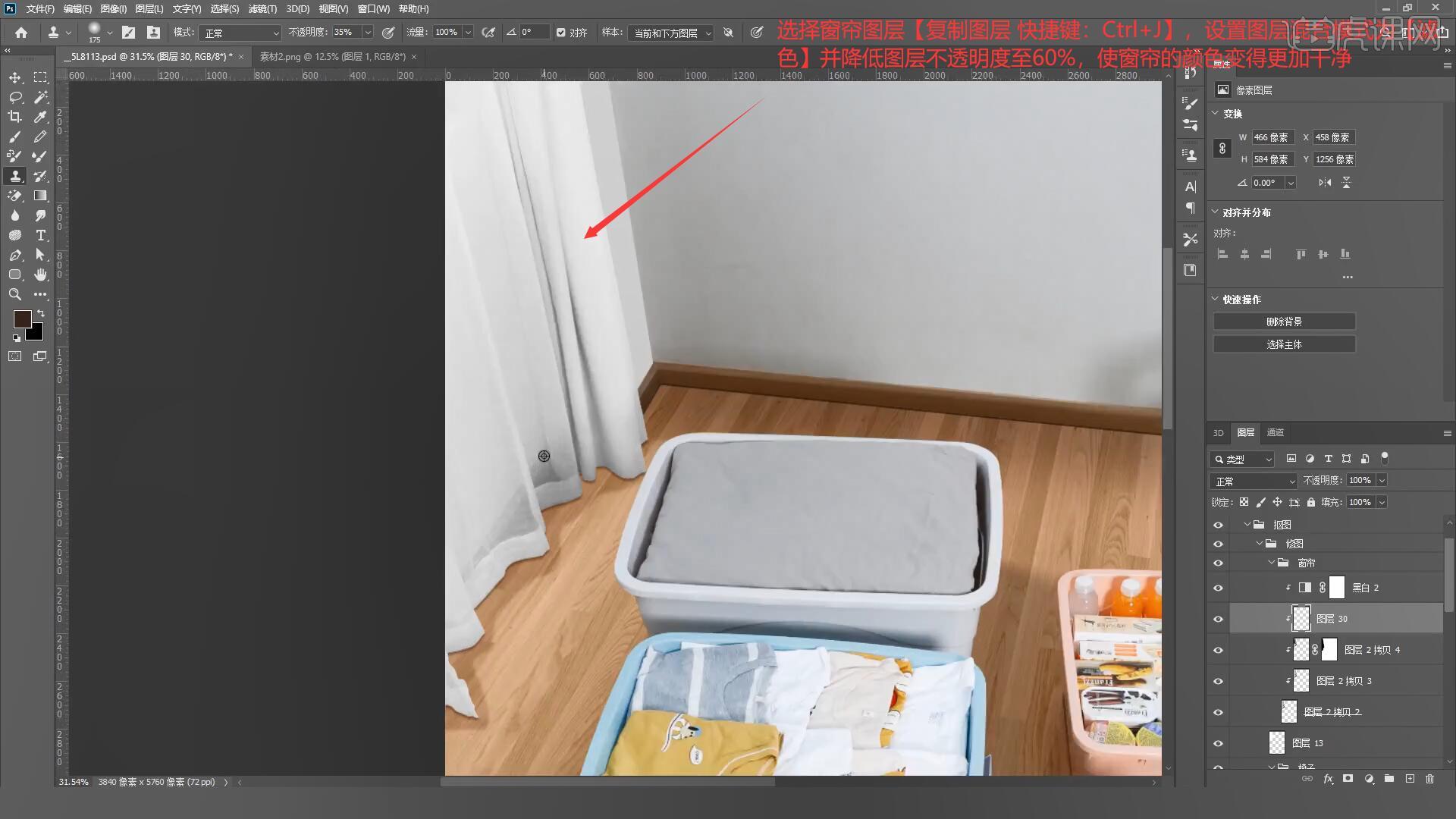
14.将背景素材拖入画布中,【自由变换 快捷键:Ctrl+T】调整至合适的位置,降低图层不透明度至65%,如图所示。
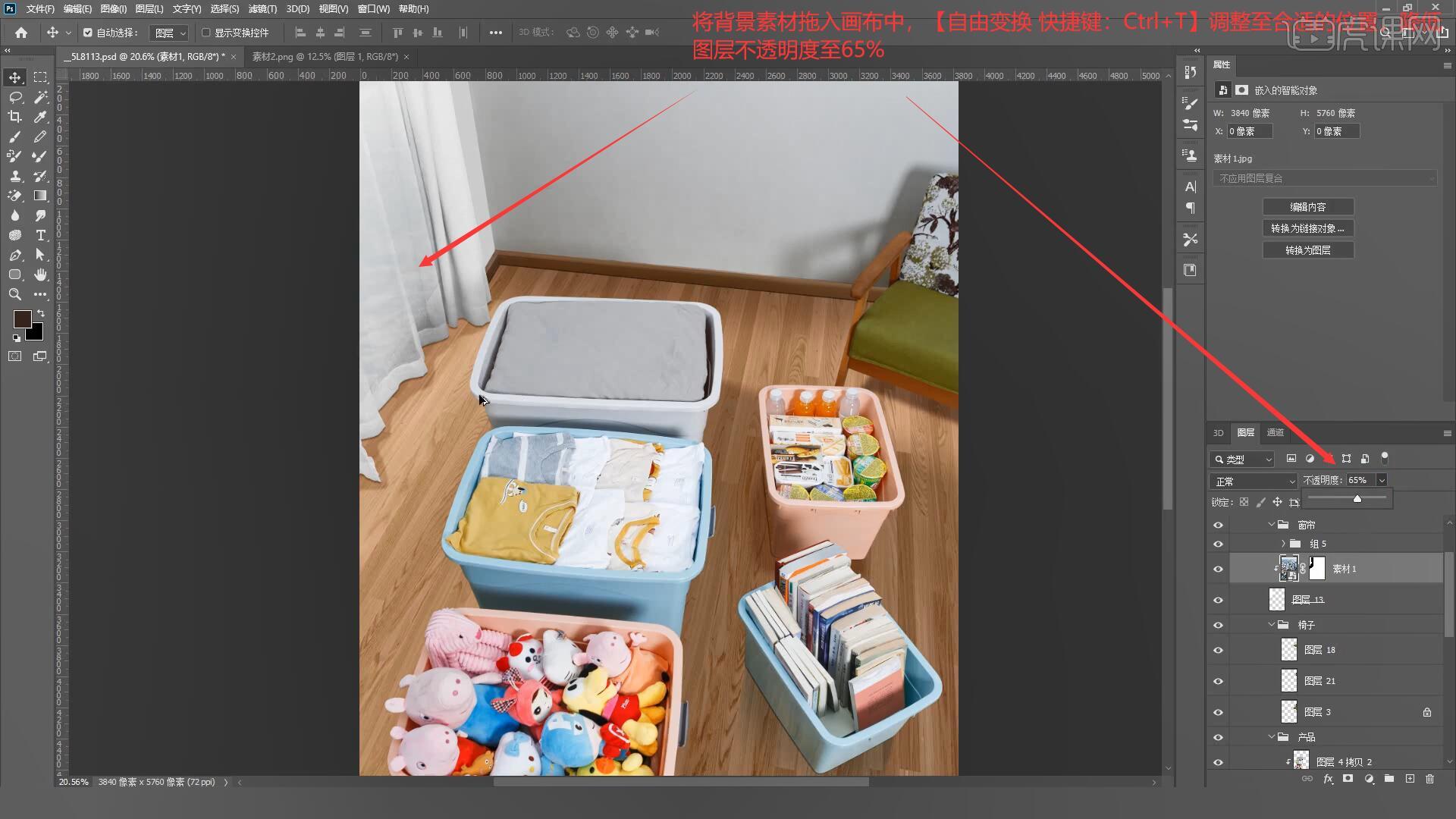
15.接下来我们处理墙壁的颜色,在图层7上方【新建图层】并【填充】墙壁的固有色,使用【矩形工具 快捷键:U】在墙壁上绘制四个白色的矩形,具体如图所示。
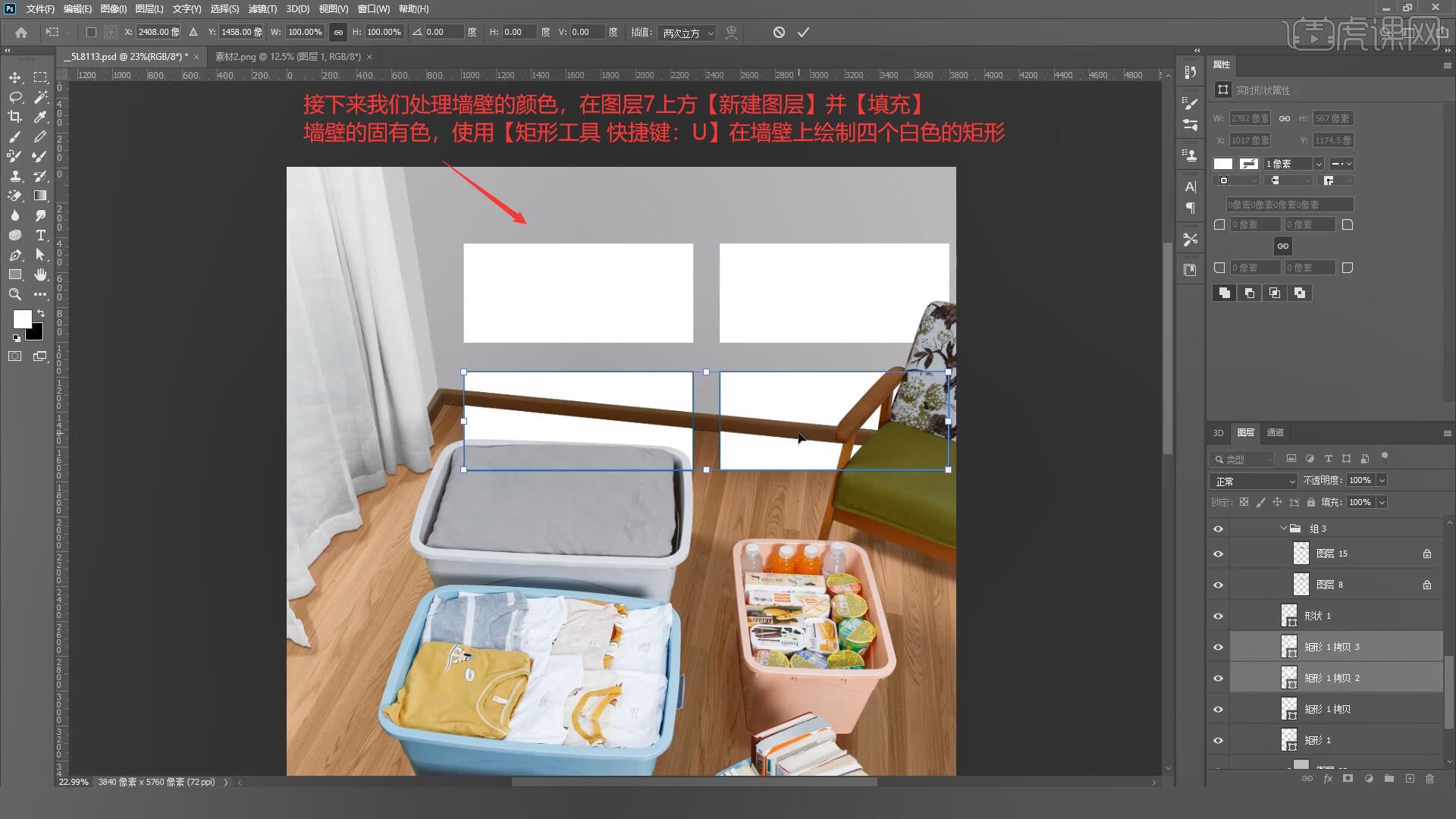
16.选择上一步制作的四个白色矩形,【自由变换 快捷键:Ctrl+T】调整至合适的形状,设置羽化半径为35.7像素并降低图层不透明度至43%,如图所示。

17.在椅子图层上方添加【色相/饱和度】降低饱和度为-37,将坐垫图层【复制图层 快捷键:Ctrl+J】【自由变换 快捷键:Ctrl+T】拖动至上方合适的位置,将坐垫与靠背调整为同一材质,如图所示。
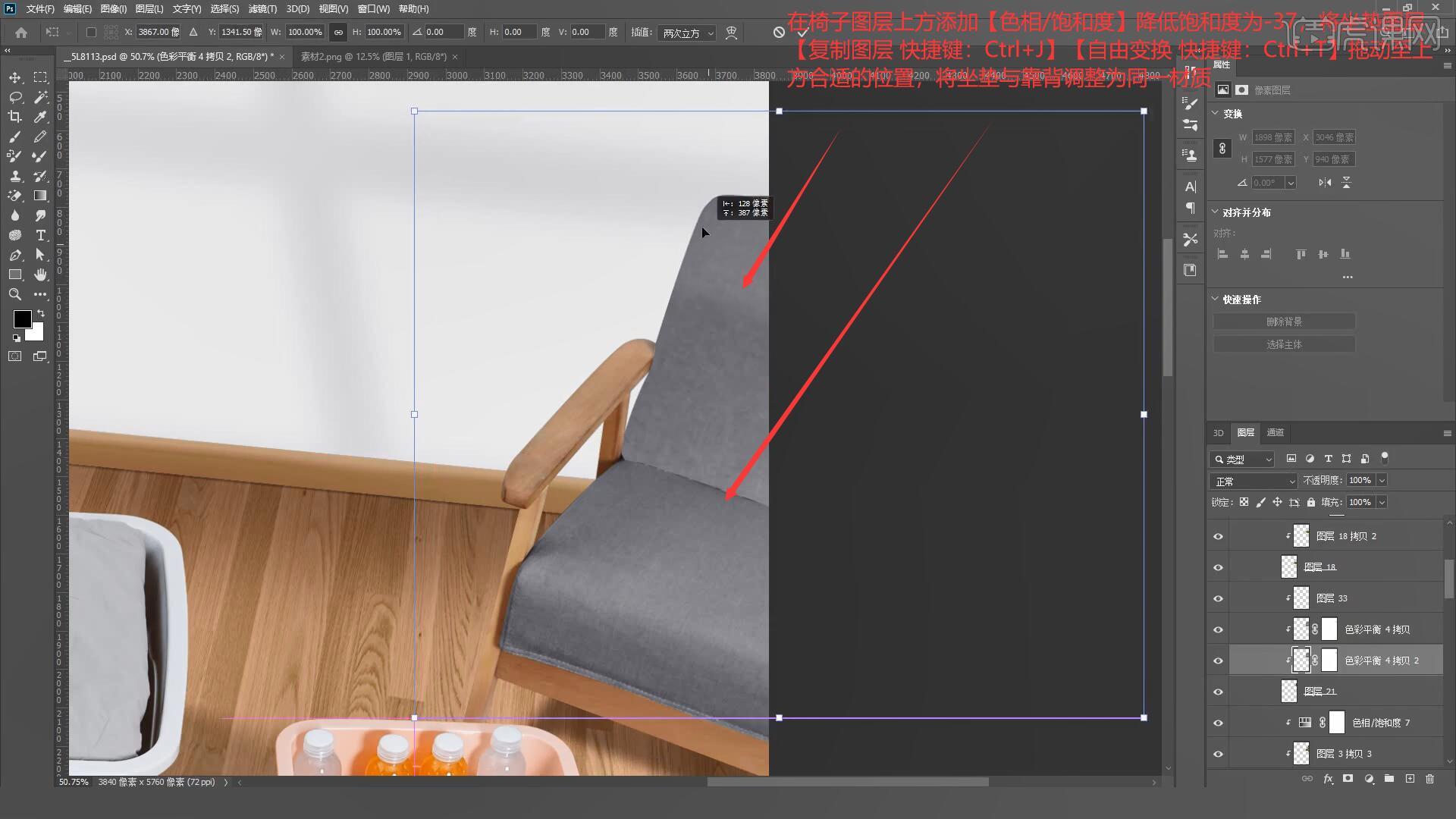
18.使用【钢笔工具 快捷键:P】在靠背上方绘制一个暗部区域,设置图层混合模式为【正片叠底】,降低图层不透明度至23%,设置羽化半径为9.4像素,如图所示。
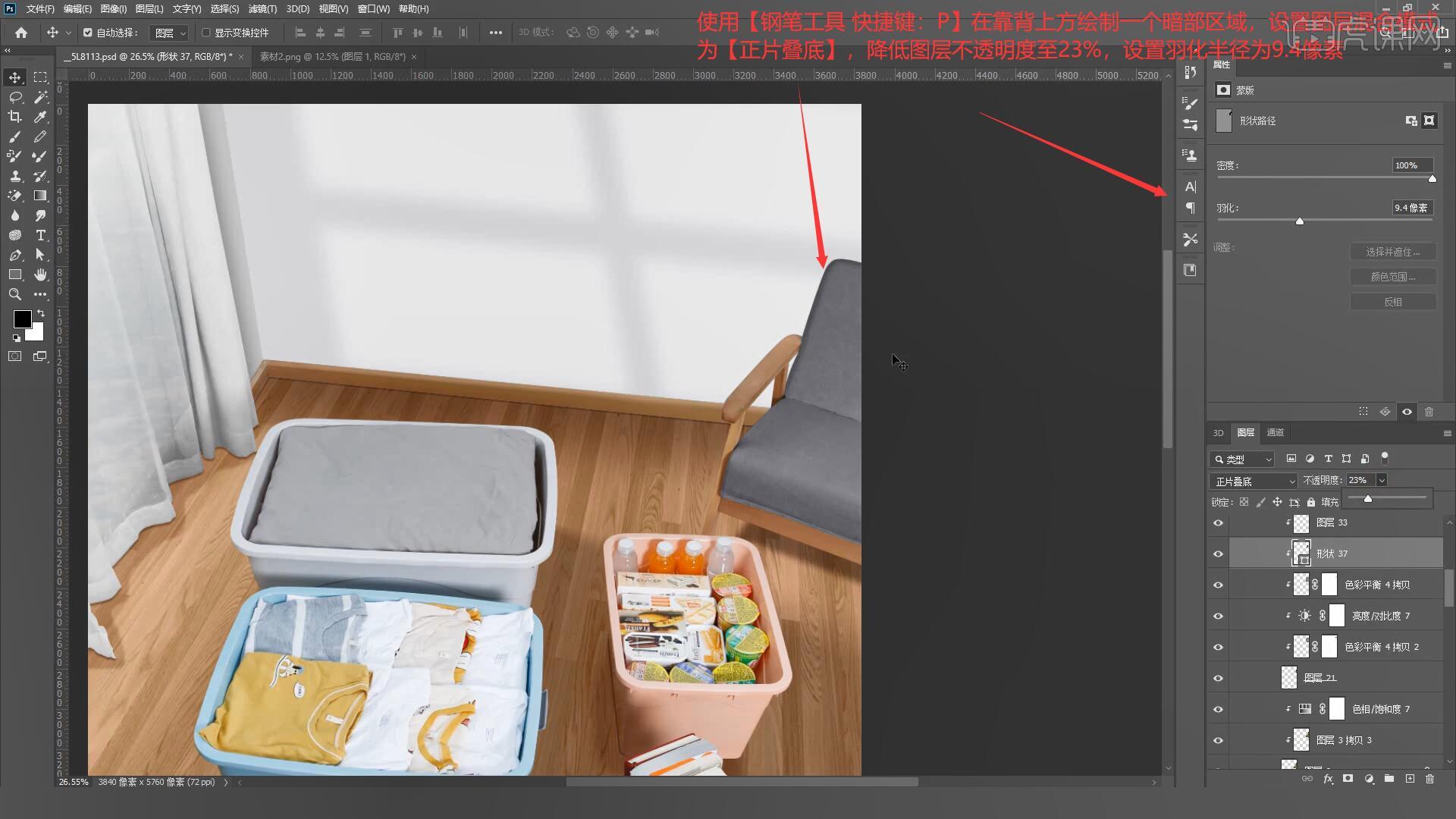
19.最后我们在图层最上方执行【盖印图层 快捷键:Ctrl+Alt+Shift+E】,选择【滤镜-Camera Raw】调整基本面板参数为:色温-3、曝光+0.15、对比度+18、自然饱和度-8,具体如图所示。
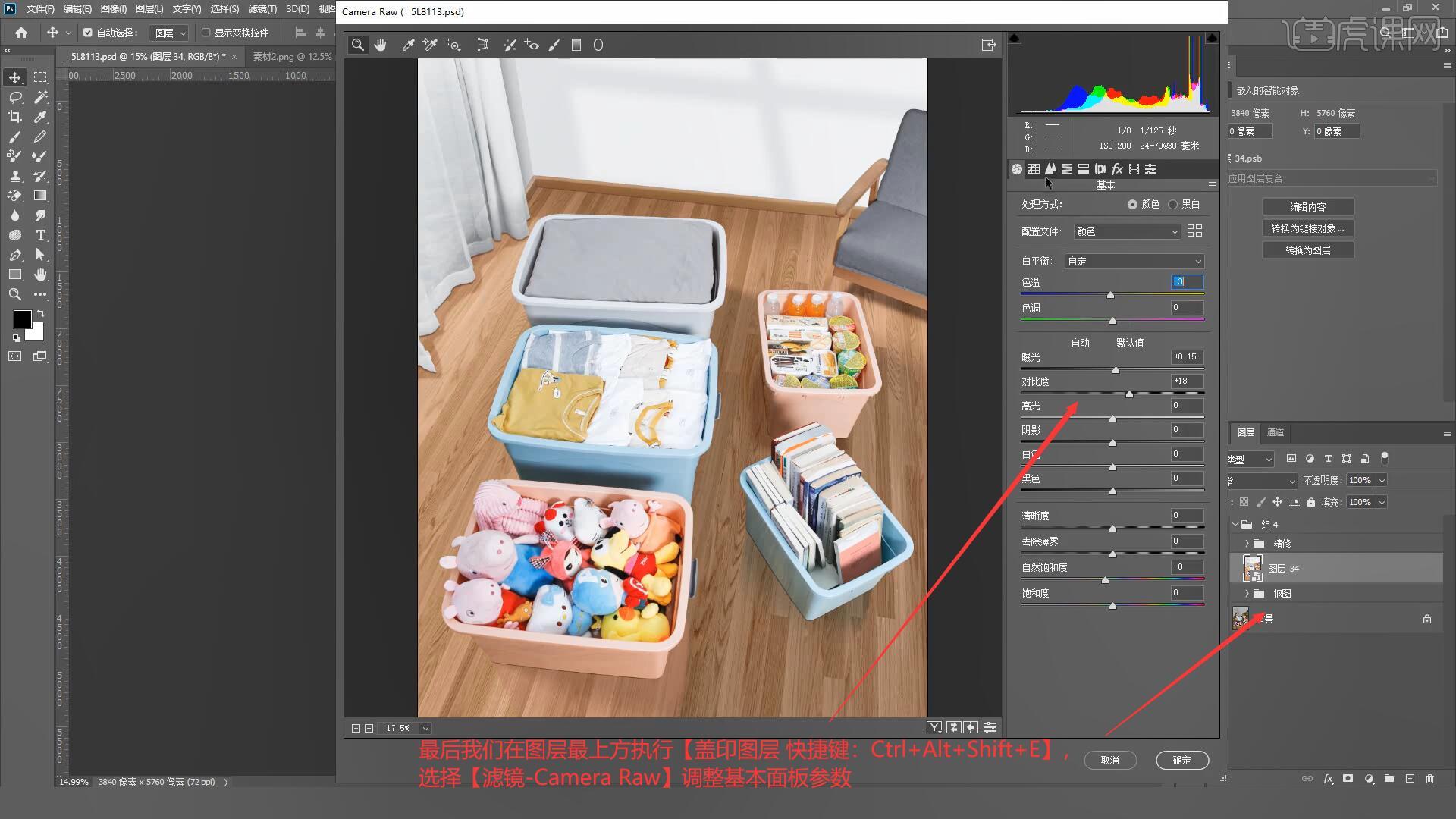
20.回顾本节课所学的内容,同学们可在视频下方的评论区留言并提交作业,老师会根据提出的问题回复。
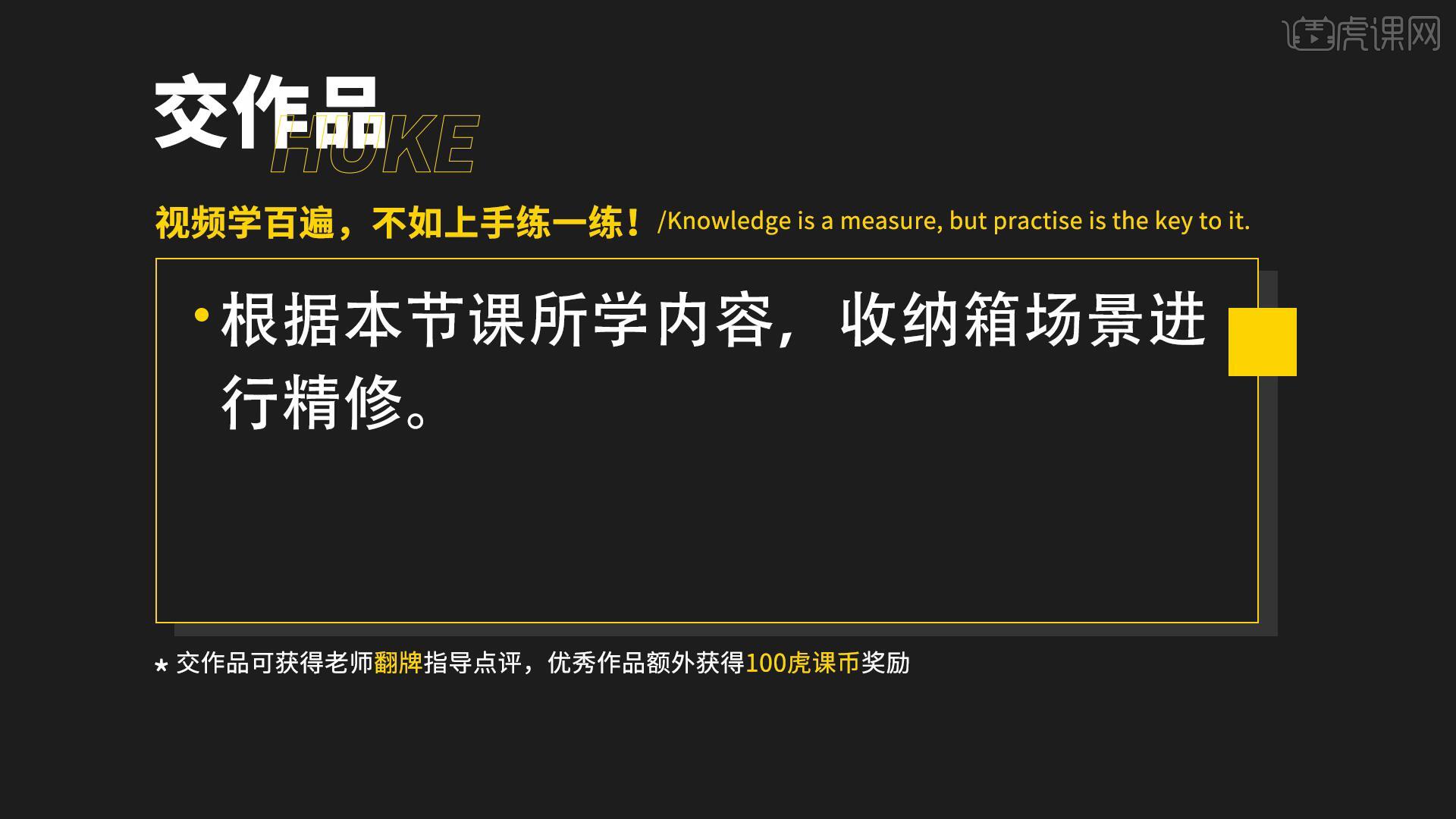
21.原图和效果图的对比如图所示,视频学百遍,不如上手练一练,你学会了吗!

以上就是PS-收纳箱场景精修图文教程的全部内容了,你也可以点击下方的视频教程链接查看本节课的视频教程内容,虎课网每天可以免费学一课,千万不要错过哦!














