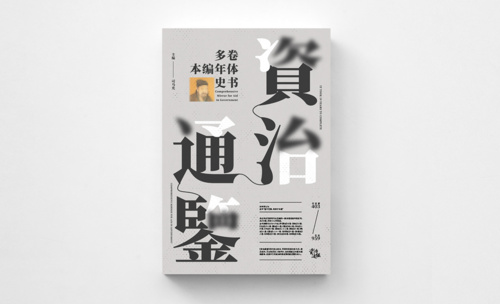PS-历史主题书籍海报图文教程发布时间:2022年02月28日 08:01
虎课网为您提供海报设计版块下的PS-历史主题书籍海报图文教程,本篇教程使用软件为PS(CC2018),难度等级为中级拔高,下面开始学习这节课的内容吧!
本节课讲解 Photoshop(简称PS)软件 - 历史主题书籍海报,同学们可以在下方评论区进行留言,老师会根据你们的问题进行回复,作业也可以在评论区进行提交。
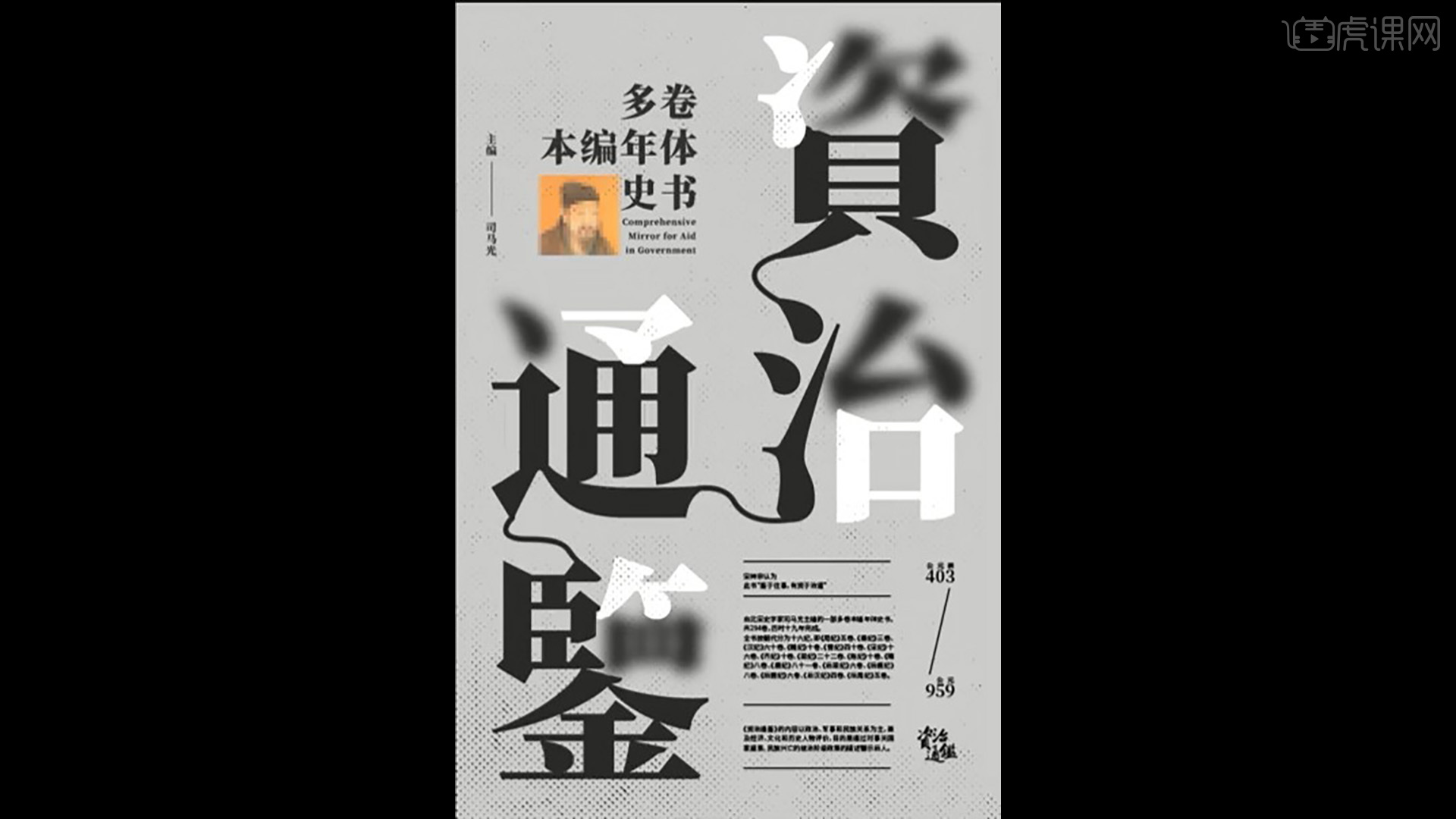
课程核心知识点:蒙板效果和基础排版。

学完本课内容后,同学们可以根据下图作业布置,在视频下方提交作业图片,老师会一一解答。
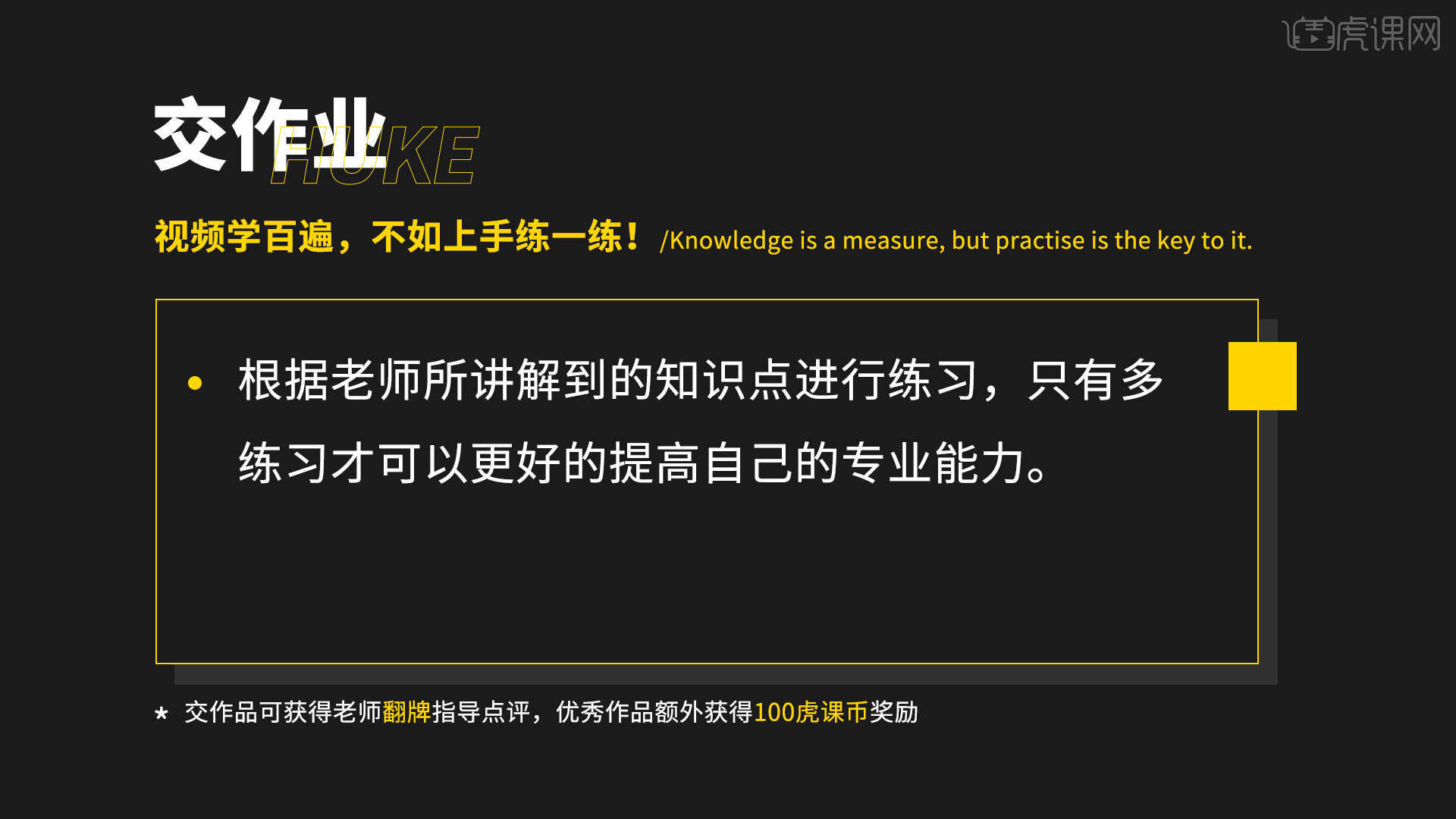
那我们开始今天的教程吧。
1.在讲解之前先来对本次案例成品进行浏览,根据当前的效果来讲解案例的制作流程,以及在制作过程中需要注意到的内容,具体可参考视频内老师的讲解。
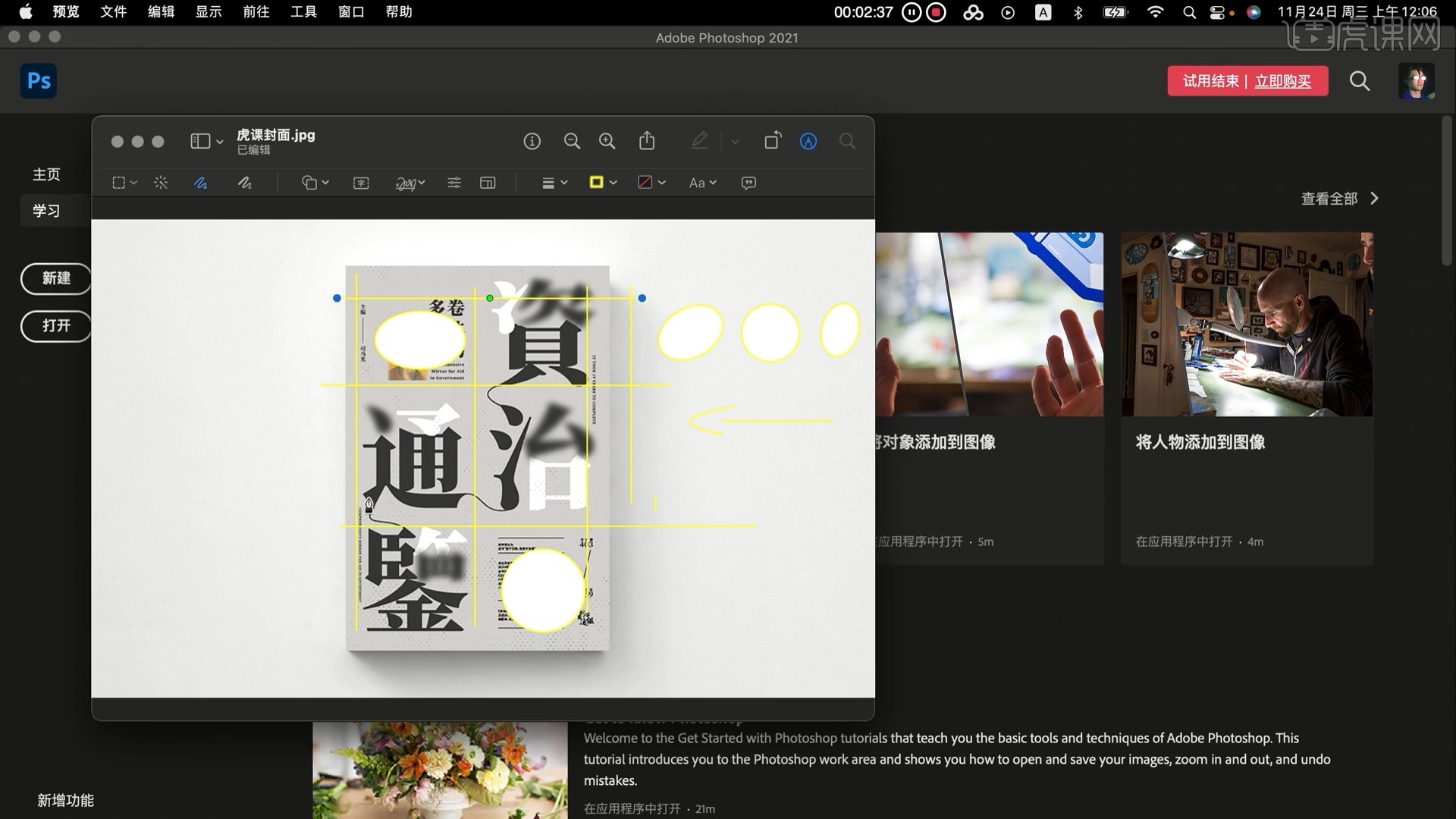
2.打开PS,【新建文档】宽度和高度为600×900像素的画布,使用【文字工具】打出“资治”和“通鉴”,改为竖版,如图所示。
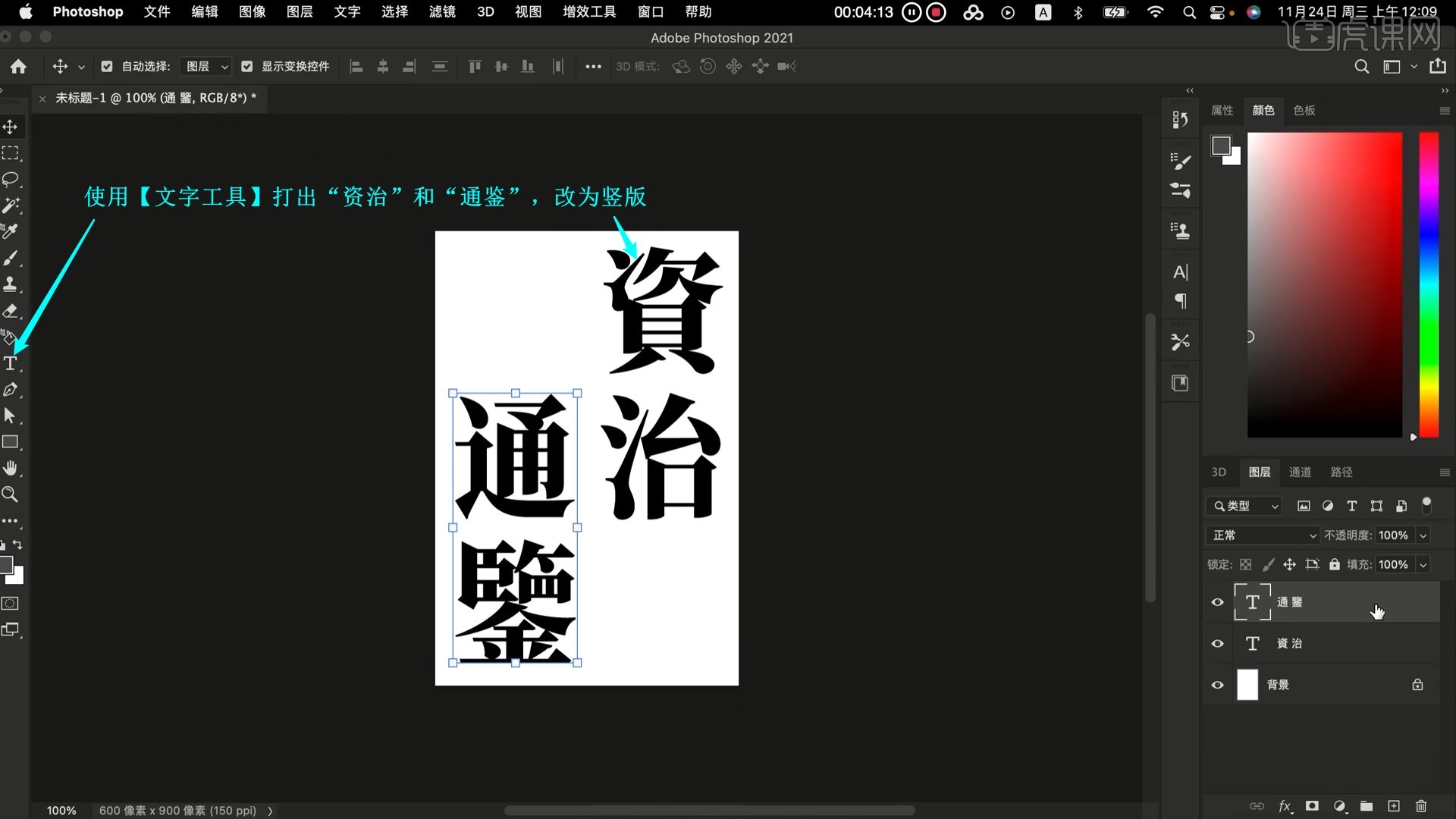
3.在背景图层上方添加【纯色】,颜色为灰色,如图所示。
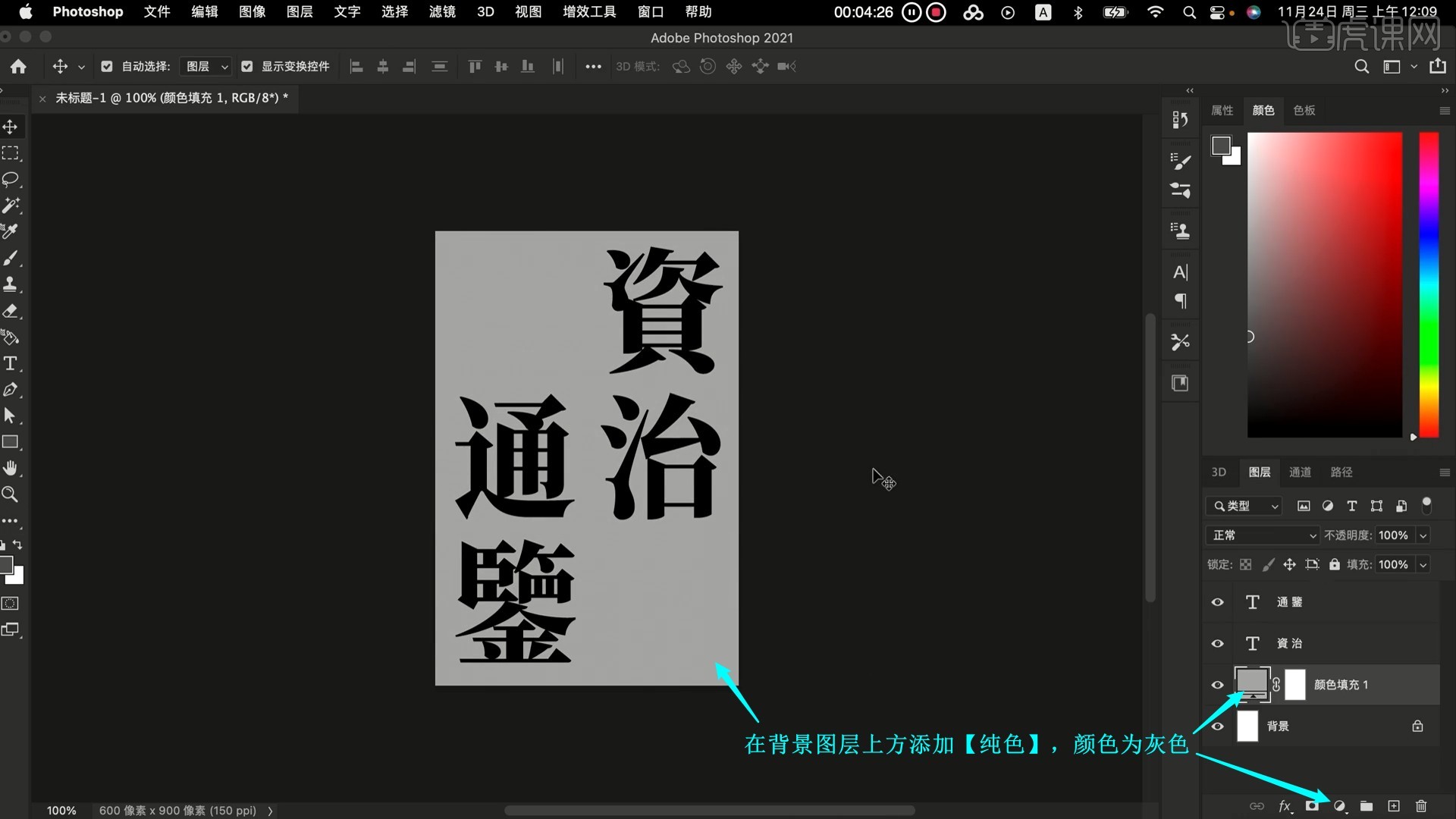
4.选择【视图-新建参考线版面】,调整参数建立参考线版面辅助排版,如图所示。
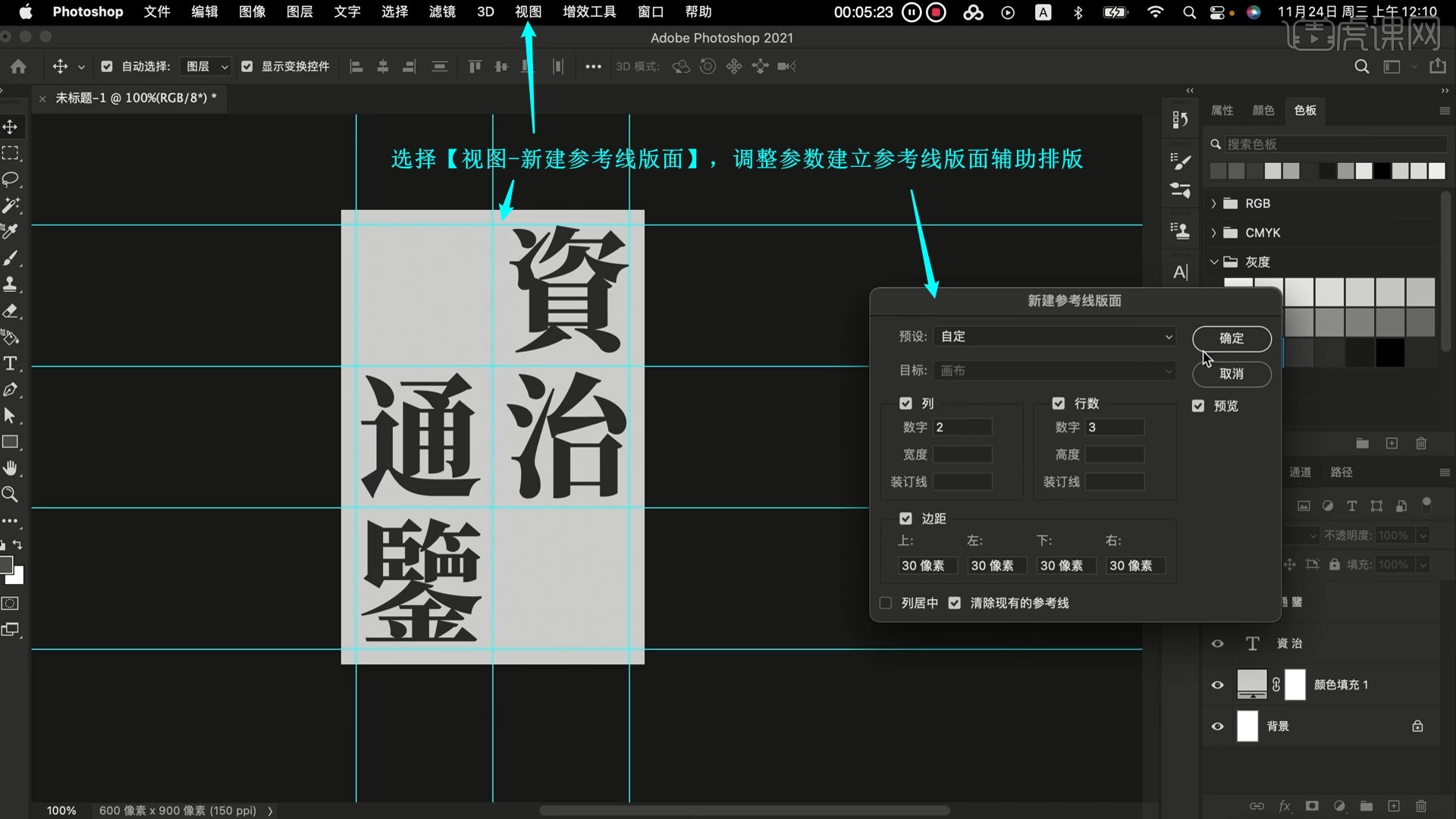
5.【复制图层】两个文字图层并【栅格化图层】,然后使用【钢笔工具】沿着绘制连接笔画的路径,使用【直接选择工具】调整,描边大小为6像素,如图所示。
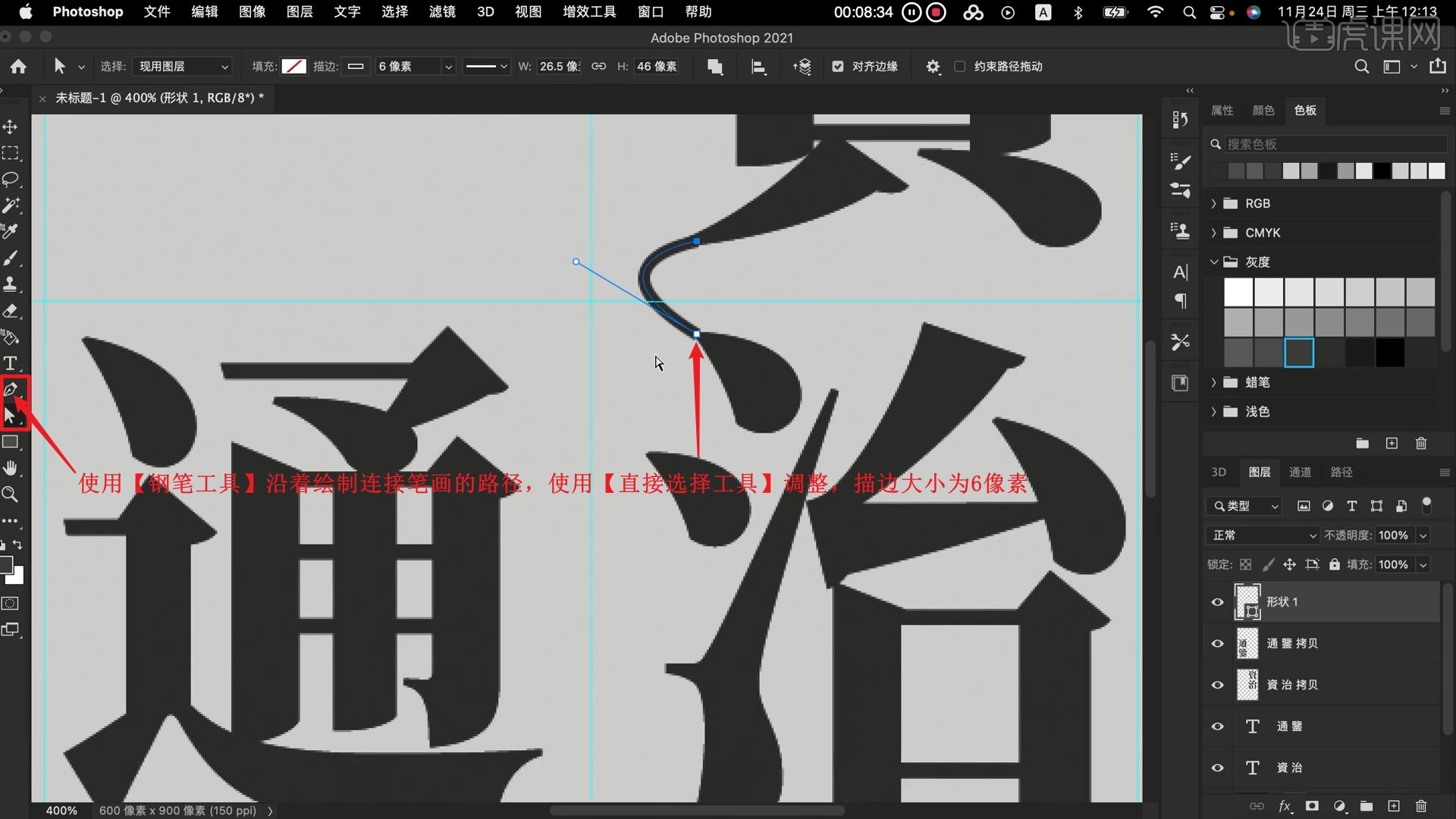
6.继续绘制路径并调整,【合并图层】两个栅格化的文字图层,使用【套索工具】选中要改色的笔画部分,如图所示。
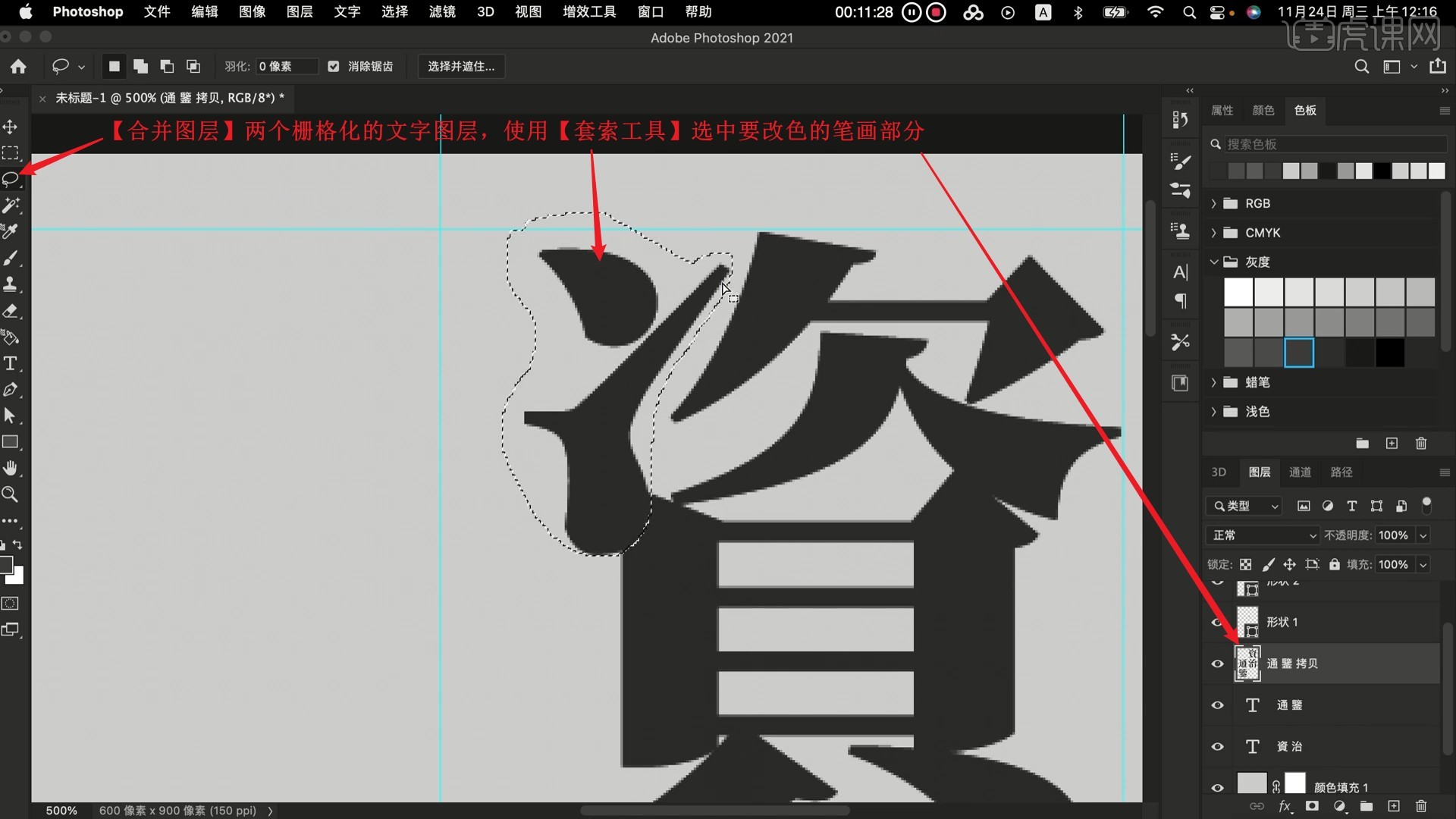
7.【加选 快捷键:按住Shift键绘制选区】其他要改色的笔画部分,【减选 快捷键:按住Alt键绘制选区】调整,注意选中部分的笔画和占比要少,如图所示。
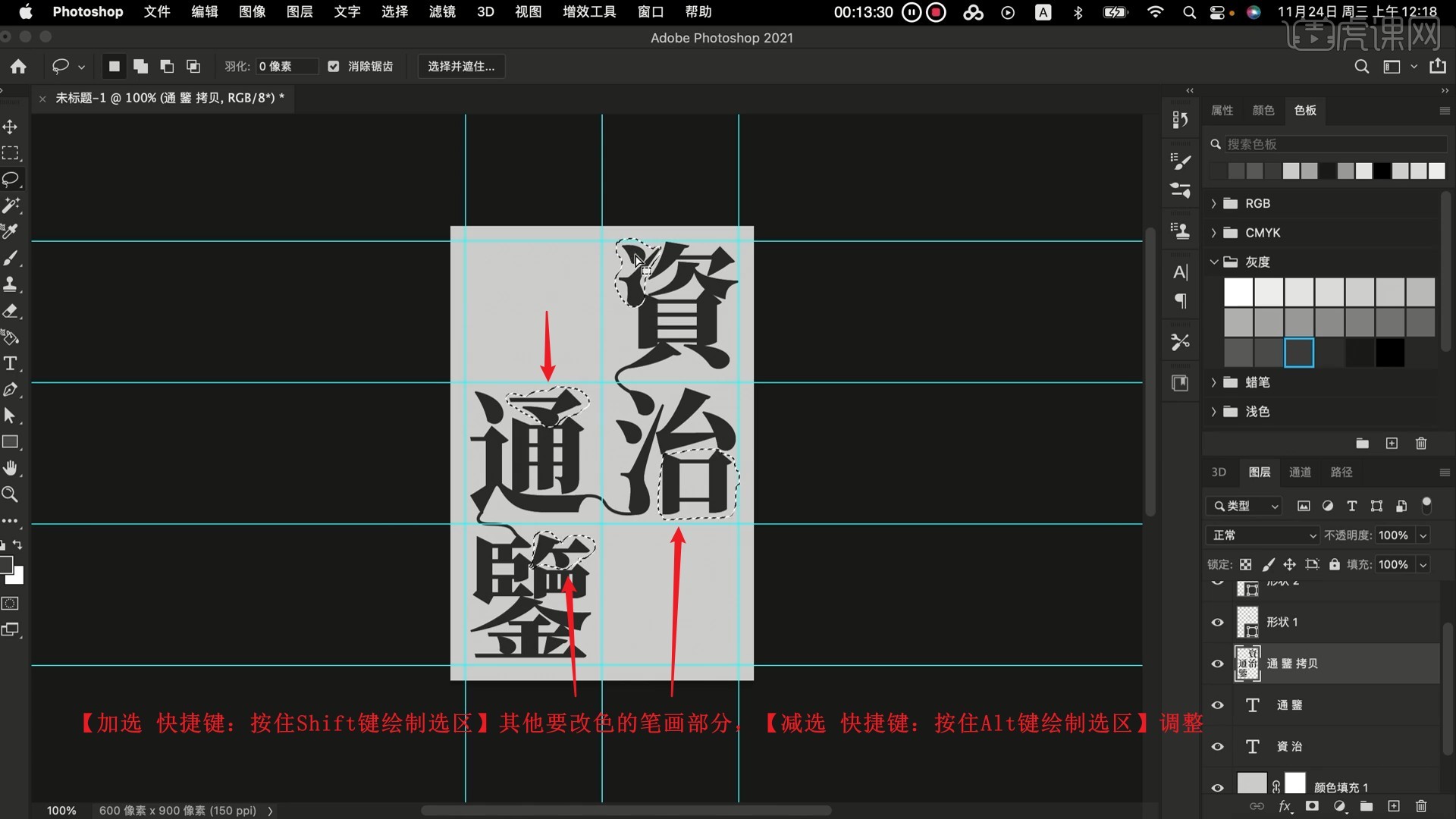
8.【复制图层】后【载入选区】,选择【选择-修改-扩展】1像素,如图所示。
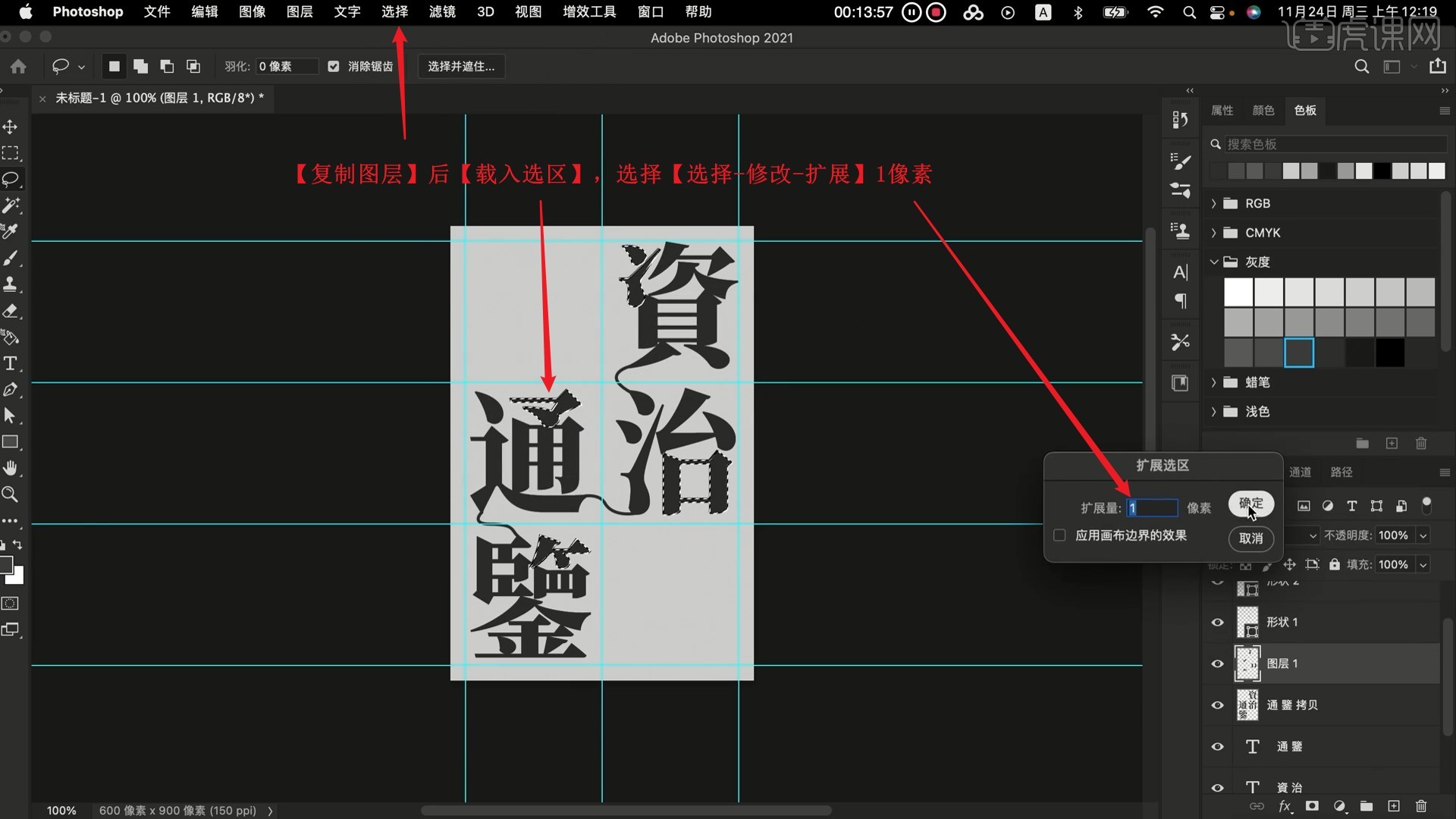
9.【填充】白色,然后同样在合并的文字图层上使用【套索工具】选中另一小部分,【复制图层】,【转换为智能对象】,如图所示。
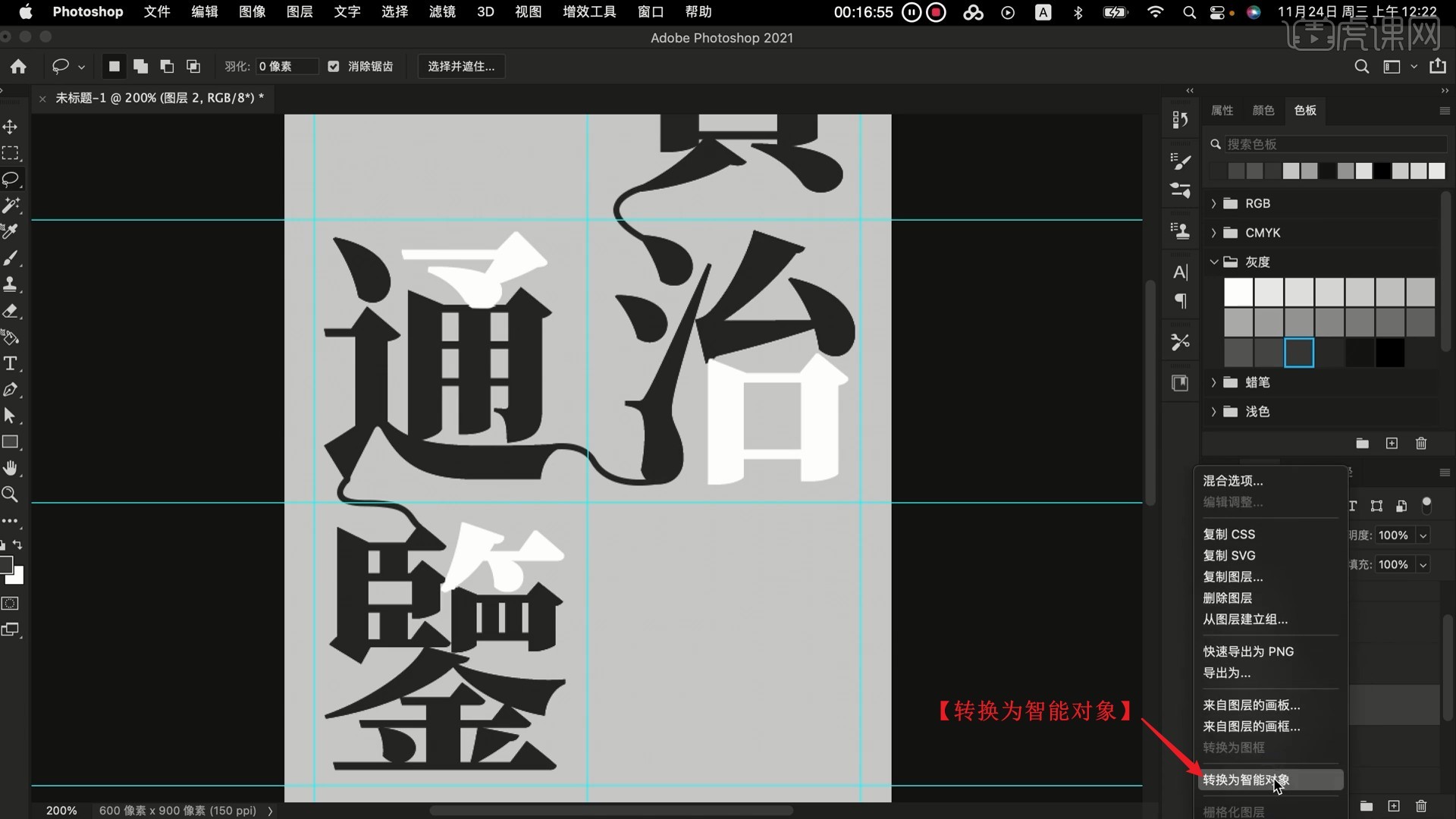
10.同样【扩展选区】1像素,选择【滤镜-模糊-高斯模糊】做模糊,半径为7.6像素,如图所示。
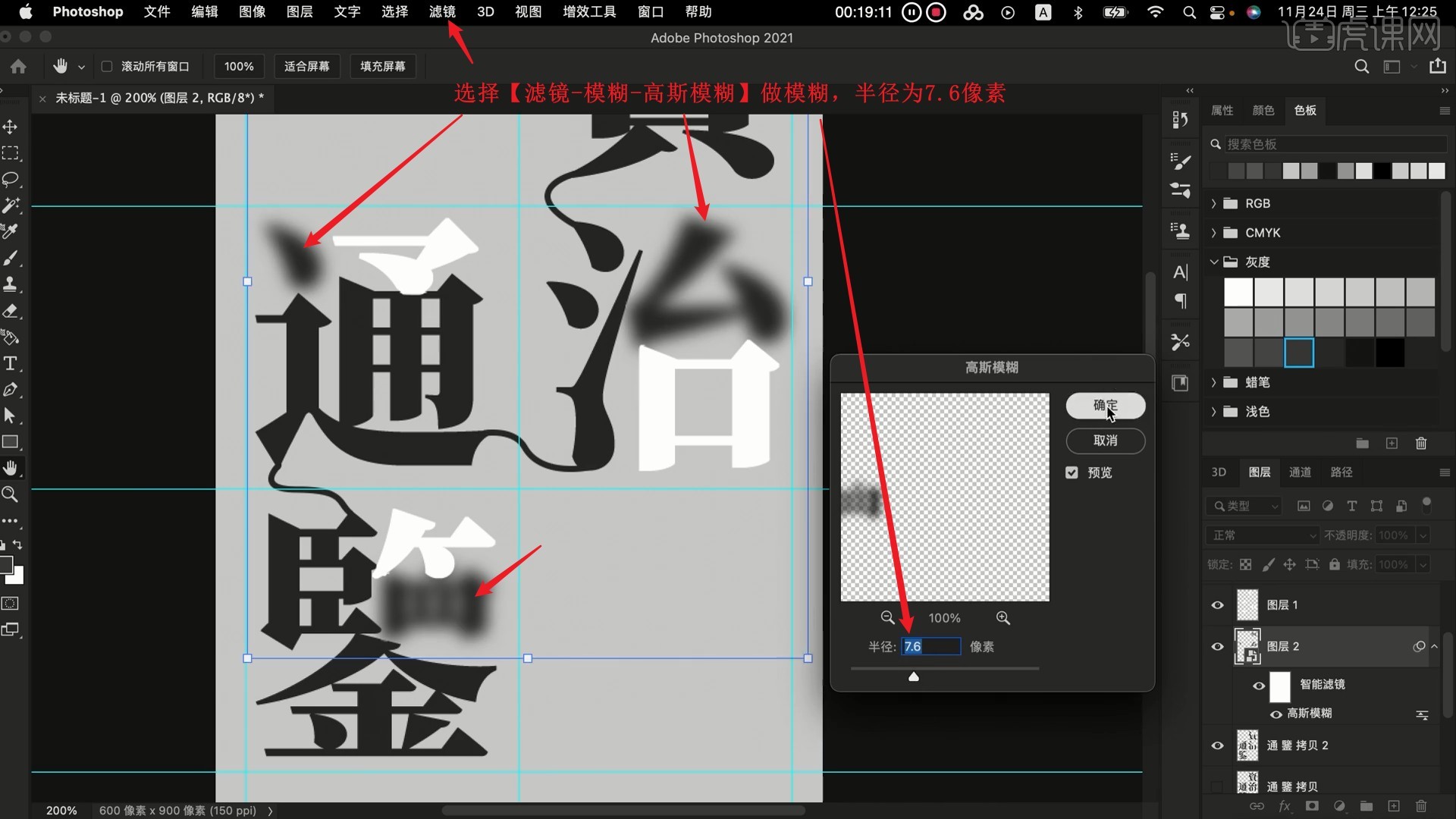
11.将排版好的文字和图片拖入画布中,摆放在左上角和右下角的空格中,如图所示。
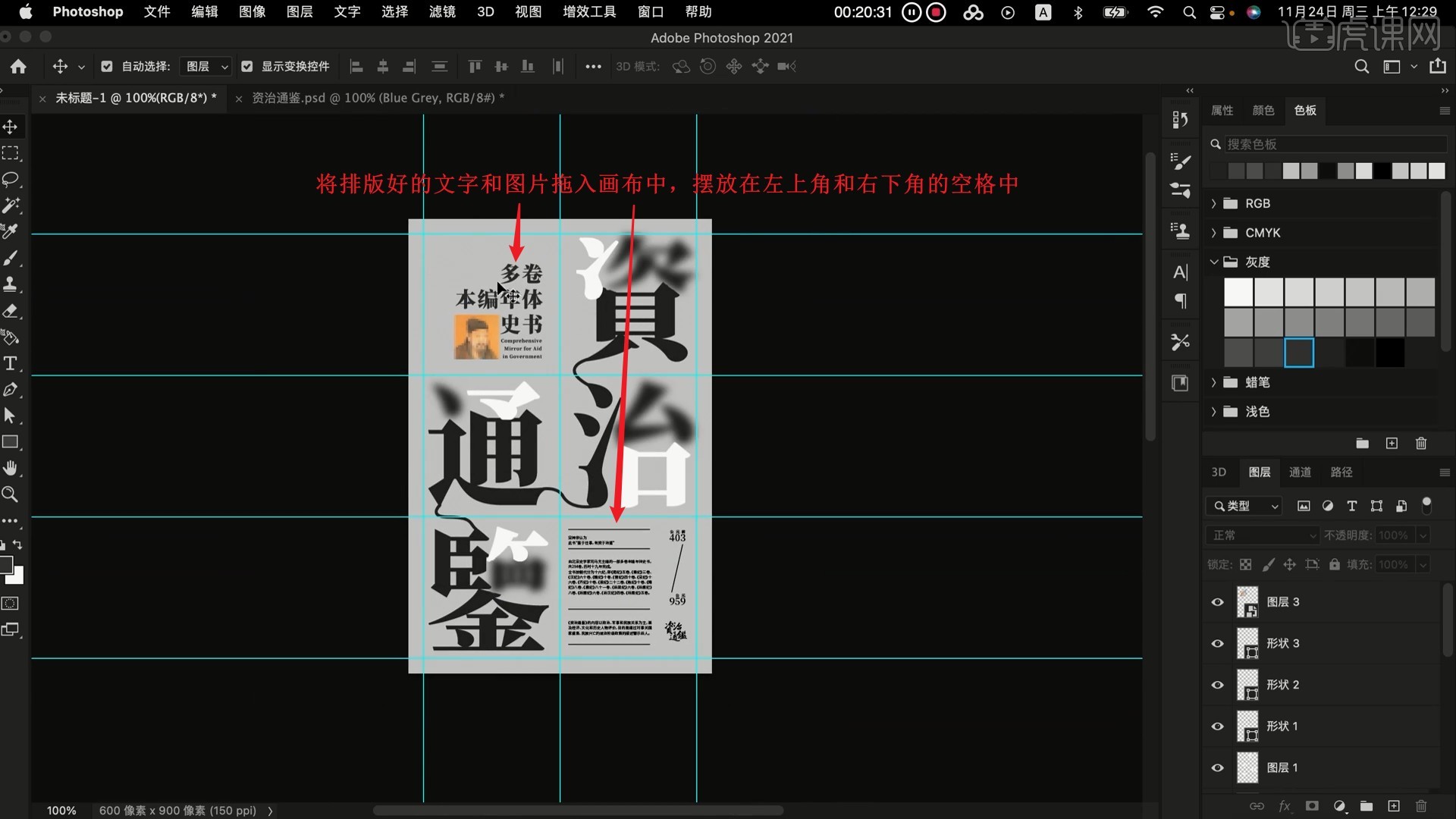
12.拖入质感素材,【自由变换】调整大小,覆盖版面,增加斑点质感,如图所示。
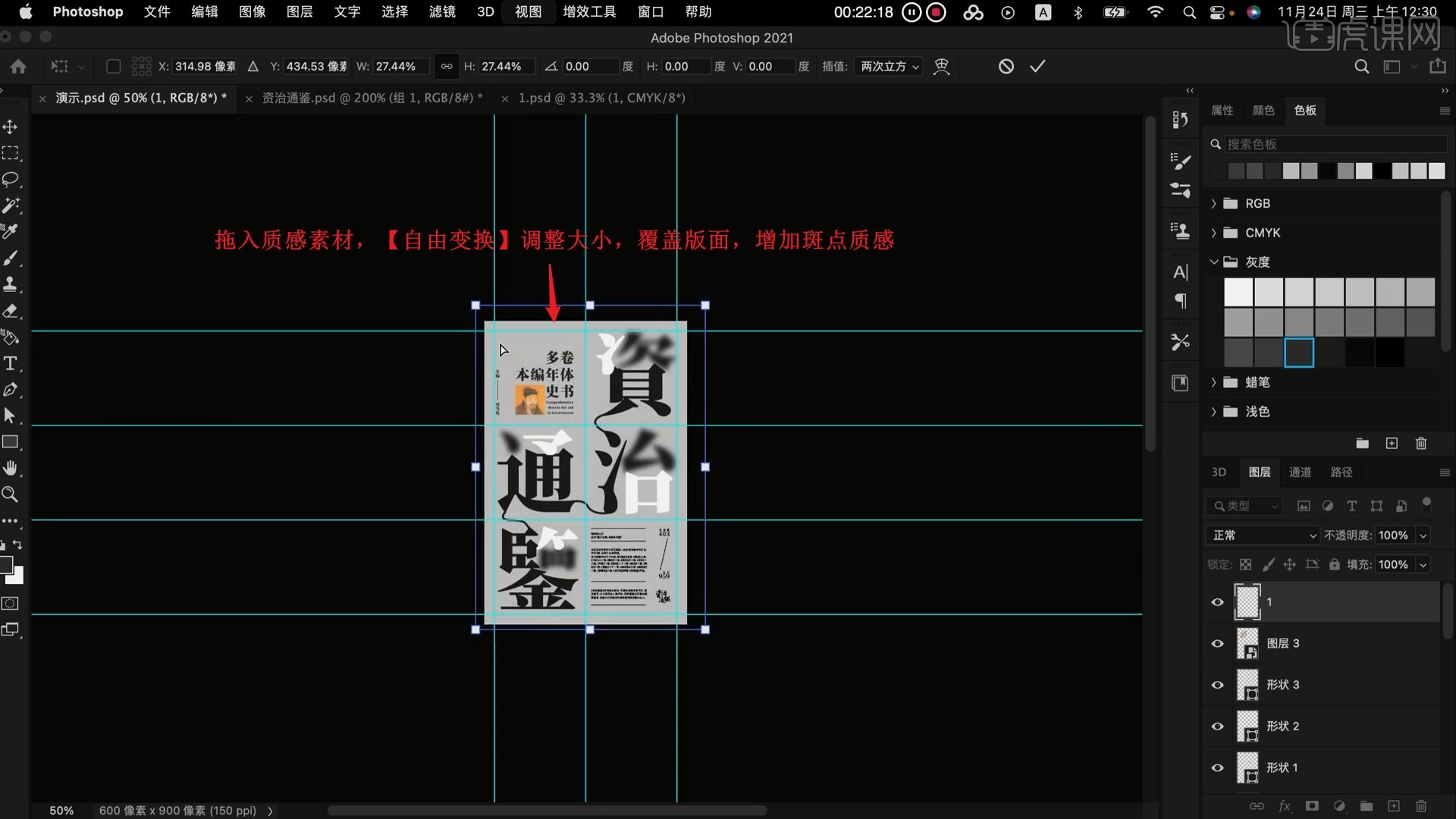
13.【取消参考线】,为质感图层添加【蒙版】,使用【画笔工具】选择黑色涂抹隐藏多余的斑点,确保文字部分的阅读性,即可完成制作,如图所示。
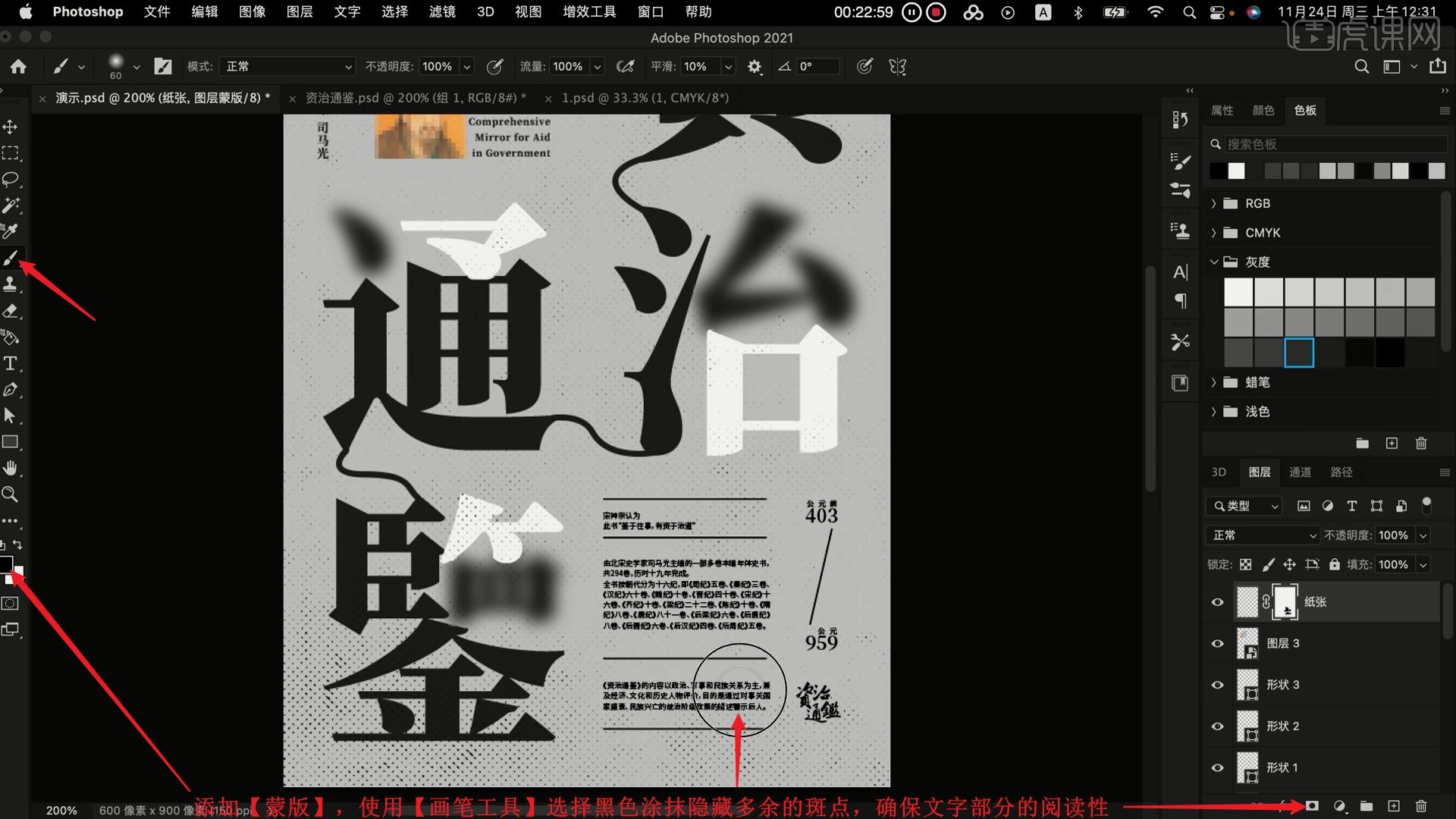
14.回顾本节课所讲解到的内容,同学们可以在下方评论区进行留言,老师会根据你们的问题进行回复。
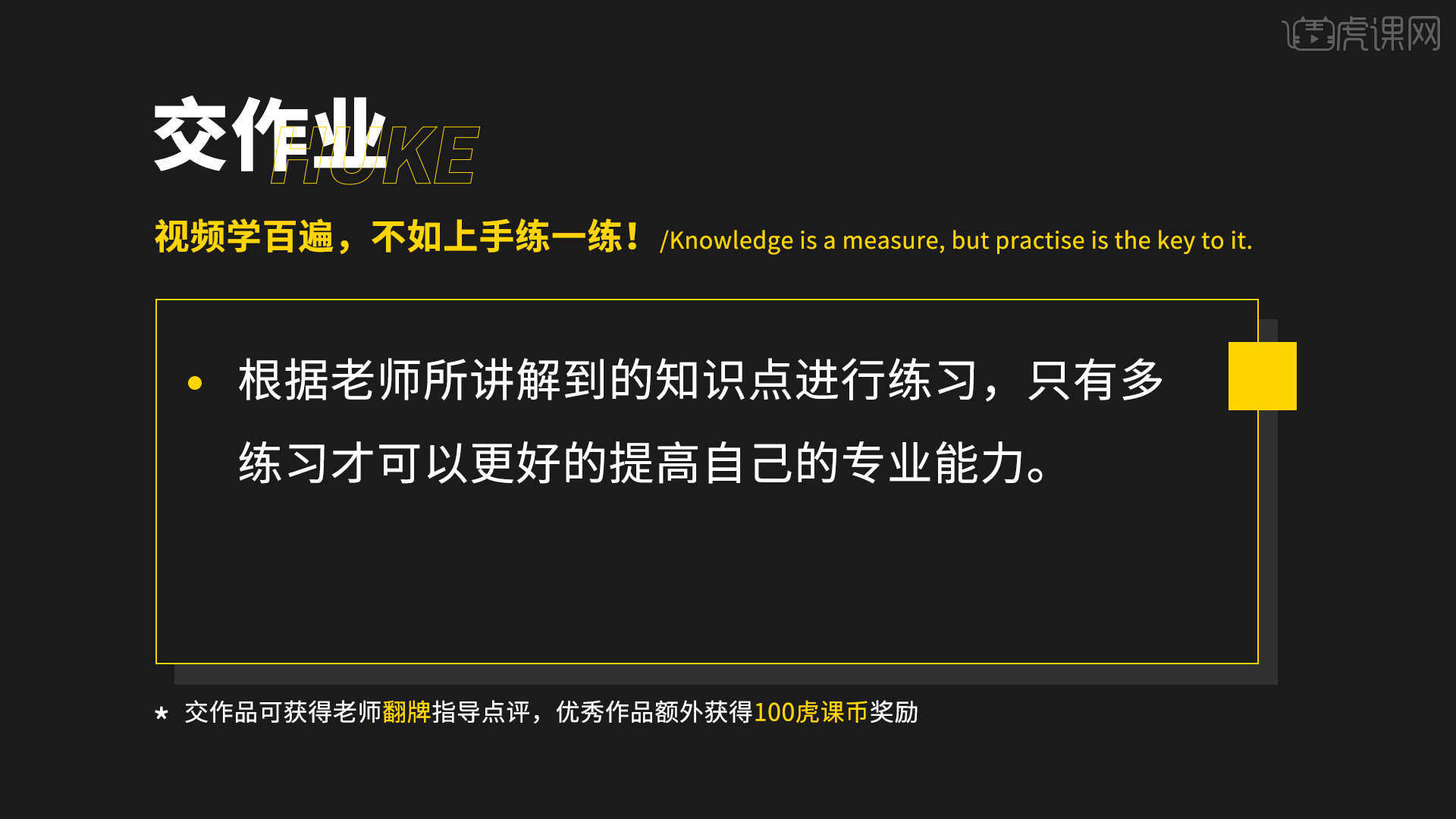
15.最终效果如图所示,视频学百遍,不如上手练一练!你学会了吗?
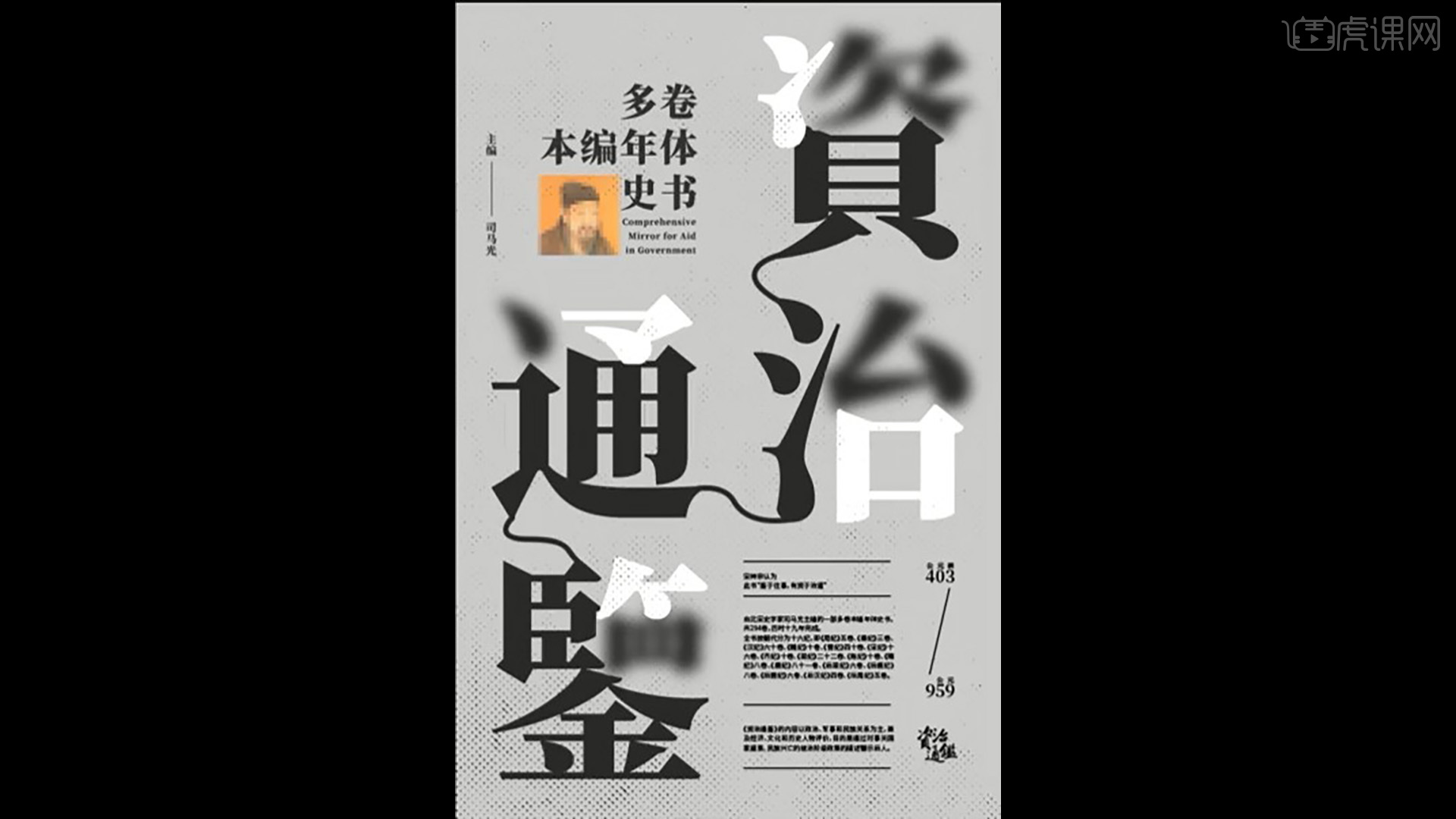
以上就是PS-历史主题书籍海报图文教程的全部内容了,你也可以点击下方的视频教程链接查看本节课的视频教程内容,虎课网每天可以免费学一课,千万不要错过哦!