PS-母婴热奶器精修图文教程发布时间:2022年02月21日 08:01
虎课网为您提供产品精修版块下的PS-母婴热奶器精修图文教程,本篇教程使用软件为PS(CC2019),难度等级为中级拔高,下面开始学习这节课的内容吧!
本节课讲解 Photoshop(简称PS)软件 - 热奶器产品精修,同学们可以在下方评论区进行留言,老师会根据你们的问题进行回复,作业也可以在评论区进行提交。

课程核心知识点:瑕疵的处理、产品的光影塑造。
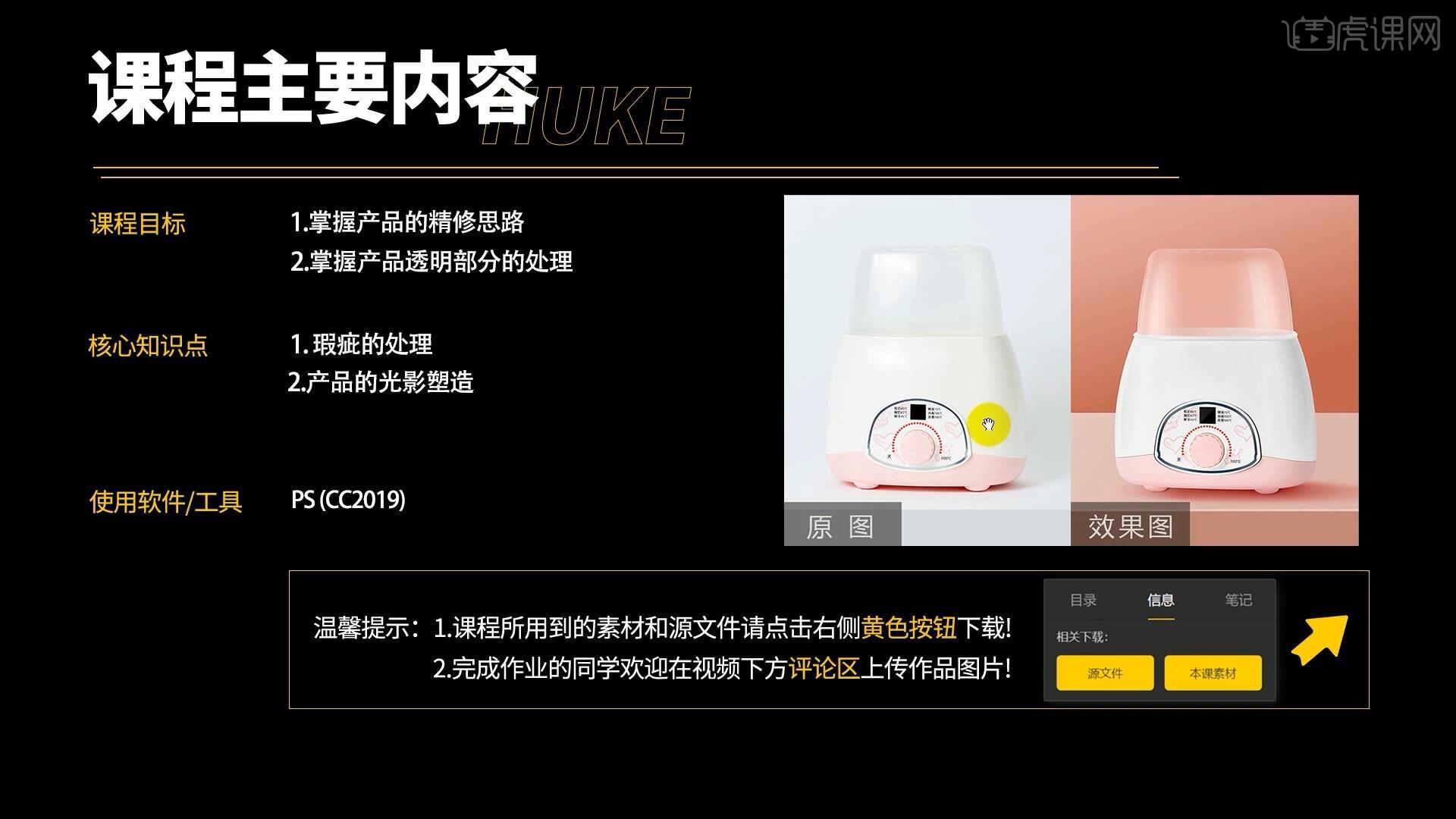
学完本课内容后,同学们可以根据下图作业布置,在视频下方提交作业图片,老师会一一解答。
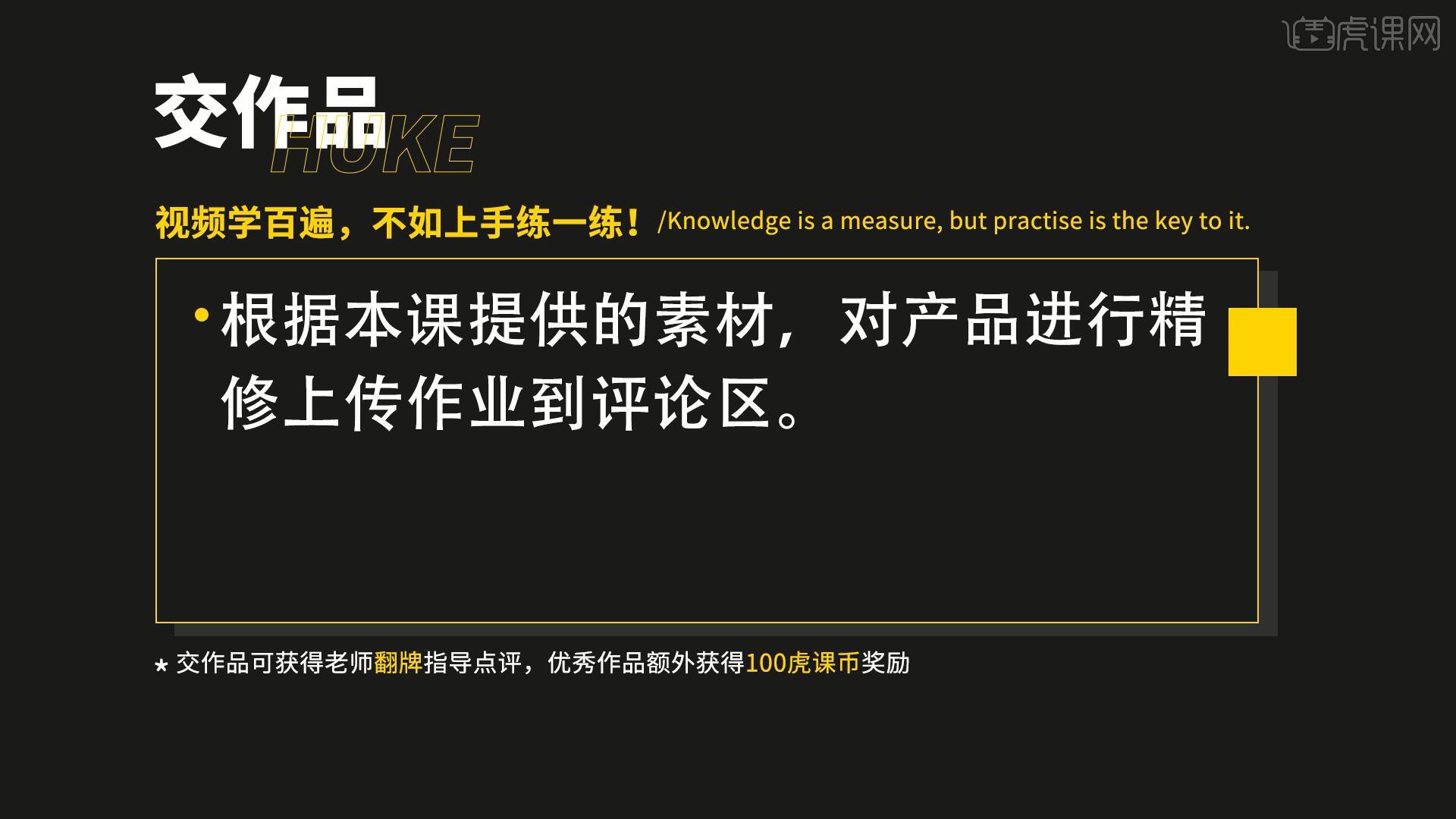
那我们开始今天的教程吧。
1.在讲解之前先来对本次案例成品进行浏览,根据当前的效果来讲解案例的制作流程,以及在制作过程中需要注意到的内容,如图所示。
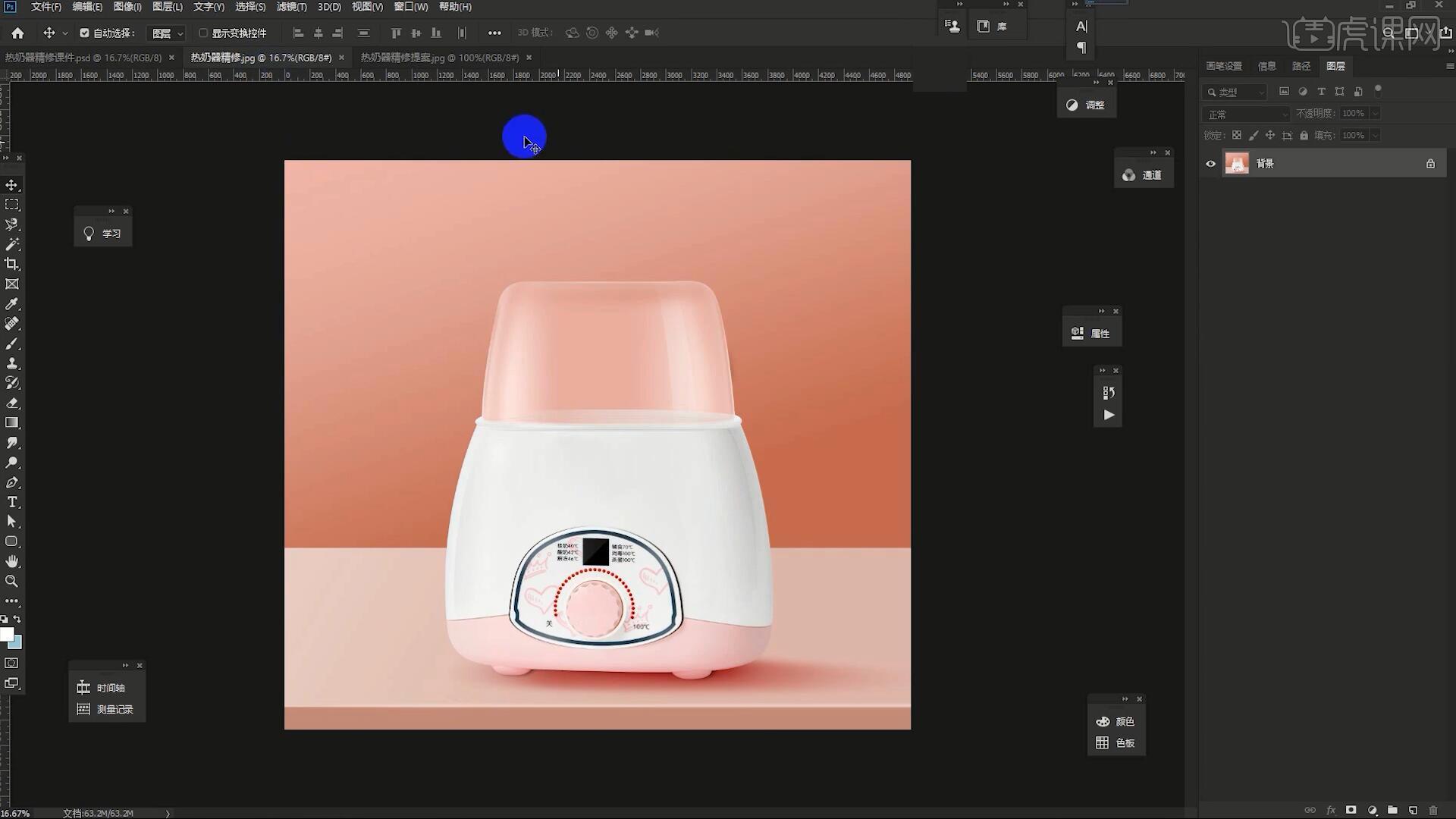
2.首先我们使用【钢笔工具 快捷键:P】将产品进行分层抠图,为每个不同的部分命名便于我们后续查找图层,如图所示。
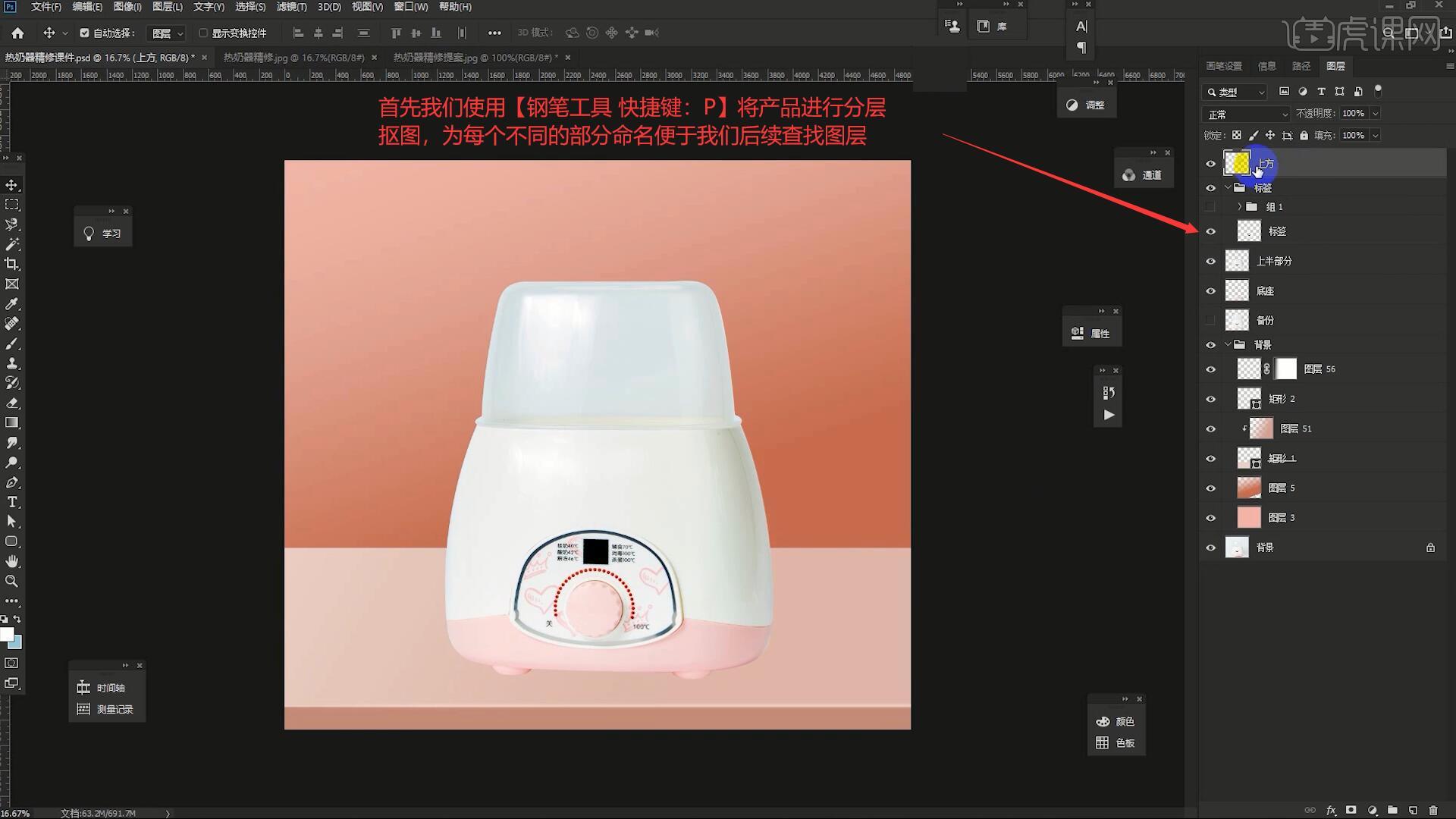
3.首先我们处理上方的结构,我们在精修每一个步骤之前都需要【复制图层 快捷键:Ctrl+J】,【调出选区 快捷键:Ctrl+单击缩略图】在组上方添加【蒙版】,如图所示。
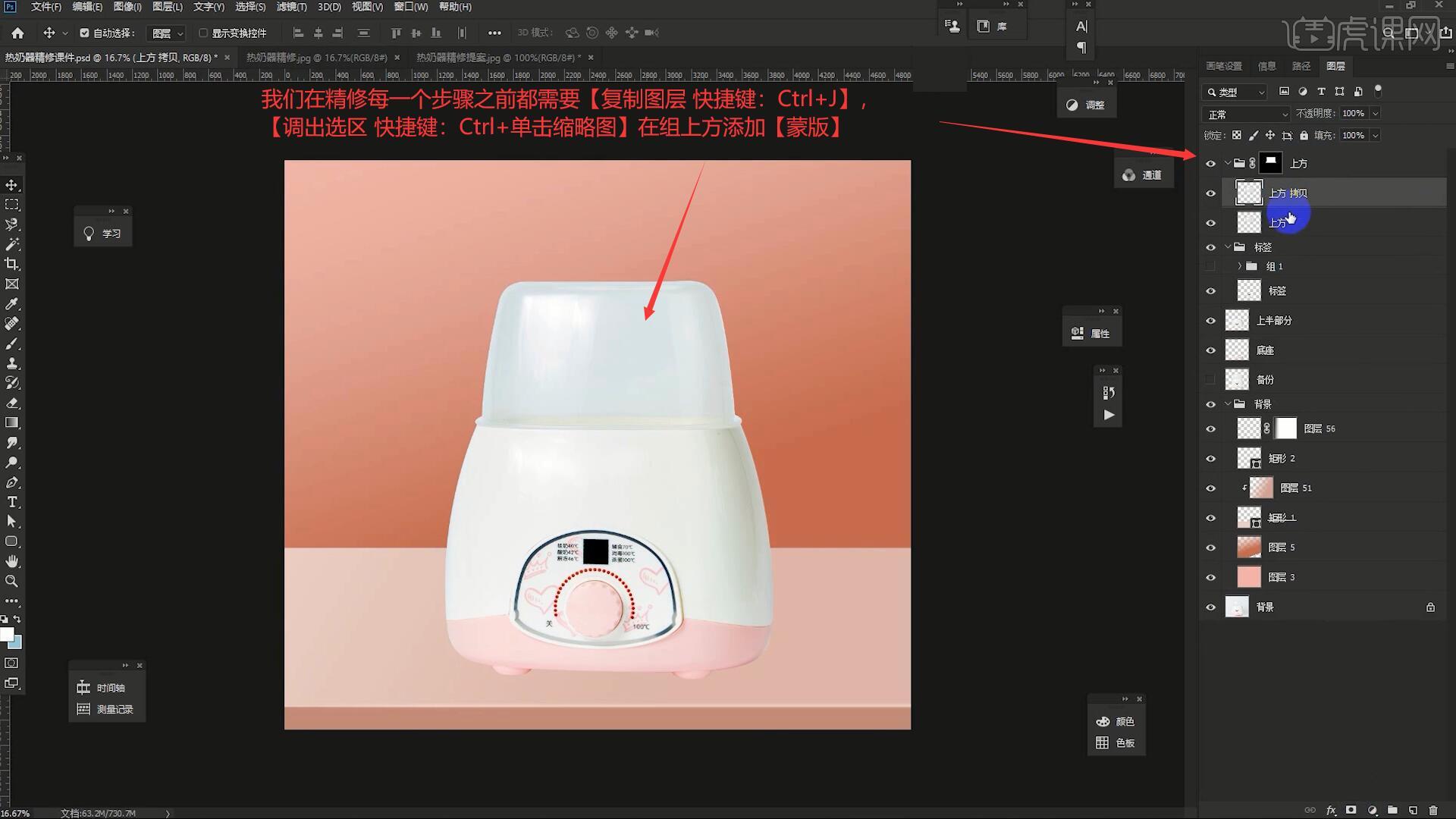
4.选择上方的透明部分【调出选区 快捷键:Ctrl+单击缩略图】,【填充】比背景浅一些的颜色,如图所示。
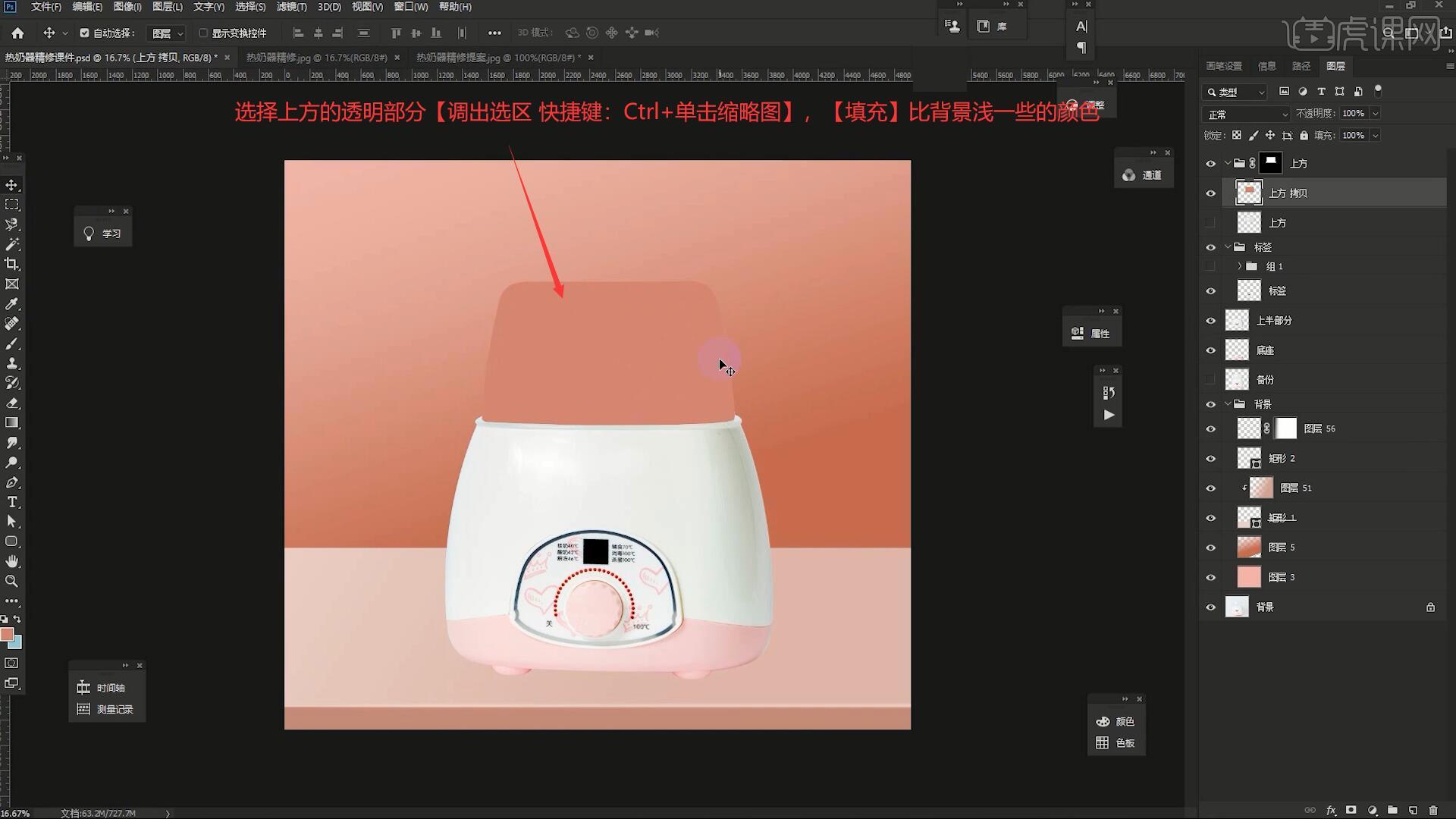
5.选择上方的形状图层【调出选区 快捷键:Ctrl+单击缩略图】,在其上方【新建图层】选择【编辑-描边】添加10像素的深色描边,选择【滤镜-模糊-高斯模糊】设置模糊半径为10像素,如图所示。
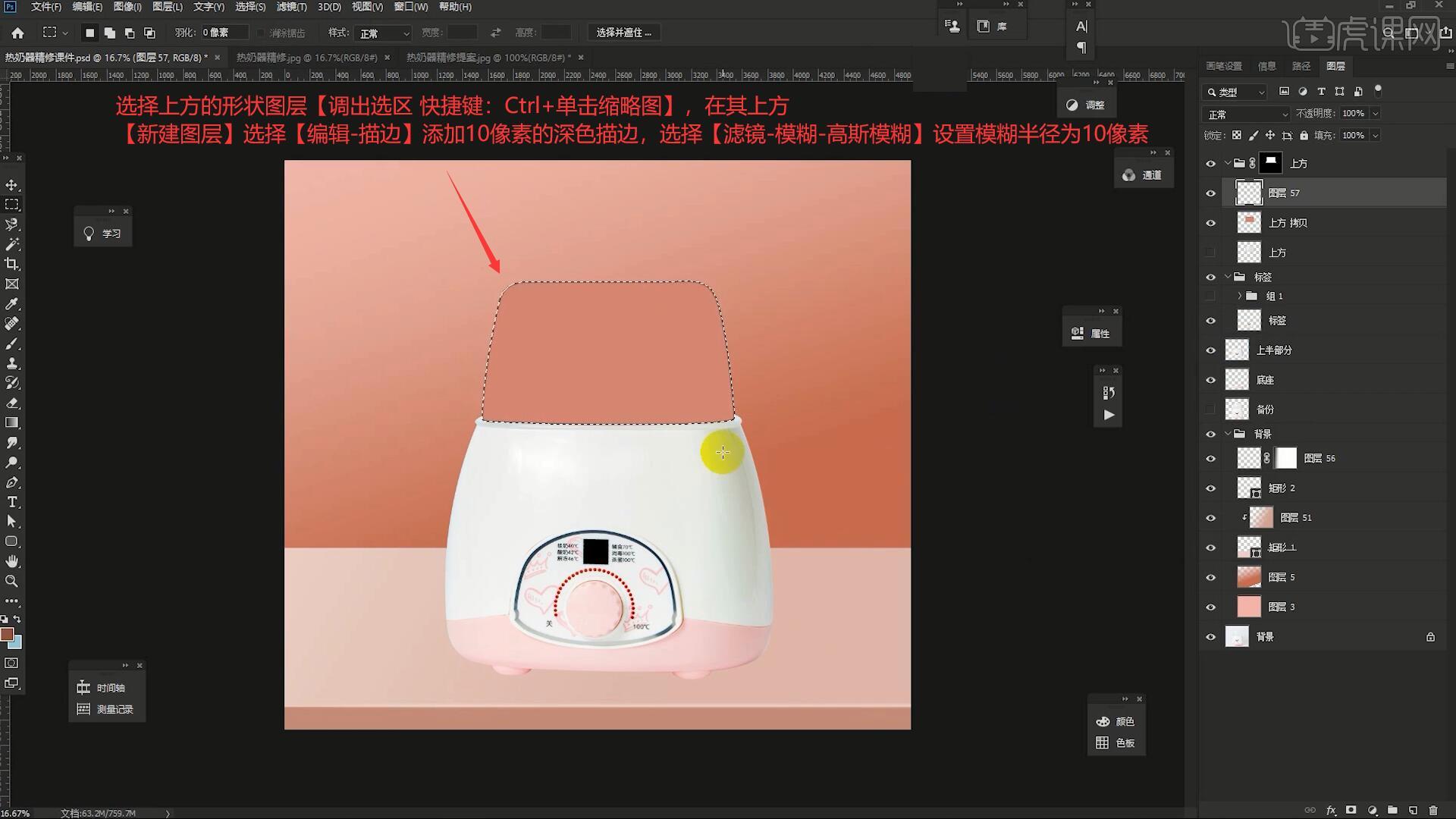
6.选择上方的塑料图层【调出选区 快捷键:Ctrl+单击缩略图】,将选区向右侧移动两个像素后使用【渐变工具 快捷键:G】为边缘制作白色的高光,如图所示。
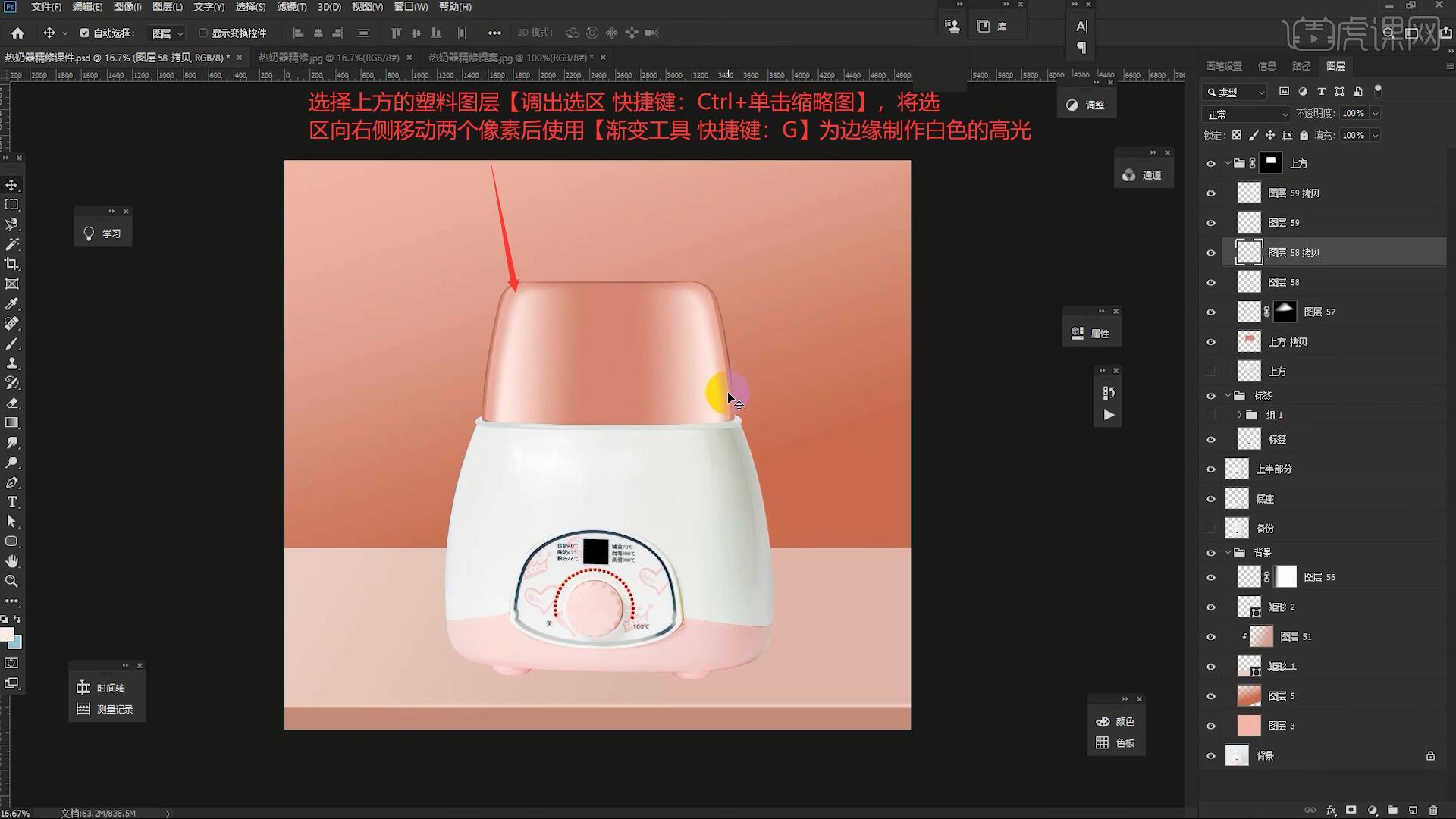
7.选择上方的塑料图层【调出选区 快捷键:Ctrl+单击缩略图】,将选区向左侧移动后【填充】白色,继续将选区向左移动进行删除,【自由变换 快捷键:Ctrl+T】调整高光图层的大小,如图所示。
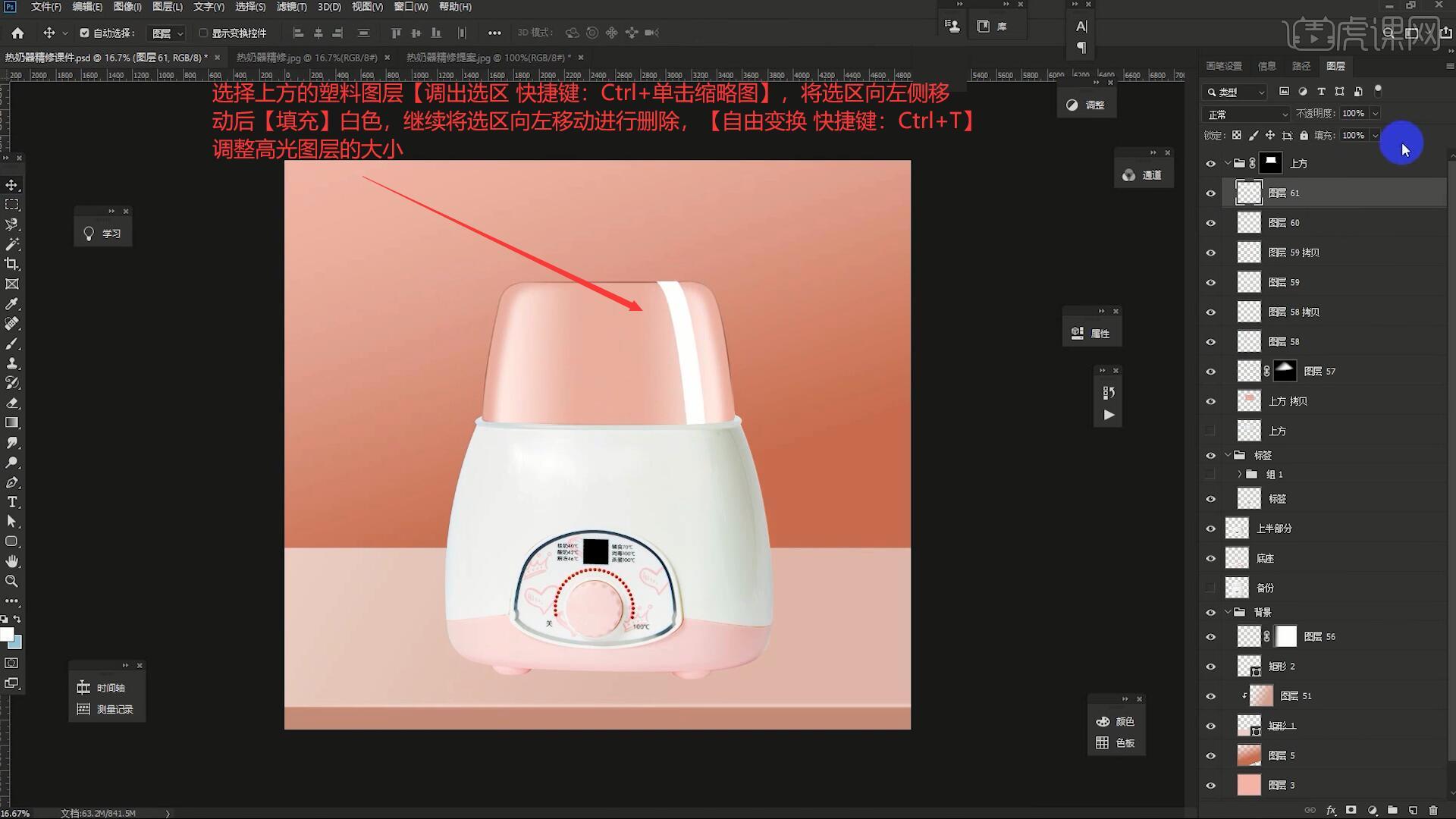
8.选择上一步制作的高光图层,降低图层不透明度至30%,添加【蒙版】后使用【渐变工具 快捷键:G】对高光图层进行过渡,如图所示。
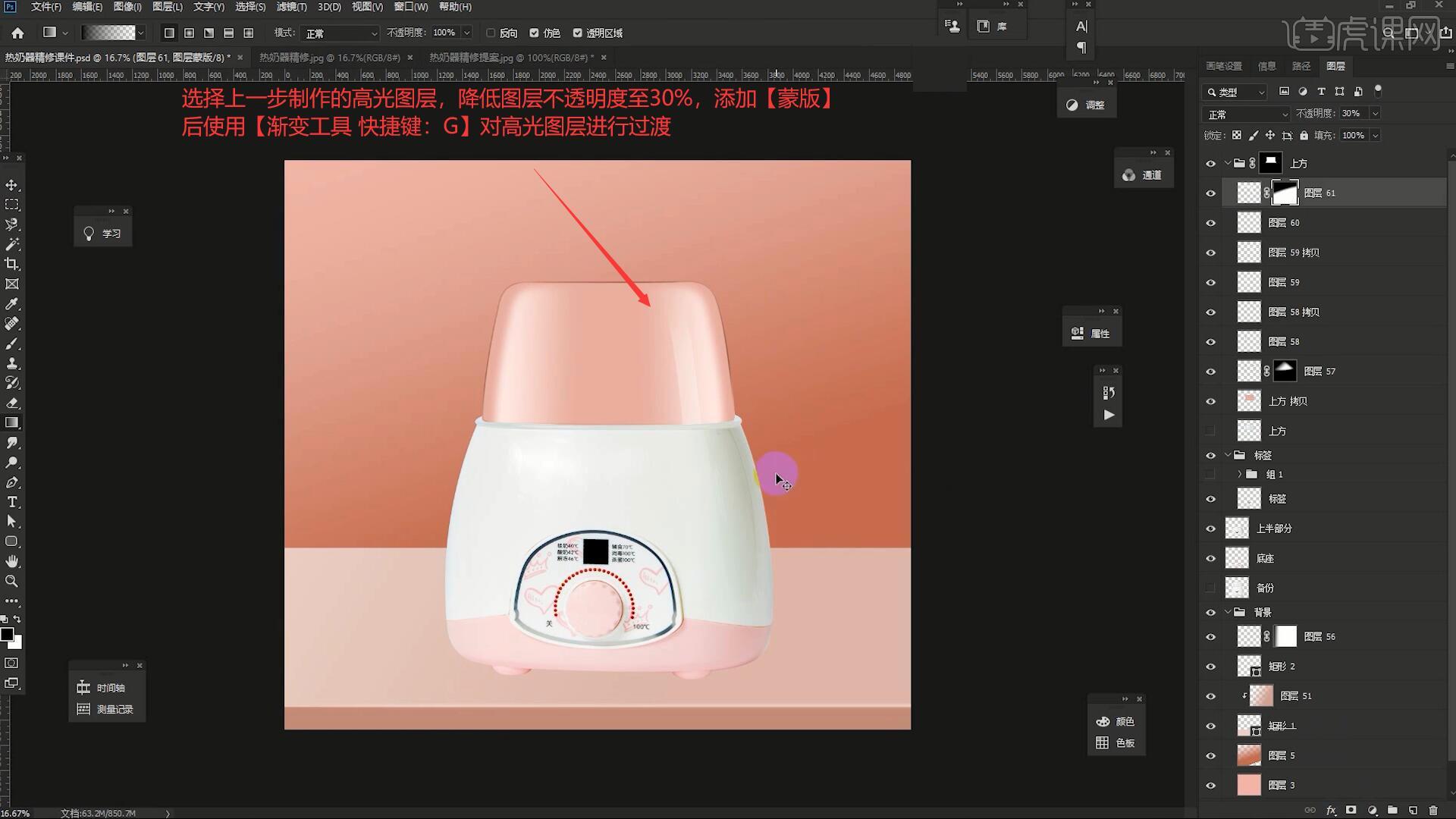
9.选择上方的透明图层【调出选区 快捷键:Ctrl+单击缩略图】,选择【编辑-描边】添加20像素的白色描边,选择【滤镜-模糊-高斯模糊】设置模糊半径为29.1像素,如图所示。
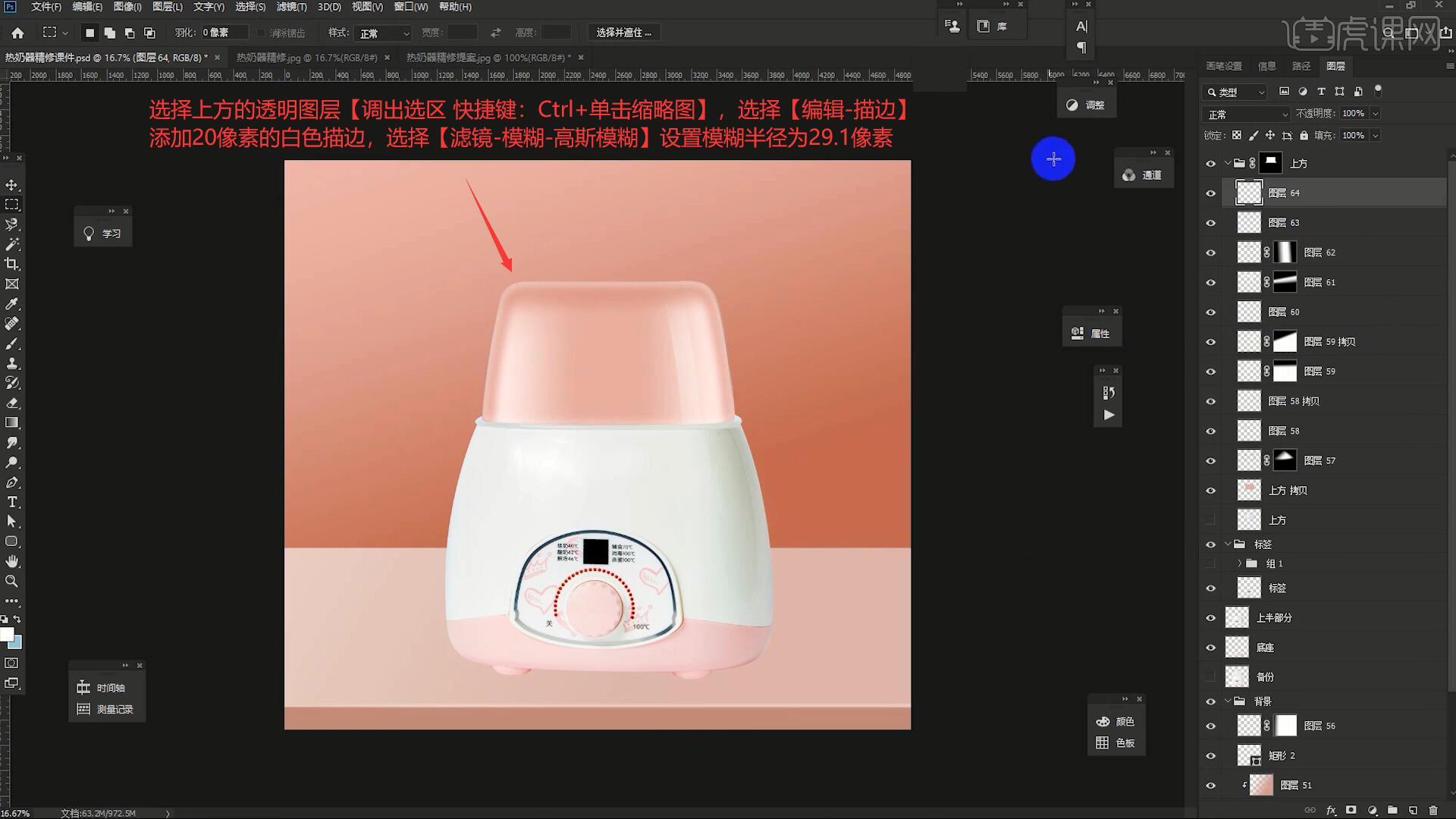
10.选择上一步制作的高光图层,添加【蒙版】后【蒙版反向 快捷键:Ctrl+I】,使用【画笔工具 快捷键:B】擦出需要的部分,如图所示。

11.接下来我们制作产品中间白色部分的效果,将上半部分进行【图层编组 快捷键:Ctrl+G】并添加【蒙版】后在其上方添加【黑白】进行去色,如图所示。

12.选择【滤镜-Camera Raw滤镜】,调整细节面板参数为:锐化17、减少杂色89,使用【污点修复画笔工具 快捷键:J】处理产品上的杂点与杂色,如图所示。

13.选择上半部分图层【调出选区 快捷键:Ctrl+单击缩略图】,将选区向右移动,使用【渐变工具 快捷键:G】选择灰色绘制边缘的效果,如图所示。

14.使用【椭圆选框工具 快捷键:M】,在白色塑料的上方绘制一个椭圆,【新建图层】后【填充】灰色,【自由变换 快捷键:Ctrl+T】调整至合适的形状,如图所示。
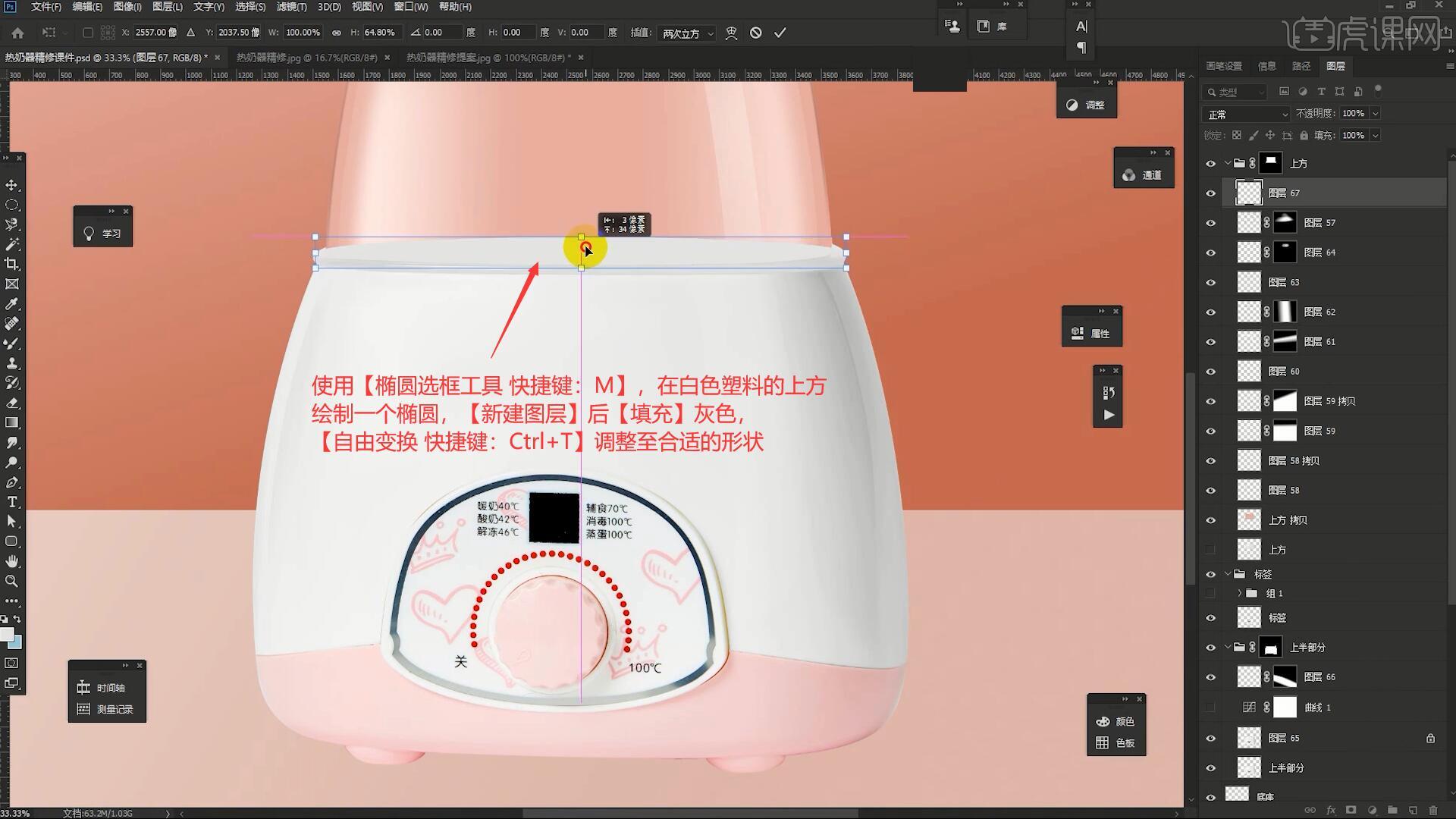
15.选择上一步制作的灰色椭圆,降低图层不透明度至43%,添加【蒙版】后擦除多余的部分,如图所示。

16.接下来我们处理产品的底座部分,在底座图层上方添加【曲线 快捷键:Ctrl+M】向下拖动曲线对图层进行压暗,【蒙版反向 快捷键:Ctrl+I】后使用【画笔工具 快捷键:B】擦出需要压暗的部分,如图所示。
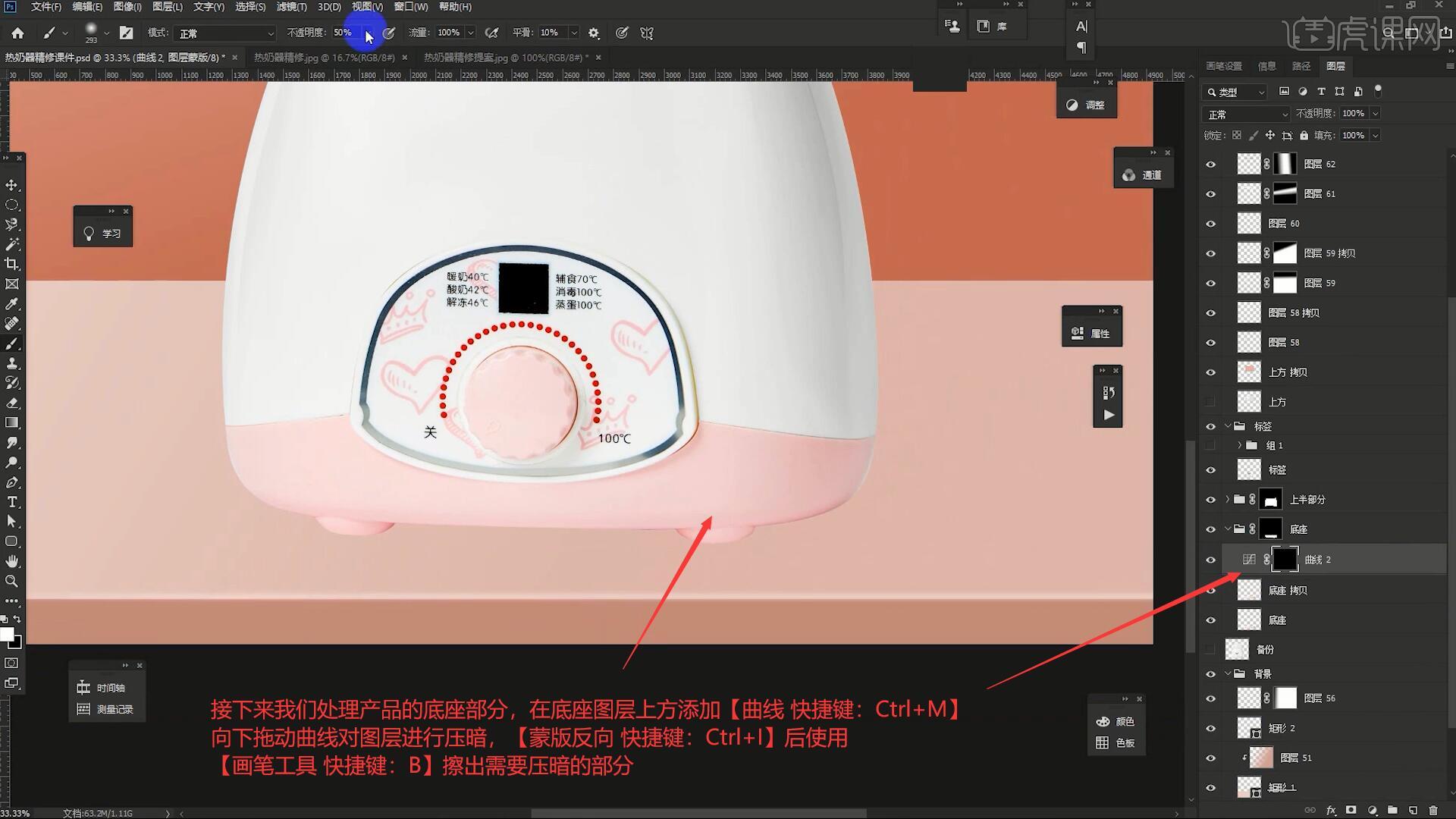
17.使用【钢笔工具 快捷键:P】在产品上半部分绘制一条结构线,【填充】深灰色后选择【滤镜-模糊-高斯模糊】设置模糊半径为2.5像素,如图所示。
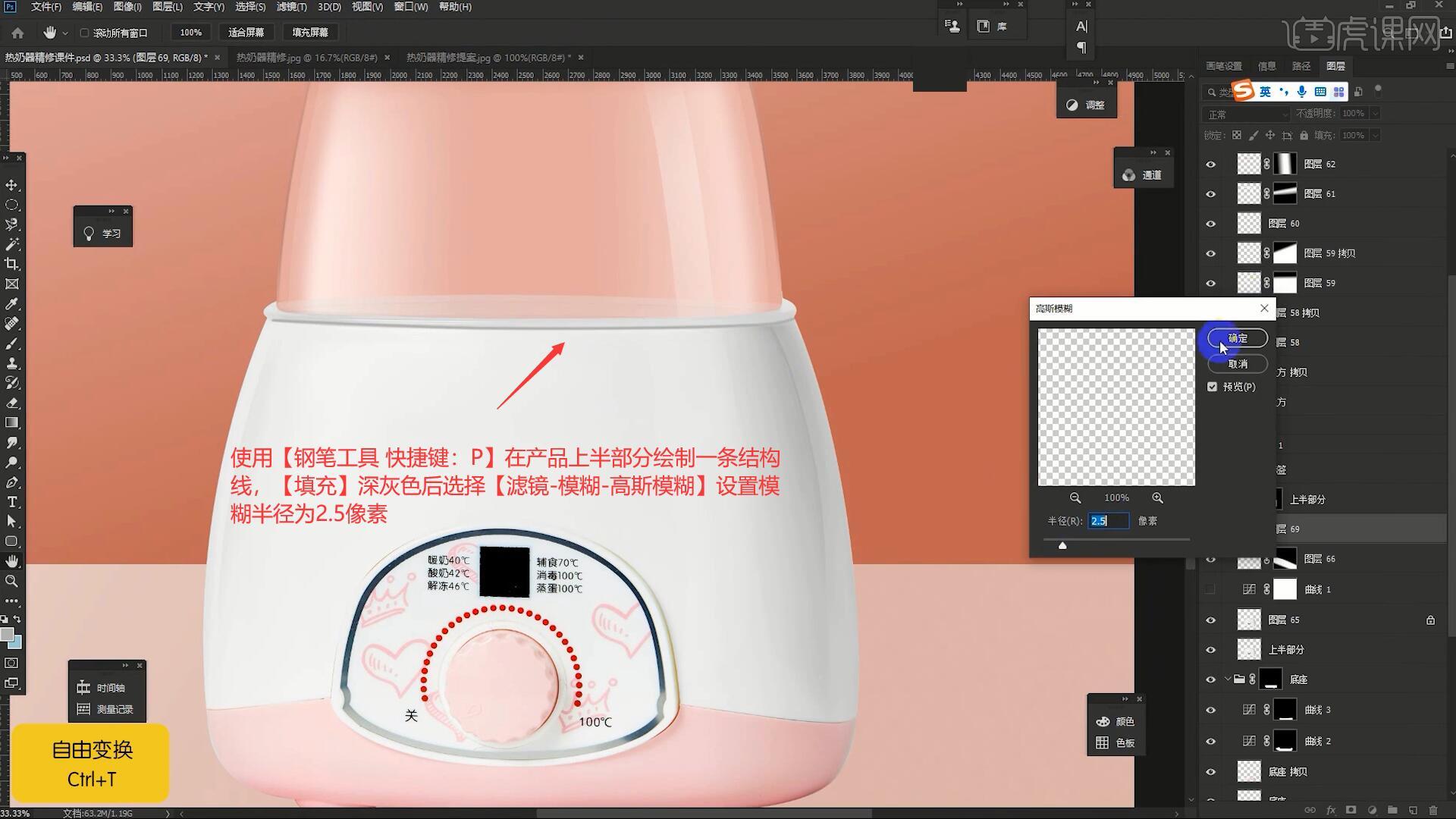
18.选择上一步绘制的结构线图层,添加【蒙版】后使用【渐变工具 快捷键:G】对边缘进行过渡,最后降低图层不透明度至29%,如图所示。

19.选择上半部分的图层【调出选区 快捷键:Ctrl+单击缩略图】,在分组的上方选择【编辑-描边】添加8像素的深色描边,如图所示。

20.选择上一步制作的描边图层,选择【滤镜-模糊-高斯模糊】设置模糊半径为2像素,添加【蒙版】后【蒙版反向 快捷键:Ctrl+I】,使用【画笔工具 快捷键:B】擦出需要的部分,如图所示。

21.接下来我们处理中间的标签部分,选择标签图层【复制图层 快捷键:Ctrl+J】,选择【图形-调整-去色】对标签图层进行去色,如图所示。

22.选择标签图层添加【蒙版】,使用【画笔工具 快捷键:B】擦出标签上我们需要保留的颜色,如图所示。

23.使用【钢笔工具 快捷键:P】抠出标签部分的形状并【填充】深蓝色,在其上方【新建图层】使用【画笔工具 快捷键:B】选择较亮的颜色涂抹出高光的效果,如图所示。
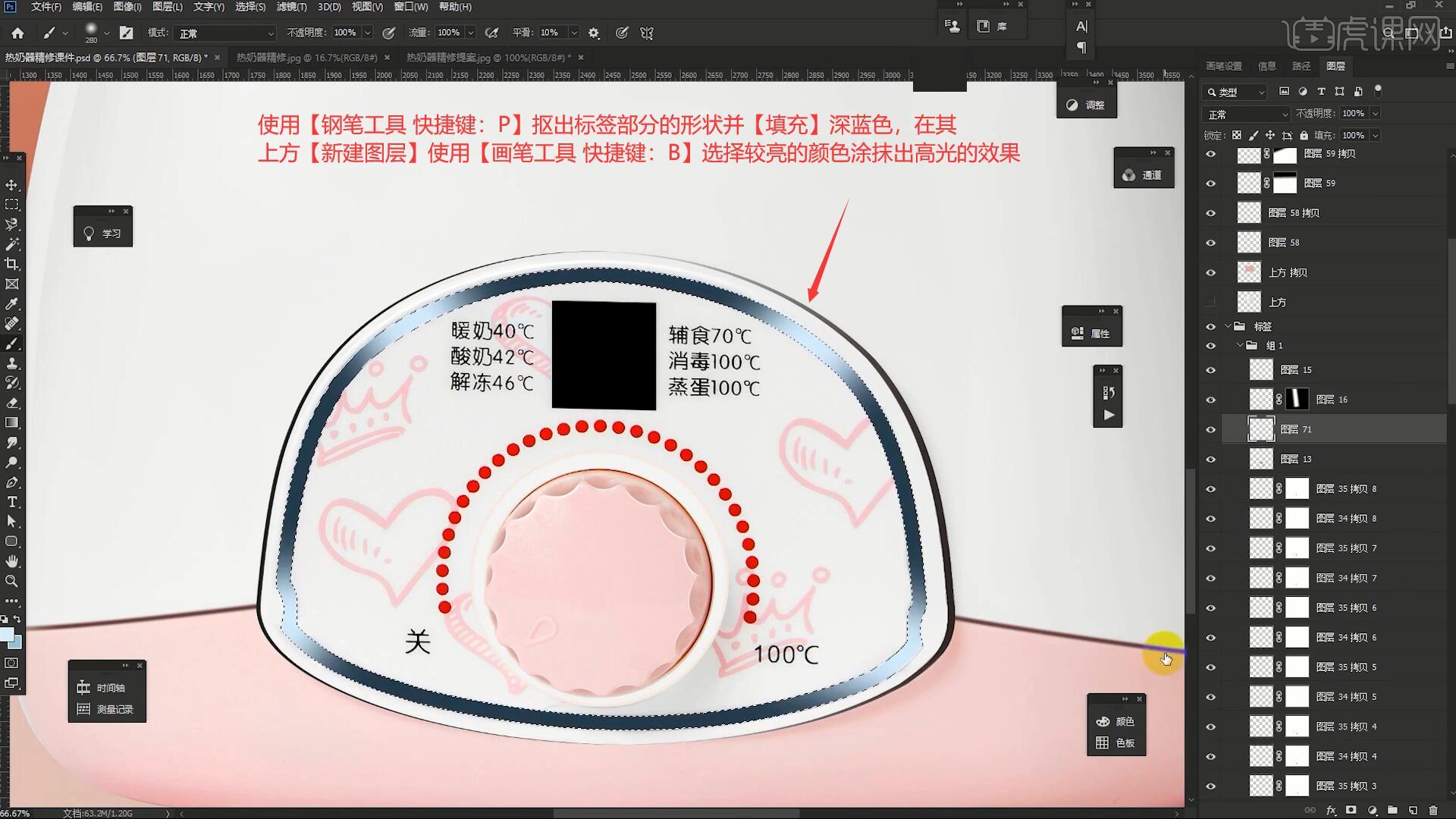
24.使用【钢笔工具 快捷键:P】在上方正方形结构上绘制一个白色的三角形,降低图层不透明度至17%制作出镜面的效果,如图所示。
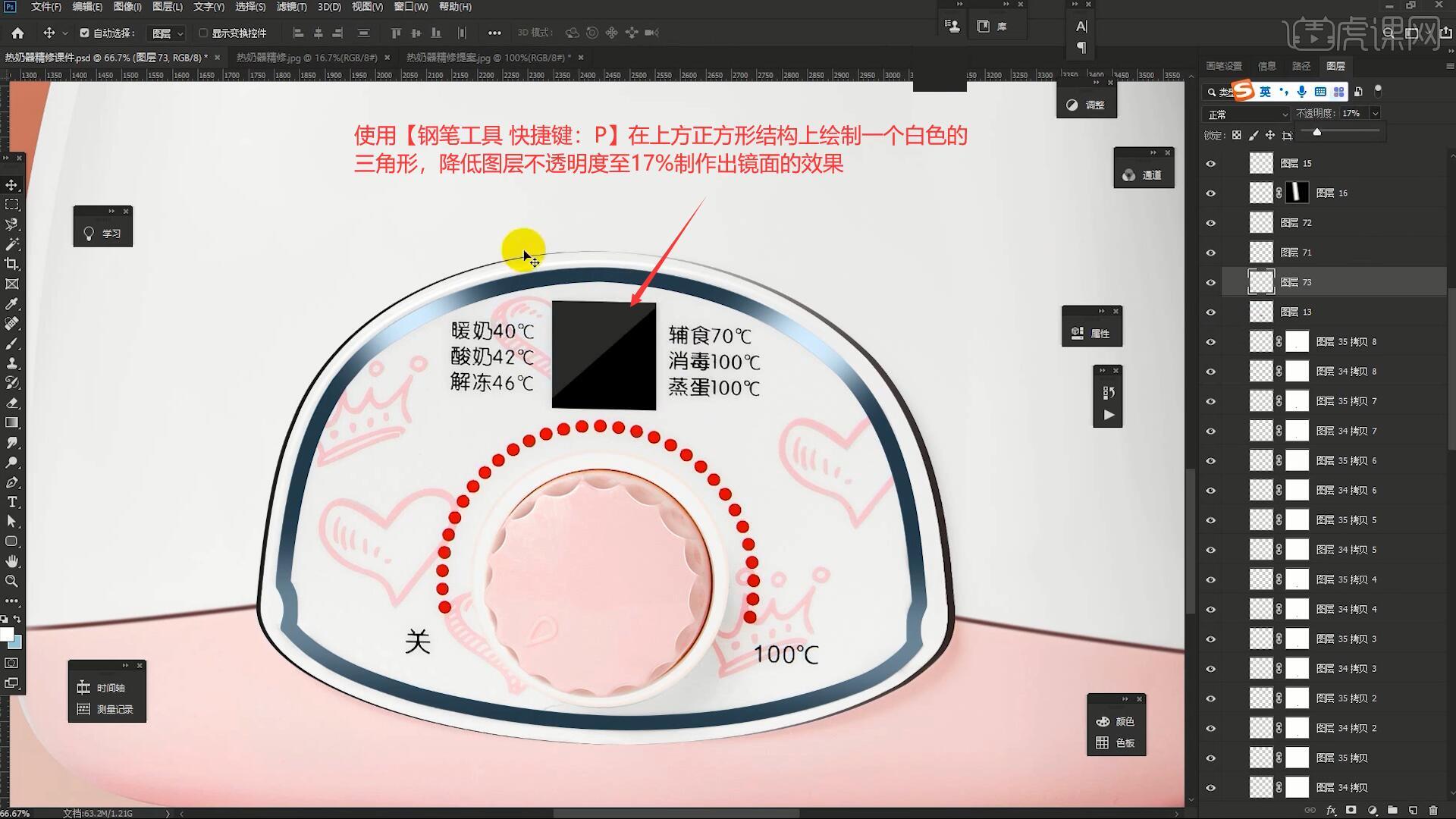
25.使用【椭圆选框工具 快捷键:M】在旋钮的周围绘制一个椭圆选区并【填充】白色,将选区缩小后删除中间的圆形仅留下外围的白色区域,如图所示。
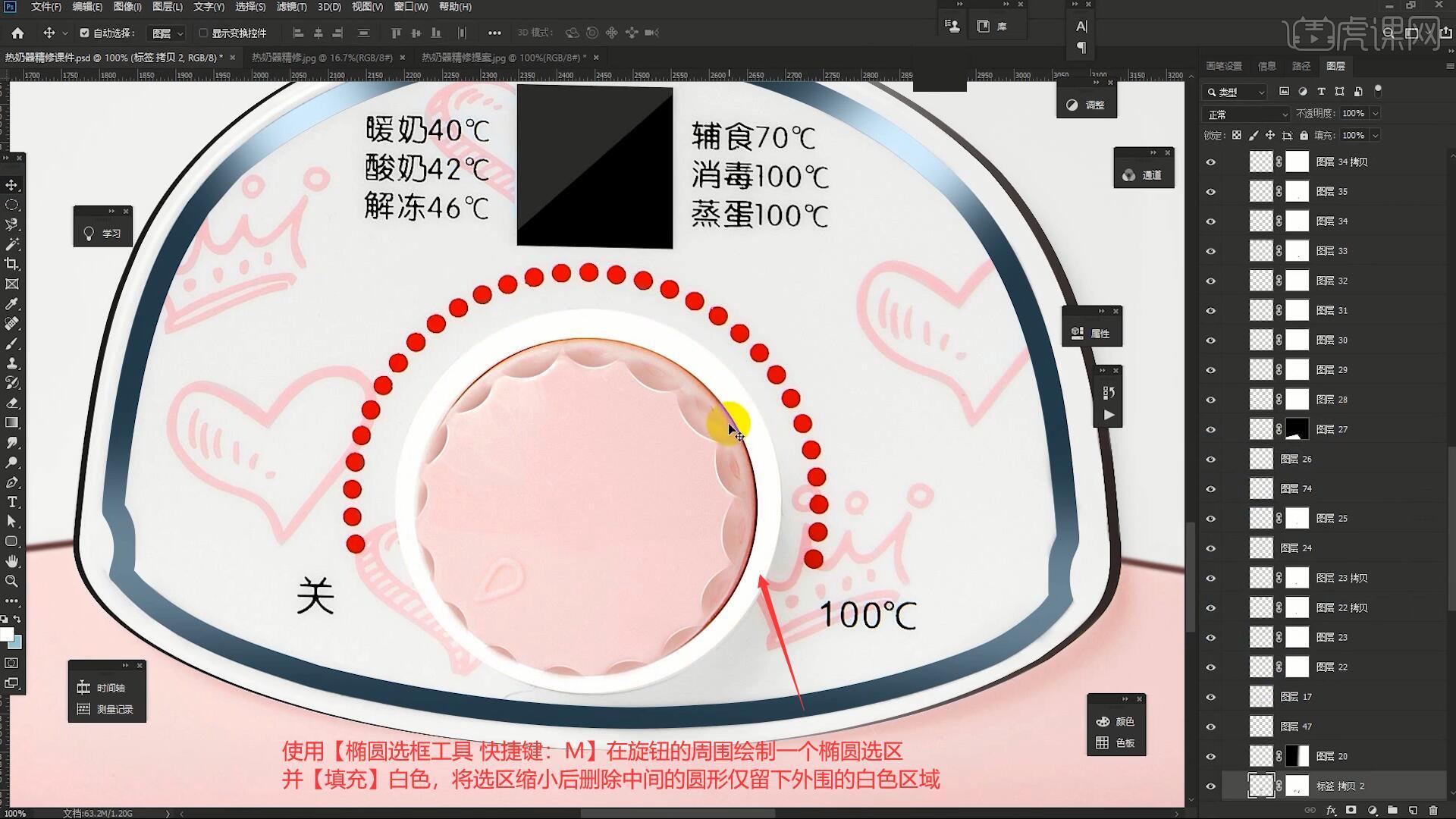
26.在上一步绘制的白色椭圆上方【新建图层】,选择【编辑-描边】添加4像素的深色描边,选择【滤镜-模糊-高斯模糊】设置模糊半径为3.7像素,如图所示。
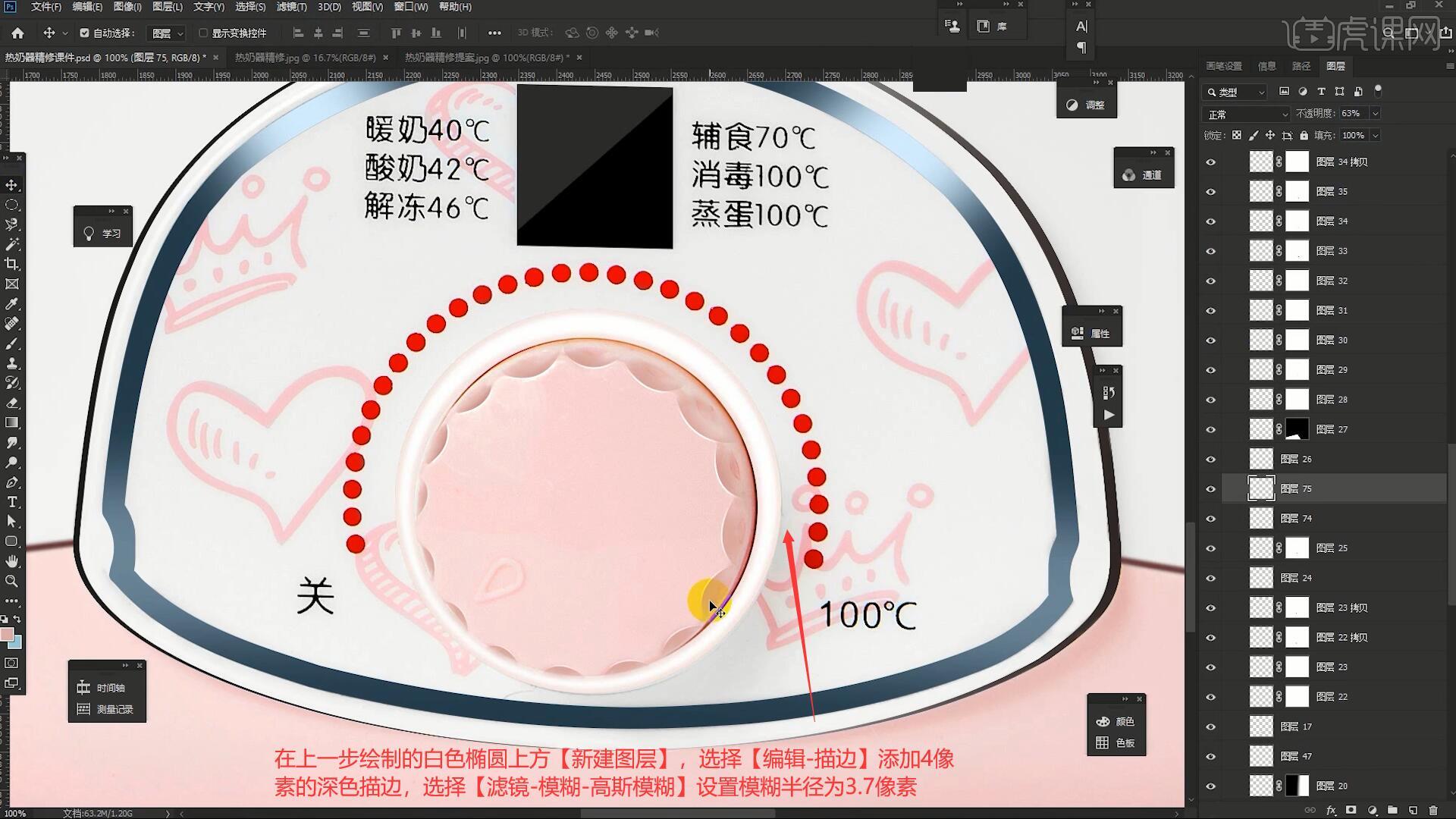
27.使用【钢笔工具 快捷键:P】抠出中间结构凹槽的形状,使用【渐变工具 快捷键:G】选择深色对其进行过渡,如图所示。
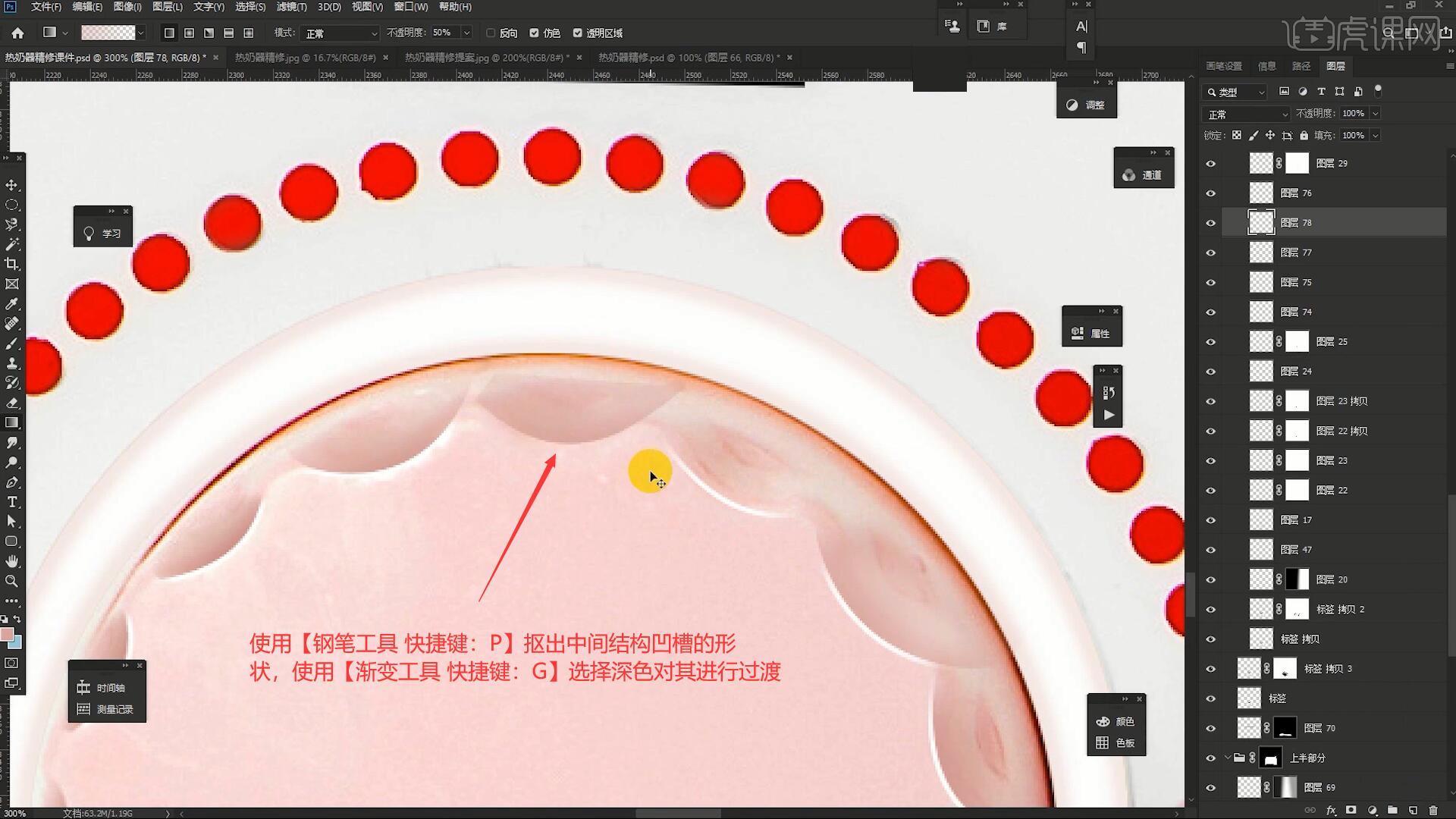
28.选择上一步绘制的区域【调出选区 快捷键:Ctrl+单击缩略图】,添加2像素的白色描边,添加【蒙版】后【蒙版反向 快捷键:Ctrl+I】使用【画笔工具 快捷键:B】擦出需要的部分,如图所示。

29.接下来我们绘制产品的阴影部分,使用【椭圆选框工具 快捷键:M】在产品下方绘制一个阴影区域并【填充】较深的颜色,如图所示。
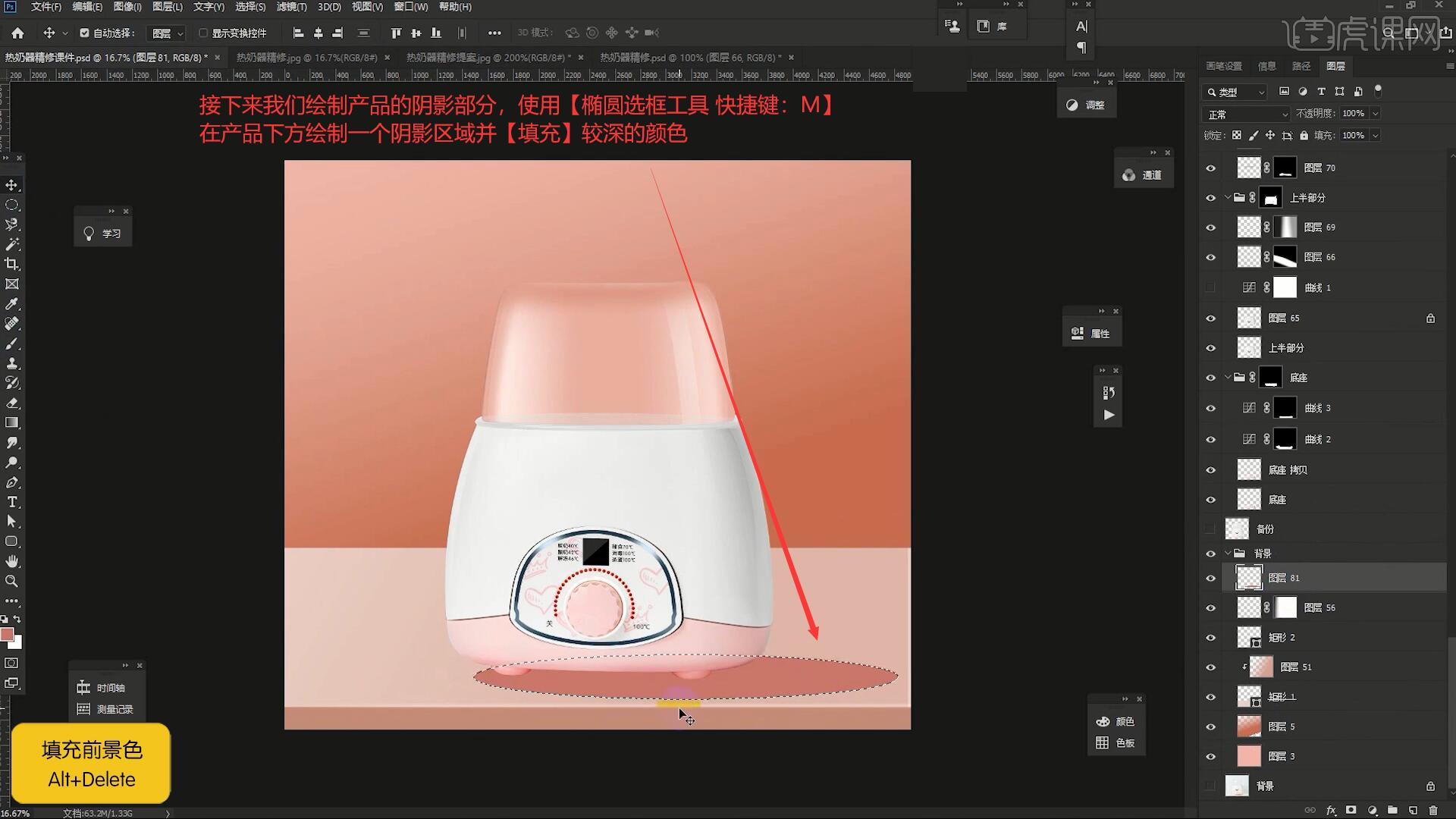
30.选择上一步制作的阴影图层,选择【滤镜-模糊-动感模糊】设置角度为0度,距离为1328像素,选择【滤镜-模糊-高斯模糊】设置模糊半径为30.4像素,如图所示。
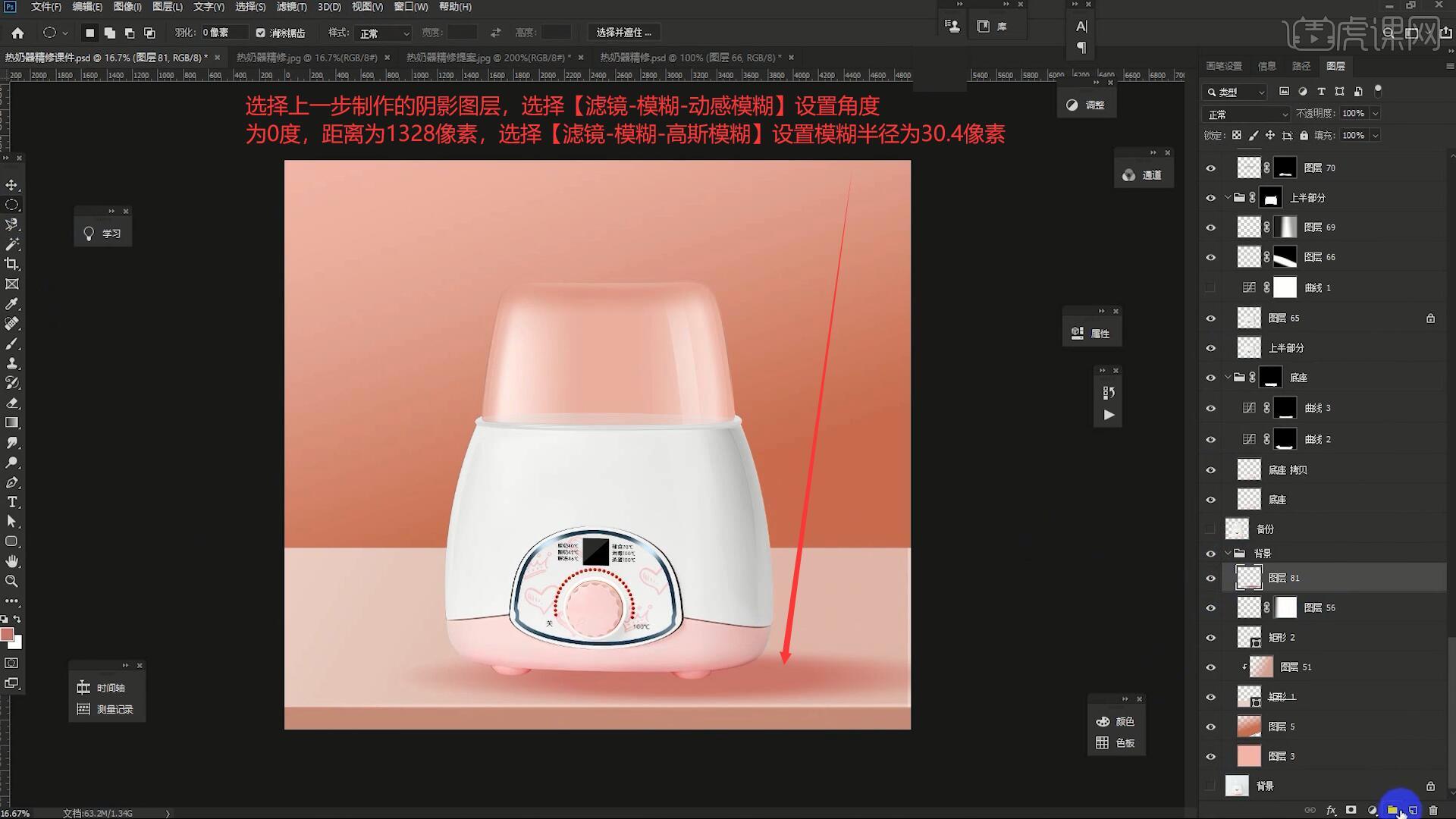
31.使用相同方法制作出产品下方的另外两层更深的阴影区域,增强层次感,如图所示。
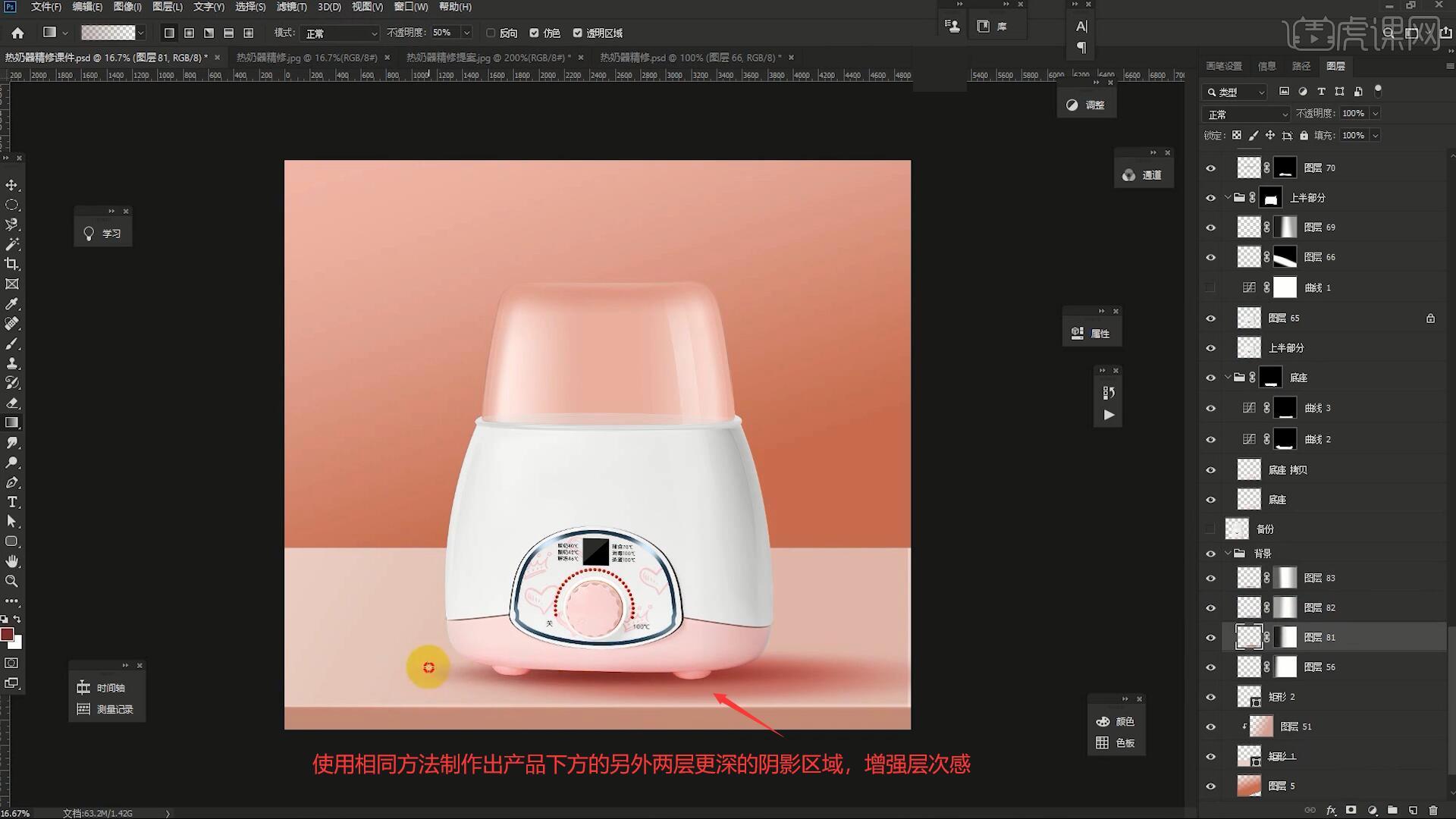
32.回顾本节课所学的内容,同学们可在视频下方的评论区留言并提交作业,老师会根据提出的问题回复。
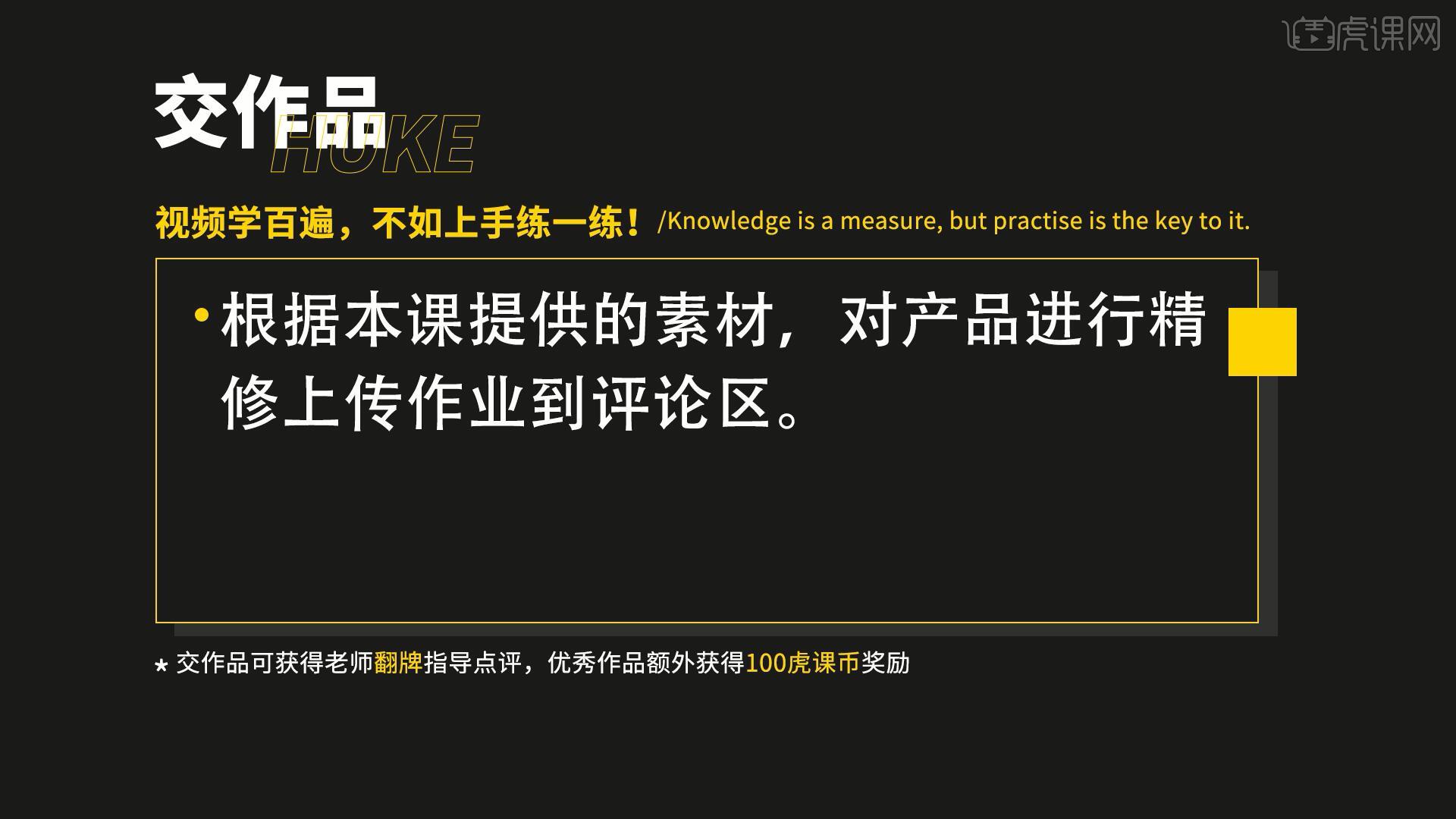
33.原图和效果图的对比如图所示,视频学百遍,不如上手练一练,你学会了吗!

以上就是PS-母婴热奶器精修图文教程的全部内容了,你也可以点击下方的视频教程链接查看本节课的视频教程内容,虎课网每天可以免费学一课,千万不要错过哦!














