PS合成光感凉鞋效果发布时间:2019年10月24日 16:29
1.首先我们使用【PS】新建画布【1080x660】,我们将我们需要用到的素材进行拖入画布。
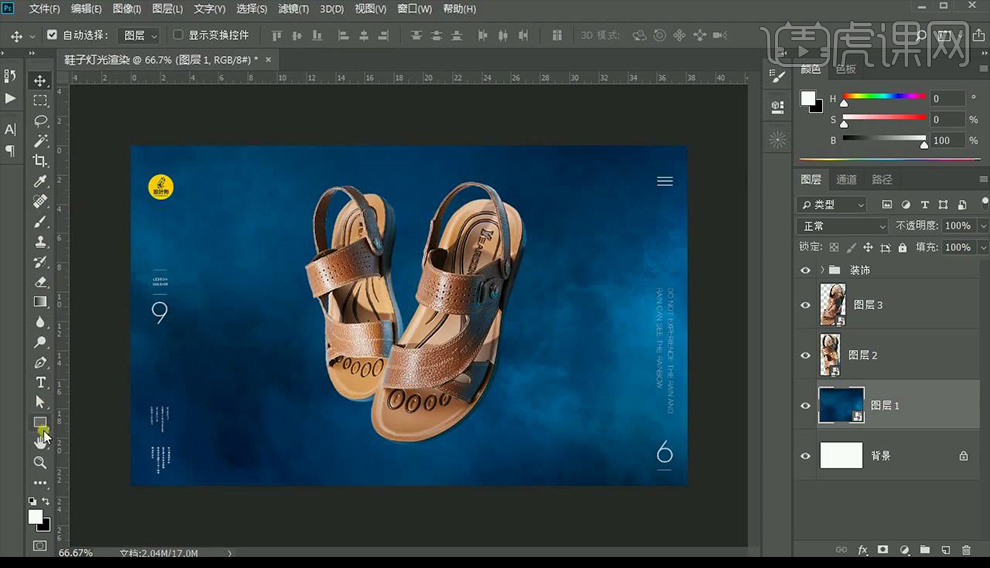
2.然后我们进行制作灯管,绘制矩形复制一层进行压缩一点,然后拉长,复制上面宽的矩形放到下方。
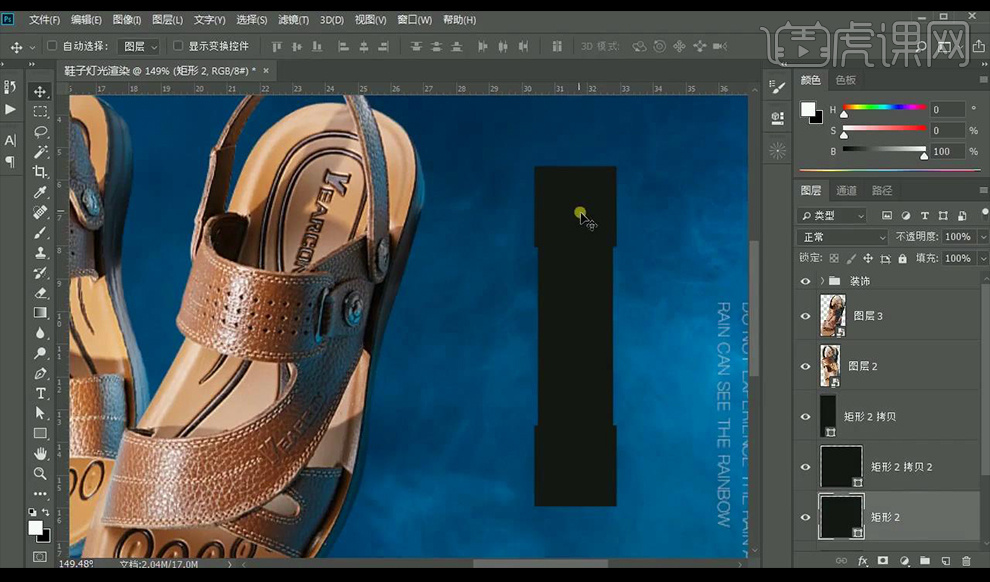
3.接下来我们选择上面的矩形进行点击【ctrl+T】-【变形】选择【凸起】。

4.给上下矩形添加【渐变叠加】参数如图所示。

5.我们对中间玻璃灯管的部分进行填充改为0,再接下来我们添加【内发光】参数如图所示。
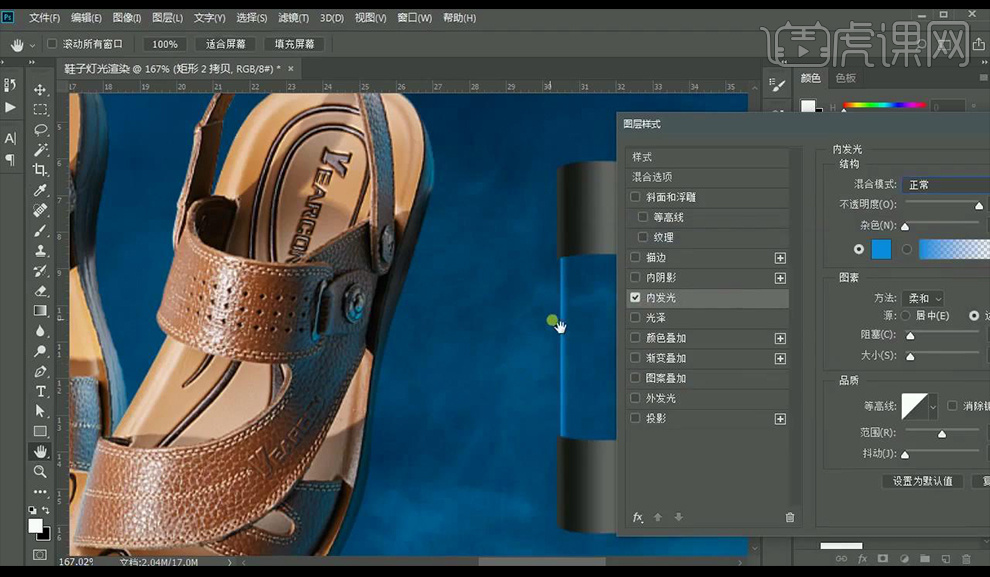
6.我们再给添加一个【渐变叠加】参数如图所示。

7.我们继续添加一个【外发光】参数如图所示。

8.复制一层矩形进行删除图层样式,进行向内压缩,填充改为100,填充白色添加【内发光】参数如图。

9.然后我们进行添加【外发光】参数如图所示。
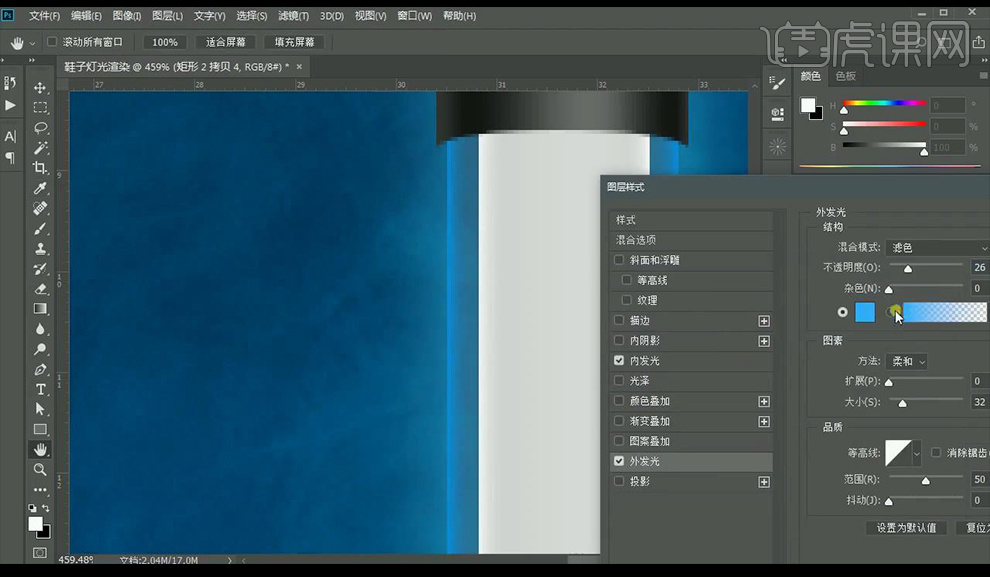
10.再进行添加一层【渐变叠加】参数如图所示。
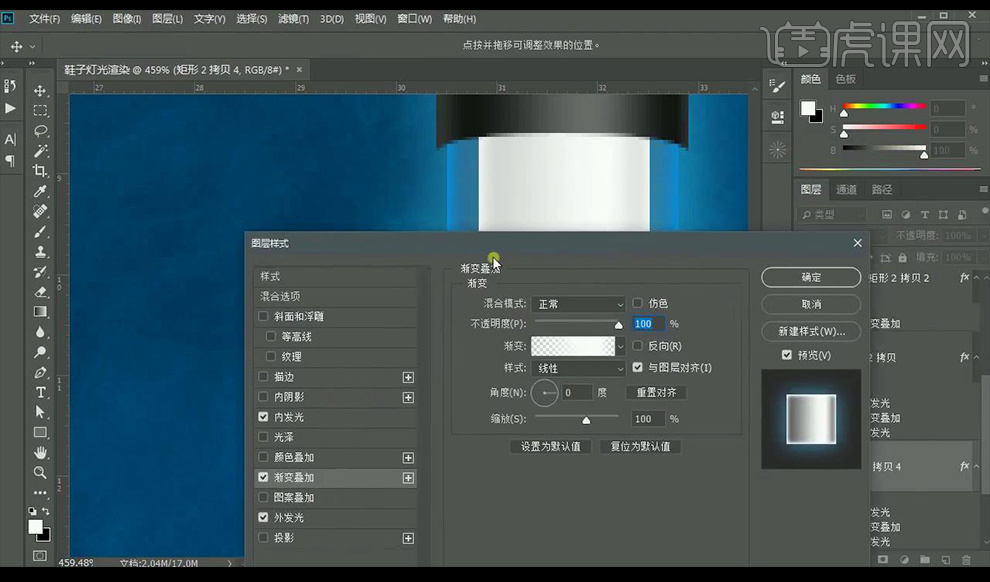
11.我们在上方矩形的上面绘制一个圆形弧面,添加【渐变叠加】参数如图所示。
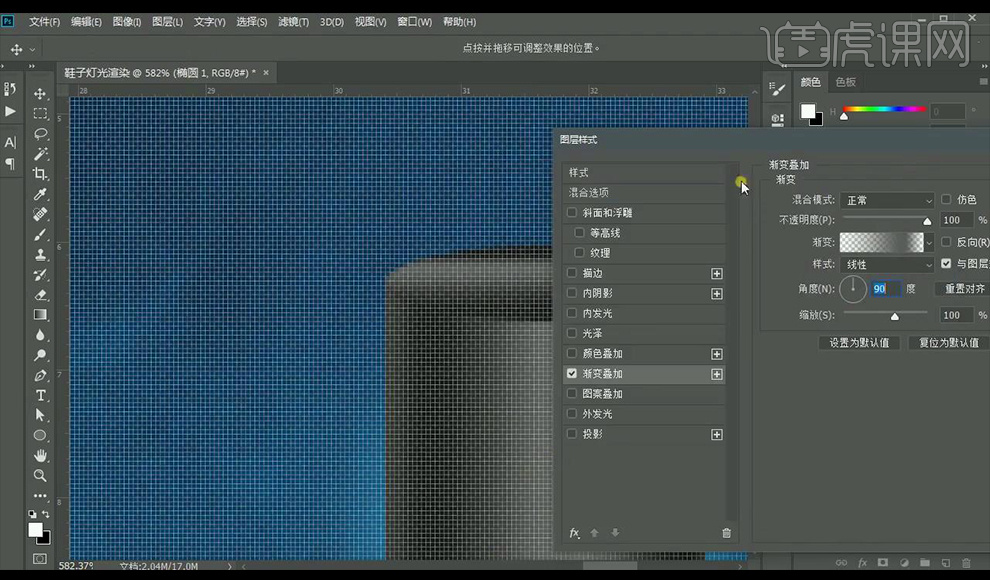
12.然后我们绘制路径填充白色进行【羽化】当做高光,在下面进行绘制椭圆填充灰色。
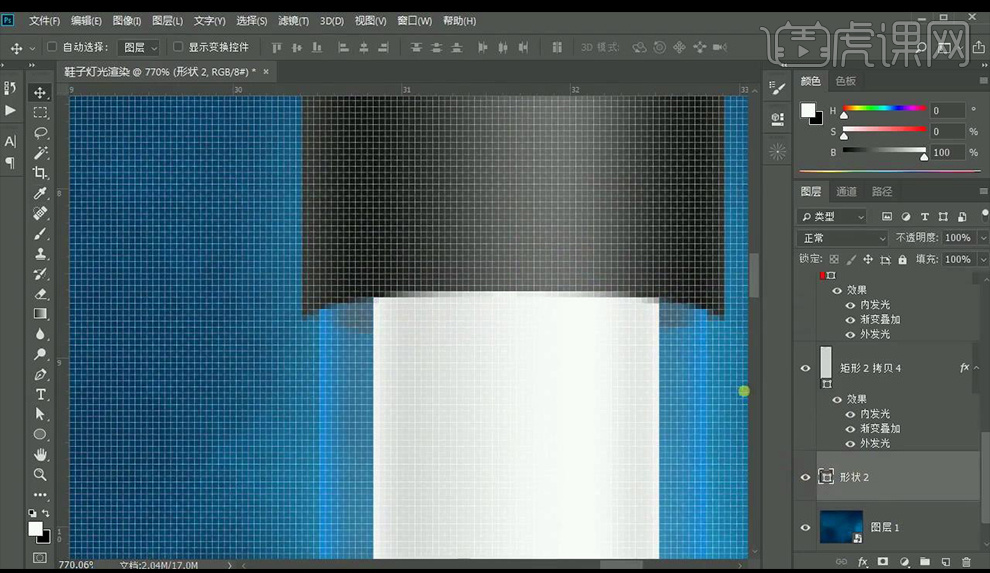
13.我们将我们绘制的灯管图层全选转为智能对象,然后在智能对象当中拉长灯管进行复制多层摆放如图所示。
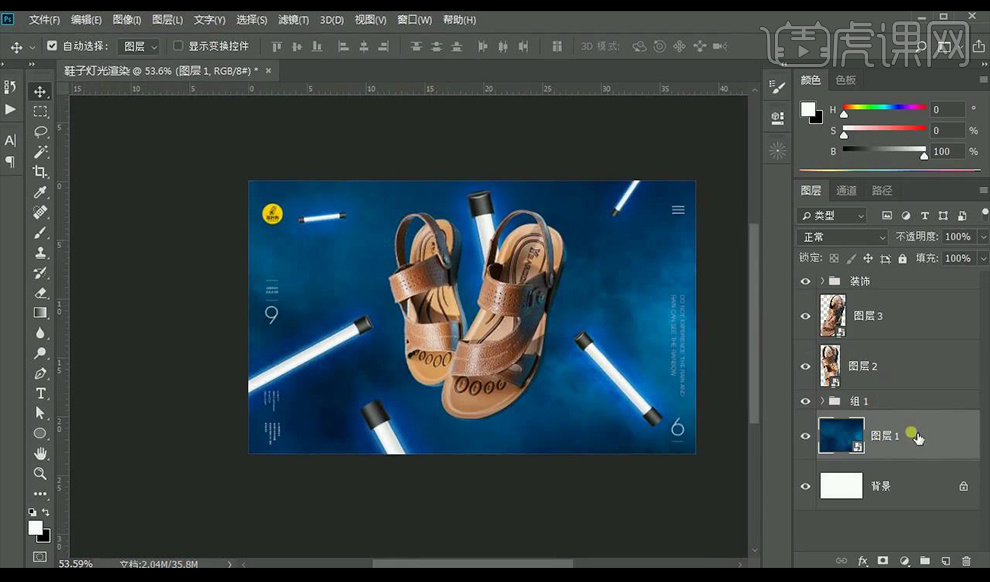
14.我们进行给灯管添加【外发光】参数如图所示。
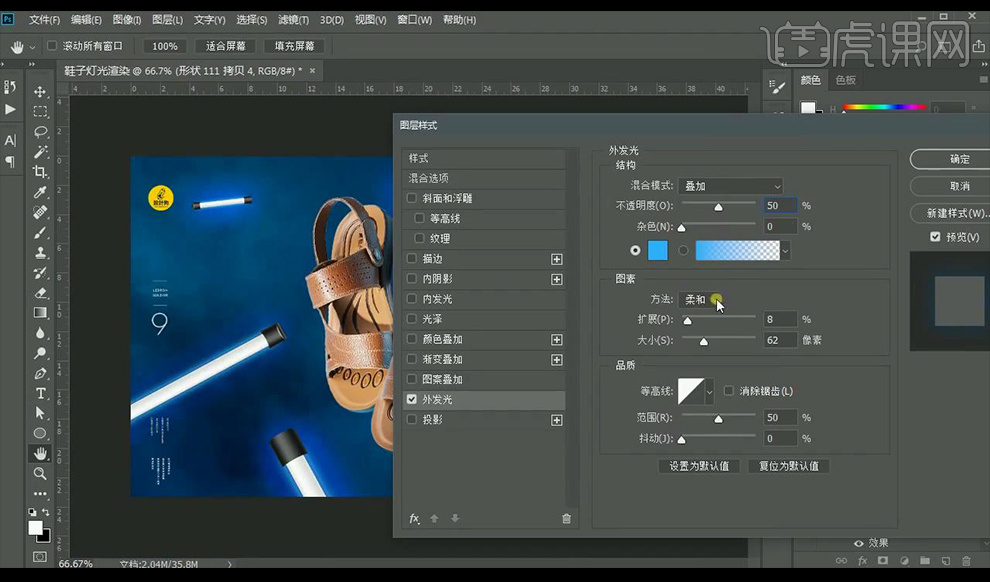
15.我们拷贝图层样式给所有的灯管进行粘贴【图层样式】如图所示。
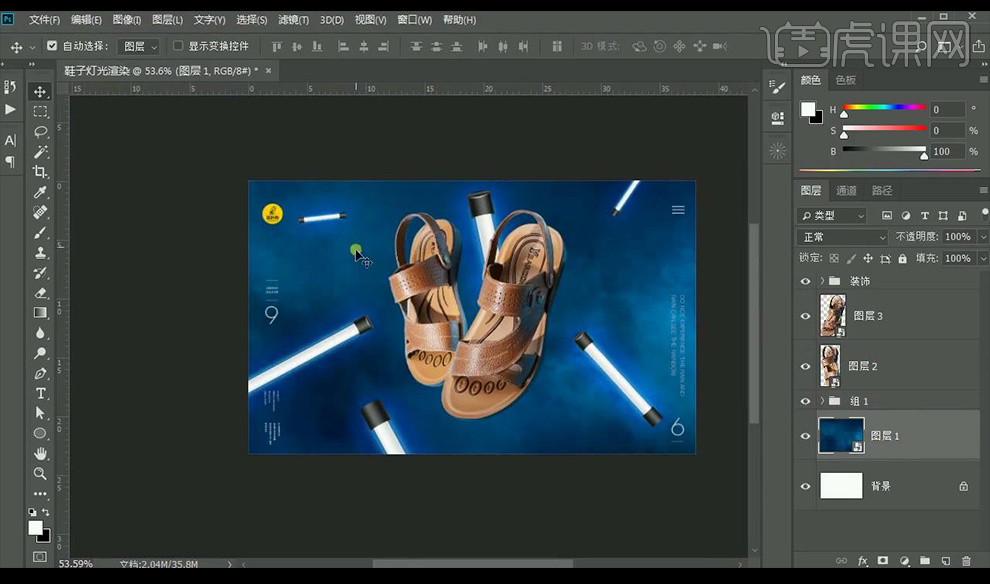
16.然后我们对背景层添加【曝光】提高一点,然后使用【曲线】进行压暗,在蒙版上将灯光部分刷明亮点。
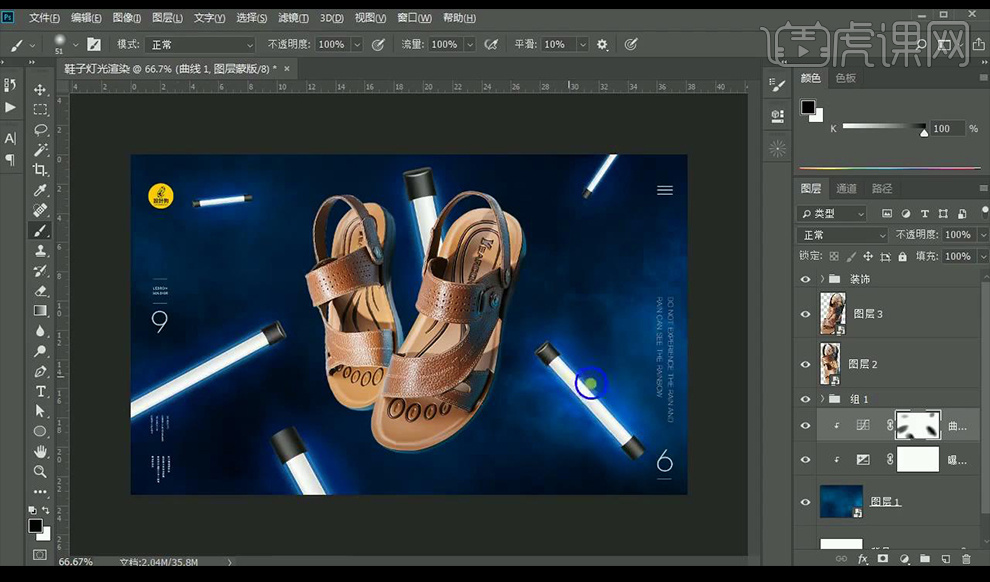
17.然后我们对背景层添加一层【色彩平衡】调整如图所示,添加【曲线】压暗在蒙版上将四周突出。
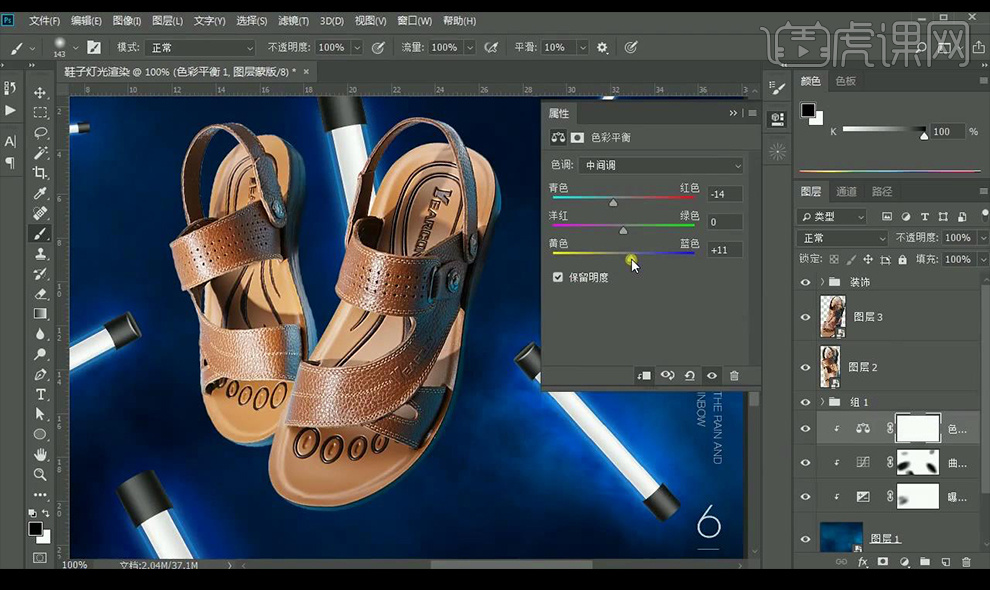
18.我们对鞋子进行添加【照片滤镜】调整参数如图所示。
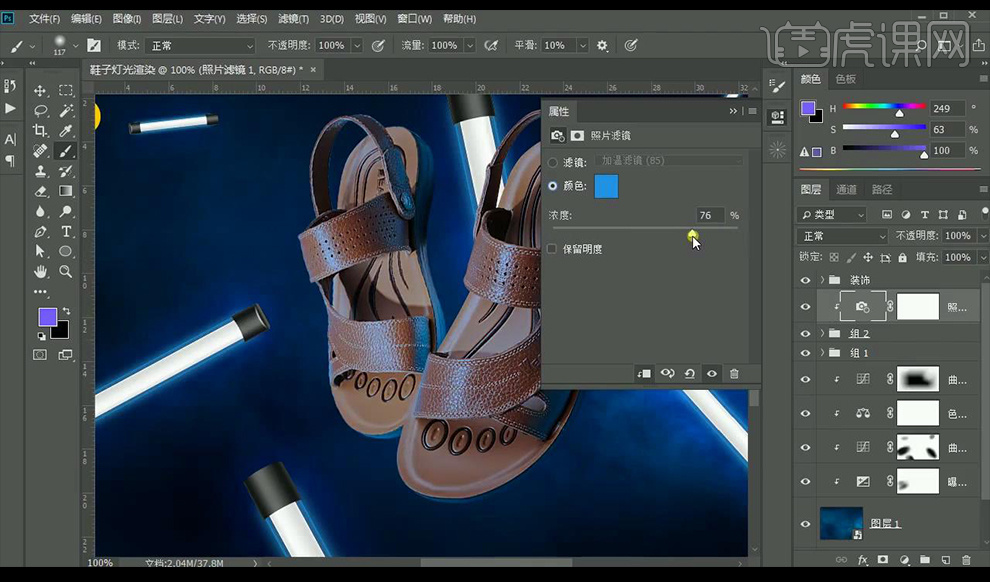
19.然后我们在进行添加一层【色彩平衡】调整如图所示。
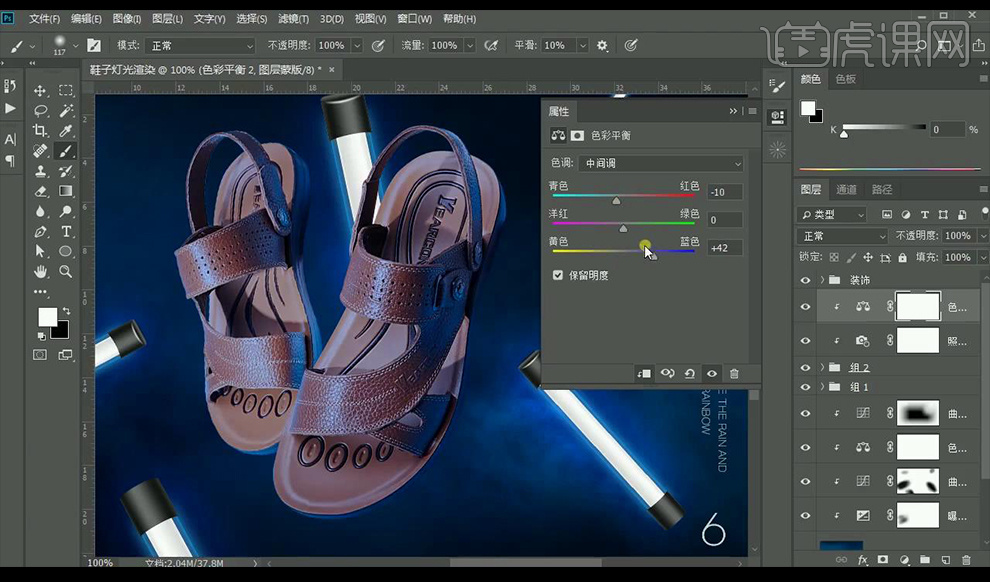
20.我们再进行调整【可选颜色】调整如图所示。
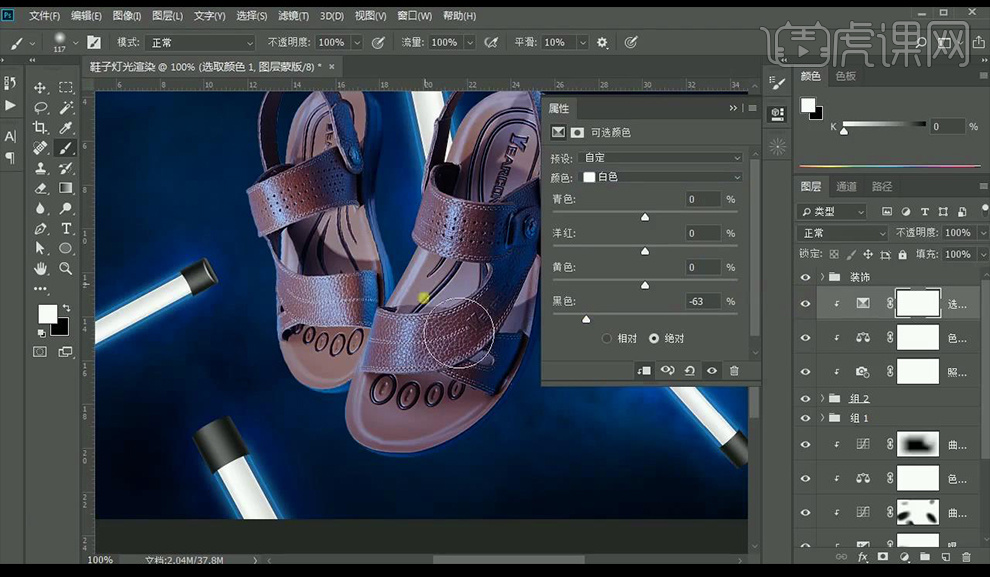
21.我们再进行添加两层【曲线】进行添加蒙版然后分别擦除明暗效果。
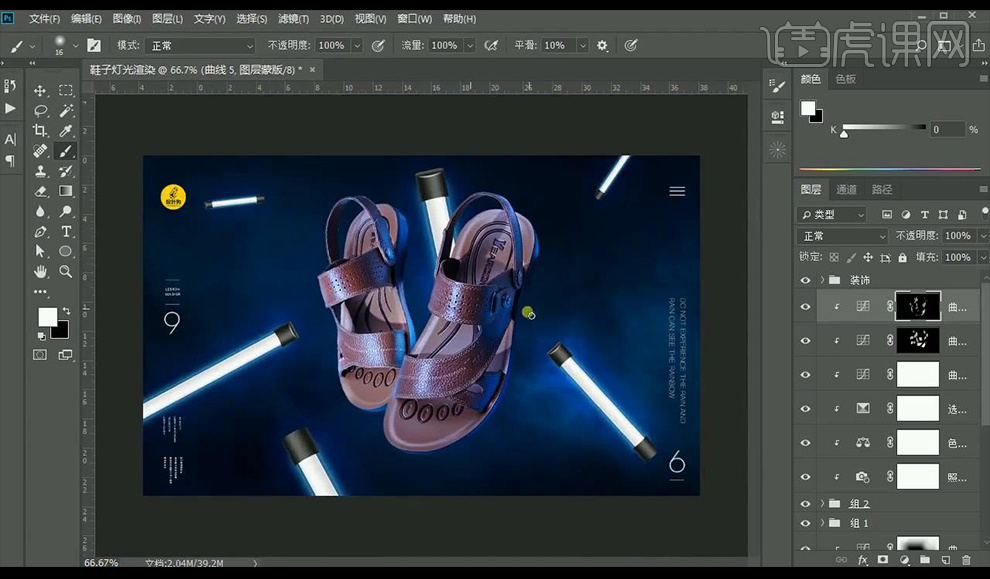
22.再进行添加【可选颜色】调整参数如图所示。
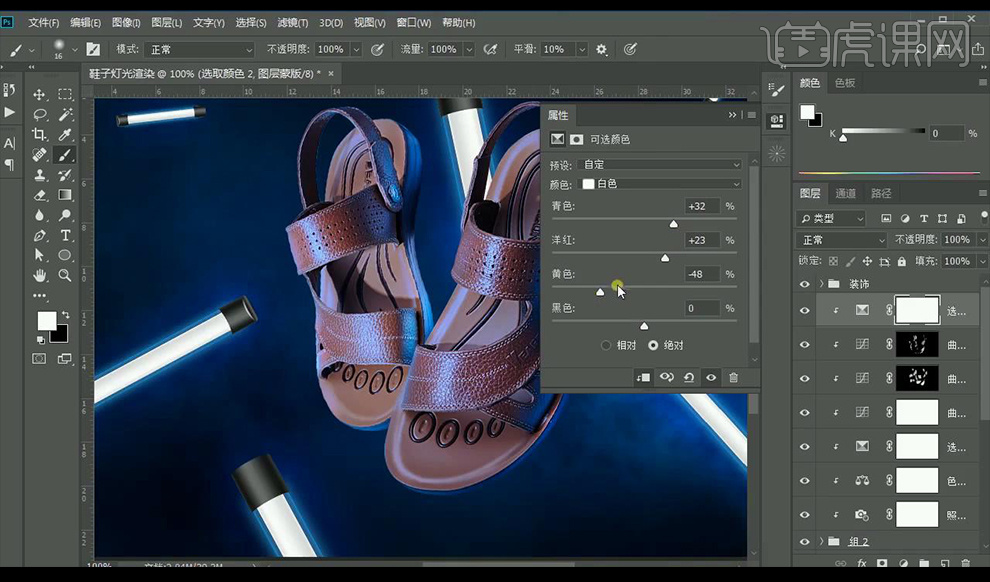
23.【ctrl+shift+Alt+E】盖印图层转为智能对象,添加【Camera Raw】-【基本】调整如图所示。
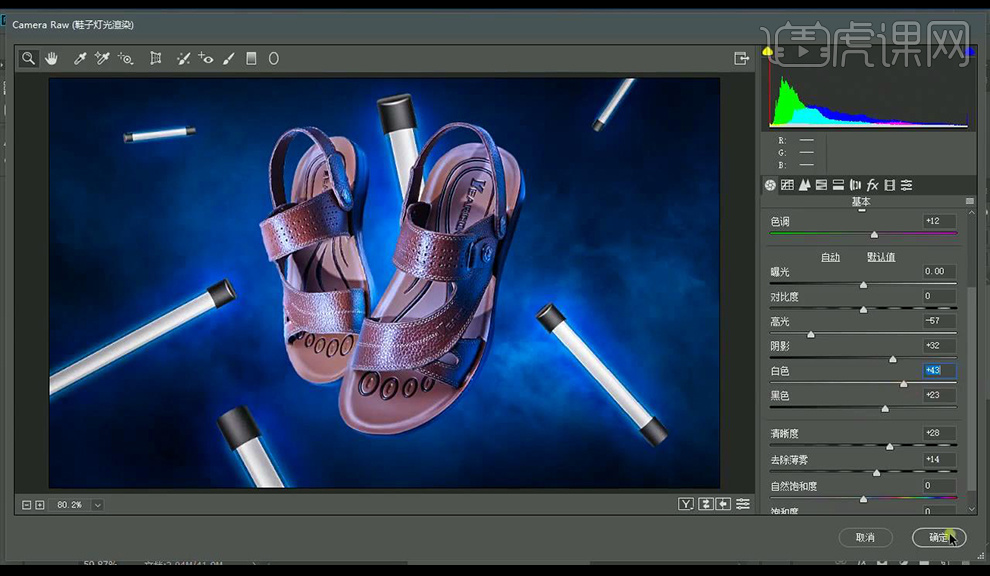
24.打开装饰层,最终效果如图所示。



















