PS-粘毛器精修图文教程发布时间:2022年02月21日 08:01
虎课网为您提供产品精修版块下的PS-粘毛器精修图文教程,本篇教程使用软件为PS(CC2020),难度等级为初级练习,下面开始学习这节课的内容吧!
本节课讲解 Photoshop(简称PS)软件 - 粘毛器精修,同学们可以在下方评论区进行留言,老师会根据你们的问题进行回复,作业也可以在评论区进行提交。
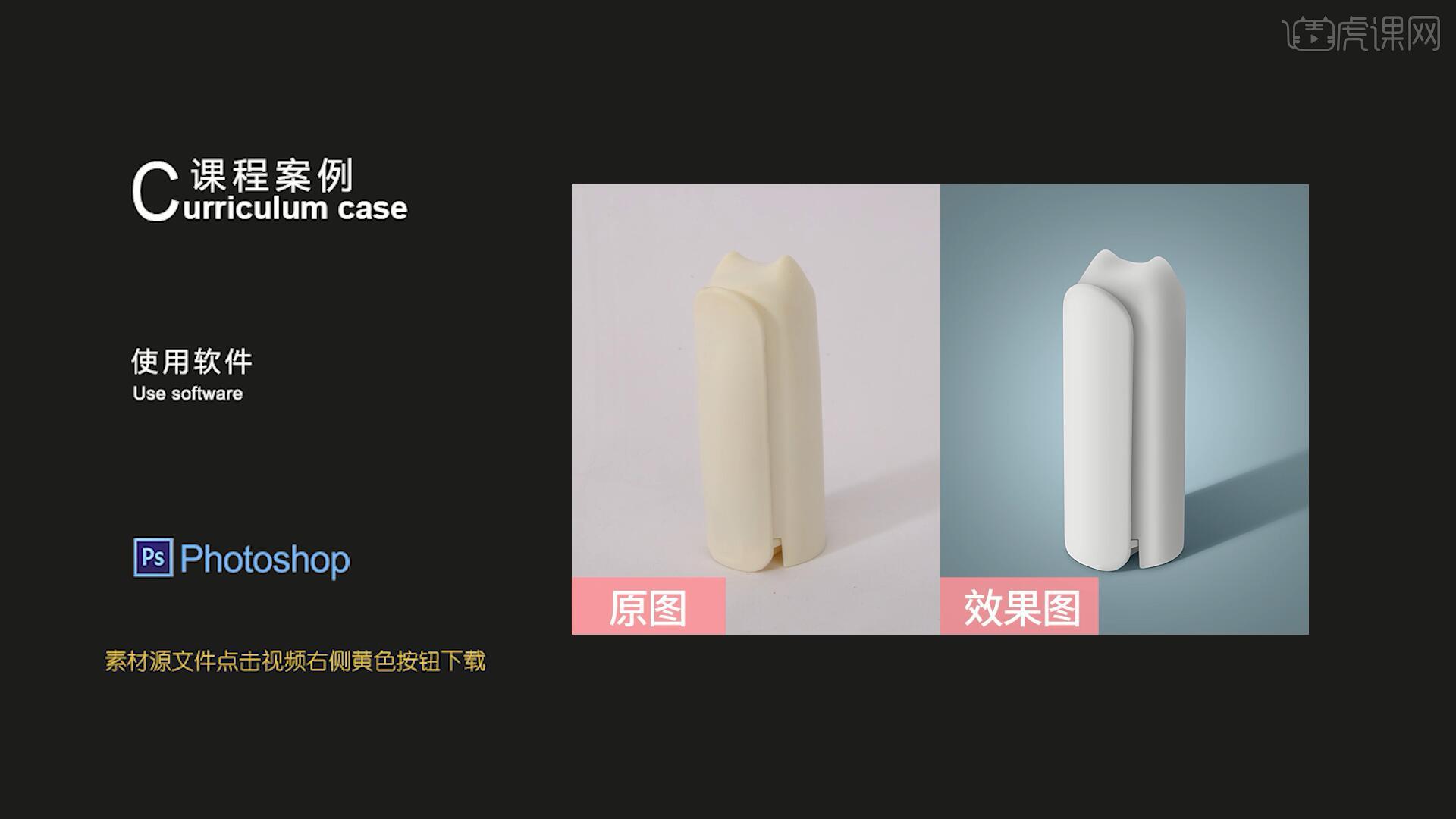
那我们开始今天的教程吧。
1.在讲解之前先来对本次案例成品进行浏览,根据当前的效果来讲解案例的制作流程,以及在制作过程中需要注意到的内容,如图所示。
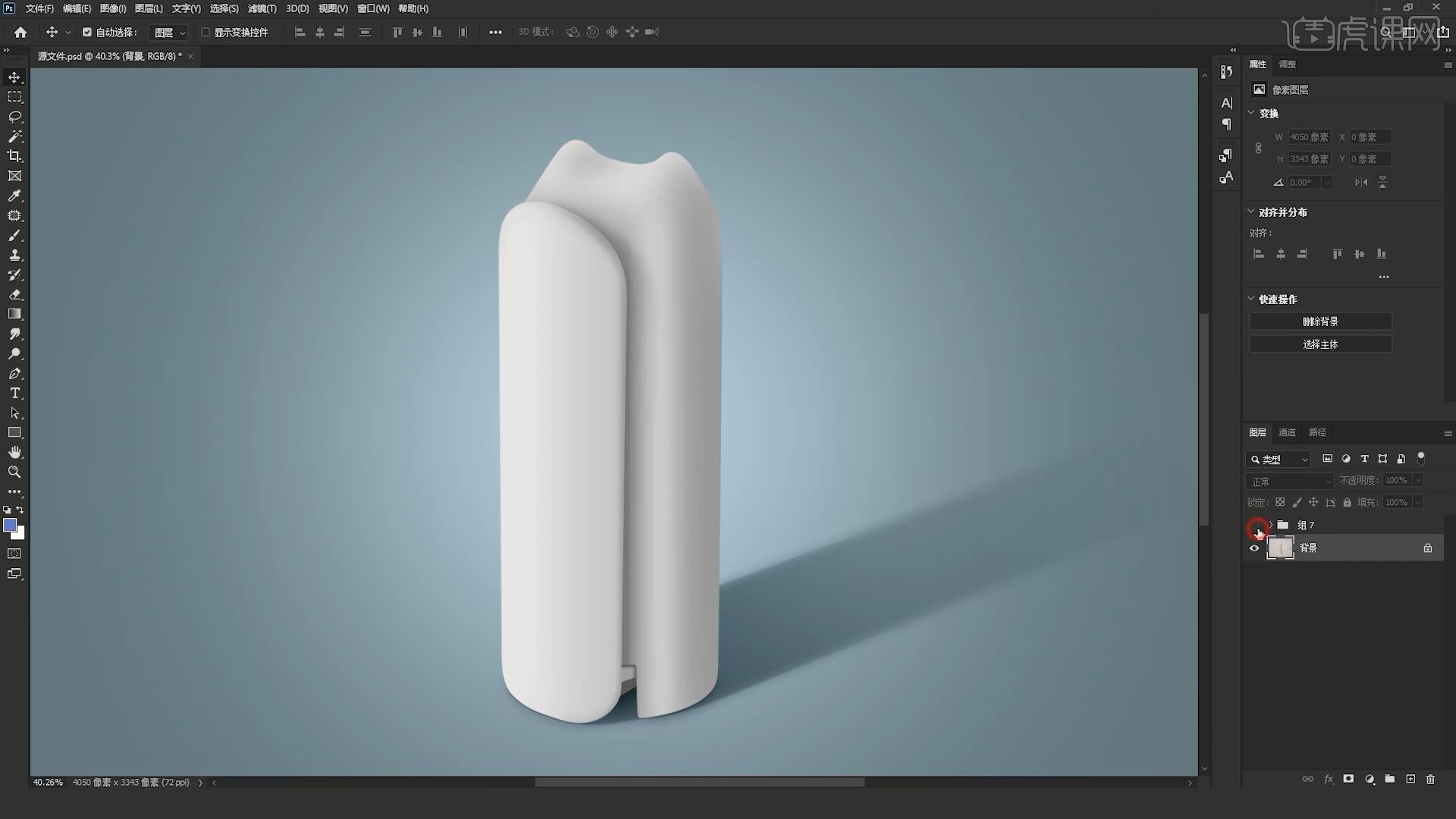
2.首先我们在PS中打开抠好的图片,对所有抠好的部分进行【图层编组 快捷键:Ctrl+G】,在分组上方添加【黑白】进行去色,如图所示。
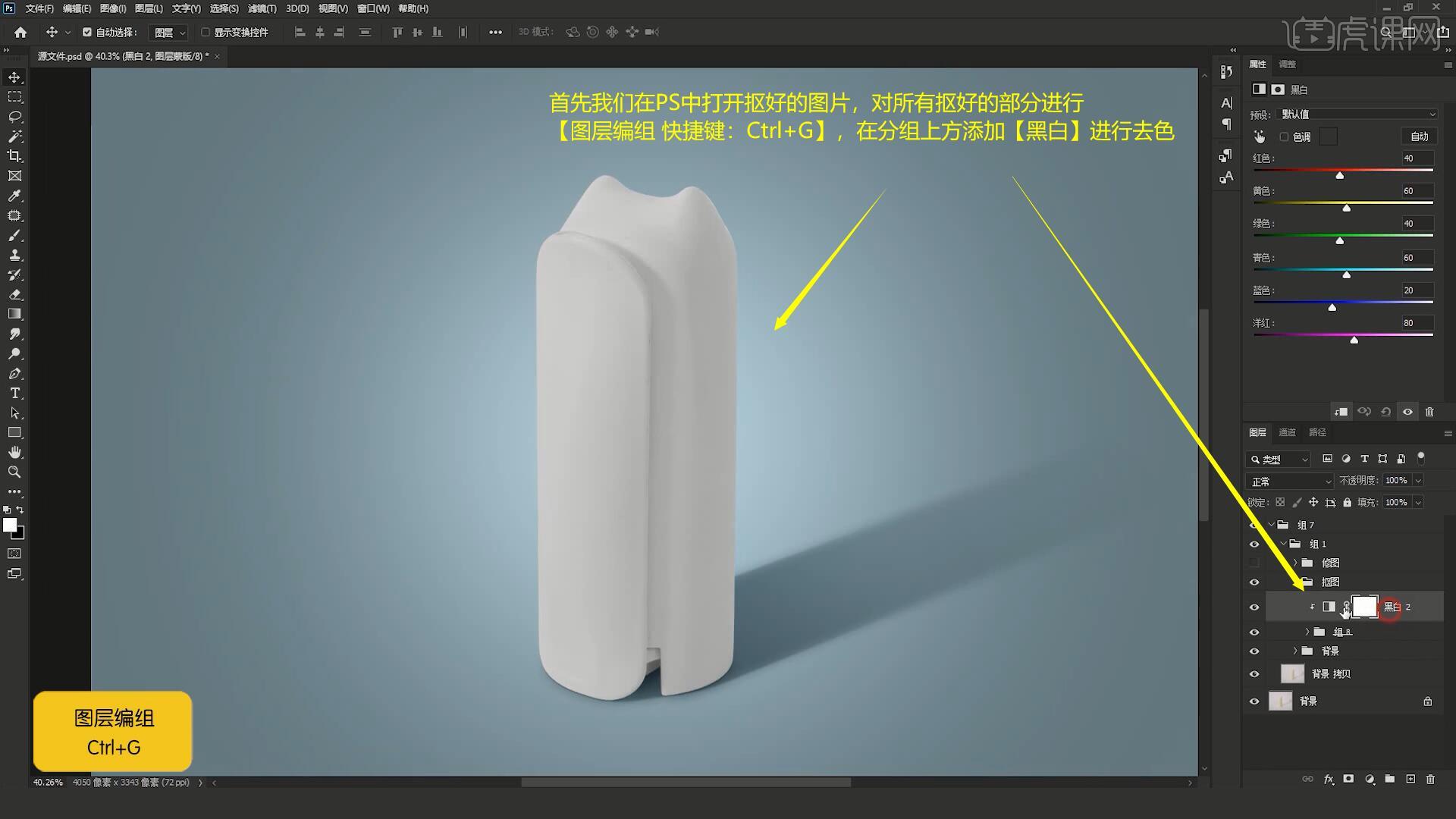
3.首先我们在图层2上方【新建图层】并【填充】产品的基本色,使用【矩形工具 快捷键:U】绘制高光区域并【填充】白色,如图所示。
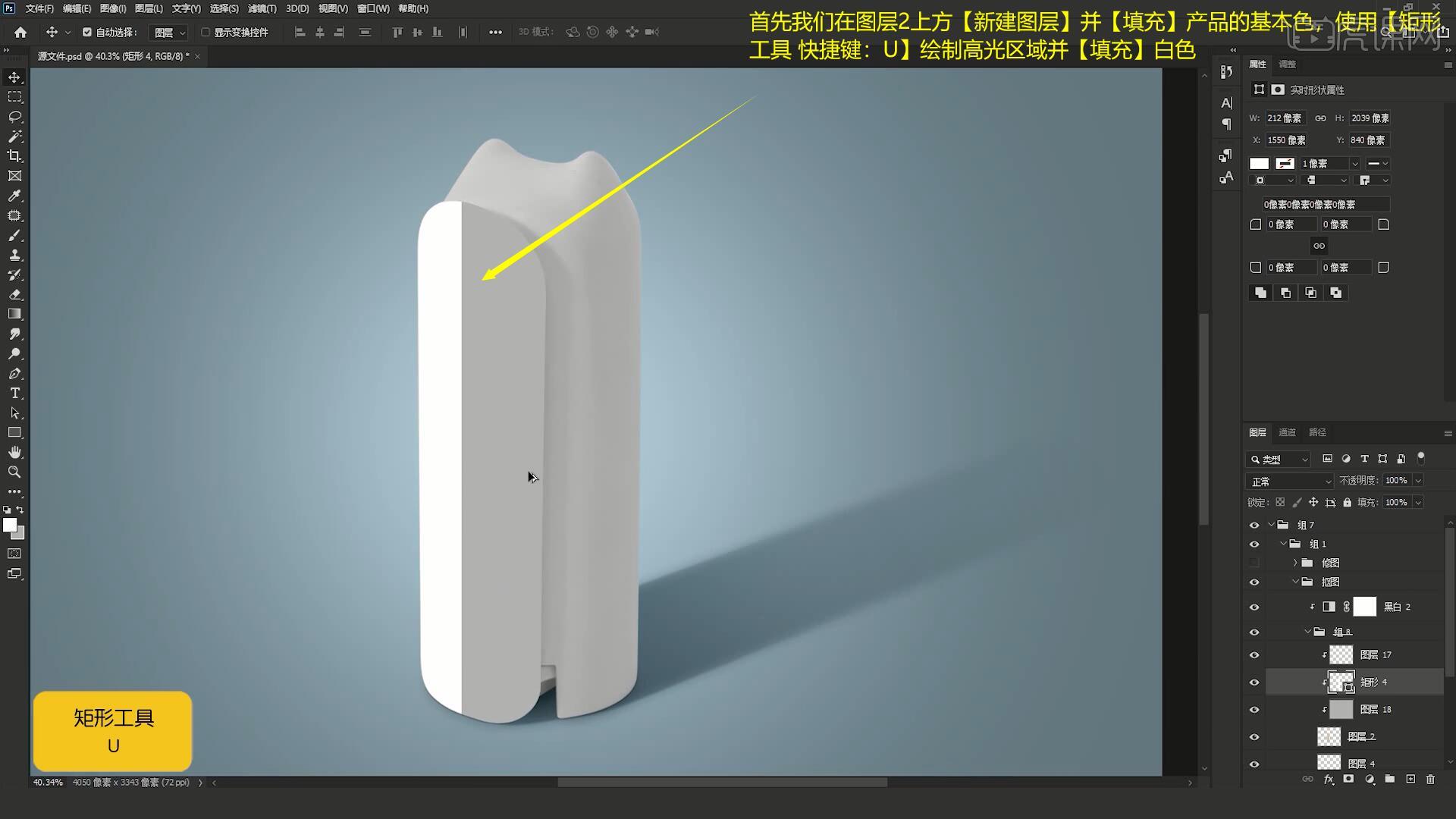
4.选择上一步绘制的高光图层,设置羽化半径为53.2像素,使用【钢笔工具 快捷键:P】在产品的周围绘制暗部区域并【填充】较深的颜色,如图所示。
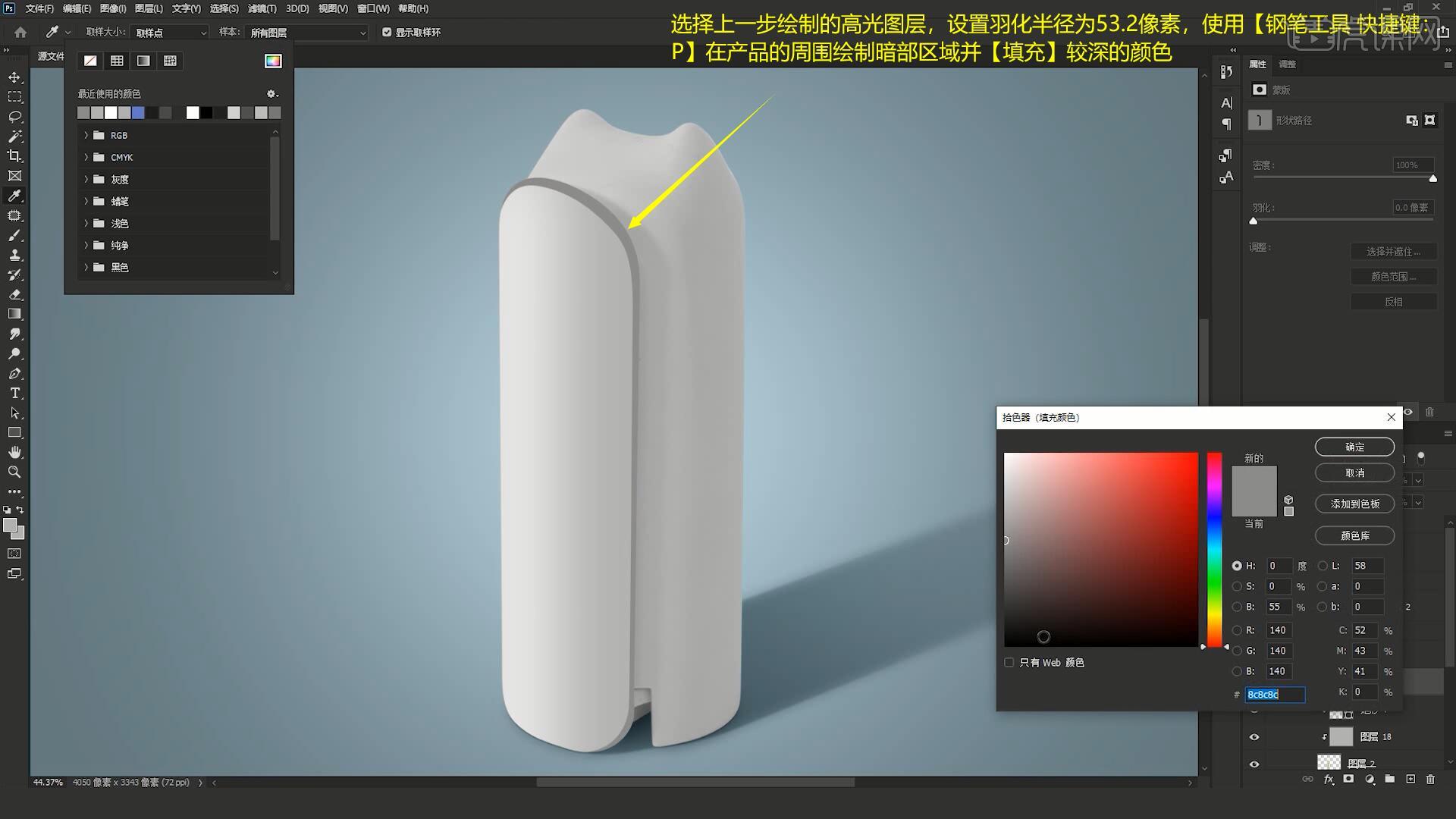
5.选择上一步绘制的暗部区域,设置羽化半径为9.4像素,添加【蒙版】后使用【渐变工具 快捷键:G】对最上方的暗部区域进行过渡,如图所示。
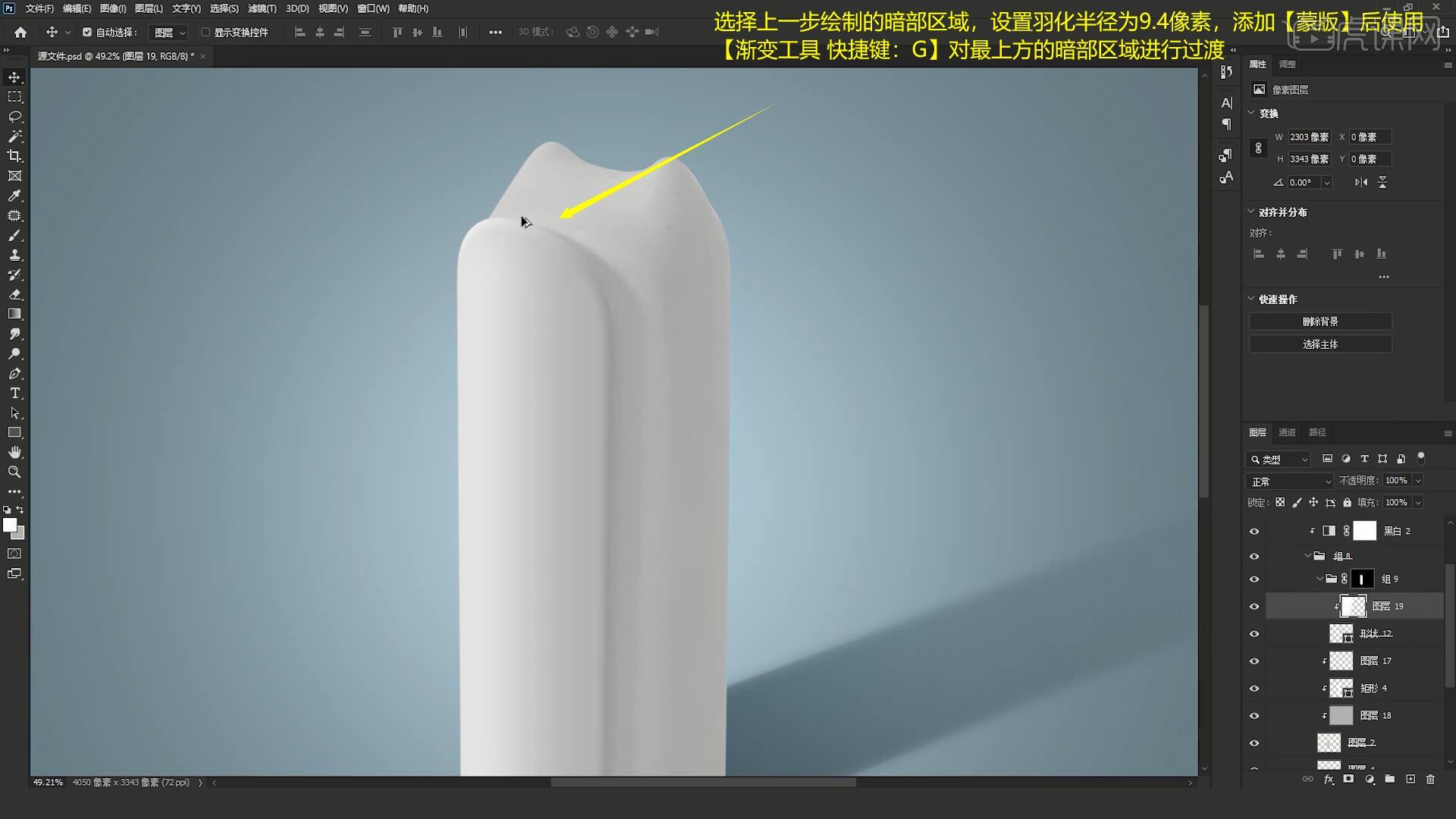
6.接下来我们制作右侧的面,在图层1上方【新建图层】并【填充】产品的基本色,使用【钢笔工具 快捷键:P】在产品中间绘制阴影区域,如图所示。
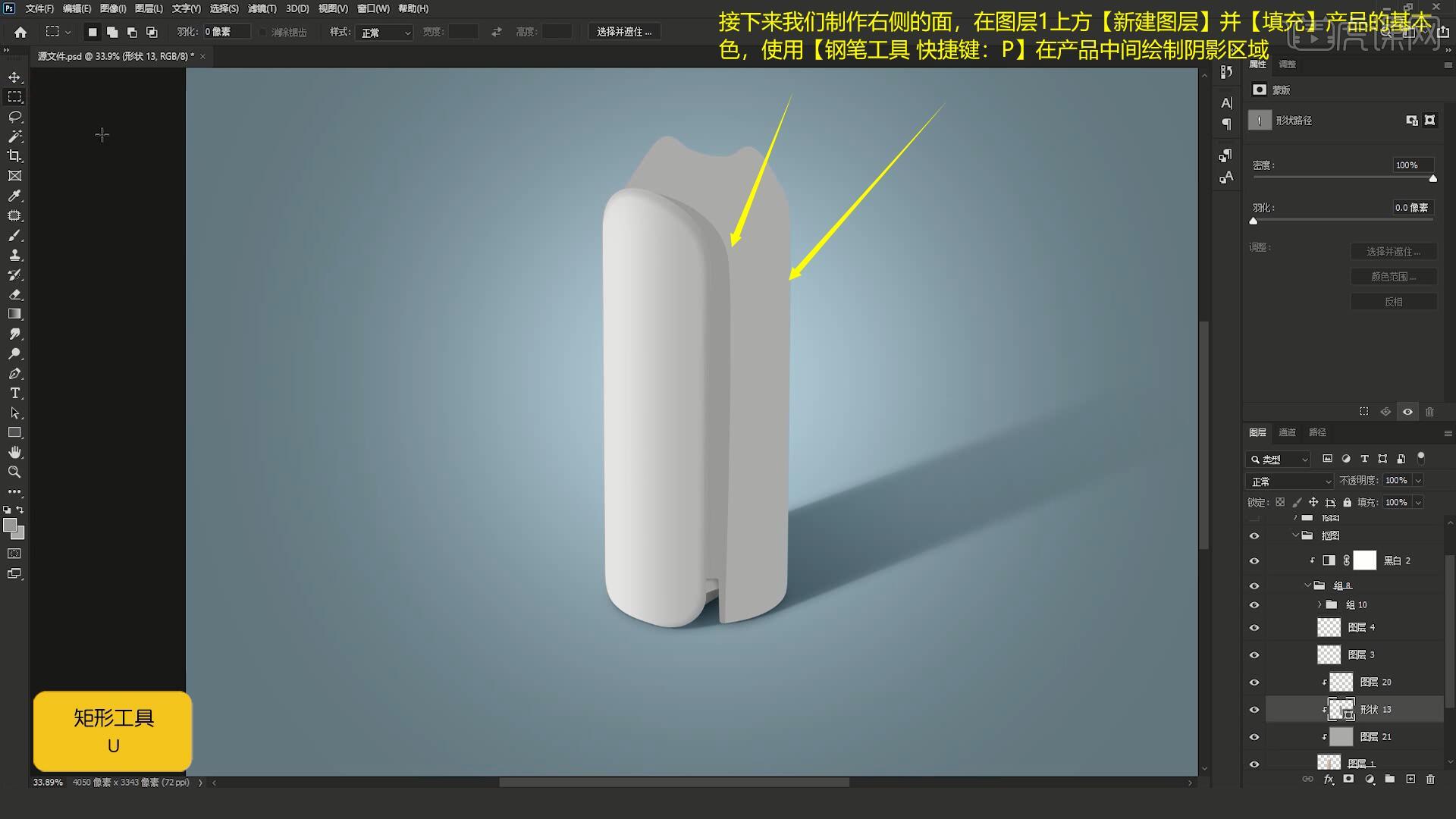
7.选择上一步绘制的阴影区域,设置羽化半径为9.7像素,选择图层2【调出选区 快捷键:Ctrl+单击缩略图】在其上方【新建图层】并【填充】较深的颜色,最后将深色图层向右侧移动,如图所示。
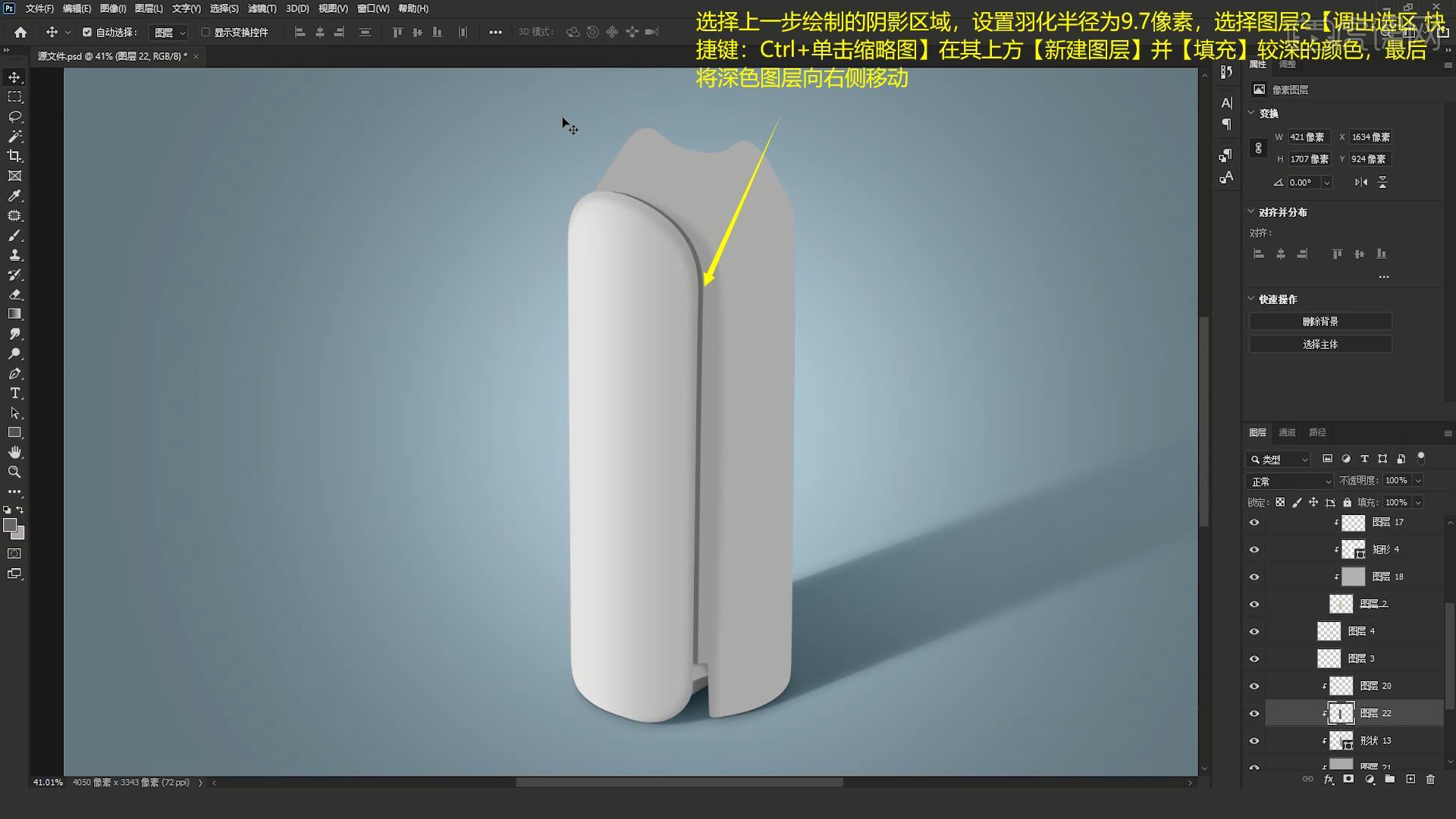
8.选择上一步制作的暗部图层,选择【滤镜-模糊-高斯模糊】设置模糊半径为33.2像素,如图所示。
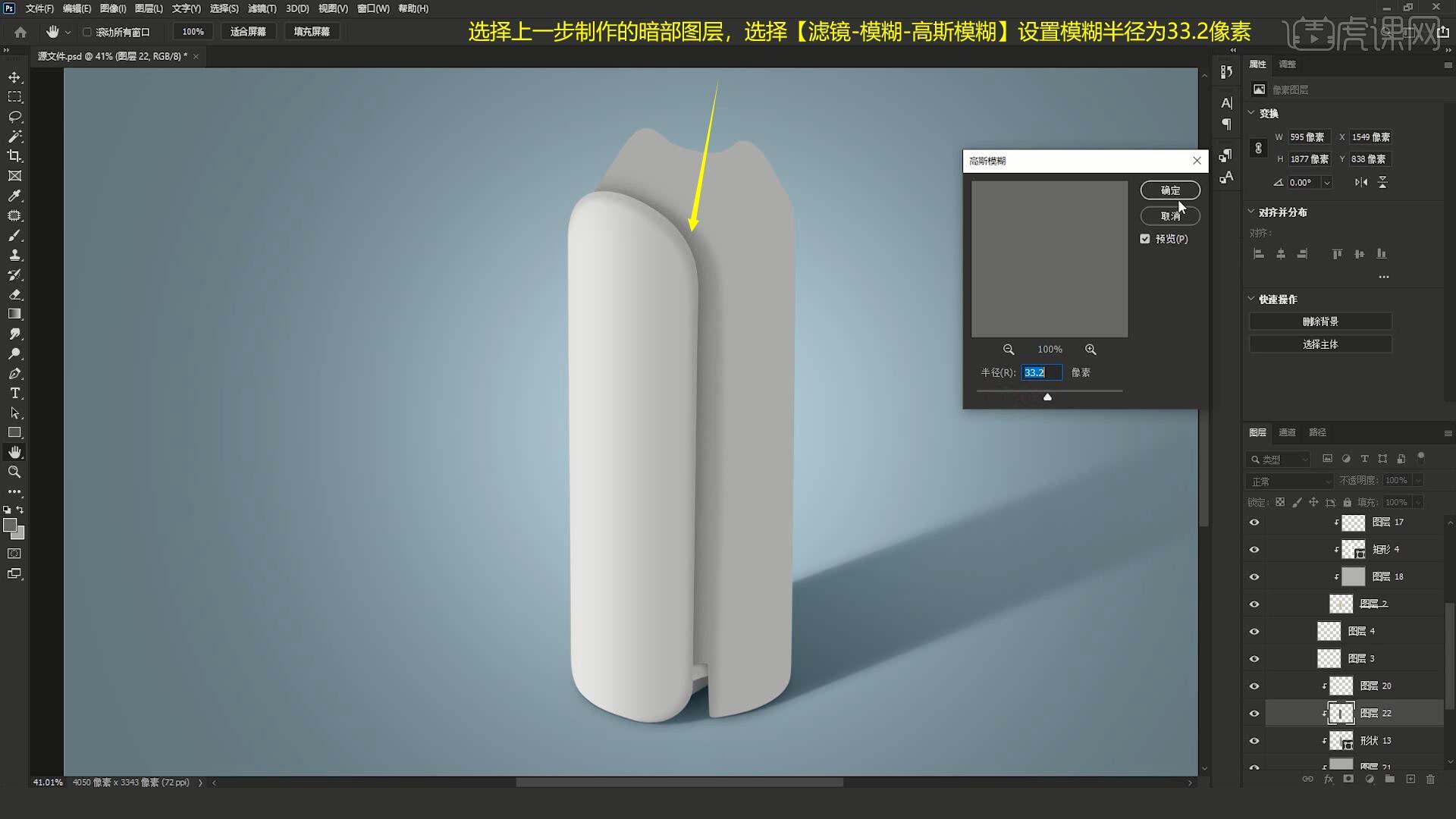
9.使用【钢笔工具 快捷键:P】在右侧形状上绘制高光区域并设置羽化半径为53.9像素,如图所示。
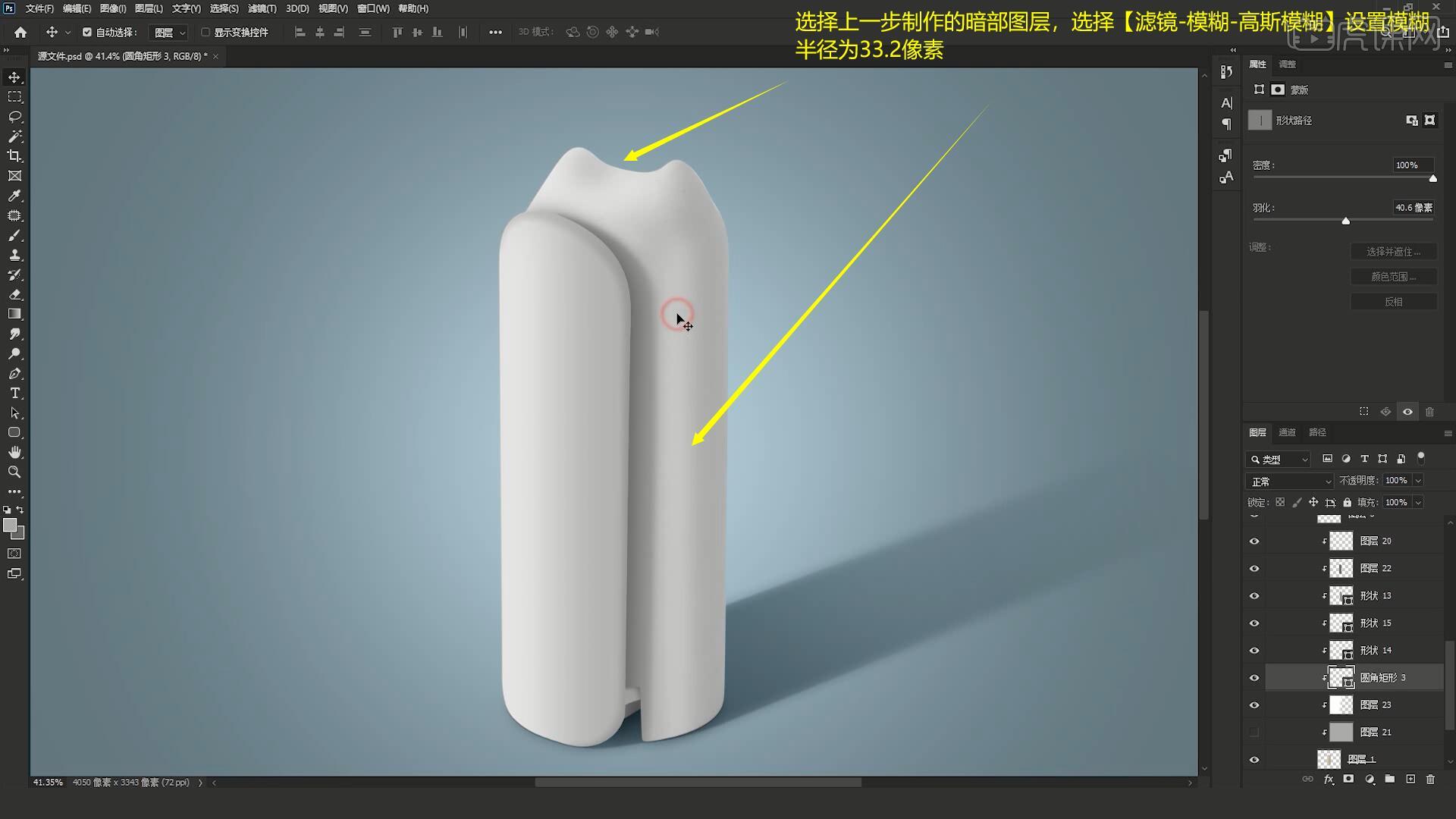
10.回顾本节课所学的内容,同学们可在视频下方的评论区留言并提交作业,老师会根据提出的问题回复。
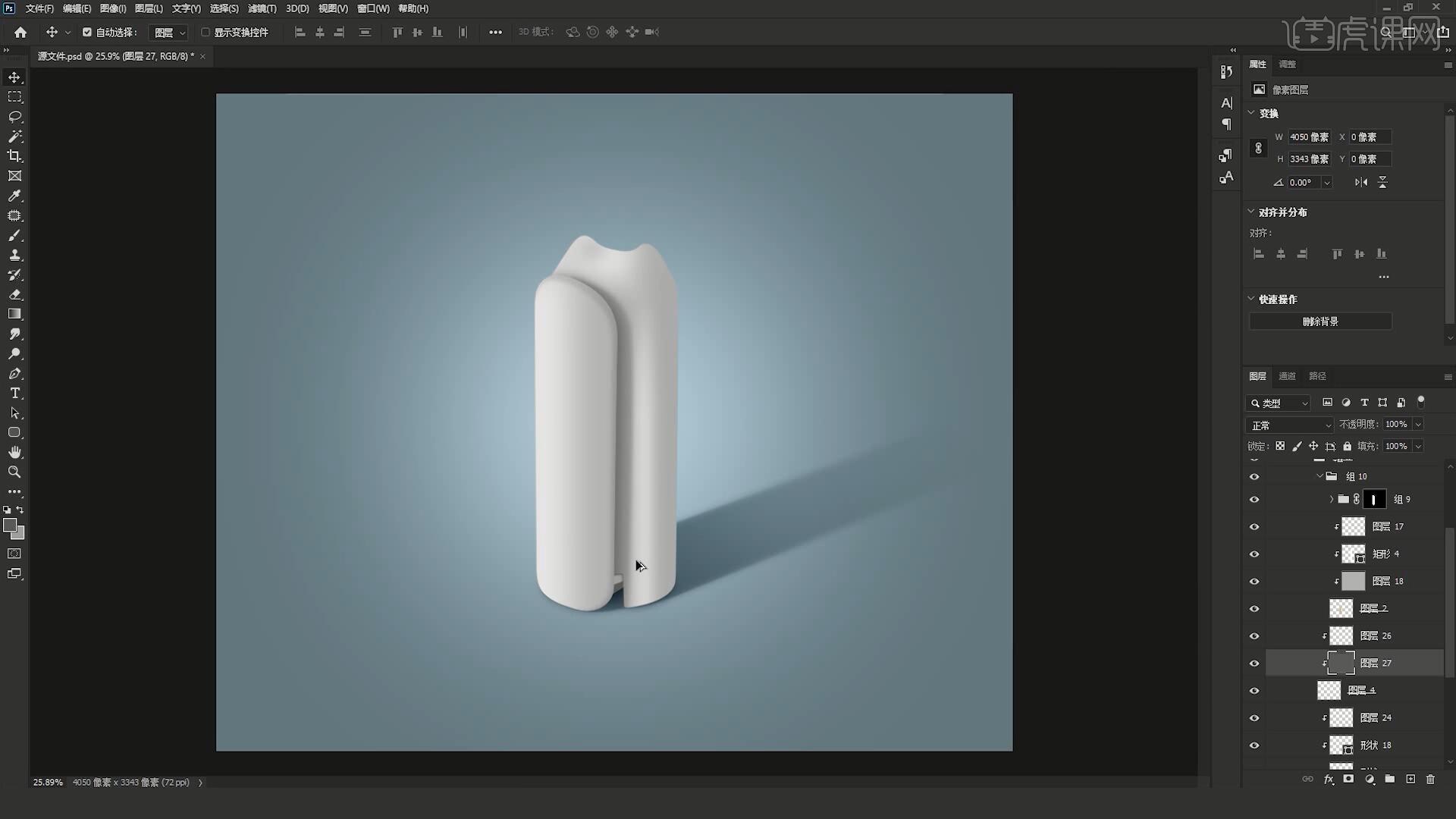
11.原图和效果图的对比如图所示,视频学百遍,不如上手练一练,你学会了吗!

以上就是PS-粘毛器精修图文教程的全部内容了,你也可以点击下方的视频教程链接查看本节课的视频教程内容,虎课网每天可以免费学一课,千万不要错过哦!














