PS-情侣人像自然干净磨皮技巧图文教程发布时间:2022年02月21日 08:01
虎课网为您提供摄影艺术版块下的PS-情侣人像自然干净磨皮技巧图文教程,本篇教程使用软件为PS(CC2018),难度等级为初级练习,下面开始学习这节课的内容吧!
本节课讲解干净舒服的简约色彩详解,教程中使用的软件为 Capture One + Photoshop(简称PS),同学们可以在下方评论区进行留言,老师会根据你们的问题进行回复。
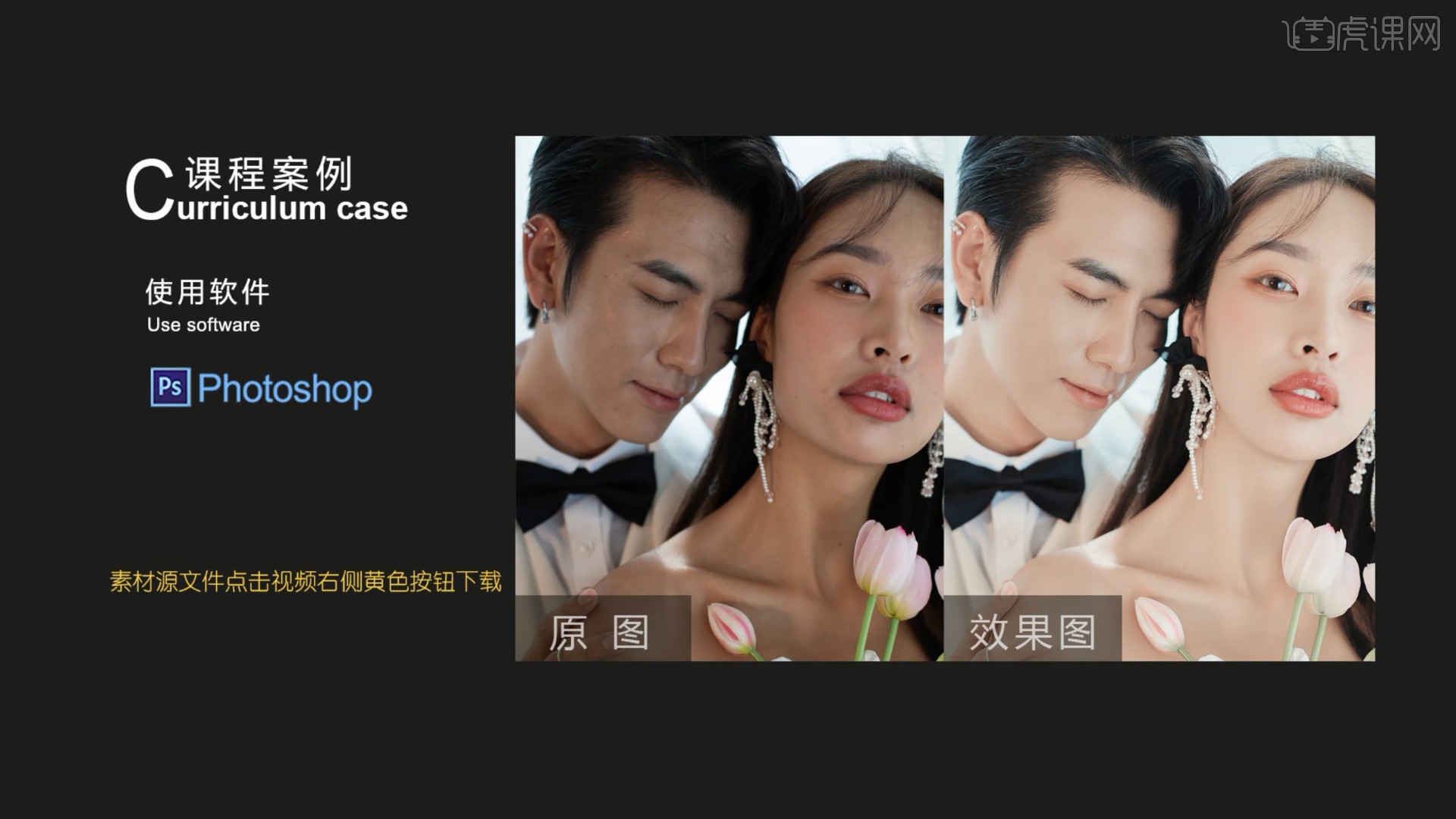
学完本课内容后,同学们可以根据下图作业布置,在视频下方提交作业图片,老师会一一解答。
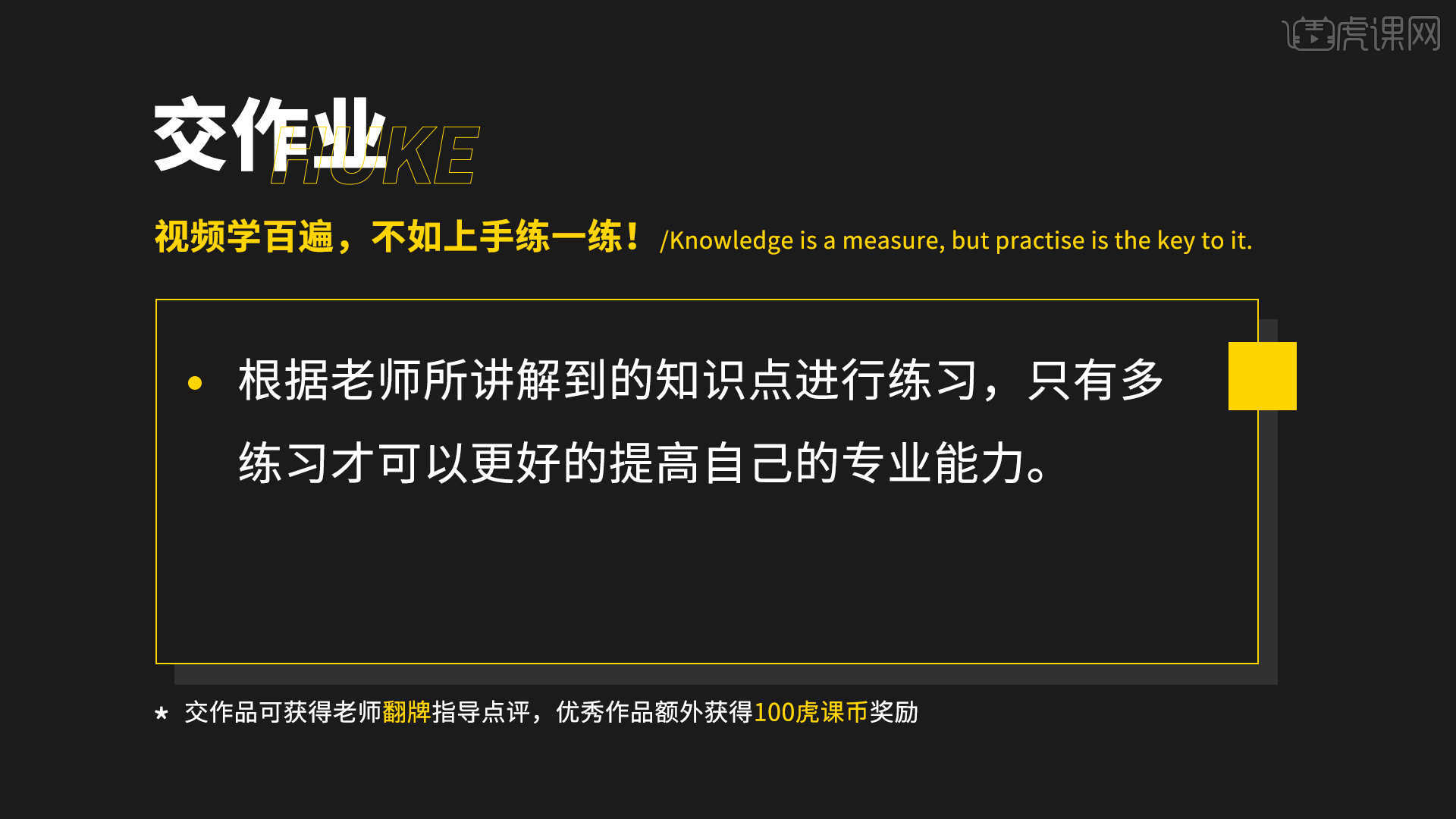
那我们开始今天的教程吧。
1.在讲解之前先来对本次案例原图和成品图进行浏览,根据当前的效果来讲解案例的制作流程,以及在制作过程中需要注意到的内容,具体可参考视频内老师的讲解。
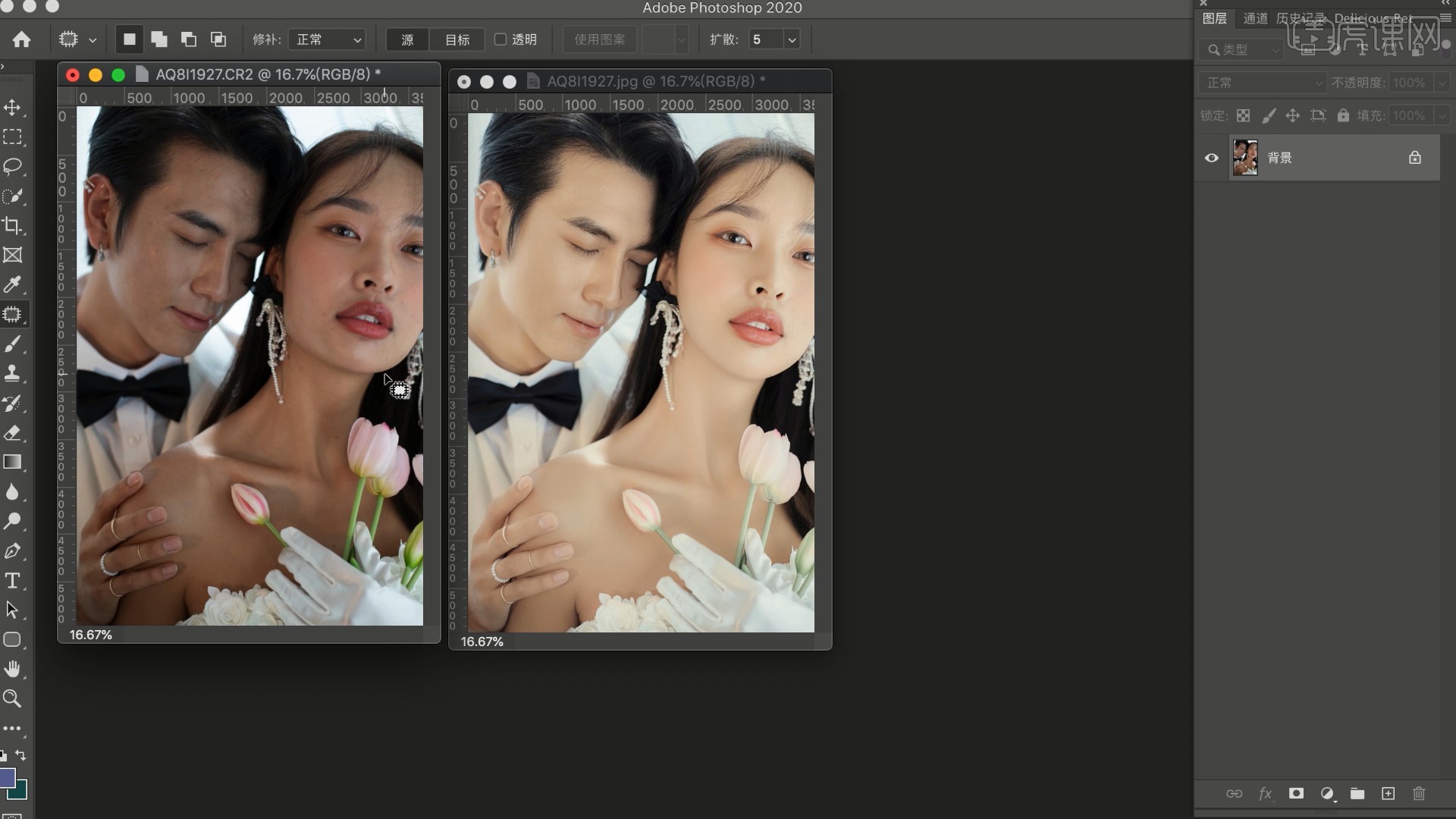
2.在Capture One中打开图片,调整【曝光】中的亮度为12,提亮画面,如图所示。
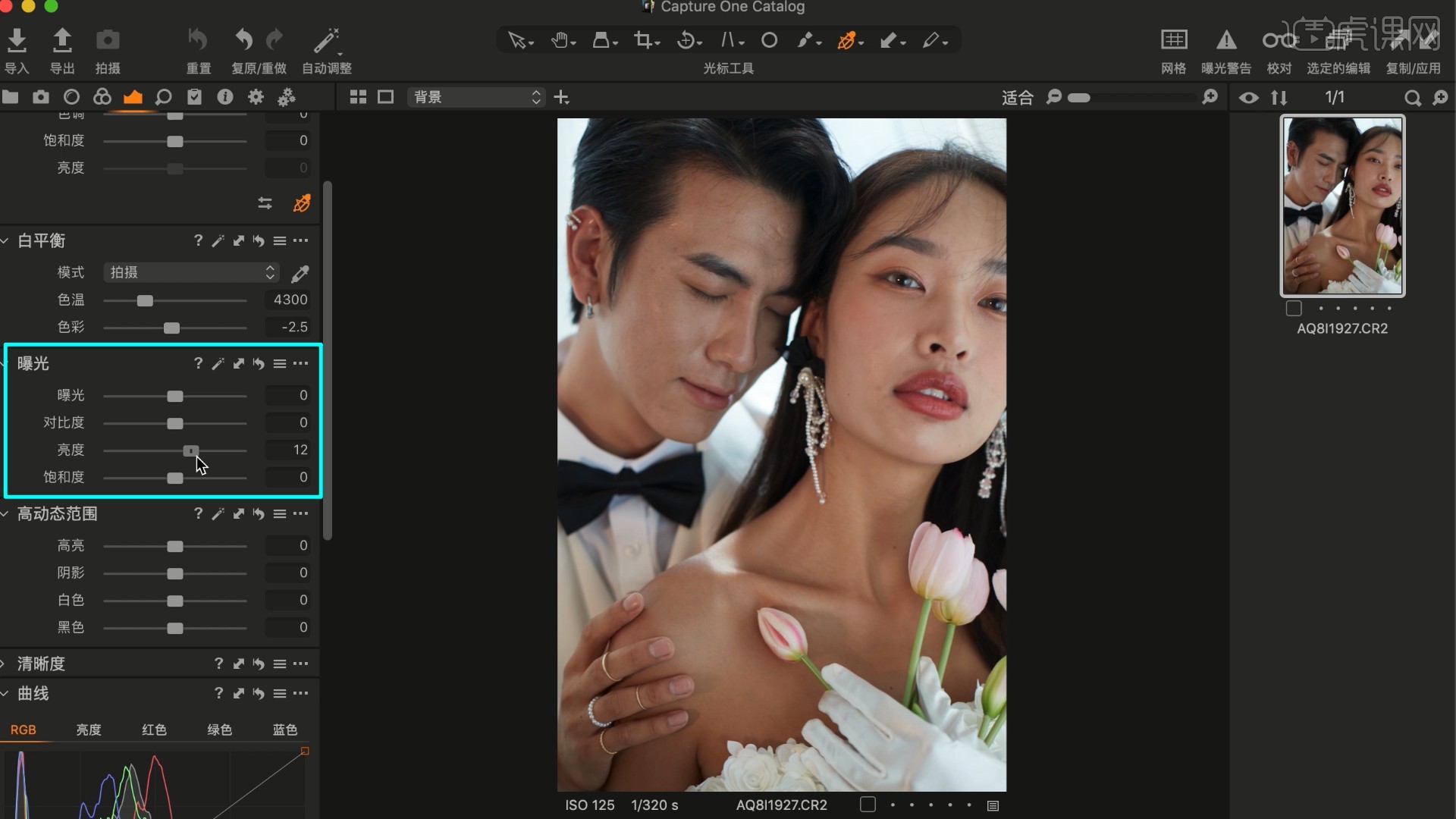
3.调整【曲线】中亮度通道中的曲线提亮暗部,如图所示。
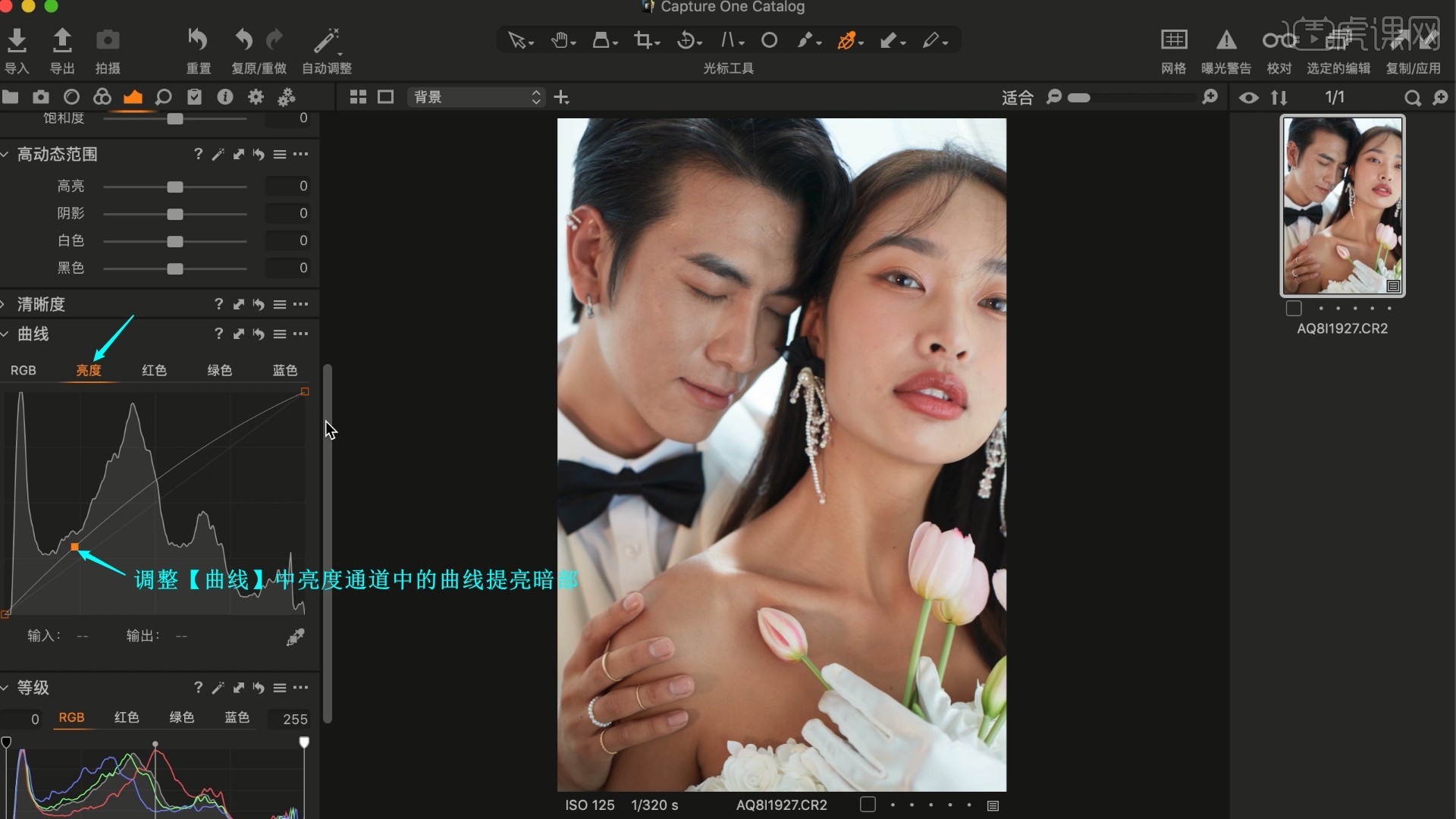
4.调整【高动态范围】中的高亮为-41,白色为-81,在【清晰度】中方法选择经典,调整清晰度为-25,构造为19,如图所示。
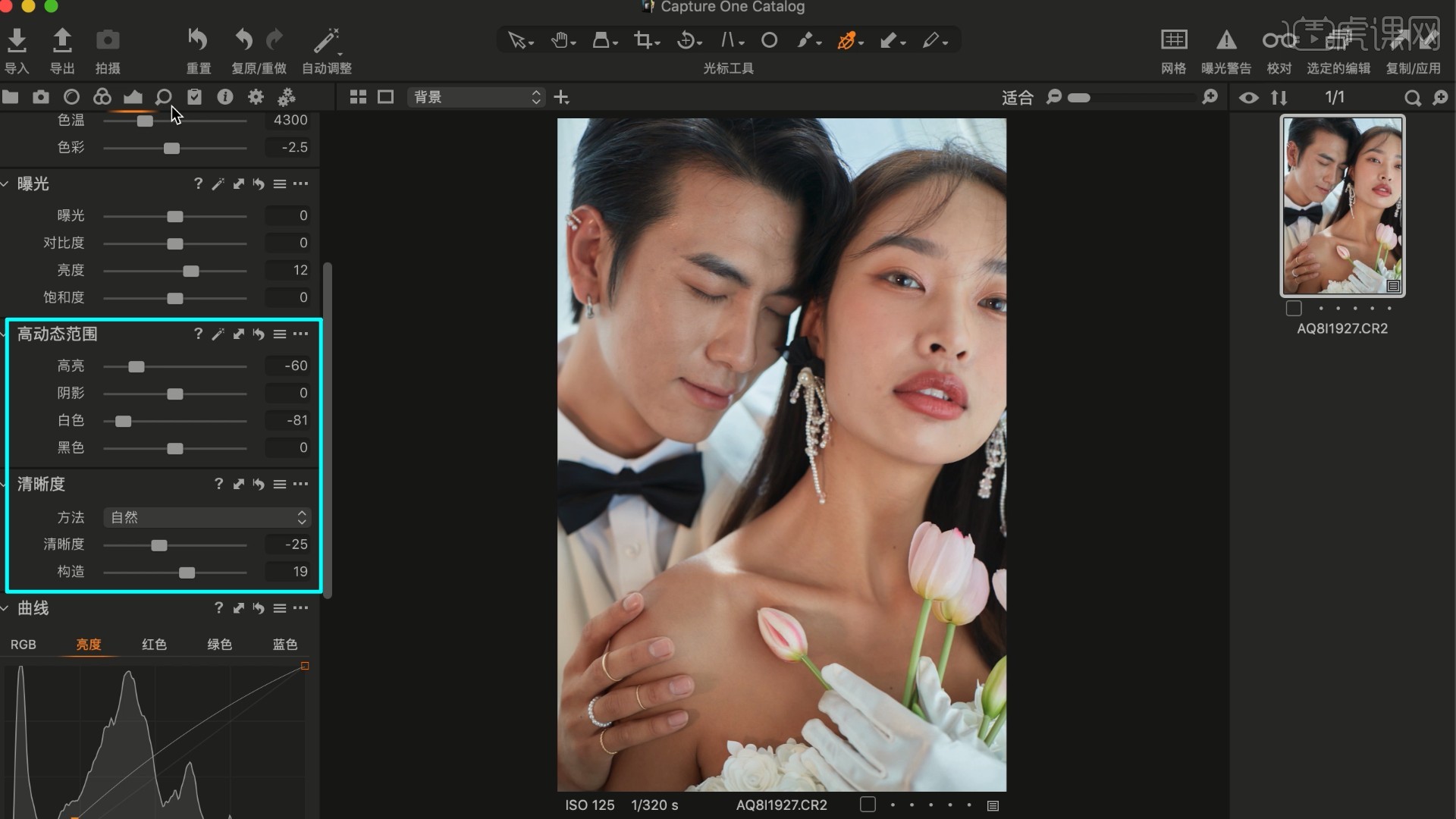
5.调整【噪点抑制】中的明亮度为59,颜色为80,减少画面中的噪点,如图所示。
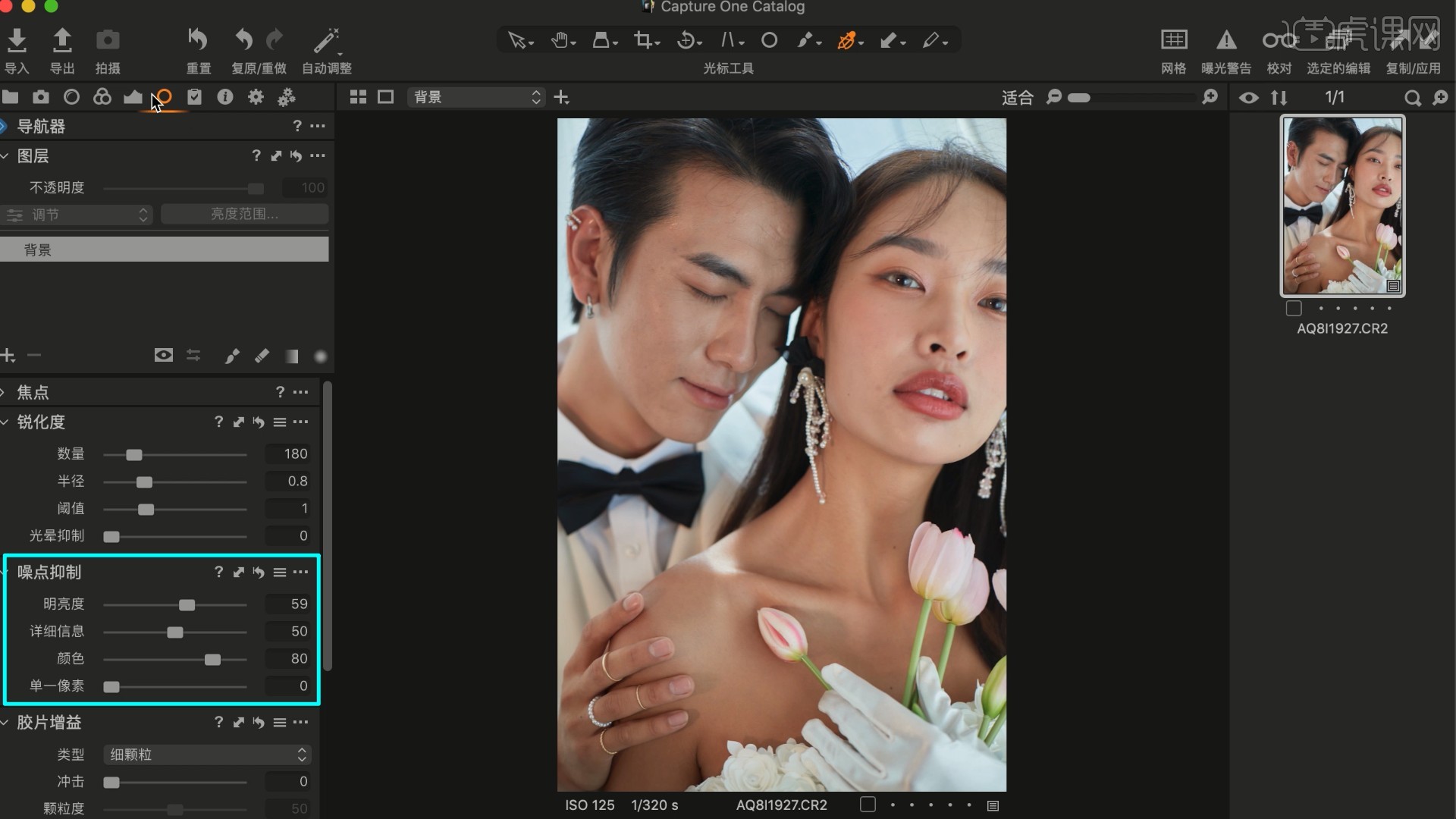
6.在【色彩编辑器】的【皮肤色调】中吸取皮肤的颜色,调整参数来调整肤色,具体参数如图所示。
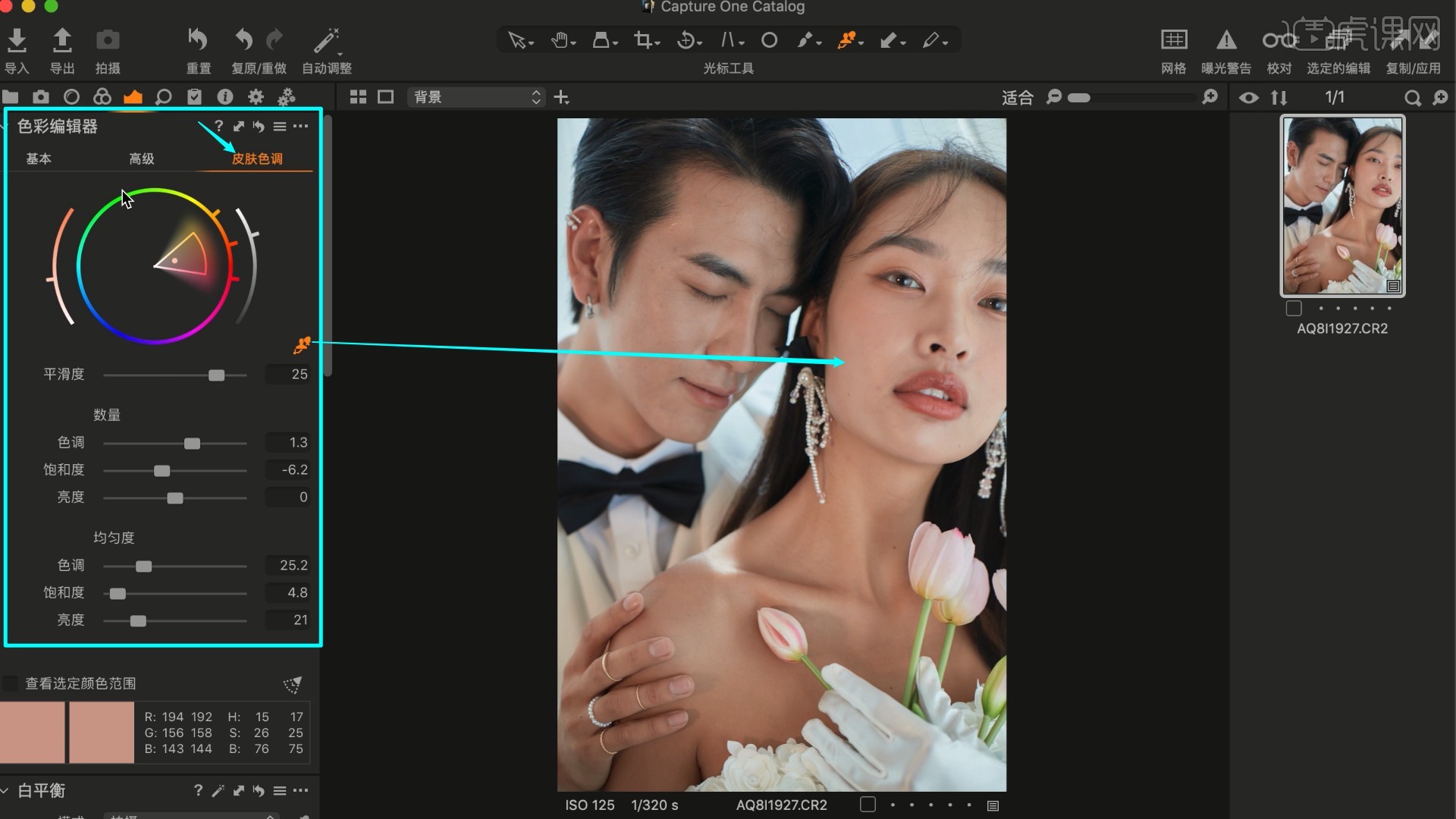
7.在【色彩编辑器】的【基本】中调整各个颜色的色调、饱和度和亮度,调整画面中各个颜色的走向,具体可参考视频内老师的调整。
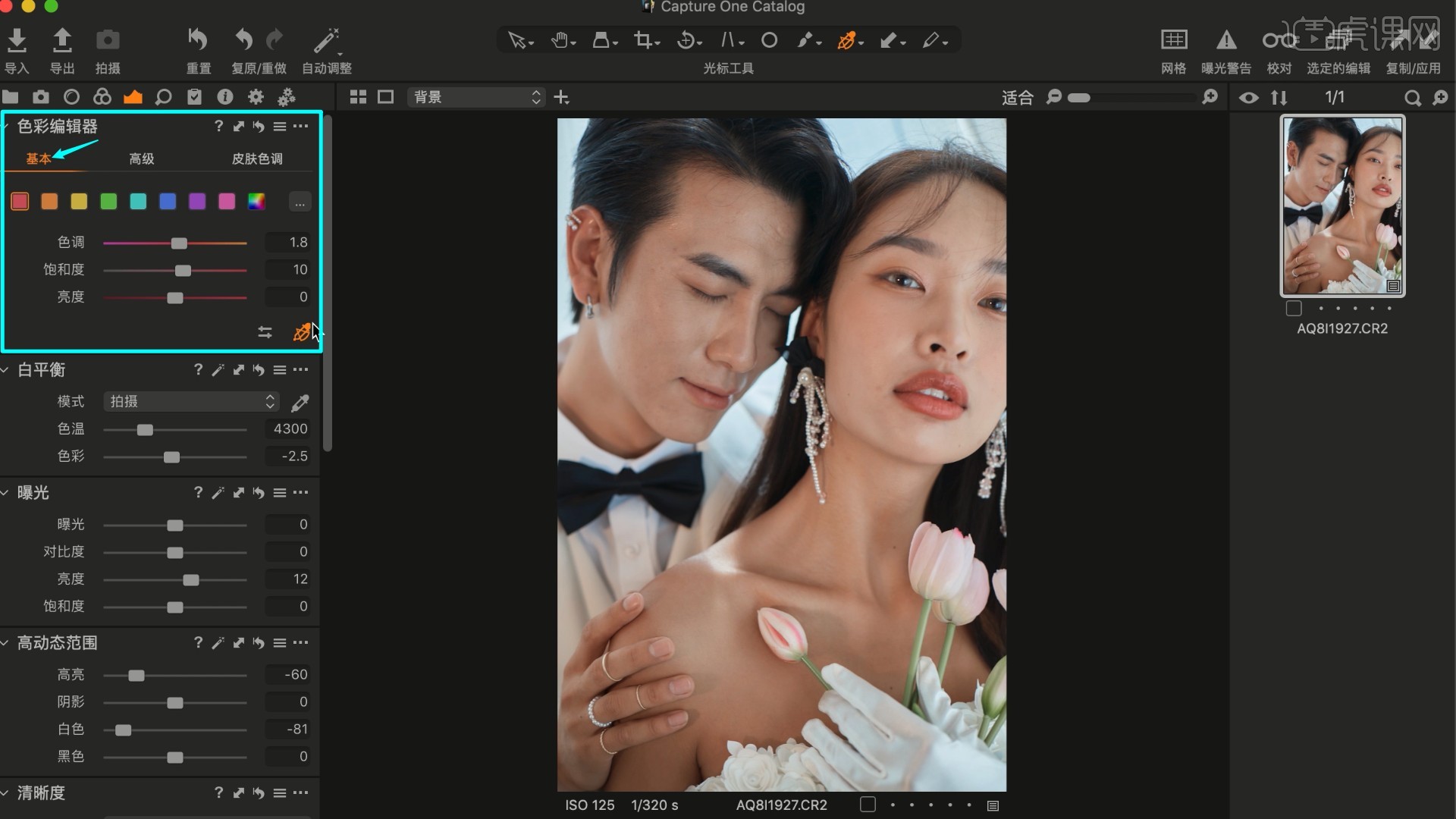
8.【右键】图片选择【编辑与-Photoshop】,点击【编辑变体】使用PS打开调整好的图片,如图所示。
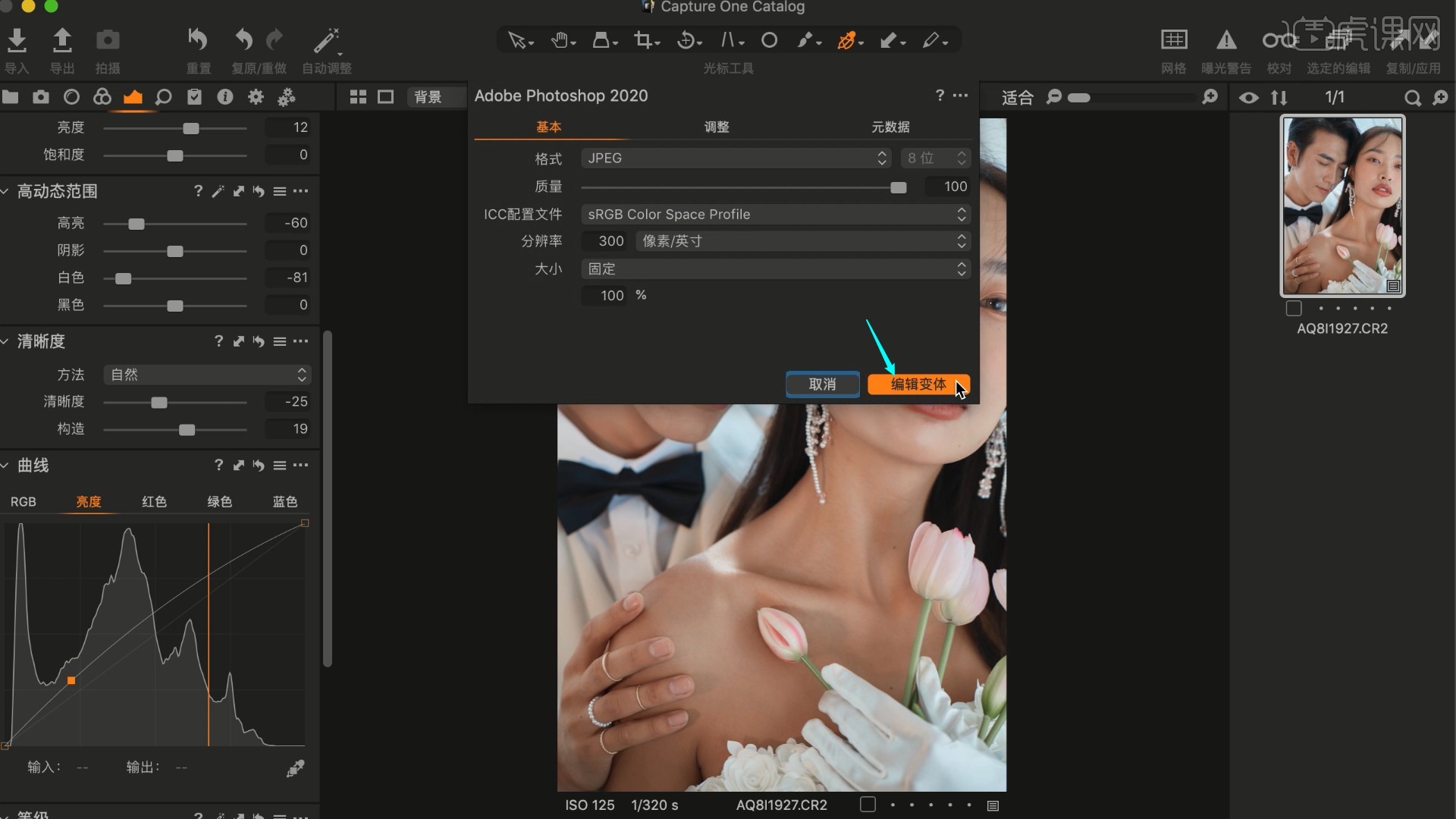
9.使用【液化 快捷键:Ctrl+Shift+X】调整参数增大女士的眼睛,调整嘴唇宽度为-27,推动调整人物的脸部和身体,比如收小脸颊、收窄肩膀等,如图所示。
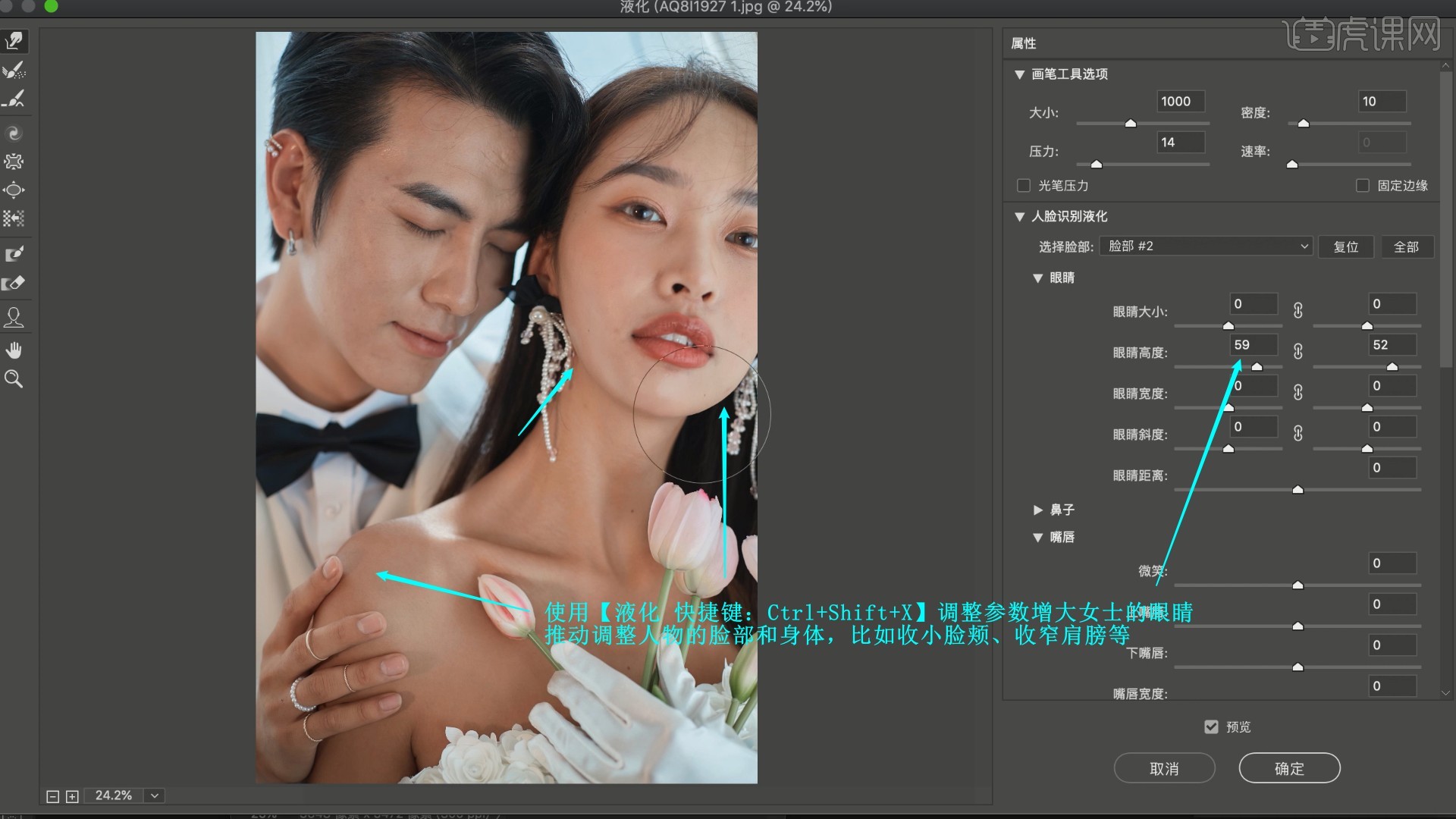
10.使用【污点修复画笔工具】修去人物皮肤的瑕疵,如图所示。
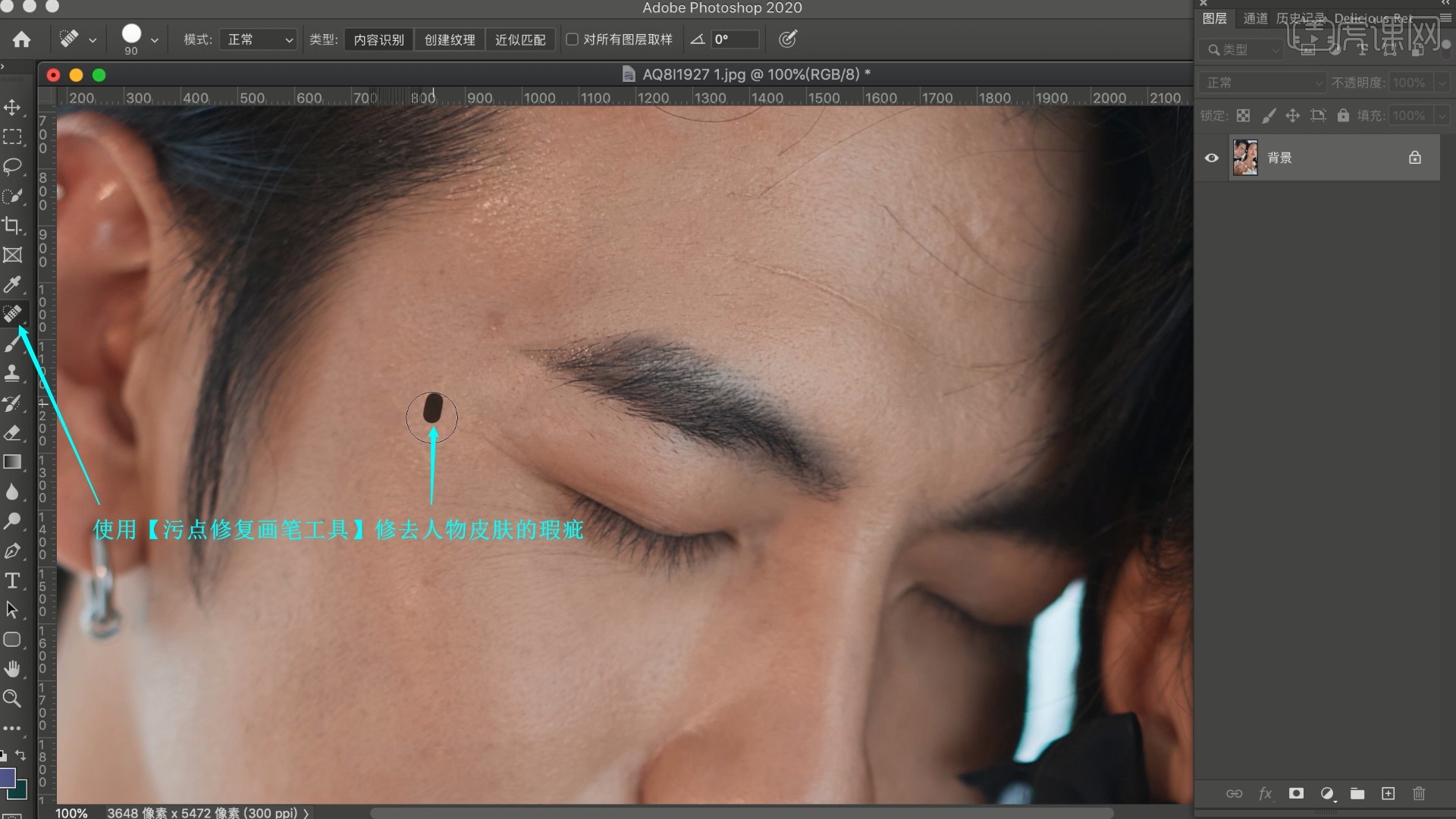
11.选择【图像-计算】,调整参数后【确定】,得到画面的暗部选区,如图所示。
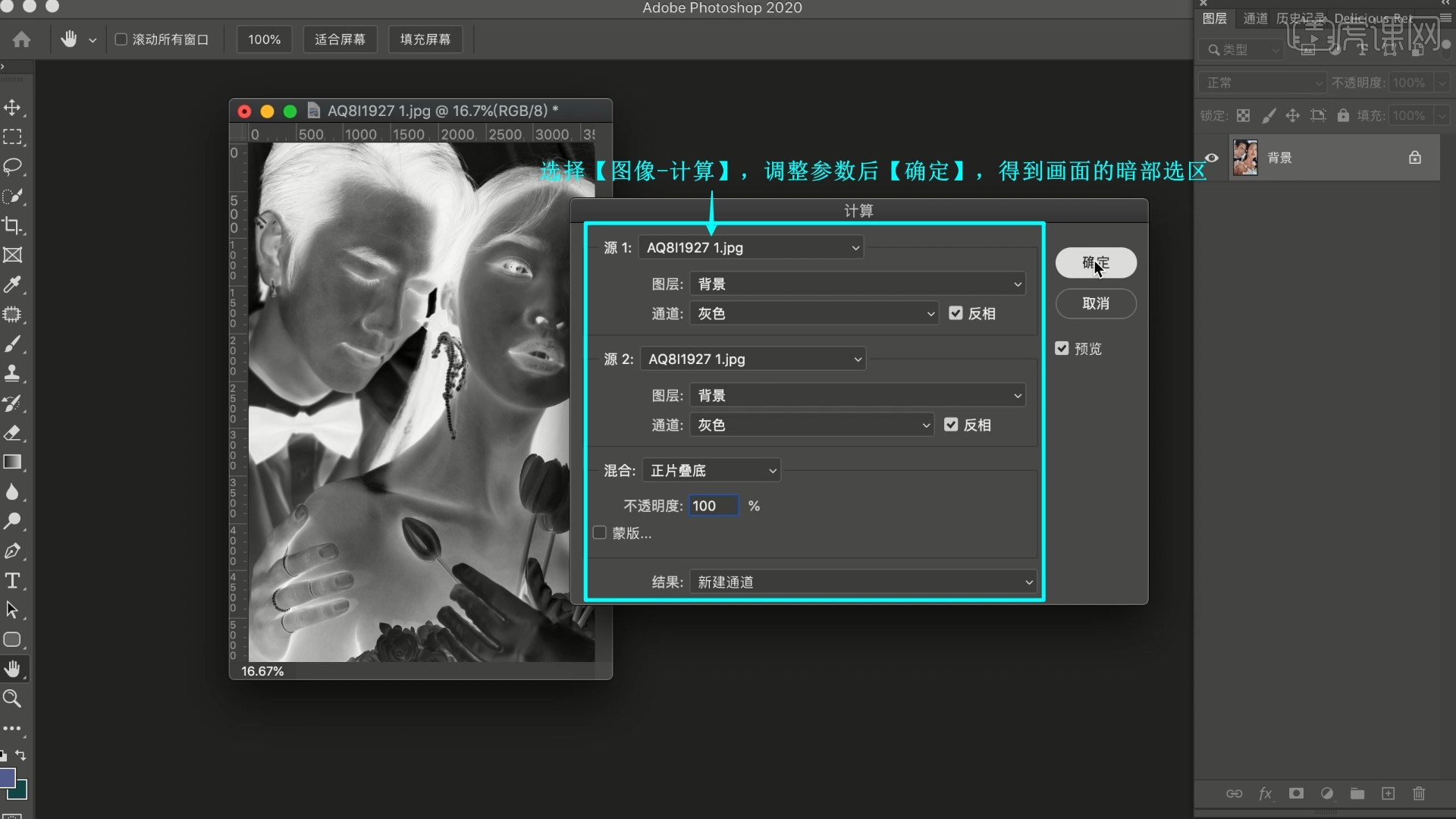
12.在【通道】中【载入选区】Alpha 1通道的选区,得到画面暗部的选区,如图所示。
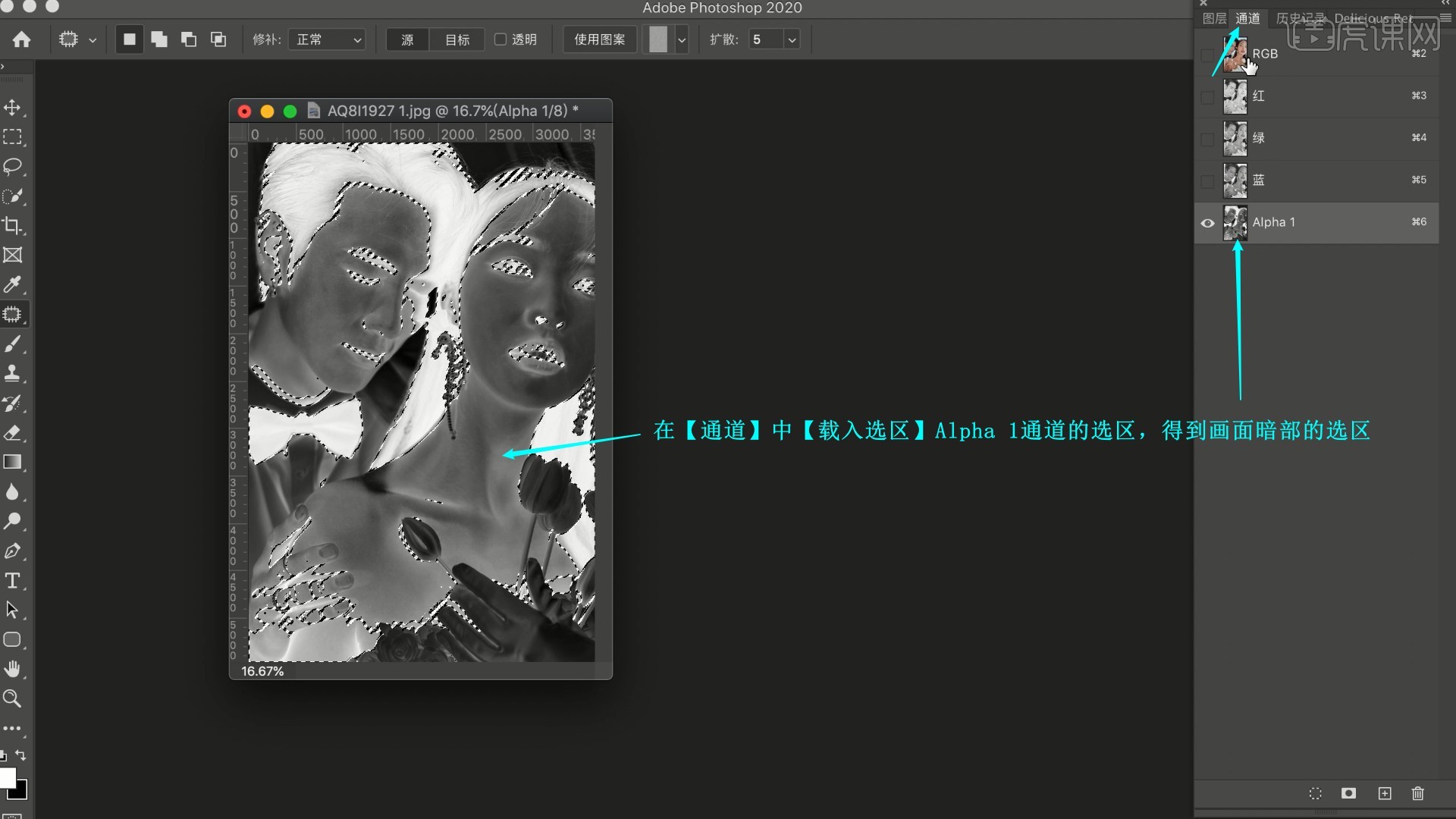
13.在【图层】中添加【曲线】,上拉曲线提亮暗部,如图所示。
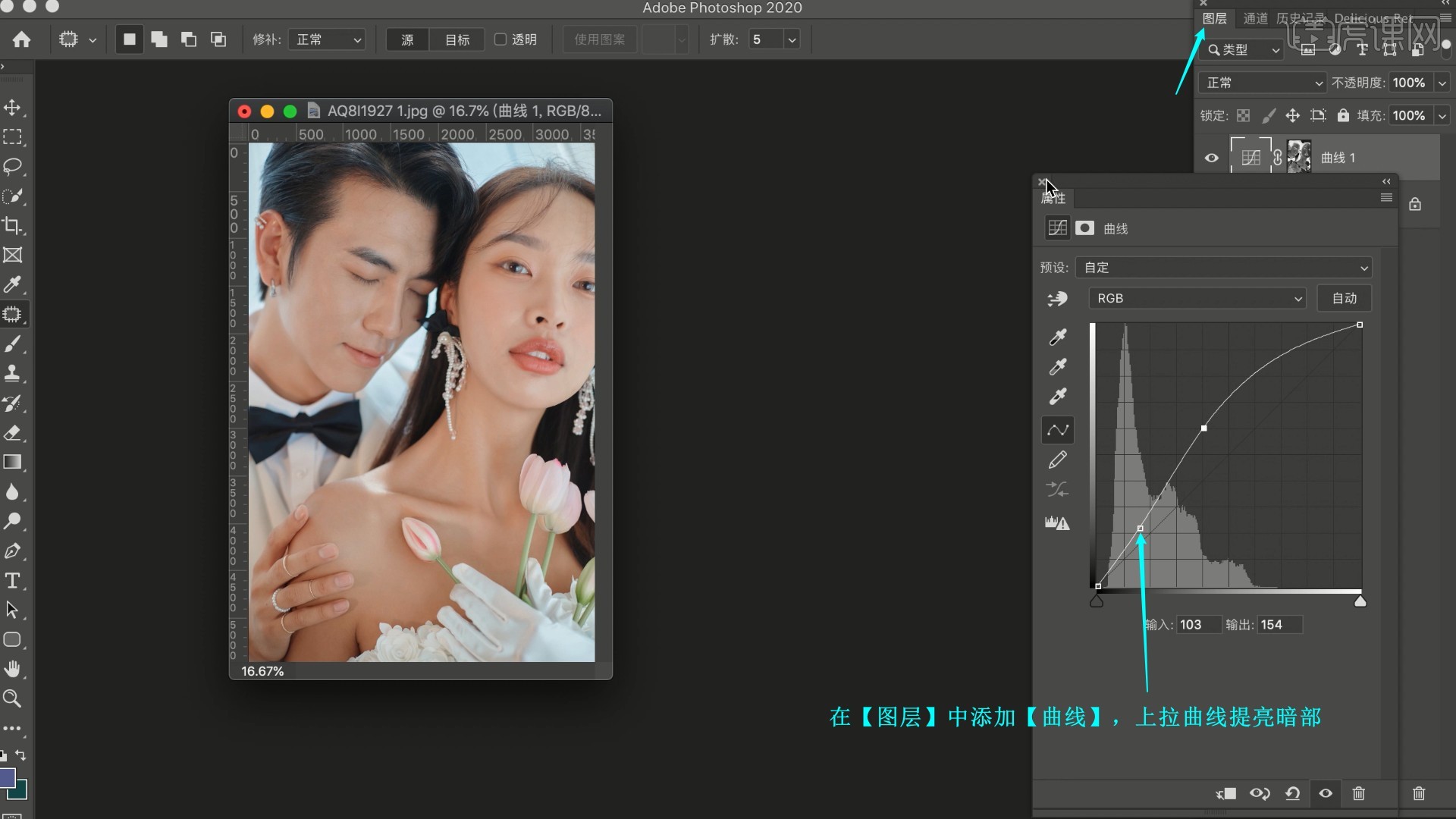
14.添加【可选颜色】,调整红色下的黑色为-45%,黄色下的的黑色为-37%,提亮人物的肤色,如图所示。
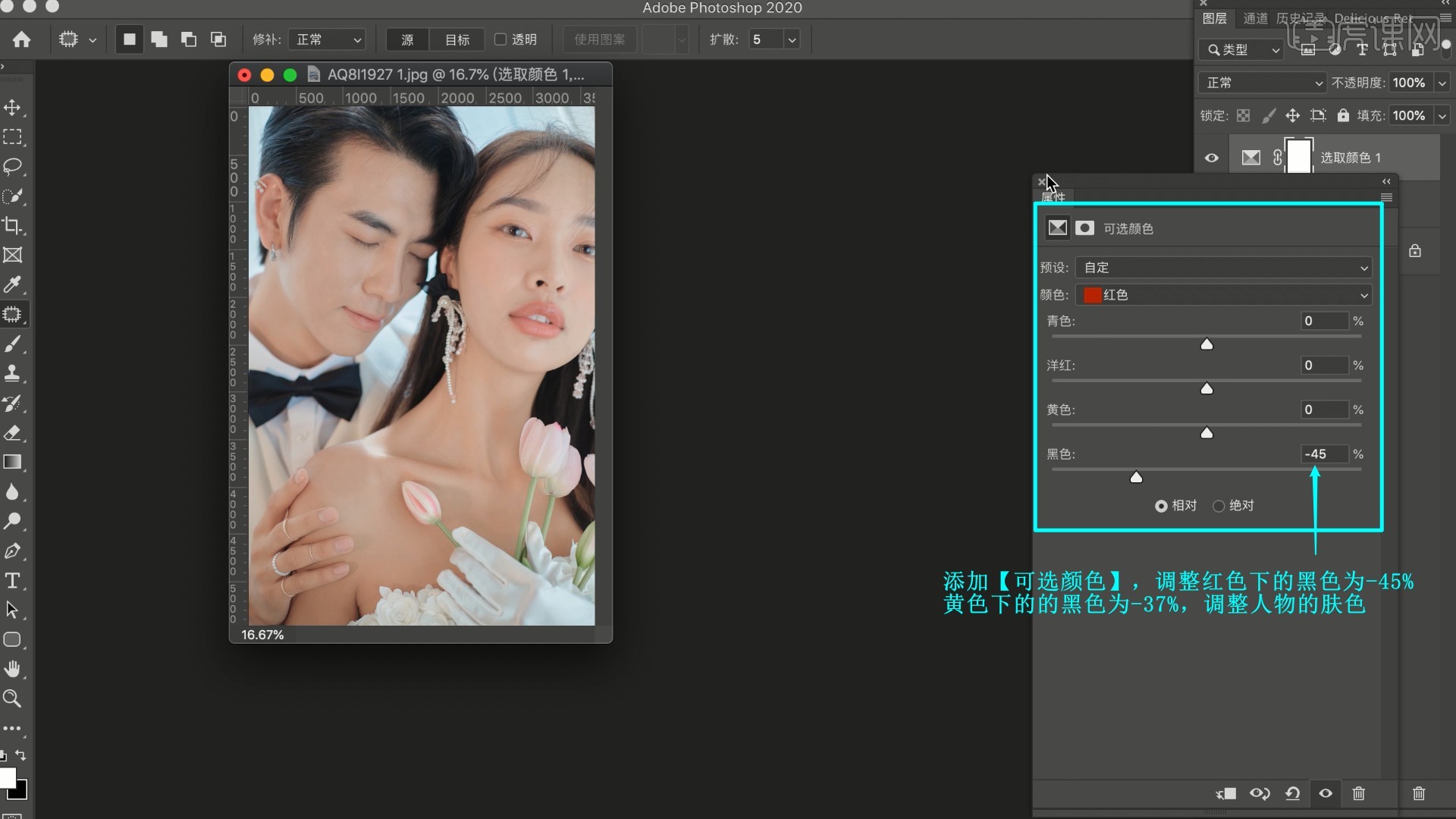
15.【蒙版反向 快捷键:Ctrl+I】,使用【画笔工具】选择白色涂抹人物的皮肤局部提亮,如图所示。
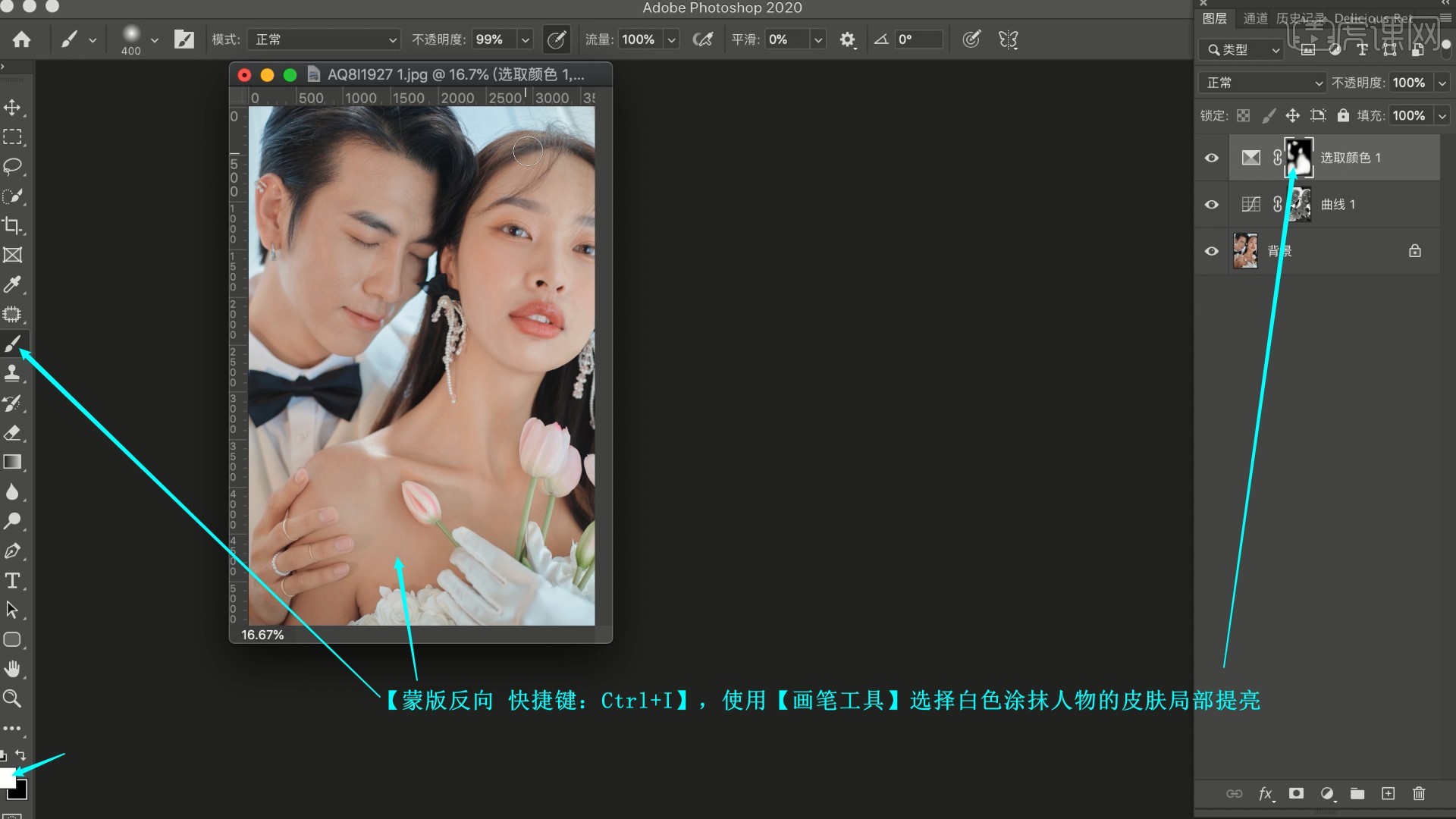
16.添加【通道混合器】,调整蓝色通道下的蓝色为+97%,增加皮肤的暖色,如图所示。
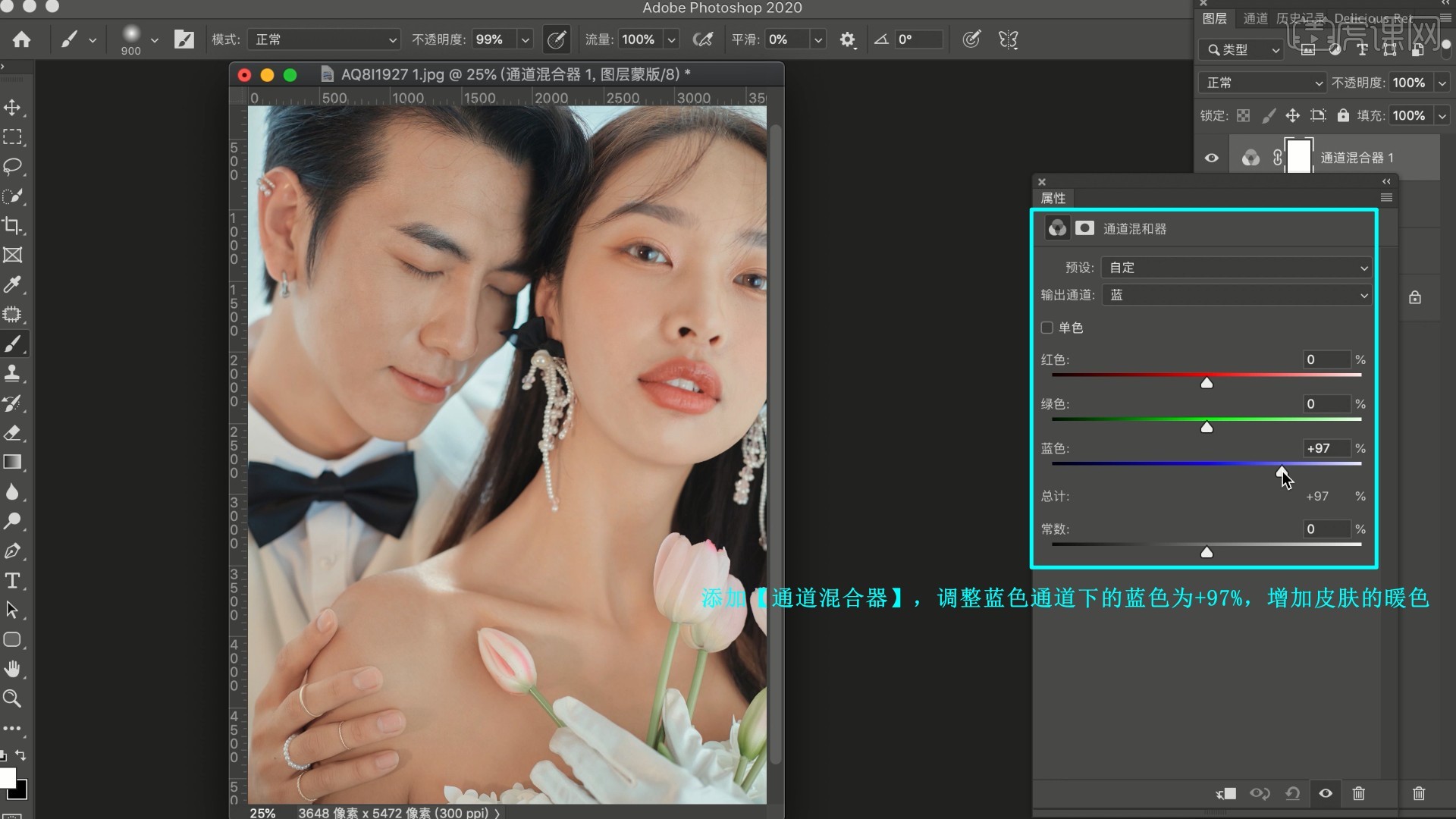
17.添加【自然饱和度】,调整自然饱和度为+20,饱和度为-16,调整人物肤色,如图所示。
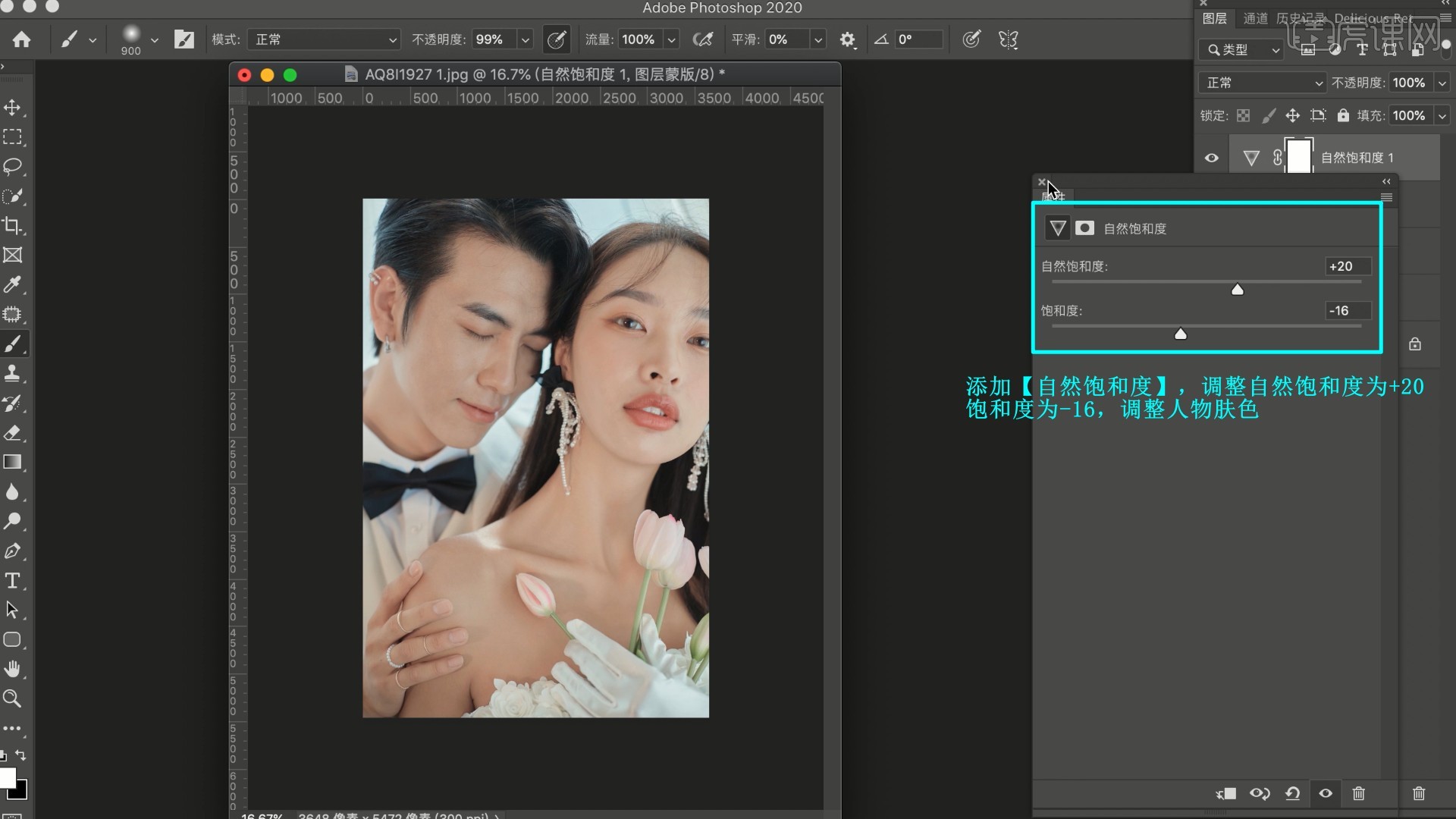
18.添加【色相/饱和度】,调整红色的色相为-5,饱和度为+9,如图所示。
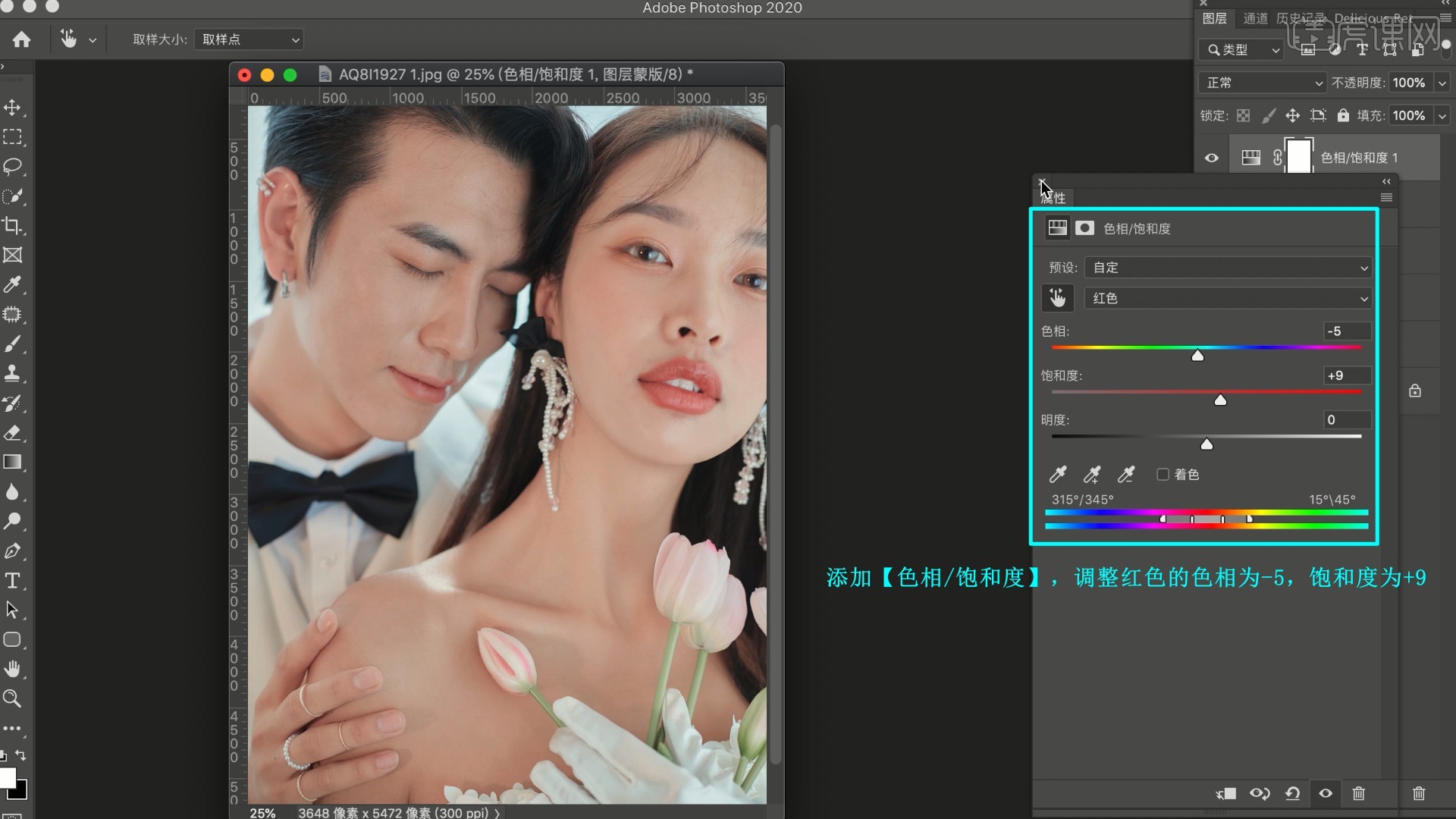
19.同样【蒙版反向】,使用【画笔工具】选择白色涂抹加红女士的眼影、腮红和嘴唇,如图所示。
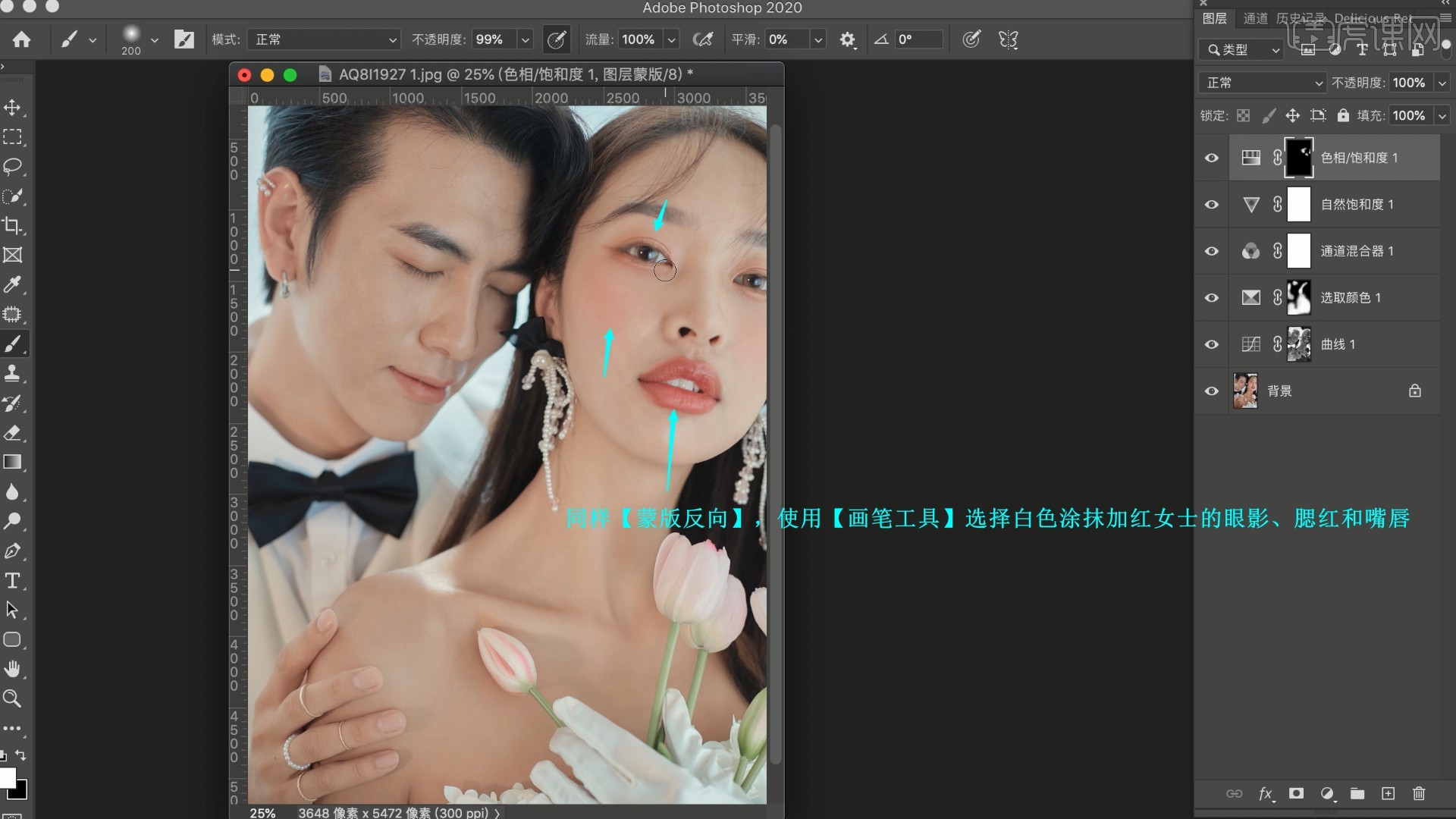
20.添加【黑白】,设置【混合模式-柔光】,降低图层的不透明度至49%,对画面去灰,如图所示。
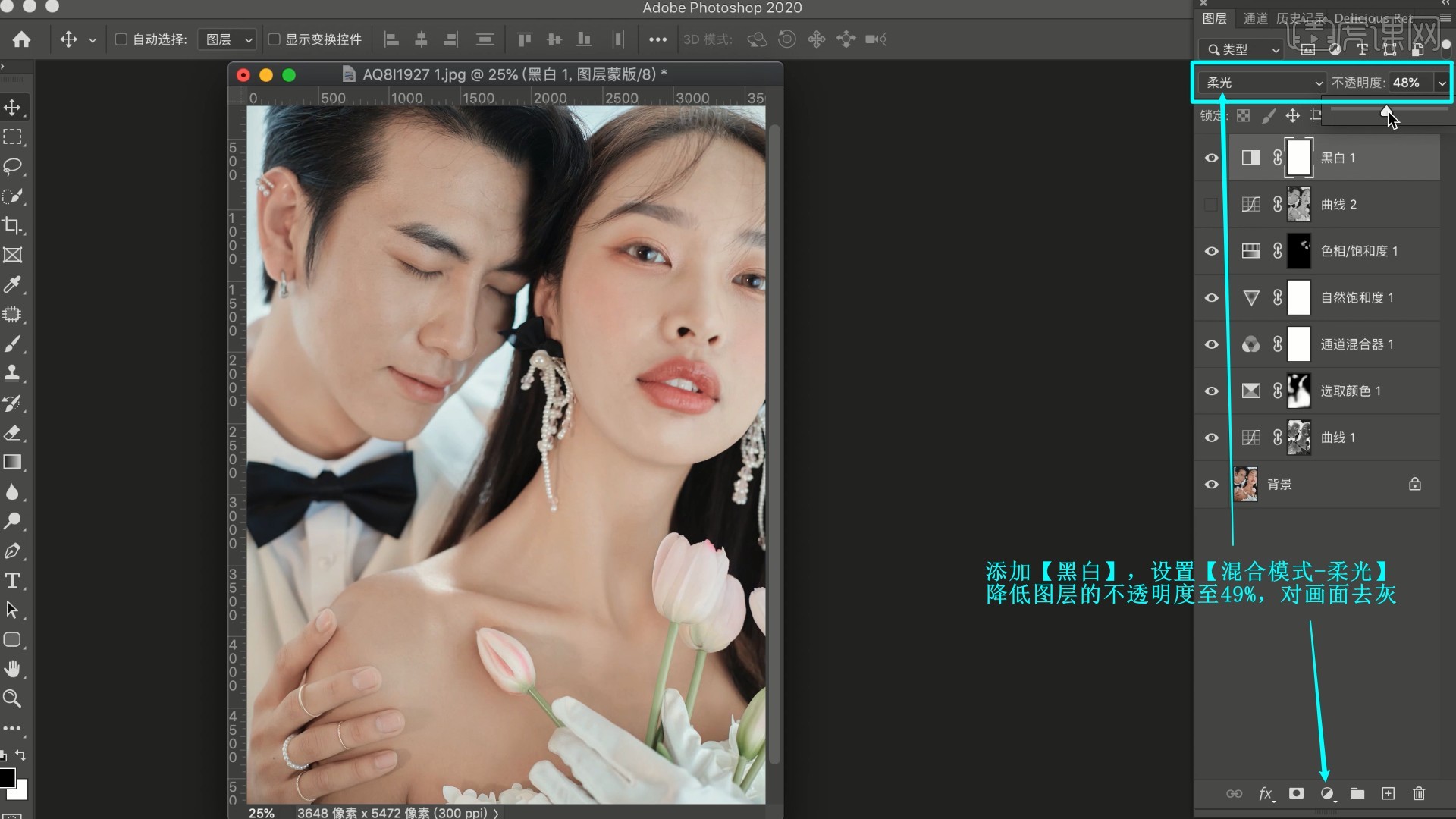
21.继续使用【色相/饱和度】【可选颜色】调色,完成后在DR3插件中选择【完美皮肤】,框选男士的脸部后确定,加载完成后使用【画笔工具】涂抹人物皮肤进行磨皮,如图所示。
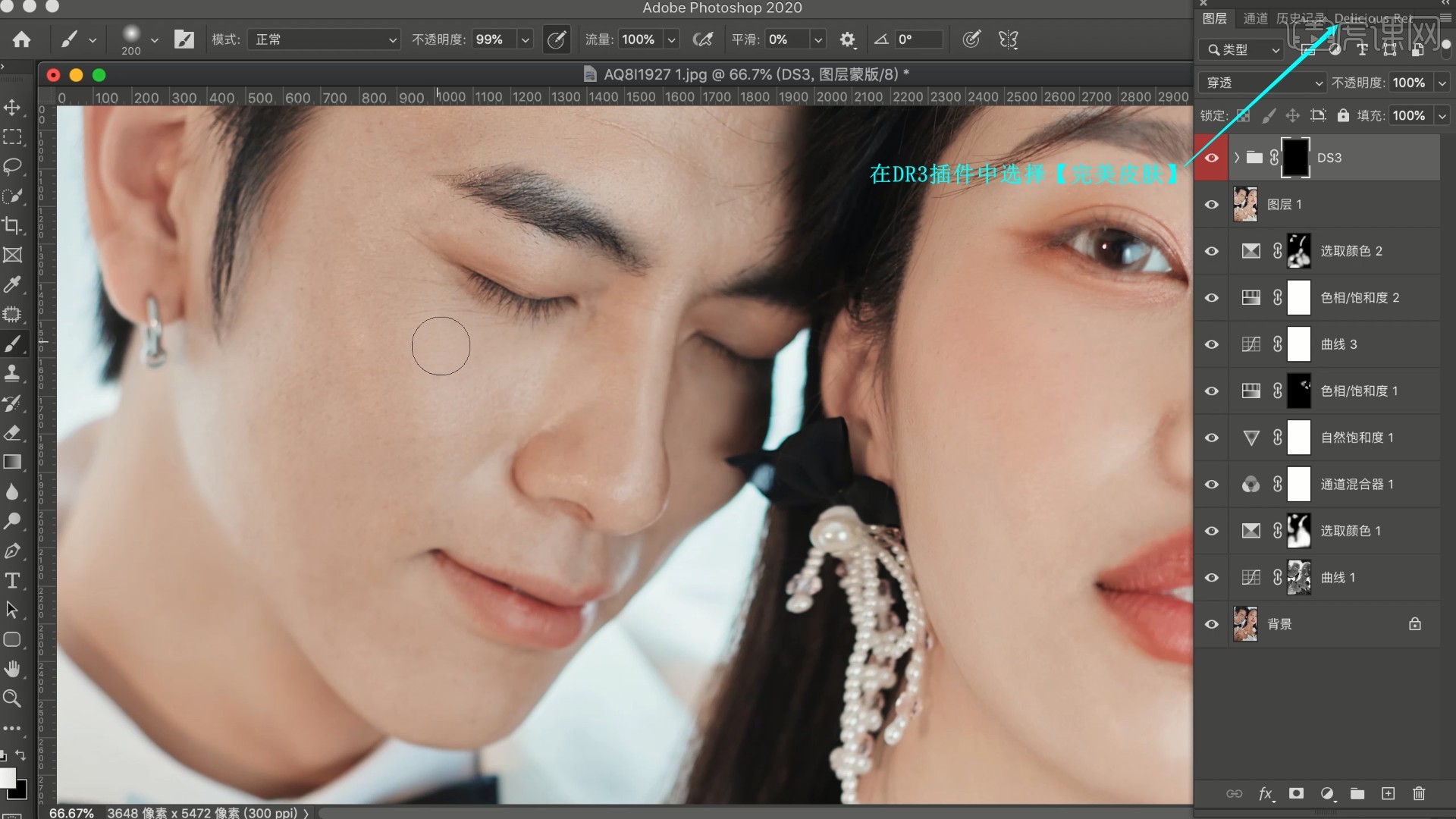
22.【复制图像】并【合并图层 快捷键:Ctrl+E】所有图层,【高低频磨皮】对人物皮肤磨皮,注意制作皮肤的质感,如图所示。
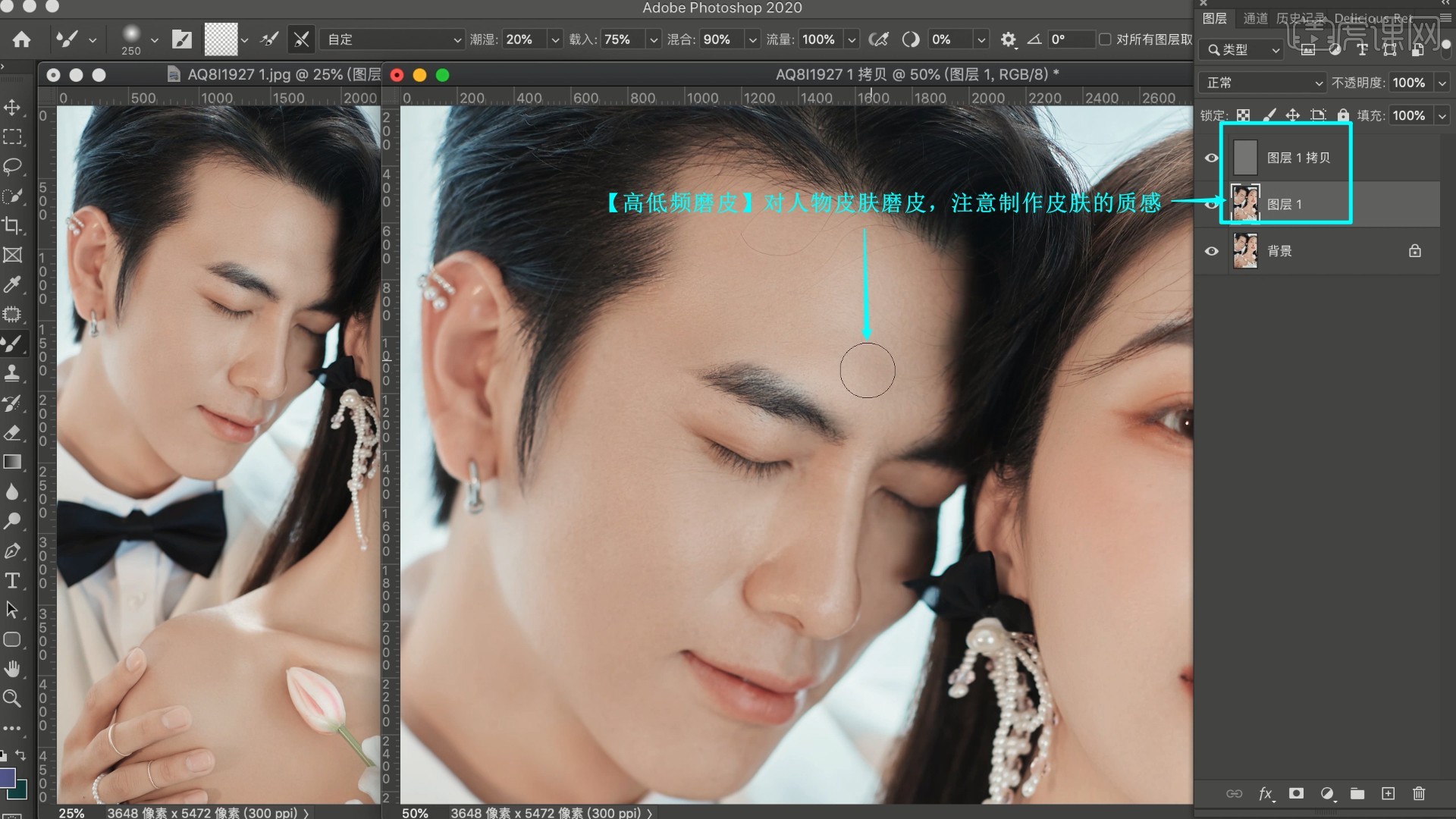
23.【复制图层】高频图层并【创建剪切蒙版】,锐化画面细节,如图所示。
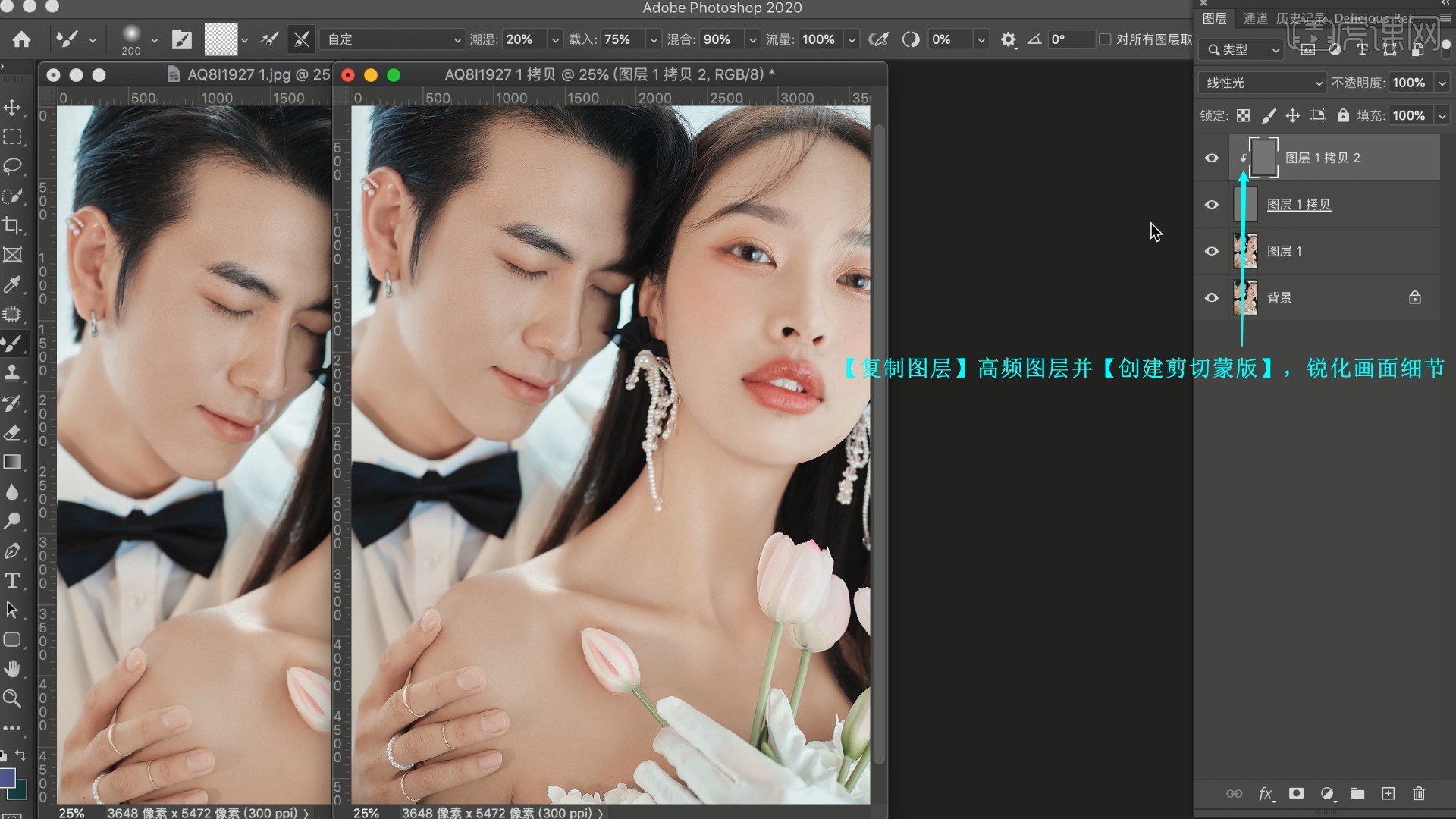
24.回顾本节课所讲解到的内容,同学们可以在下方评论区进行留言,老师会根据你们的问题进行回复。
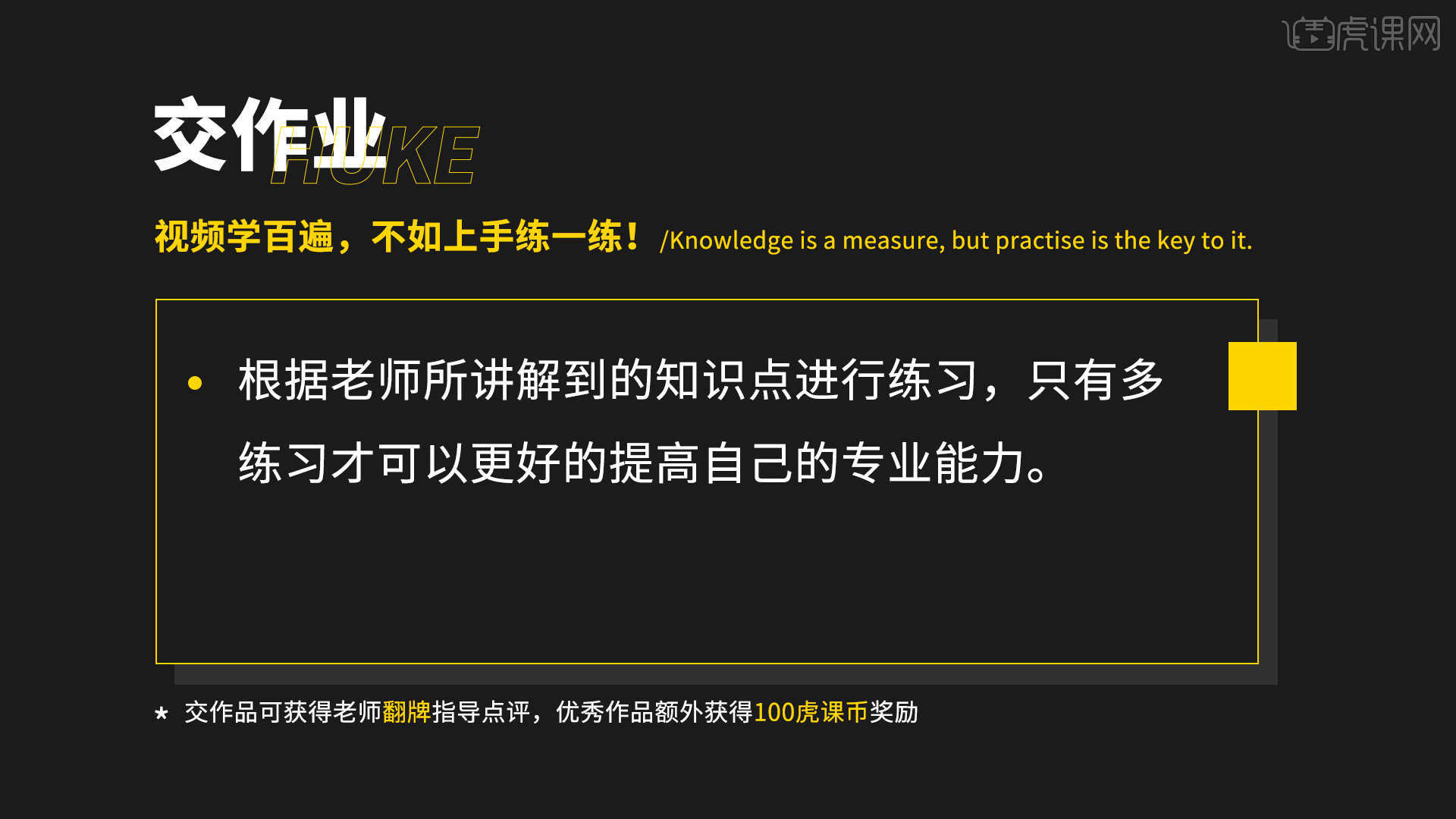
25.最终效果如图所示,视频学百遍,不如上手练一练!你学会了吗?

以上就是PS-情侣人像自然干净磨皮技巧图文教程的全部内容了,你也可以点击下方的视频教程链接查看本节课的视频教程内容,虎课网每天可以免费学一课,千万不要错过哦!













