PS-中式妆容美白人像精修图文教程发布时间:2022年02月21日 08:01
虎课网为您提供摄影艺术版块下的PS-中式妆容美白人像精修图文教程,本篇教程使用软件为PS(CC2021),难度等级为初级练习,下面开始学习这节课的内容吧!
本节课讲解PS—中式妆容美白精修教学,同学们可以在下方评论区进行留言,老师会根据你们的问题进行回复,作业也可以在评论区进行提交。
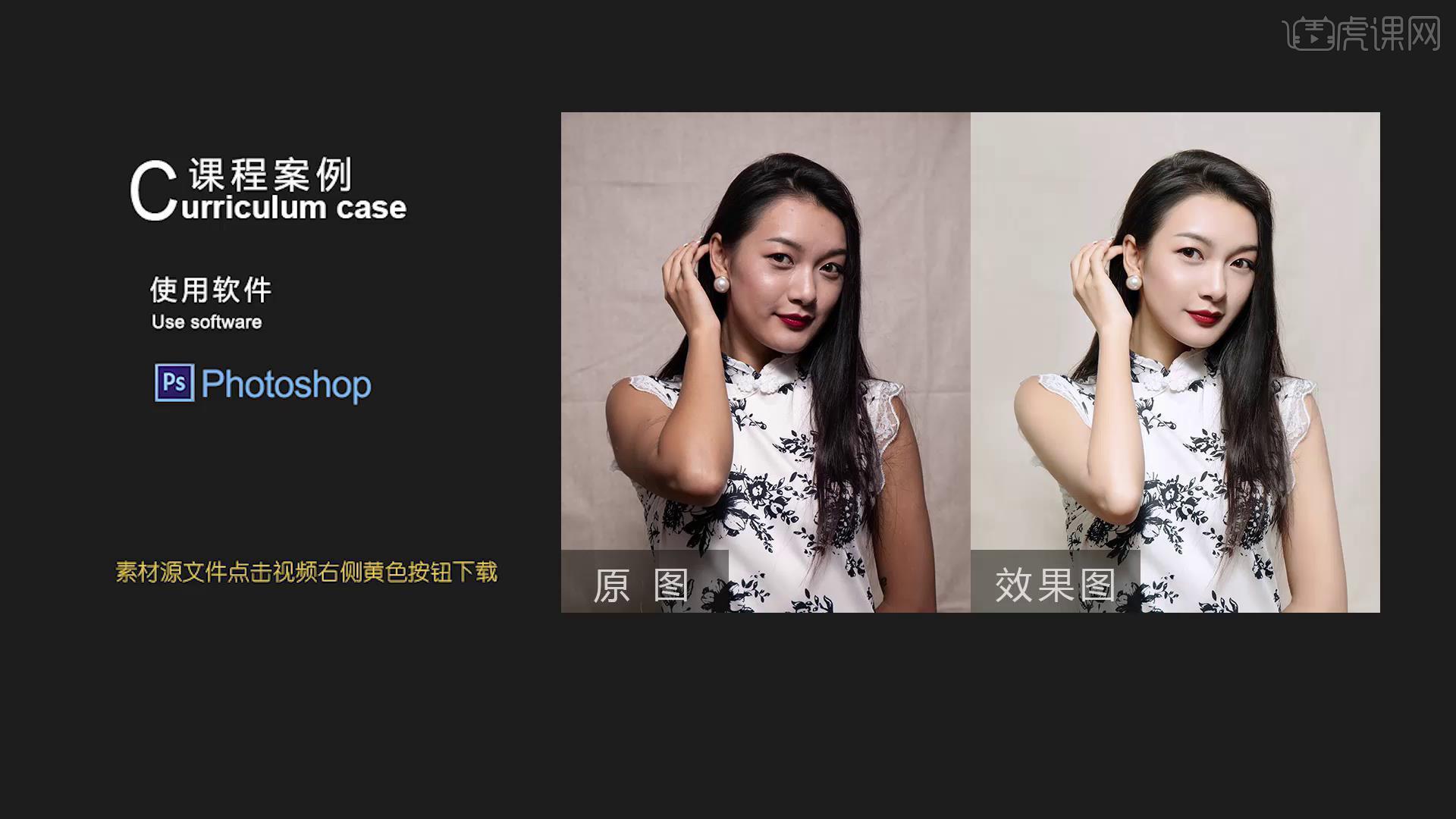
使用软件/工具:PS
课程所用到的素材和源文件请点击右侧黄色按钮下载,学完本课内容后,同学们可以根据下图作业布置,在视频下方提交作业图片,老师会一一解答。
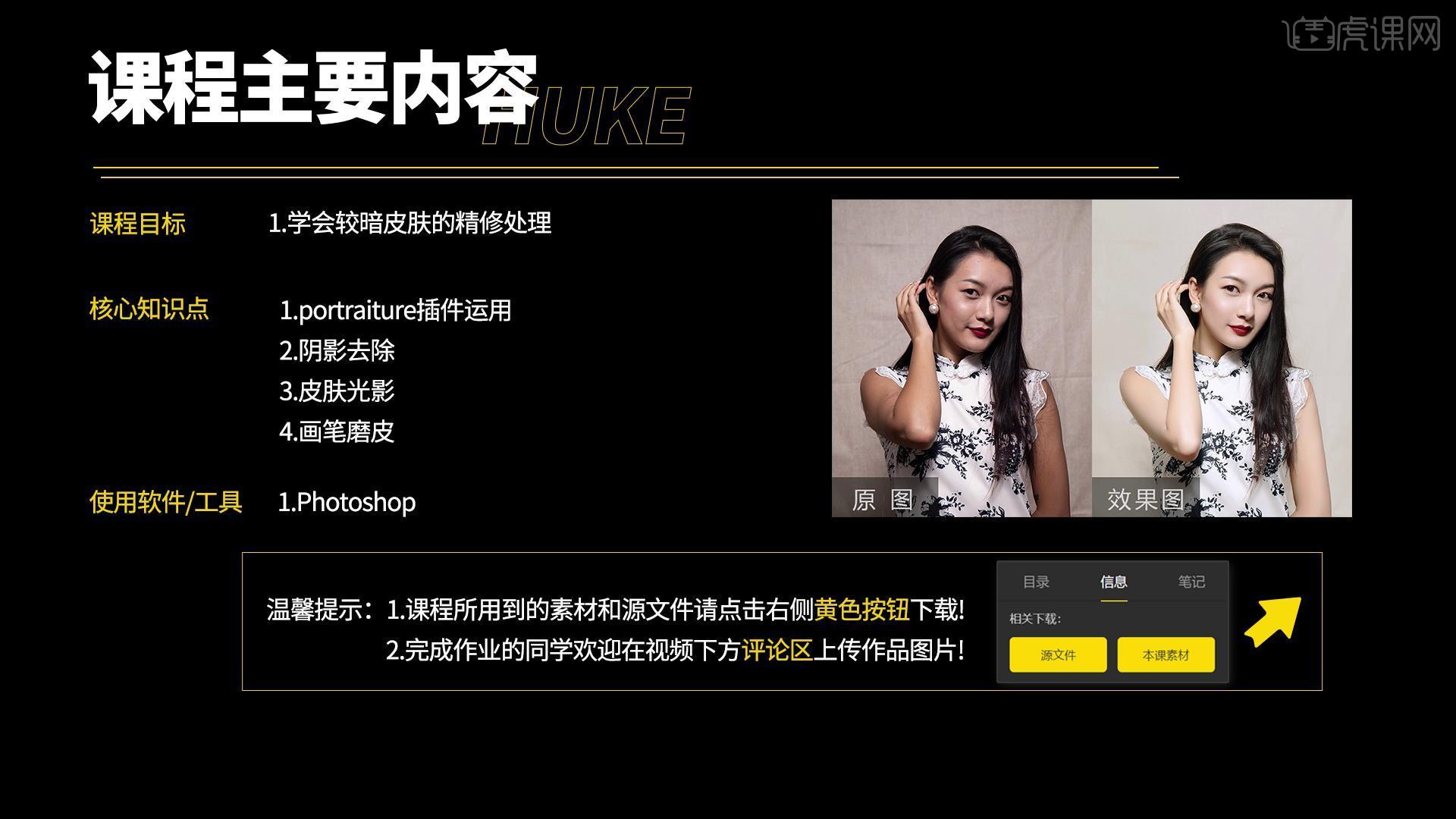
那我们开始今天的教程吧。
1.在讲解之前先来对本次案例的原图进行浏览,根据当前的效果来讲解案例的制作流程,以及在制作过程中需要注意到的内容,具体可参考视频内老师的讲解。
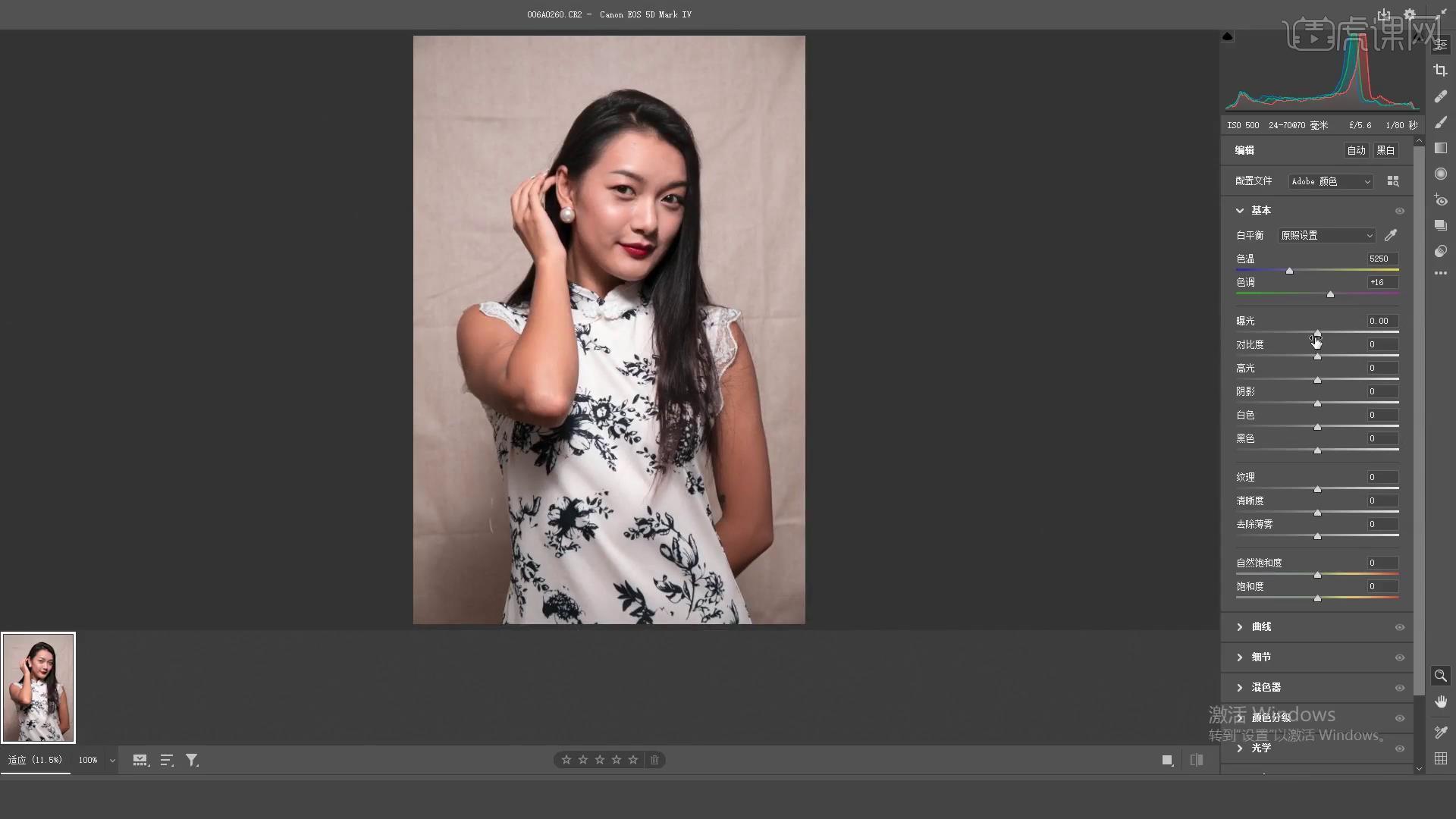
2.直接进入【CameraRaw】进行修图,提高【曝光】,降低【对比度】,降低【高光】,提亮【阴影】。具体如图示。
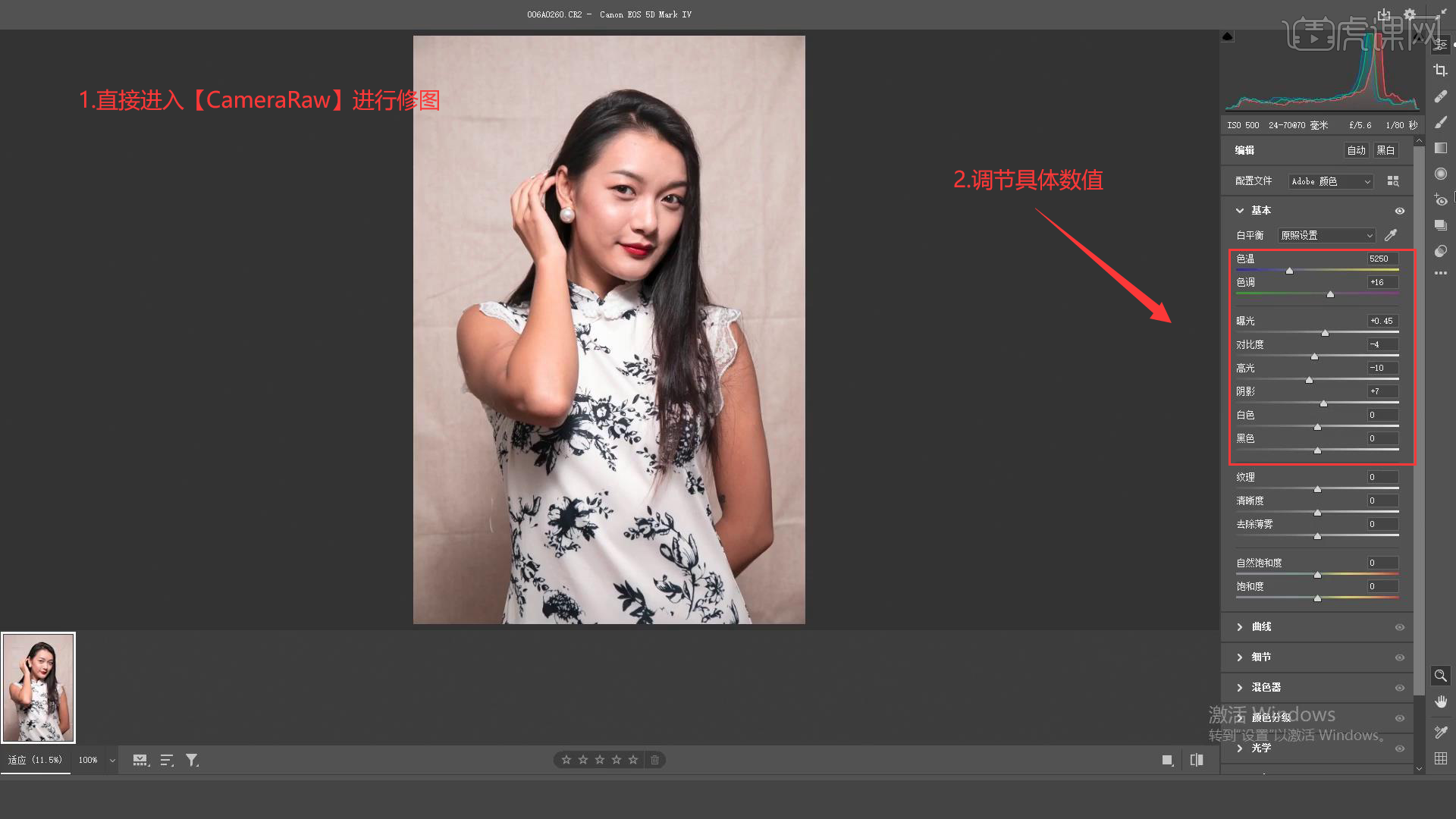
3.打开【滤镜】进行拉动,【曝光】提亮。具体如图示。
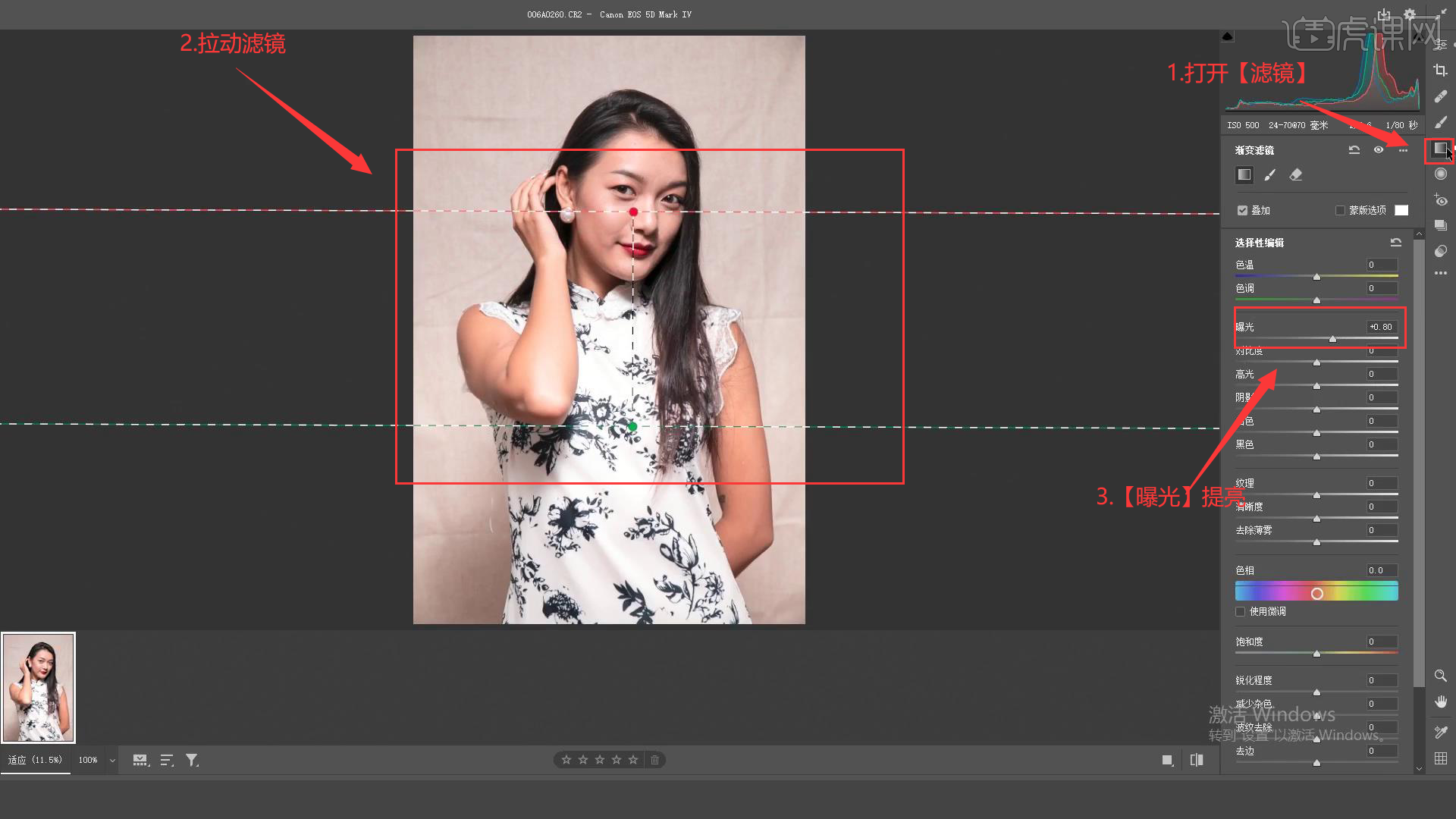
4.点击【编辑】,选择【混色器】中的【明亮度】,(橙色:20 黄色:24)。确认。具体如图示。
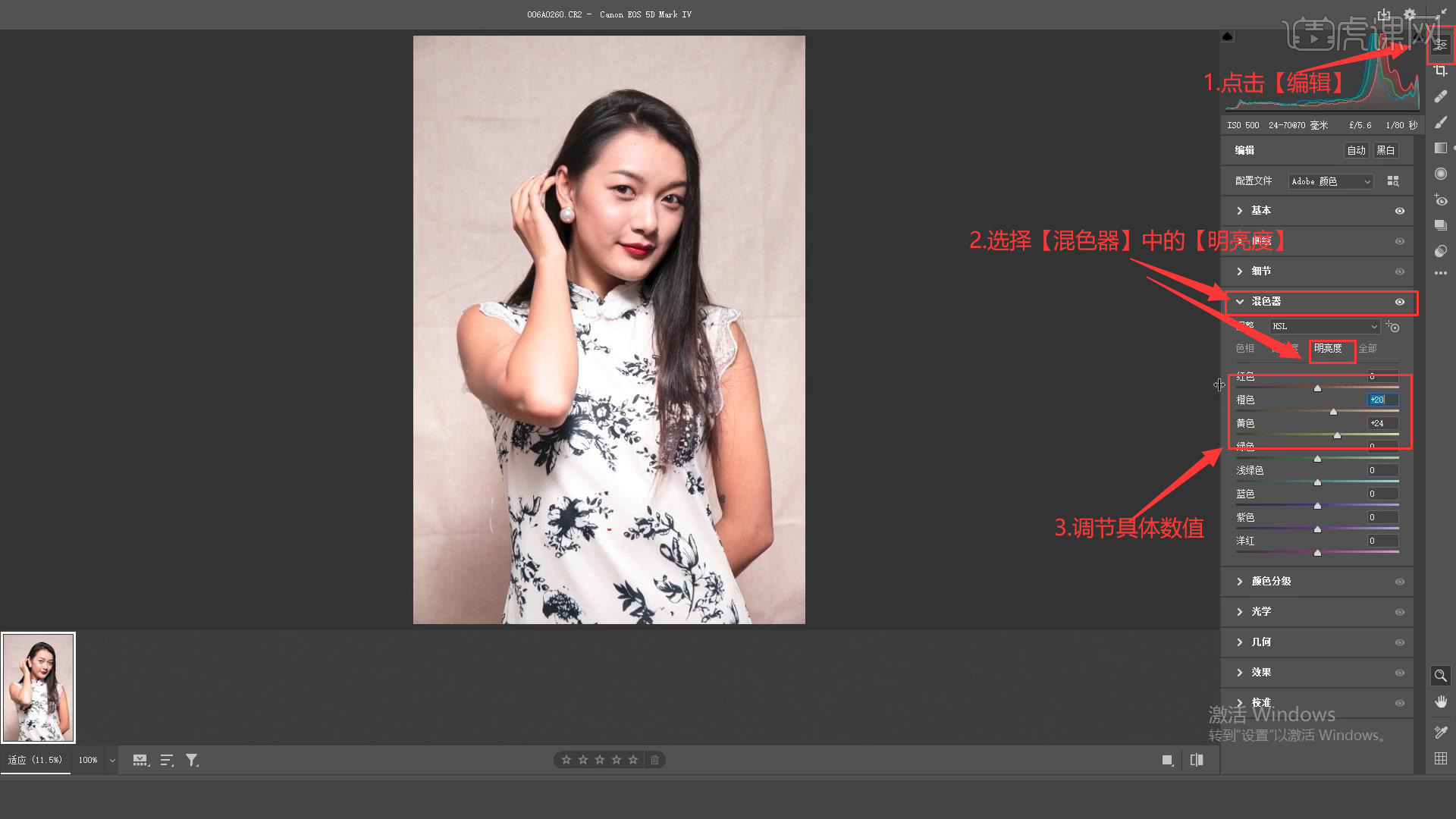
5.点击【快速选择工具】然后快捷键【Ctrl+J】复制【图层1】,选中背景,【Alt键】调整边缘。具体参考老师讲解。
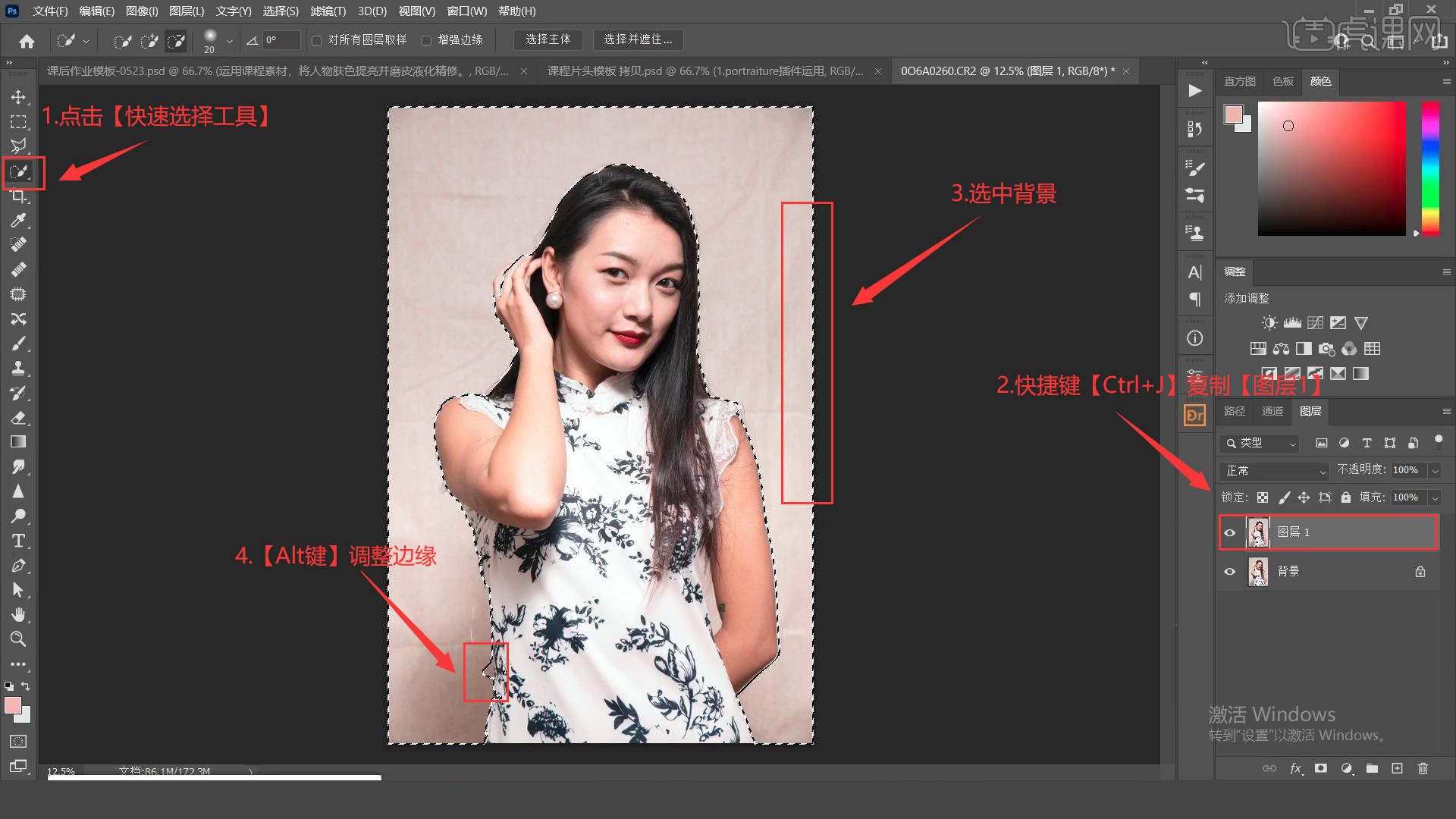
6.点击【污点修复画笔工具】,去除背景褶皱,切换【画笔】工具,(不透明度:76 流量:10),选择背景颜色涂抹。具体参考老师讲解。
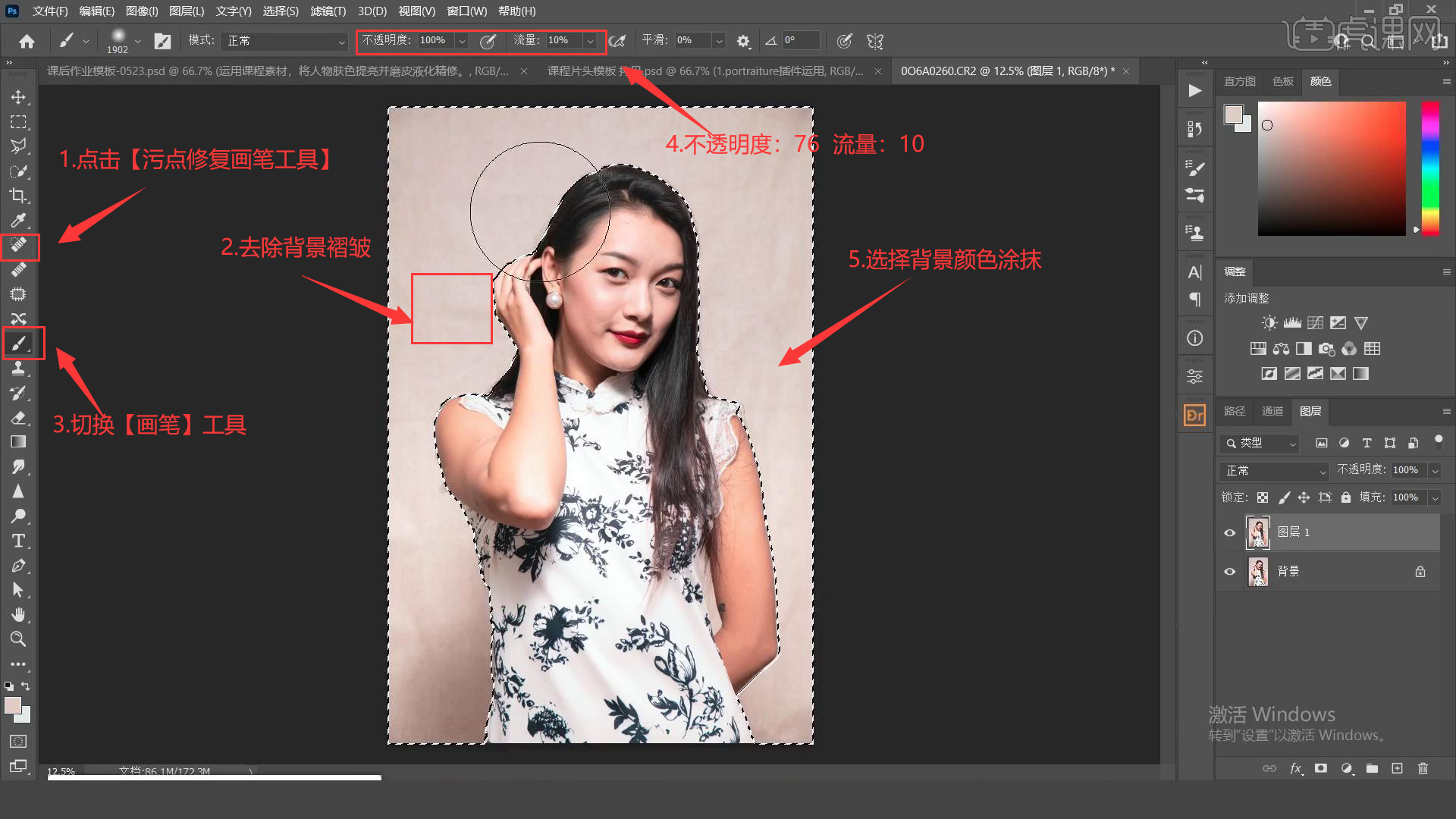
7.选择【修补工具】,点击空白处,去除蚂蚁线。【合并图层】,然后快捷键【Ctrl+J】复制【图层】。具体参考老师讲解。
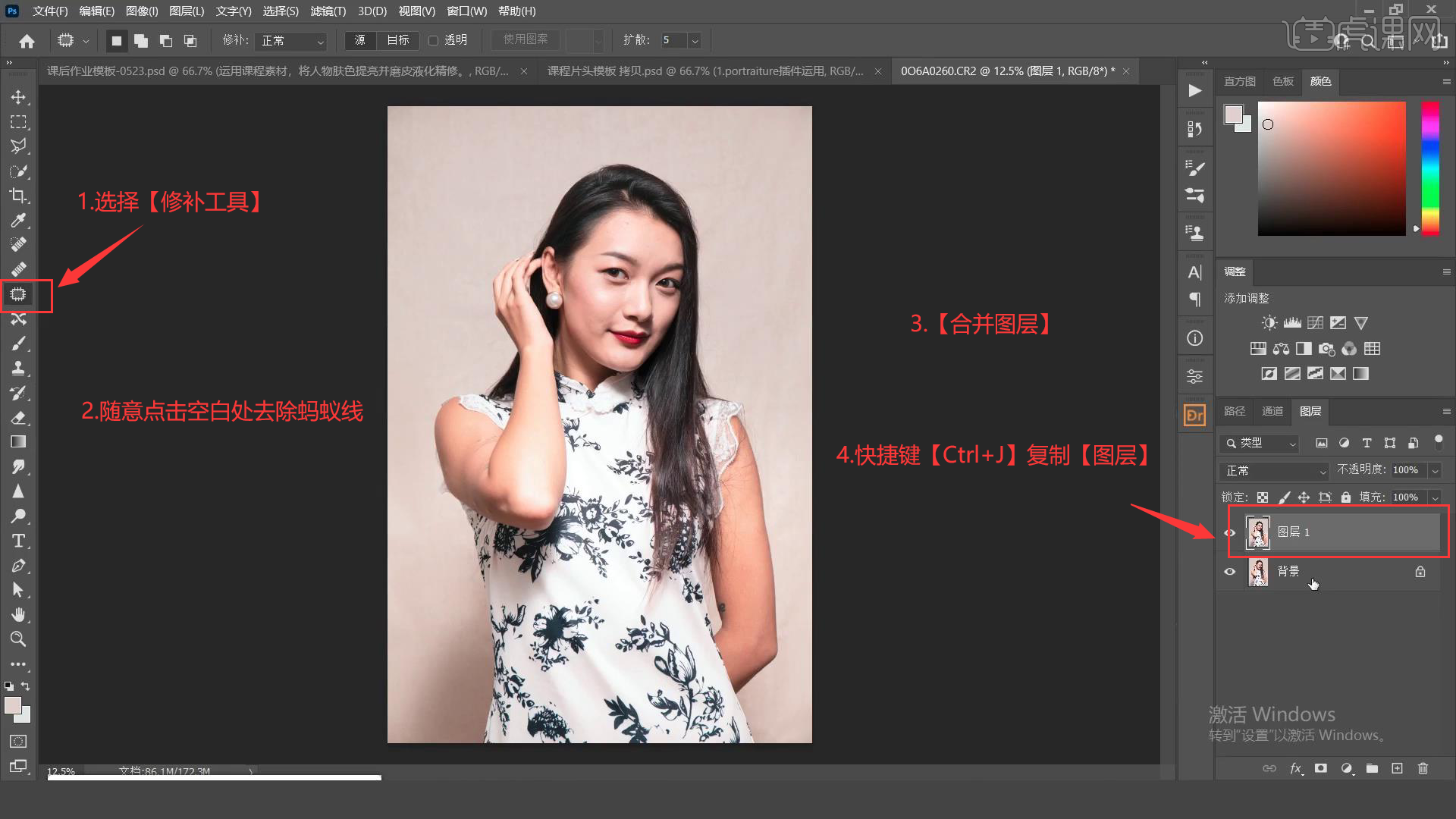
8.点击【污点修复画笔工具】处理脸部和手臂瑕疵。【Ctrl+J】复制【图层】,再新建【图层】。具体参考老师讲解。
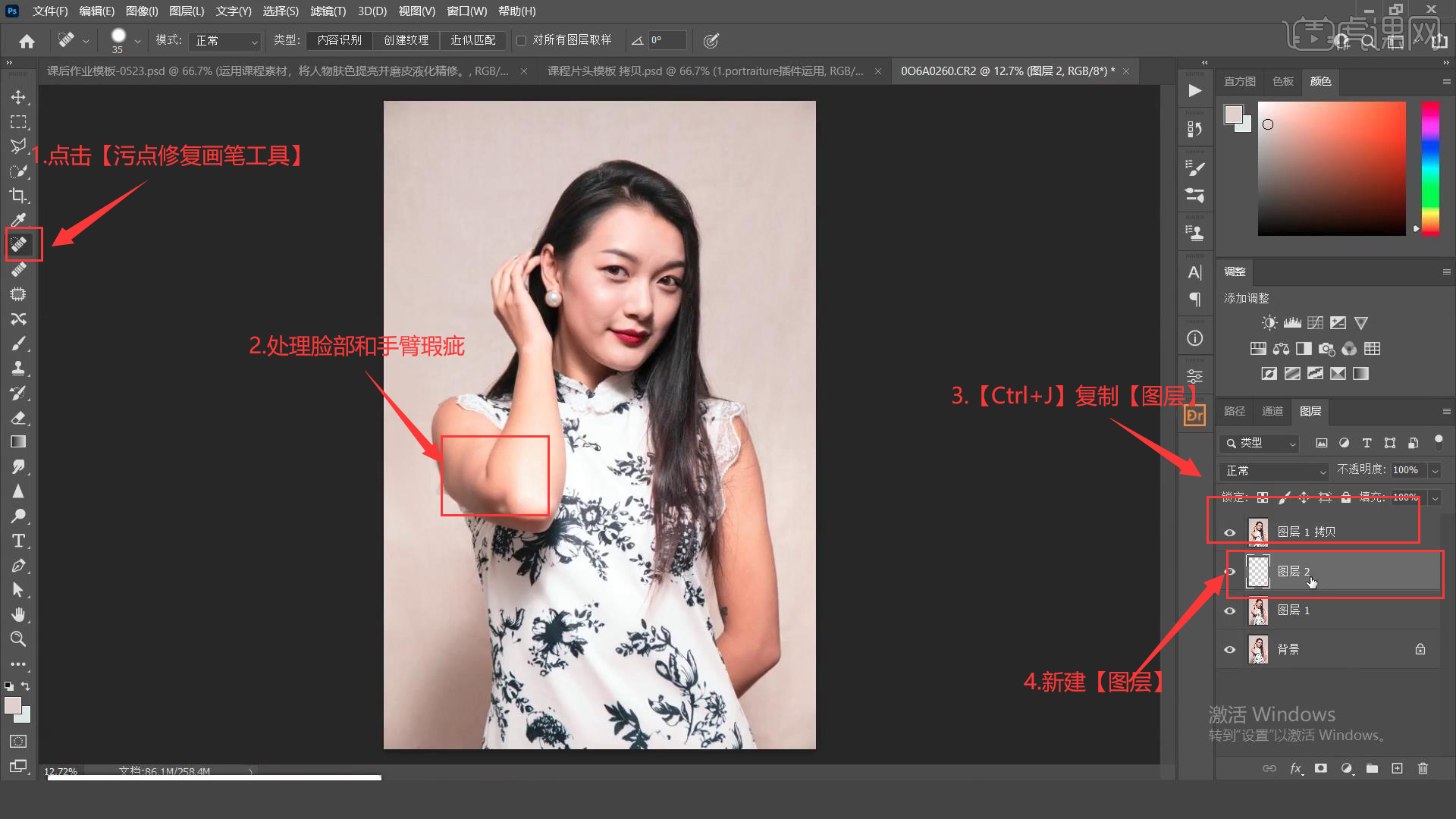
9.点击【图层1 拷贝】,选择【滤镜】中【其他-高反差保留】(半径:3.5)。【混合模式】改为【叠加】。具体参考老师讲解。
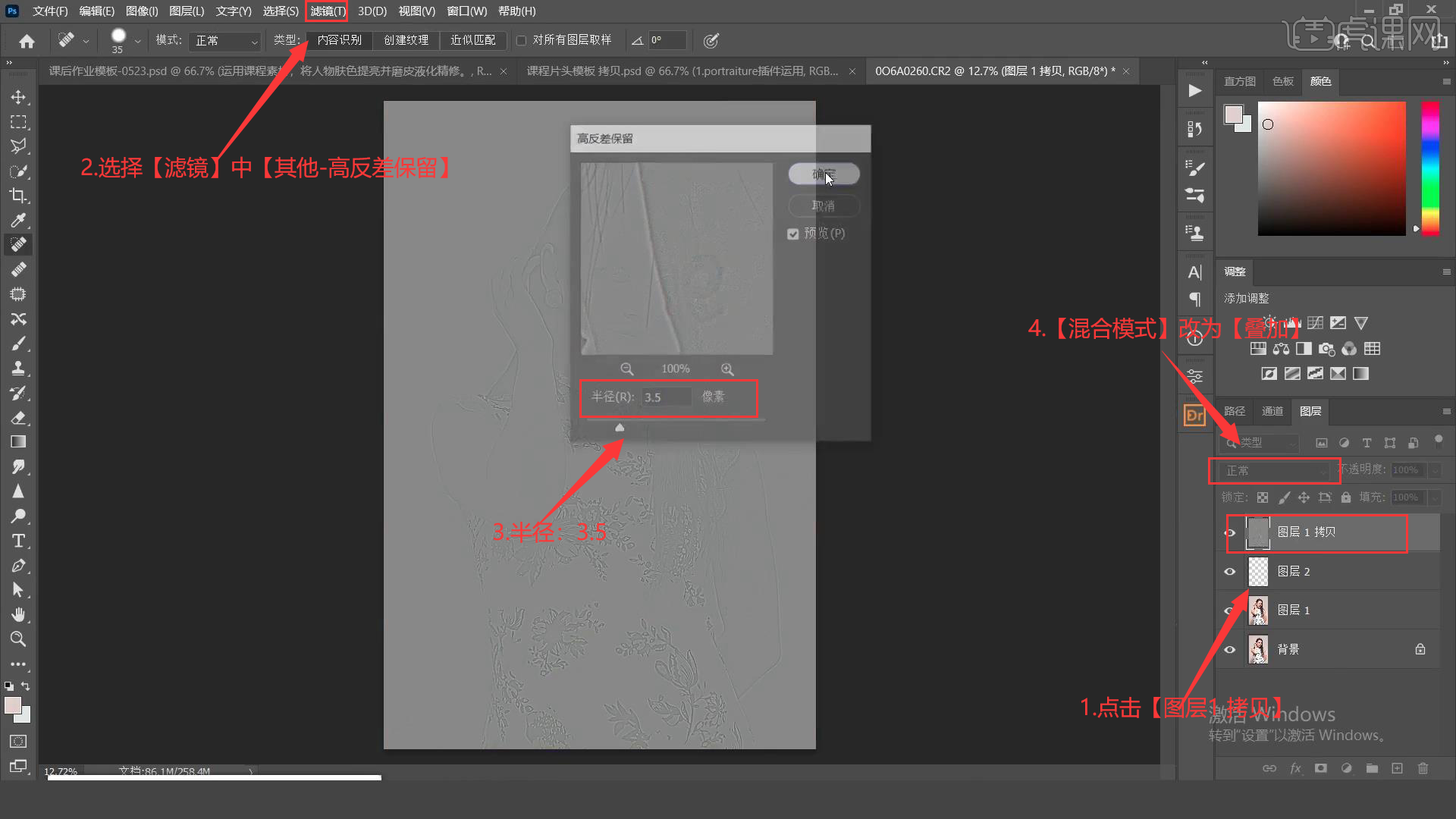
10.鼠标处于两图层之间,按住【Alt键】出现向下箭头,点击,创建【蒙版】。点击【画笔】工具,(不透明度:50)对手臂,脸部等肤色涂抹处理。具体参考老师讲解。
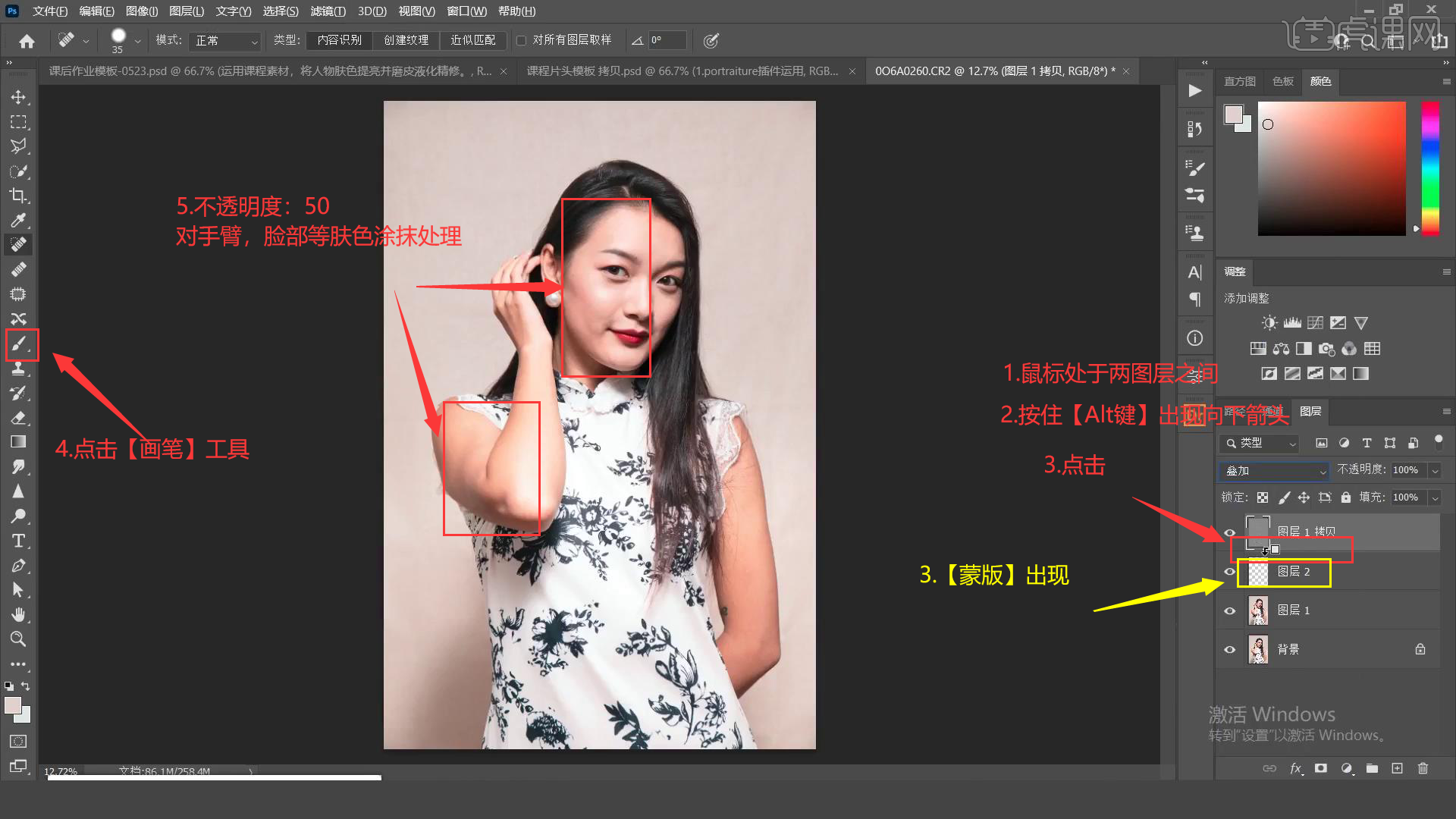
11.选择最上面【图层】按快捷键【Ctrl+Alt+Shift+E】盖印图层。选择【滤镜】中【液化】对脸部身材等进行细节修饰处理。点击确认。具体参考老师讲解。
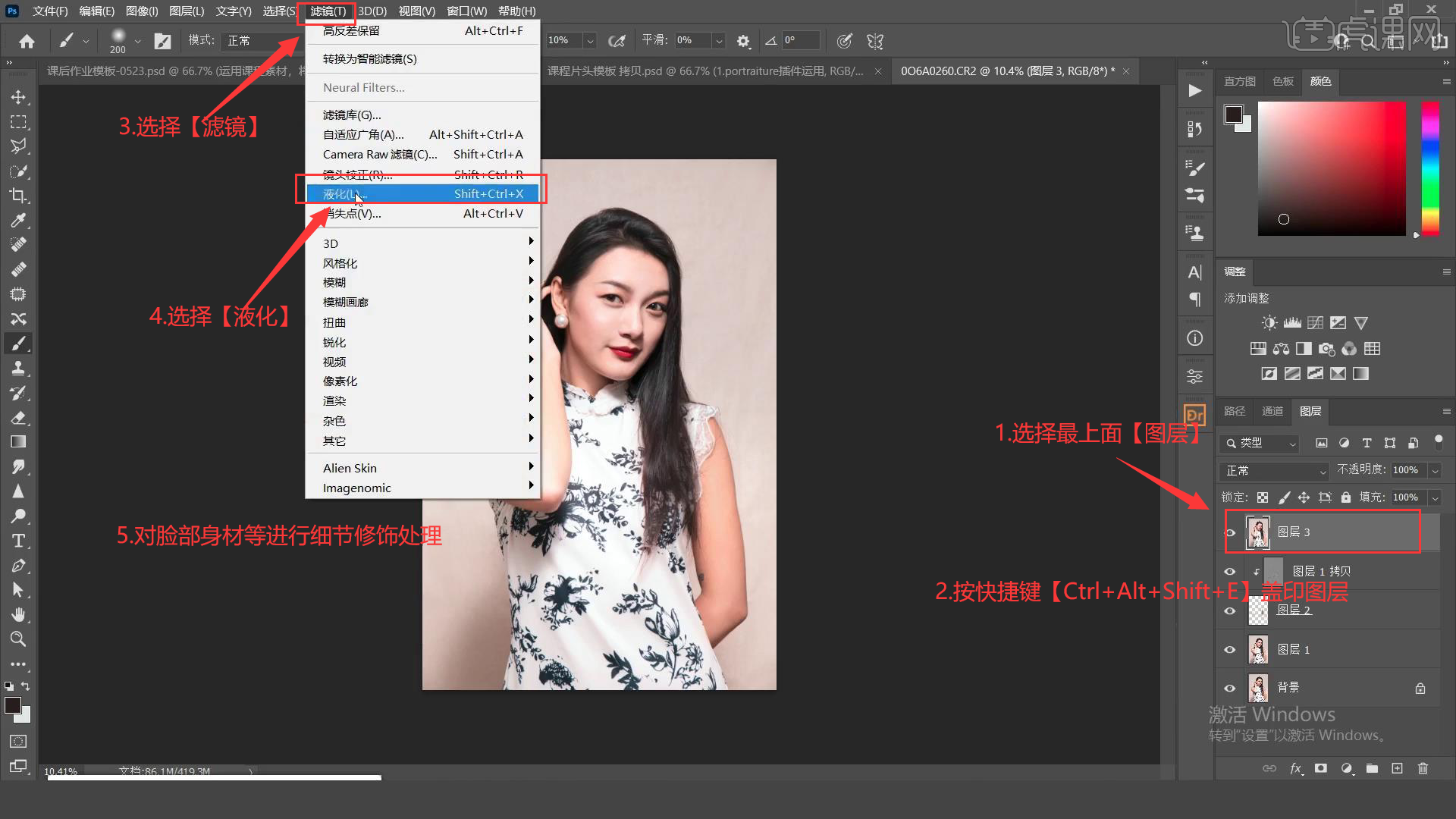
12.选择【滤镜】中【Imagenomic-Portraiture】,调节【细节平滑】,点击左侧画笔吸取皮肤颜色,调节【增强功能】数值,具体如图示。
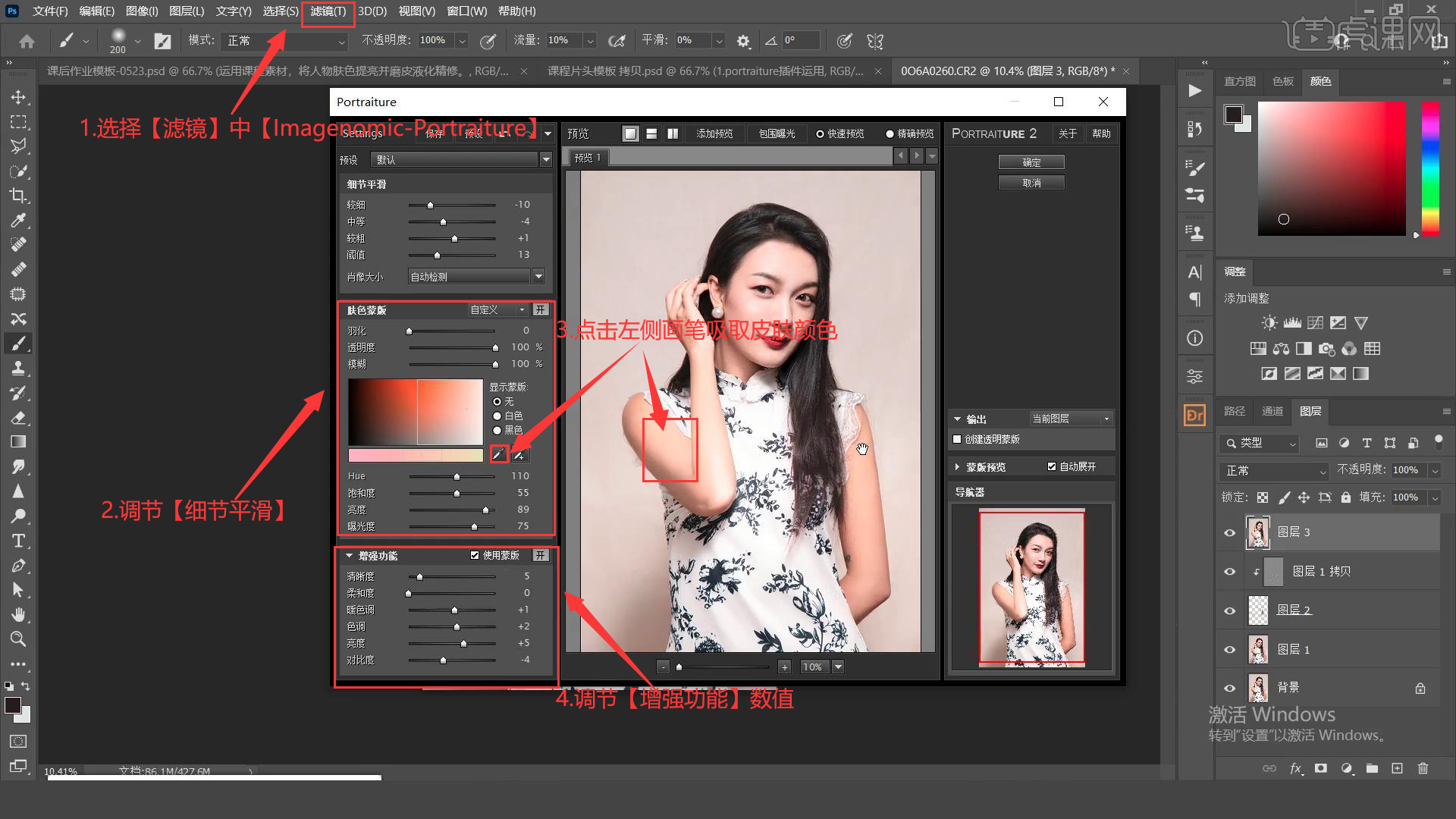
13.打开【色彩平衡】,(色调:中间调 洋红:4),(色调:阴影 黄色:3 ),(色调:高光 蓝色:6)【盖印图层】。具体参考老师讲解。
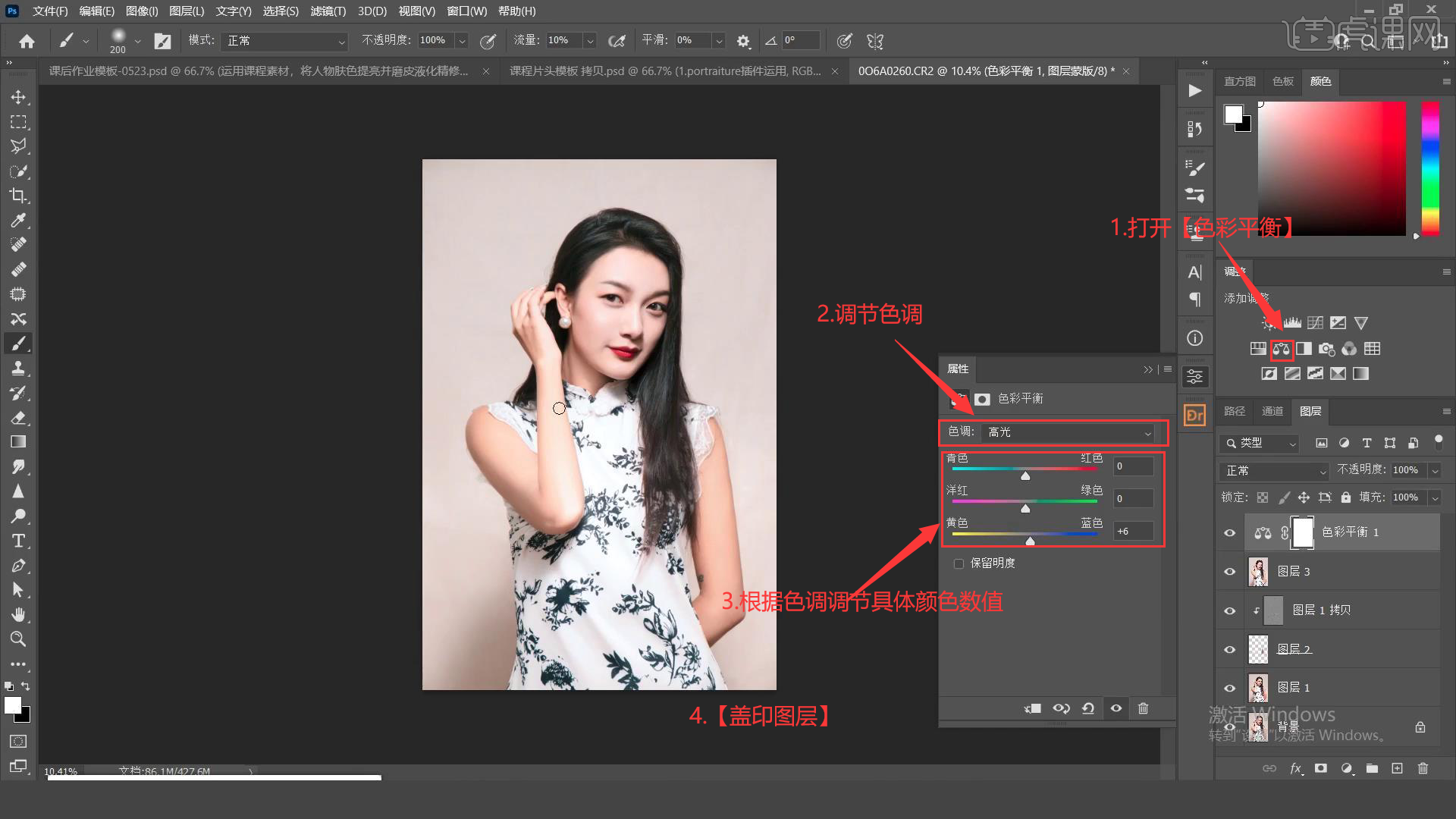
14.点击【曲线】,将照片颜色拉亮,按快捷键【Ctrl+I】反向,涂抹手臂。提亮肤色。具体参考老师讲解。
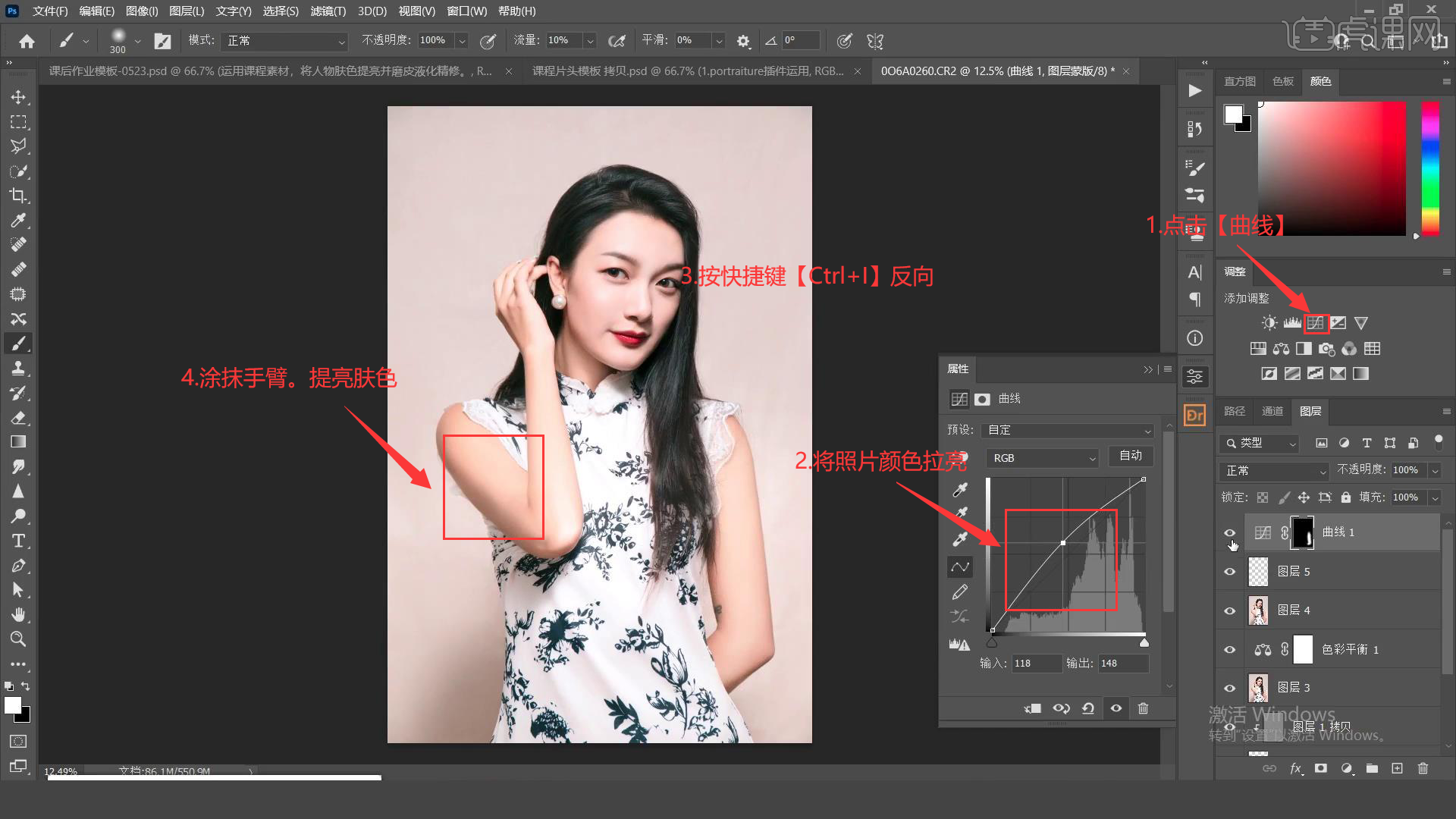
15.回顾本节课所讲解到的内容,难重点同学们可以在下方评论区进行留言,老师会根据你们的问题进行回复。

16.最终效果如图所示,视频学百遍,不如上手练一练!你学会了吗?
以上就是PS-中式妆容美白人像精修图文教程的全部内容了,你也可以点击下方的视频教程链接查看本节课的视频教程内容,虎课网每天可以免费学一课,千万不要错过哦!













