PS-塑料透明奶瓶精修图文教程发布时间:2022年02月21日 08:01
虎课网为您提供产品精修版块下的PS-塑料透明奶瓶精修图文教程,本篇教程使用软件为PS(CC2020),难度等级为初级练习,下面开始学习这节课的内容吧!
本节课讲解 Photoshop(简称PS)软件 - 塑料透明奶瓶精修,同学们可以在下方评论区进行留言,老师会根据你们的问题进行回复,作业也可以在评论区进行提交。
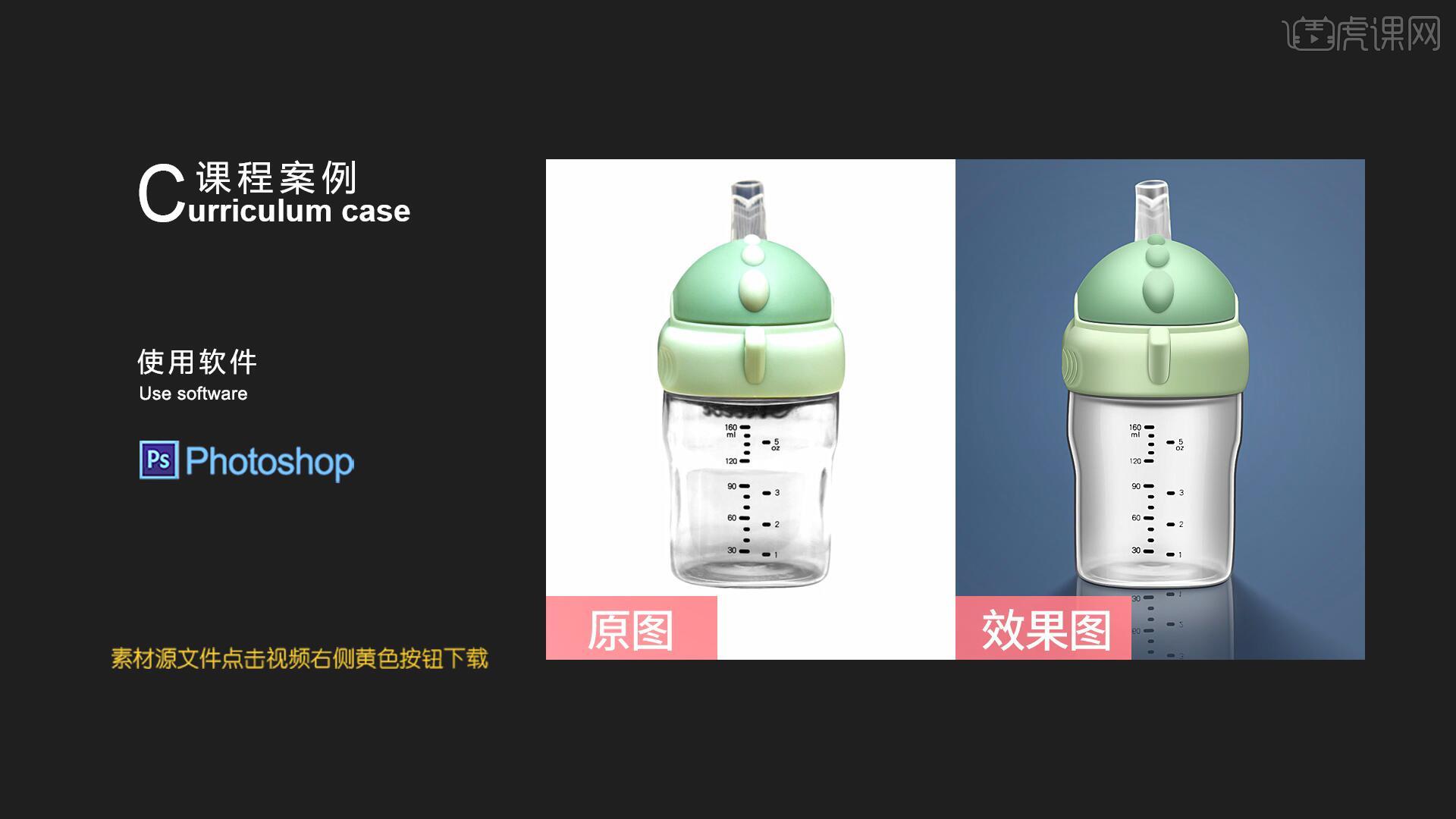
那我们开始今天的教程吧。
1.在讲解之前先来对本次案例成品进行浏览,根据当前的效果来讲解案例的制作流程,以及在制作过程中需要注意到的内容,如图所示。

2.首先在PS中打开抠好的产品,在图层1上方【新建图层】并【填充】产品的基本色,选择图层1【调出选区 快捷键:Ctrl+单击缩略图】选择【修改-收缩】设置收缩量为3像素,【反选】后【填充】较深的颜色,如图所示。
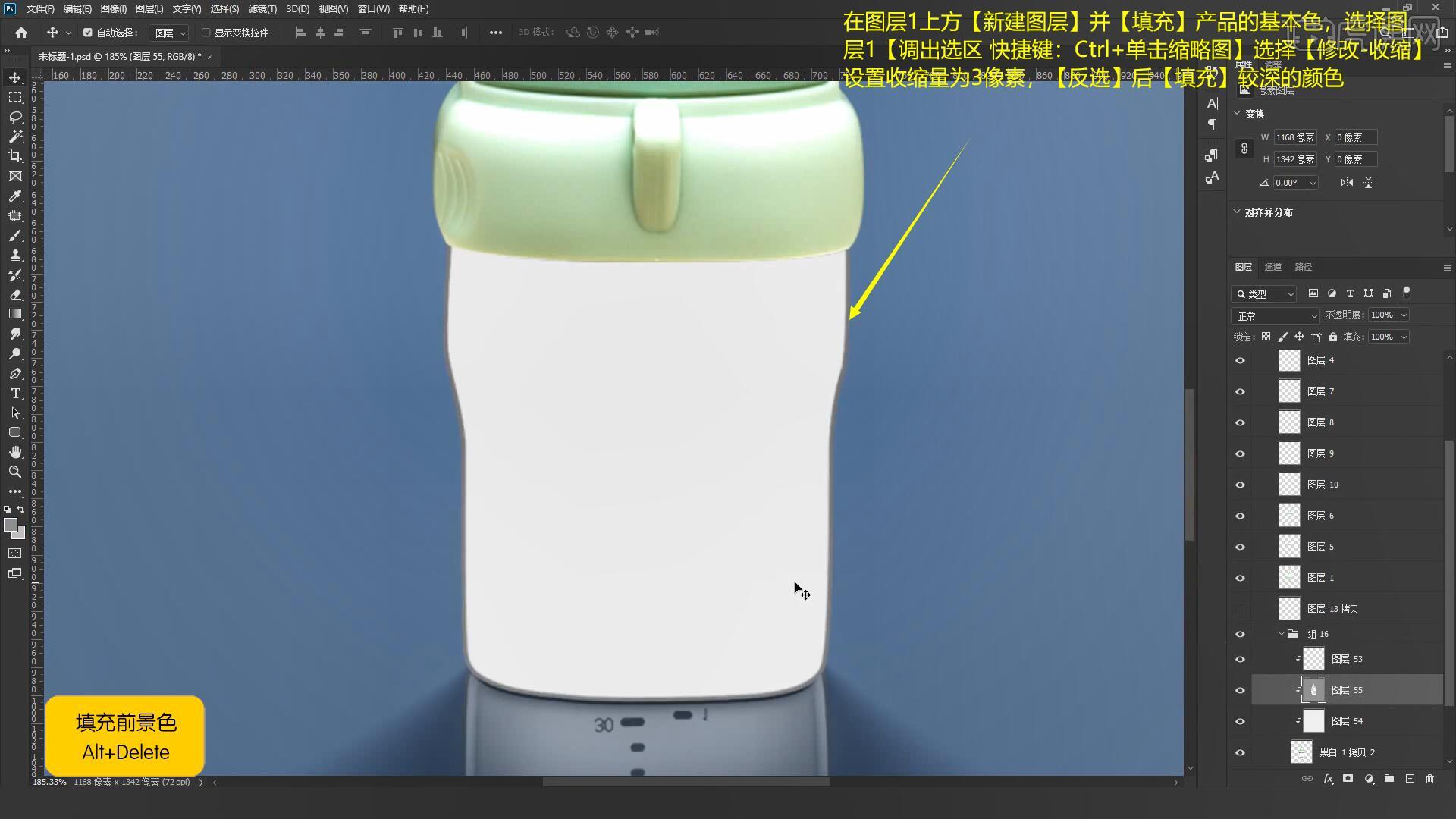
3.选择图层1【调出选区 快捷键:Ctrl+单击缩略图】选择【修改-收缩】设置收缩量为9像素,【反选】后【填充】纯白色,如图所示。

4.选择瓶身内部灰色的选区【填充】较深的颜色,添加【蒙版】后使用【画笔工具 快捷键:B】选择白色涂抹出瓶身的亮部,如图所示。

5.选择上一步制作的图层,选择【滤镜-模糊-高斯模糊】设置模糊半径为3.5像素,设置羽化半径为43.5像素,使内部的结构更加协调,如图所示。

6.选择图层57【调出选区 快捷键:Ctrl+单击缩略图】,选择【编辑-描边】添加2像素的深色描边,最后设置图层混合模式为【正片叠底】,如图所示。
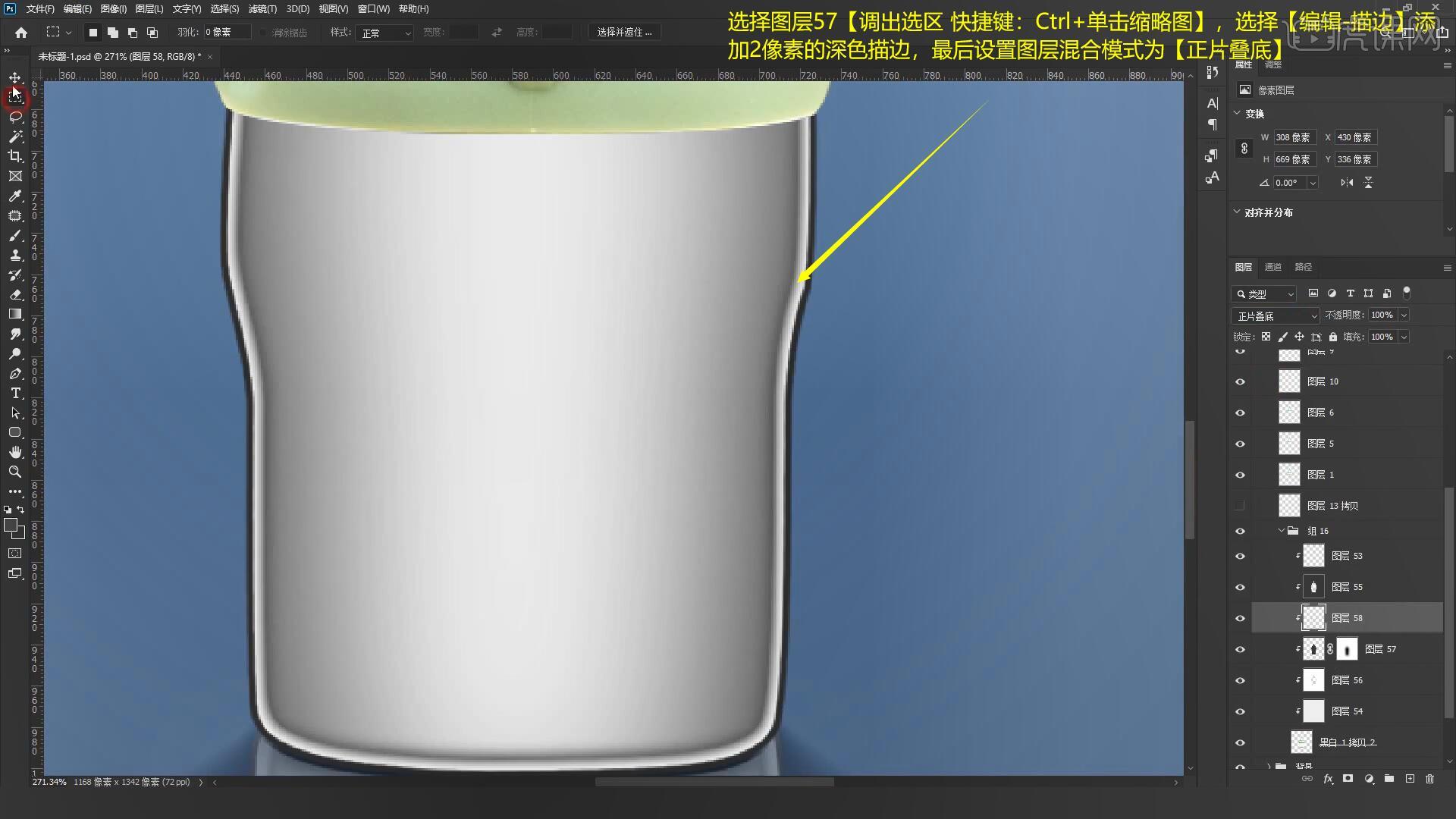
7.选择上一步制作的描边图层,添加【蒙版】后使用【画笔工具 快捷键:B】擦除底部多余的描边,如图所示。

8.选择原图【复制图层 快捷键:Ctrl+J】,添加【蒙版】后使用【画笔工具 快捷键:B】擦除瓶子的底部结构,如图所示。
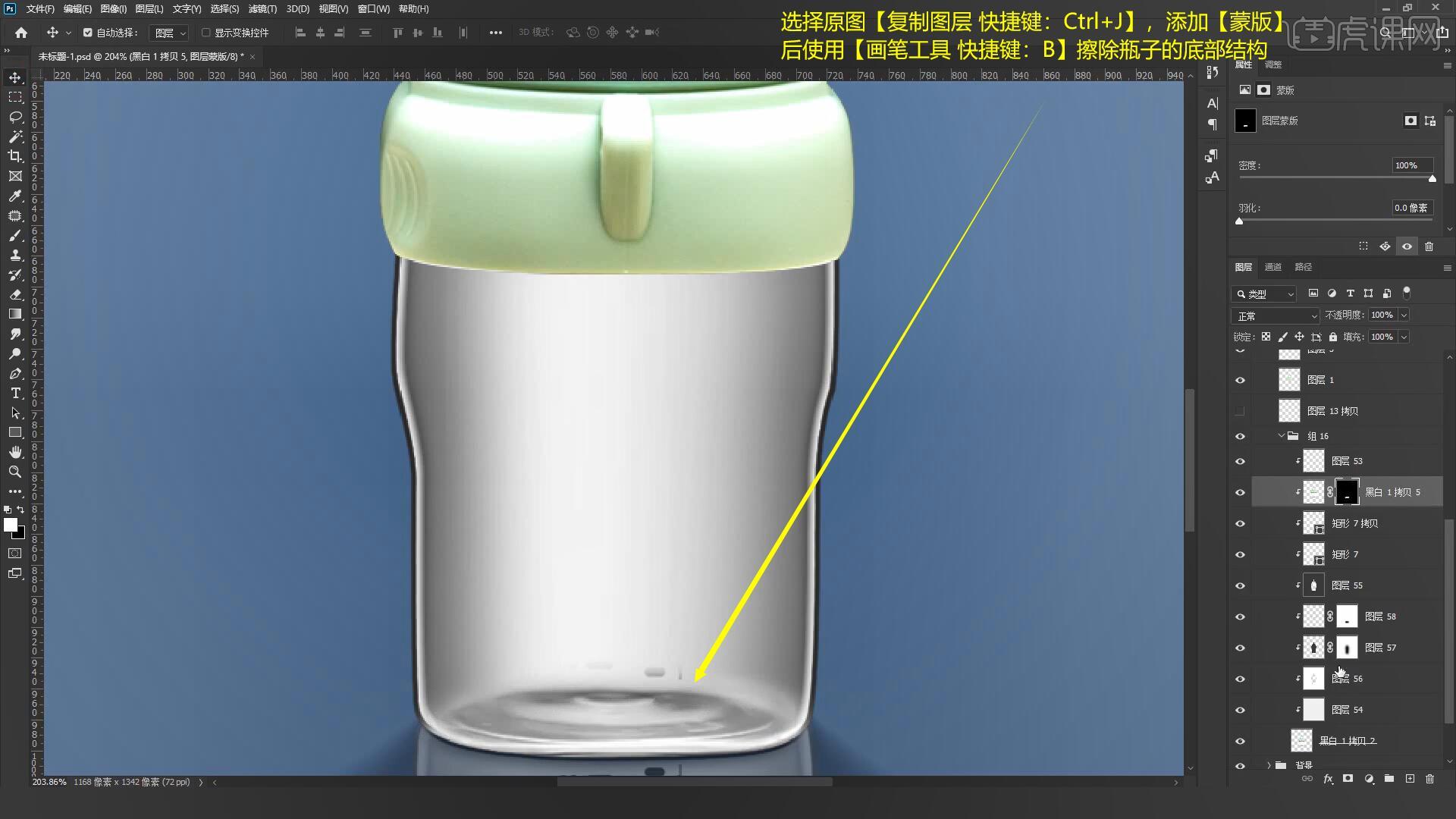
9.选择盖子图层【调出选区 快捷键:Ctrl+单击缩略图】,【填充】较深的颜色后将图层向下移动两个像素,添加【蒙版】后使用【渐变工具 快捷键:G】对两侧进行过渡,如图所示。
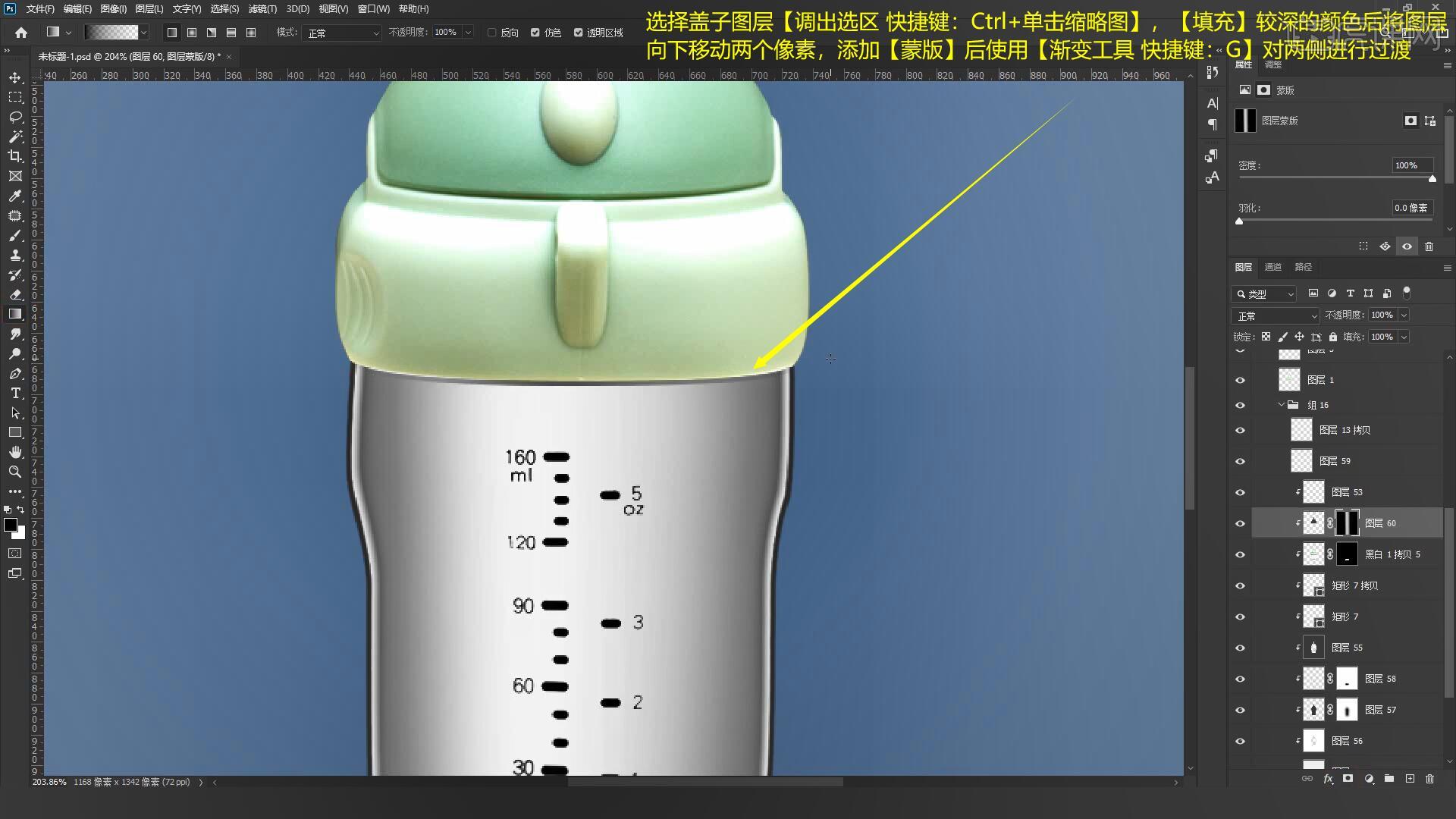
10.使用【钢笔工具 快捷键:P】在盖子下方绘制暗部区域,设置羽化半径为2.3像素制作出阴影效果,如图所示。
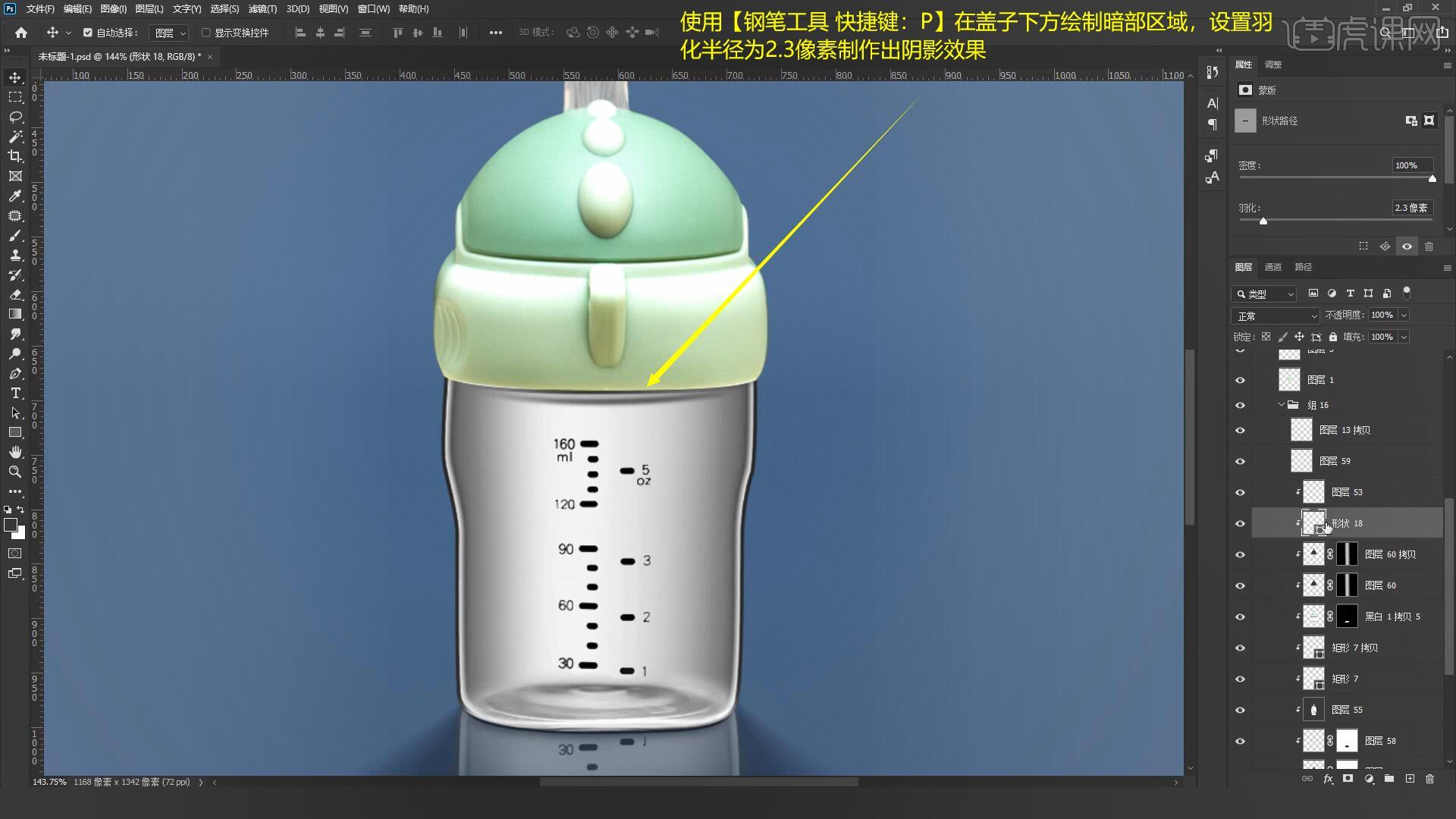
11.接下来我们处理盖子部分,在图层1上方【新建图层】并【填充】产品的基本色,使用【矩形工具 快捷键:U】绘制高光区域并设置羽化半径为29.9像素,如图所示。
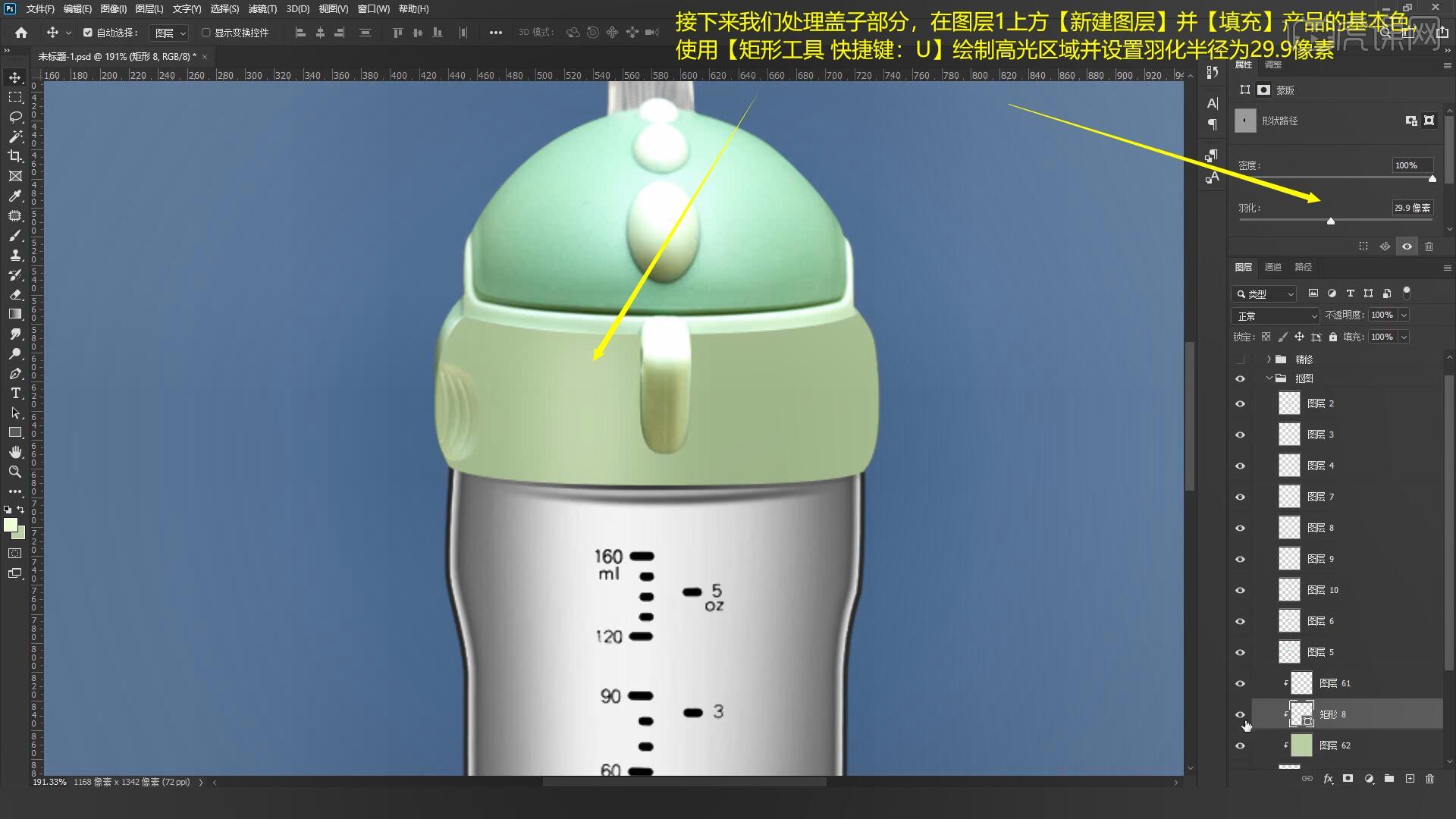
12.选择图层5【调出选区 快捷键:Ctrl+单击缩略图】,在其上方【新建图层】并【填充】较亮的颜色,将图层向下移动后选择【滤镜-模糊-高斯模糊】设置模糊半径为7.2像素,如图所示。

13.使用【矩形工具 快捷键:U】在盖子的两侧绘制矩形并【填充】较深的颜色,设置羽化半径为25.7像素制作出暗部区域,如图所示。
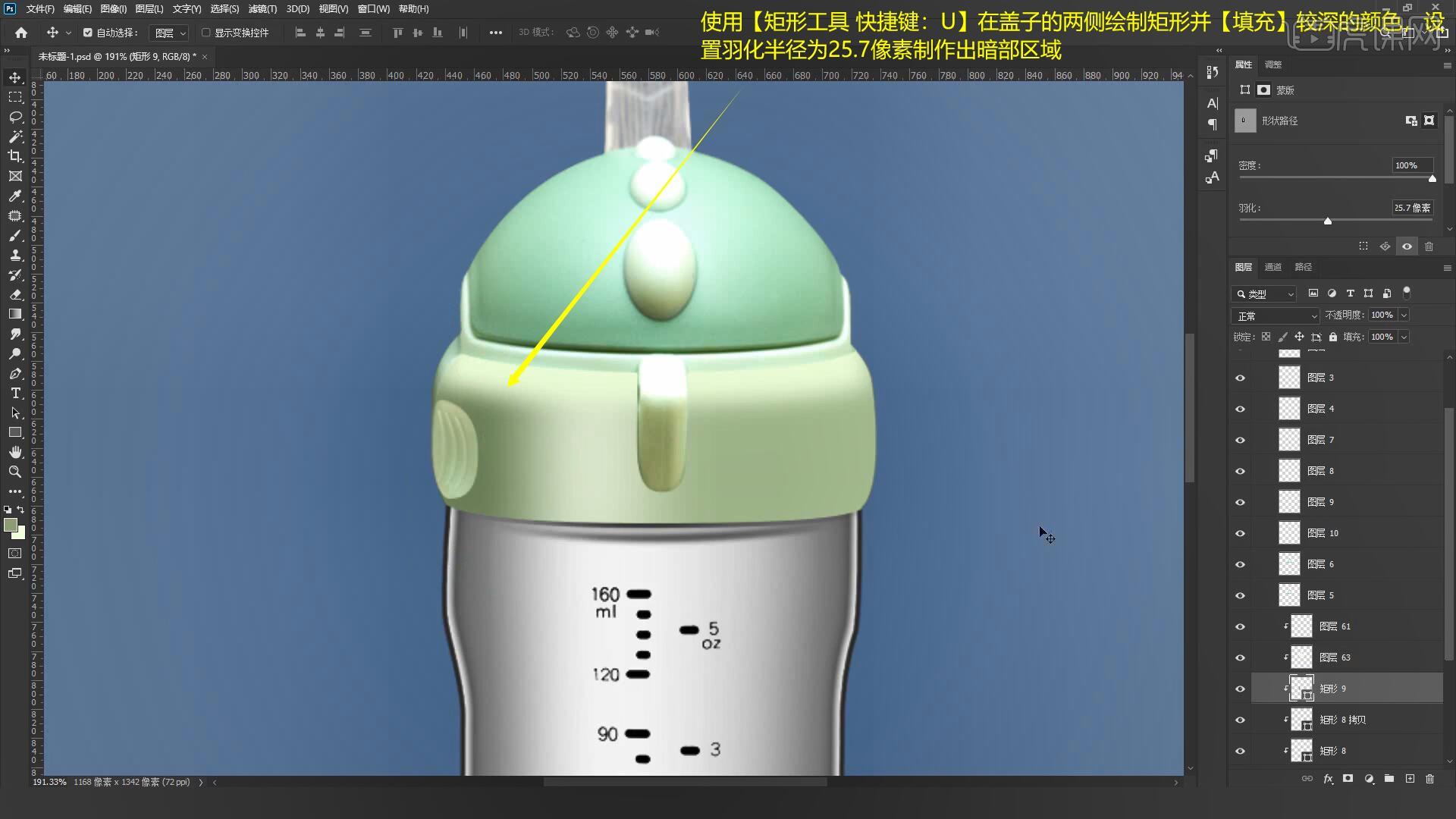
14.选择图层1【调出选区 快捷键:Ctrl+单击缩略图】,【反选】后【填充】较深的颜色,将图层向上移动后设置图层混合模式为【正片叠底】,选择【滤镜-模糊-高斯模糊】设置模糊半径为4.3像素,如图所示。
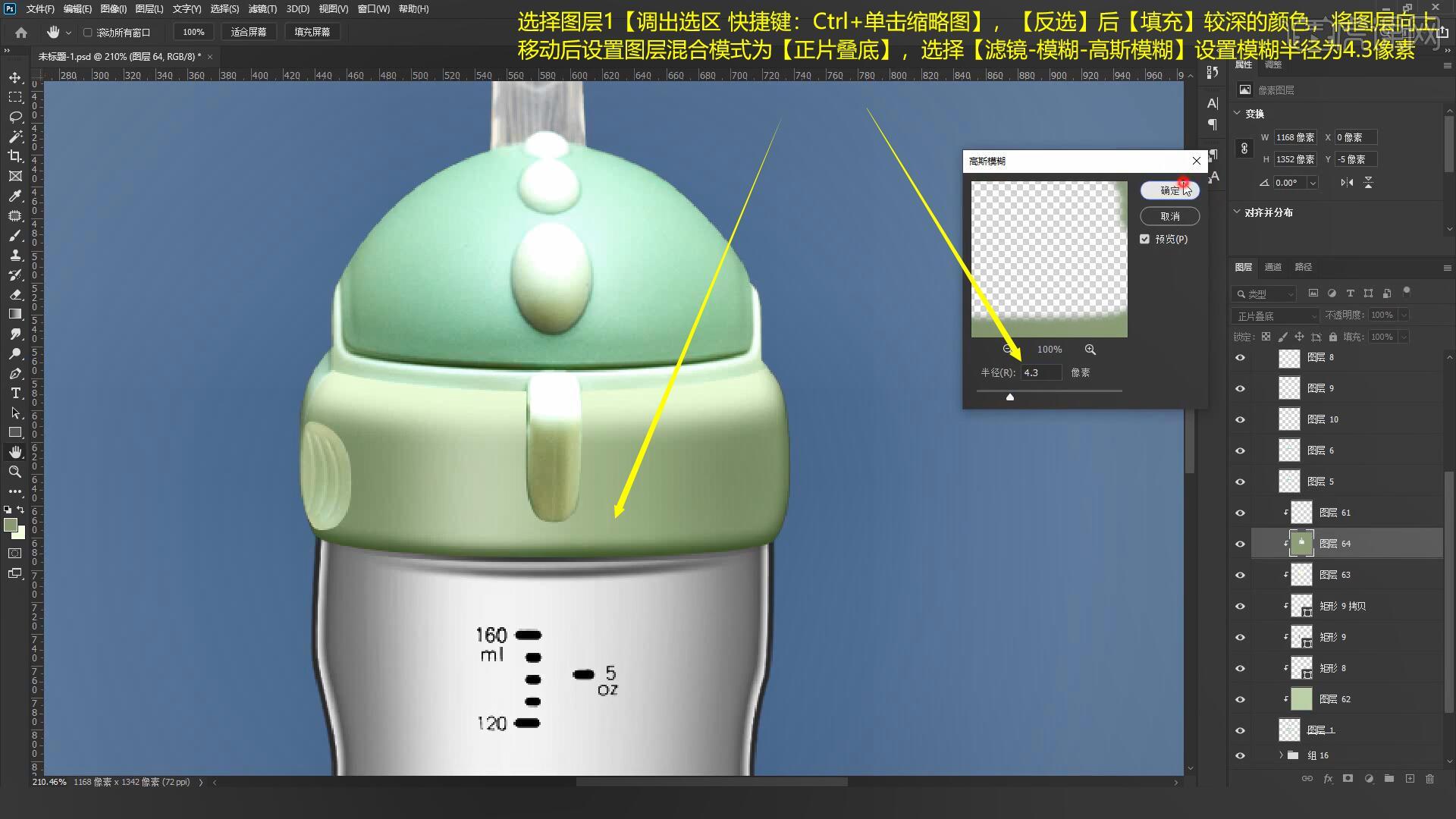
15.在图层5上方【新建图层】并【填充】较深的颜色,使用【矩形工具 快捷键:U】绘制高光区域并设置羽化半径为25.7像素,如图所示。
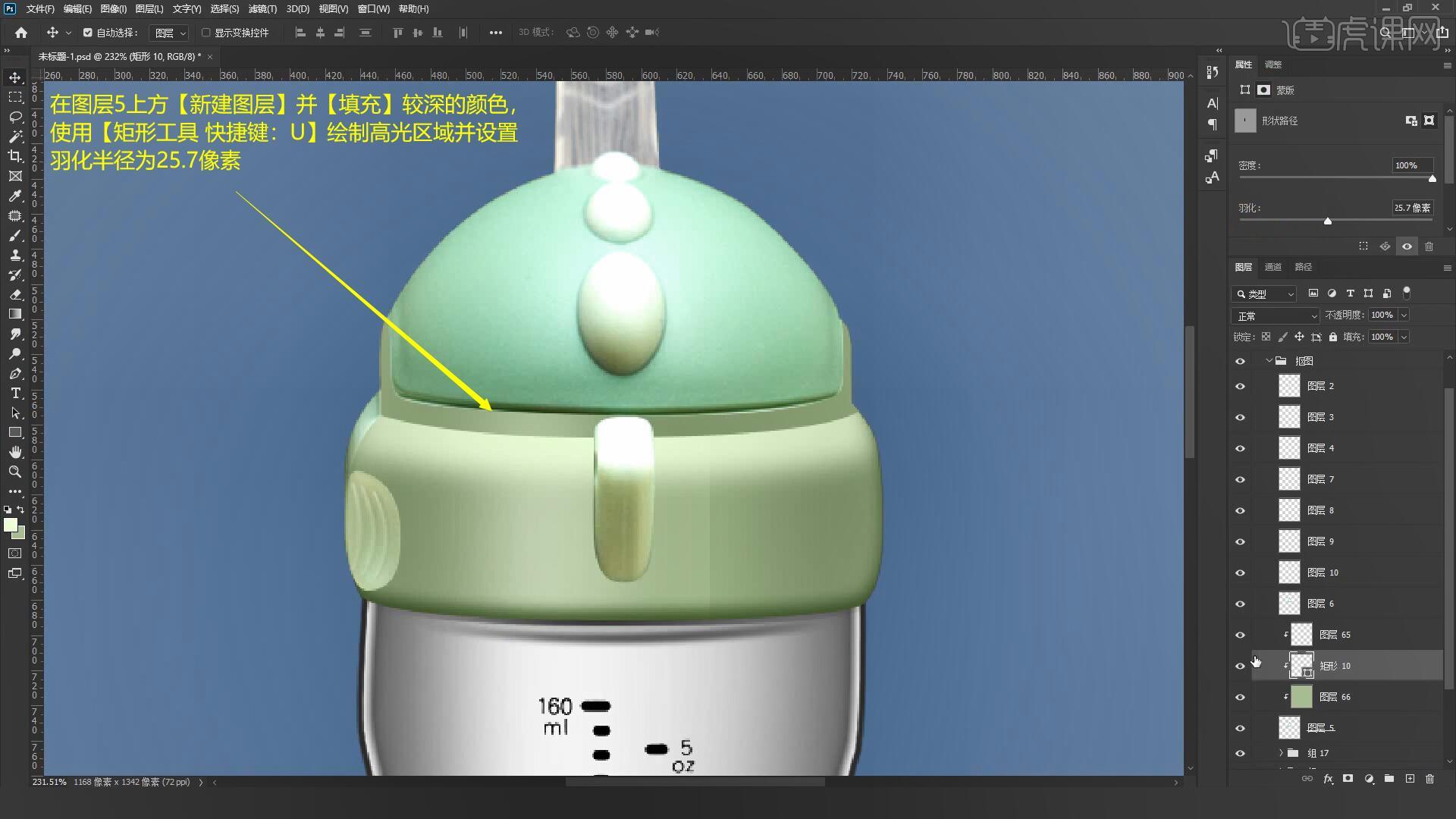
16.接下来我们处理上方半圆部分,在图层6上方【新建图层】并【填充】产品的基本色,选择图层6【调出选区 快捷键:Ctrl+单击缩略图】,选择【修改-收缩】设置收缩量为10像素,【反选】后【填充】较深的颜色,如图所示。
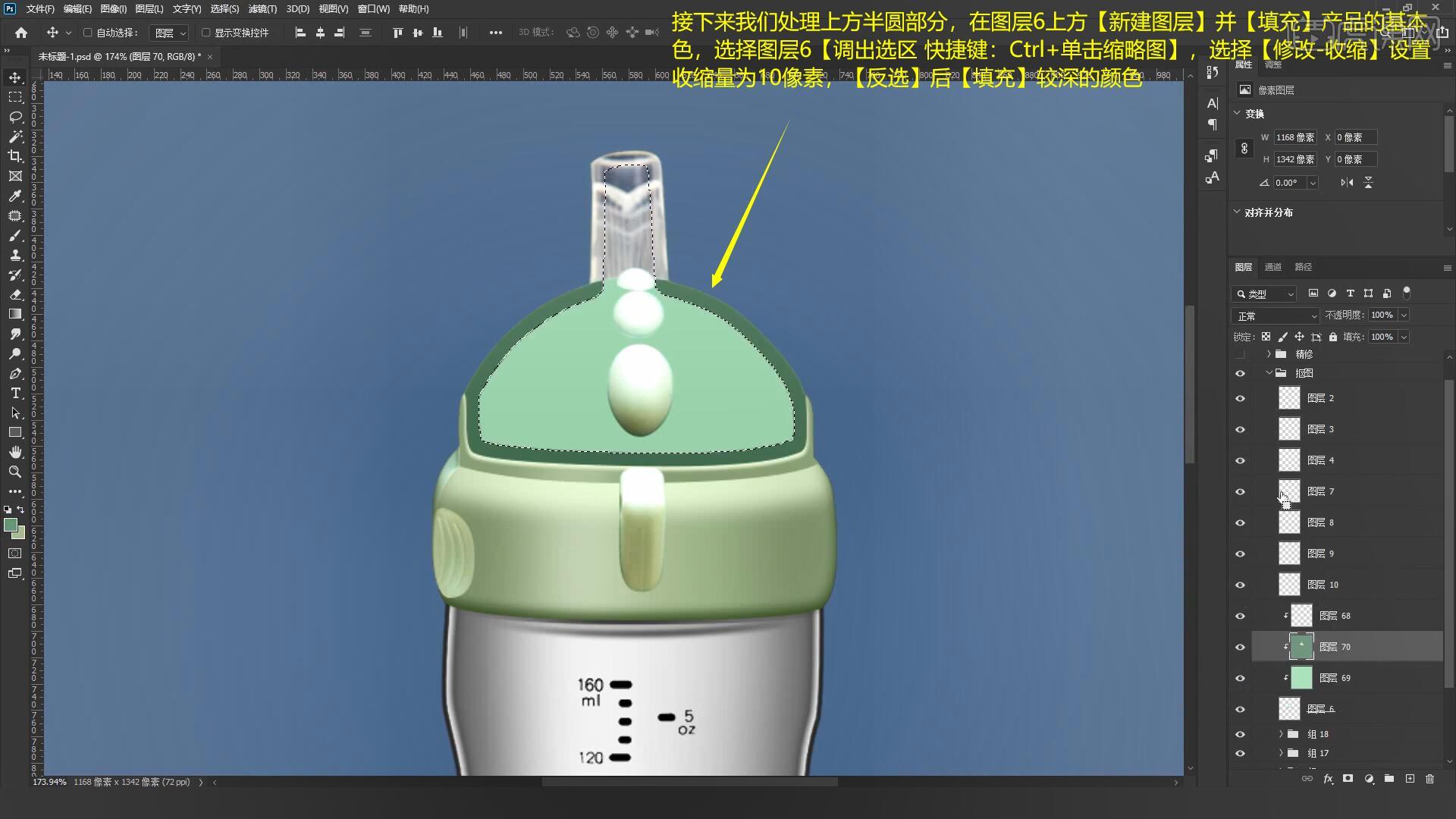
17.选择上步制作的暗部边缘,选择【滤镜-模糊-高斯模糊】设置模糊半径为30.4像素,使用【椭圆工具 快捷键:U】在中间绘制高光区域并设置羽化半径为20.5像素,如图所示。

18.选择图层6【调出选区 快捷键:Ctrl+单击缩略图】,【反选】后【填充】较深的颜色,将图层向上移动两个像素制作出缝隙的效果,如图所示。
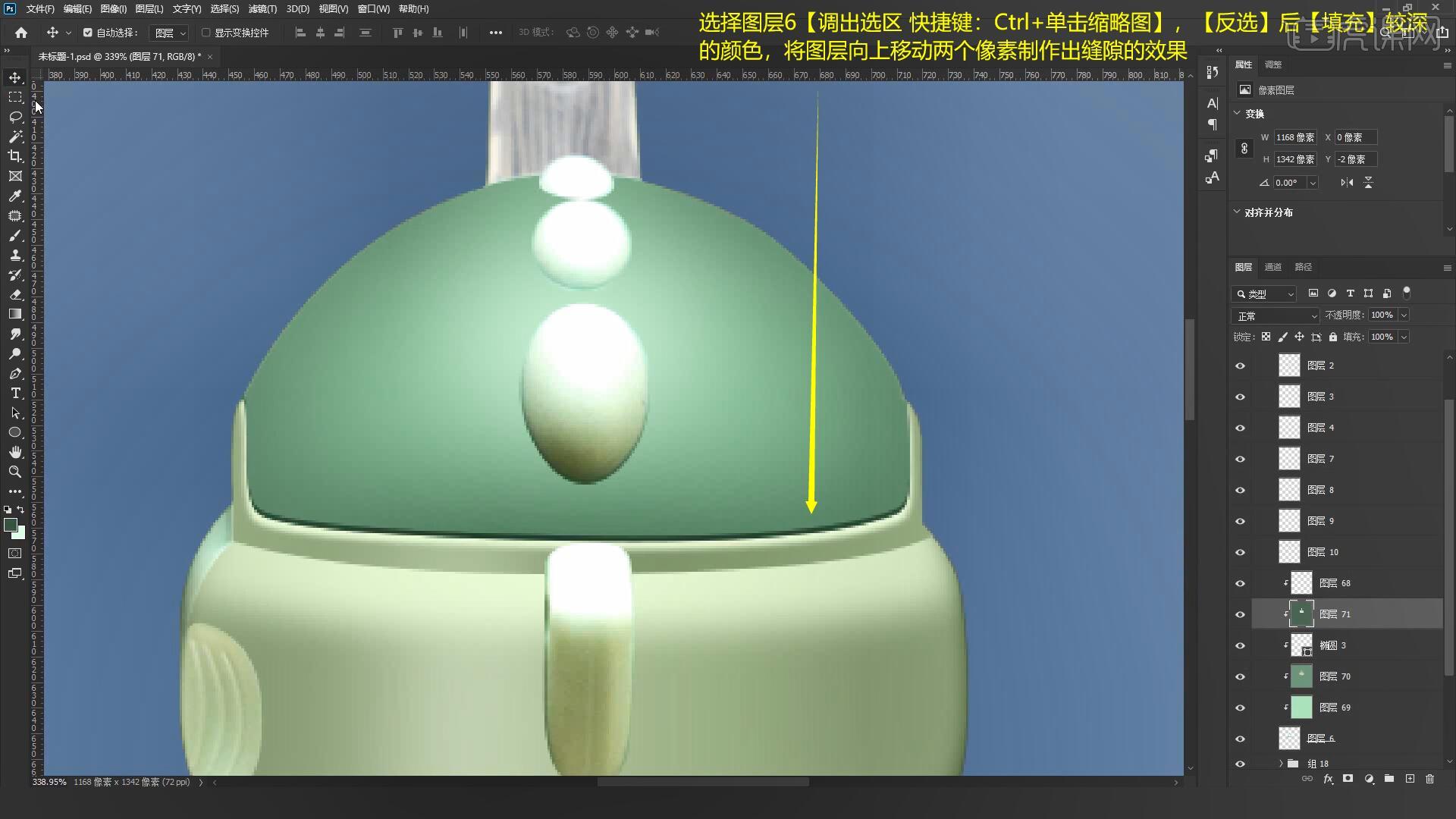
19.最后我们使用相同方法处理上方的椭圆形状,选择吸管图层选择【滤镜-Camera Raw】调整减少杂色面板明亮度为100去除吸管的杂色,如图所示。
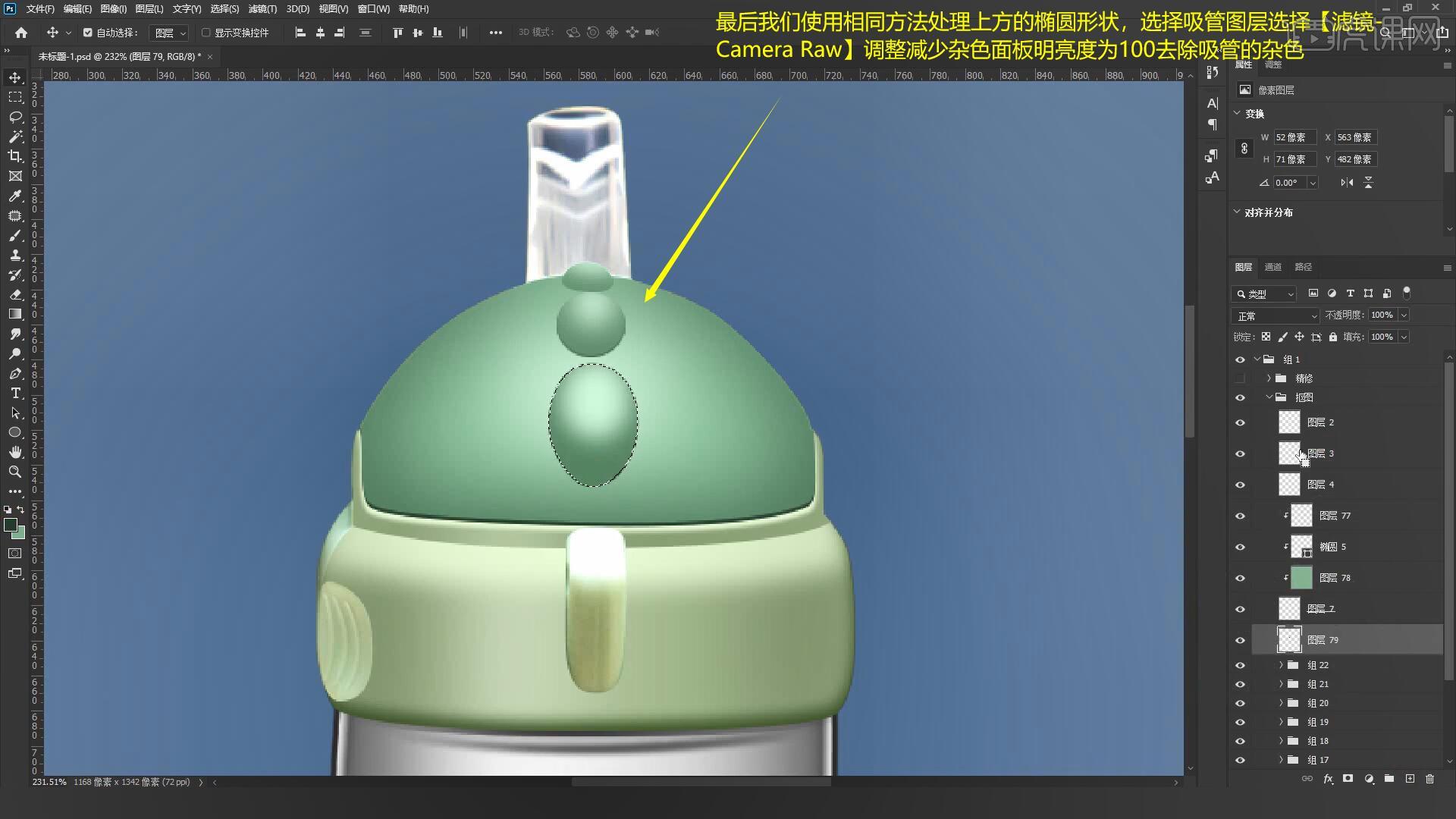
20.接下来我们处理盖子前面的结构,在图层2上方【新建图层】并【填充】较暗的颜色,使用【矩形工具 快捷键:U】在上方绘制高光区域,并设置羽化半径为2.8像素,如图所示。
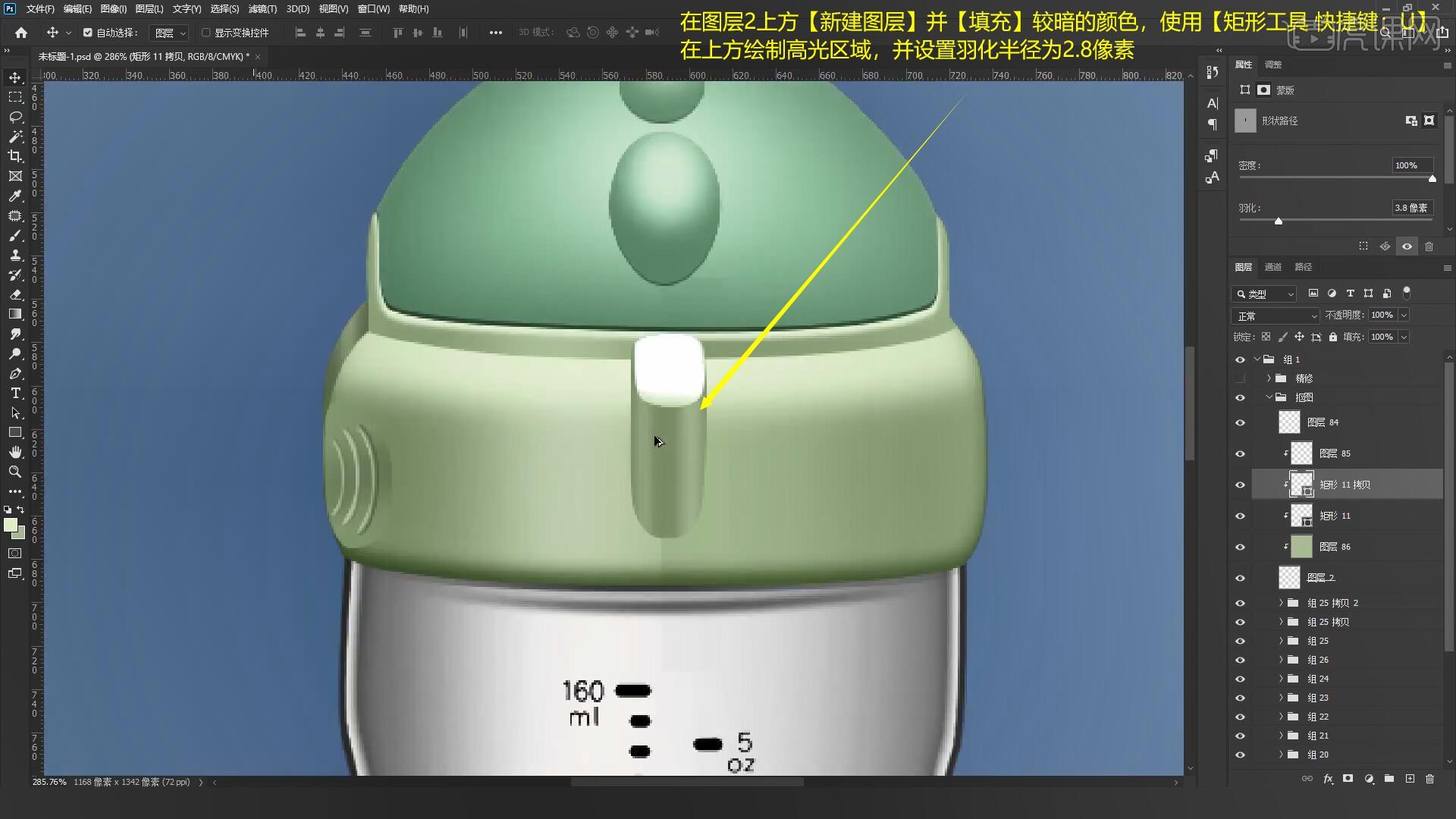
21.选择图层2【调出选区 快捷键:Ctrl+单击缩略图】,在其下方【新建图层】并【填充】较暗的颜色,制作出接触阴影,如图所示。
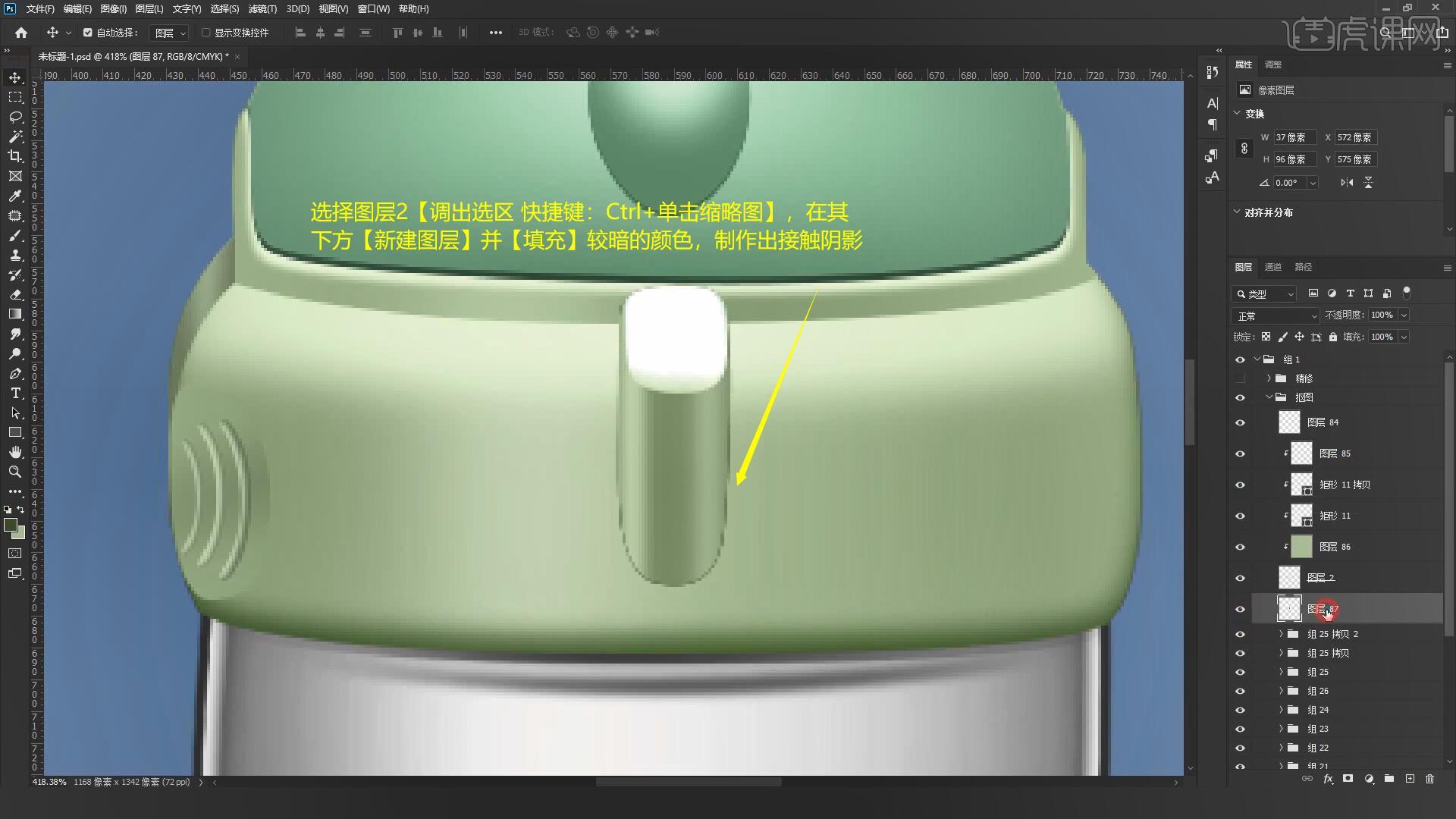
22.回顾本节课所学的内容,同学们可在视频下方的评论区留言并提交作业,老师会根据提出的问题回复。
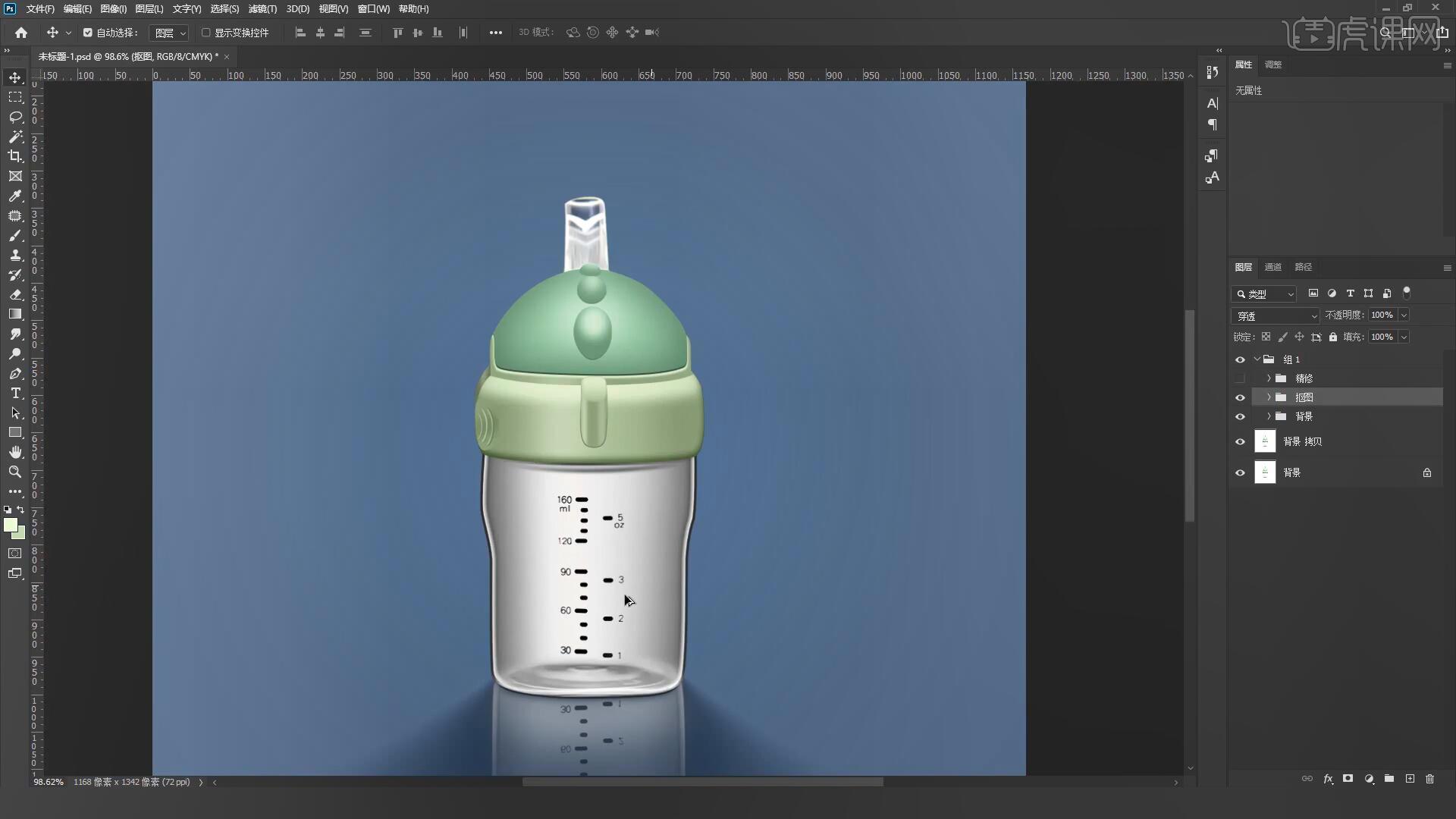
23.原图和效果图的对比如图所示,视频学百遍,不如上手练一练,你学会了吗!

以上就是PS-塑料透明奶瓶精修图文教程的全部内容了,你也可以点击下方的视频教程链接查看本节课的视频教程内容,虎课网每天可以免费学一课,千万不要错过哦!


















