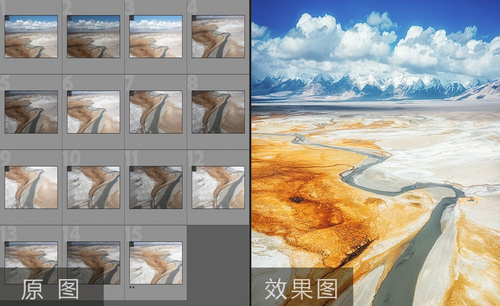PS-青海湖风光摄影合成图文教程发布时间:2022年02月21日 08:01
虎课网为您提供摄影艺术版块下的PS-青海湖风光摄影合成图文教程,本篇教程使用软件为PS(CC2020),难度等级为中级拔高,下面开始学习这节课的内容吧!
本节课讲解 Photoshop(简称PS)软件 - 风光后期,同学们可以在下方评论区进行留言,老师会根据你们的问题进行回复,作业也可以在评论区进行提交。
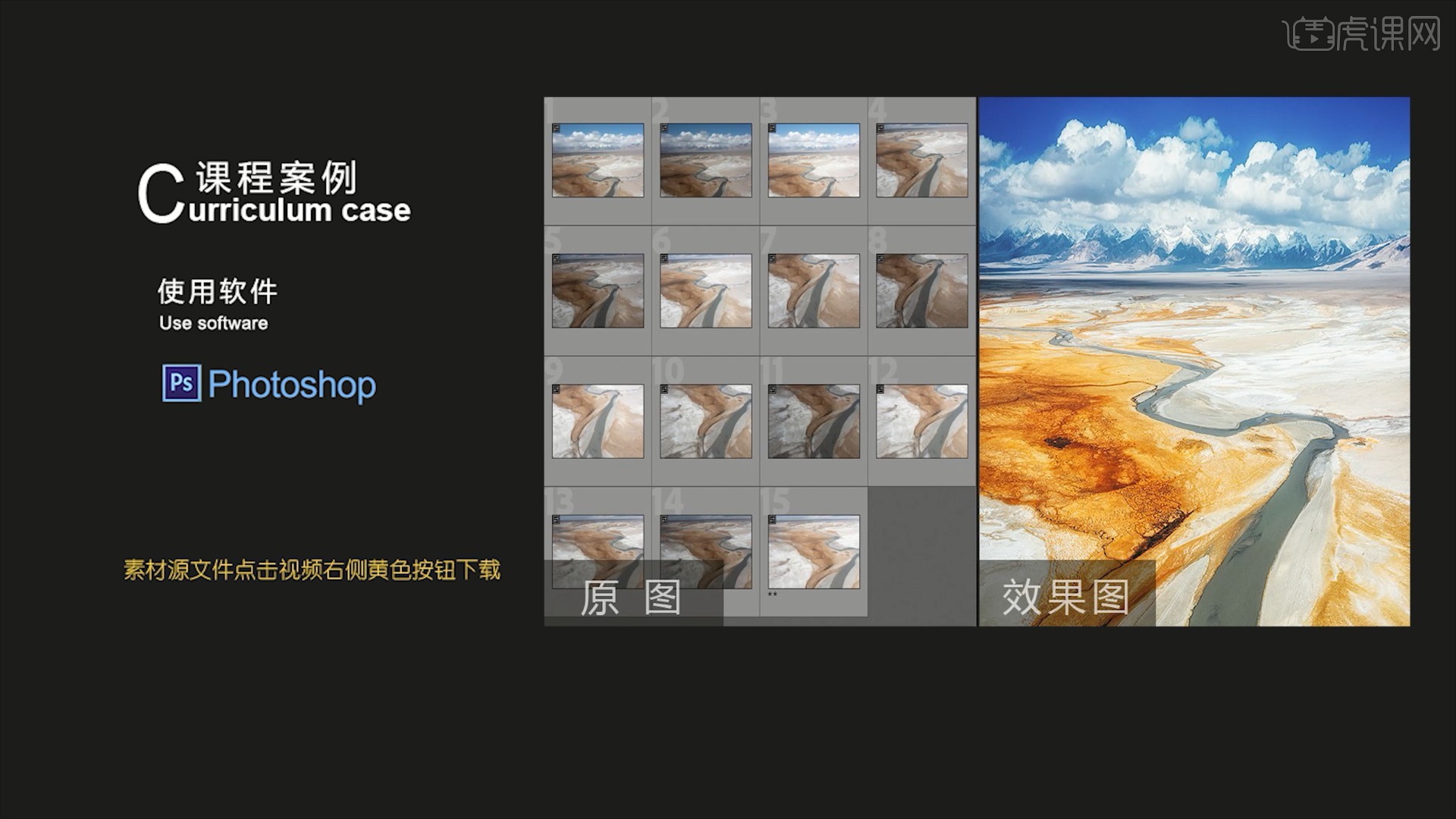
课程核心知识点:Camera全景拼接技巧,Camera Raw基础定调,NIK插件的使用技巧。

学完本课内容后,同学们可以根据下图作业布置,在视频下方提交作业图片,老师会一一解答。
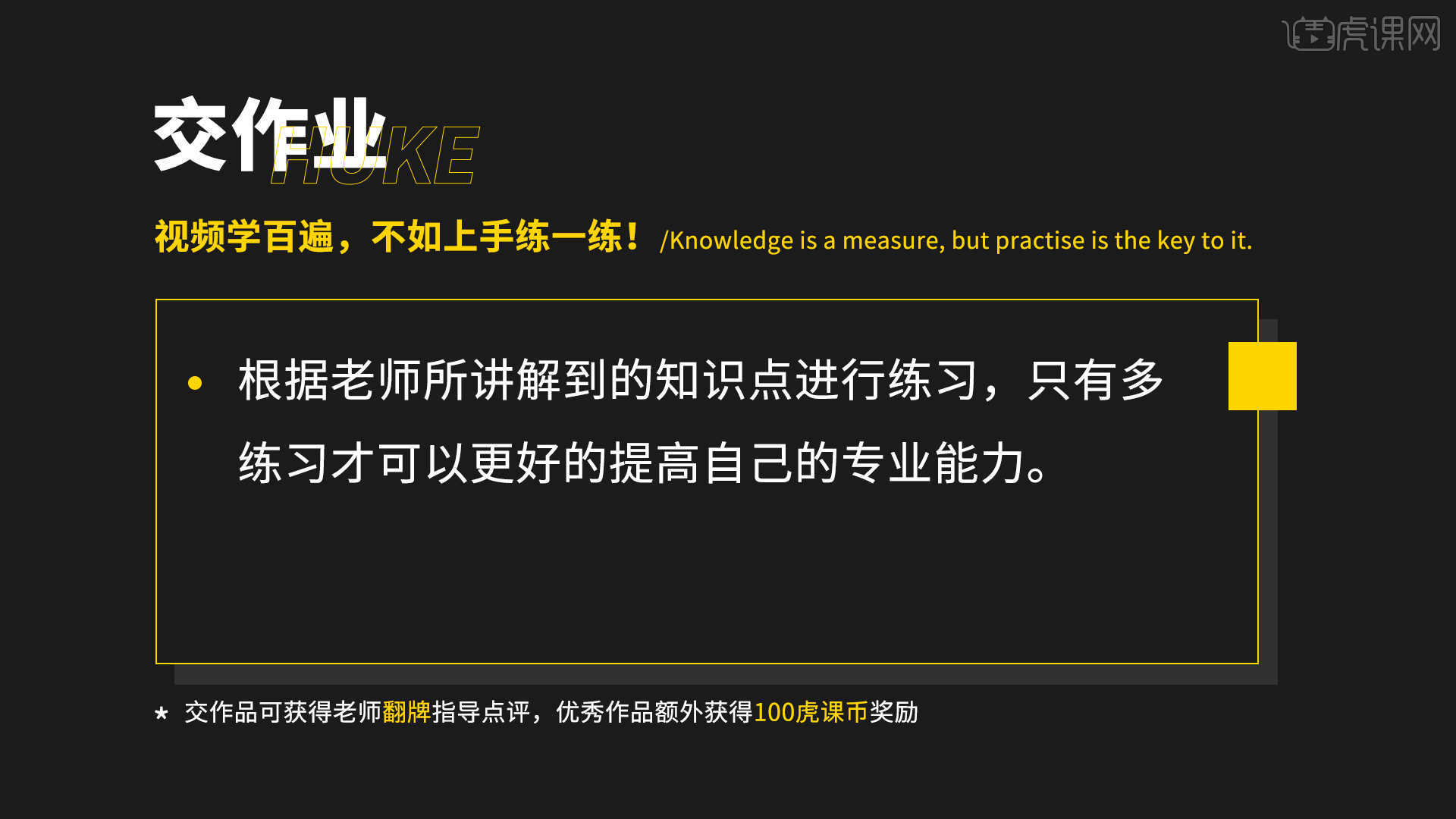
那我们开始今天的教程吧。
1.在讲解之前先来对本次案例原图进行浏览,根据当前的效果来讲解案例的制作流程,以及在制作过程中需要注意到的内容,具体可参考视频内老师的讲解。
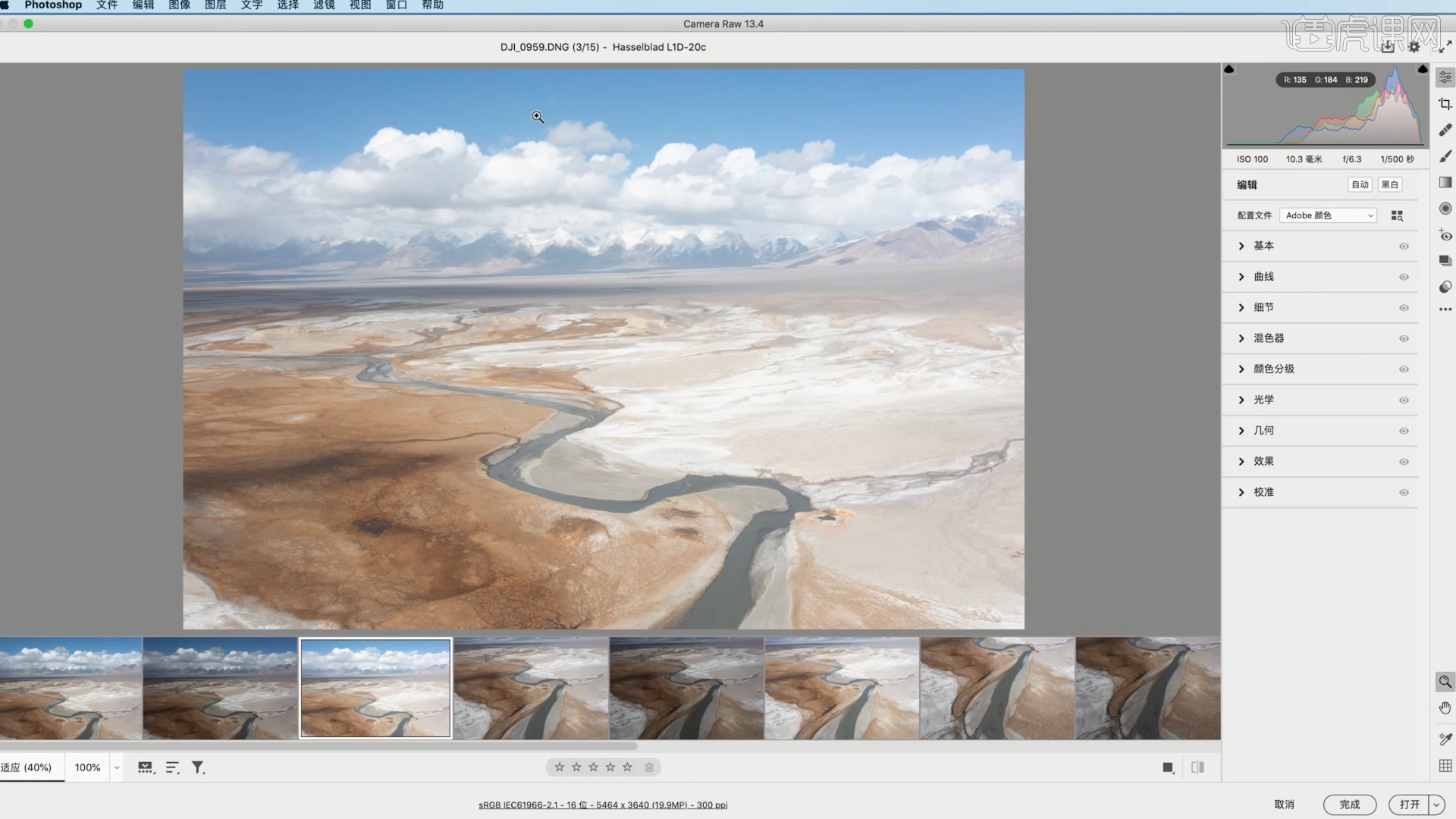
2.打开PS,将所有原图拖入,使用【Camera Raw滤镜】打开,【全选】,【右键】选择【合并为HDR全景】,如图所示。
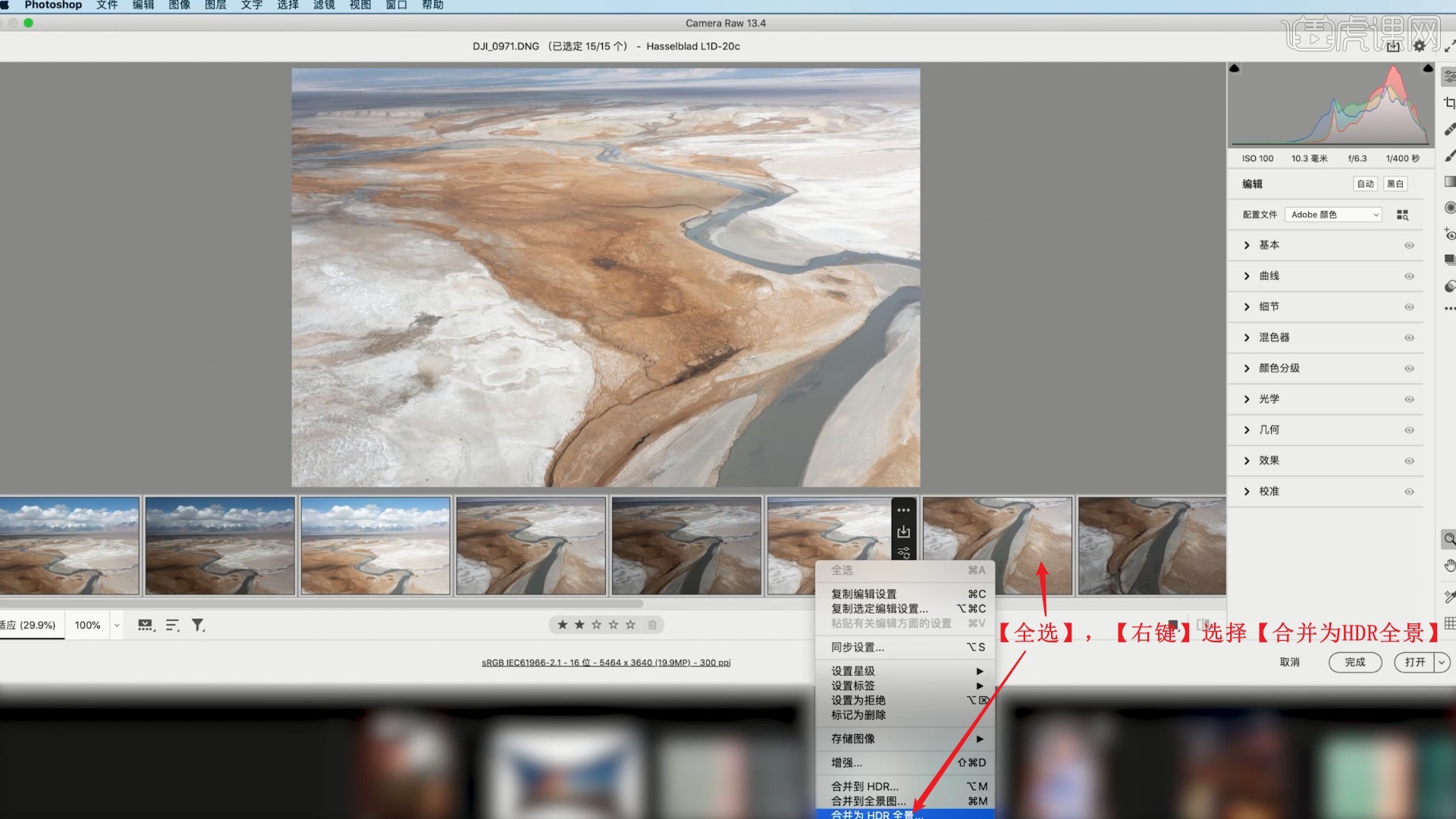
3.等待加载完成,投影选择透视,取消勾选自动裁剪,点击【合并】,如图所示。
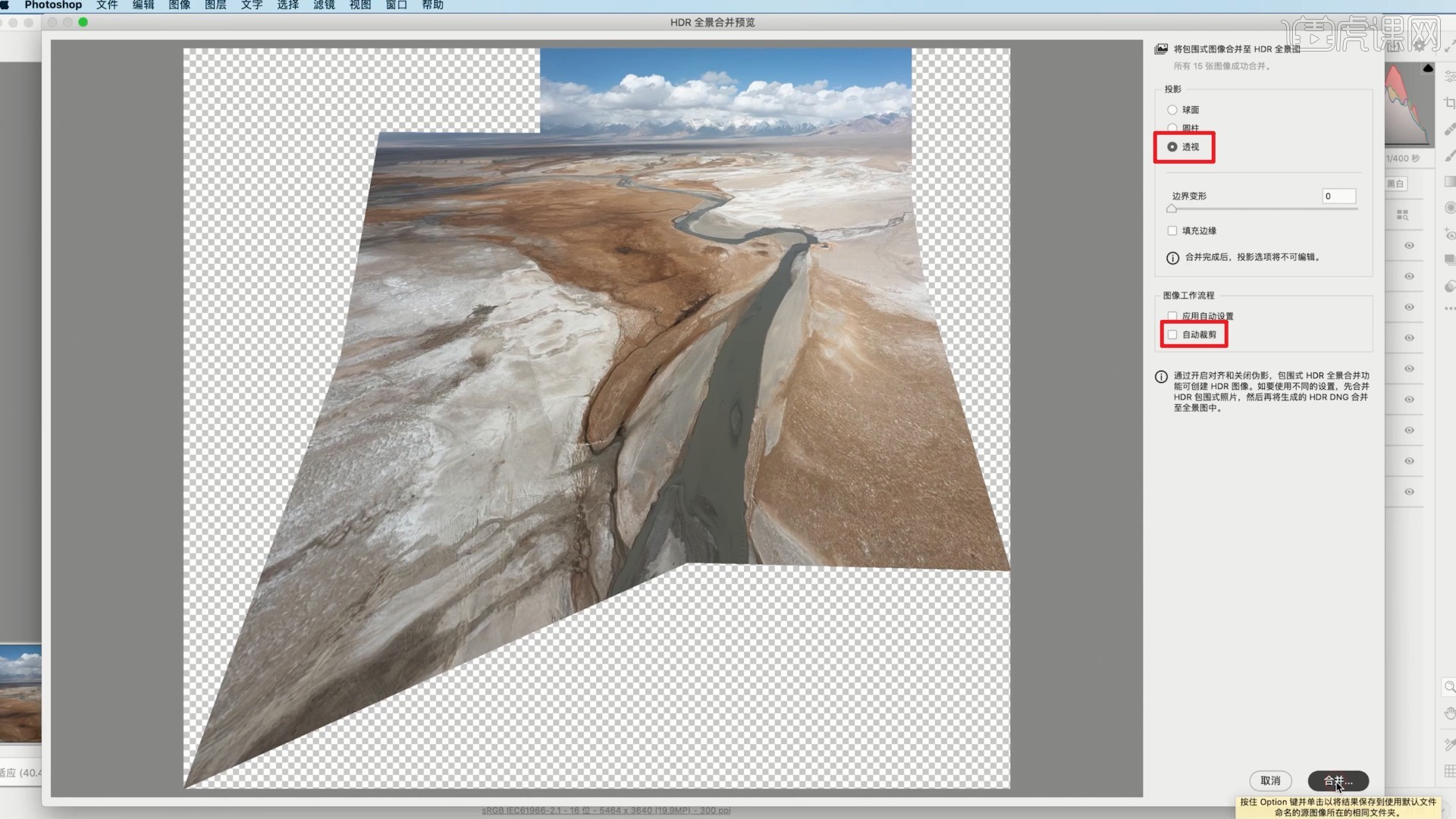
4.选择【裁剪】,长宽比选择3×4,调整选框并裁剪画面,如图所示。
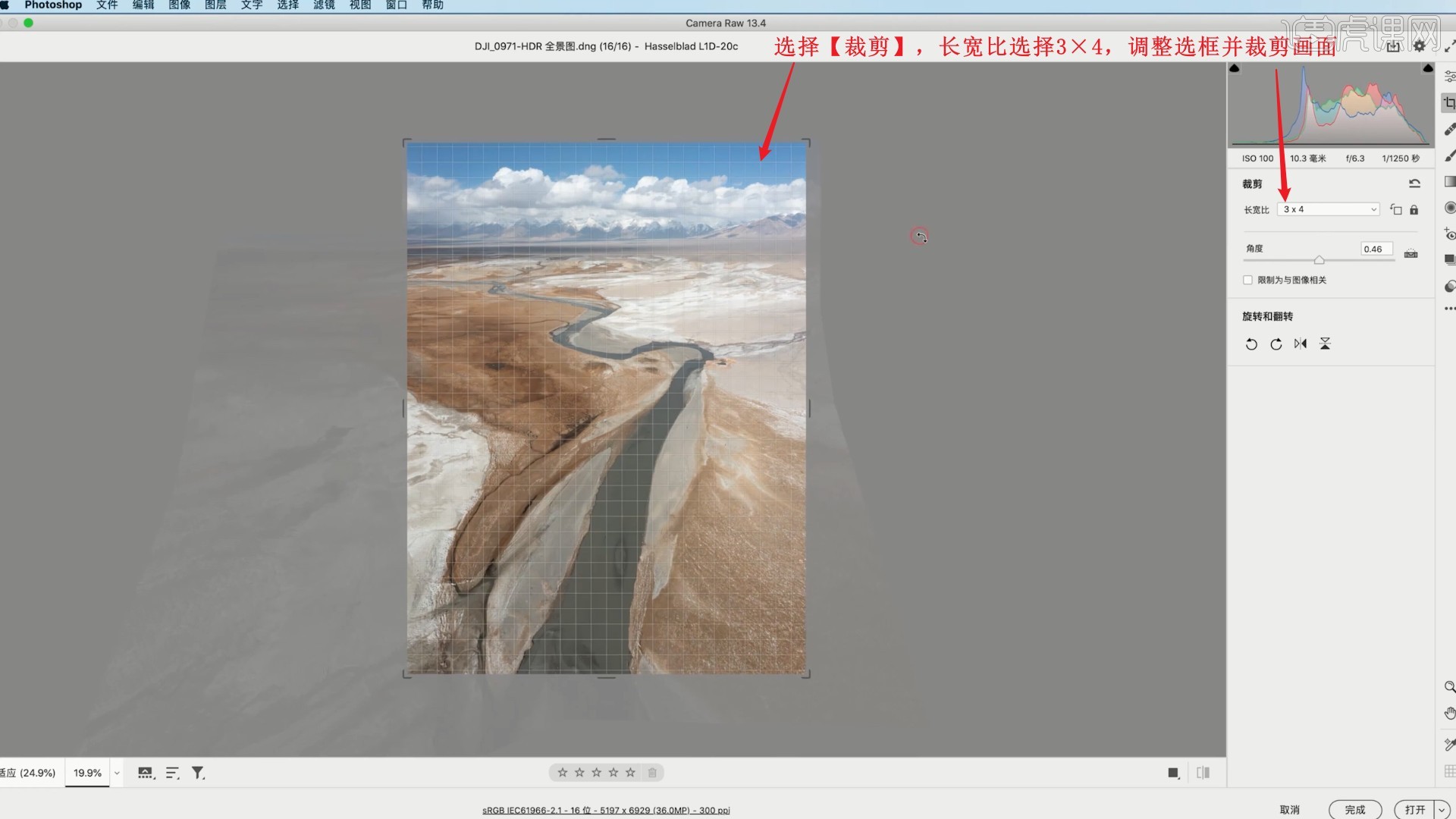
5.选择【编辑】,调整【基本】中的参数对画面做基础的调整,具体参数如图所示。
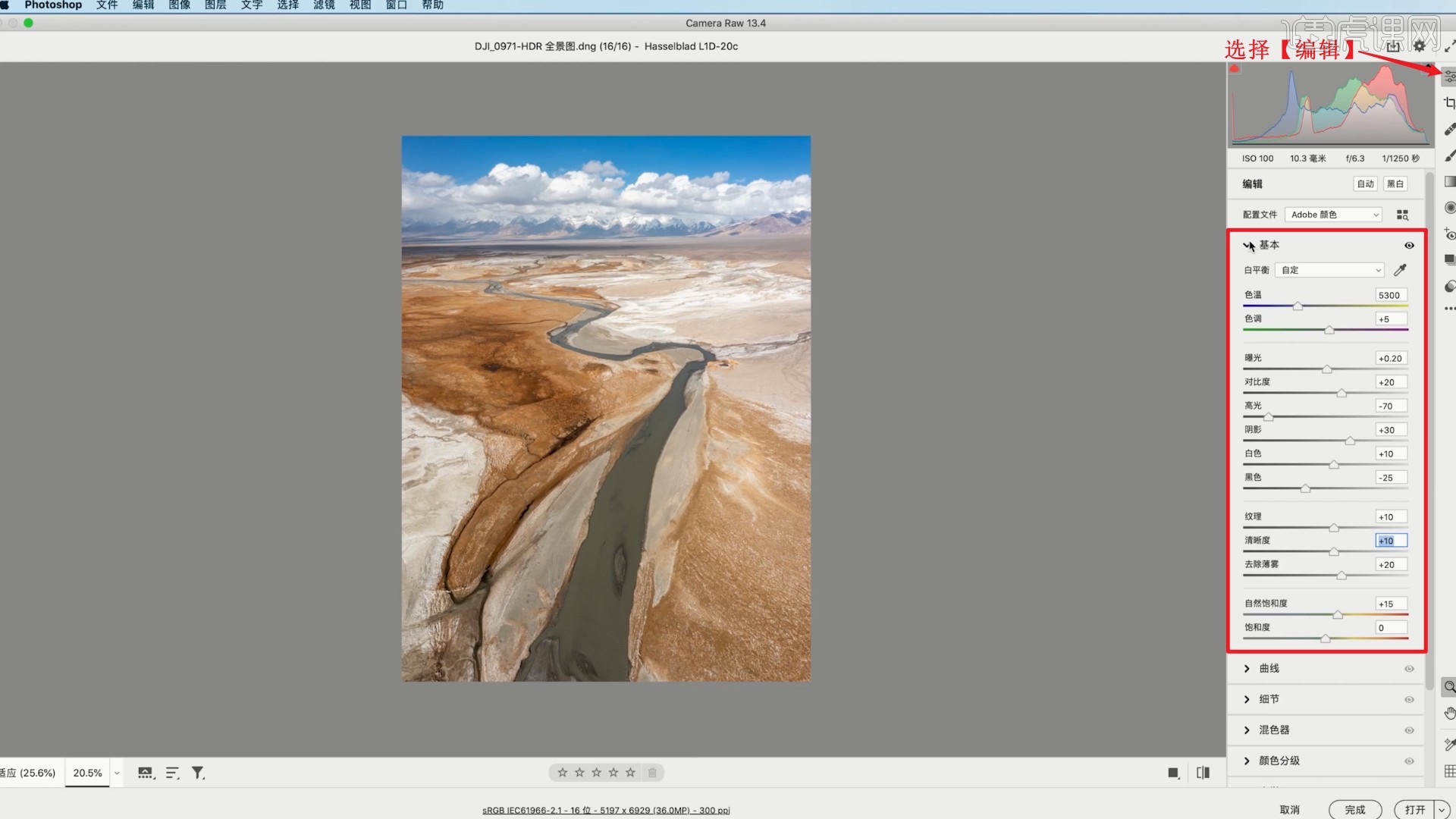
6.调整【混色器】中蓝色的饱和度为-30,明亮度为+15,如图所示。
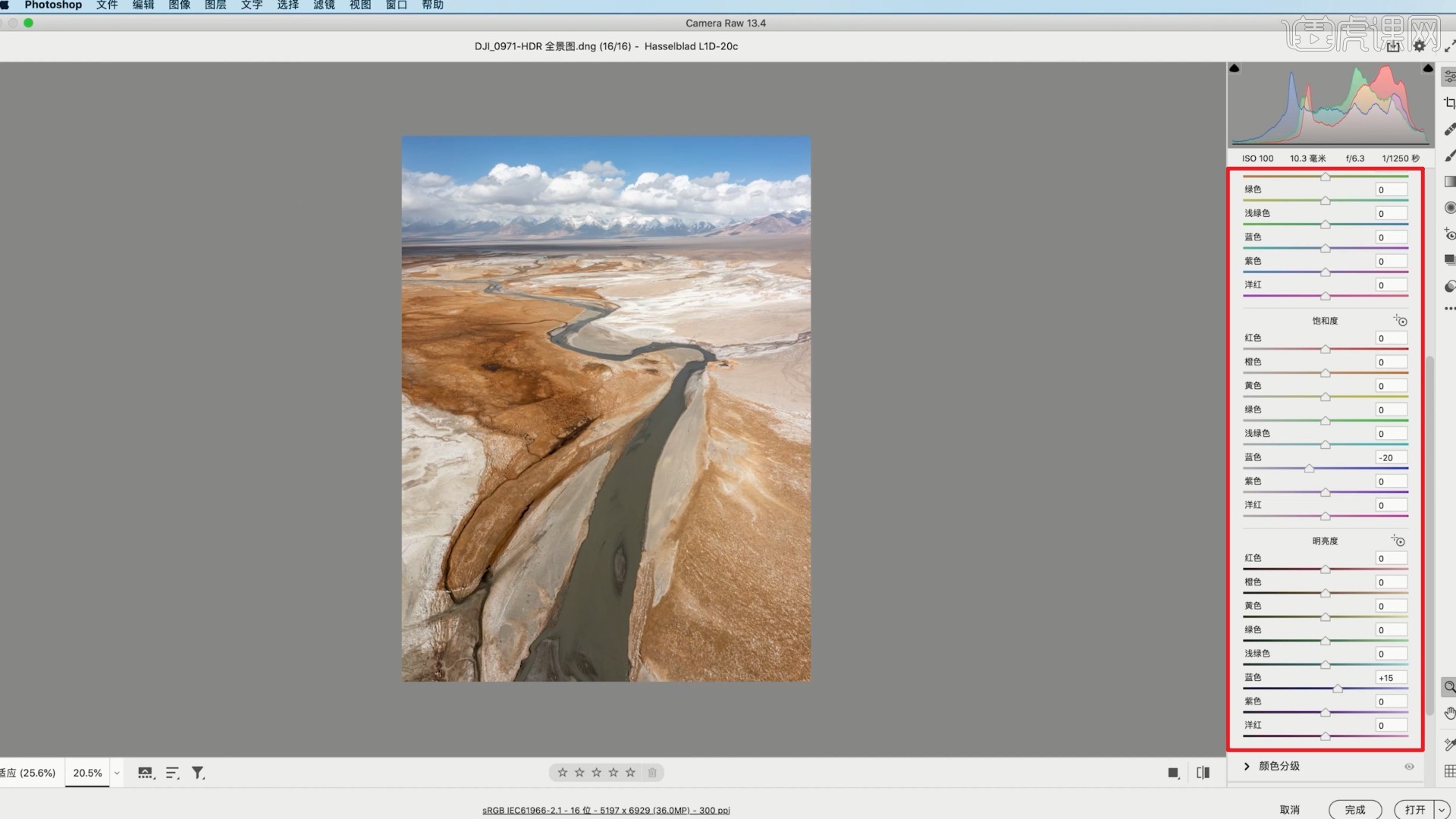
7.调整【校准】中的参数校正画面的三原色,如图所示。
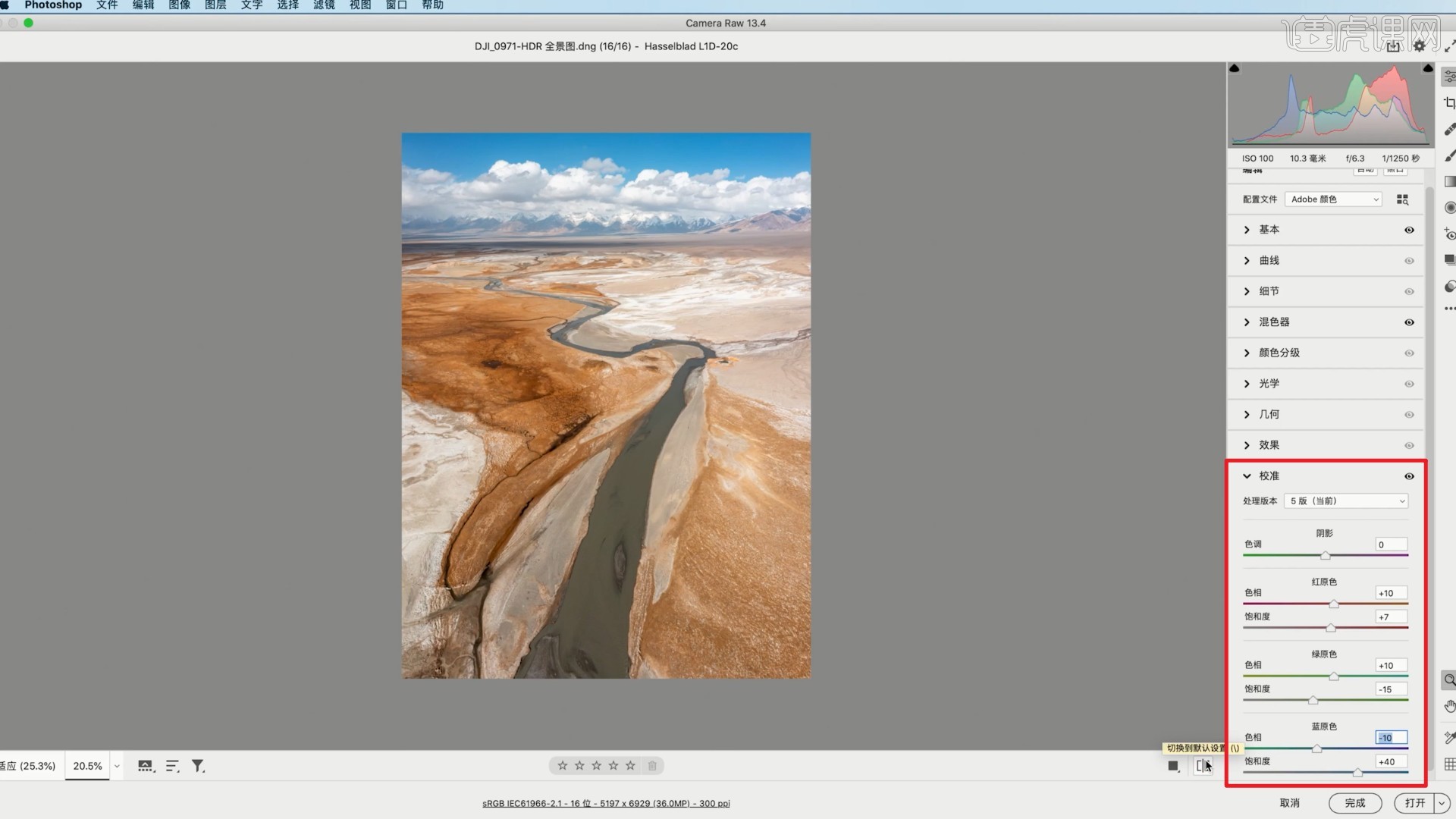
8.点击【打开】使用滤镜,使用【裁剪工具】设置长宽比为2×3,上拉裁剪画面,如图所示。
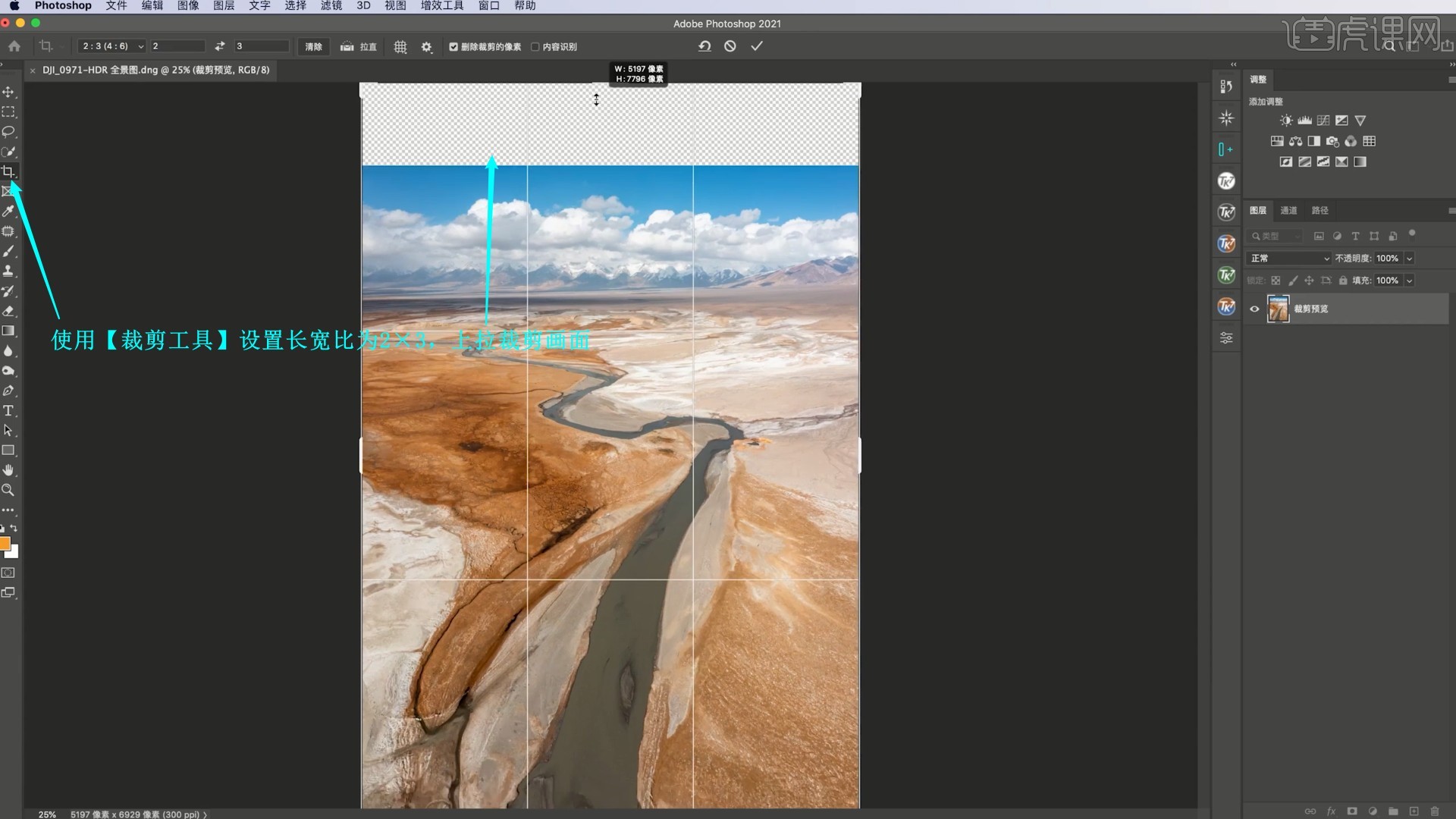
9.使用【矩形选框工具】选中顶部的天空和山体部分,【自由变换】上拉拉高一些,然后重复操作小范围、多次拉高填满空白像素,如图所示。
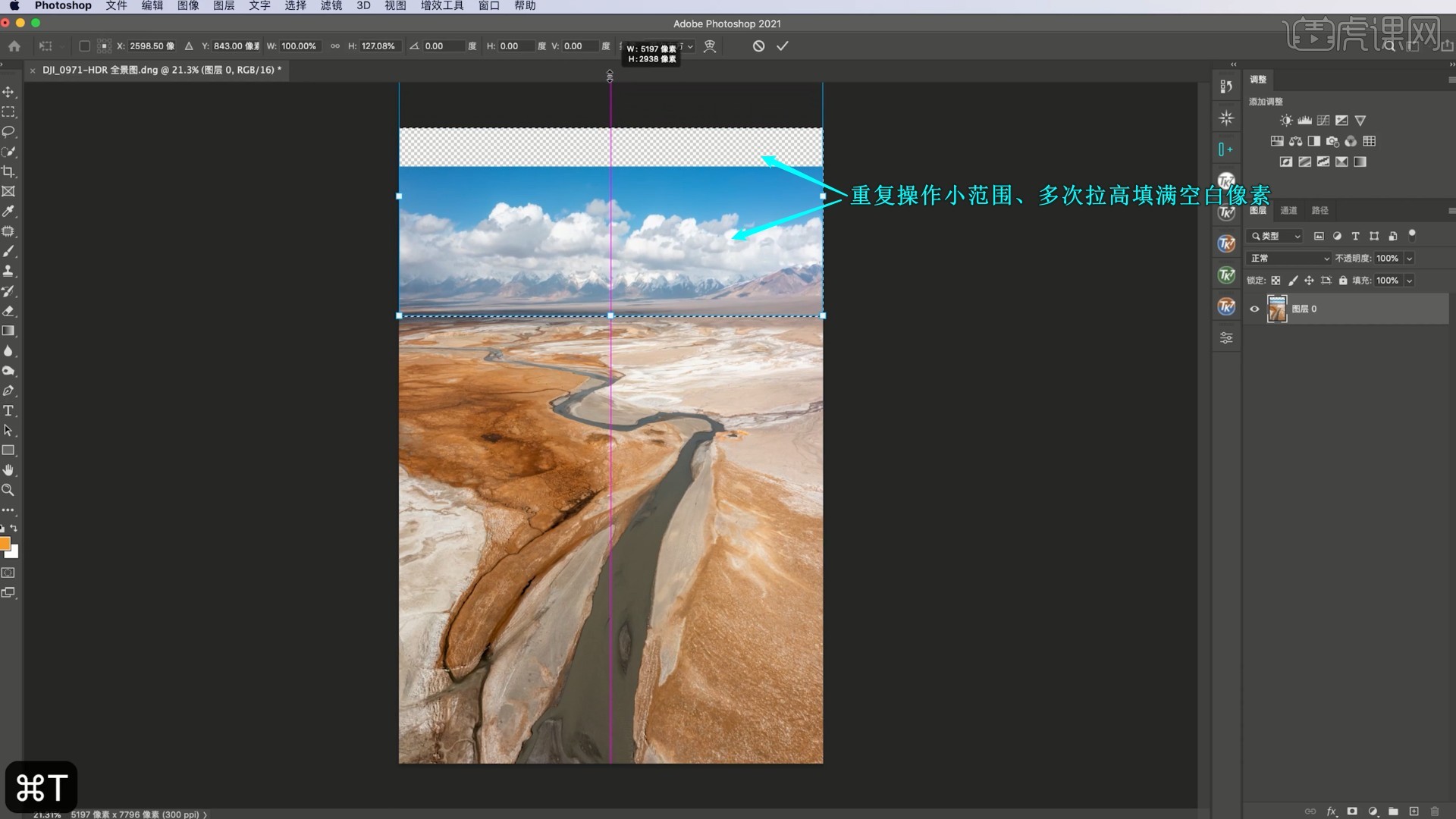
10.选择【滤镜-Camera Raw滤镜】,调整【光学】下的扭曲度为+17,调整画面的透视,如图所示。

11.相同方法填满空白像素,【复制图层】,选择【滤镜-Nik Collection-Color Efex Pro 4】插件,选择【魅力光晕】,调整参数来调整滤镜的具体效果,具体参数如图所示。

12.点击【添加滤镜】,选择【天光镜】,强度为20%,如图所示。
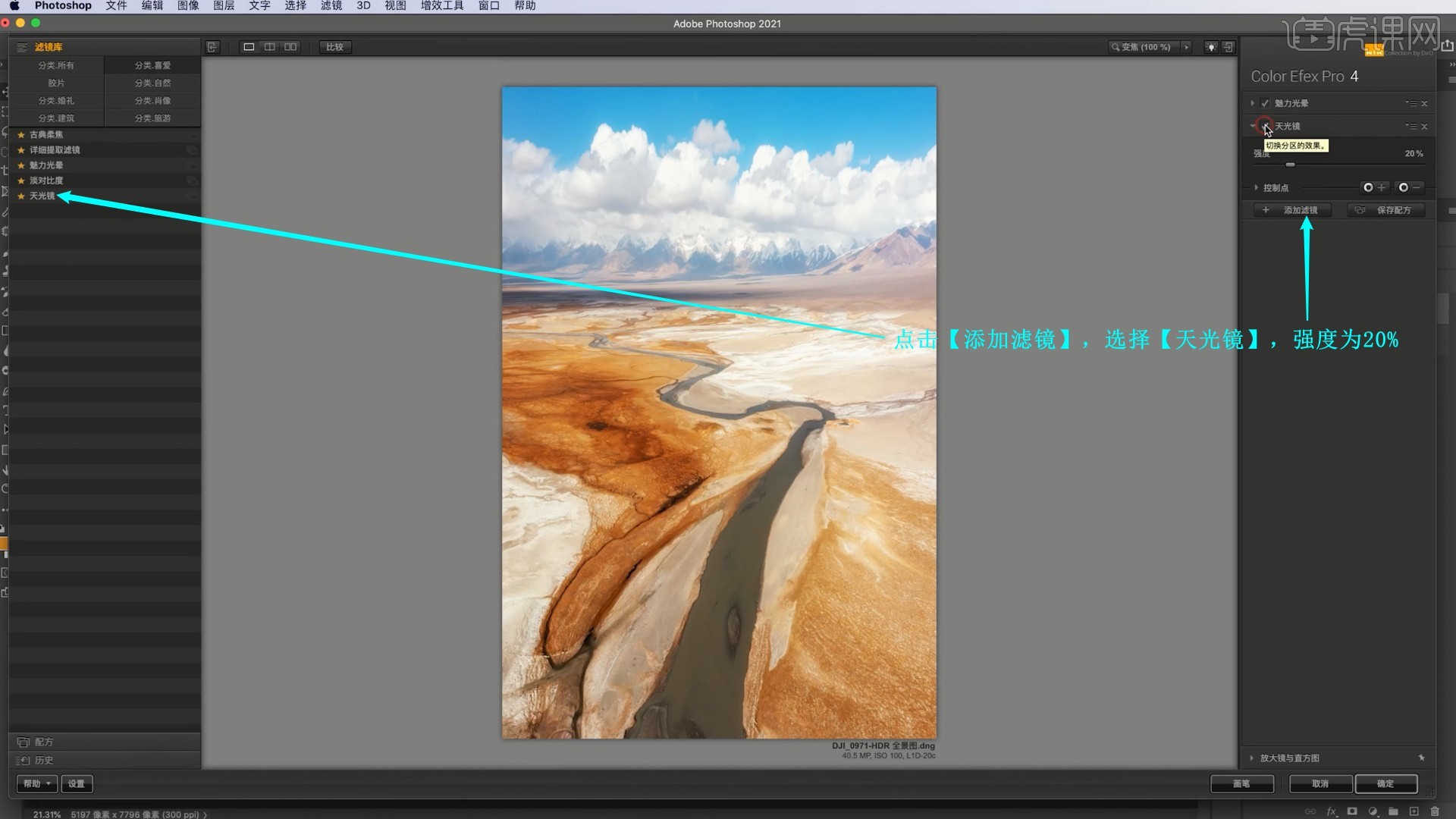
13.继续【添加滤镜】【淡对比度】,具体参数如图所示。
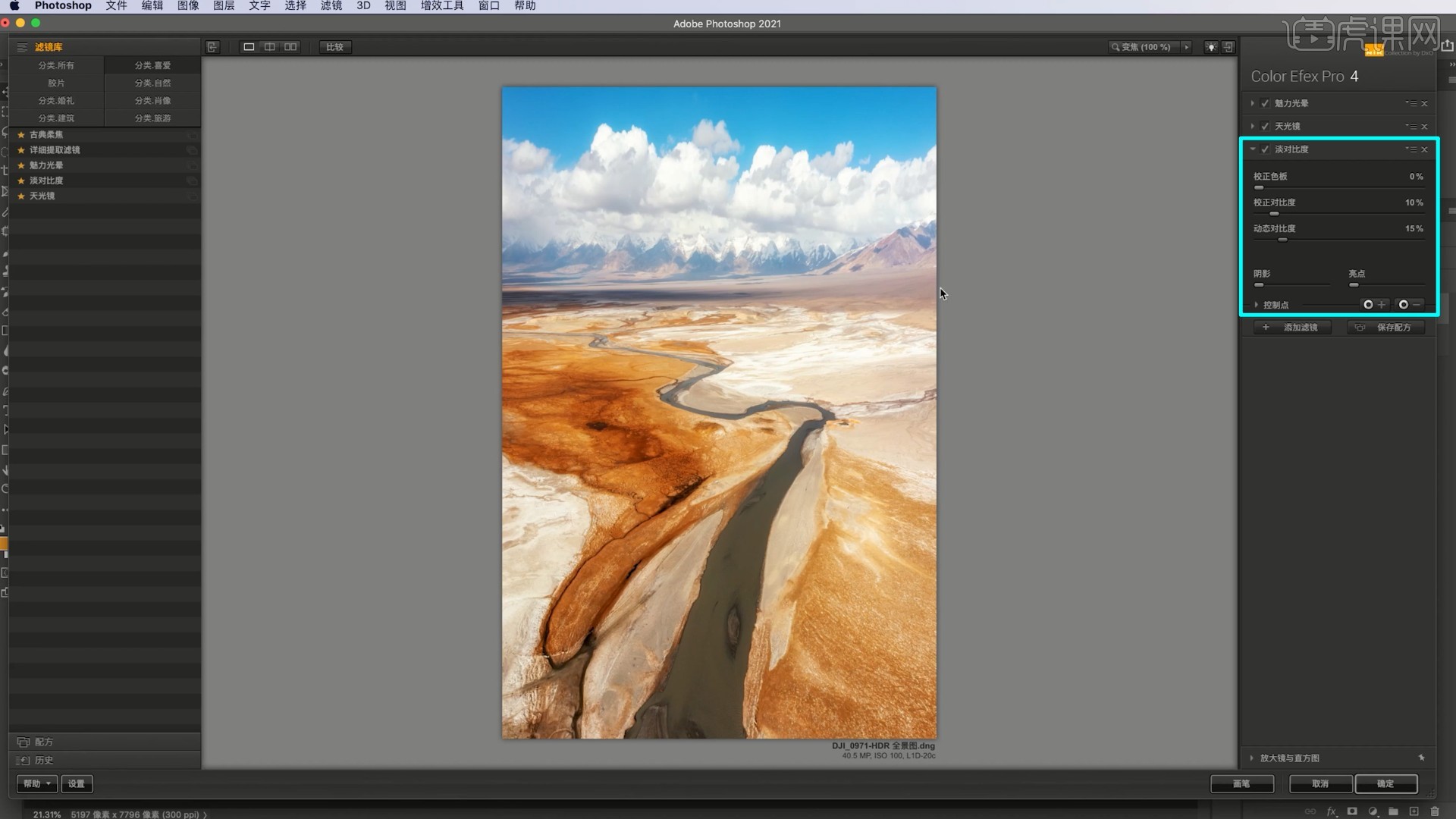
14.继续【添加滤镜】【详细提取滤镜】,具体参数如图所示。
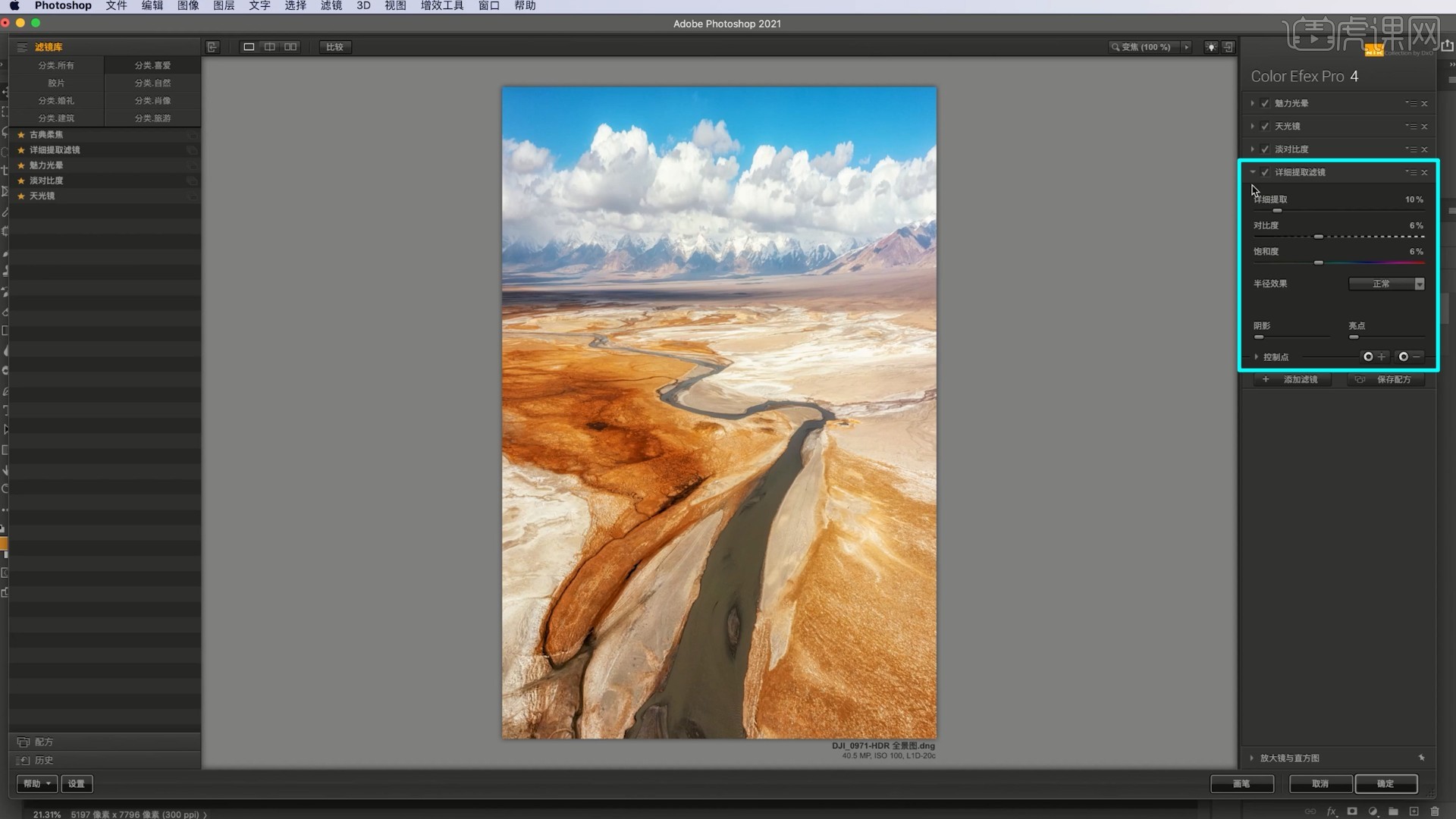
15.选择【滤镜-Camera Raw滤镜】,在【几何】中选择水平:仅应用水平校正,校正画面的透视,如图所示。
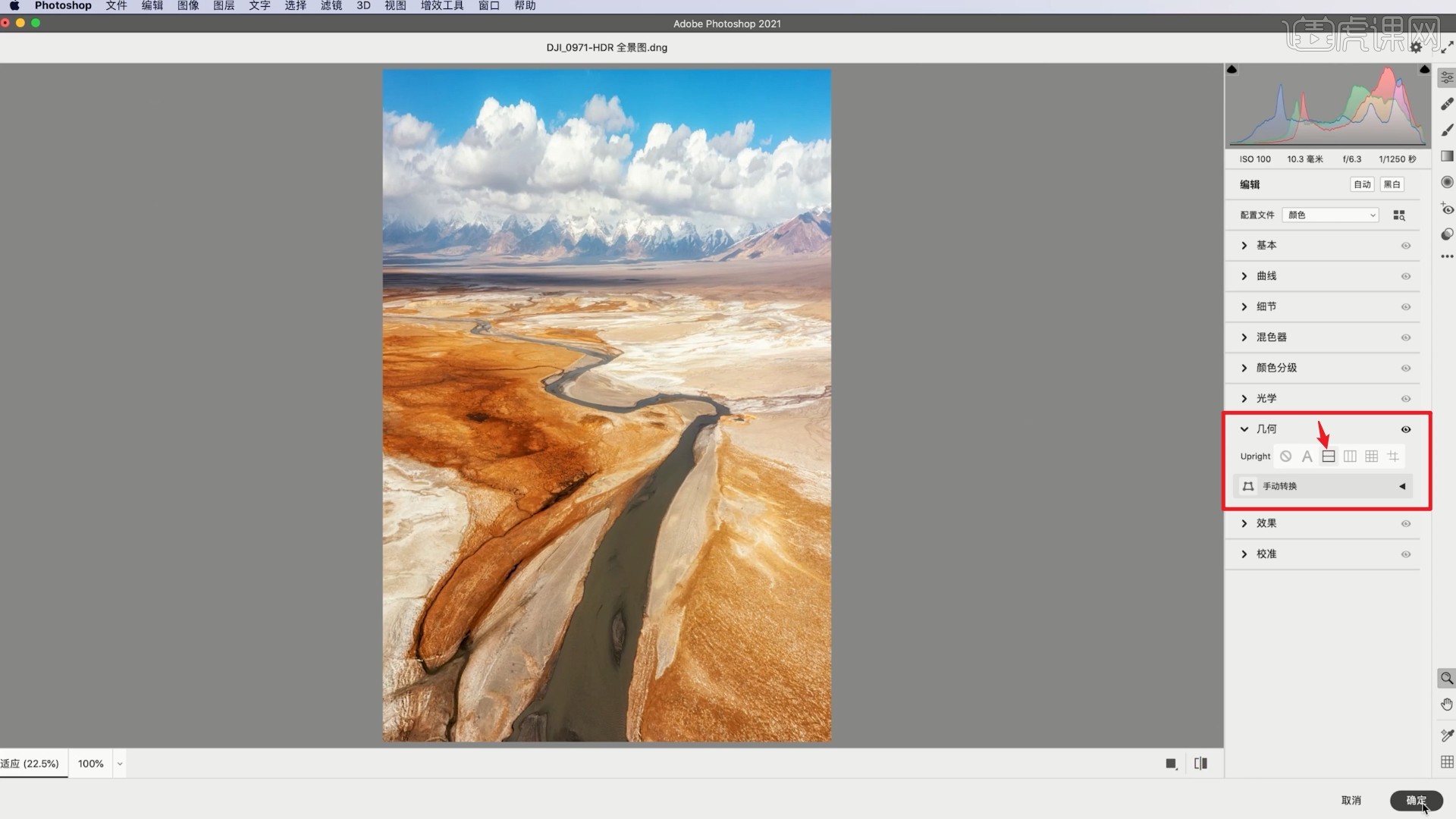
16.在【通道】中【载入选区】RGB通道得到高光的选区,如图所示。
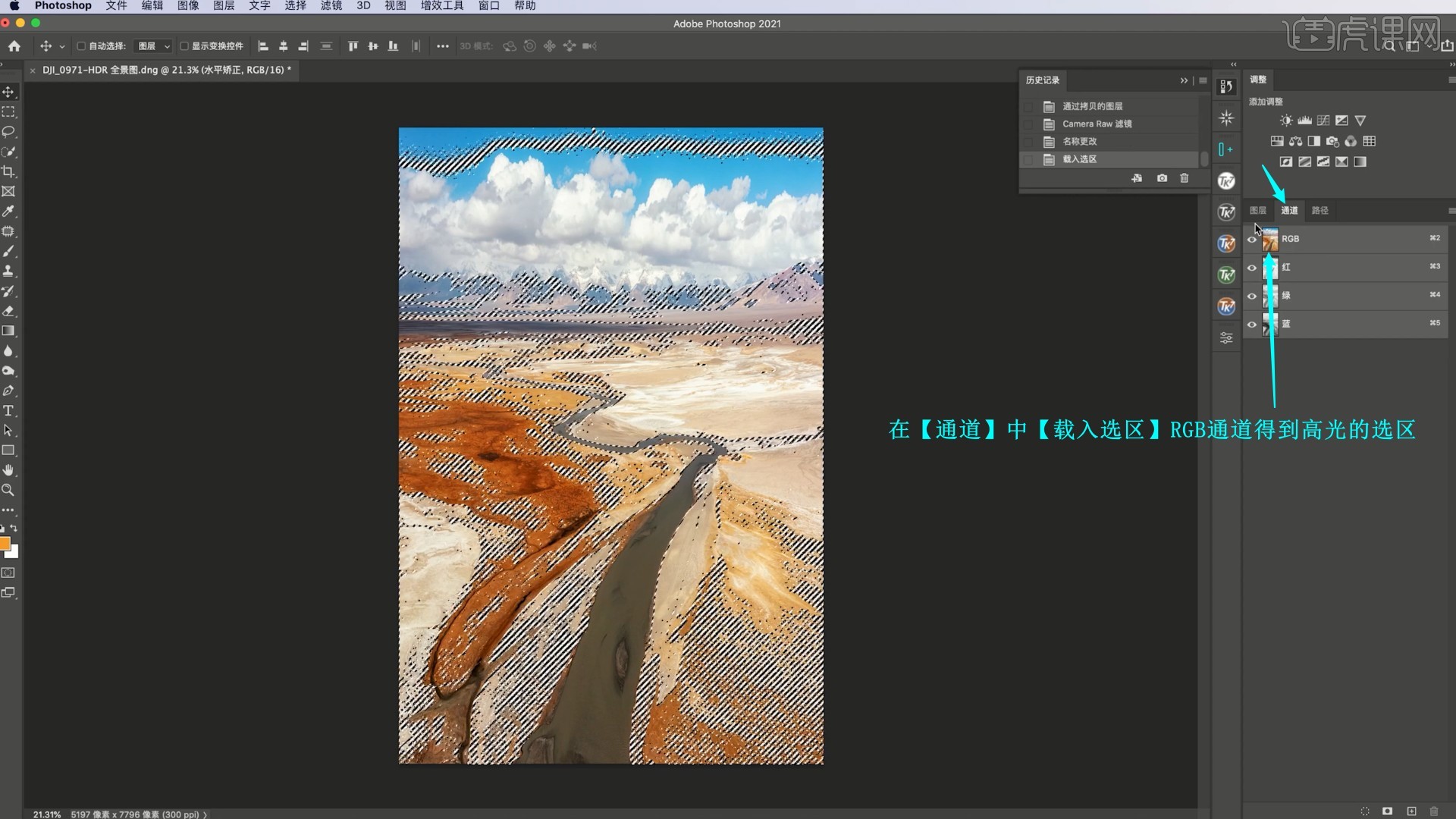
17.选择【选择-反选】得到暗部的选区,添加【曲线】,调整曲线来调整明暗并增大对比,如图所示。

18.添加【可选颜色】,调整青色的参数来调整天空的颜色,如图所示。
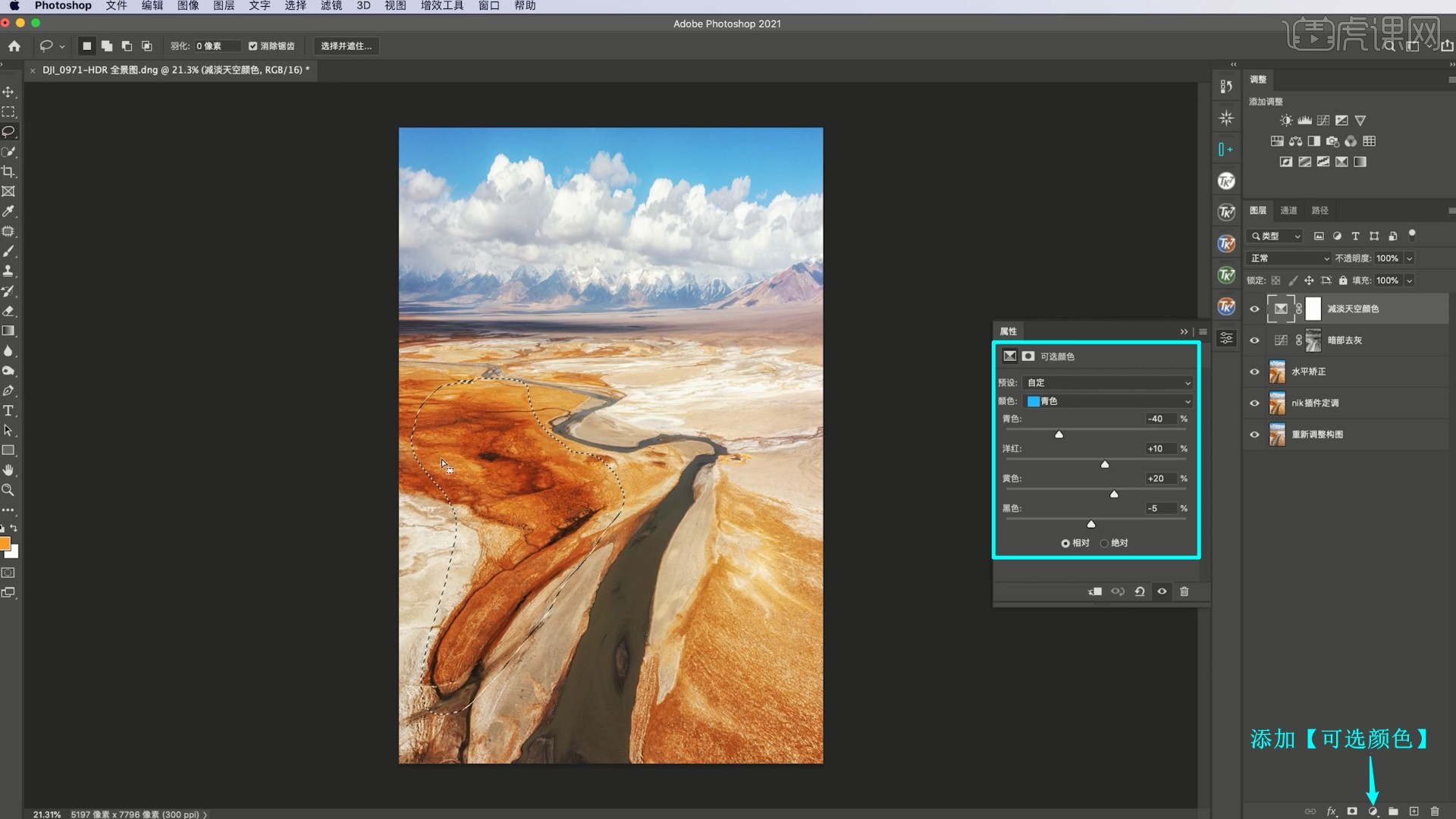
19.使用【套索工具】选中左侧颜色较暗的部分,添加【曲线】并调整局部提亮,如图所示。

20.调整【蒙版羽化】为85.2像素,使其过渡更加自然,如图所示。
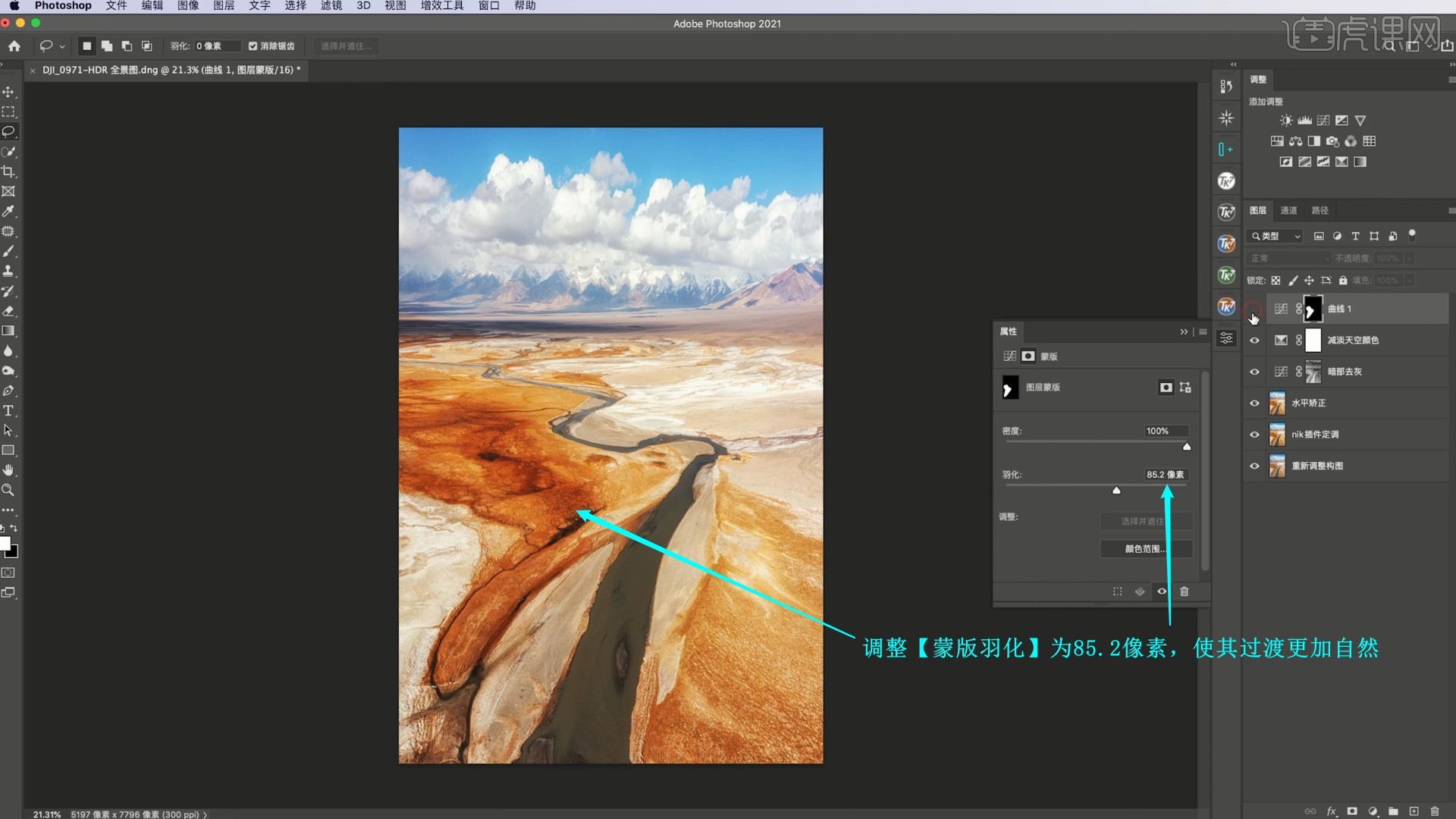
21.使用【快速选择工具】选中远处的山体和云部分,添加【色相/饱和度】,调整蓝色和青色的参数局部调色,如图所示。

22.添加【亮度/对比度】,调整参数压暗并增大对比,如图所示。
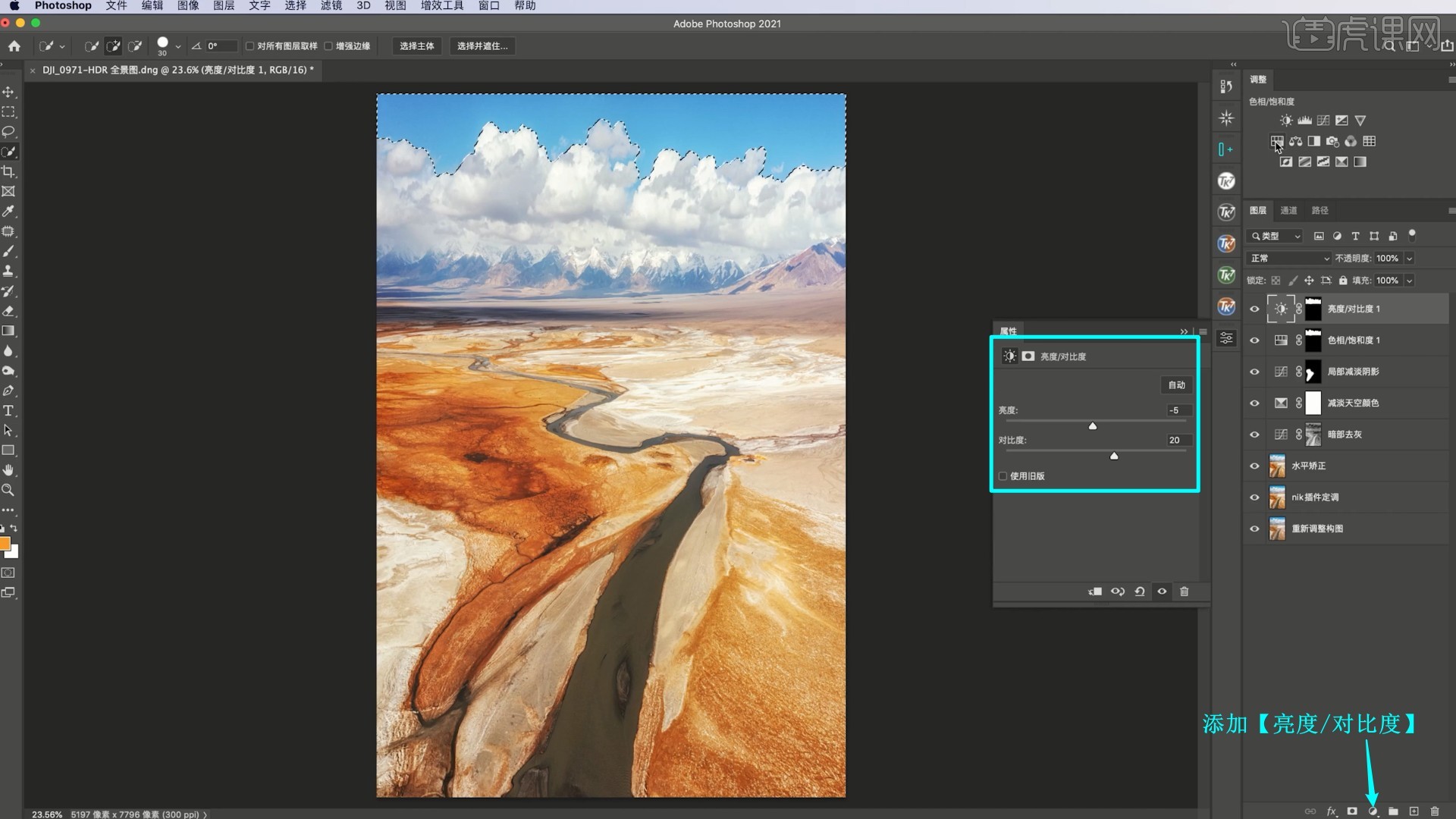
23.添加【色阶】,调整参数提亮画面,如图所示。
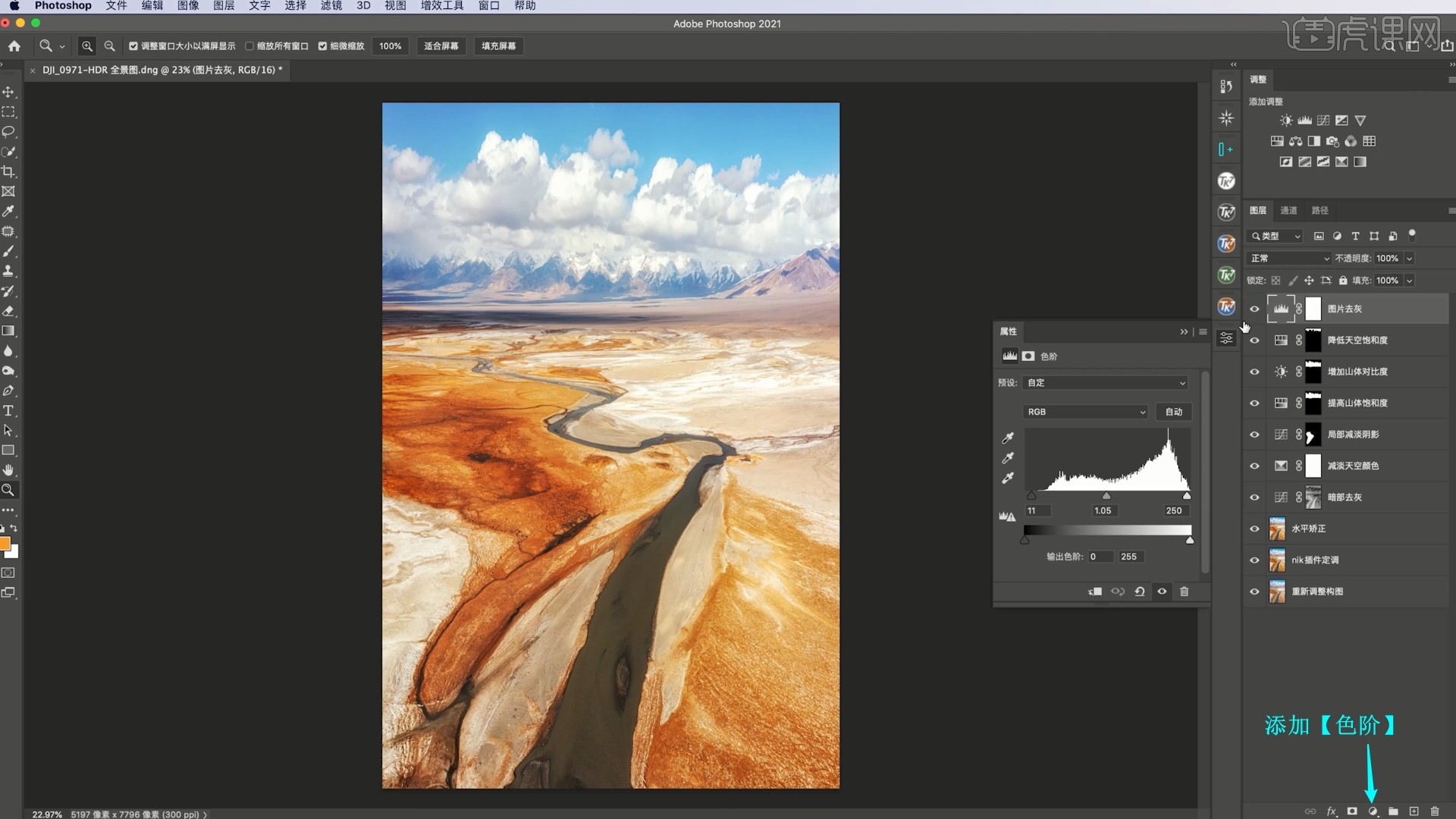
24.【盖印图层 快捷键:Ctrl+Alt+Shift+E】,选择【滤镜-其他-高反差保留】,半径为3像素,设置【混合模式-柔光】,对画面做锐化处理,最后再次【盖印图层】即可完成制作,如图所示。
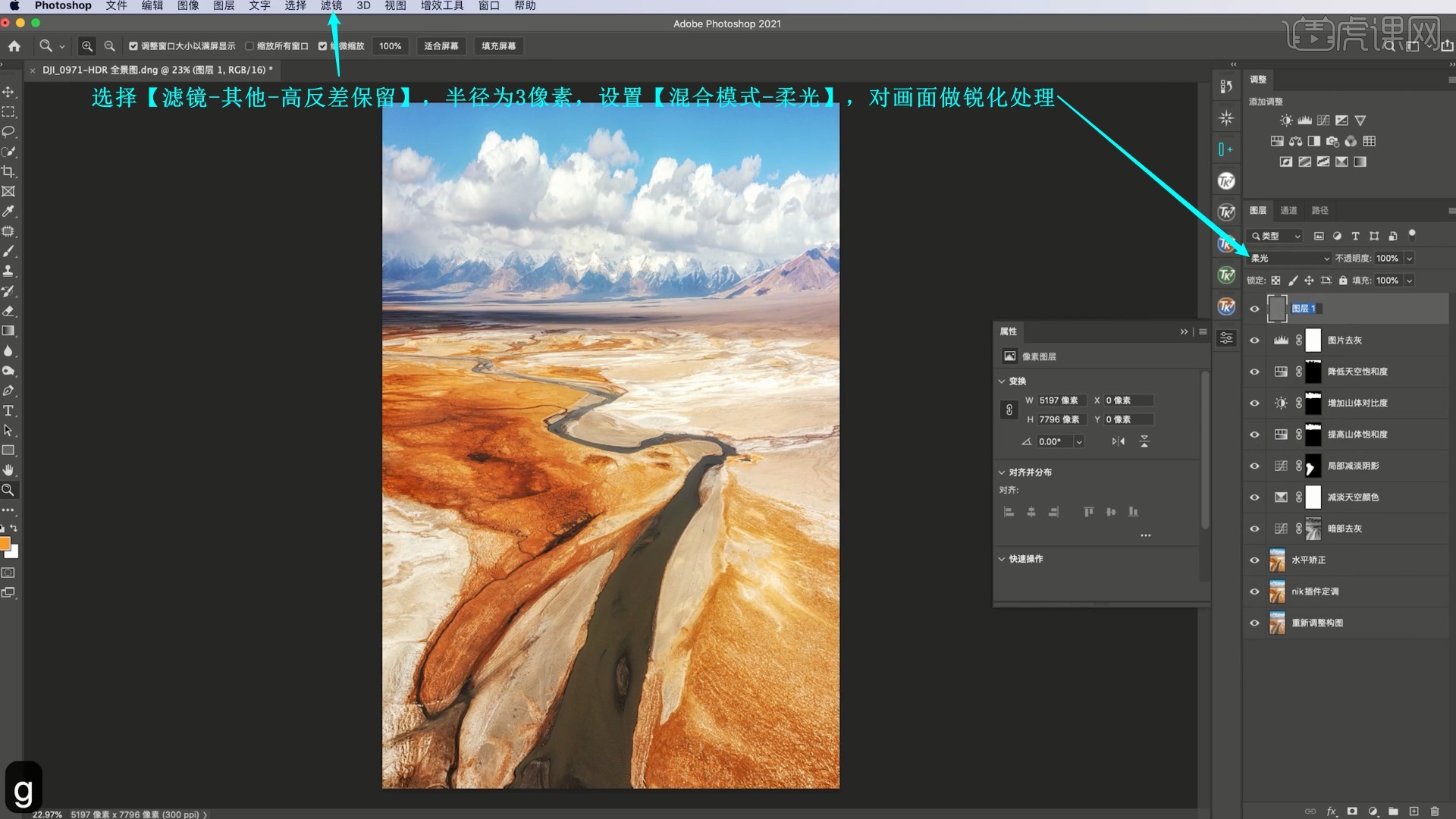
25.回顾本节课所讲解到的内容,同学们可以在下方评论区进行留言,老师会根据你们的问题进行回复。
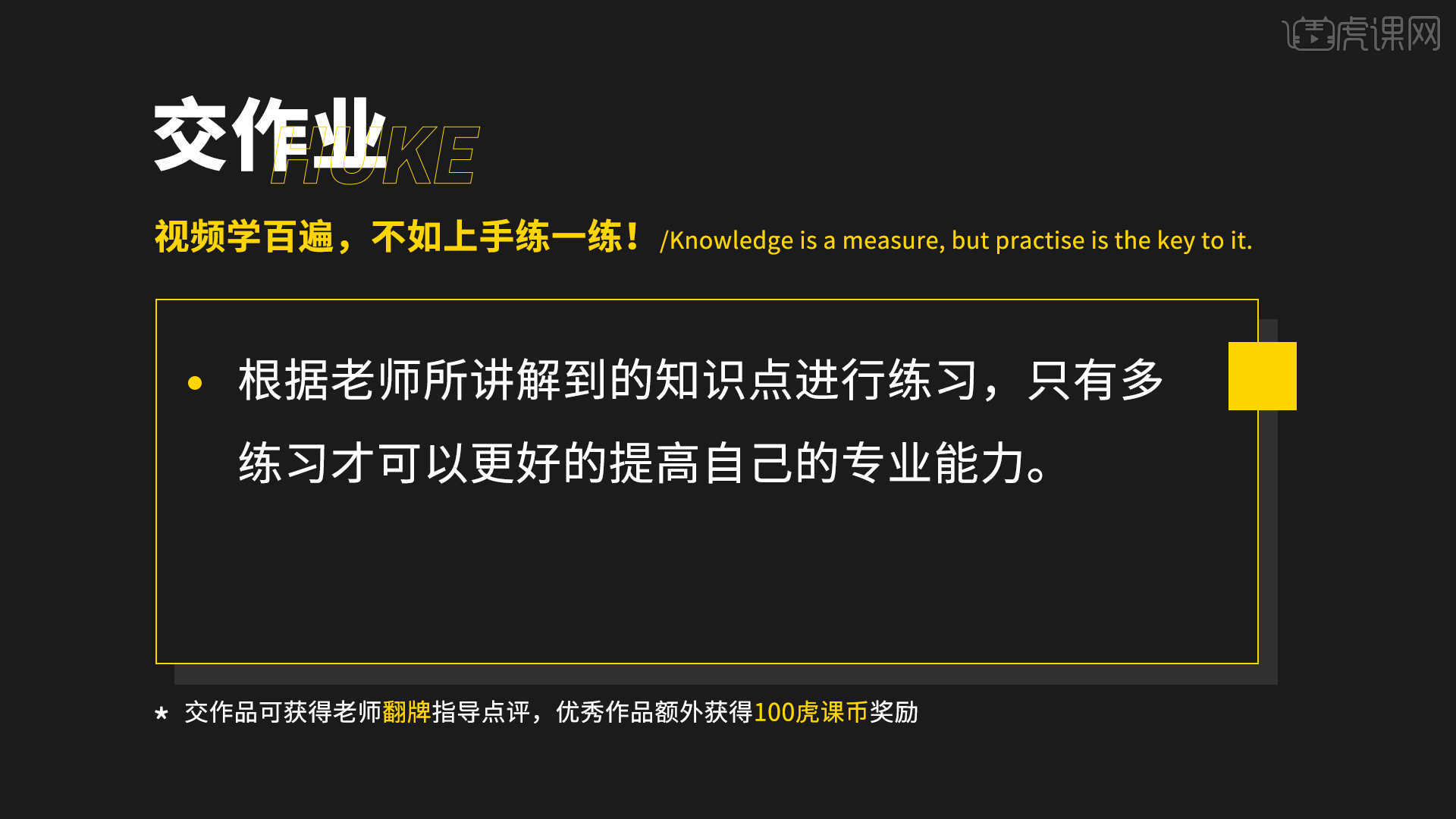
26.最终效果如图所示,视频学百遍,不如上手练一练!你学会了吗?
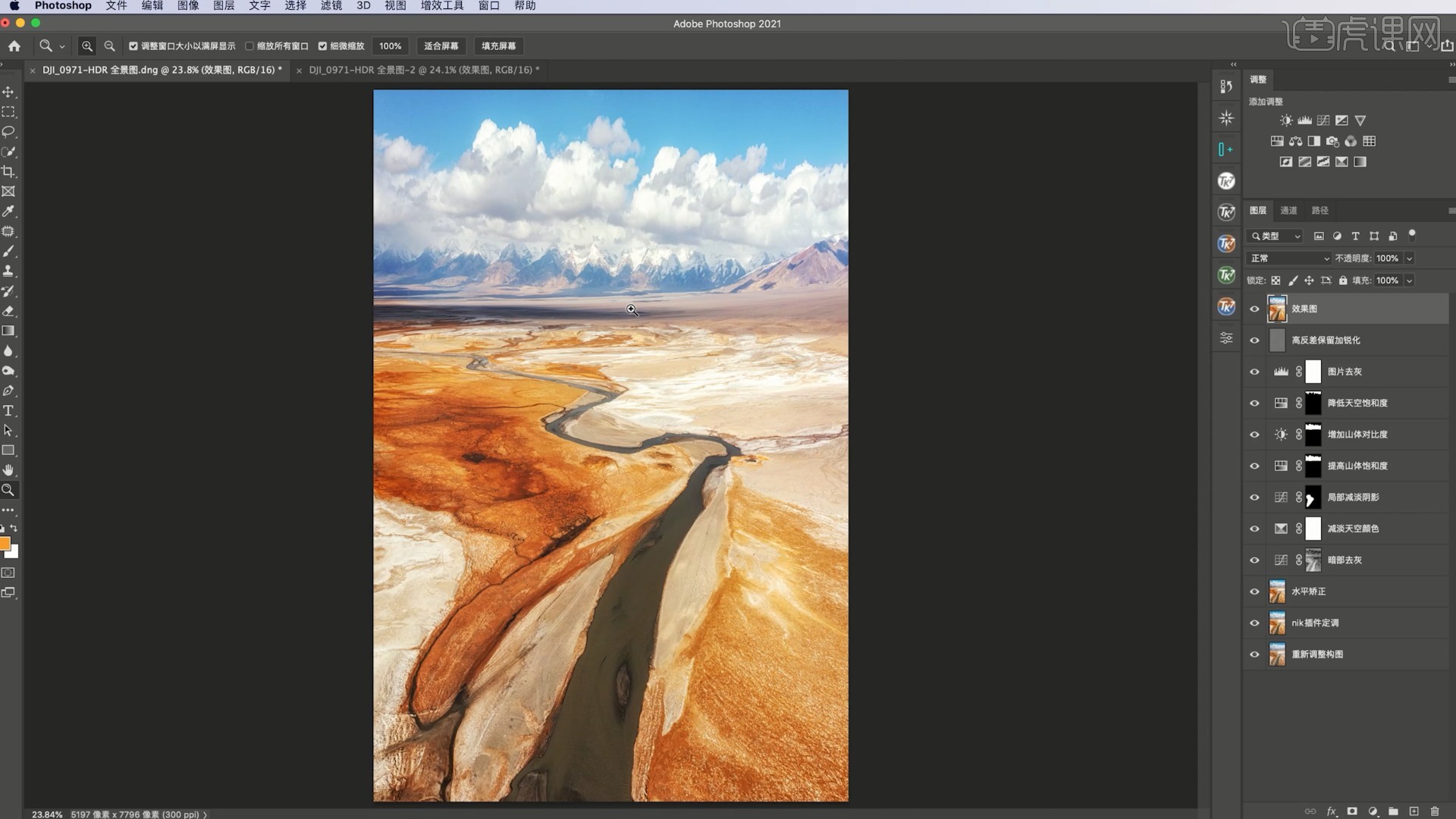
以上就是PS-青海湖风光摄影合成图文教程的全部内容了,你也可以点击下方的视频教程链接查看本节课的视频教程内容,虎课网每天可以免费学一课,千万不要错过哦!