PS-古风敦煌人像精修图文教程发布时间:2022年02月21日 08:01
虎课网为您提供摄影艺术版块下的PS-古风敦煌人像精修图文教程,本篇教程使用软件为PS(CC2019),难度等级为初级练习,下面开始学习这节课的内容吧!
本节课讲解 Photoshop(简称PS)软件 - 敦煌后期人像修图教程,同学们可以在下方评论区进行留言,老师会根据你们的问题进行回复,作业也可以在评论区进行提交。

课程核心知识点:逆光人像的颜色调整,人物发光效果的制作,小素材的添加。
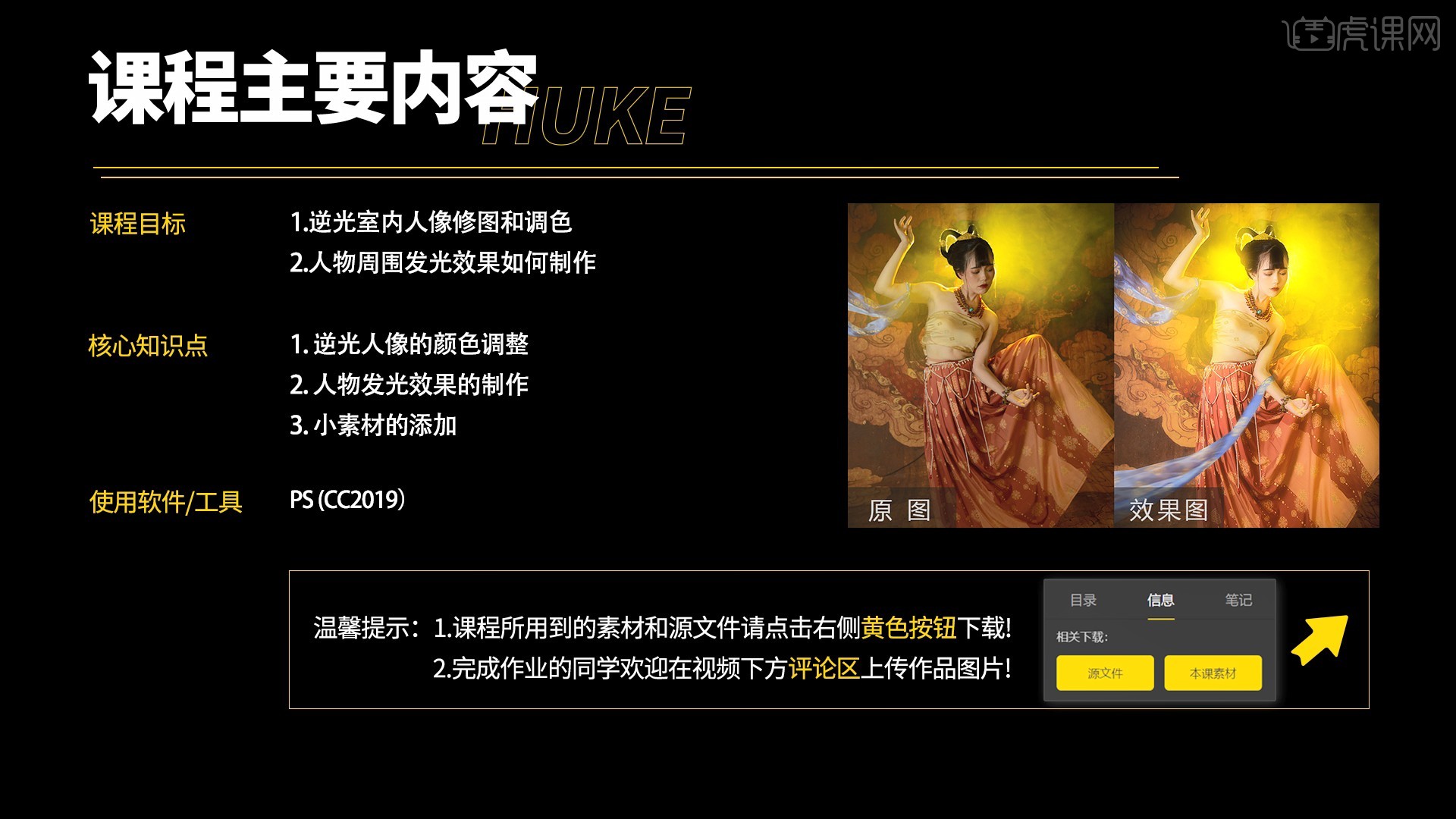
学完本课内容后,同学们可以根据下图作业布置,在视频下方提交作业图片,老师会一一解答。
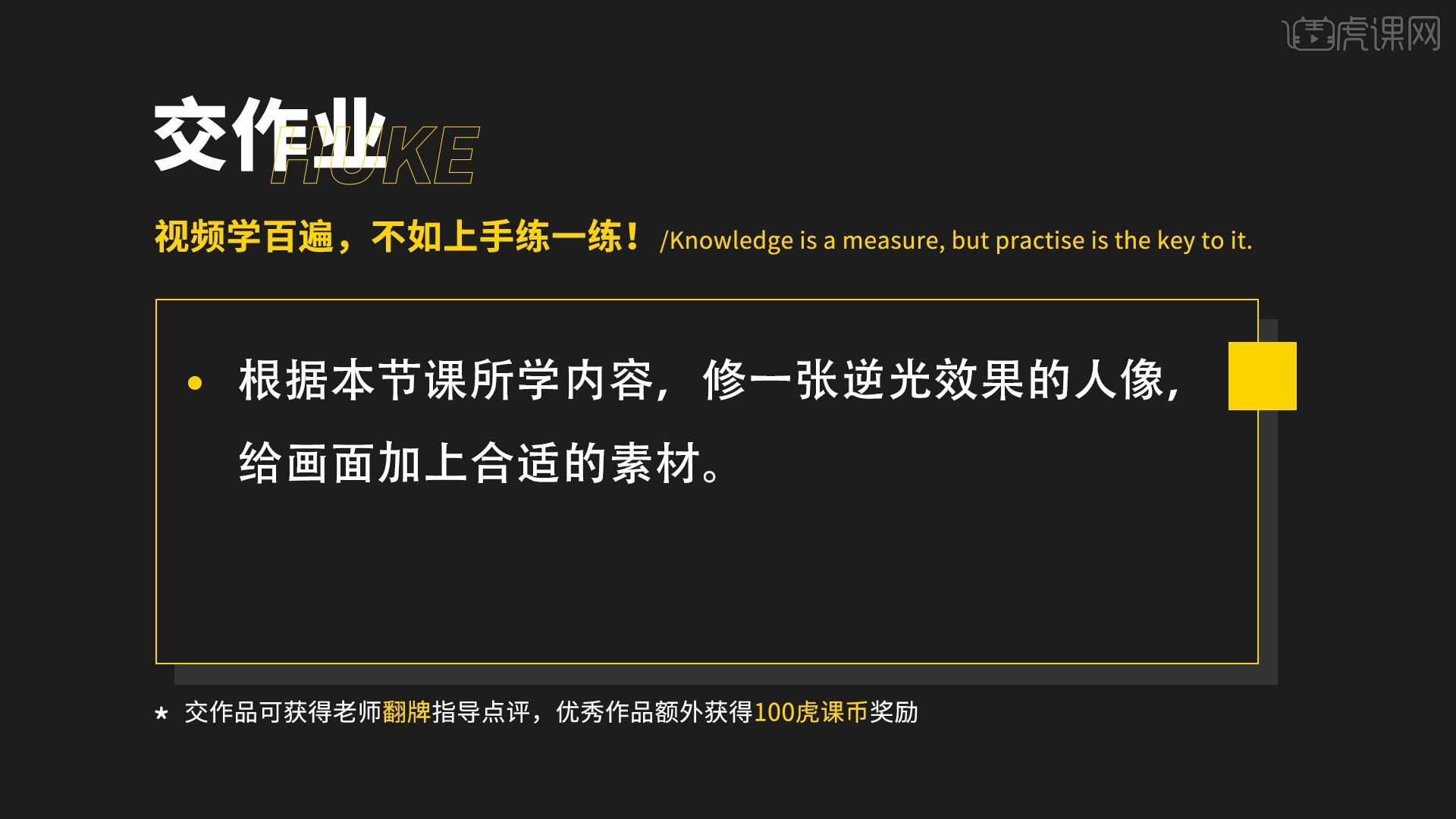
那我们开始今天的教程吧。
1.在PS中打开图片,使用【Camera Raw滤镜】进行校正,调整【基本】中的参数对画面做基本调整,具体参数如图所示。
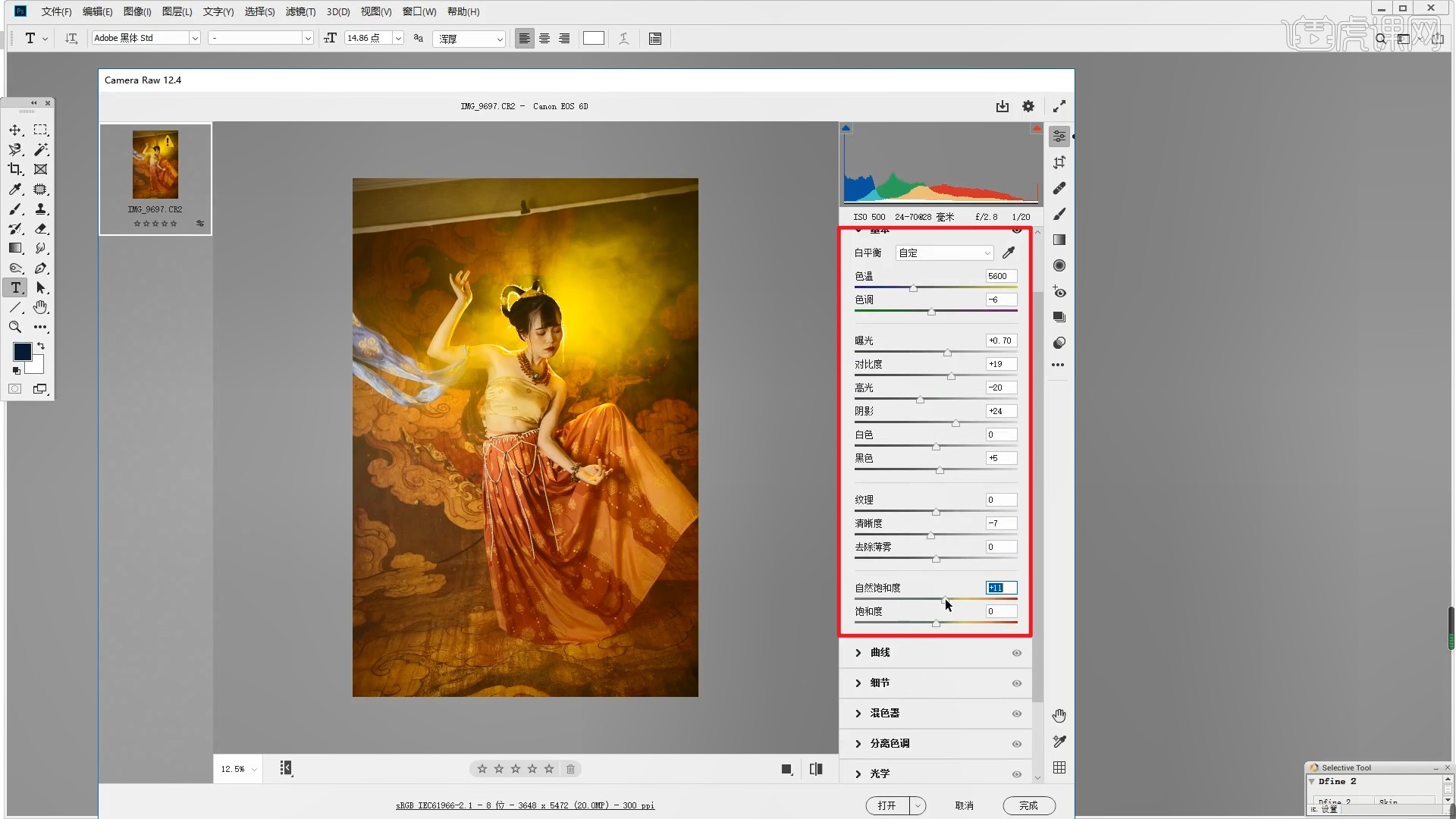
2.调整【混色器】中【色相】下的红色为+2,【明亮度】下的橙色为+35,调整人物的肤色,如图所示。
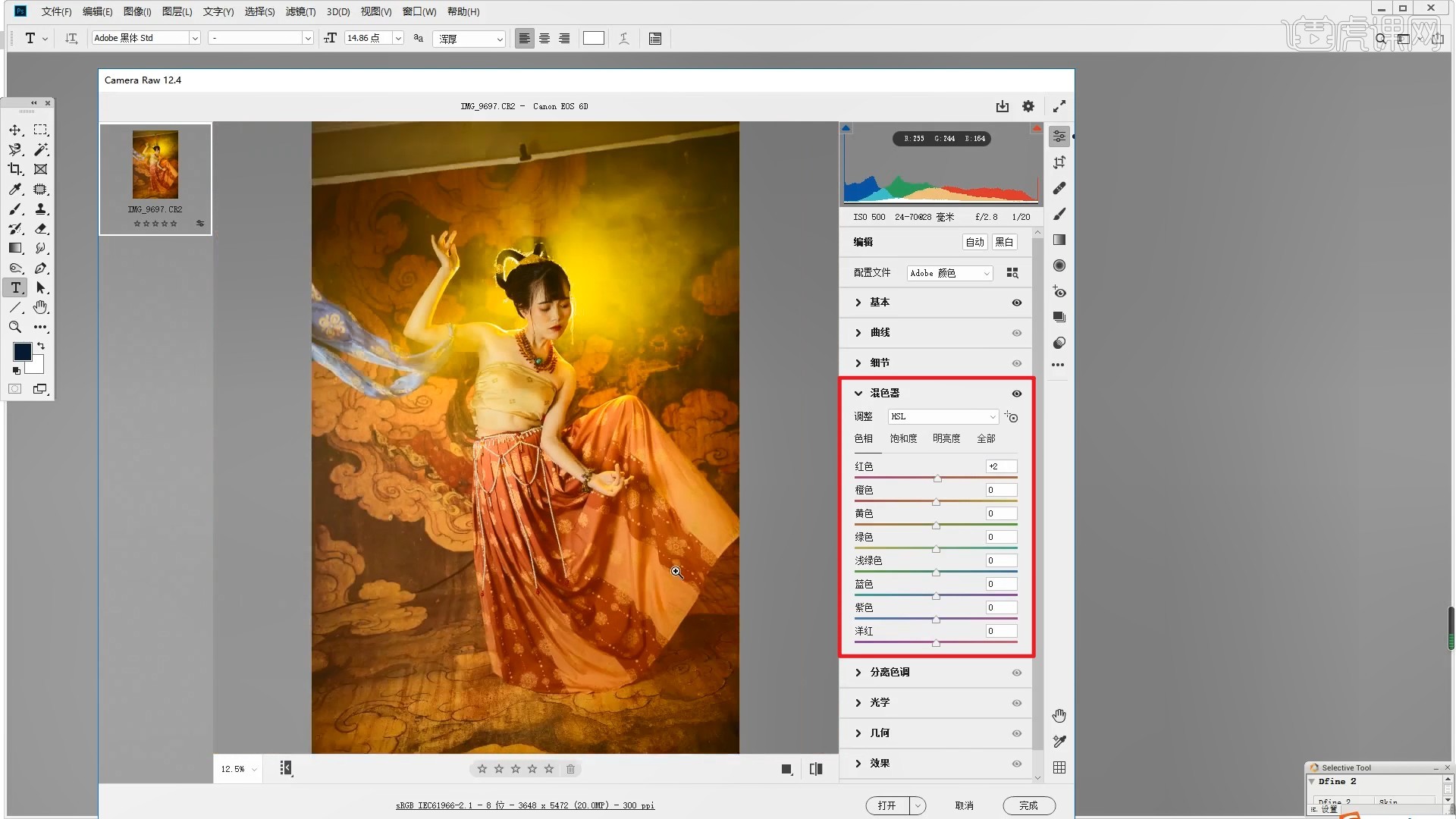
3.选择【径向滤镜】,选中人物主体部分,调整曝光为-0.10,清晰度为+2,勾选反相,调整曝光为-0.85压暗背景,如图所示。
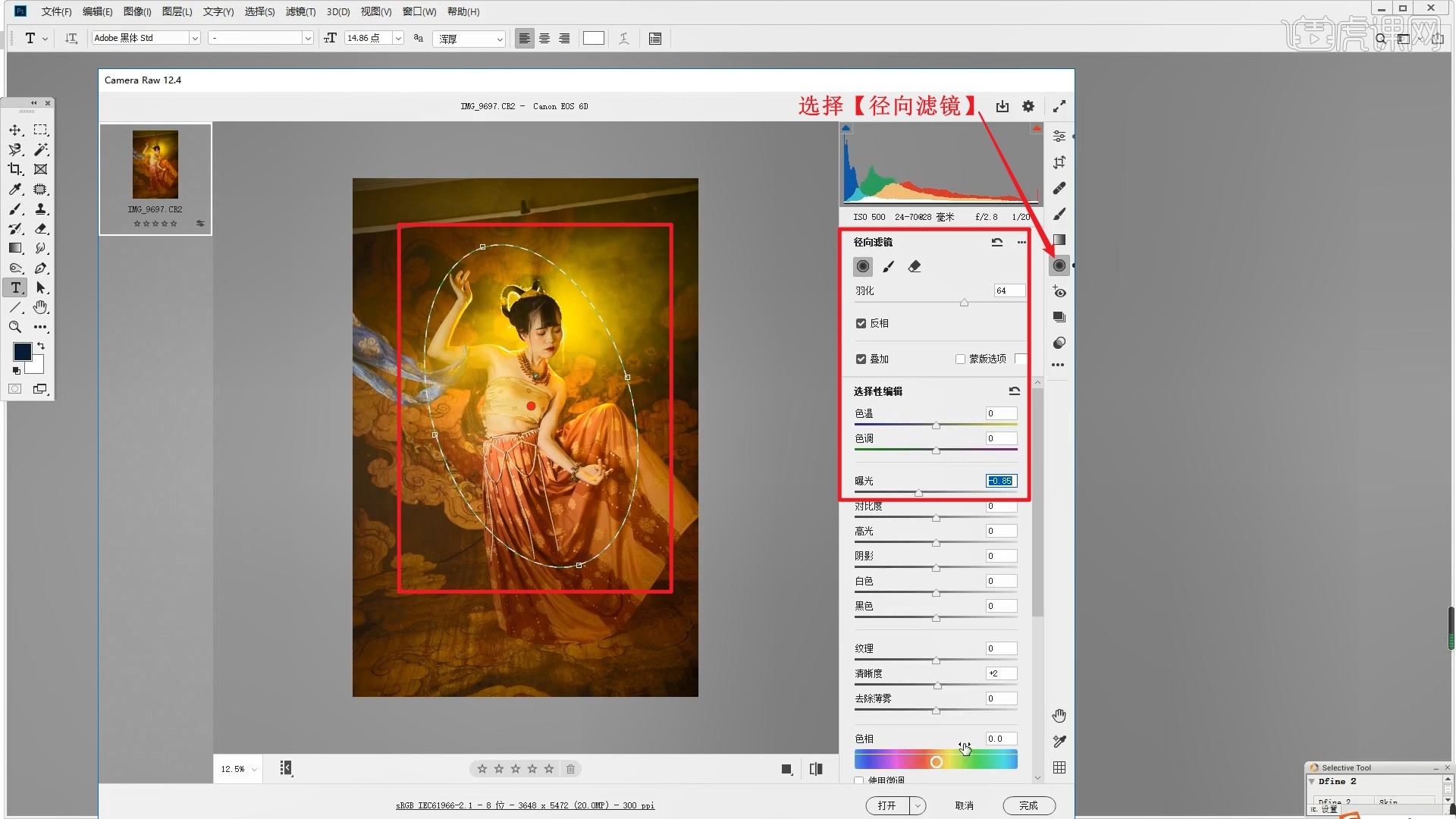
4.点击【打开】使用滤镜,【复制图层 快捷键:Ctrl+J】,【自由变换 快捷键:Ctrl+T】调整构图,如图所示。

5.使用【矩形选框工具】选中人物的腿部,【自由变换】向下拉长,如图所示。

6.使用【橡皮擦工具】擦除角落穿帮的部分,如图所示。

7.【盖印图层 快捷键:Ctrl+Shift+Alt+E】,使用【修补工具】选中画面穿帮的部分,【内容识别填充 快捷键:Shift+F5】修去,如图所示。
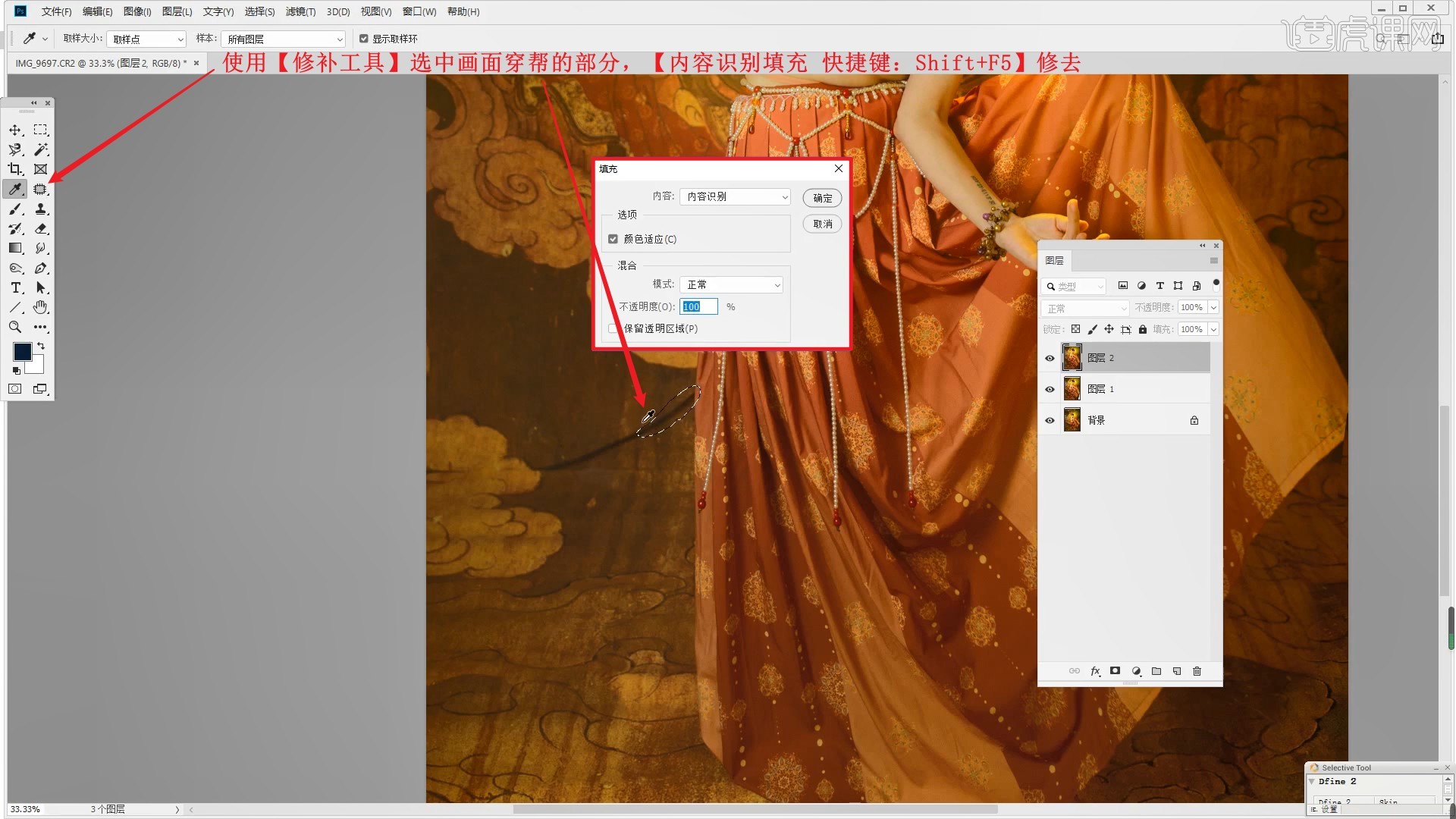
8.继续使用【修补工具】修去人物皮肤的瑕疵,以及人物头部后方的灯,如图所示。
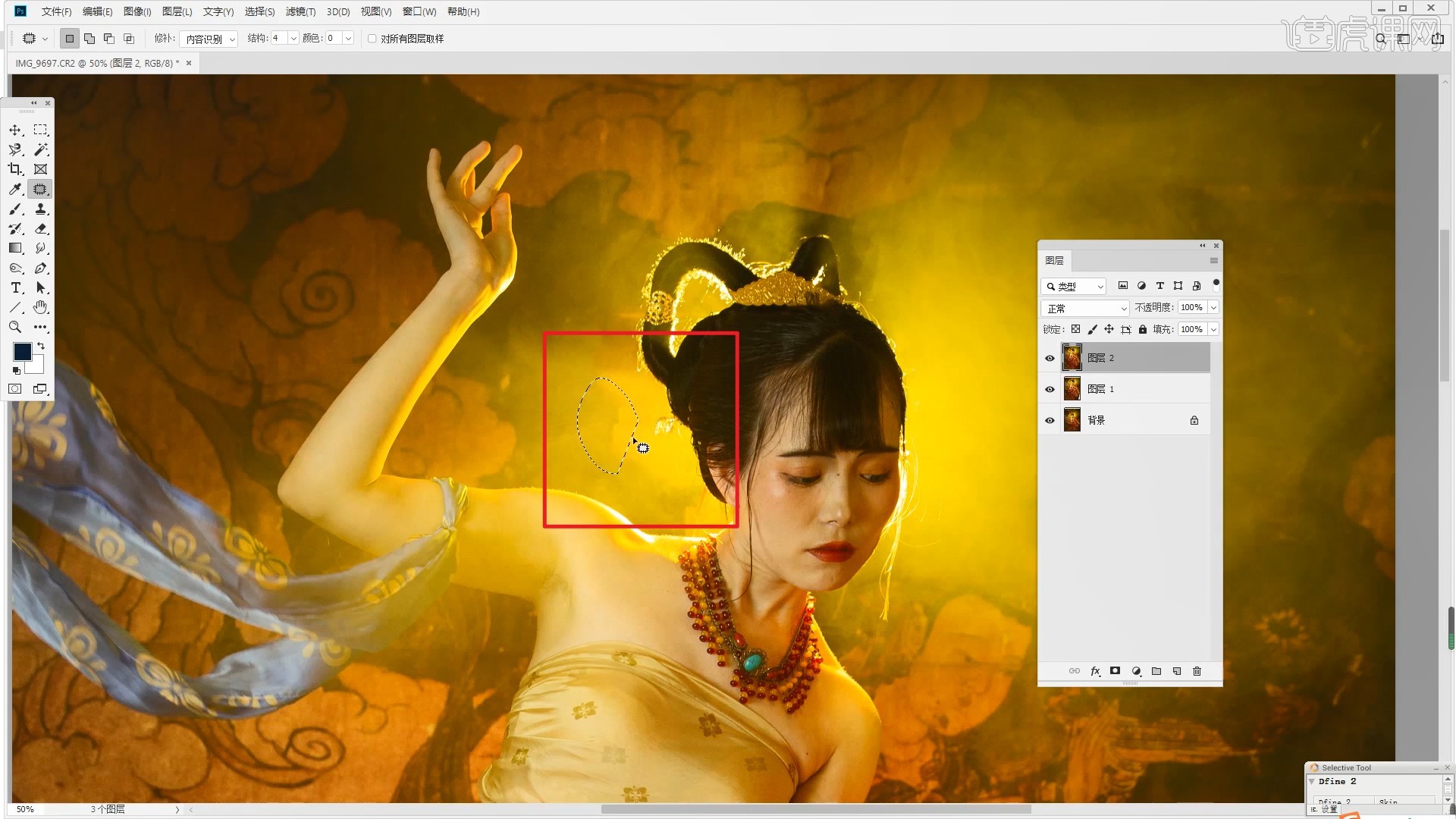
9.使用【修补工具】选中瑕疵部分,【复制图层】,【盖印图层】并【创建剪切蒙版 快捷键:Ctrl+Alt+G】下移用皮肤覆盖,如图所示。

10.使用【橡皮擦工具】擦除边缘衔接皮肤,【合并图层 快捷键:Ctrl+E】顶部的两个图层,使用【钢笔工具】选中人物左侧边缘多余的衣服部分,同理修去瑕疵,如图所示。
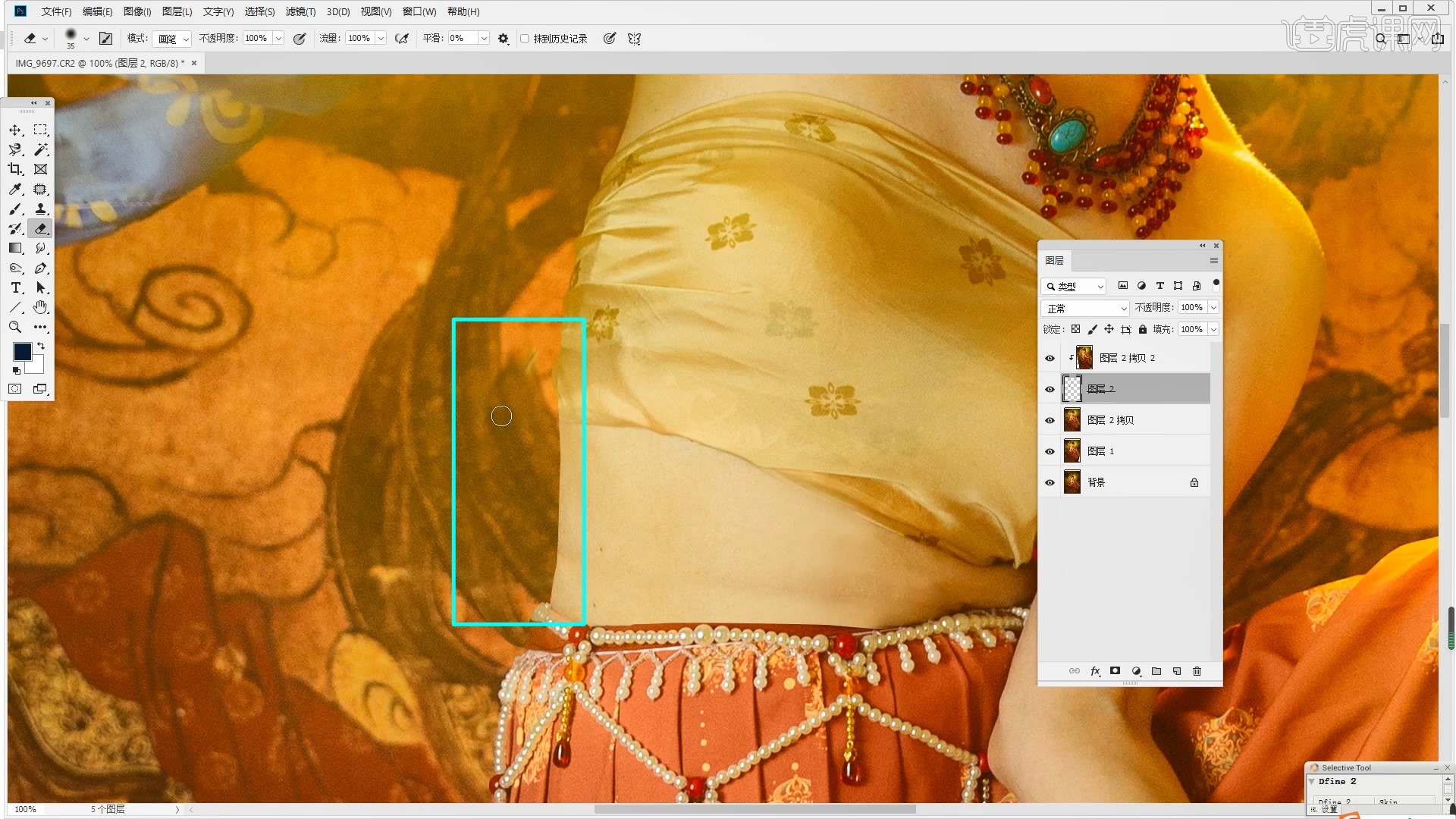
11.选择【滤镜-液化】,推动调整人物的头部、五官和身体,比如推圆发型、收小脸部、收细腰部等,如图所示。
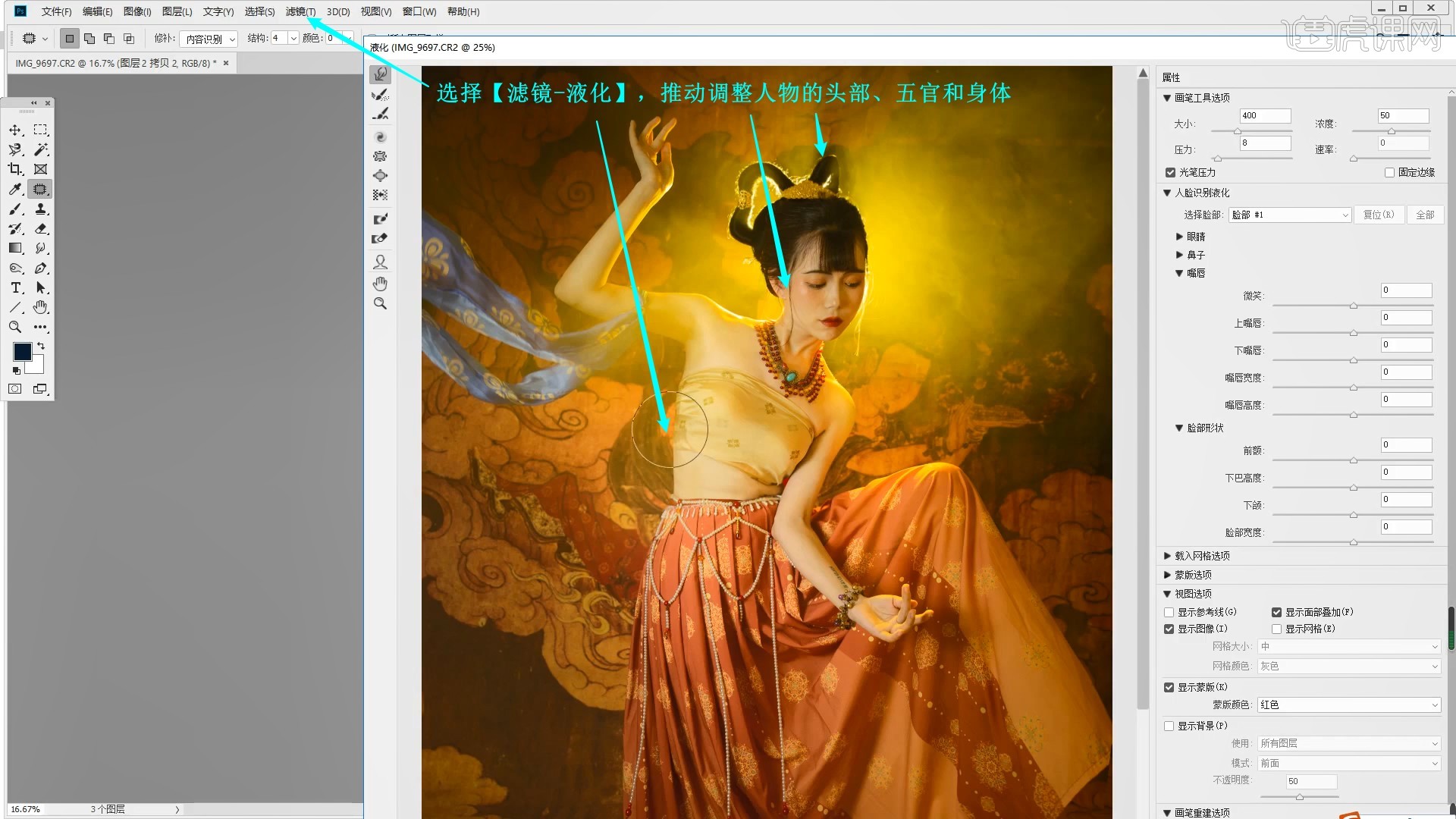
12.继续推动调整裙子和背景,【确定】使用调整,【快速蒙版 快捷键:Q】使用【画笔工具】选择黑色涂抹人物脸部皮肤,【退出快速蒙版 快捷键:Q】得到该部分选区,如图所示。
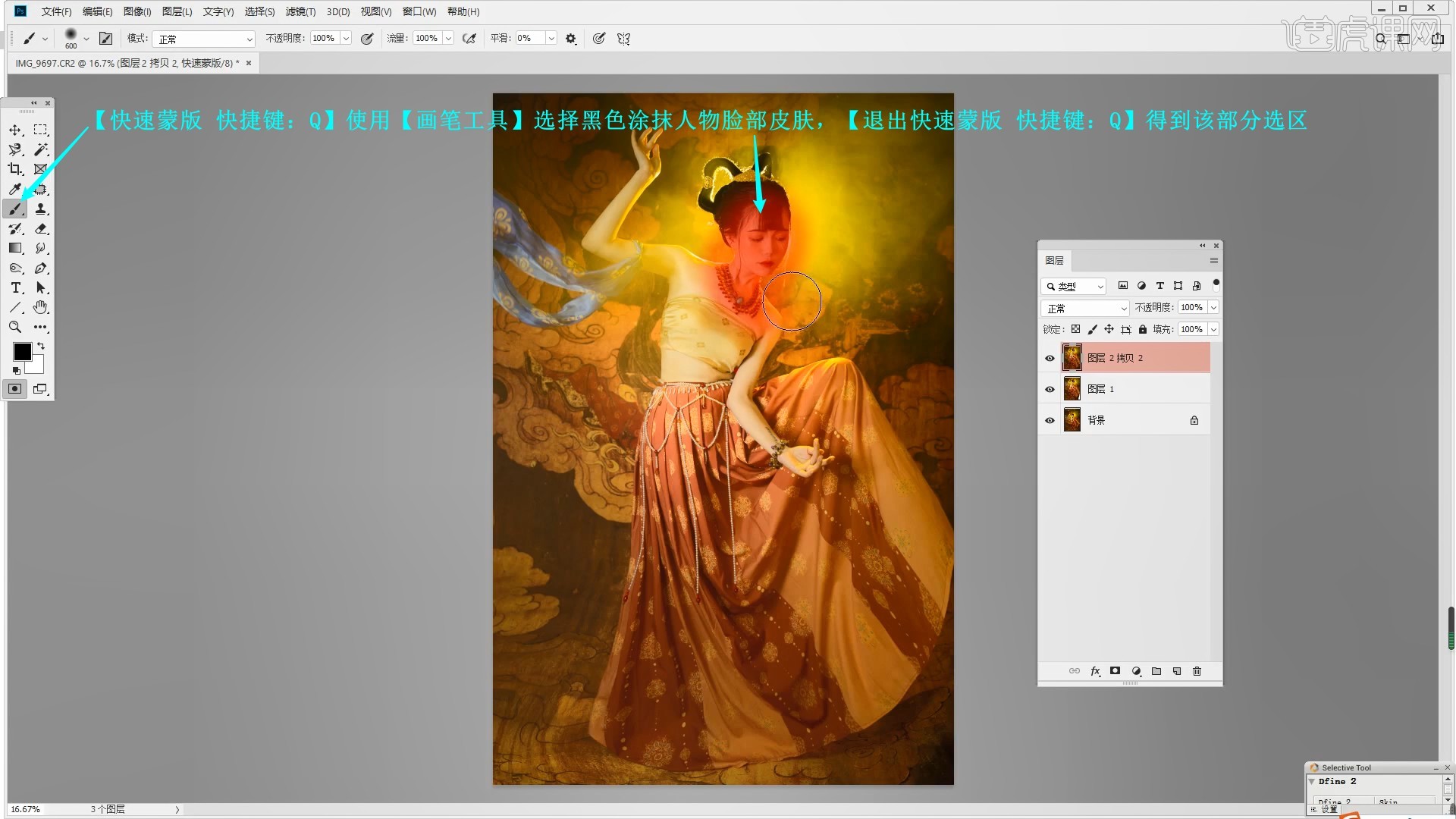
13.添加【可选颜色】,调整红色和黄色的参数调整选中部分皮肤的肤色,如图所示。

14.降低图层的不透明度至61%,然后再次使用【快速蒙版】选中人物主体皮肤,添加【曲线】,调整曲线提亮并增大对比,如图所示。
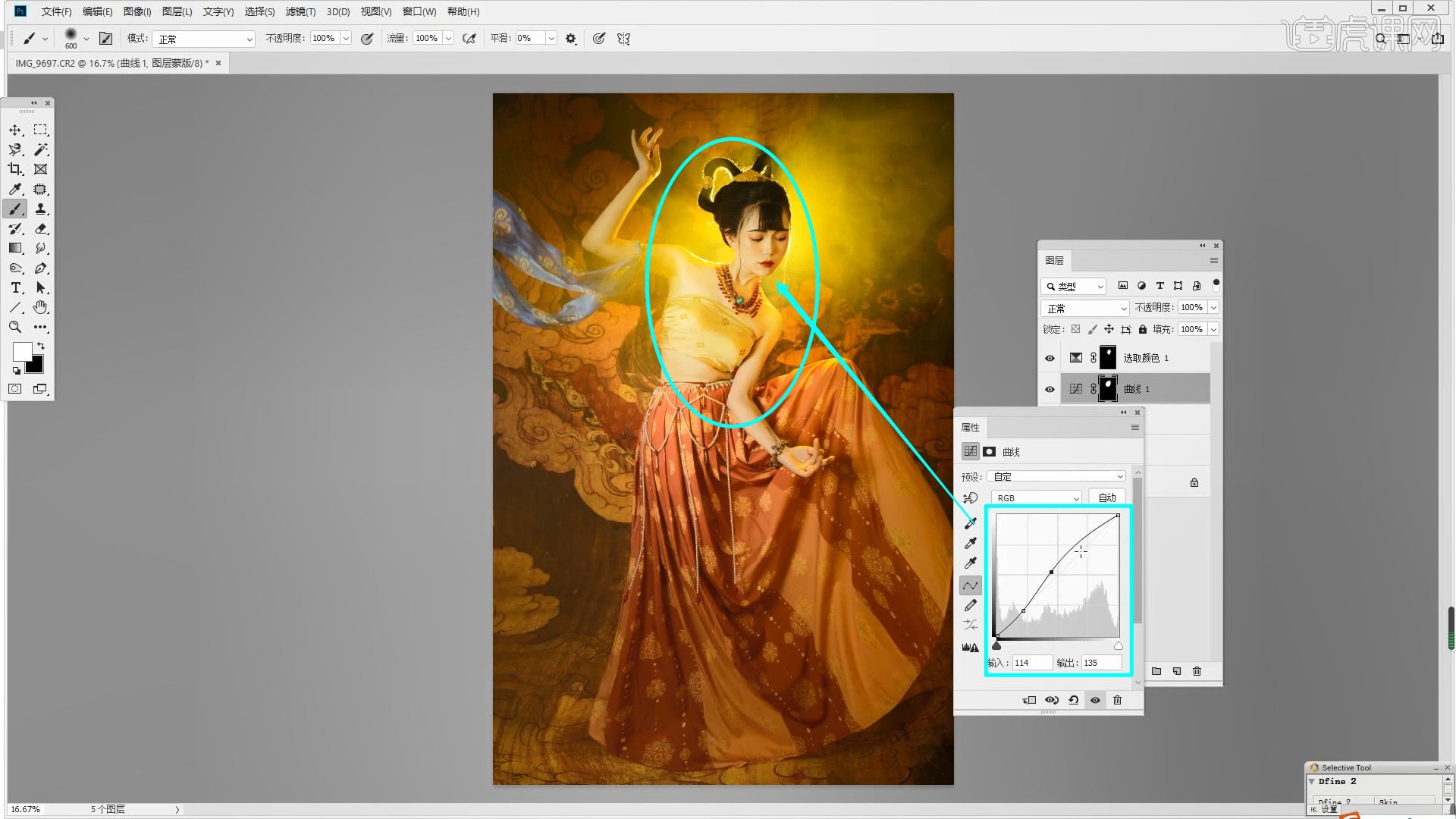
15.在盖印出的图层上【快速蒙版】选中人物右侧偏暗的皮肤,使用【曲线工具 快捷键:Ctrl+M】上拉曲线提亮,【可选颜色工具 快捷键:Alt~I~J~S】调整减少黄色,如图所示。
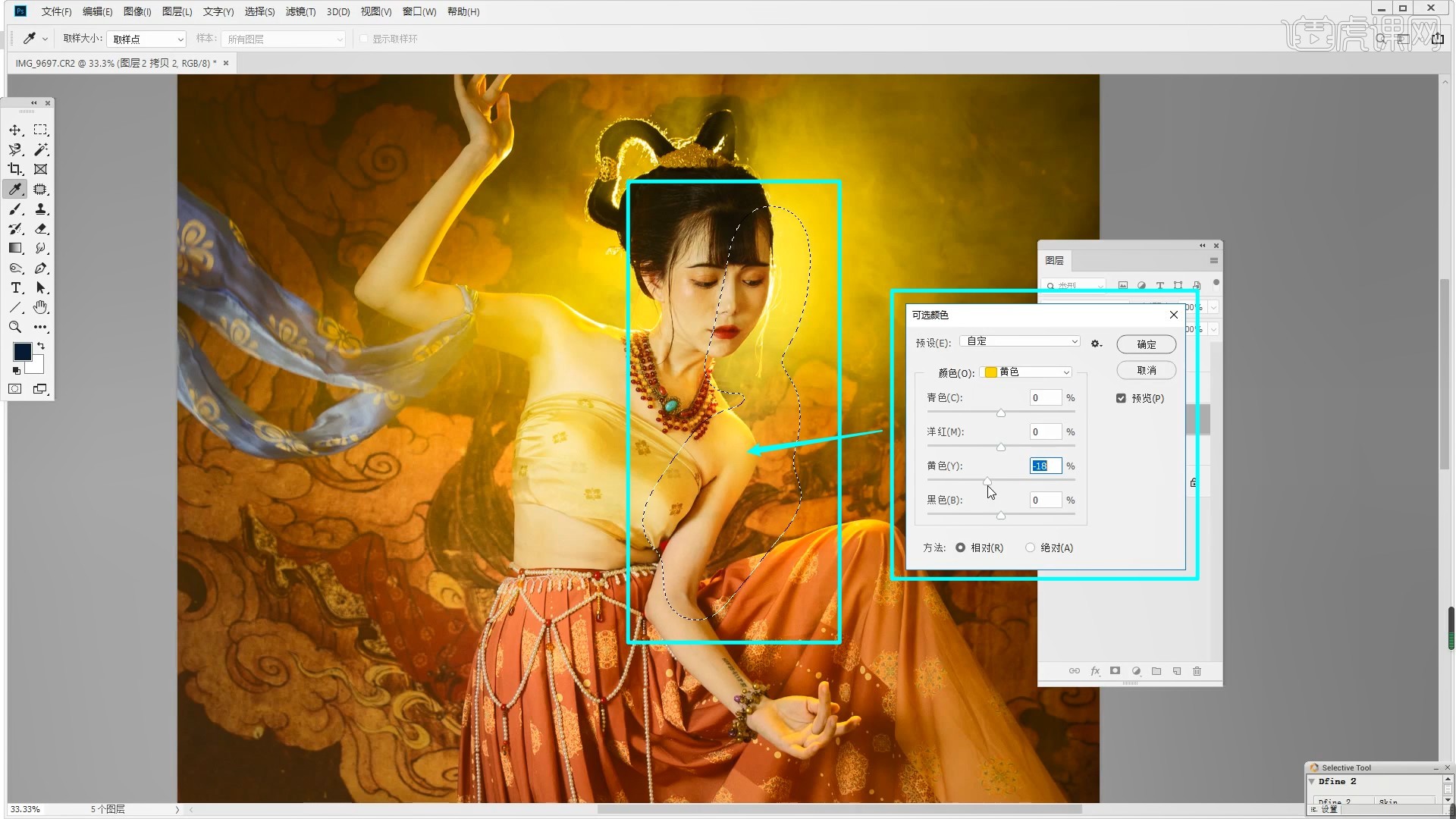
16.同理调整局部皮肤的明暗和偏色,然后【盖印图层】,在【DR5】插件中点击【高低频】,高斯模糊半径为4像素,如图所示。
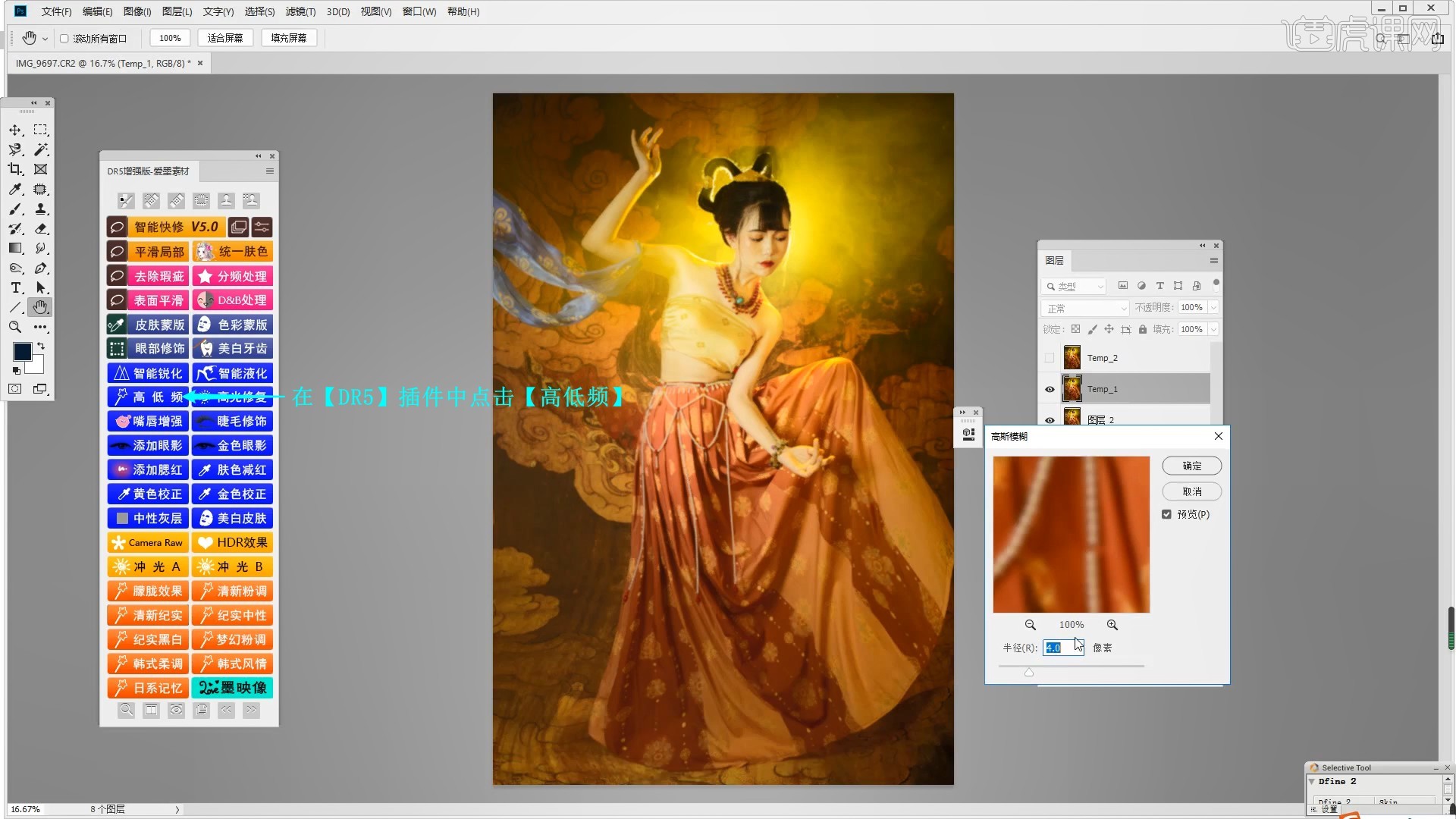
17.隐藏组内顶部的三个图层,在色块_模糊图层上,使用【混合器画笔工具】对人物皮肤进行磨皮,具体可参考视频内老师的调整。

18.显示纹理_仿制图层和高频纹理图层,【合并图层】高低频组,在【通道】中【载入选区】绿色通道的选区,使用【曲线工具】调整曲线增大对比,再次使用【曲线工具】调整曲线提亮,如图所示。
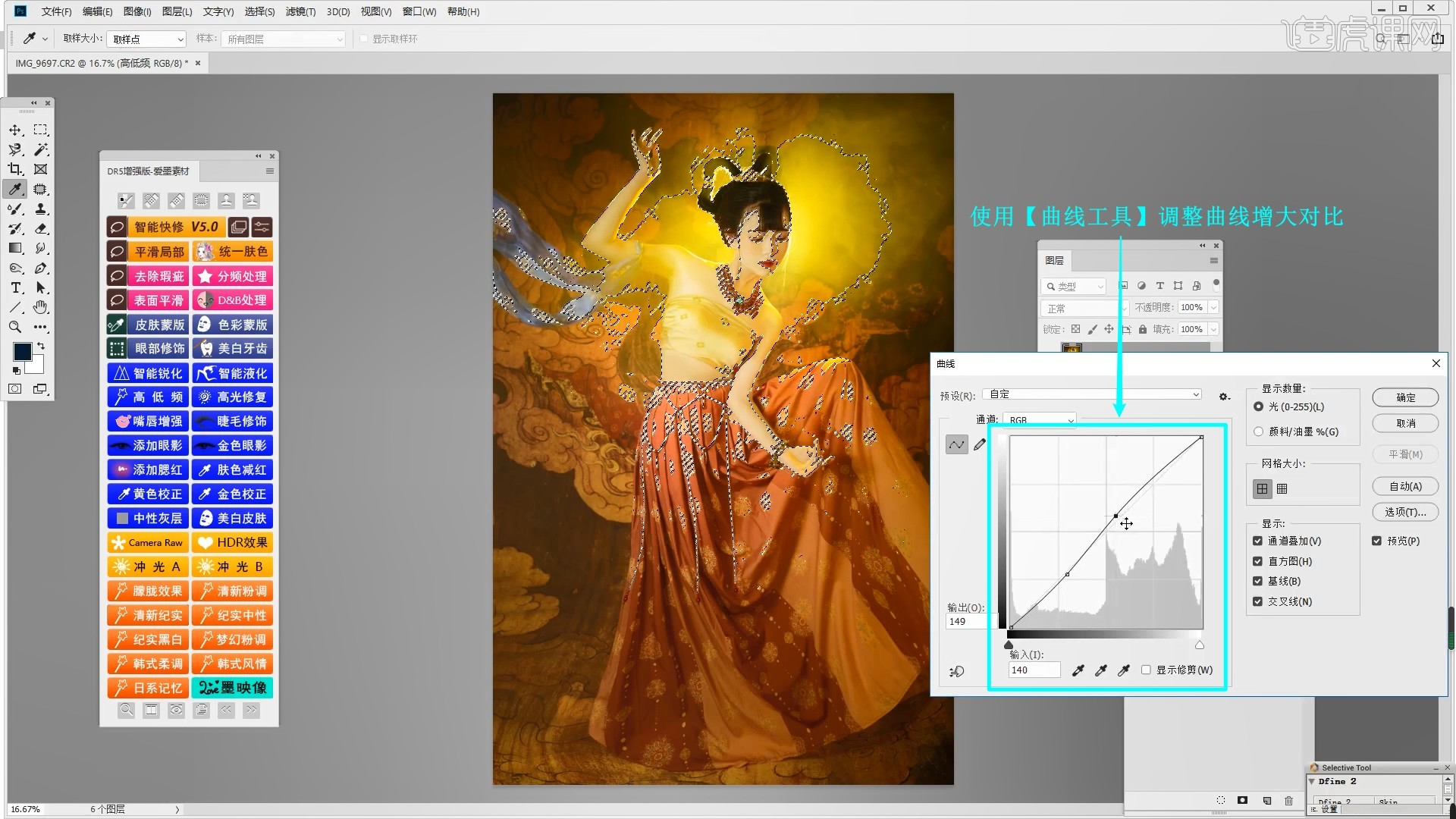
19.在PS中打开飘带素材,使用【曲线工具】调整为与图片近似的颜色,如图所示。
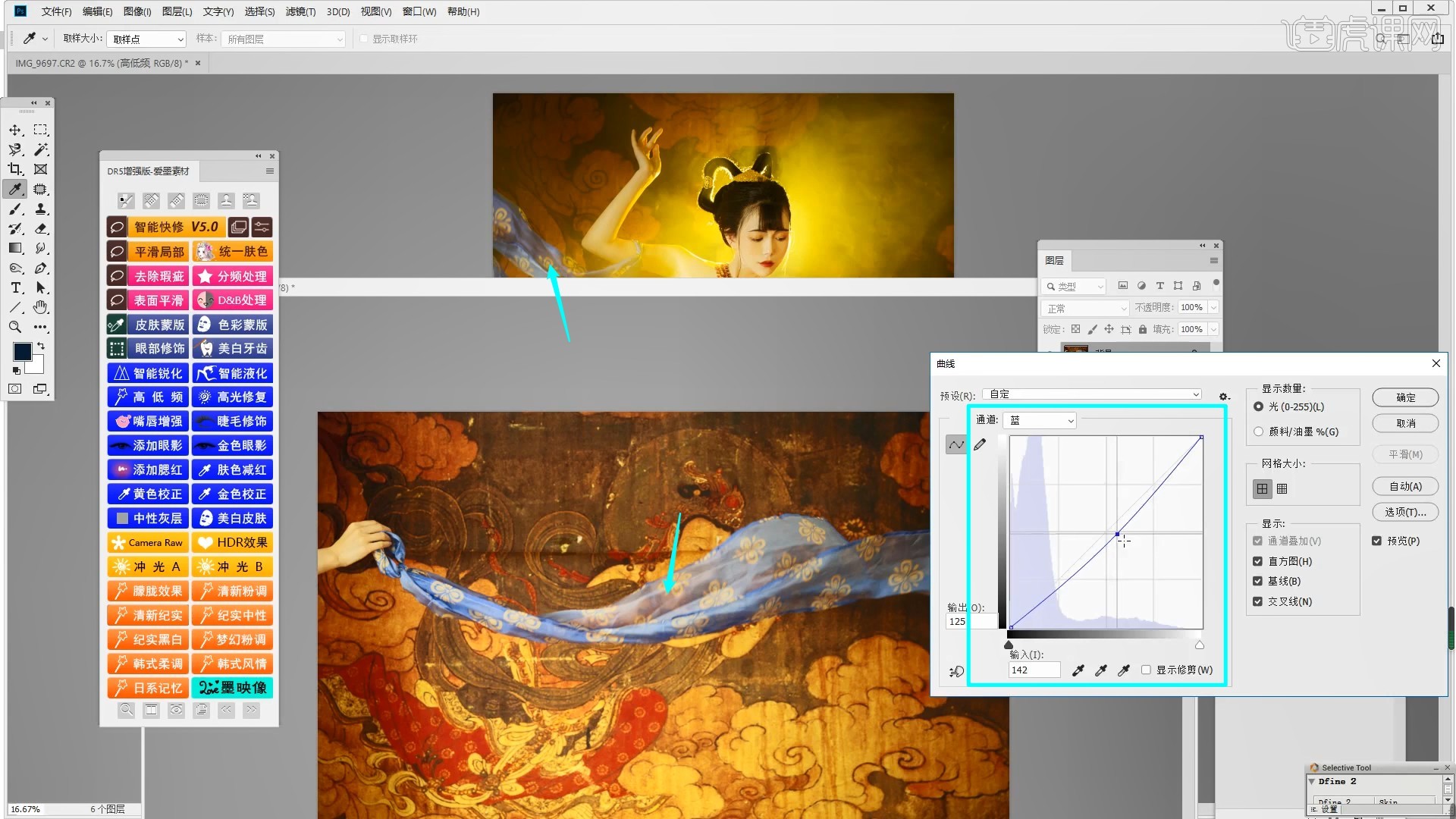
20.使用【钢笔工具】绘制选区选中飘带,【复制图层】并拖入图片中,【自由变换-变形】调整变形,如图所示。
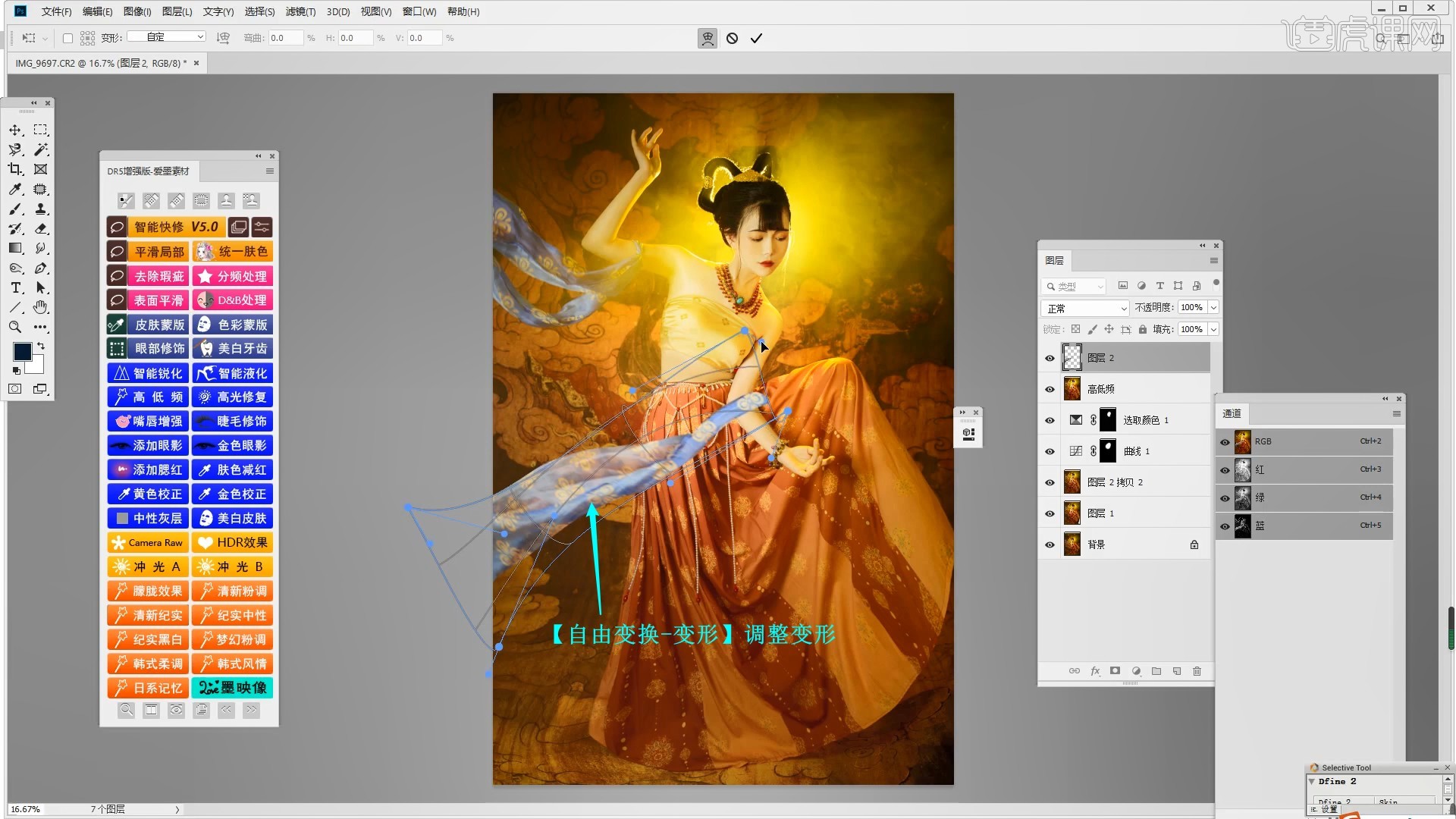
21.降低图层的不透明度,使用【橡皮擦工具】擦除多余部分,如图所示。

22.恢复图层的不透明度为100%,使用【加深工具】涂抹出飘带的暗部,在高低频图层上涂抹出飘带的阴影,如图所示。
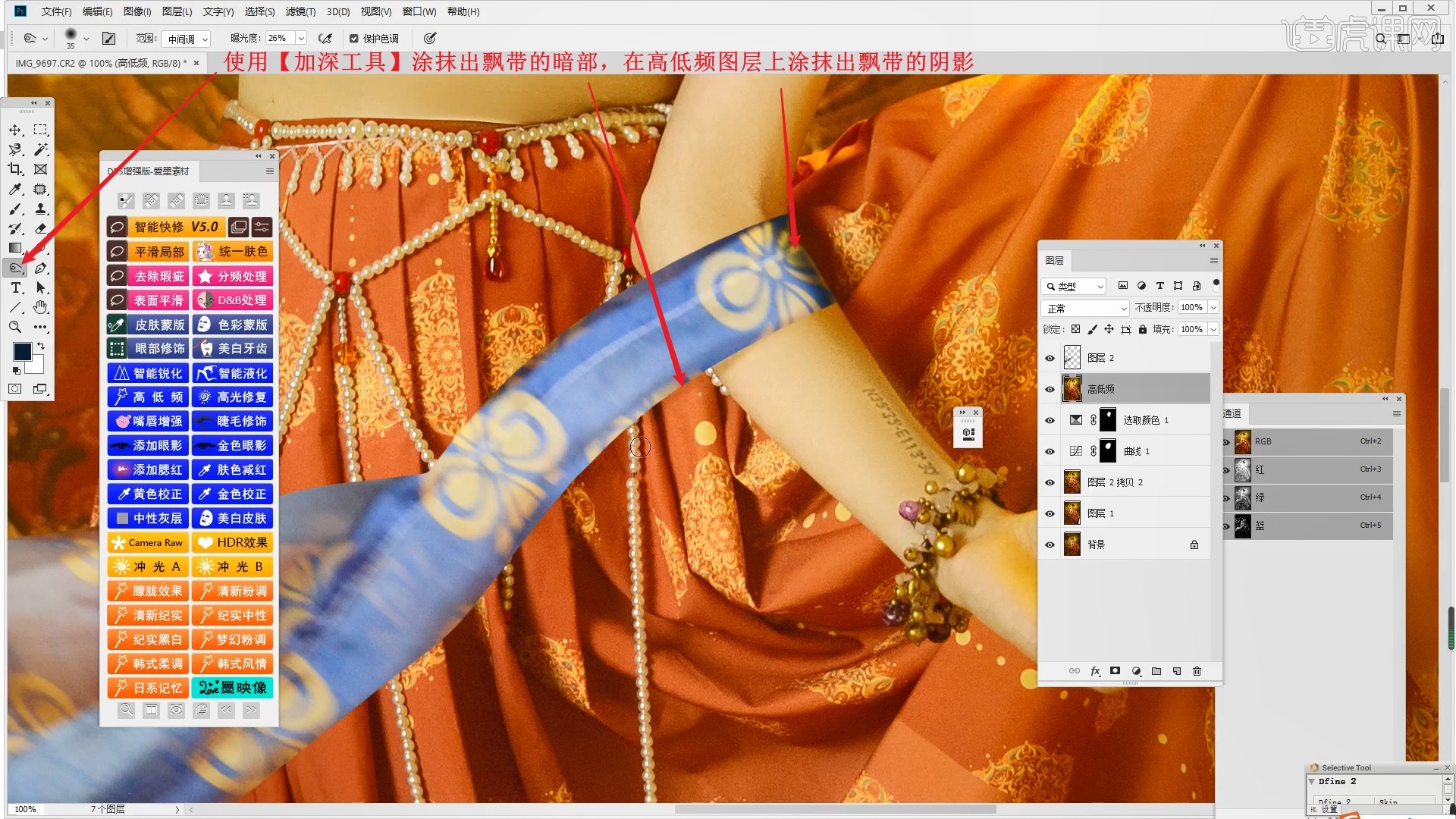
23.【复制图层】飘带图层,选择【滤镜-模糊-动感模糊】做模糊,角度为36度,距离为155像素,如图所示。

24.【橡皮擦工具】擦除多余的模糊,【自由变换】调整剩余的模糊效果,使用【曲线工具】减少红色,使用【色相/饱和度工具 快捷键:Ctrl+U】降低饱和度,如图所示。
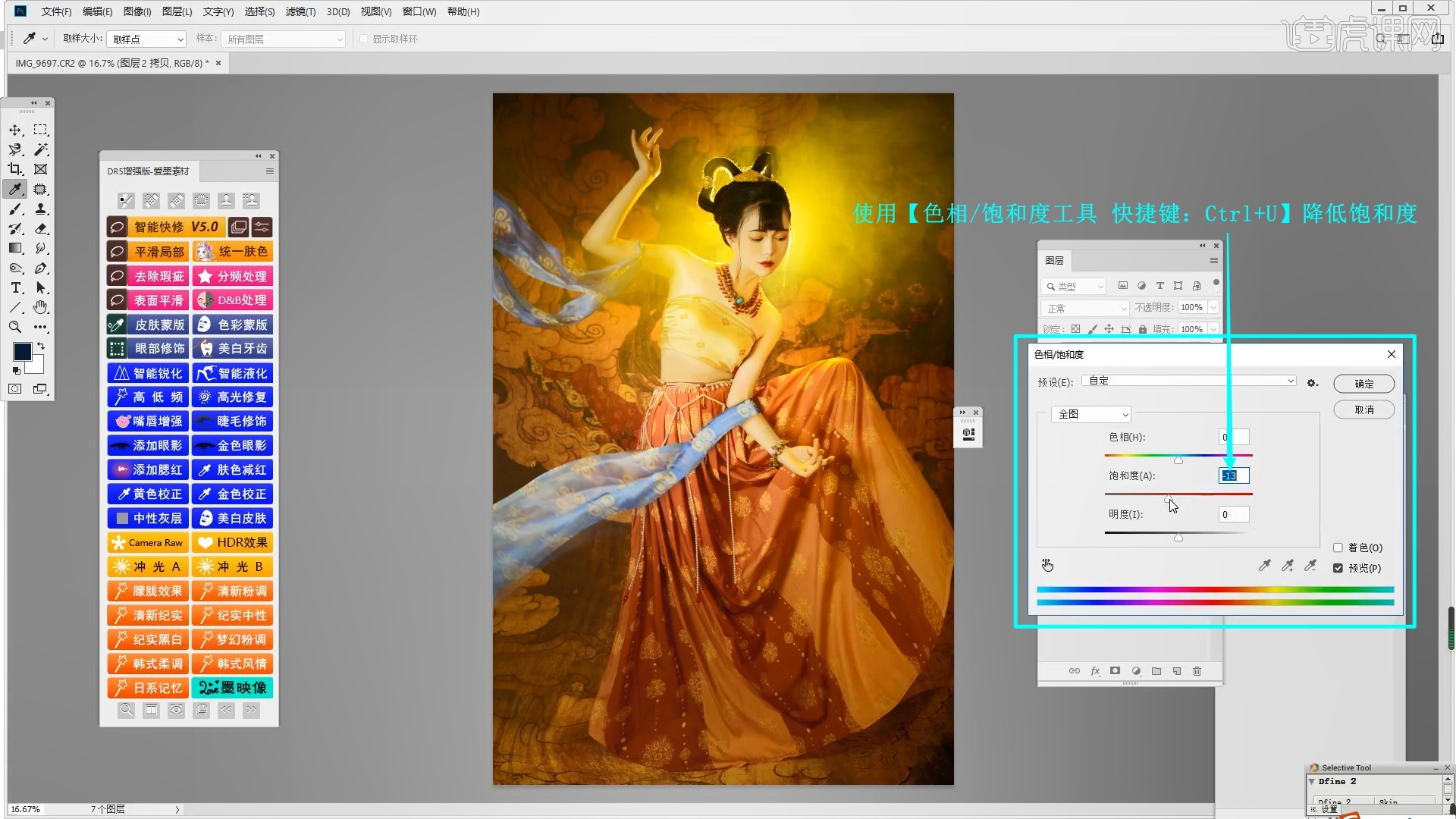
25.【新建图层】,使用【画笔工具】吸取灯光的颜色,降低画笔的不透明度至66%,涂抹隐藏后方的灯头并增加光晕,如图所示。
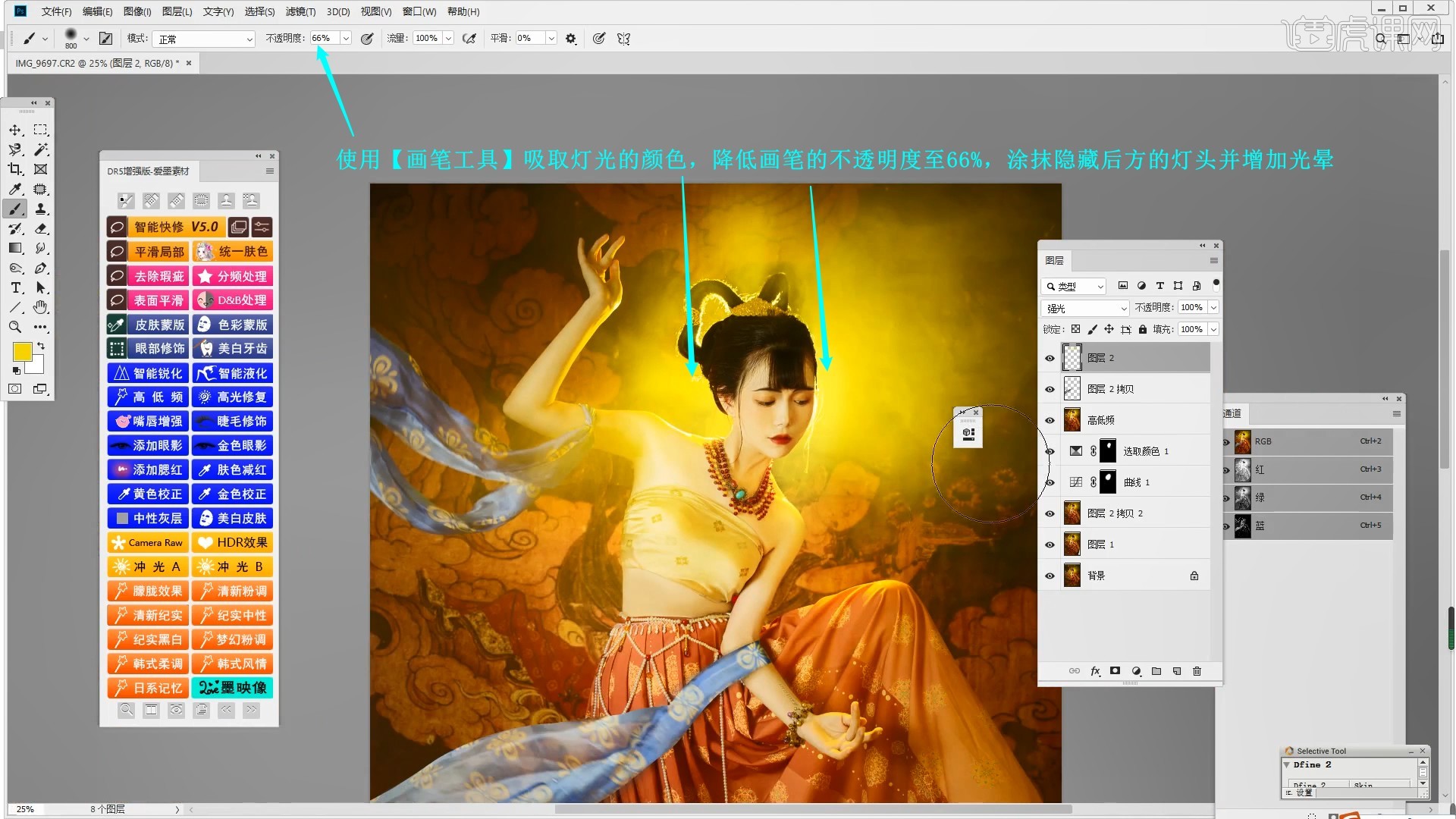
26.缩小画笔绘制人物的轮廓反光,如图所示。

27.添加【色彩平衡】,调整高光色调的绿色为+5,蓝色为-8,如图所示。

28.添加【可选颜色】,调整白色下的青色为-15%,黄色为-2%,【盖印图层】,在【通道】中【载入选区】红色通道的选区,【复制图层】,选择【滤镜-模糊-高斯模糊】半径为9像素,做出朦胧效果,如图所示。

29.设置【混合模式-柔光】,降低图层的不透明度至25%,做出画面的朦胧感,选择【滤镜-其他-高反差保留】,半径为3.6像素,设置【混合模式-线性光】,降低图层的不透明度至22%,锐化画面,即可完成制作,如图所示。

30.回顾本节课所讲解到的内容,同学们可以在下方评论区进行留言,老师会根据你们的问题进行回复。

31.最终效果如图所示,视频学百遍,不如上手练一练!你学会了吗?

以上就是PS-古风敦煌人像精修图文教程的全部内容了,你也可以点击下方的视频教程链接查看本节课的视频教程内容,虎课网每天可以免费学一课,千万不要错过哦!


















