PS-超现实梦幻效果人像合成图文教程发布时间:2022年02月21日 08:01
虎课网为您提供摄影艺术版块下的PS-超现实梦幻效果人像合成图文教程,本篇教程使用软件为PS(CC2018),难度等级为中级拔高,下面开始学习这节课的内容吧!
本节课讲解 Photoshop(简称PS)软件 - 超现实梦幻效果合成,同学们可以在下方评论区进行留言,老师会根据你们的问题进行回复,作业也可以在评论区进行提交。
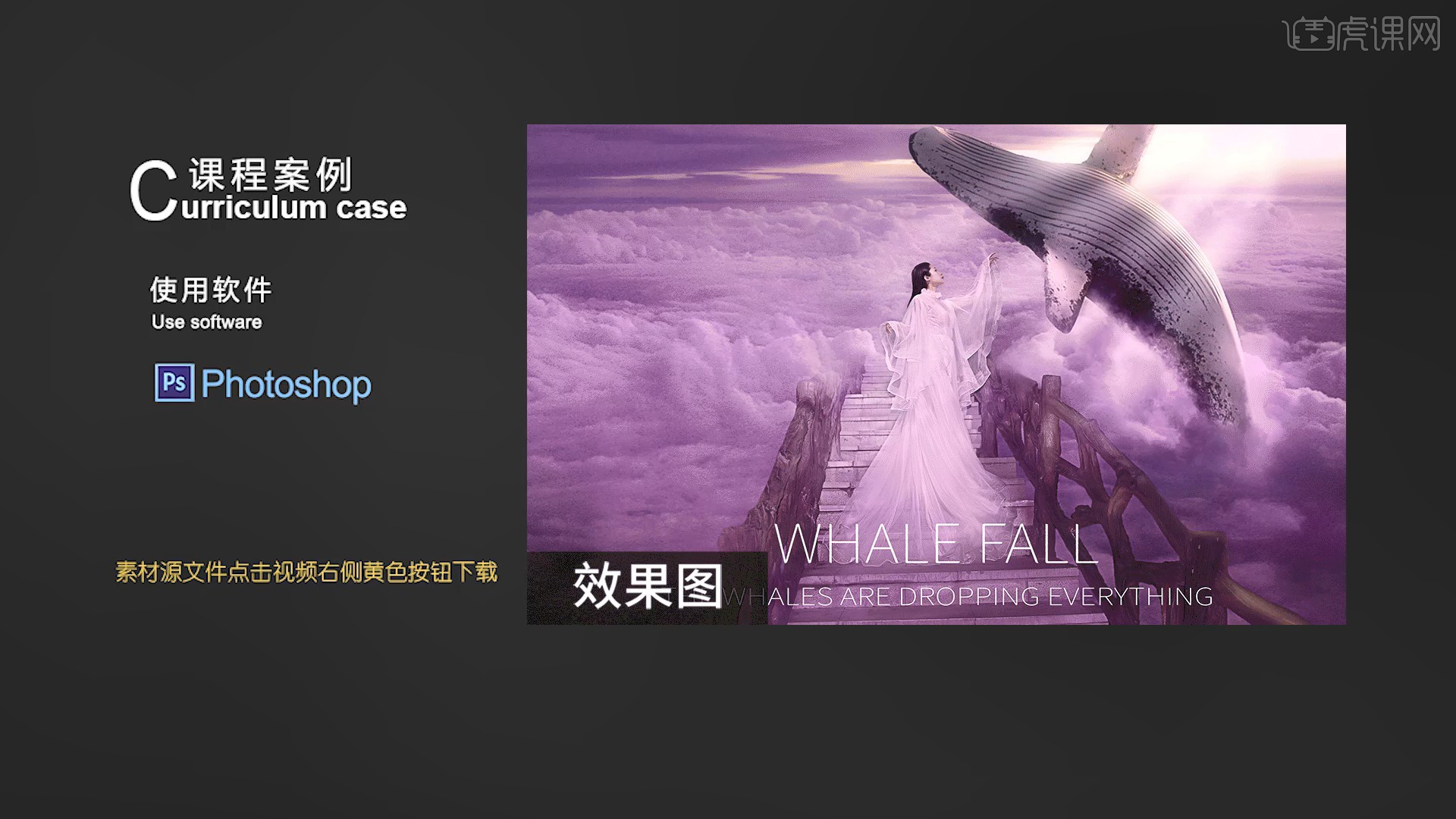
课程核心知识点:利用明暗关系做出画面层次感,懂得利用素材与人物进行互动。
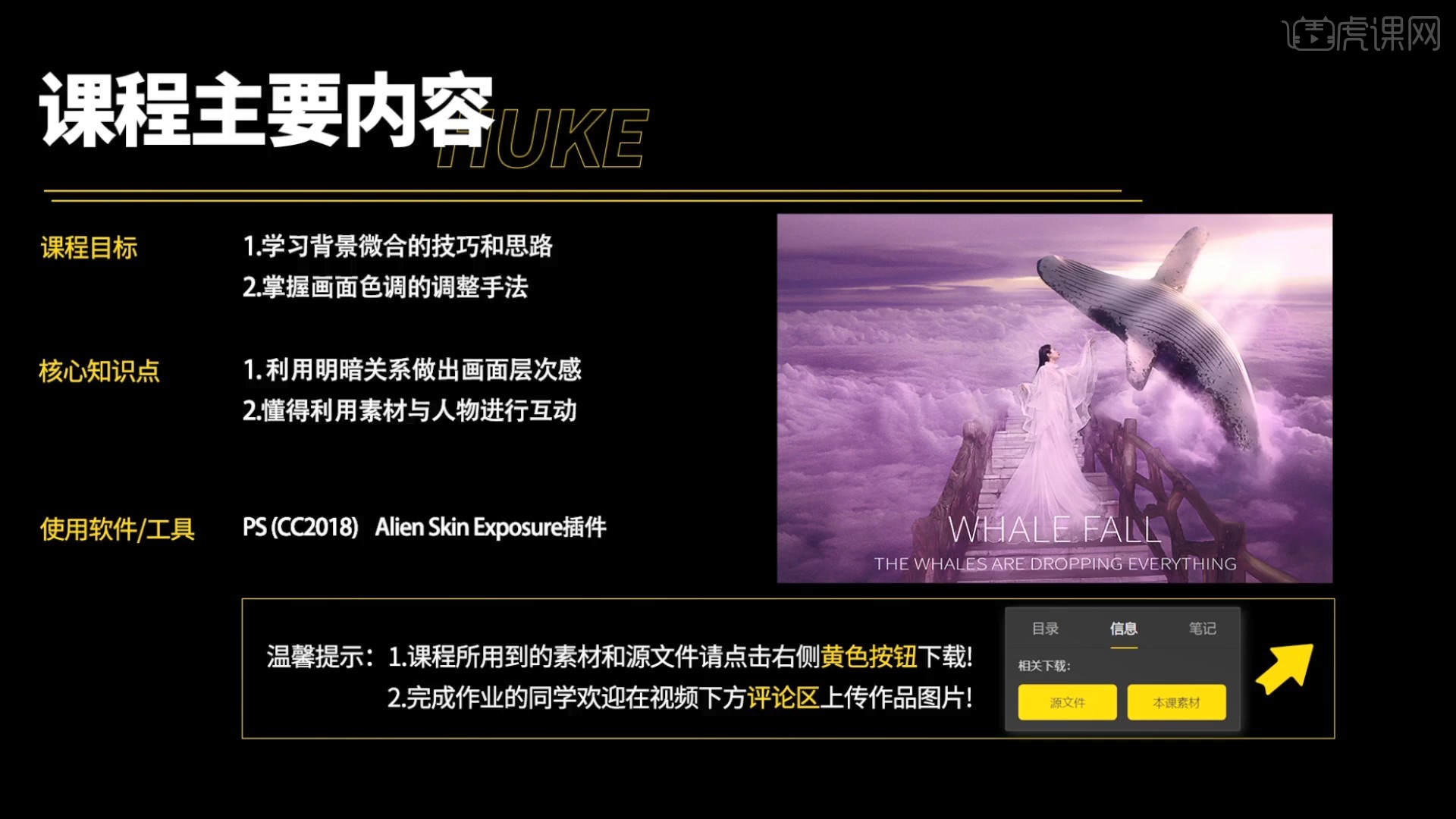
学完本课内容后,同学们可以根据下图作业布置,在视频下方提交作业图片,老师会一一解答。
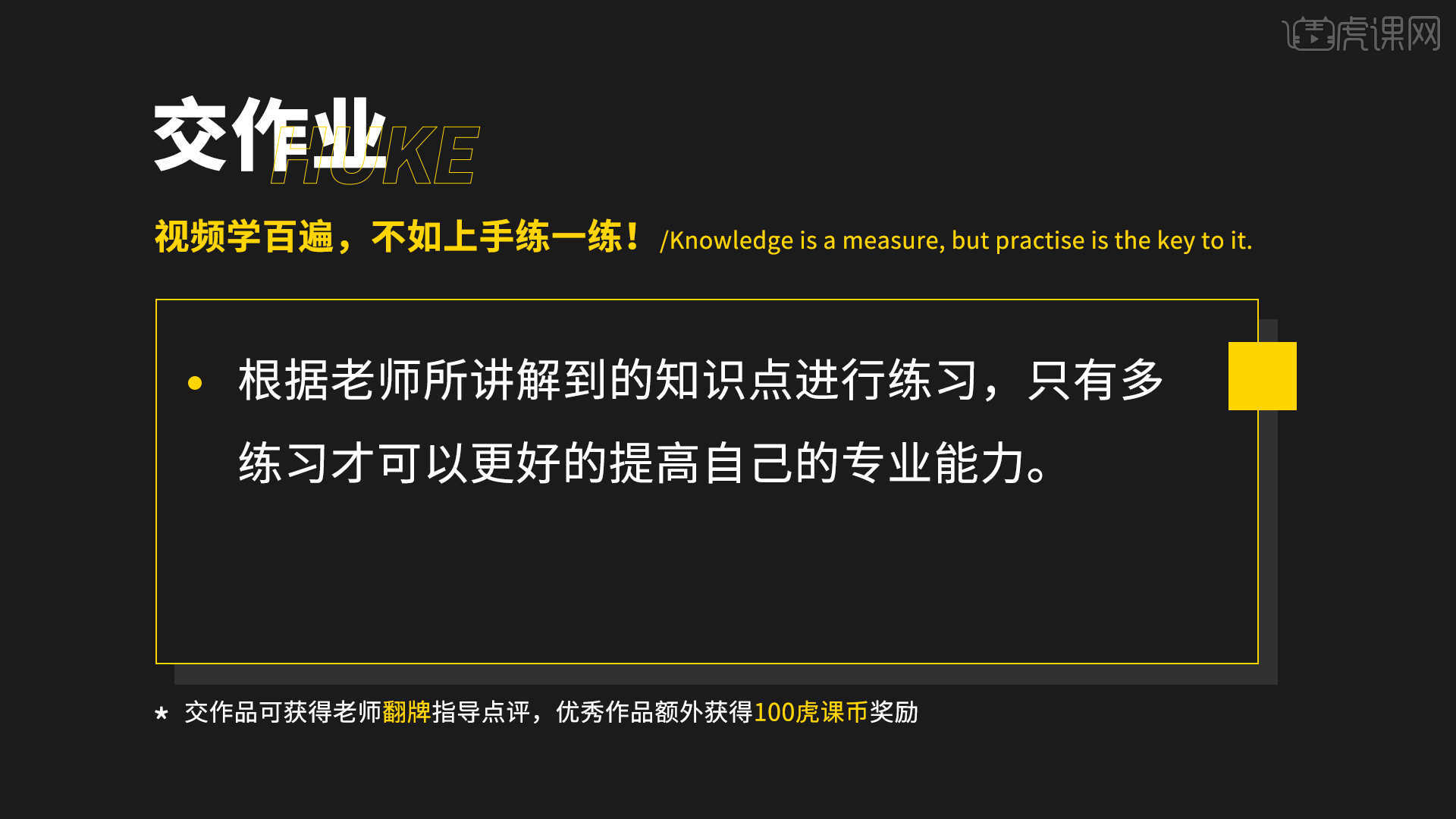
那我们开始今天的教程吧。
1.在PS中打开原图,【复制图层 快捷键:Ctrl+J】,【自由变换 快捷键:Ctrl+T】调整,如图所示。
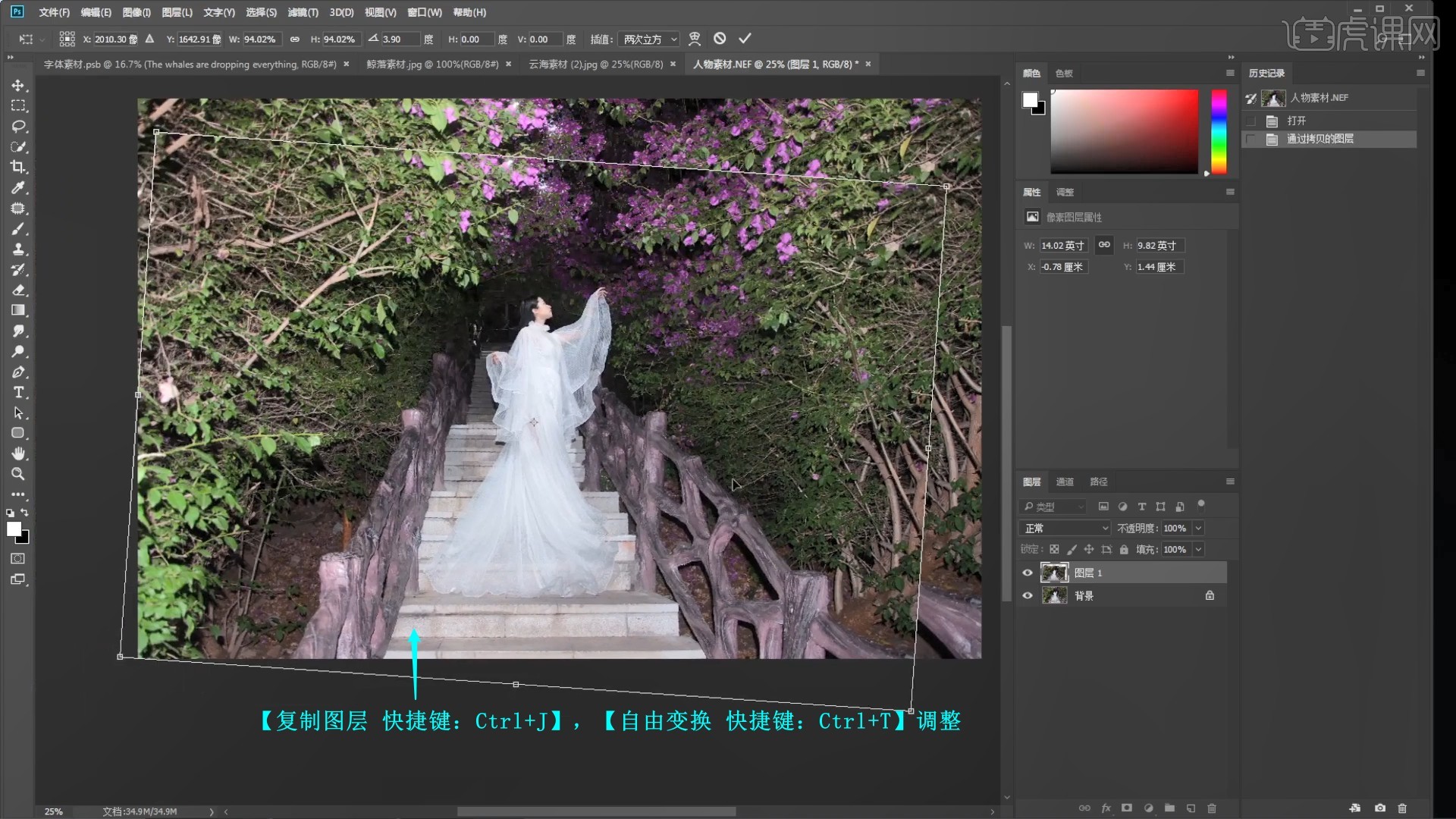
2.拖入云海素材,【自由变换】放大至填满画布,然后在PS中打开鲸鱼素材,使用【修补工具】选中后【复制】并【粘贴】至画布中,如图所示。
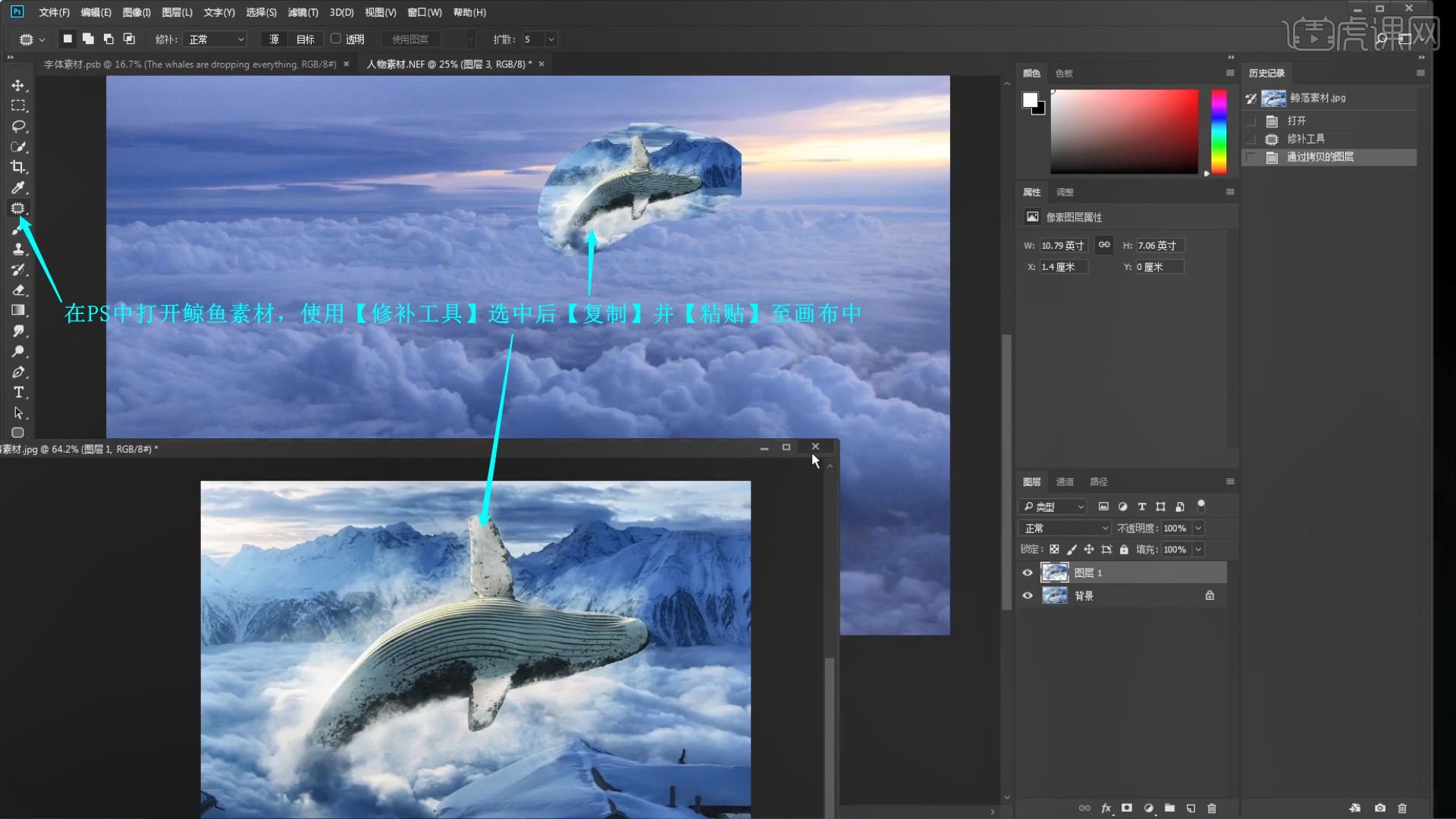
3.【自由变换】调整鲸鱼的位置大小,然后隐藏这两个图层,使用【快速选择工具】选中人物部分,【羽化选区】1像素,如图所示。
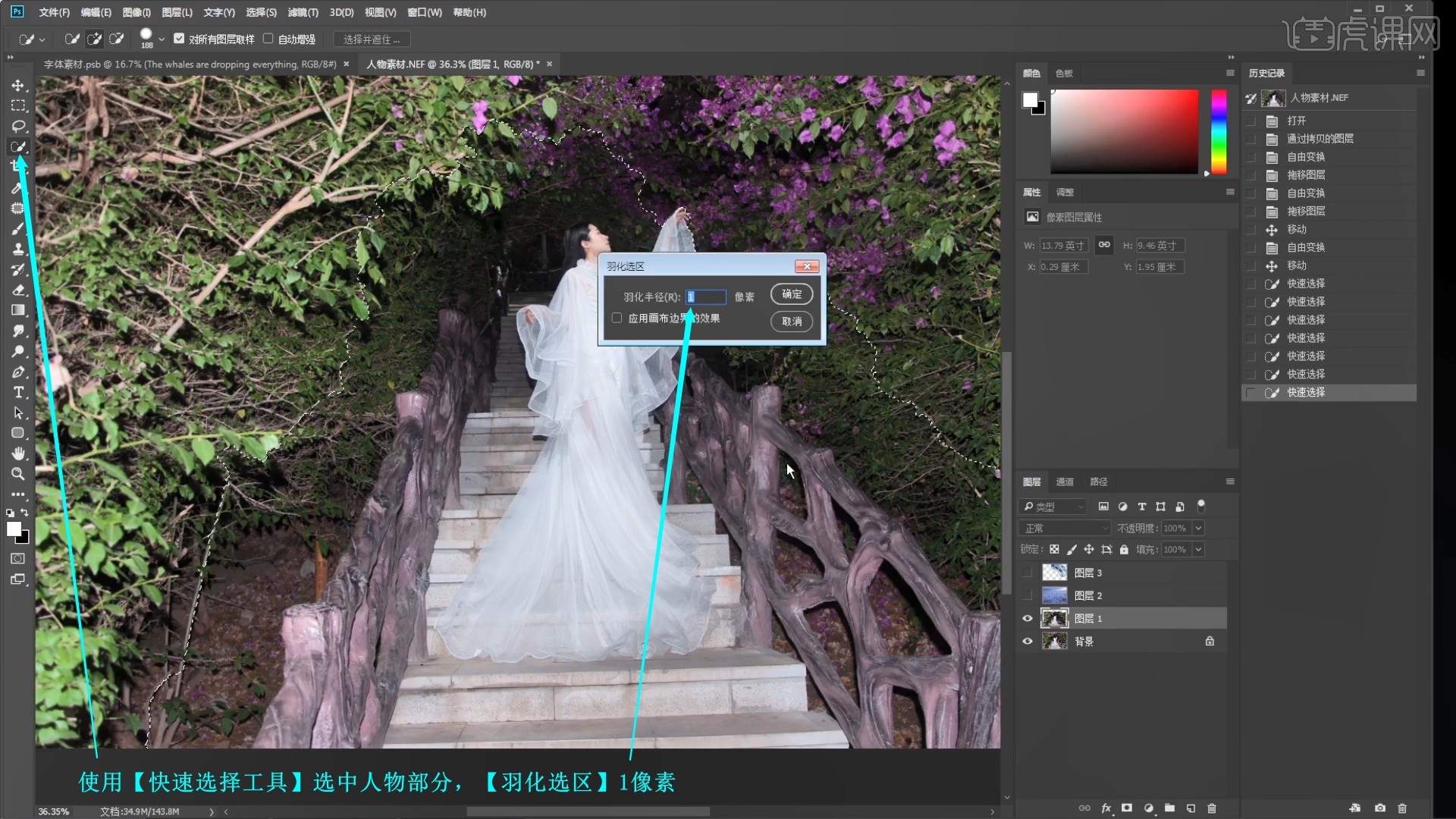
4.为云海图层添加【蒙版】并【蒙版反向 快捷键:Ctrl+I】,使用【画笔工具】选择白色涂抹隐藏多余的场景,如图所示。
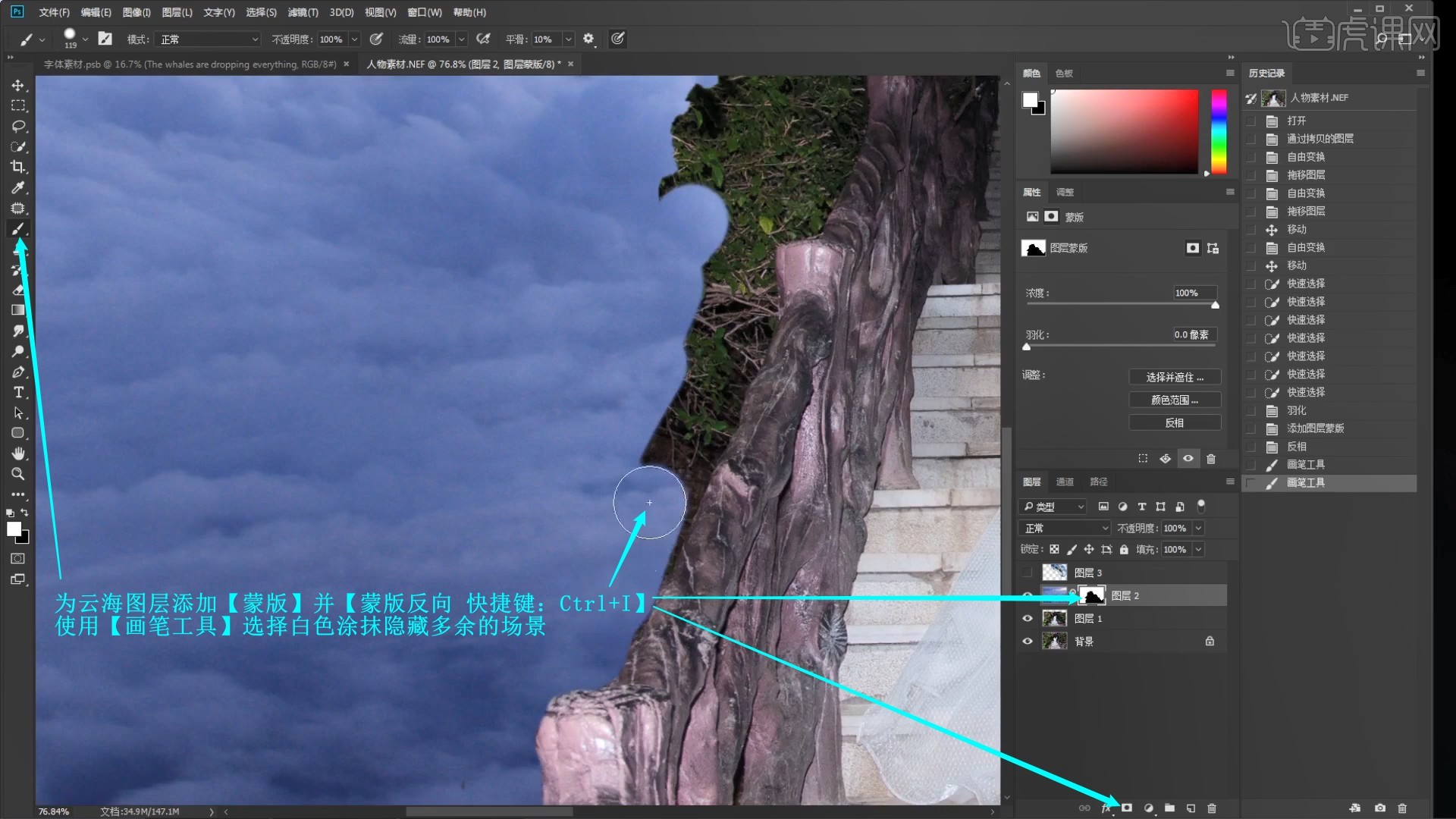
5.可使用【快速选择工具】或【修补工具】选中多余的背景,【填充 快捷键:Alt+Delete】为白色隐藏,如图所示。
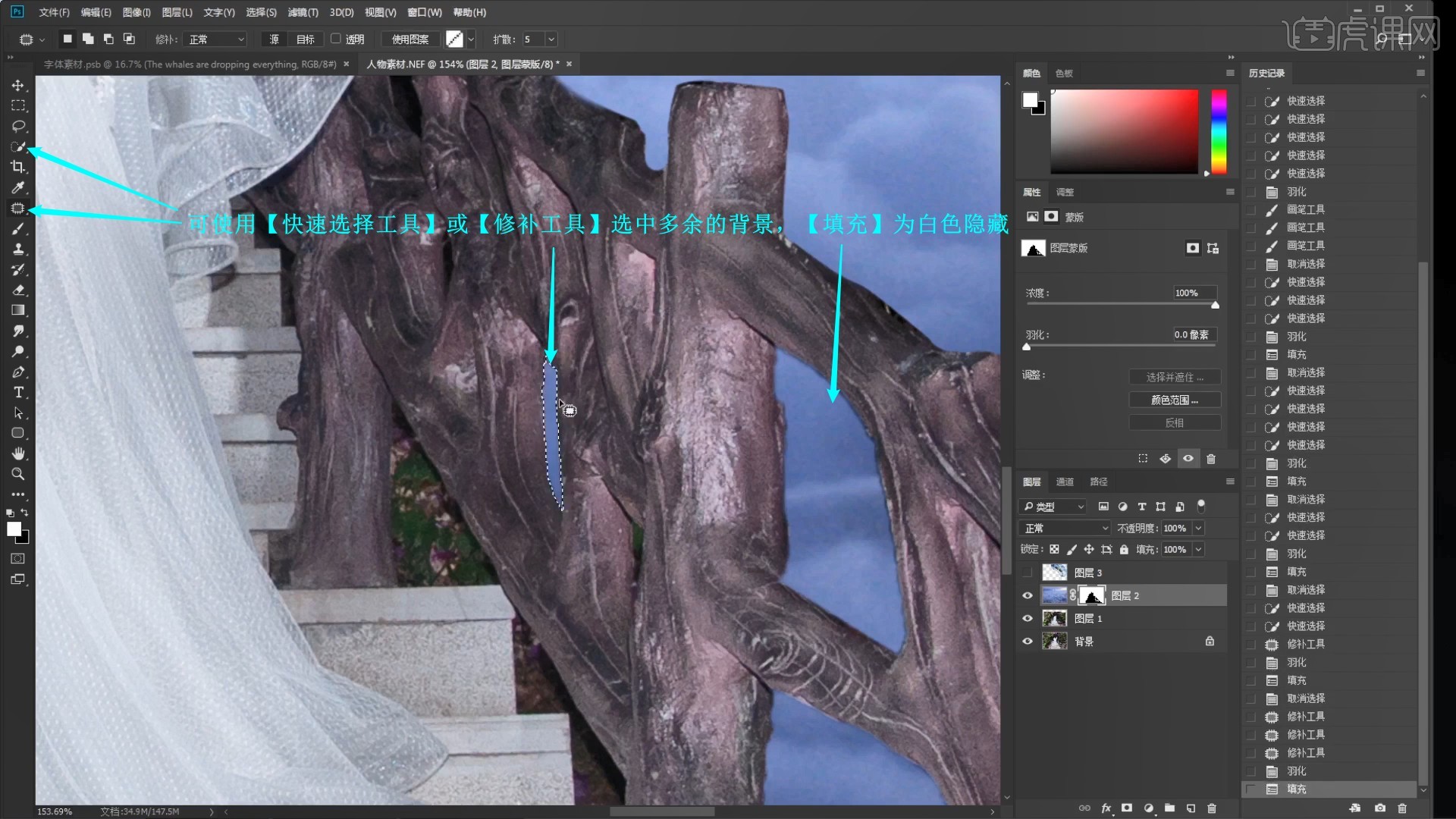
6.继续使用【画笔工具】缩小画笔修去多余的背景,人物脸部边缘可使用【快速选择工具】选中,【羽化选区】1像素,使用【画笔工具】涂抹隐藏,如图所示。
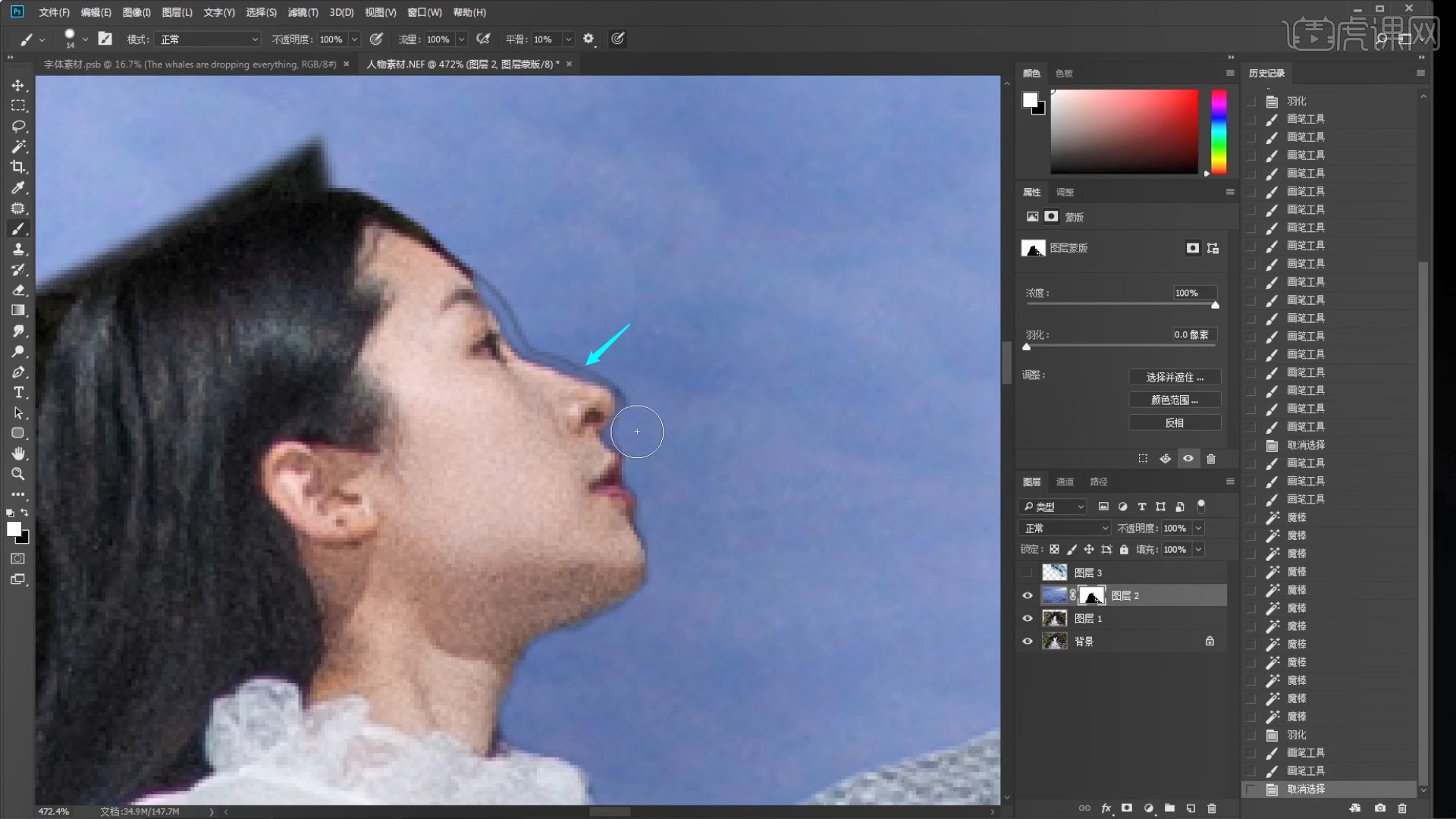
7.显示鲸鱼图层,同理利用【蒙版】抠出鲸鱼部分,注意将其边缘调整得圆滑一些,如图所示。
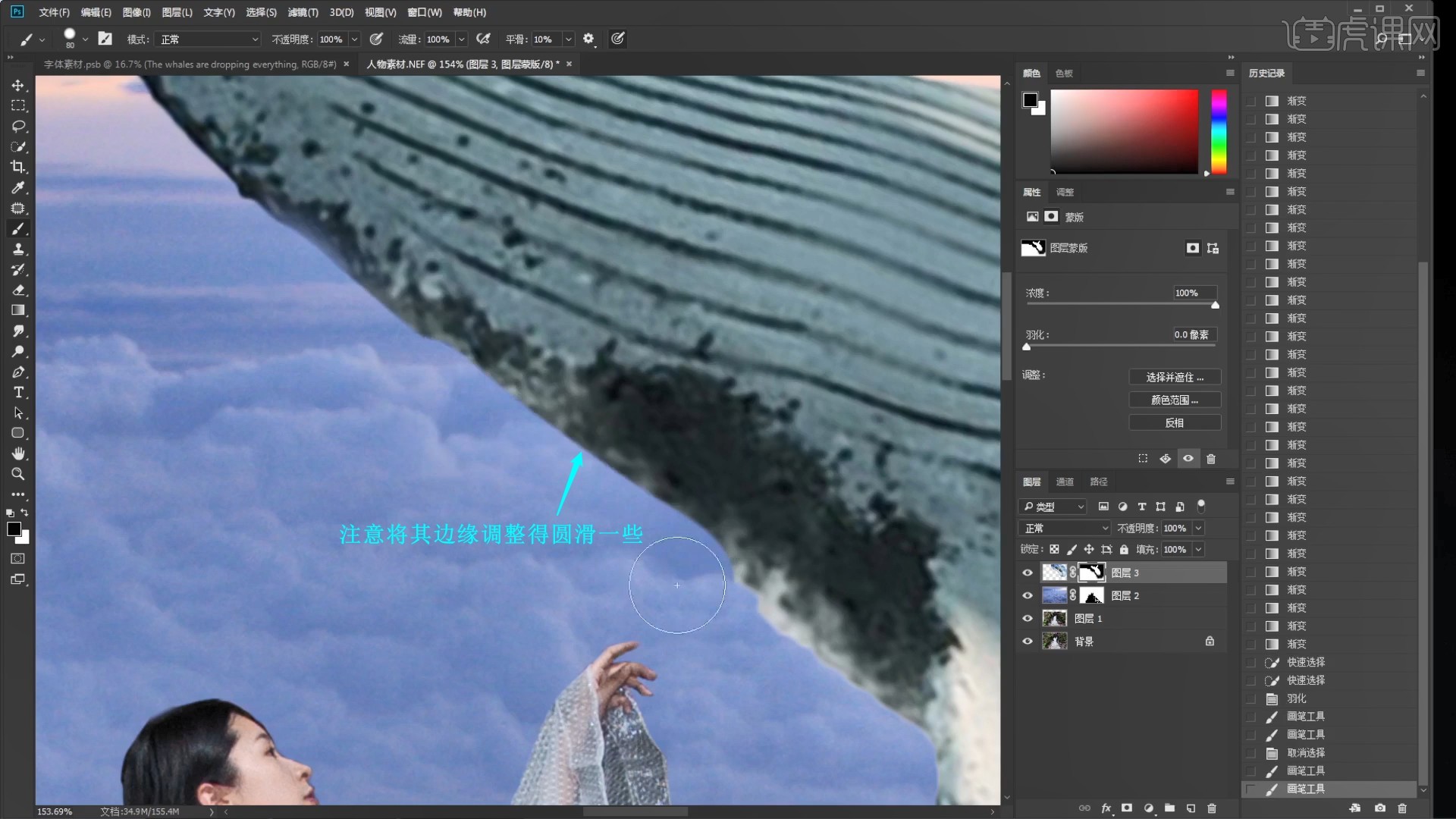
8.使用【渐变工具】在云海图层的【蒙版】上拉出渐变,做出阶梯融入云海的效果,如图所示。
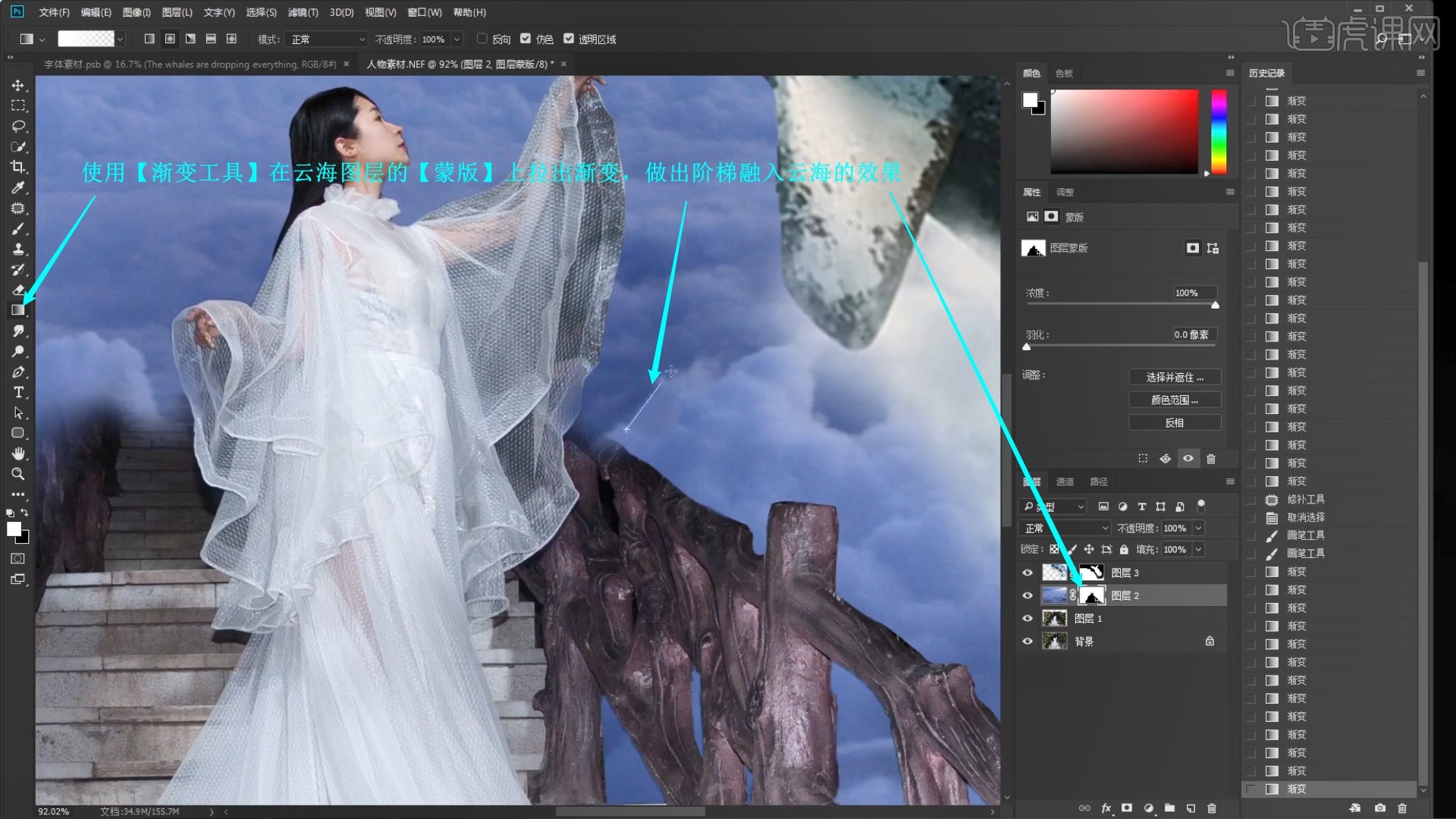
9.使用【快速选择工具】选中衣袖部分,使用【画笔工具】降低画笔的不透明度至20%,选择白色涂抹减淡,做出其透明的效果,如图所示。
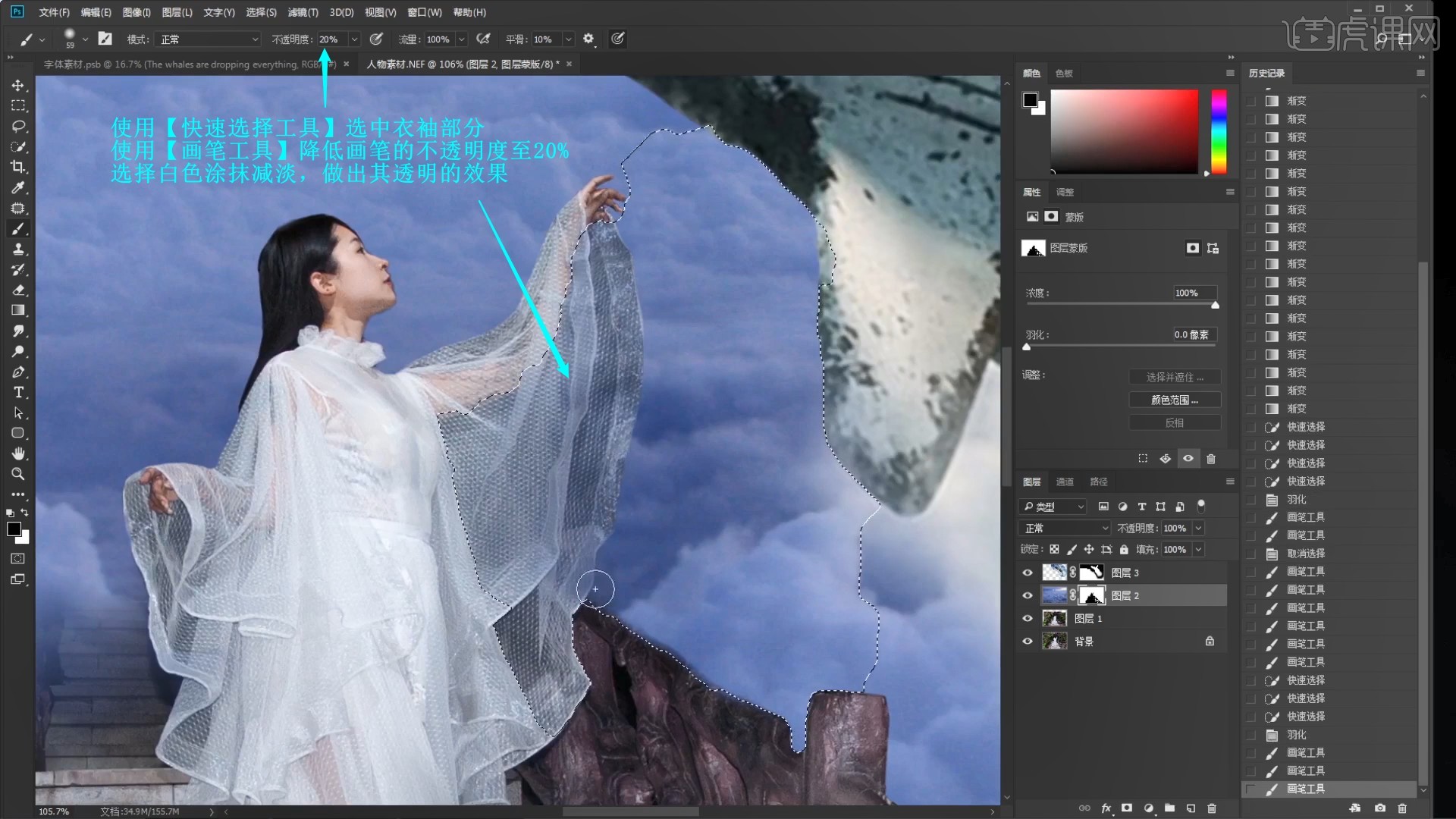
10.在云海图层上方添加【色相/饱和度】并【创建剪切蒙版 快捷键:Ctrl+Alt+G】,调整参数将云海调整为紫色,如图所示。
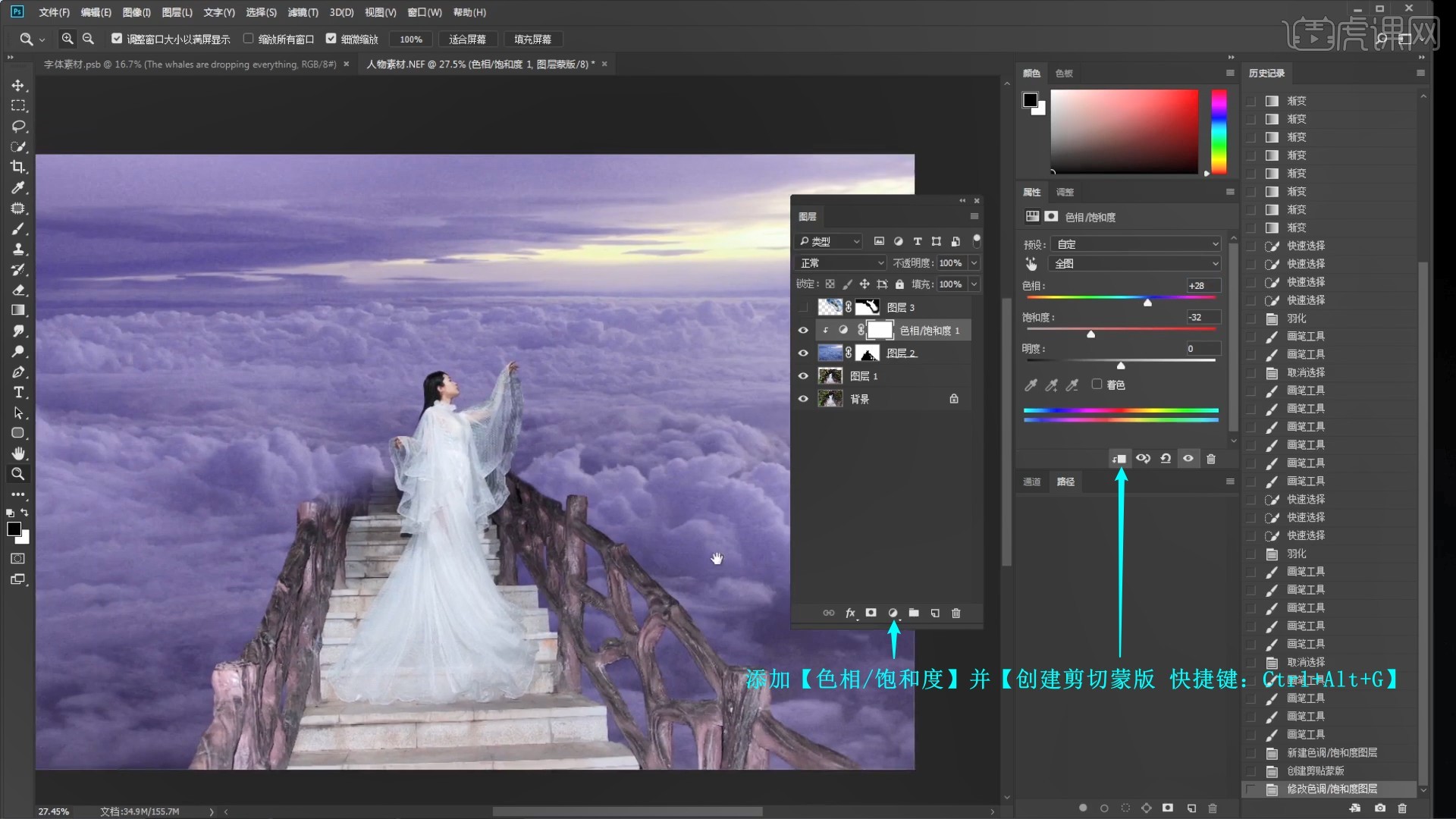
11.添加【色彩平衡】并【创建剪切蒙版】,调整阴影、中间调和高光的偏色,降低图层的不透明度至70%,如图所示。
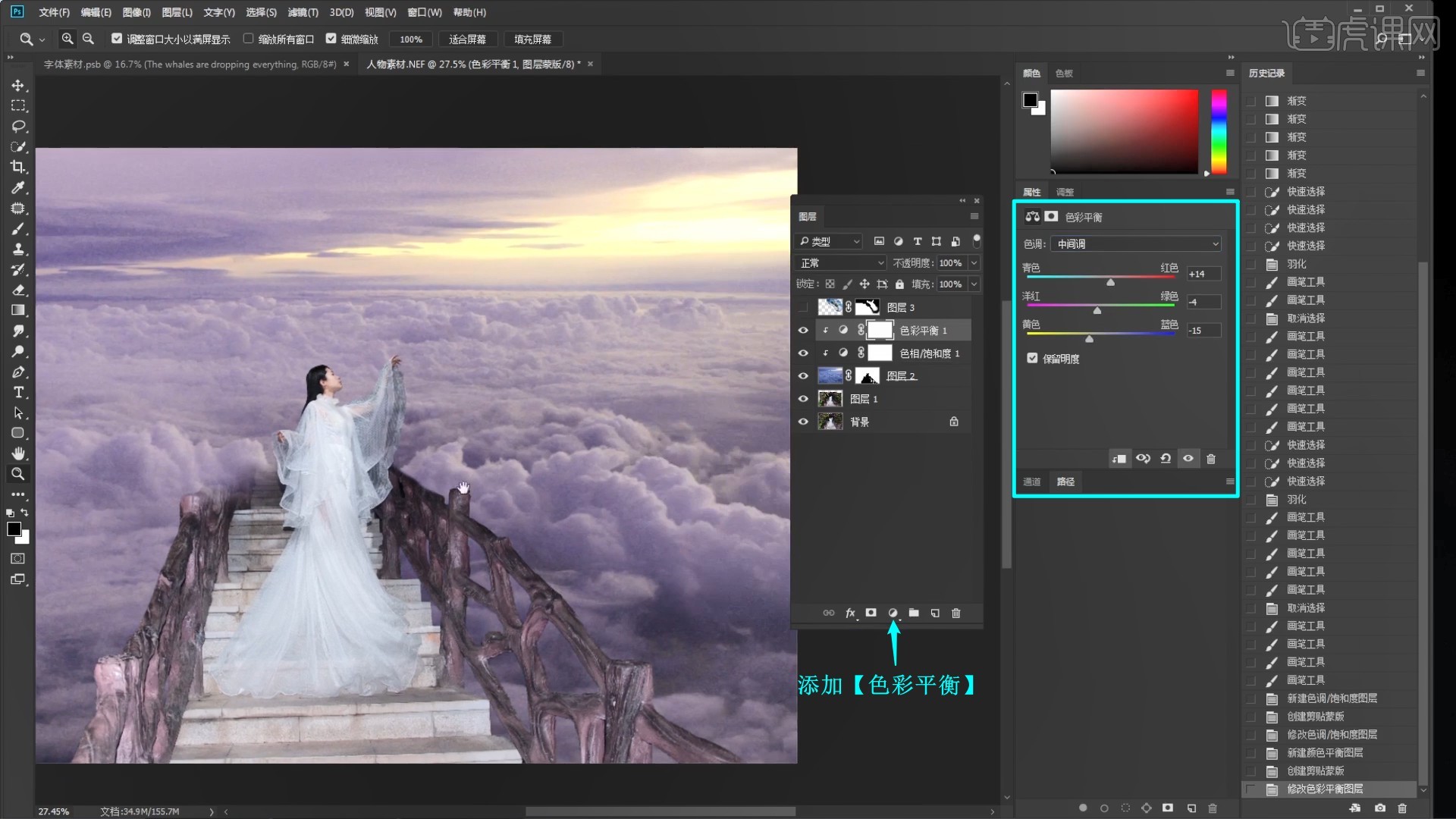
12.在鲸鱼图层上方添加【曲线】,调整各通道的曲线对鲸鱼调色,如图所示。
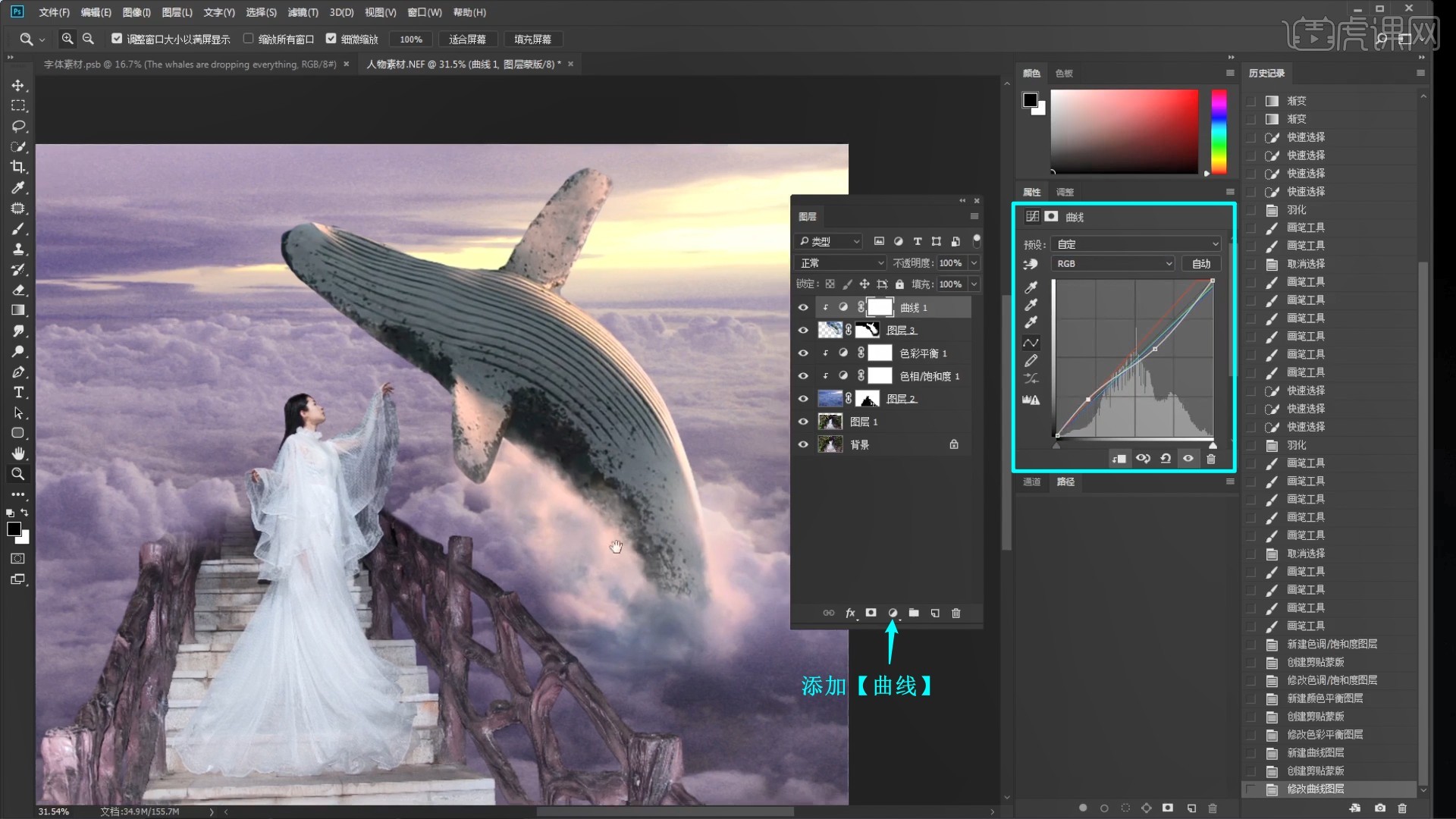
13.再次添加【曲线】,调整曲线调整为偏紫色并压暗,如图所示。
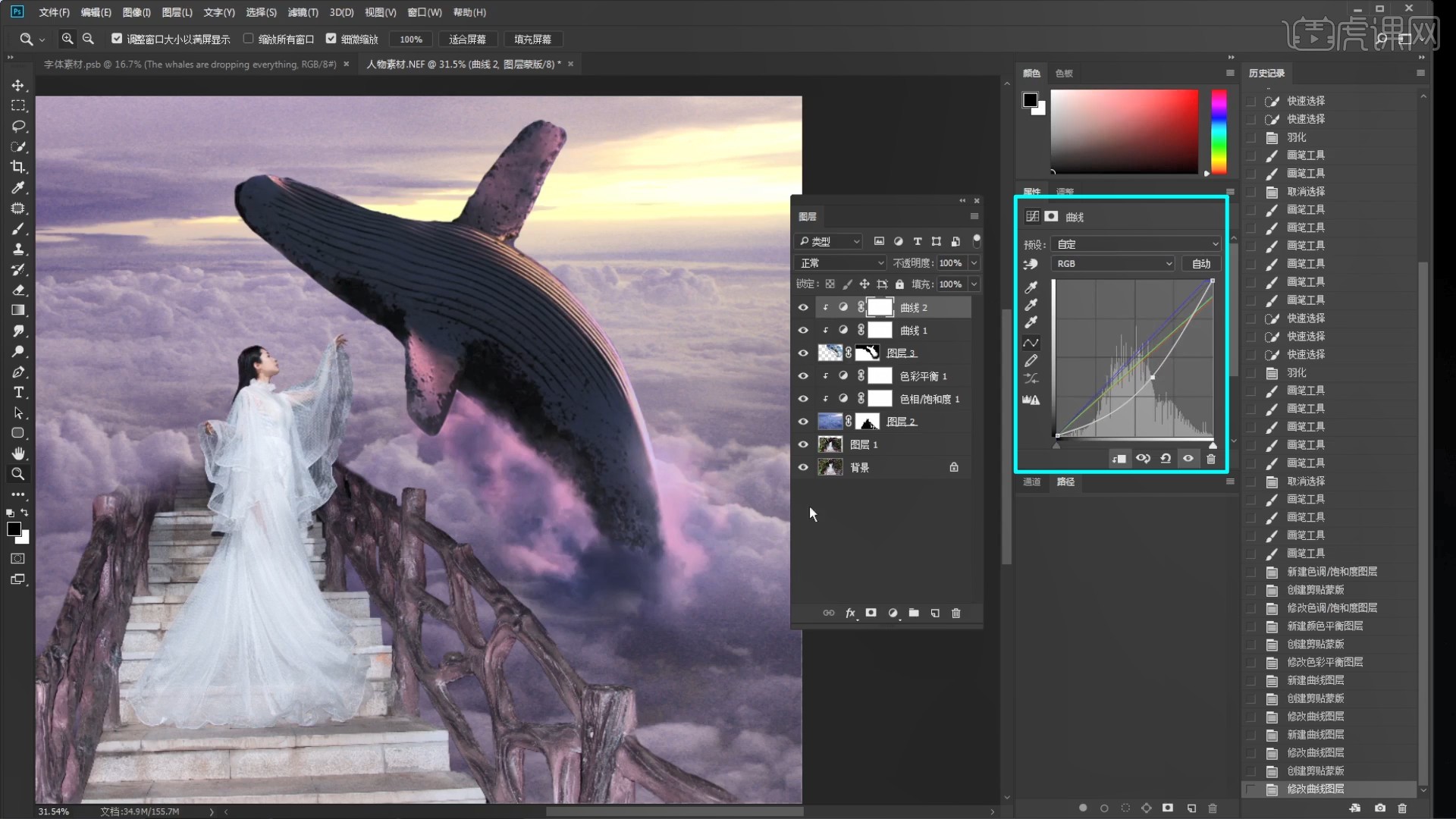
14.添加【色相/饱和度】,调整色相为+10,饱和度为-39,对曲线2和色相/饱和度2图层【蒙版反向】,在曲线2图层上使用【画笔工具】选择白色涂抹其自带的白色云层,单独调整为暗紫色,如图所示。
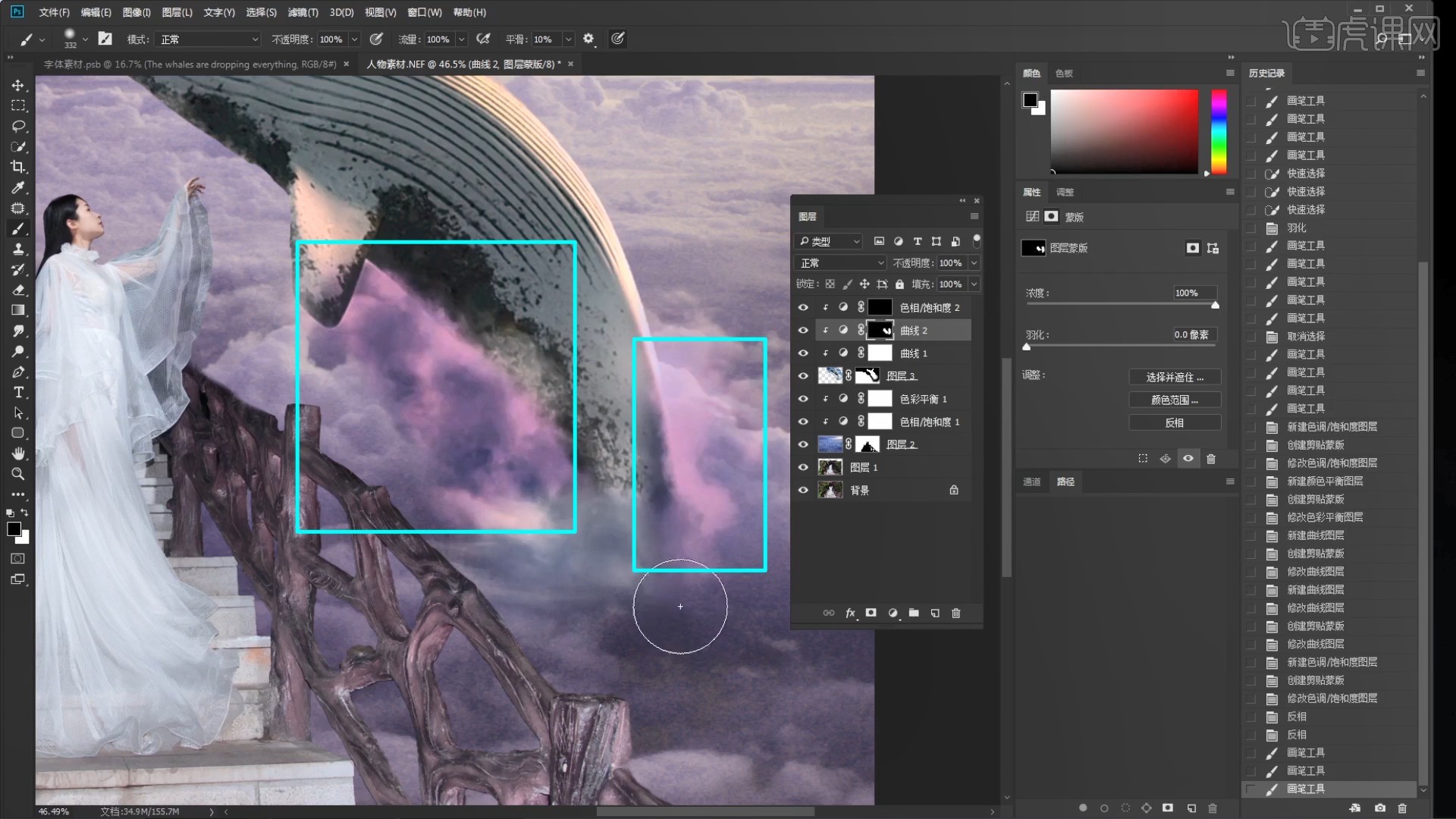
15.【移动并复制 快捷键:按住Alt键拖动】【蒙版】给色相/饱和度2图层,降低这两个调整图层的参数不透明度来调整偏色效果,如图所示。
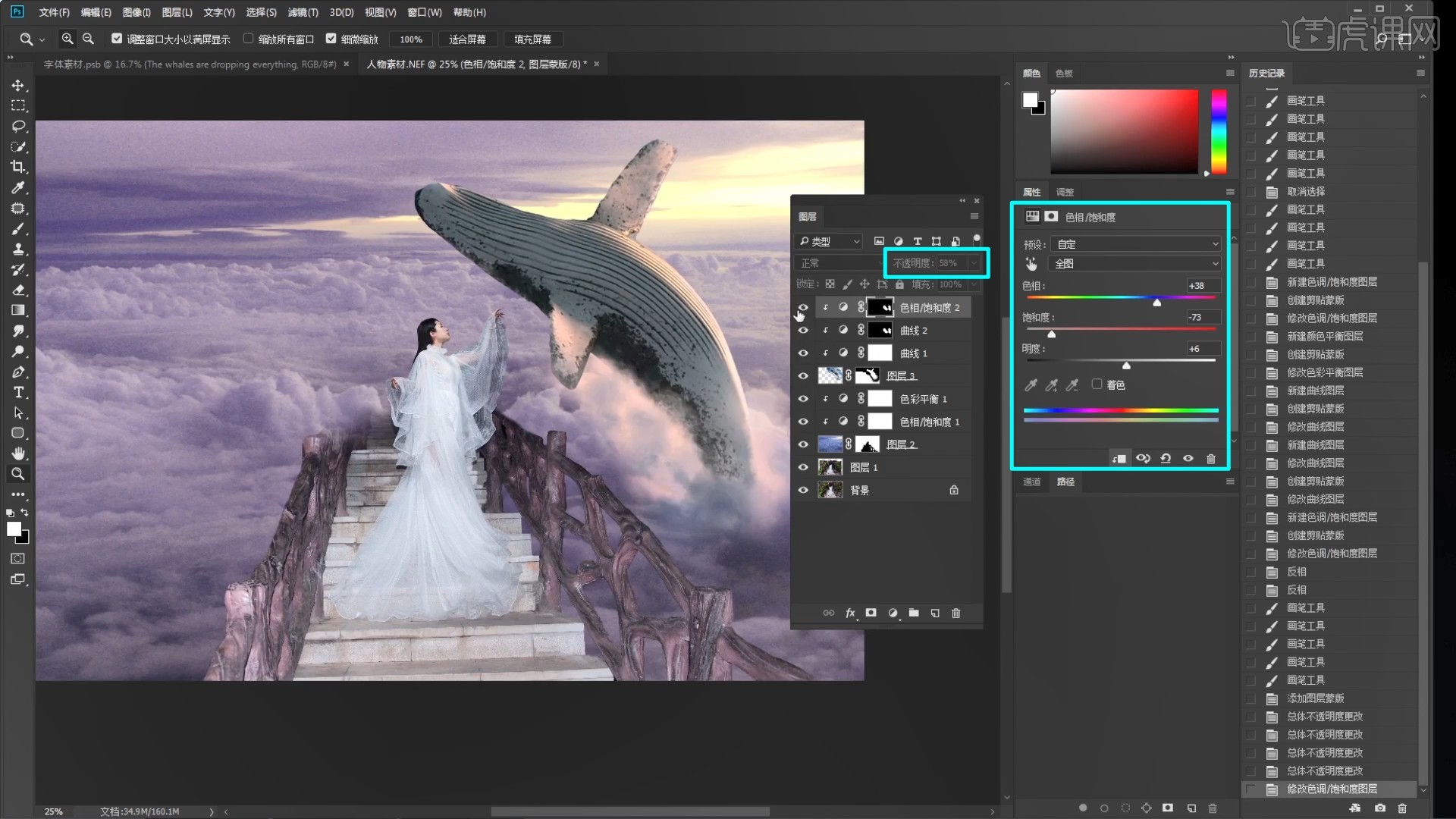
16.同理调整人物图层的偏色,添加【亮度/对比度】,调整亮度为-22,同样【蒙版反向】并使用【画笔工具】选择白色涂抹人物的裙子进行单独压暗,如图所示。

17.同理提亮阶梯部分和裙子较暗的部分,也可使用【曲线】和【渐变工具】调整局部的明暗,如图所示。
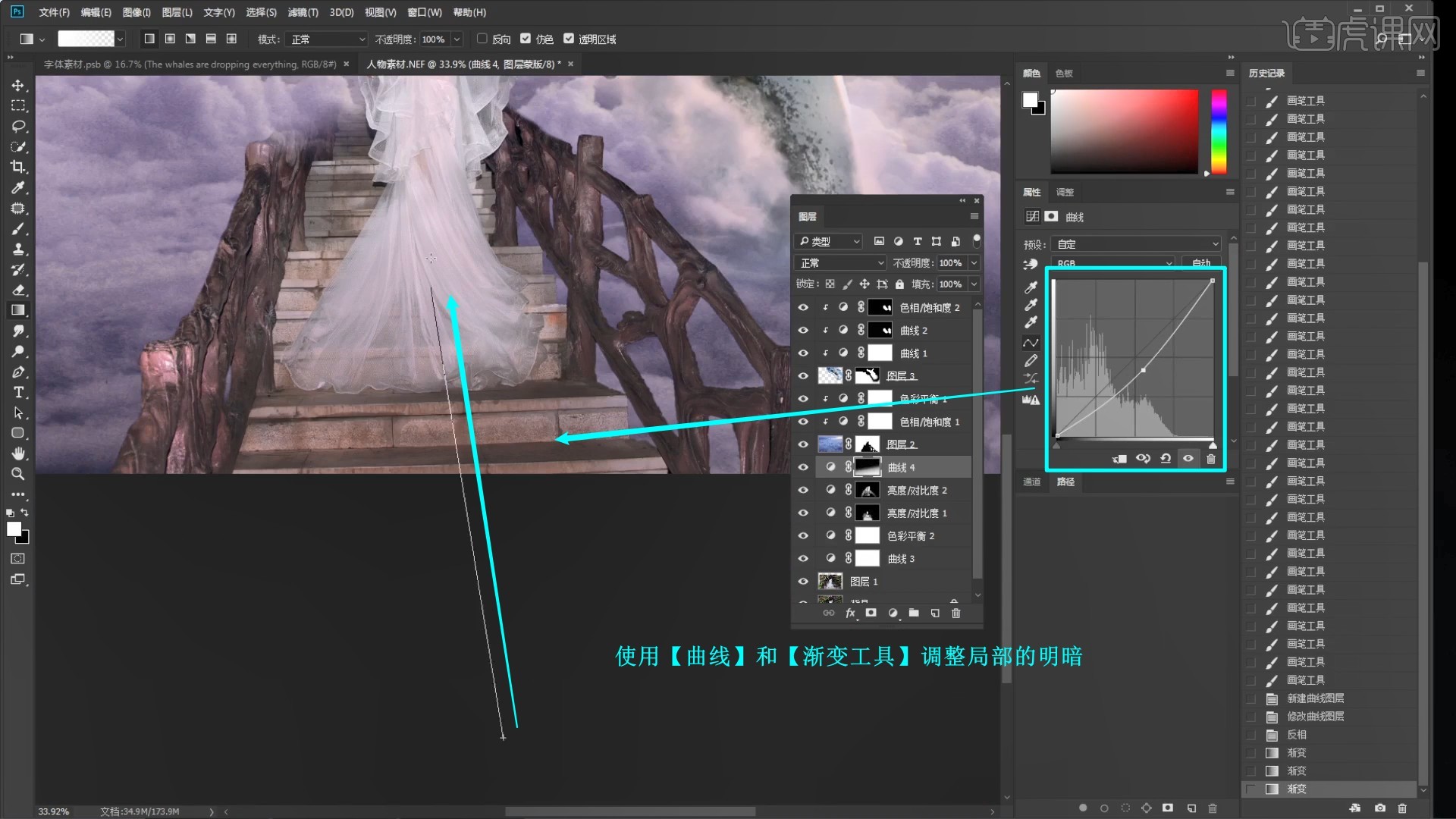
18.在顶部添加【渐变滤镜】,滤镜选择加温滤镜,调整浓度为31%,统一画面颜色,如图所示。
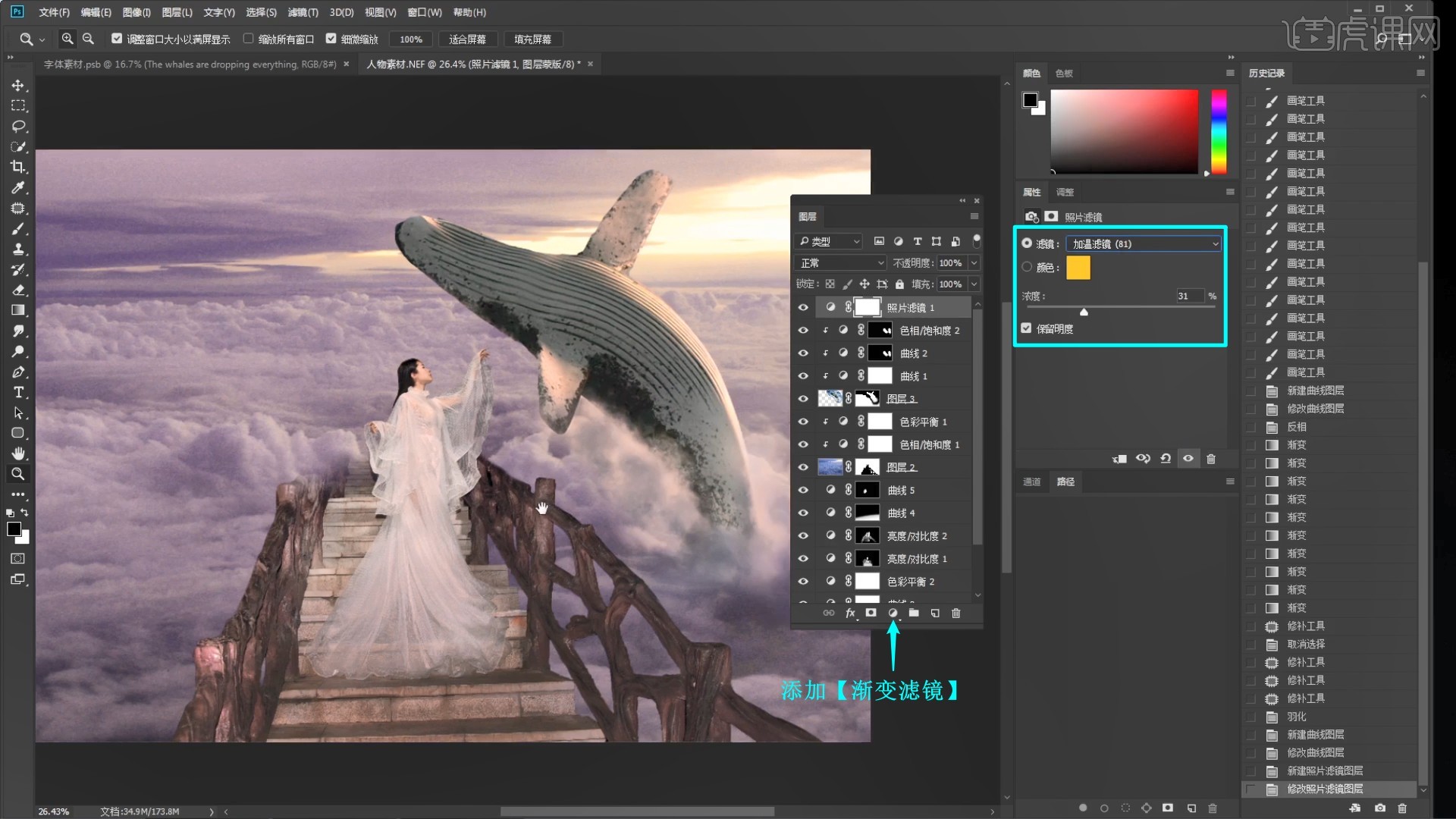
19.添加【可选颜色】,调整各个颜色的参数调整画面的偏色,具体可参考视频内老师的调整。
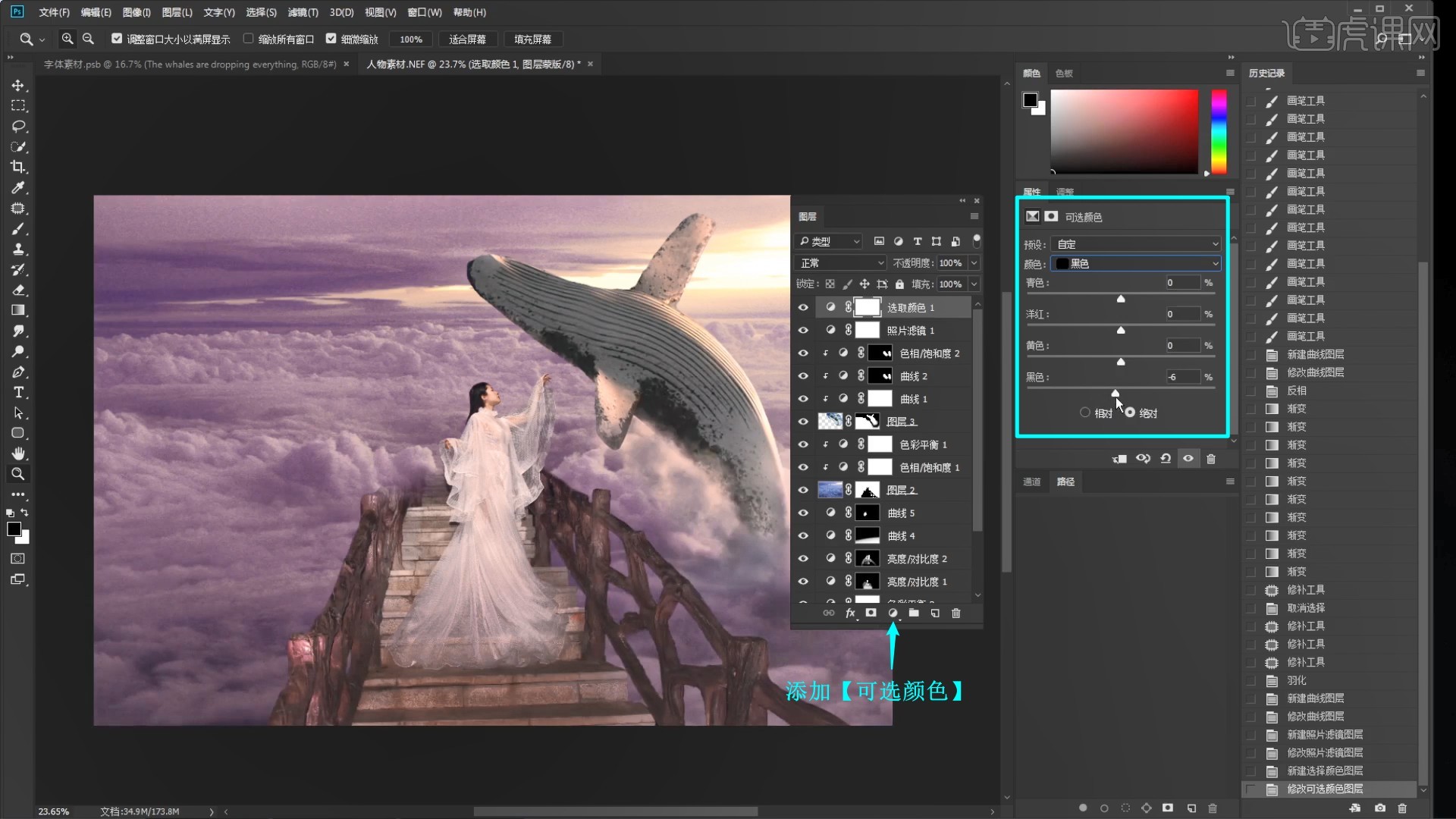
20.再次拖入云海素材并【自由变换】调整,【移动并复制】两个调色图层给它并【创建剪切蒙版】,添加【蒙版】并【蒙版反向】,使用【画笔工具】选择白色涂抹遮盖楼梯部分,降低图层的不透明度至75%,如图所示。

21.【载入选区】图层2的选区,使用【画笔工具】降低画笔的不透明度至20%,选择黑色涂抹使楼梯清晰一些,如图所示。

22.【盖印图层 快捷键:Ctrl+Alt+Shift+E】,【新建图层】,使用【画笔工具】吸取天边高光的颜色,涂抹楼梯绘制高光,具体可参考视频内老师的操作。
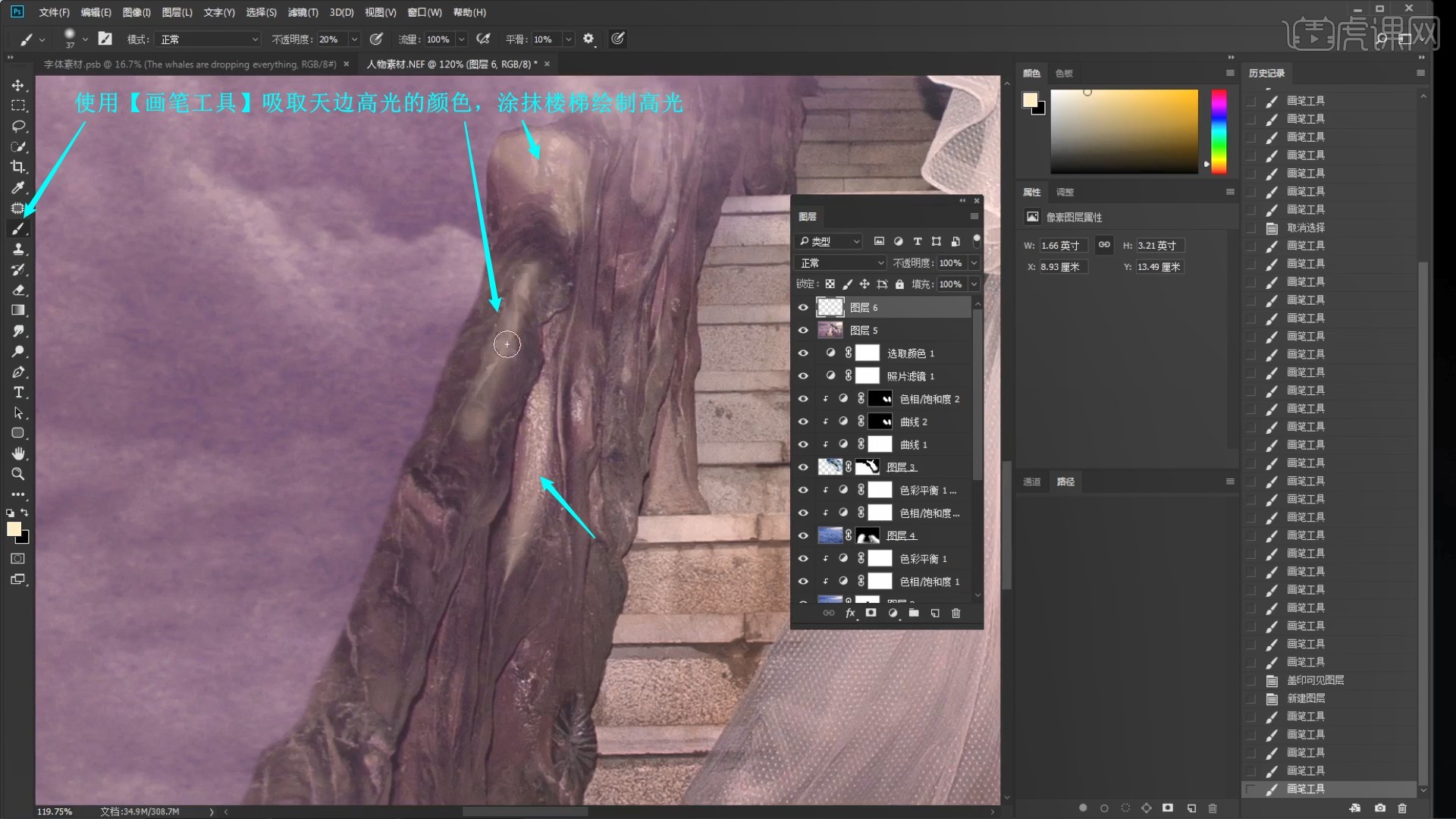
23.选择【滤镜-模糊-高斯模糊】做模糊,半径为24.9像素,如图所示。
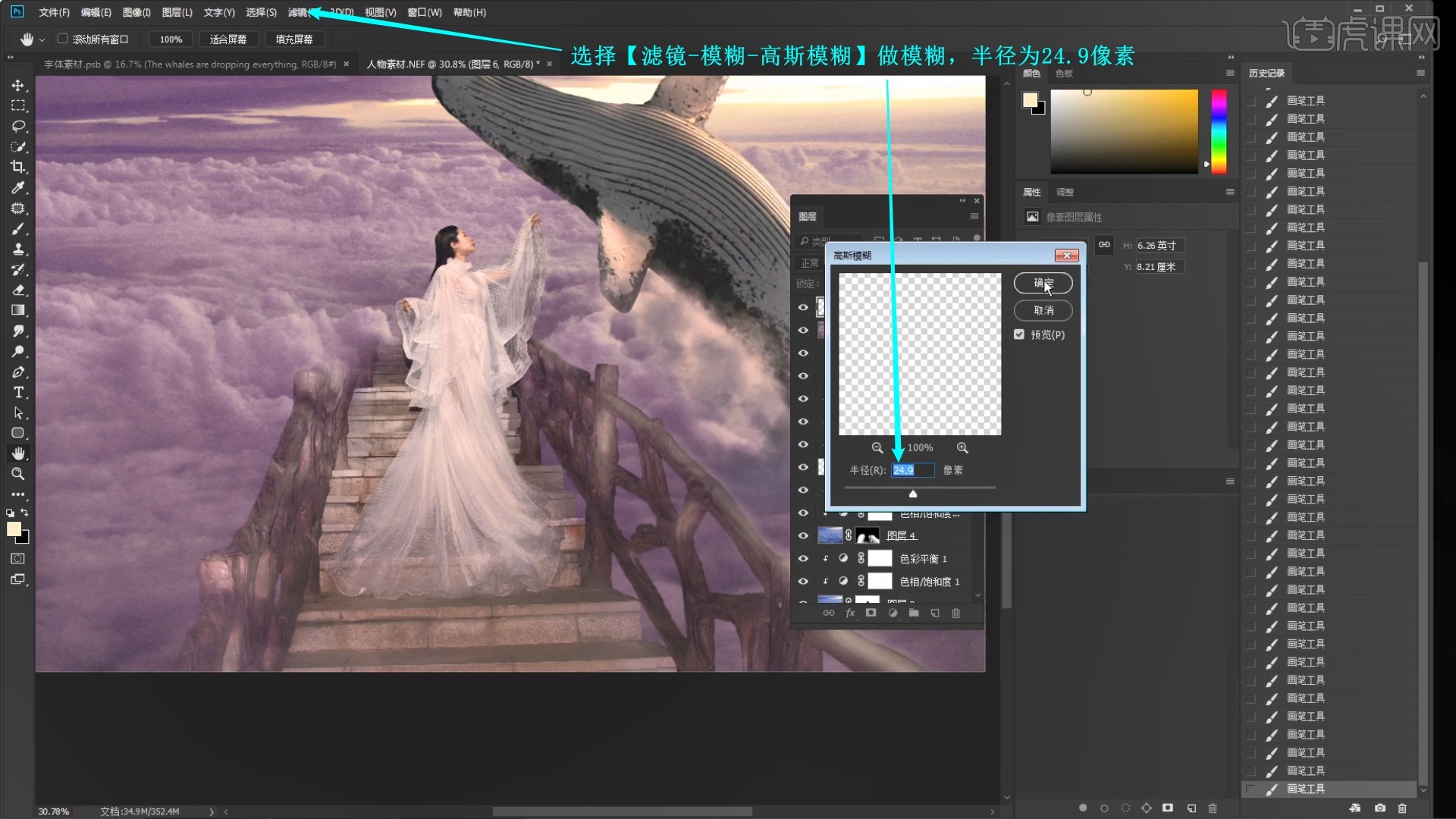
24.降低图层的不透明度至80%,【载入选区】图层2的选区,使用【橡皮擦工具】擦除多余的反光,如图所示。
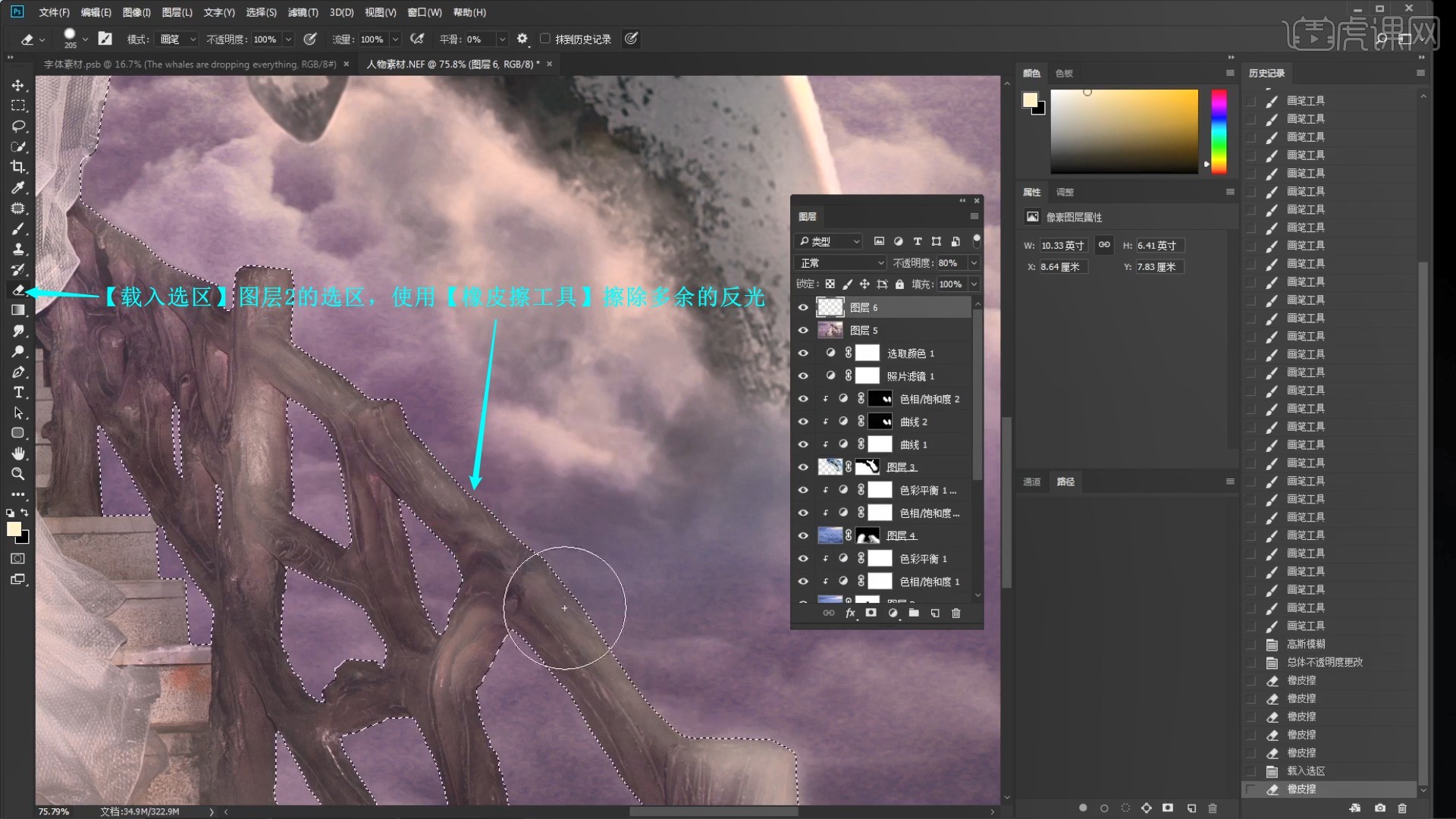
25.添加【曲线】和【色彩平衡】调色,然后【盖印图层】,如图所示。
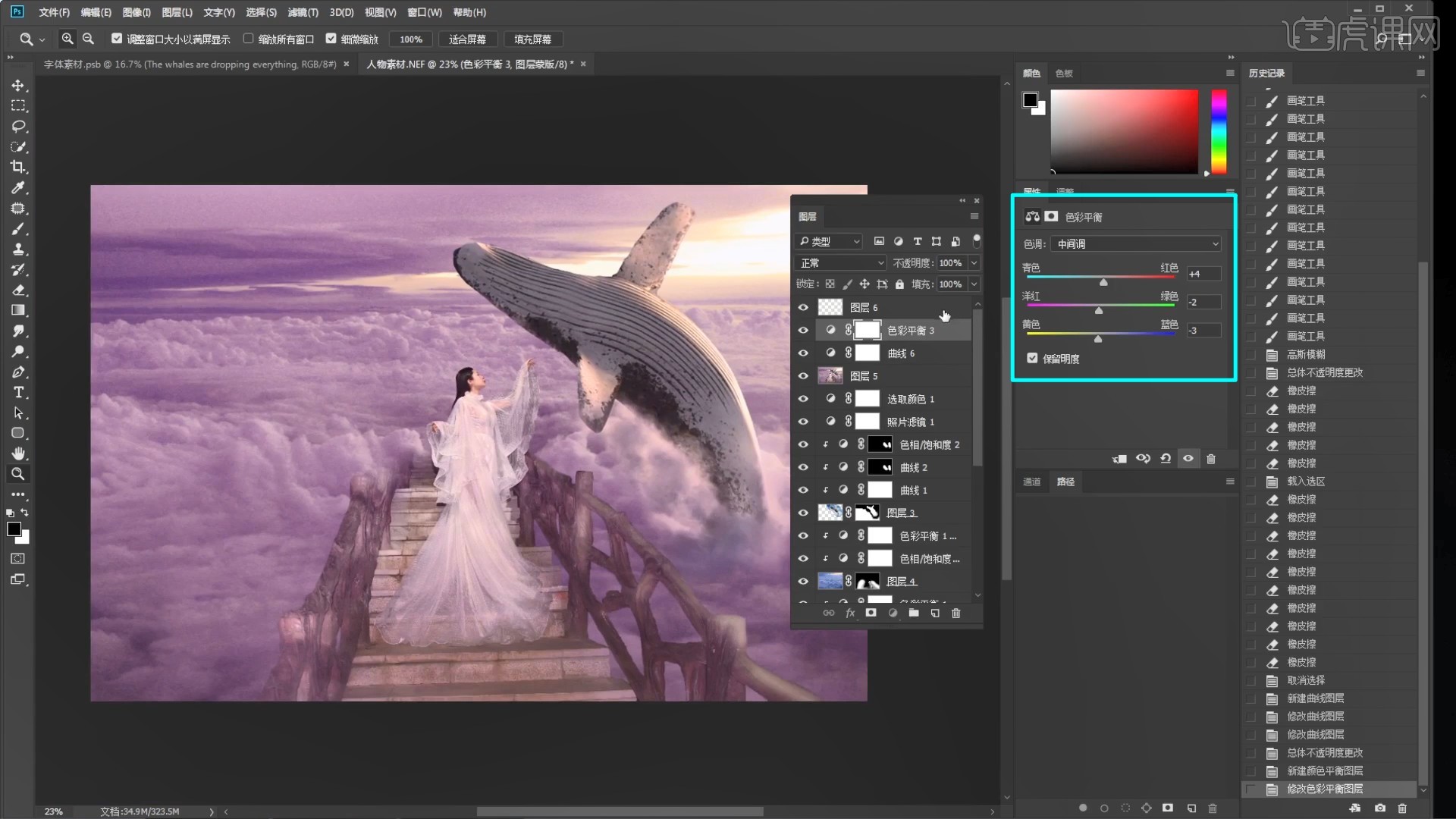
26.【选择高光 快捷键:Ctrl+Alt+2】,【复制图层】并设置【混合模式-滤色】,【高斯模糊】64像素,做出画面的朦胧感,如图所示。
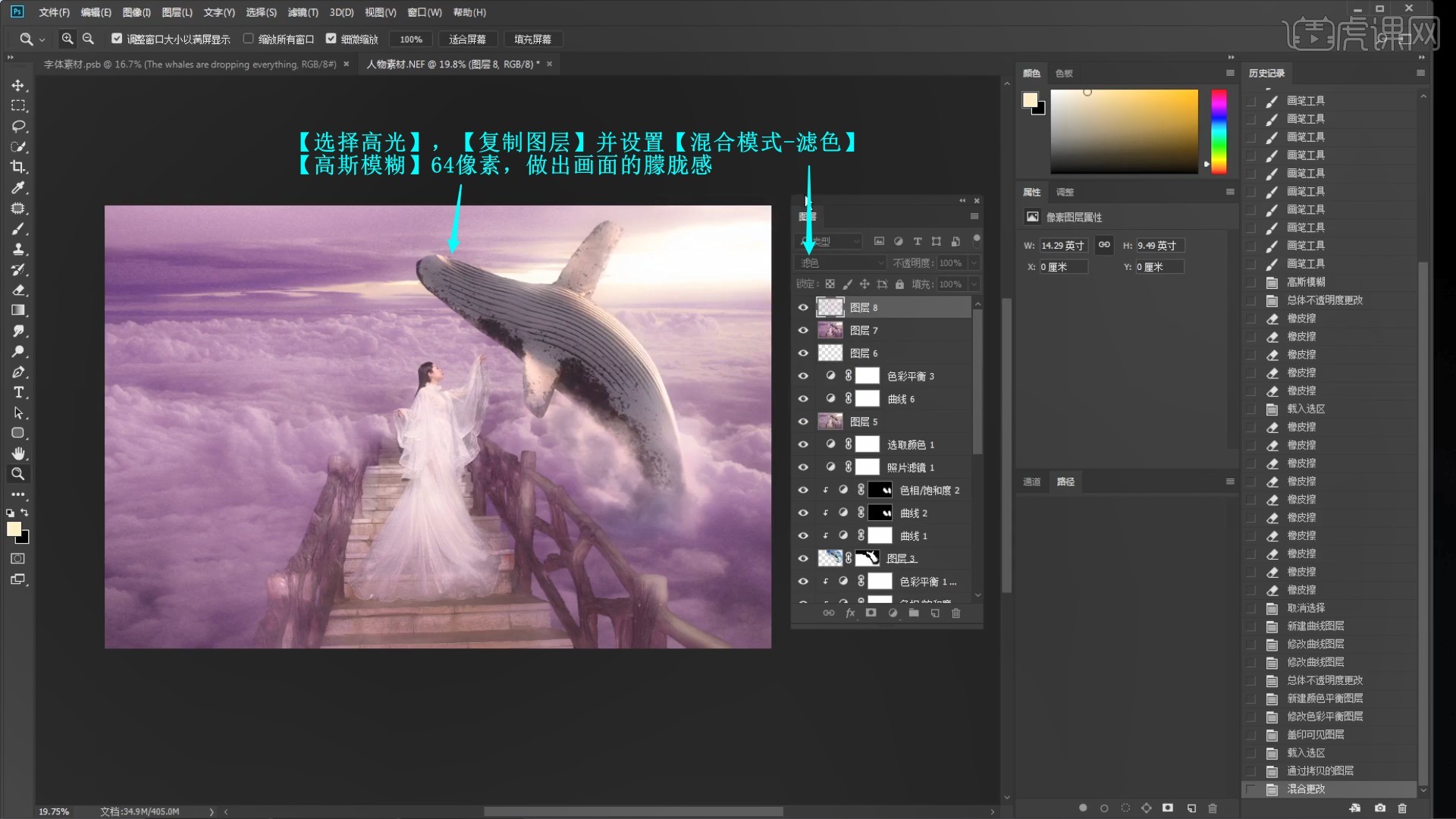
27.添加【蒙版】,使用【画笔工具】选择黑色涂抹减少过曝,如图所示。
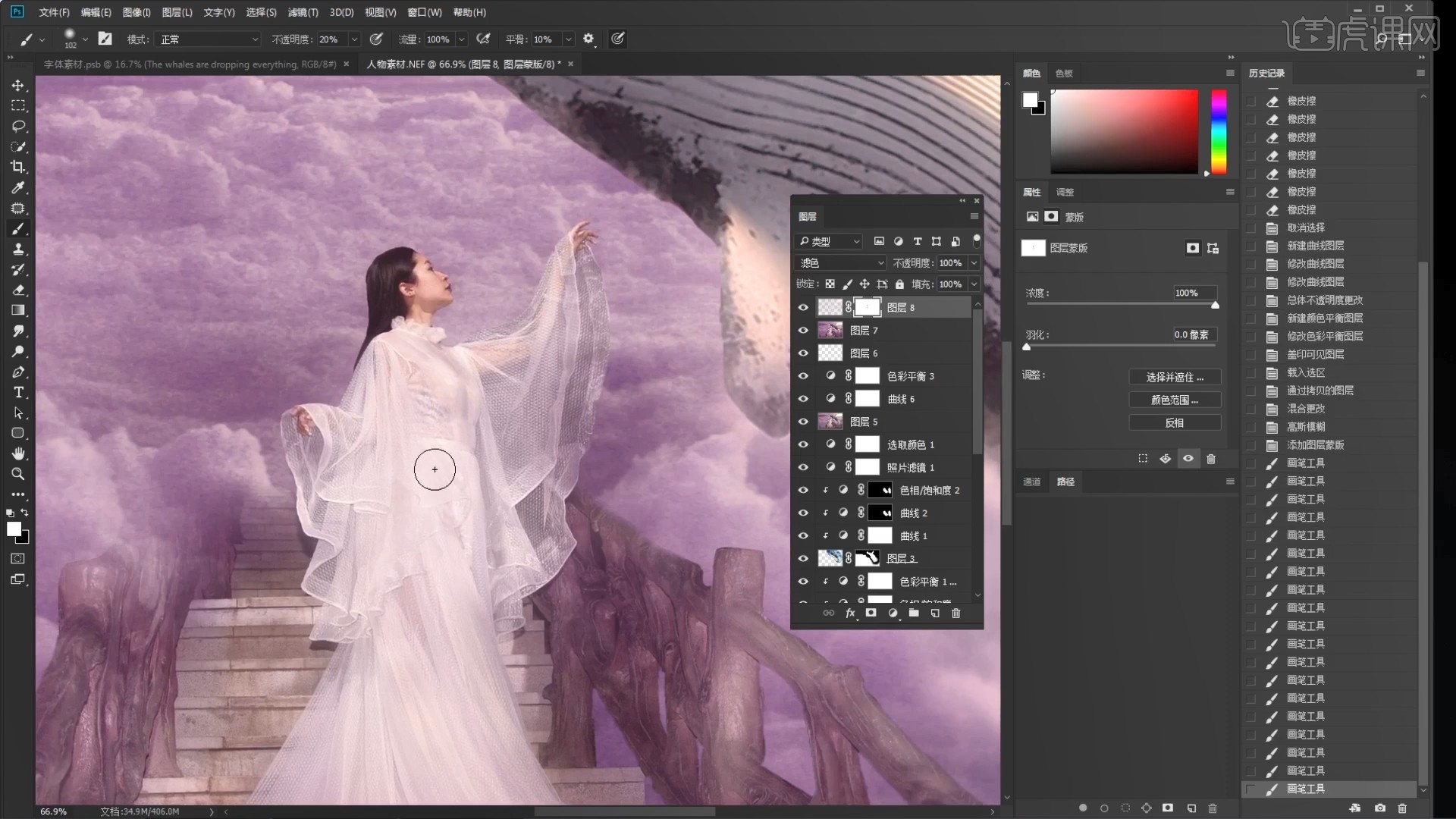
28.添加【照片滤镜】,滤镜选择冷却滤镜,浓度为25%,如图所示。
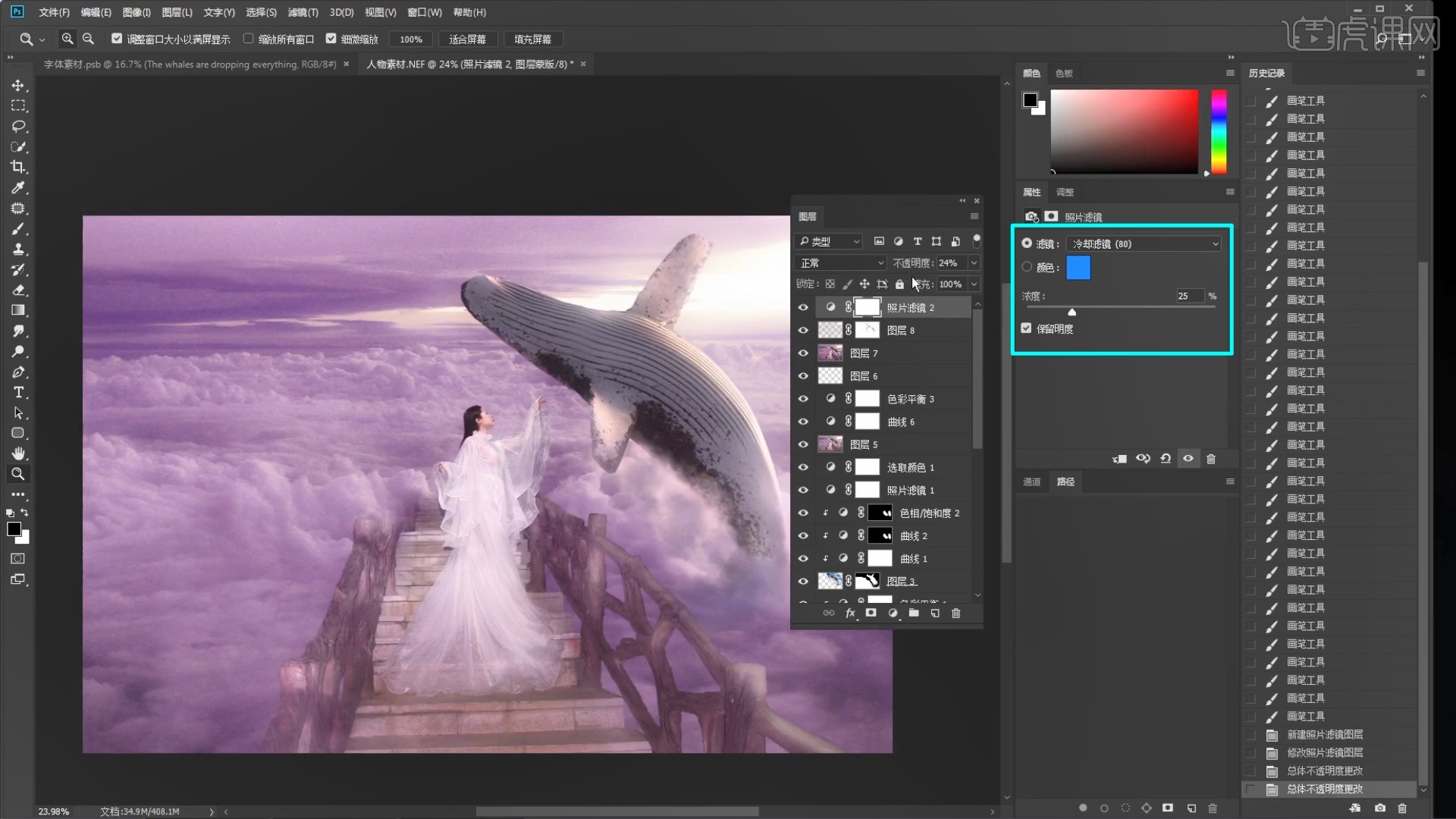
29.【盖印图层】,设置【混合模式-柔光】,添加【蒙版】并【蒙版反向】,【画笔工具】白色涂抹去灰,如图所示。
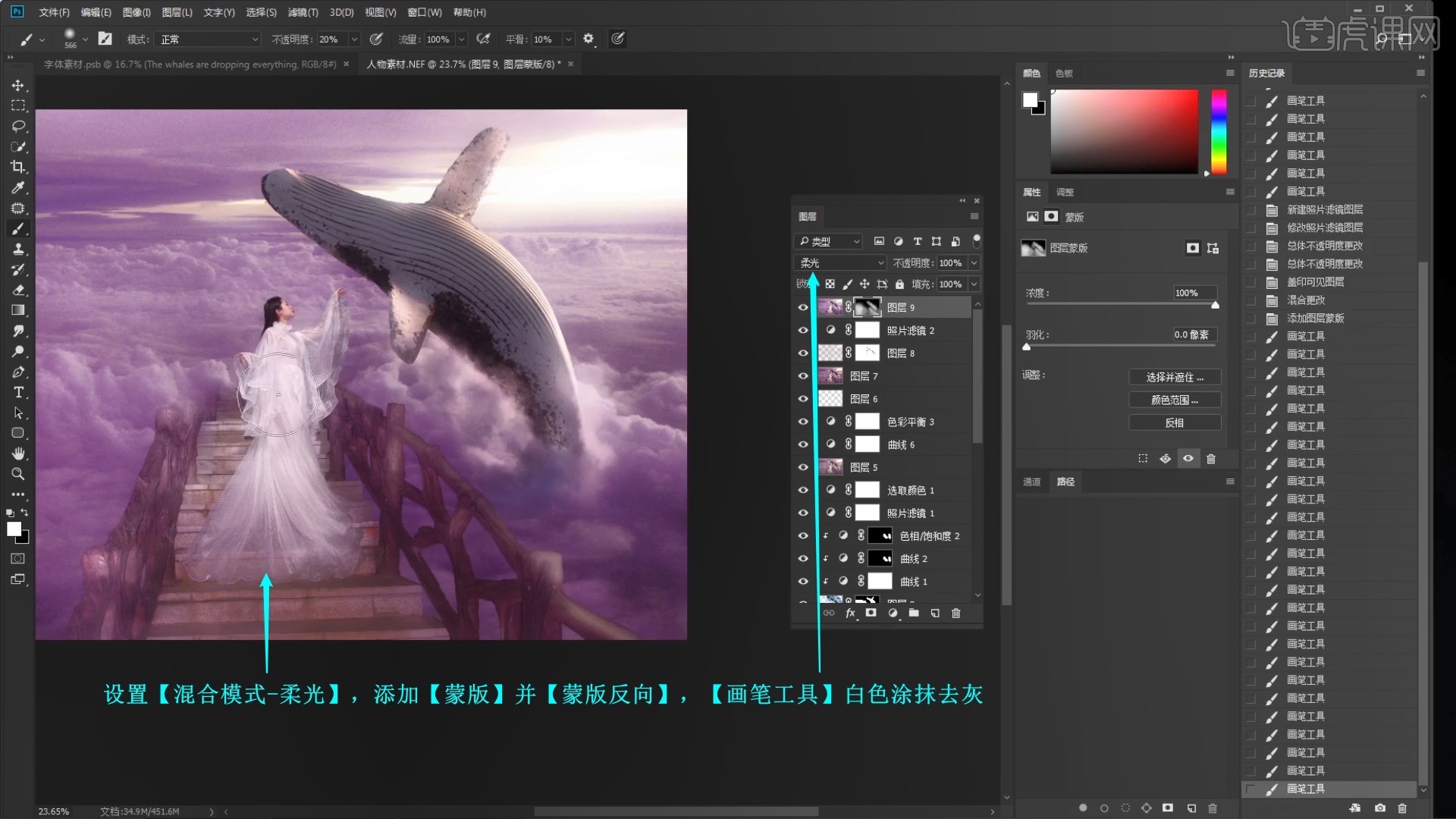
30.添加【可选颜色】【色相/饱和度】调色,【盖印图层】,使用【画笔工具】吸取背景的紫色并涂抹覆盖偏色部分,如图所示。

31.【复制图层】,选择【图像-调整-阴影/高光】,调整参数来调整画面的高光,如图所示。
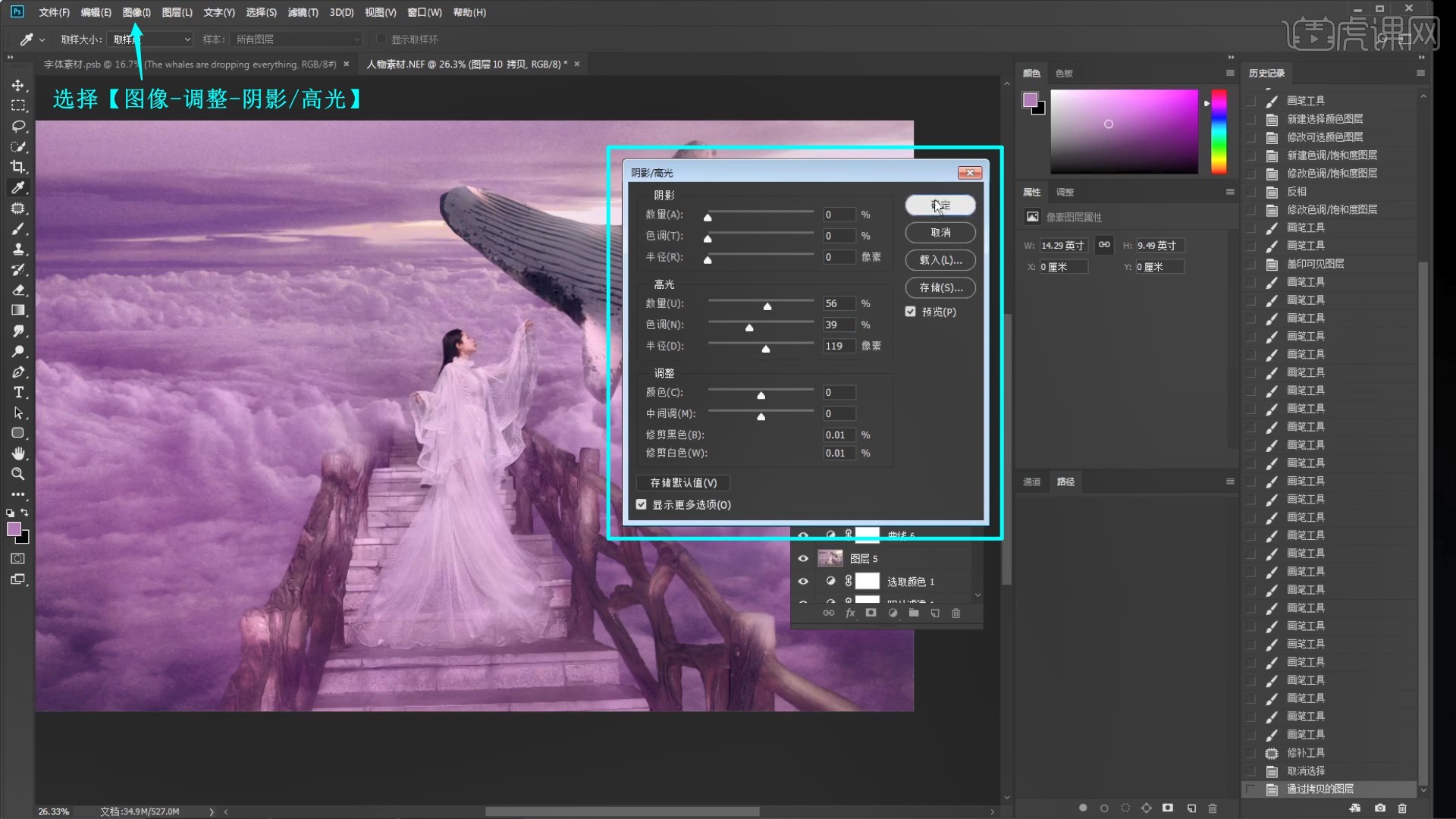
32.添加【蒙版】并【蒙版反向】,【快速选择工具】选中后使用【画笔工具】选择白色涂抹压暗场景偏亮部分,如图所示。
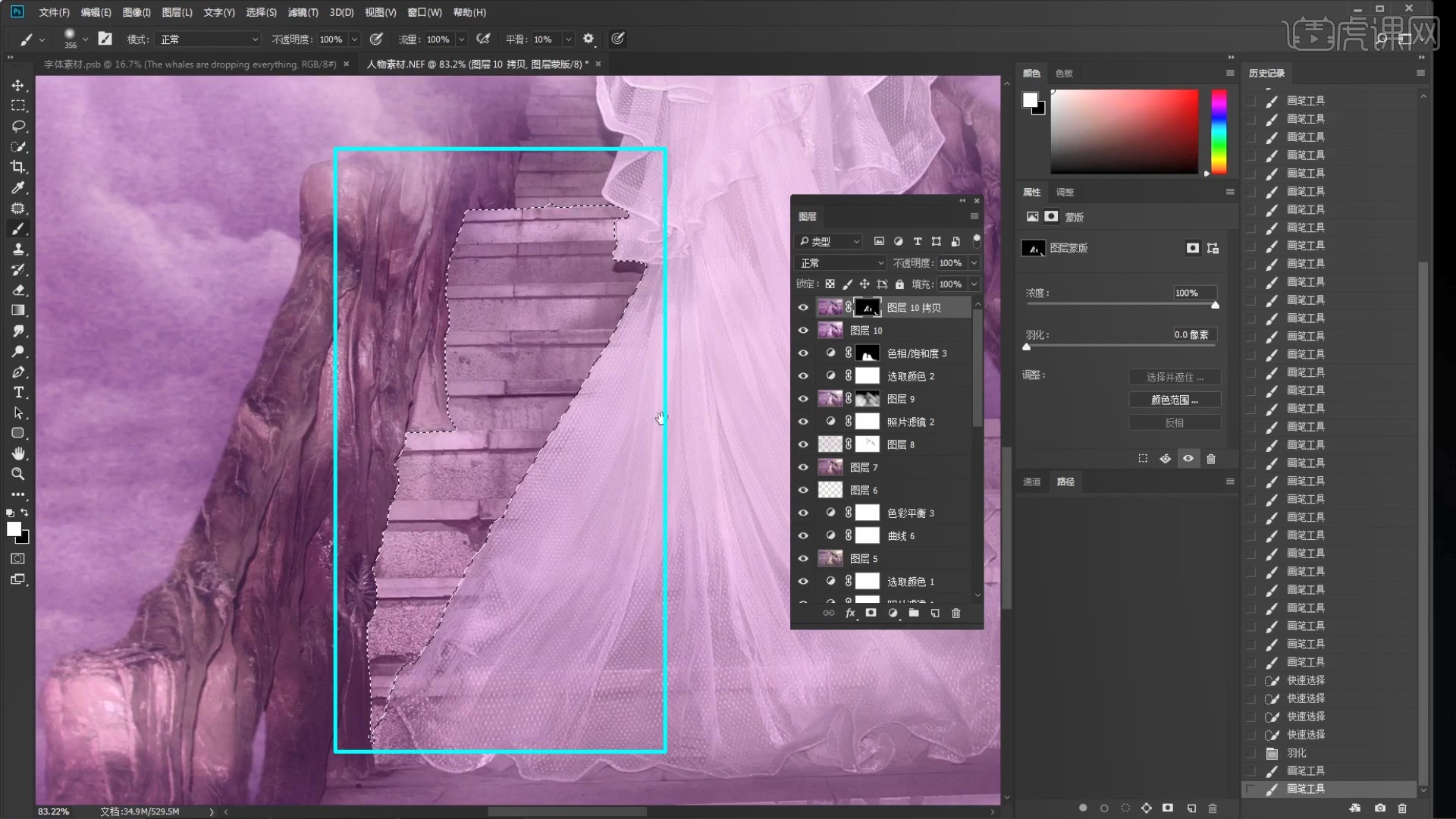
33.【新建图层】,使用【吸管工具】吸取吸取天边高光的颜色,使用【渐变工具】选择线性渐变拉出光线,如图所示。
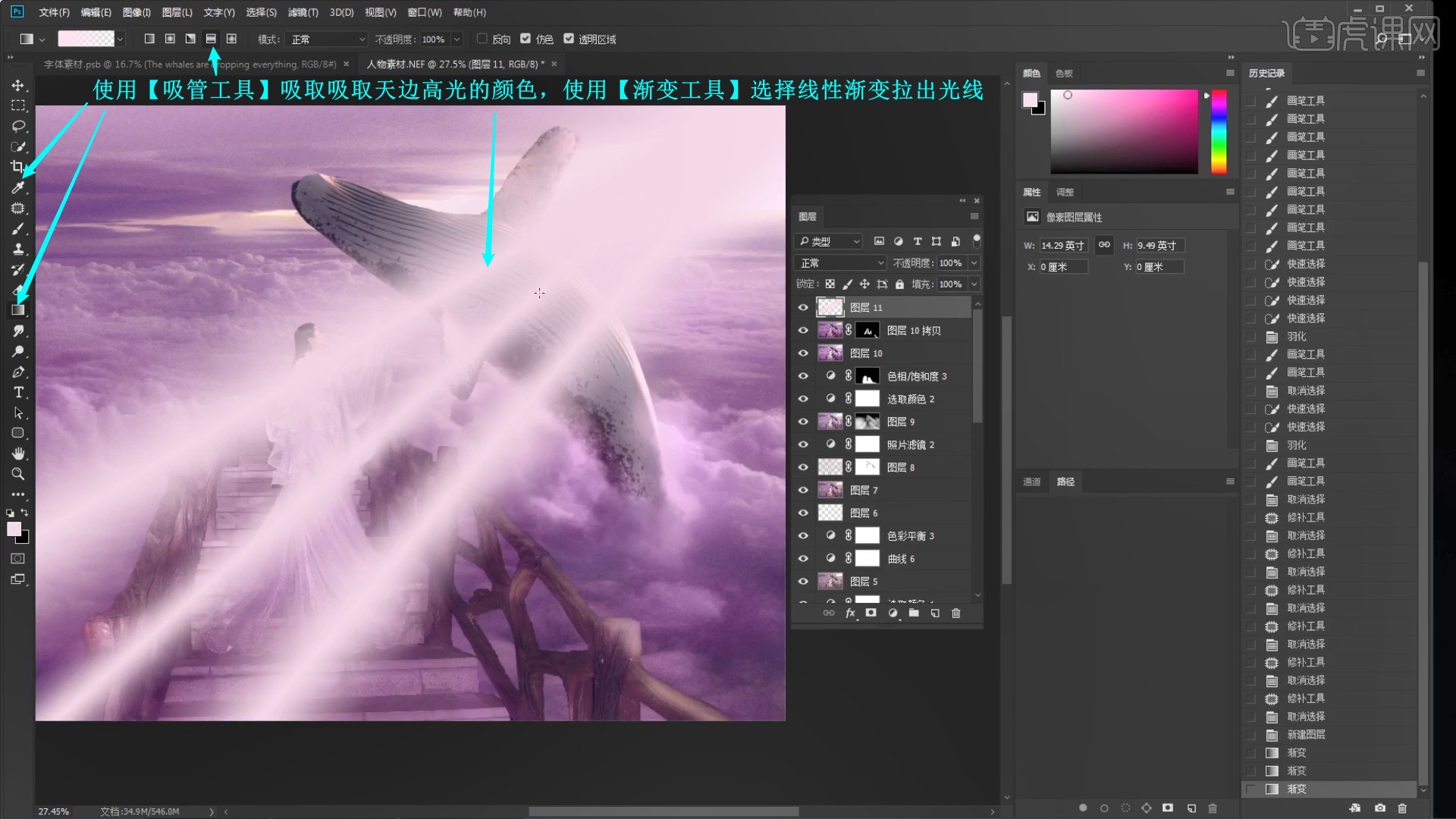
34.设置【混合模式-滤色】,降低图层的不透明度至50%,使用【色阶工具 快捷键:Ctrl+L】调整参数压暗,如图所示。
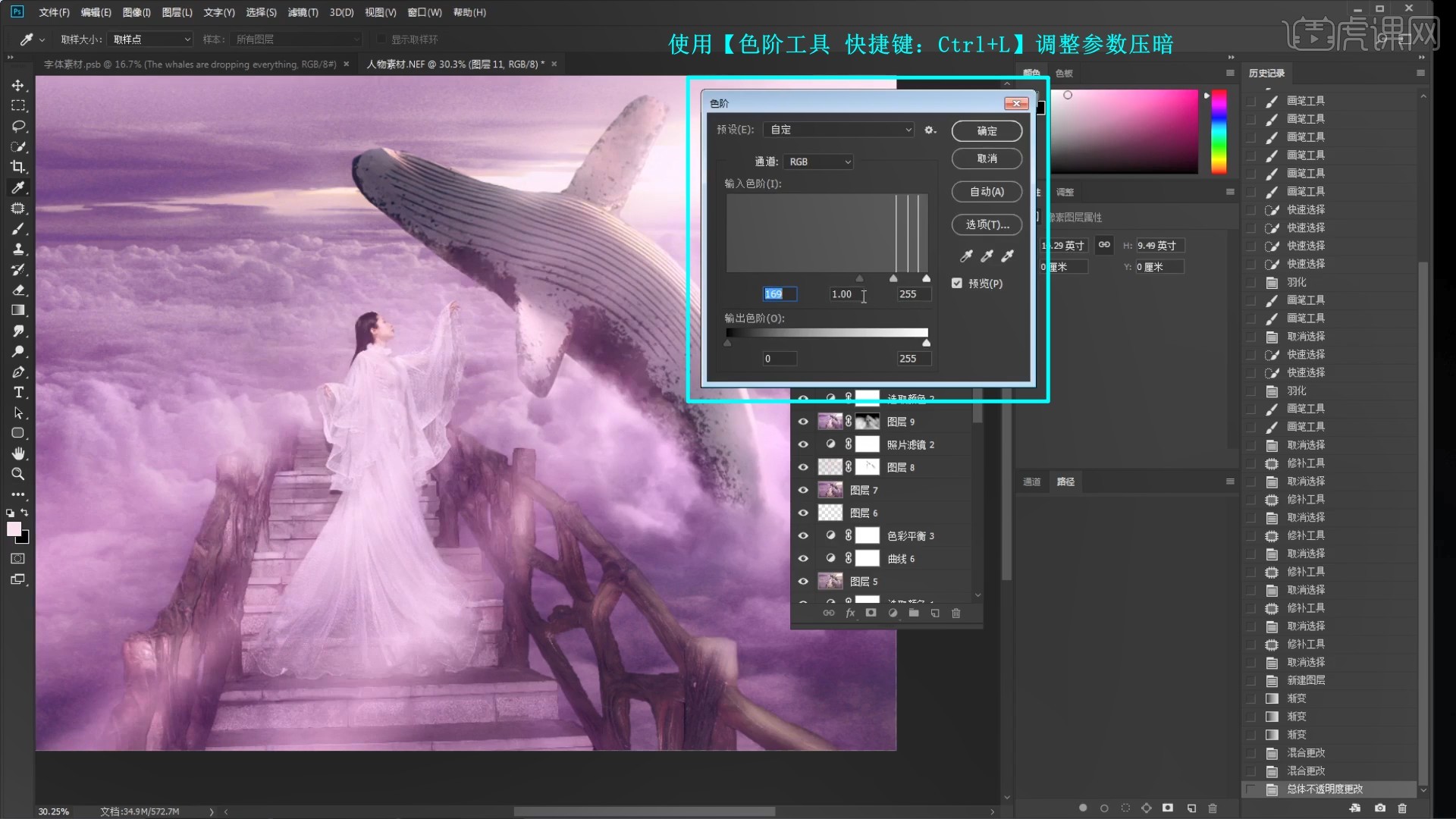
35.【盖印图层】,选择【滤镜-模糊-径向模糊】做模糊,数量为21,中心点为右上角,如图所示。
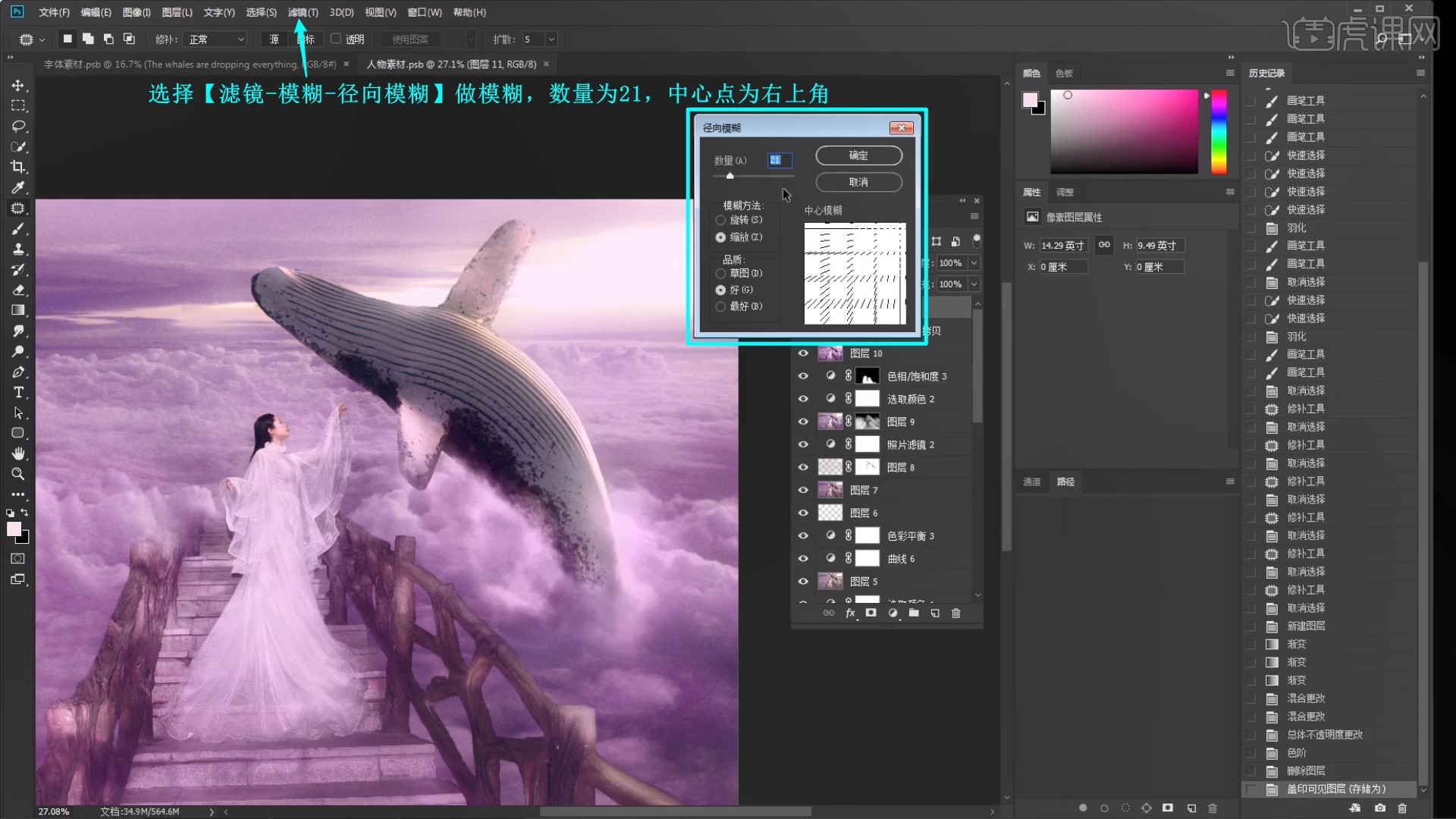
36.同样【蒙版】涂抹出光线,注意做出透光效果,如图所示。
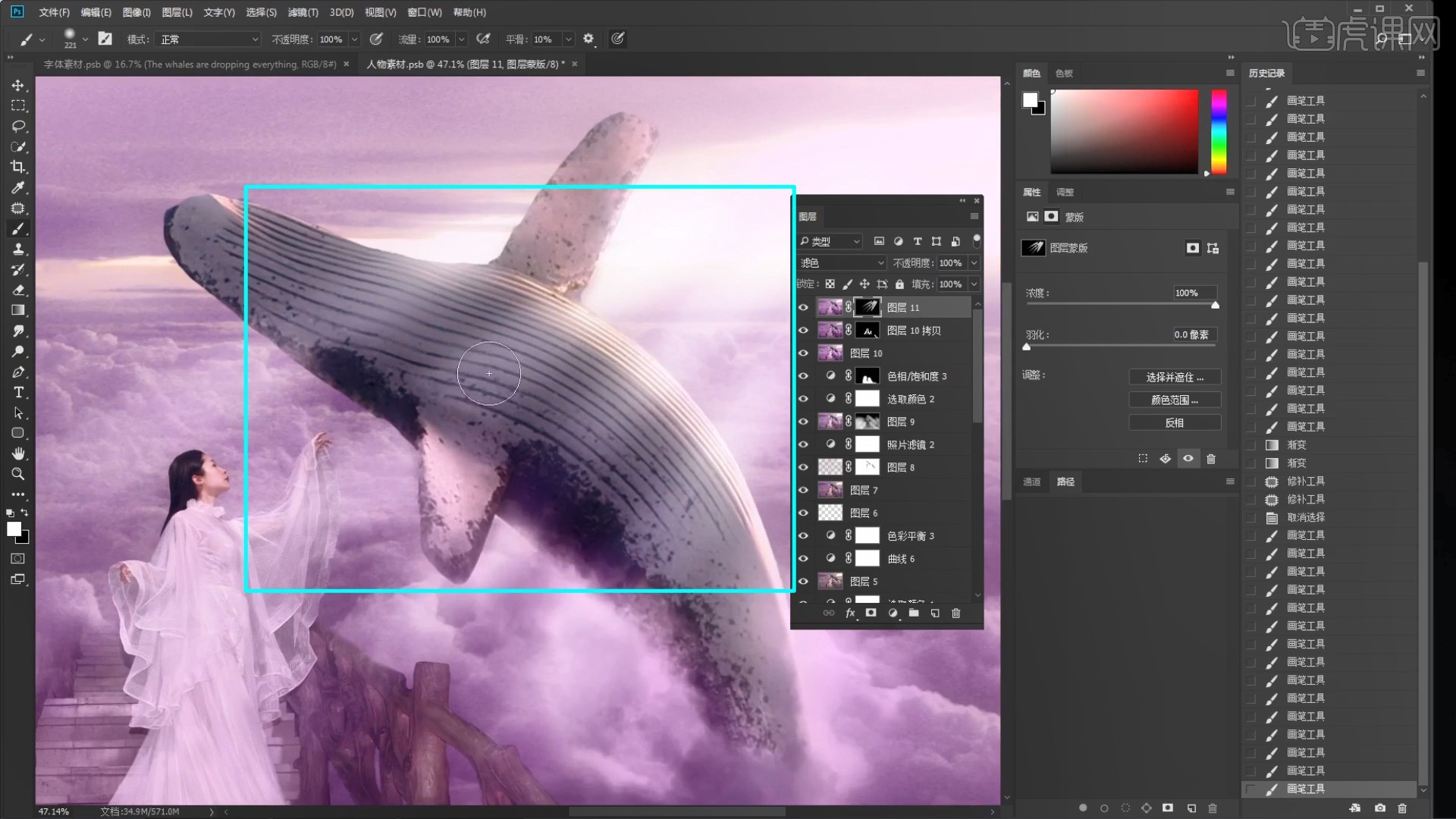
37.添加【可选颜色】调色,然后【盖印图层】,选择【滤镜-其他-高反差保留】,半径为10像素,设置【混合模式-叠加】加强质感,如图所示。
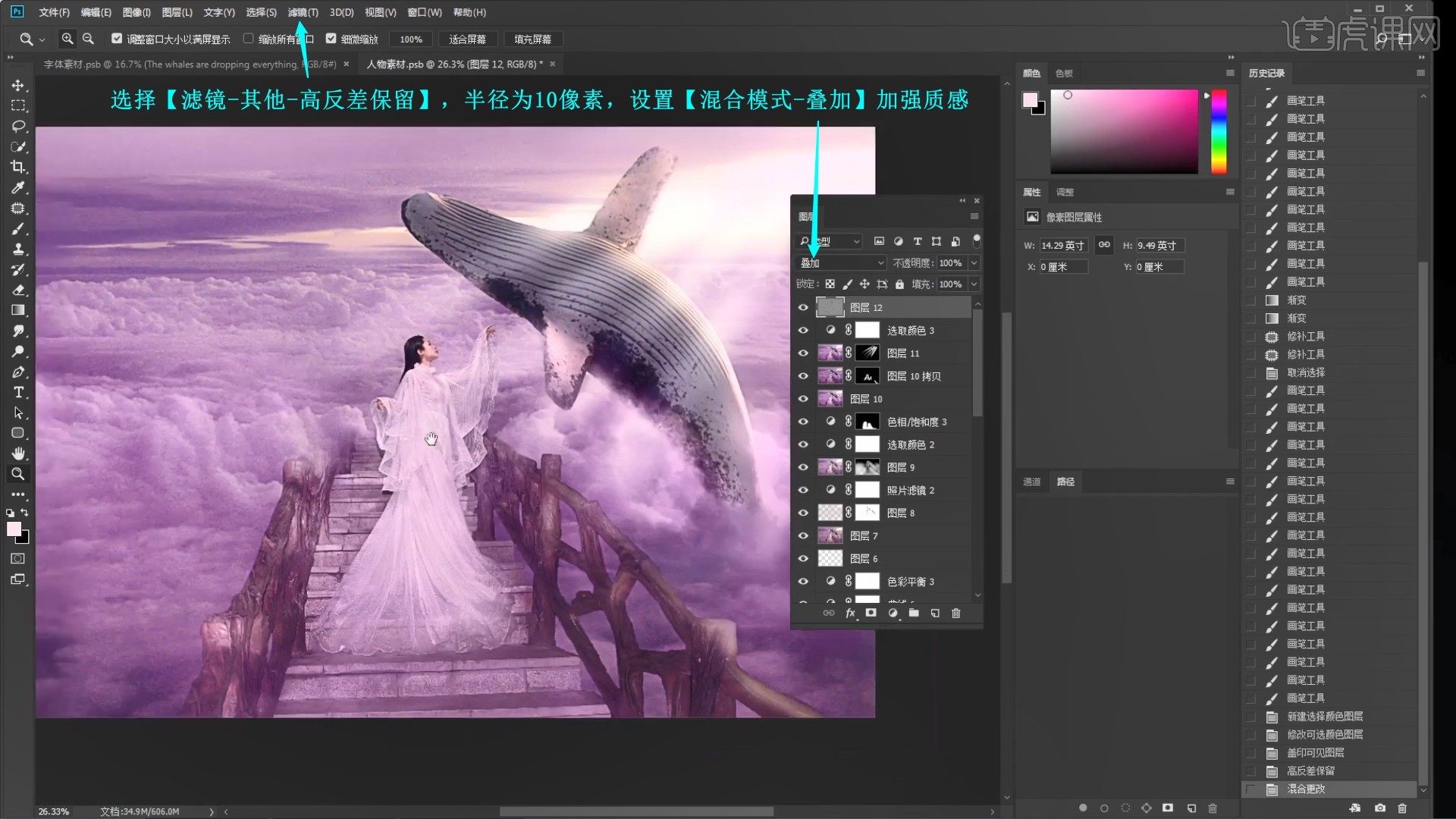
38.【橡皮擦工具】擦除多余部分,添加【蒙版】和使用【渐变工具】隐藏顶部的锐化,如图所示。
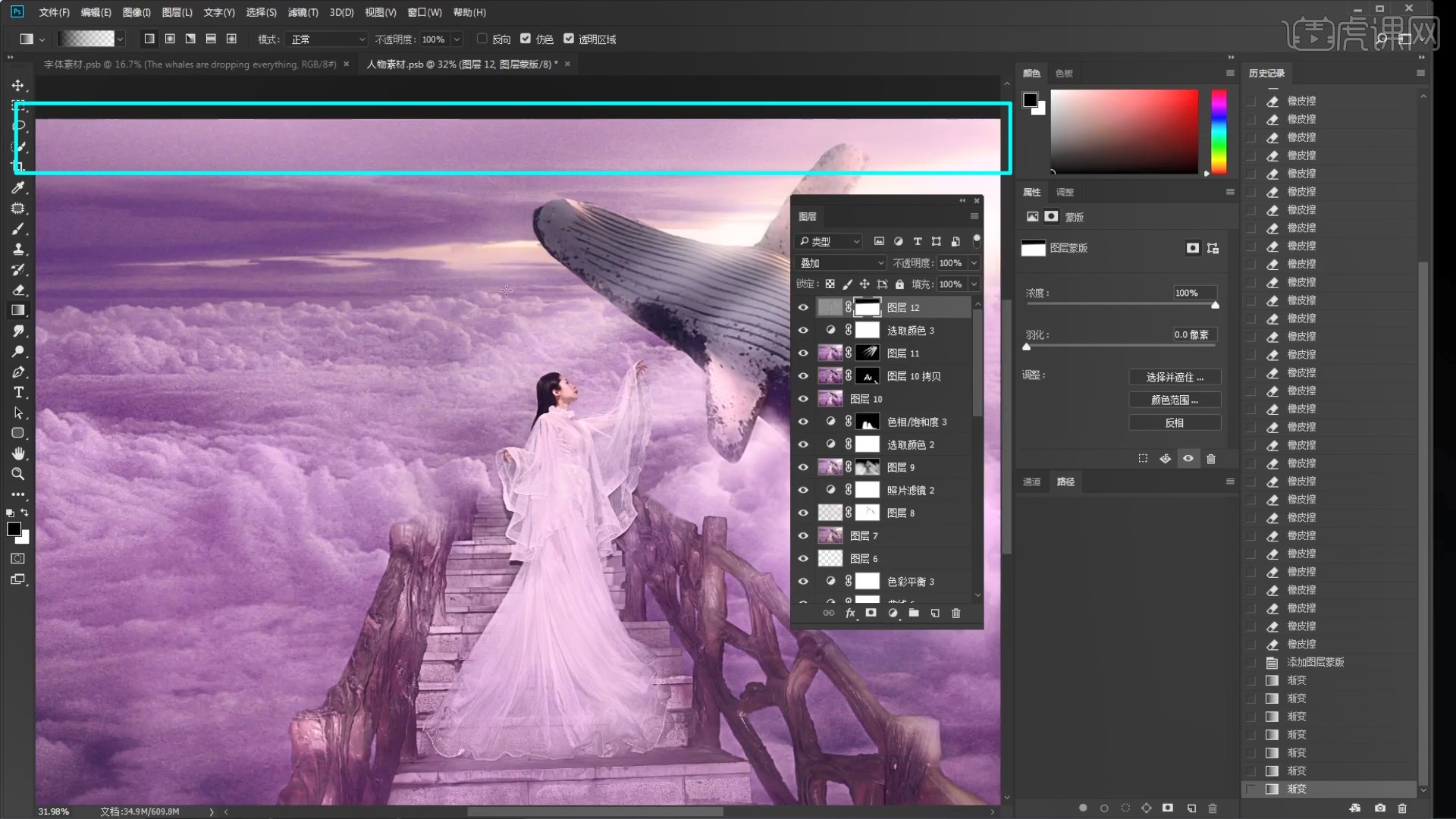
39.【盖印图层】,使用【模糊工具】涂抹人物边缘模糊处理,模拟相机的光圈变化,如图所示。
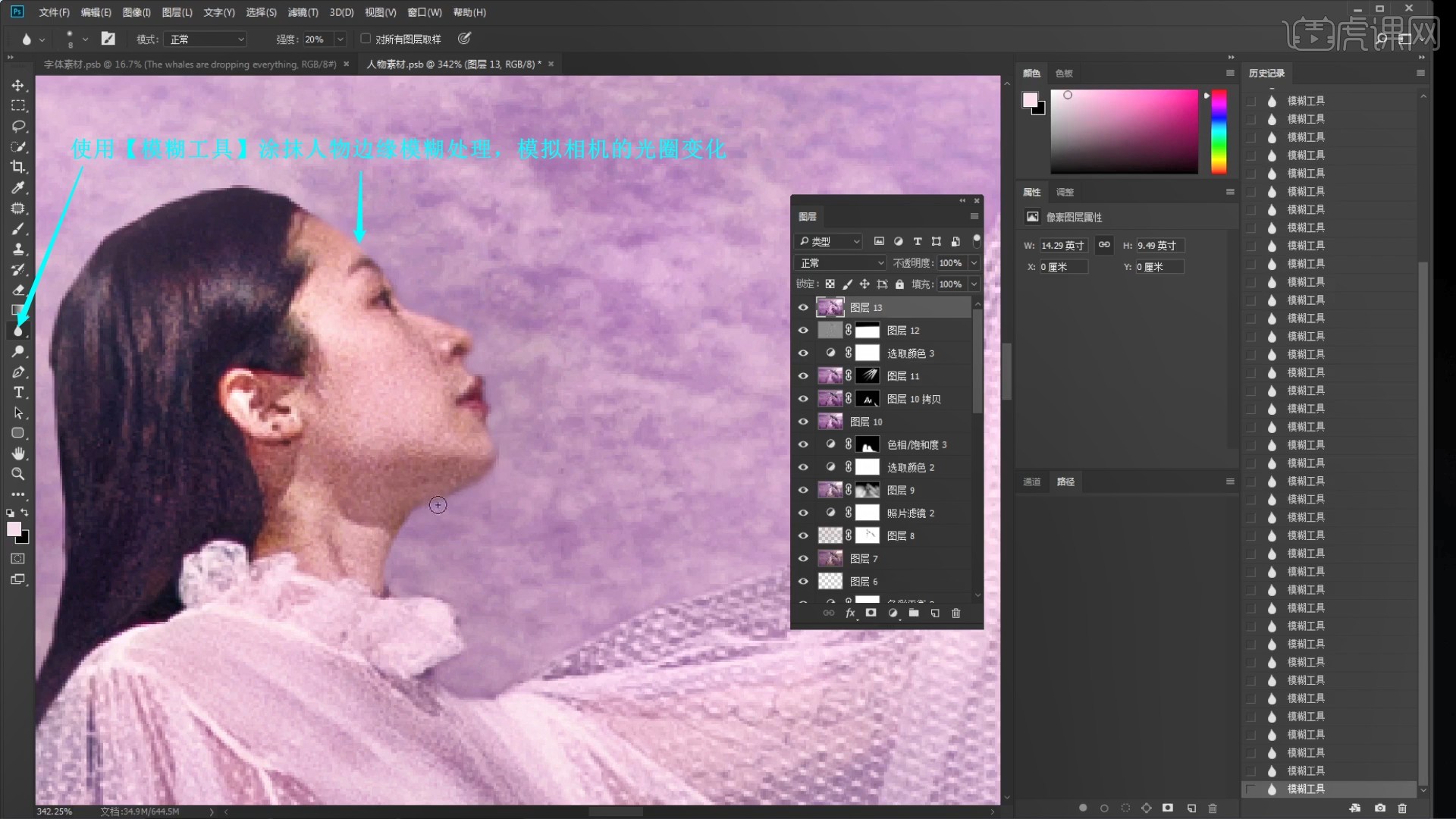
40.【曲线】调整局部的明暗,使用【仿制图章工具】修去人物本来的阴影,如图所示。
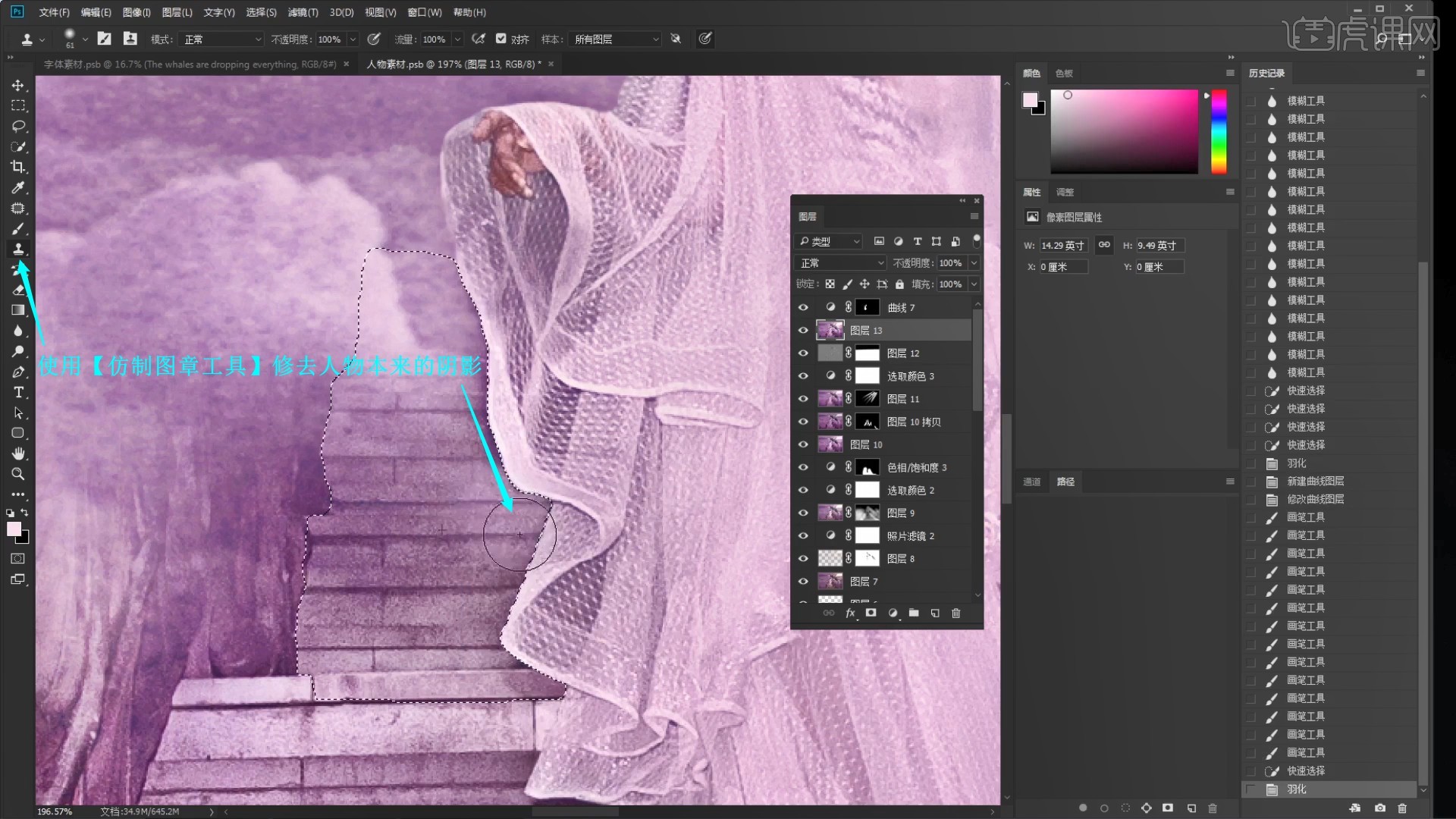
41.【盖印图层】,选择【滤镜-Alien Skin-Exposure X2】插件,选择彩色印片法处理 4-褪色和灰尘,调整右侧的整体颗粒强度为43,取消勾选纹理,调整整体颗粒强度为0来调整滤镜效果,如图所示。
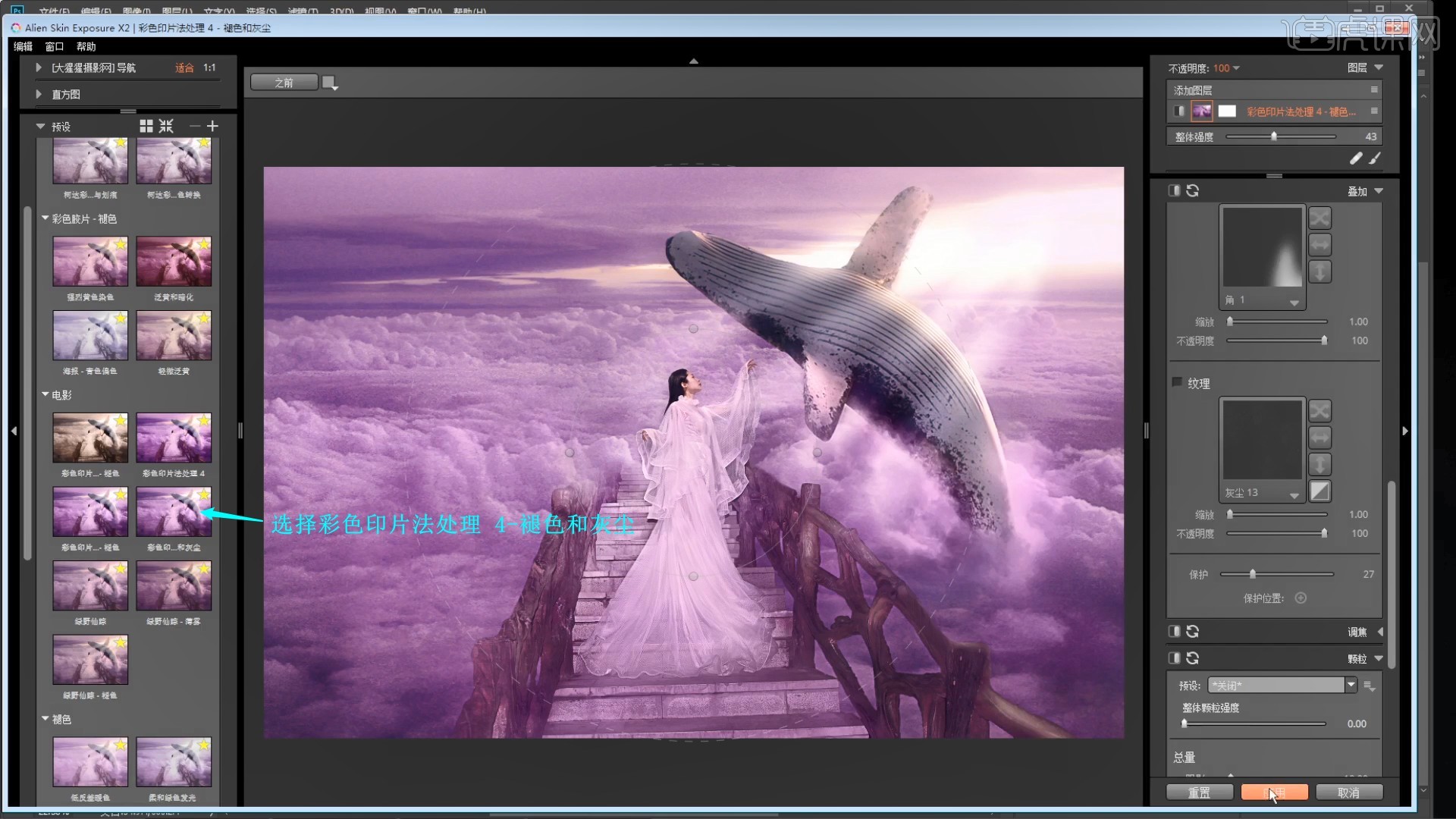
42.添加【曲线】压暗,【渐变工具】选择径向渐变去除人物部分的压暗,如图所示。
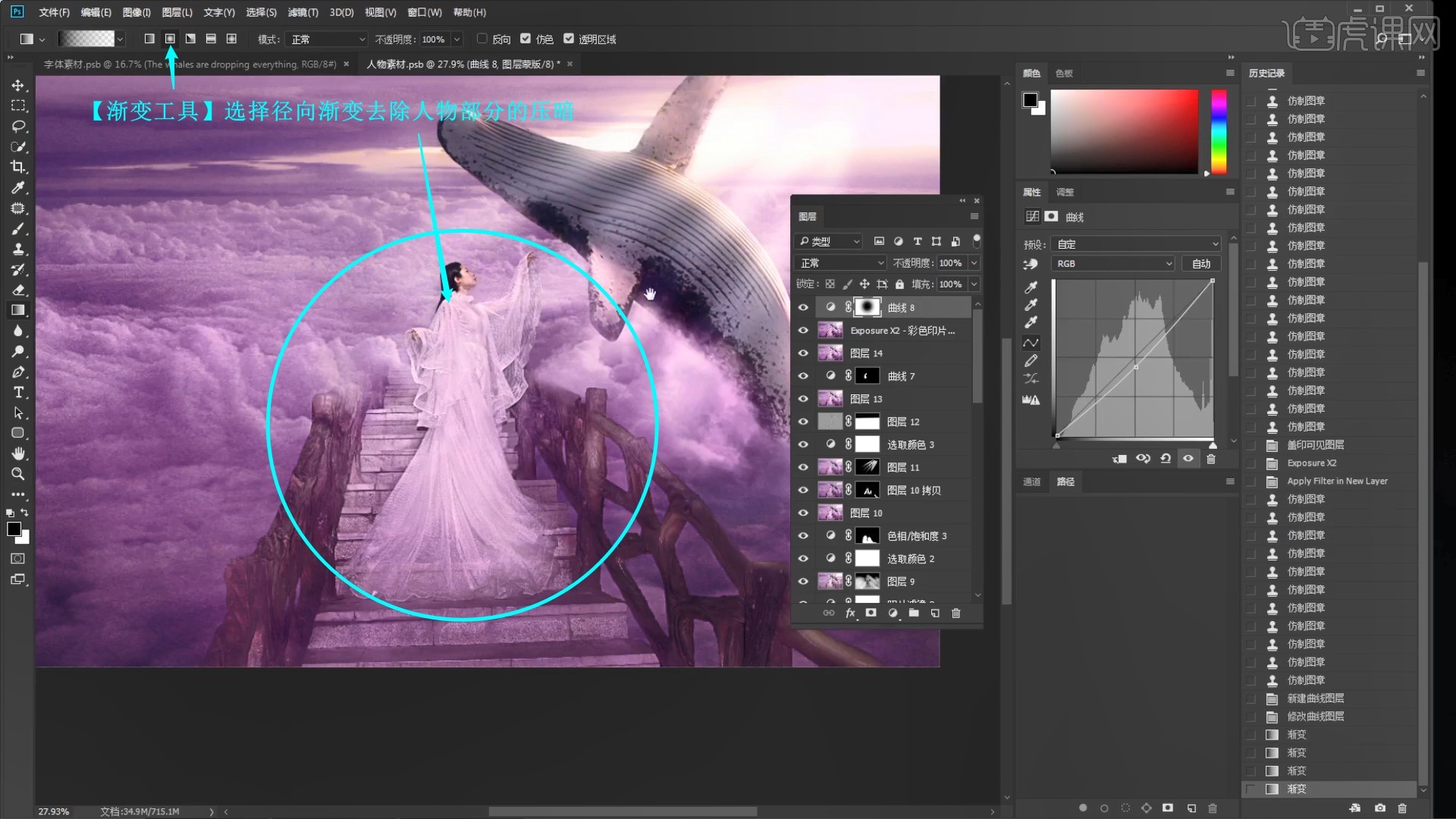
43.继续在使用滤镜的图层上,使用【画笔工具】吸取背景的紫色并涂抹补色,如图所示。
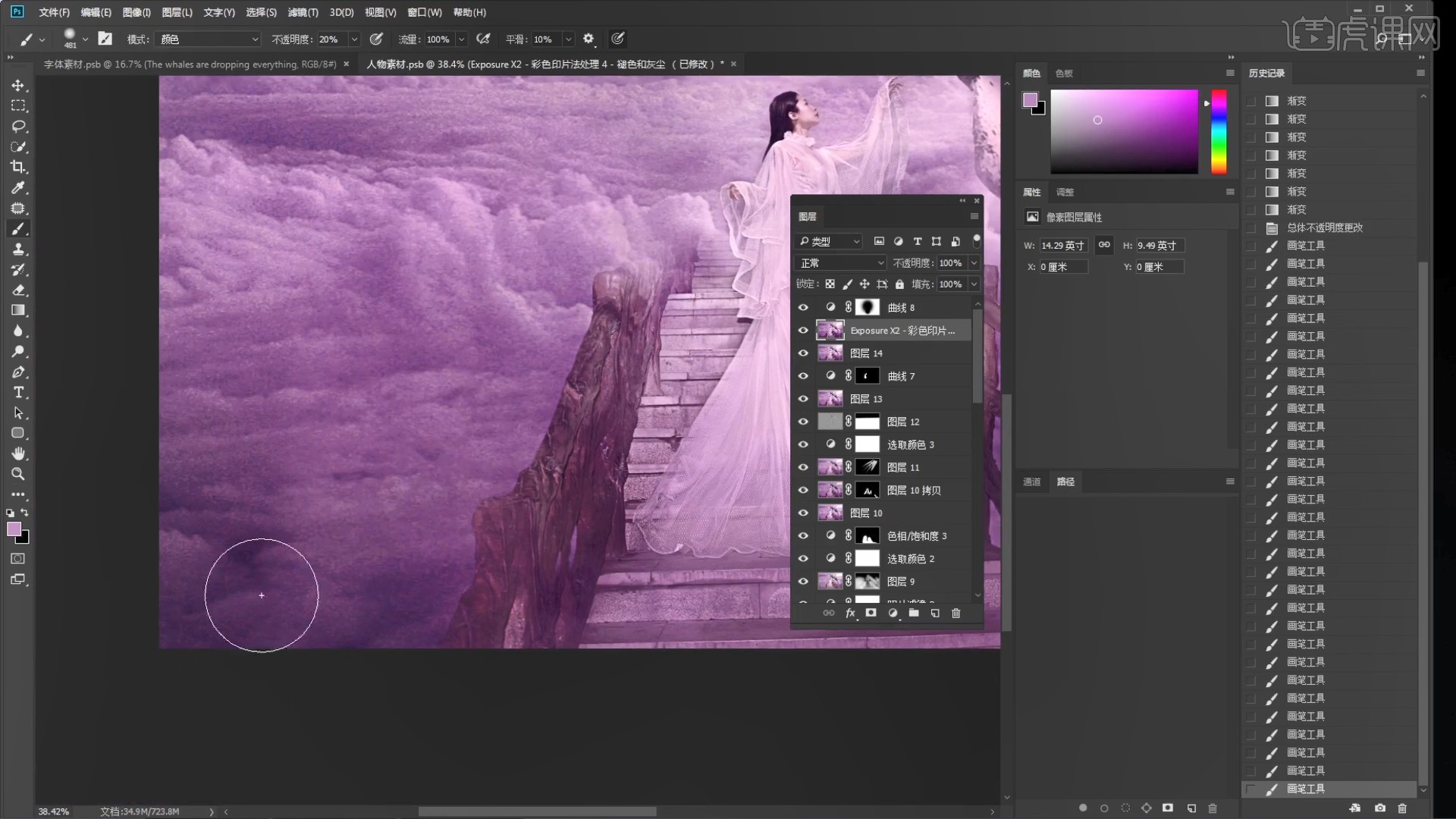
44.【盖印图层】,选择【滤镜-Imagenomic-Portraiture】,预设选择平滑:中等,使用【+吸管】吸取人物皮肤,点击【确定】进行磨皮,如图所示。
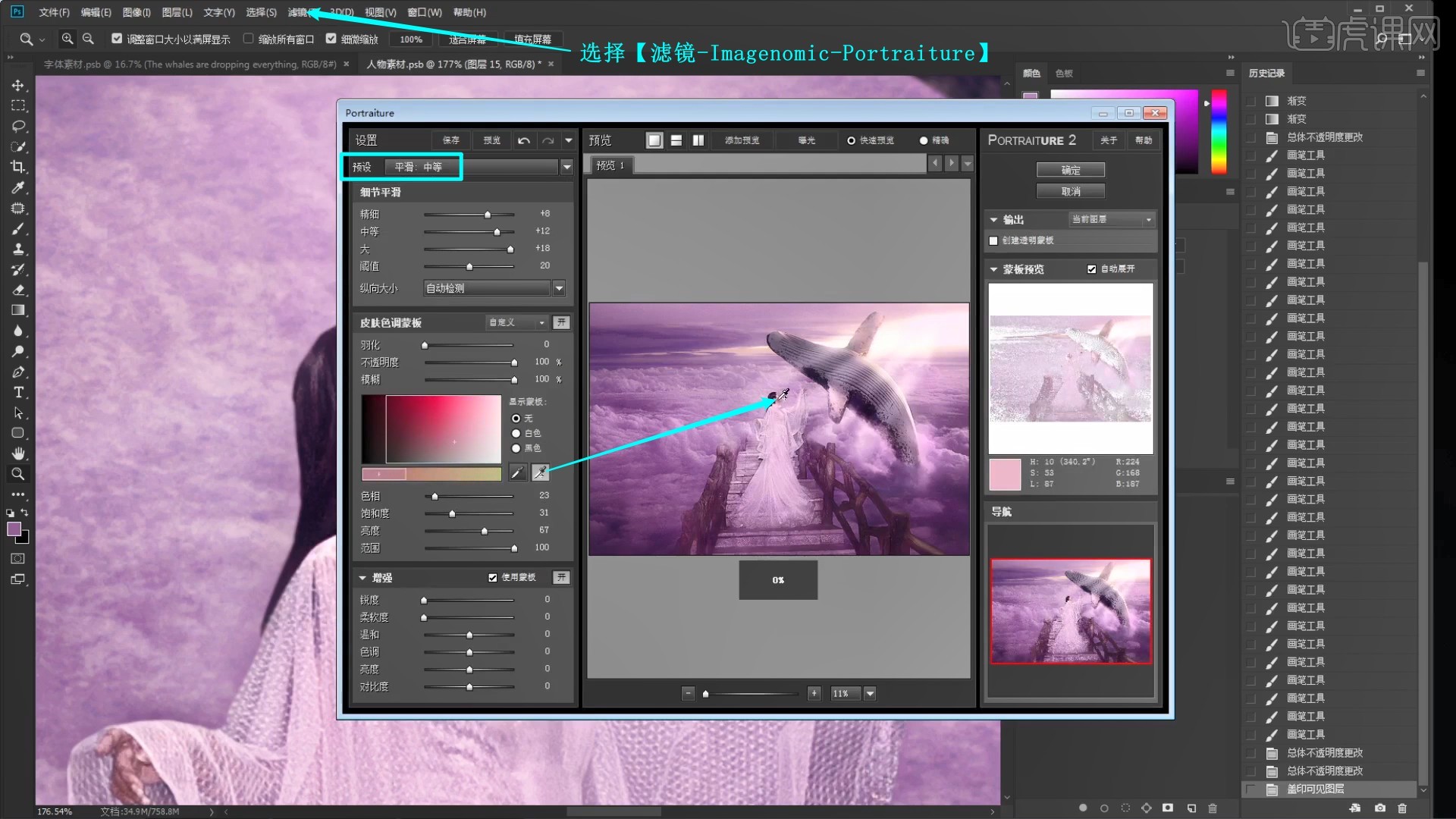
45.拖入文字素材并合理摆放,即可完成制作,如图所示。
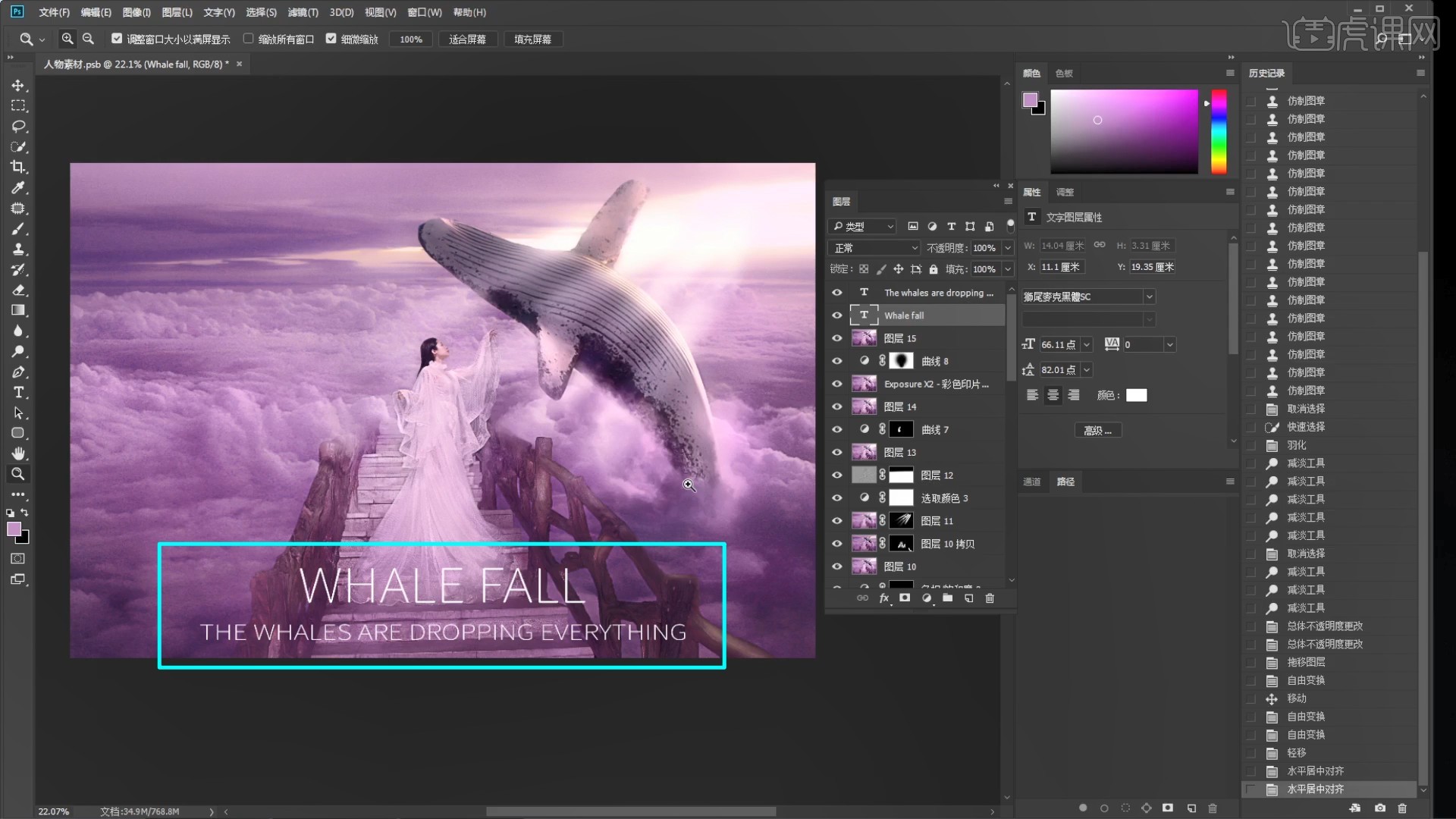
46.回顾本节课所讲解到的内容,同学们可以在下方评论区进行留言,老师会根据你们的问题进行回复。
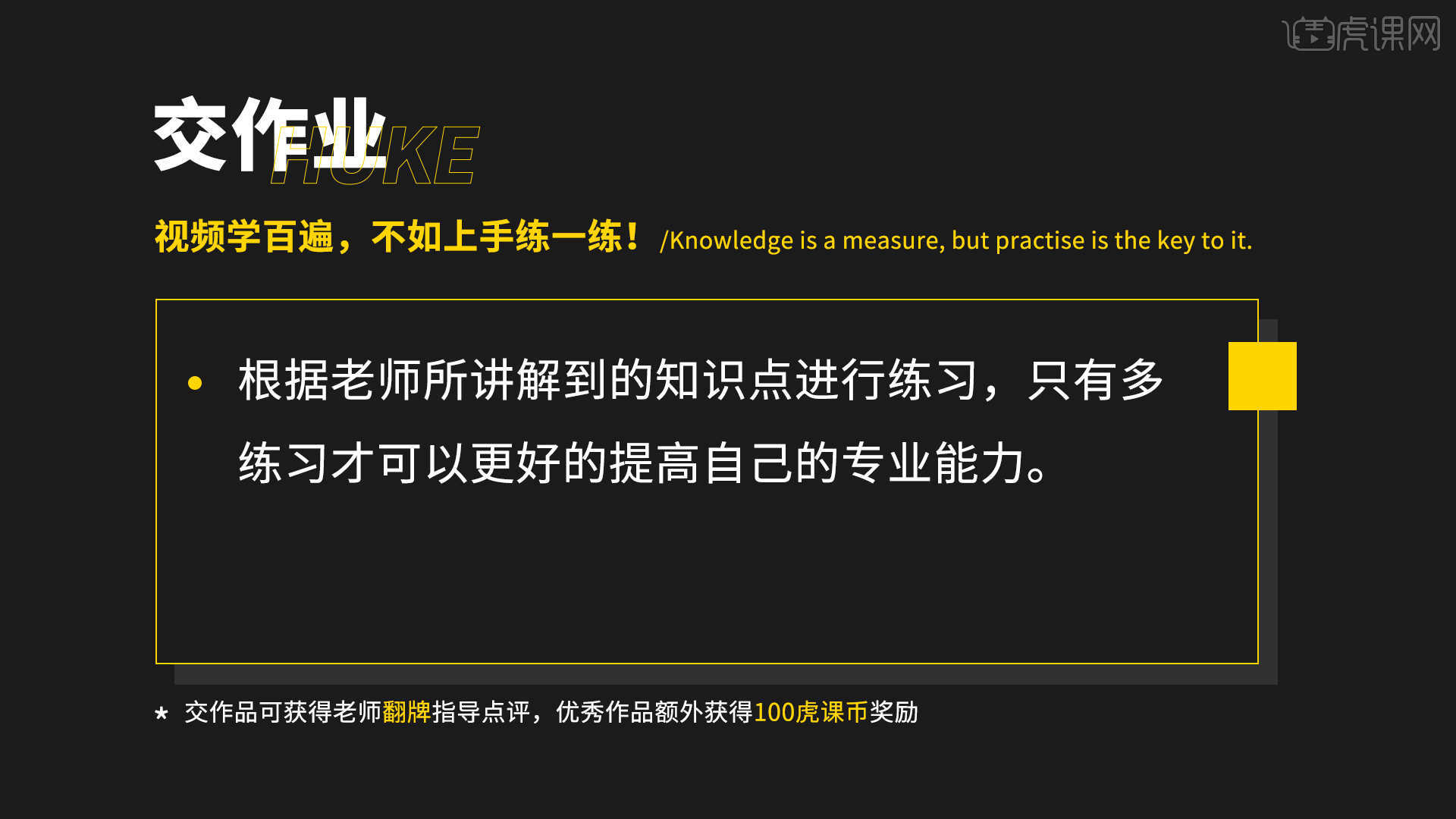
47.最终效果如图所示,视频学百遍,不如上手练一练!你学会了吗?

以上就是PS-超现实梦幻效果人像合成图文教程的全部内容了,你也可以点击下方的视频教程链接查看本节课的视频教程内容,虎课网每天可以免费学一课,千万不要错过哦!


















