用PS制作创意鹿角合成教程发布时间:暂无
1.打开【PS】新建【白色】画布拖入【鹿】素材,然后在其上方【新建图层】使用【吸管工具】吸取背景色,之后利用【画笔工具】将鹿角部分涂抹擦除,效果如图所示。

2.然后为该图层【添加蒙版】使用【黑色画笔工具】将残缺的部分进行涂抹,效果如图所示。
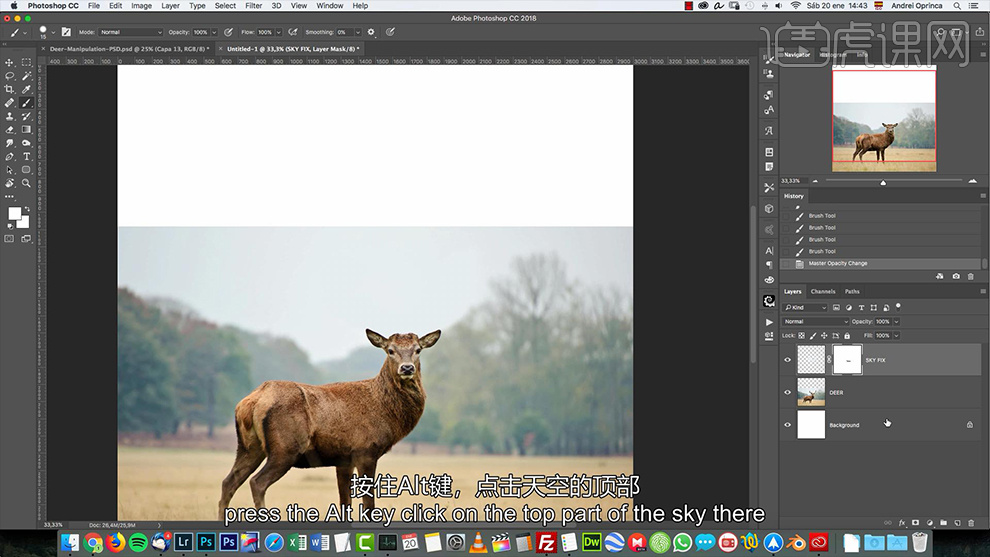
3.之后将【背景】图层填充【鹿】的天空的颜色,效果如图所示。
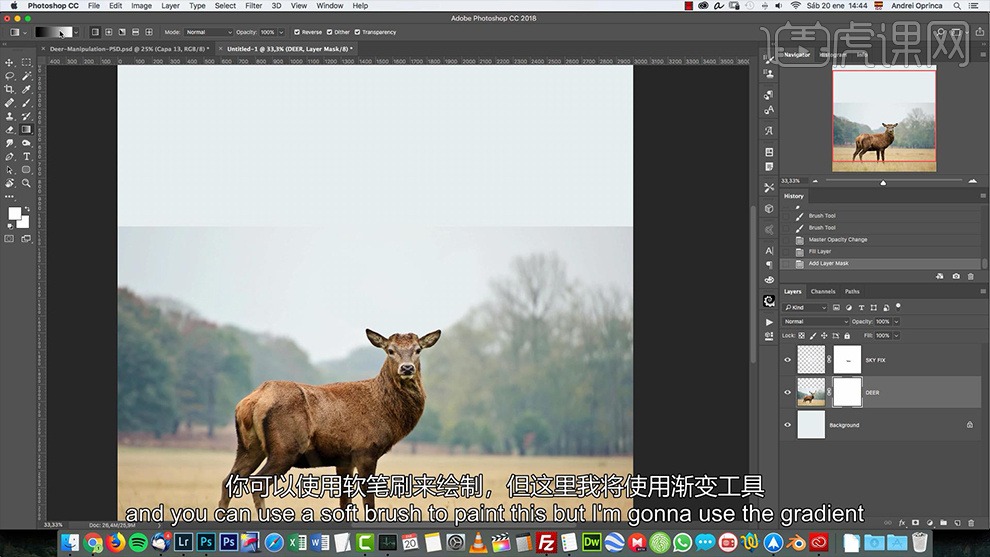
4.然后为【鹿】图层【添加蒙版】并使用【渐变工具】向上拖拽制作渐变效果,详细参数和效果如图所示。
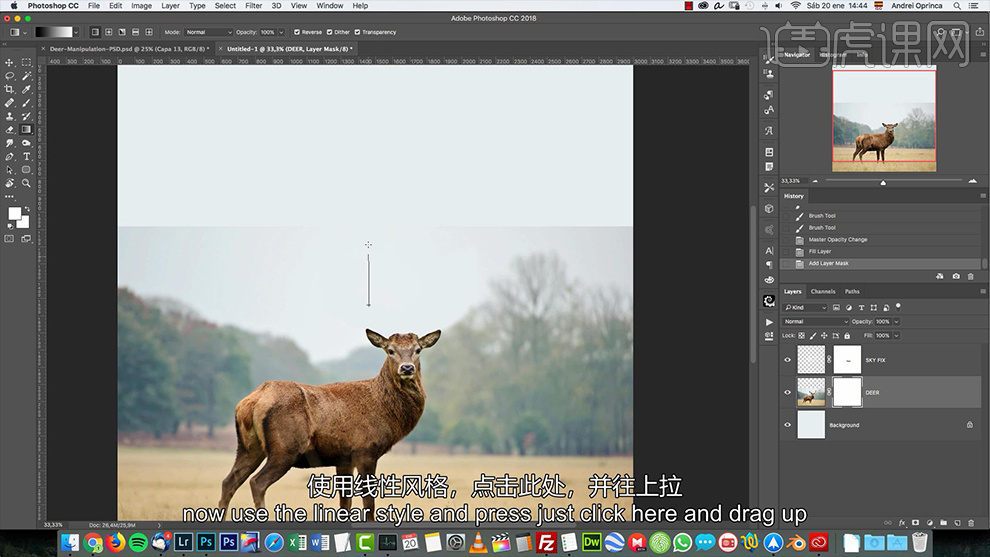
5.拖入【树】素材放置在相应位置,然后【添加蒙版】使用【魔棒工具】选取不需要的部分,然后在其蒙版下填充黑色,效果如图所示。
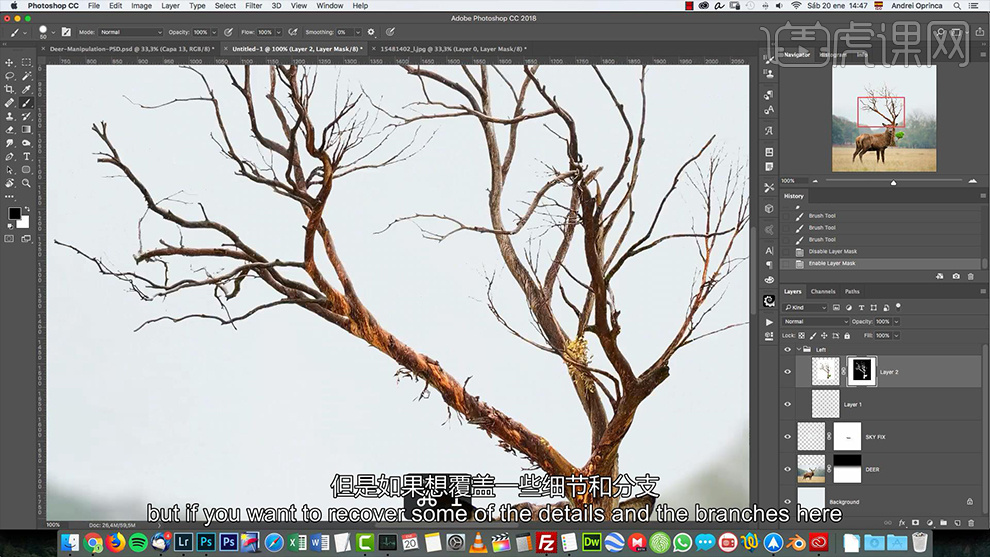
6.然后将【树】图层复制一个并将两个【树】图层【链接图层】,然后在其蒙版下将多余的地方涂抹擦除并【Ctrl+T】调整大小和位置,效果如图所示。
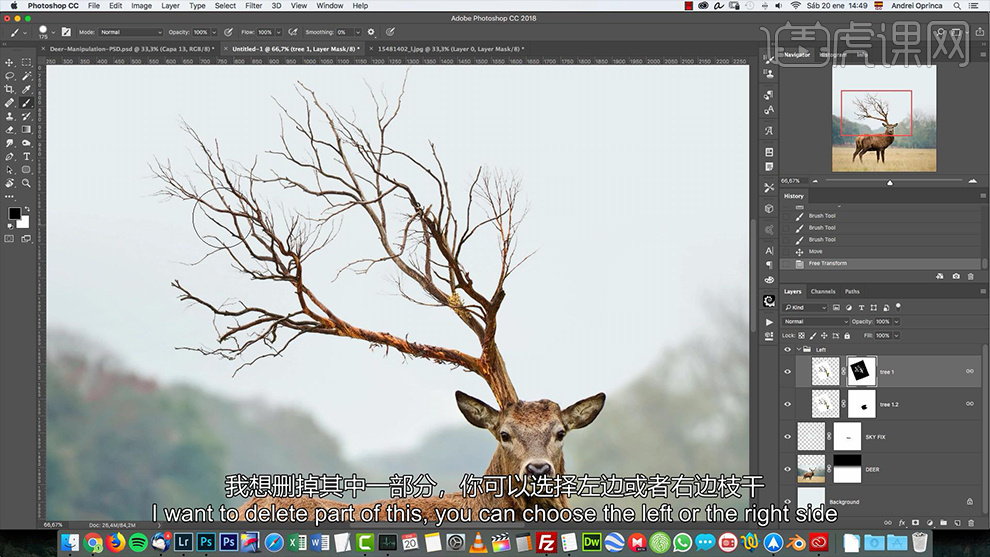
7.将【树枝】素材拖入到画布当中,然后选择【编辑】-【操控变形】对其进行变形调整,效果如图所示。
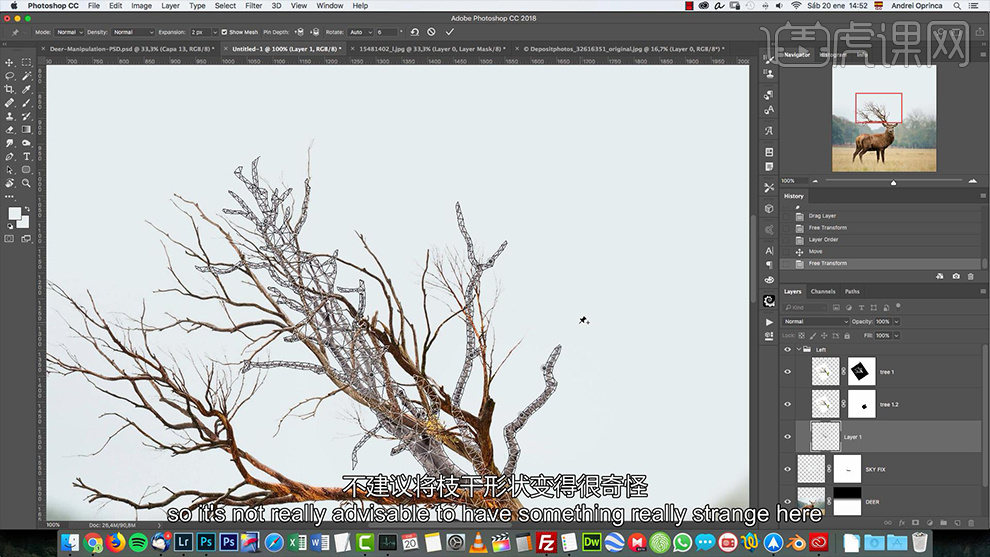
8.然后双击该图层打开【图层样式】勾选【颜色叠加】调整其参数,详细参数如图所示。
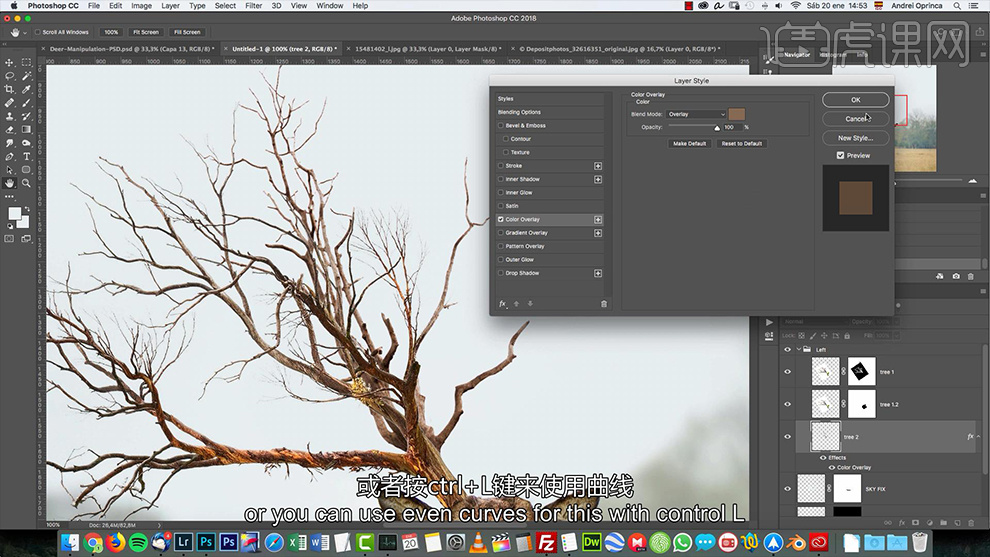
9.之后【Ctrl+L】色阶调整其参数,详细参数如图所示。

10.之后将其【水平翻转】调整大小和位置,接着将所有【树和树枝】图层【Ctrl+G】编组并为其【添加蒙版】,并将其多余的地方进行涂抹擦除,效果如图所示。

11.【Ctrl+Alt+shift+E】盖印图层,然后选择【滤镜】-【其他】-【高反差保留】,详细参数如图所示。
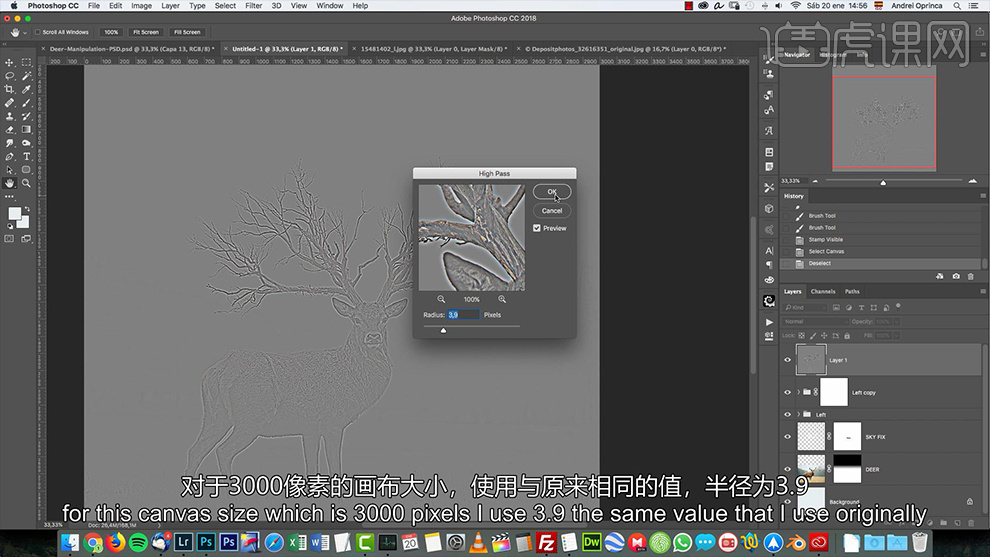
12.之后将该图层的【混合模式】改为【正片叠底】,然后将其【不透明度】降为【50%】,效果如图所示。
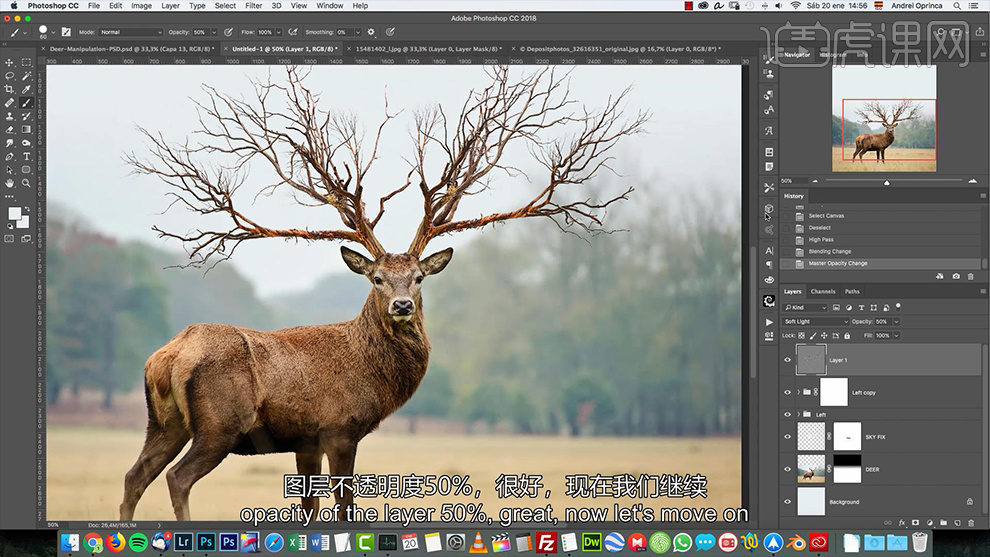
13.接着添加一个【渐变映射】并调整其参数,详细参数如图所示。
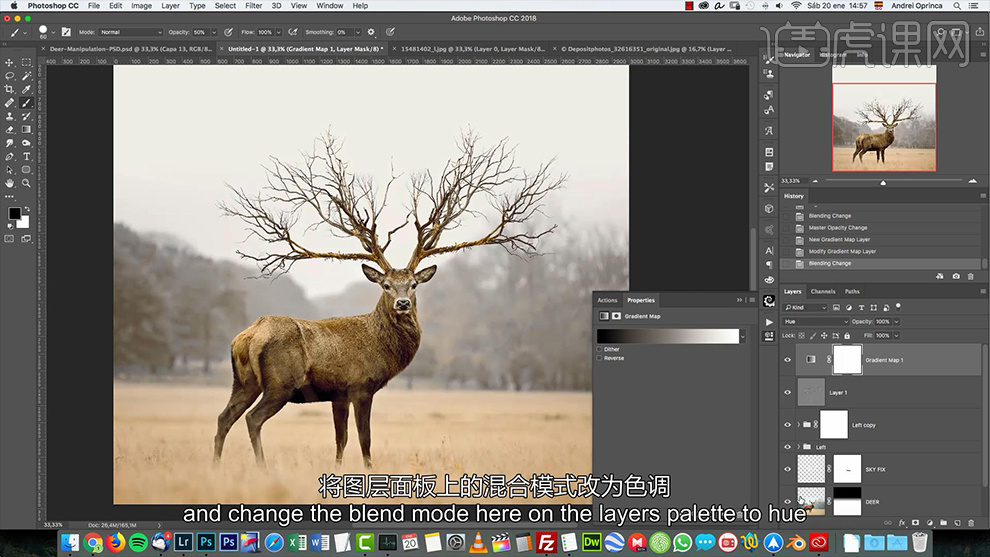
14.接下来为其添加【曲线】并依次对其参数进行调整,之后将其【混合模式】改为【亮度】,详细参数如图所示。
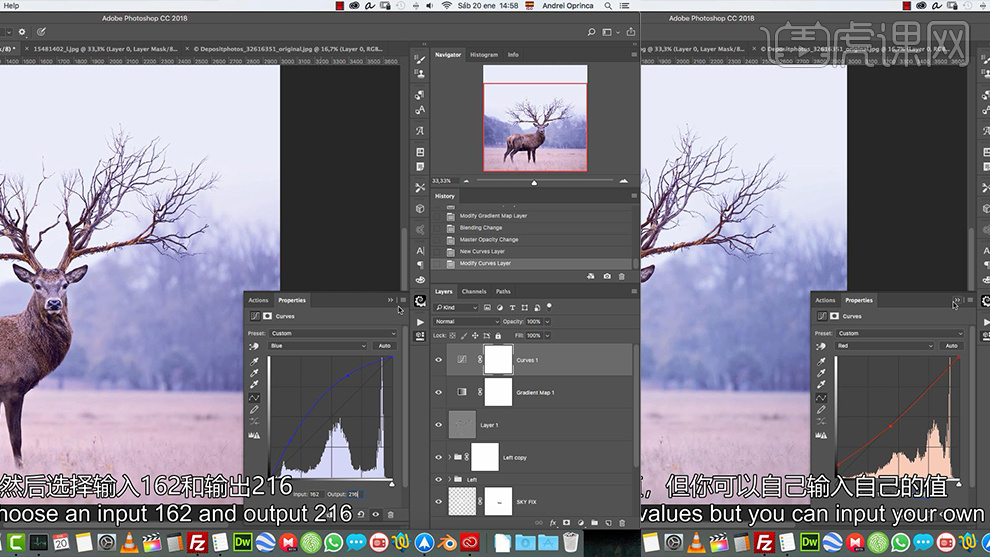
15.然后我们为其添加一个【颜色查找】调整其参数,接着将其【混合模式】改为【排除模式】,详细参数如图所示。
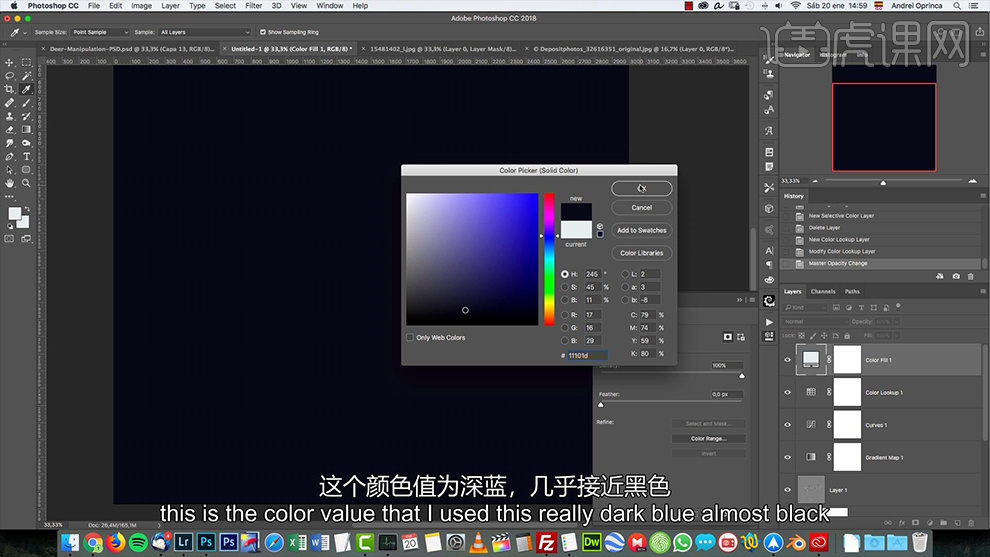
16.再次【盖印图层】,然后选择【滤镜】-【camera raw滤镜】调整其参数,详细参数如图所示。

17.最终效果图。
























