PS-啤酒瓶精修图文教程发布时间:2022年02月21日 08:01
虎课网为您提供产品精修版块下的PS-啤酒瓶精修图文教程,本篇教程使用软件为PS(CC2020),难度等级为初级练习,下面开始学习这节课的内容吧!
本节课讲解 Photoshop(简称PS)软件 - 啤酒瓶精修,同学们可以在下方评论区进行留言,老师会根据你们的问题进行回复,作业也可以在评论区进行提交。
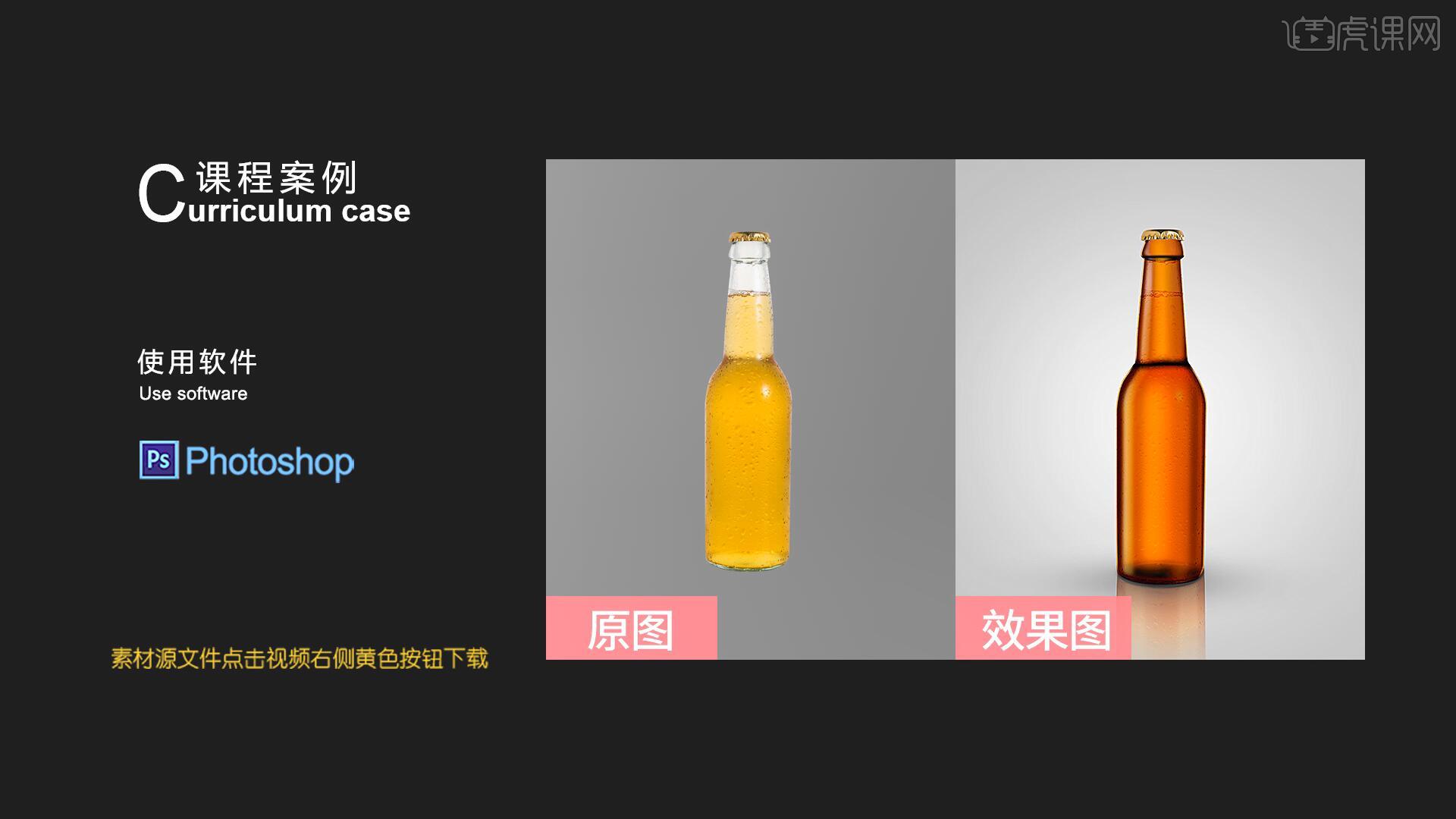
那我们开始今天的教程吧。
1.在讲解之前先来对本次案例成品进行浏览,根据当前的效果来讲解案例的制作流程,以及在制作过程中需要注意到的内容,如图所示。
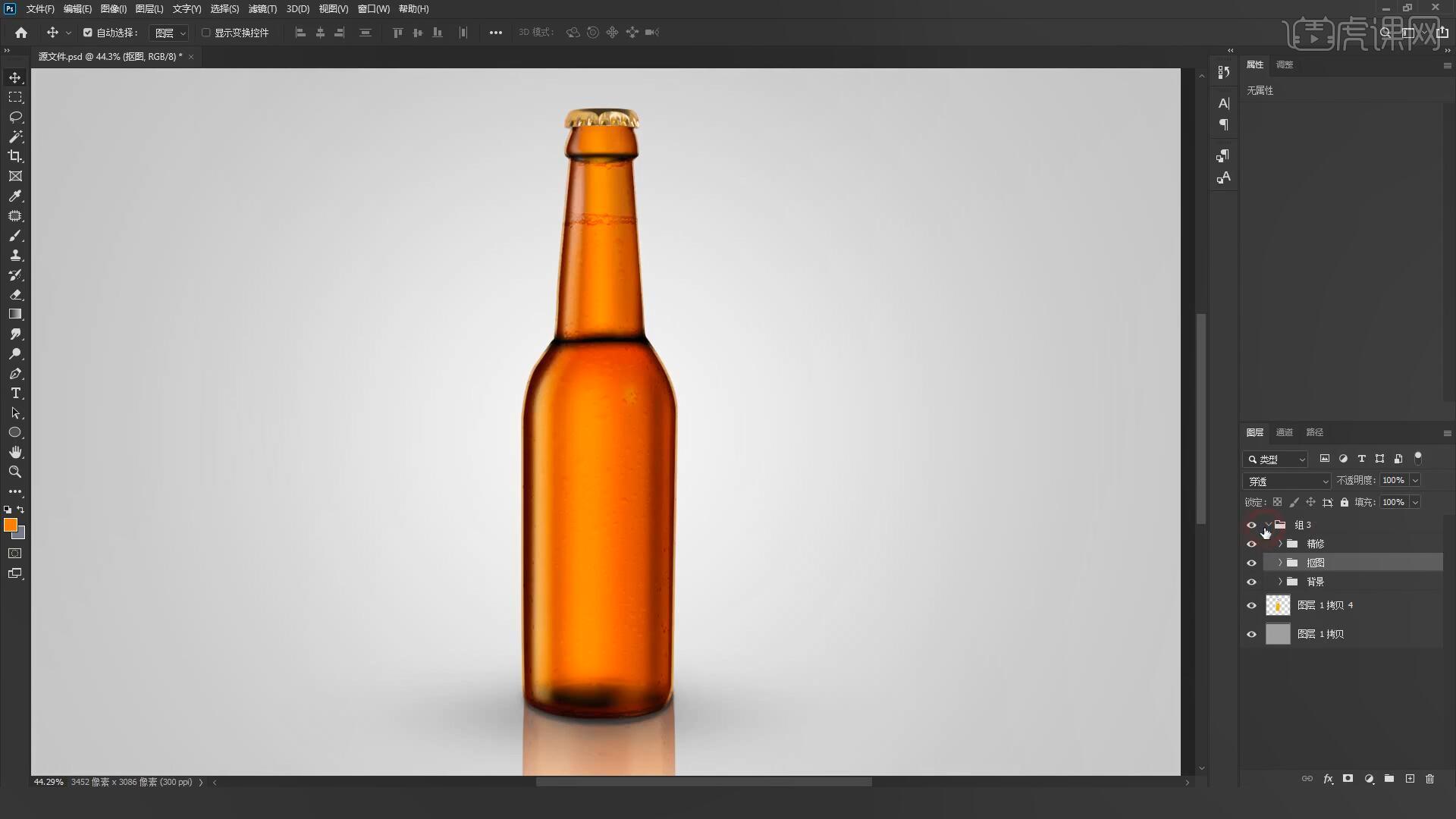
2.在PS中打开抠好的产品图,在图层1上方【新建图层】并【填充】产品的固有色,选择图层1【调出选区 快捷键:Ctrl+单击缩略图】选择【修改-收缩】设置收缩量为10像素,如图所示。

3.选择上一步收缩的选择【反选】后【填充】较深的颜色,选择【滤镜-模糊-高斯模糊】设置模糊半径为11.1像素,具体如图所示。
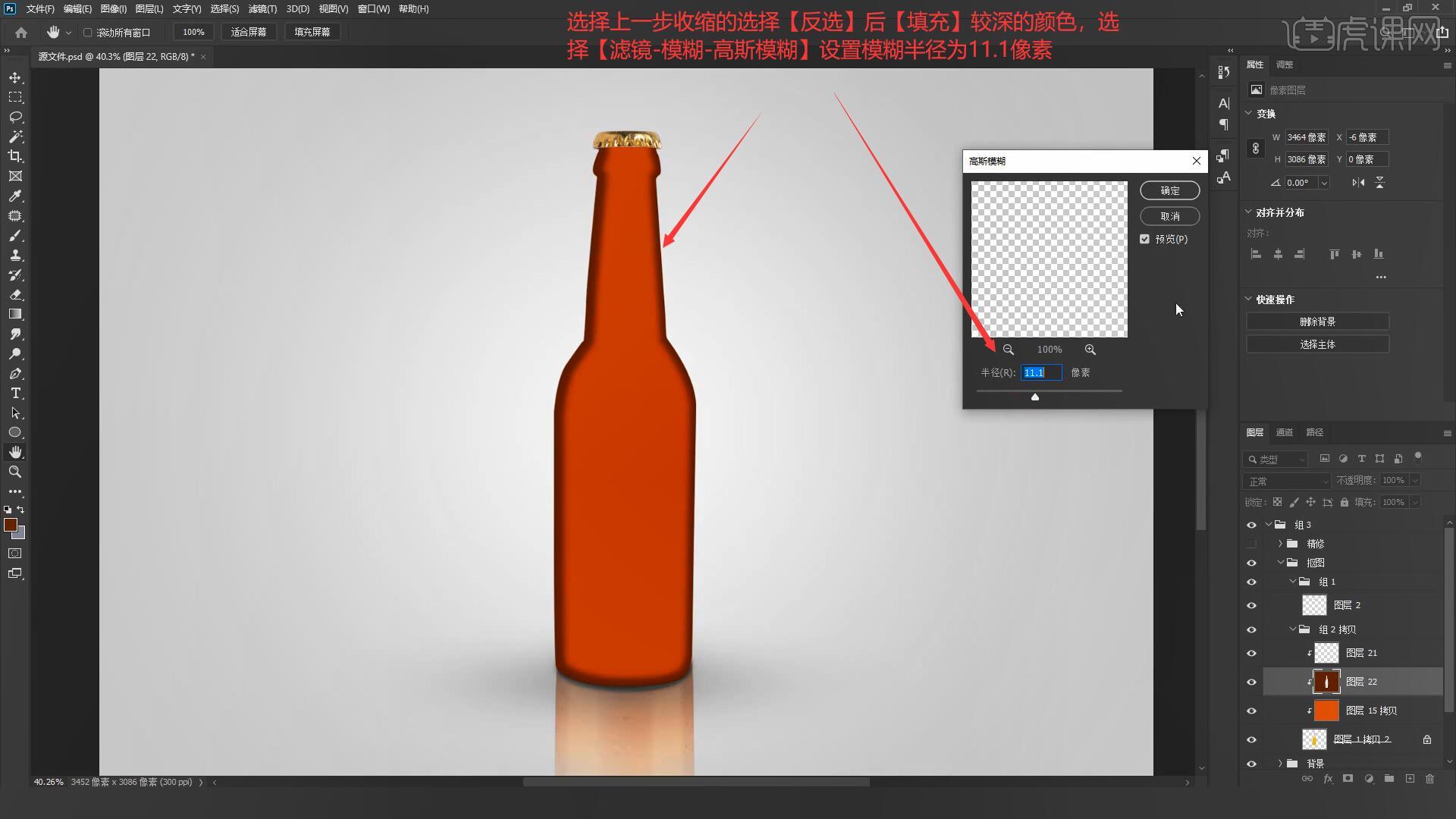
4.选择图层1【调出选区 快捷键:Ctrl+单击缩略图】选择【修改-收缩】设置收缩量为8像素,【反选】后【填充】较亮的颜色,添加【蒙版】后使用【渐变工具 快捷键:G】从下往上对高光边进行过渡,如图所示。
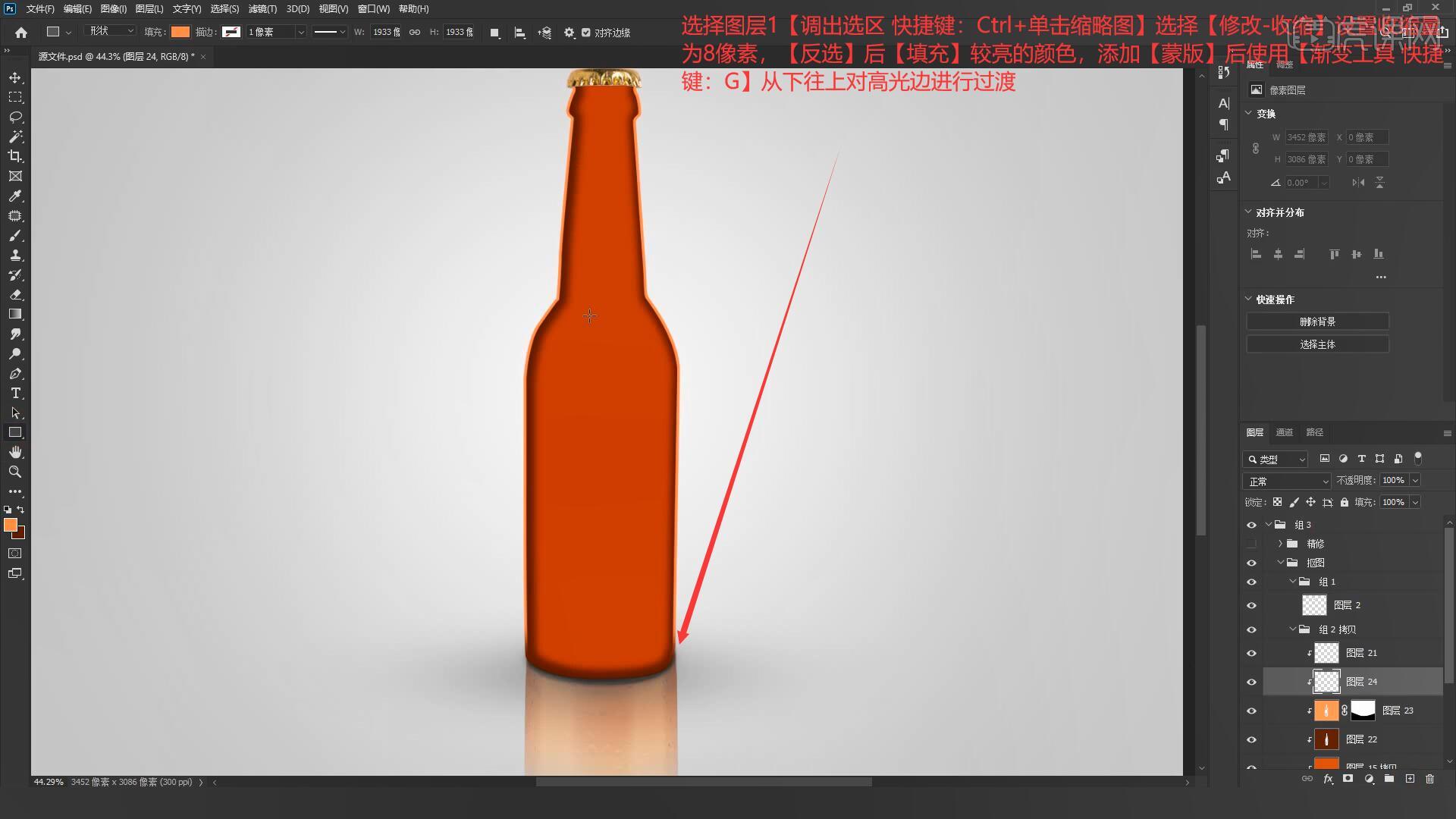
5.使用【圆角矩形工具 快捷键:U】在瓶子中间绘制一个圆角矩形并【填充】较亮的颜色,设置羽化半径为59.3像素,具体如图所示。
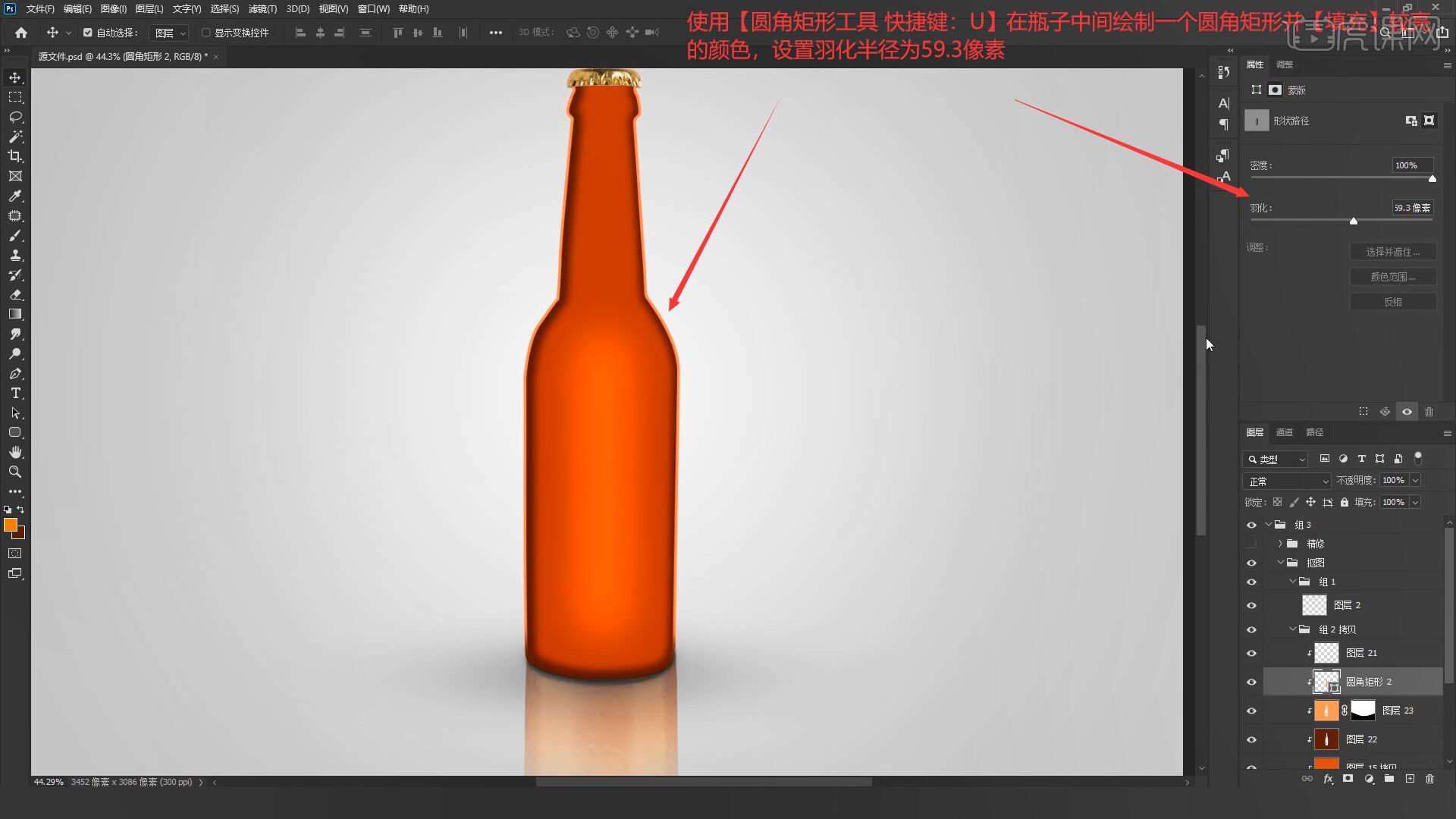
6.使用【钢笔工具 快捷键:P】绘制出瓶子的高光区域并【填充】较亮的颜色,设置羽化半径为11.1像素,如图所示。

7.选择上一步绘制的高光图层【复制图层 快捷键:Ctrl+J】并【填充】较深的颜色,【自由变换 快捷键:Ctrl+T】调整至右侧合适的位置,设置羽化半径为27.8像素,如图所示。
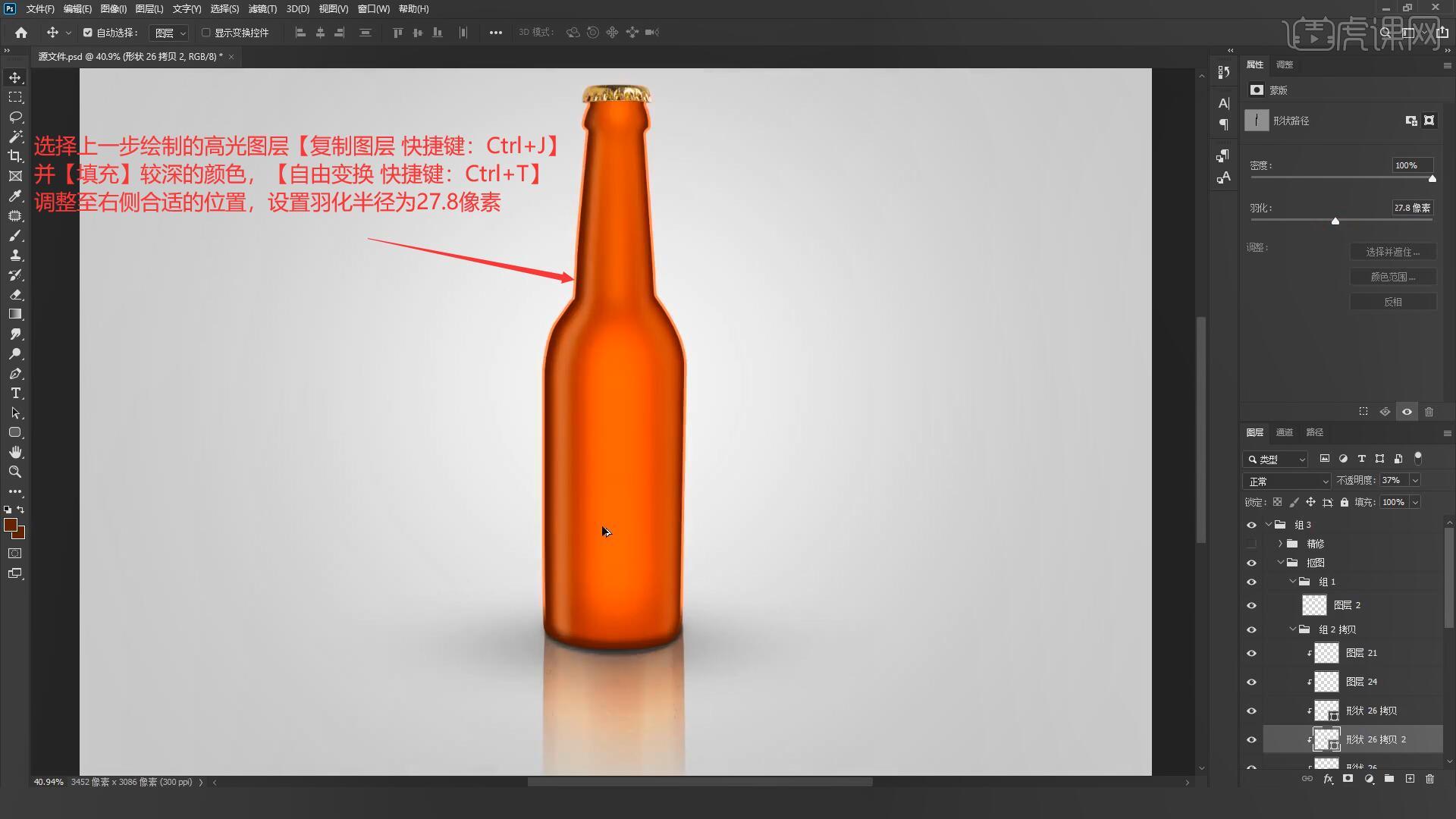
8.使用【钢笔工具 快捷键:P】在瓶颈处绘制暗部区域并【填充】较深的颜色,设置羽化半径为8.2像素,如图所示。
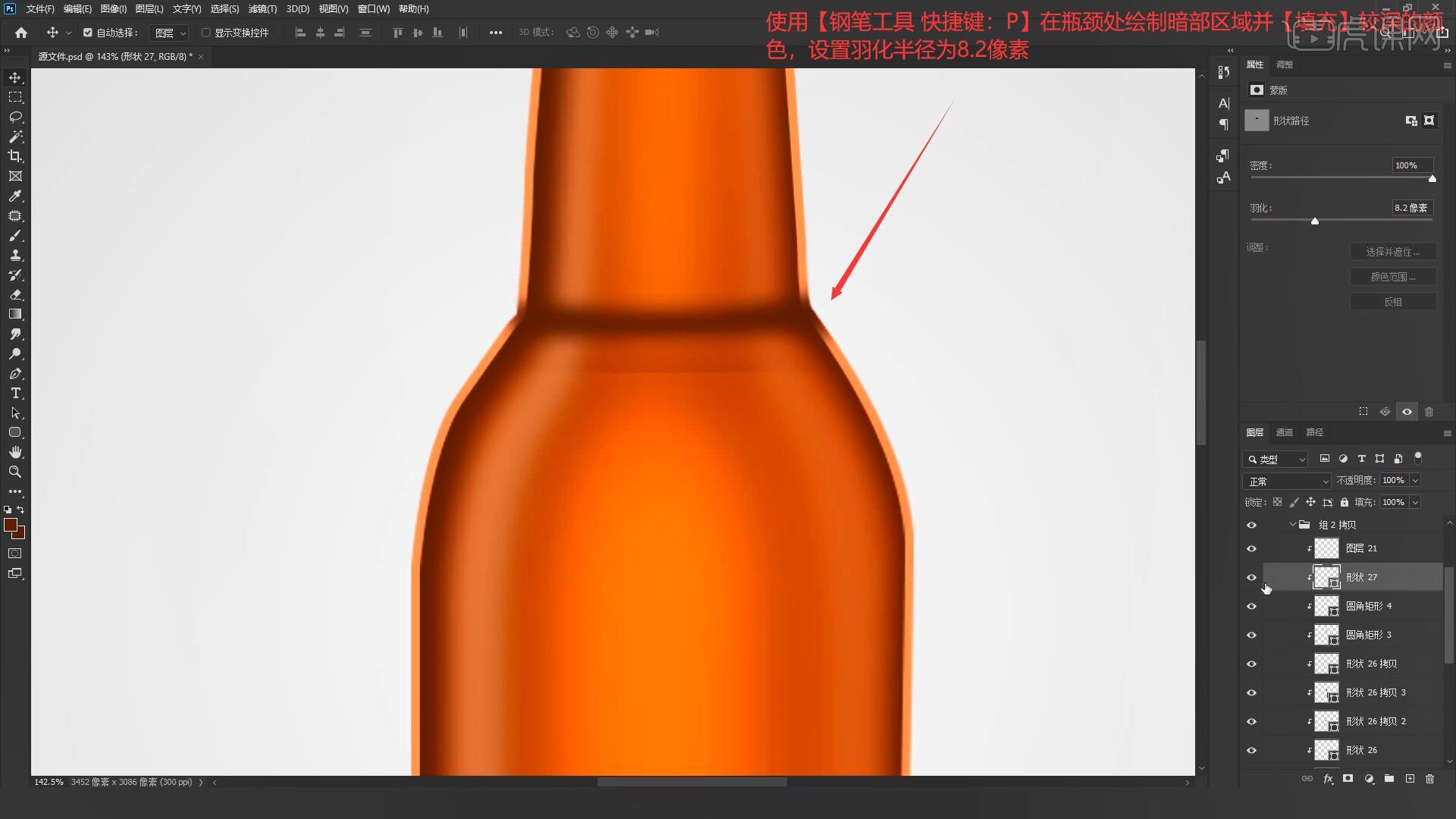
9.使用【圆角矩形工具 快捷键:U】在瓶身处再次绘制一个透光图层并【填充】较亮的颜色,设置羽化半径为18.9像素,具体如图所示。
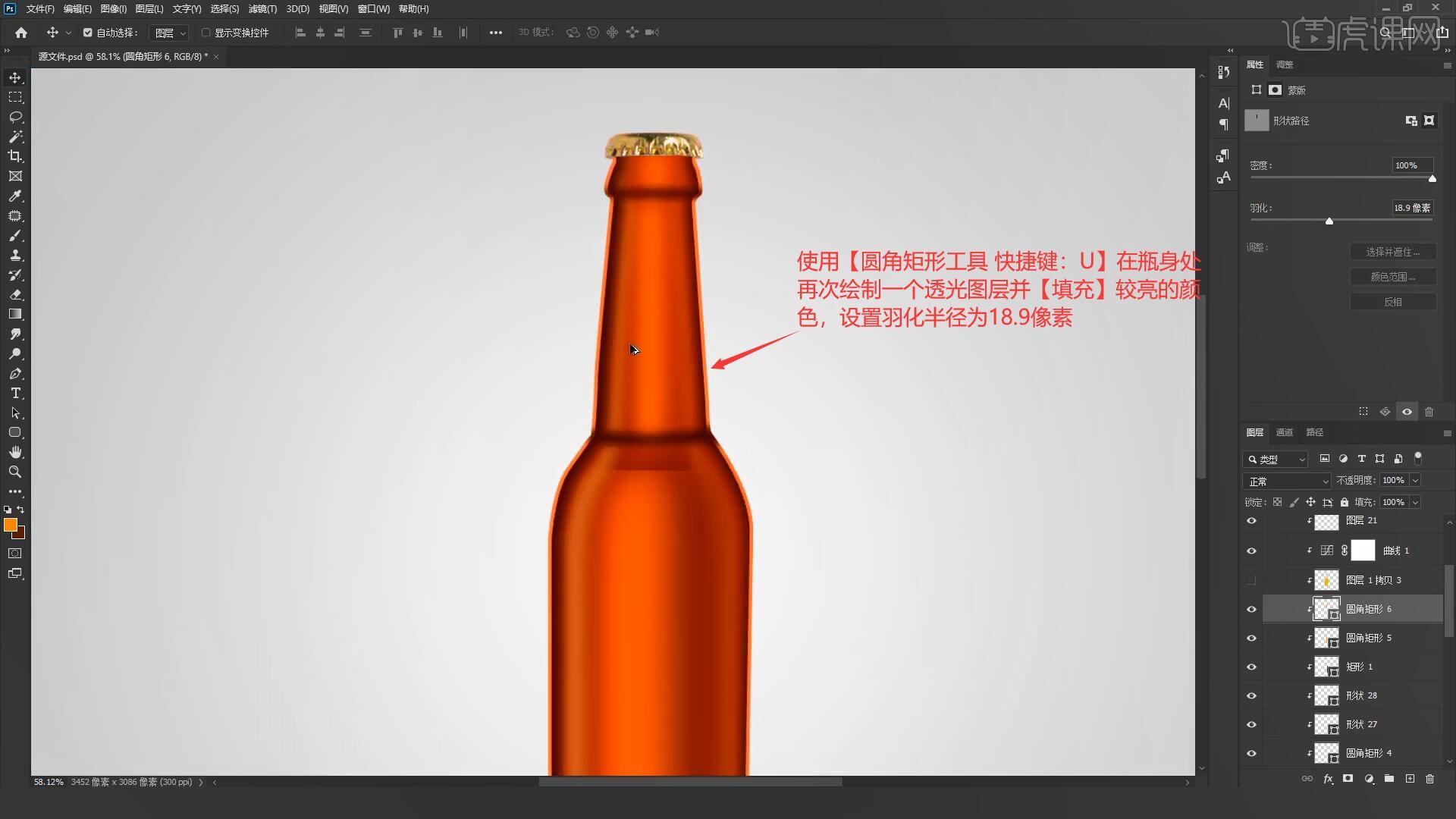
10.在产品图层上方添加【色阶 快捷键:Ctrl+L】拖动滑块增强明暗对比,使用【钢笔工具 快捷键:P】在瓶身上再次绘制高光区域,添加【蒙版】后使用【渐变工具 快捷键:G】对高光部分进行过渡,如图所示。
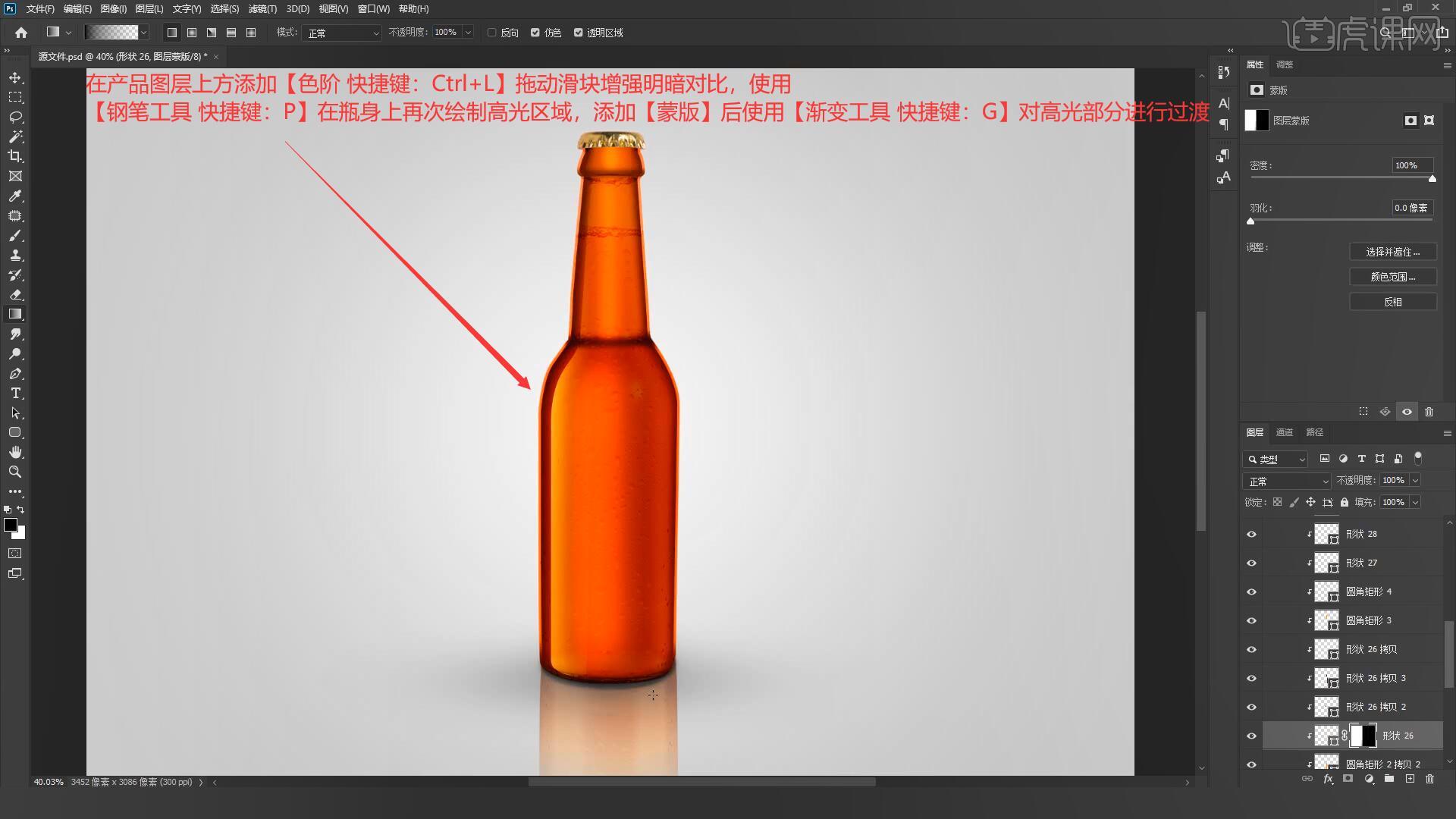
11.使用【椭圆工具 快捷键:U】在瓶底绘制一个椭圆并【填充】较深的颜色,设置羽化半径为4.9像素,最后降低图层不透明度至29%,如图所示。
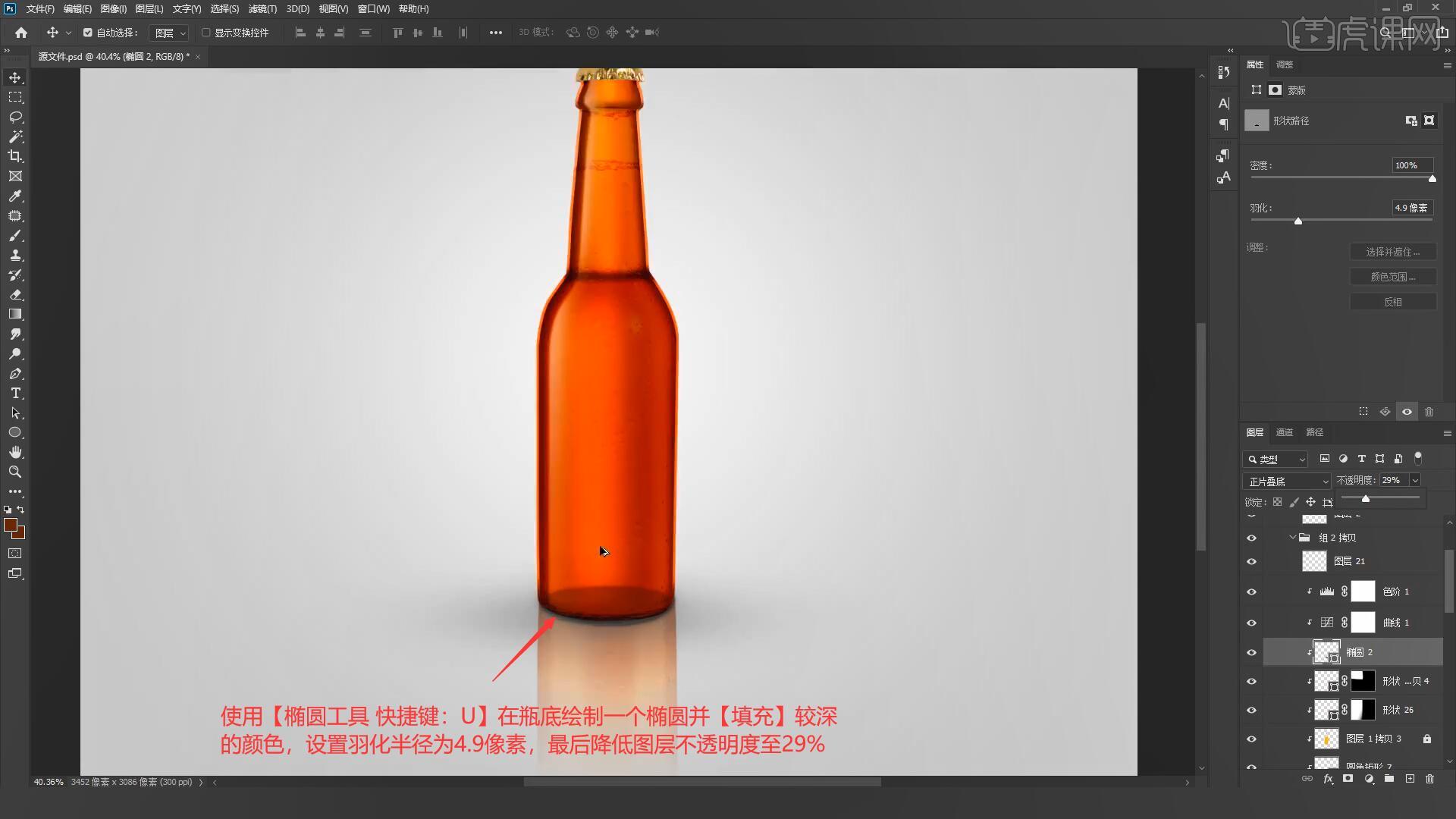
12.使用【钢笔工具 快捷键:P】在上一步绘制的结构上方绘制高光区域并【填充】较亮的颜色,如设置羽化半径为23.3像素,图所示。
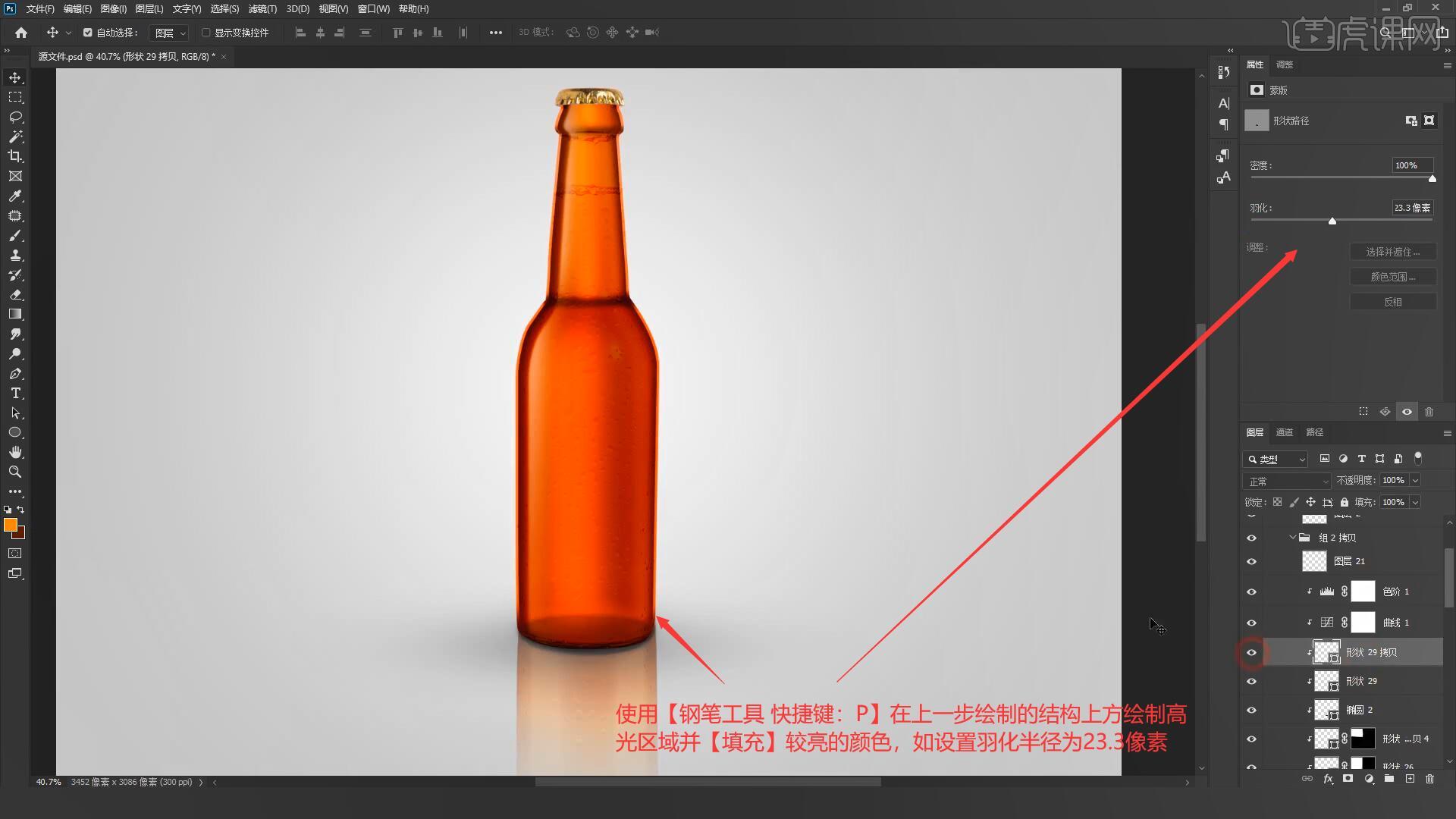
13.最后我们来处理瓶盖部分,【复制图层 快捷键:Ctrl+J】选择【滤镜-Camera Raw滤镜】调整减少杂色面板明亮度为100去除瓶盖部分的杂色,如图所示。
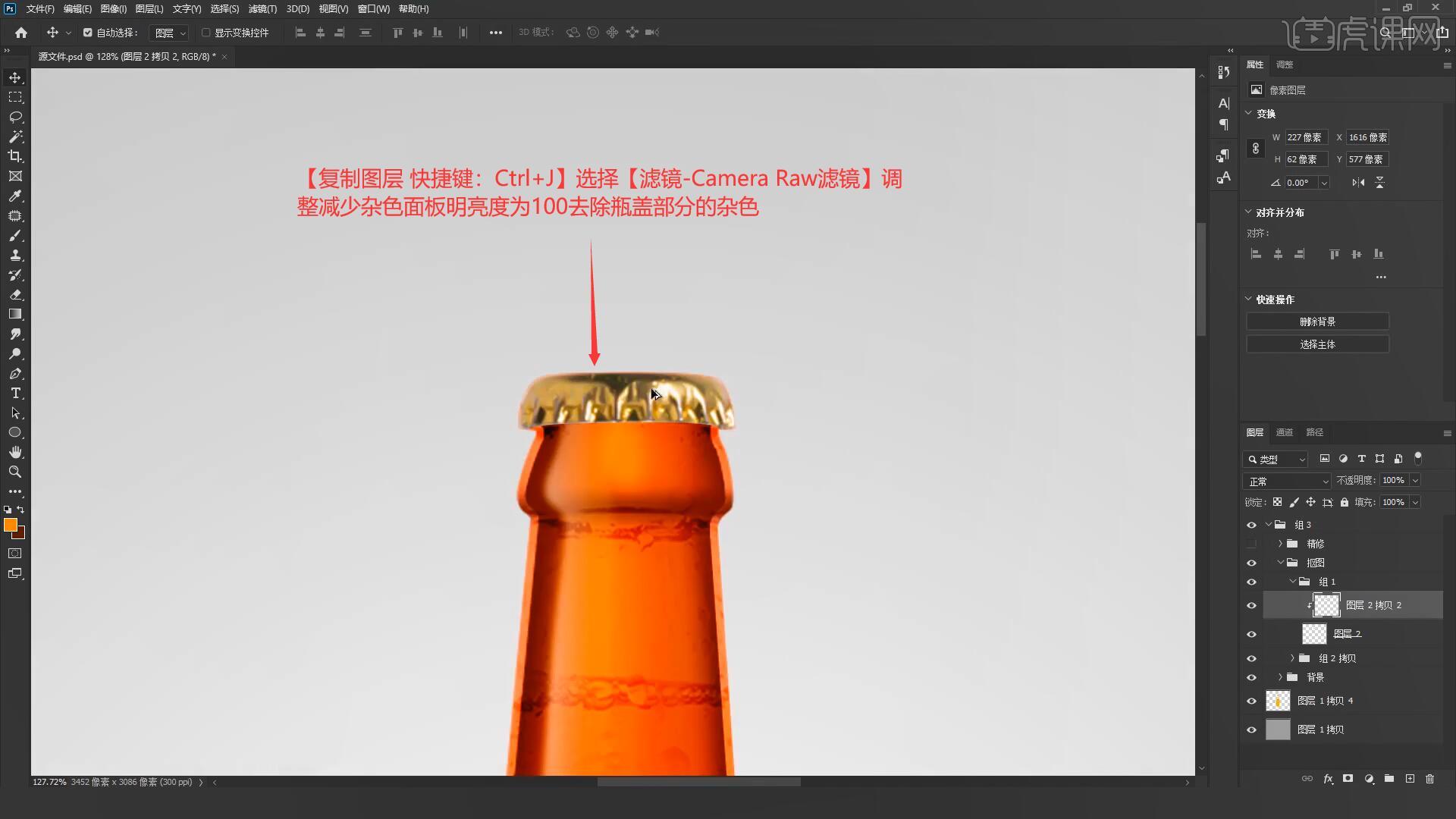
14.使用【钢笔工具 快捷键:P】在瓶盖上方绘制暗部区域,添加【蒙版】后使用【渐变工具 快捷键:G】对两侧进行过渡,如图所示。
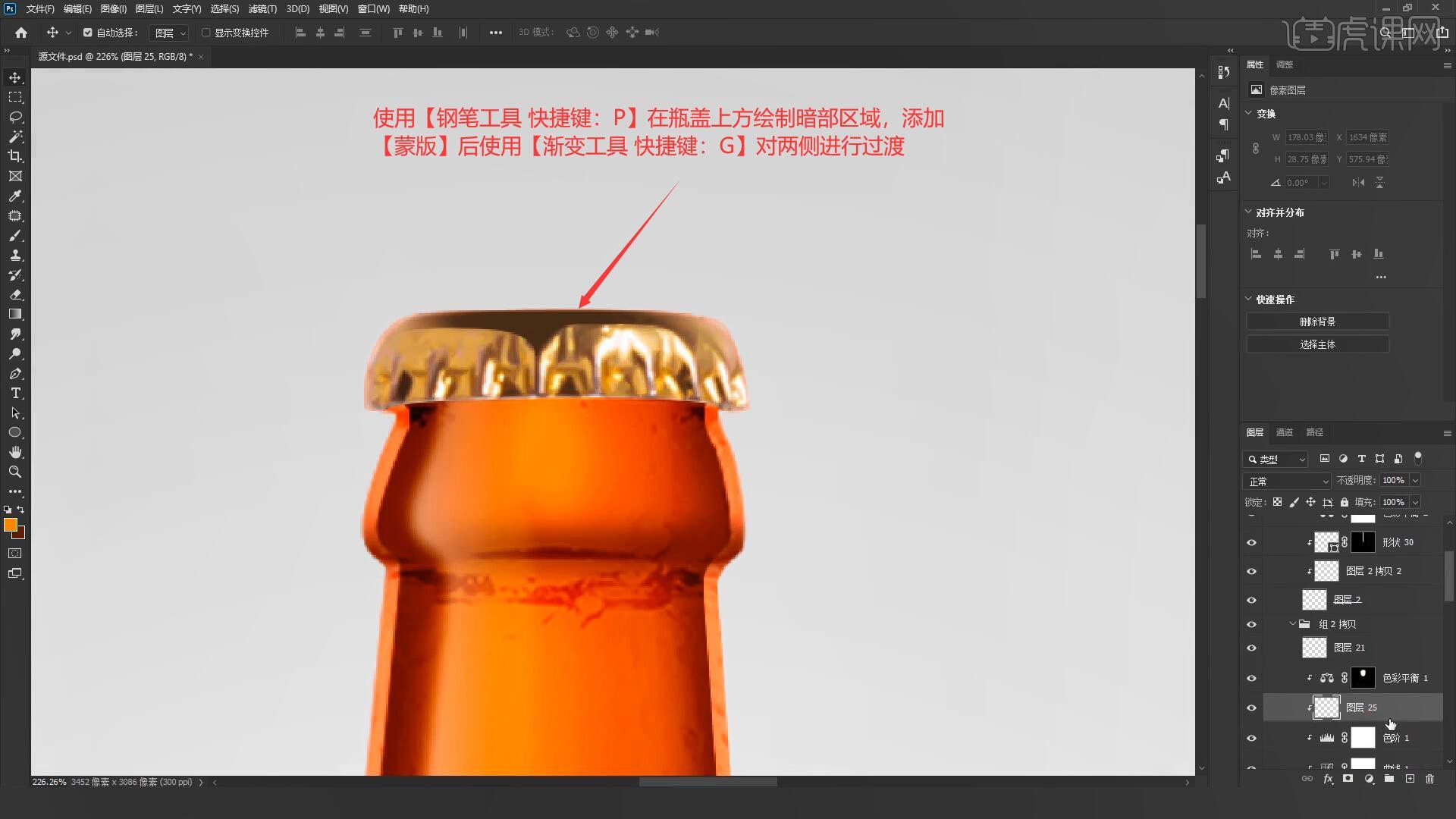
15.回顾本节课所学的内容,同学们可在视频下方的评论区留言并提交作业,老师会根据提出的问题回复。
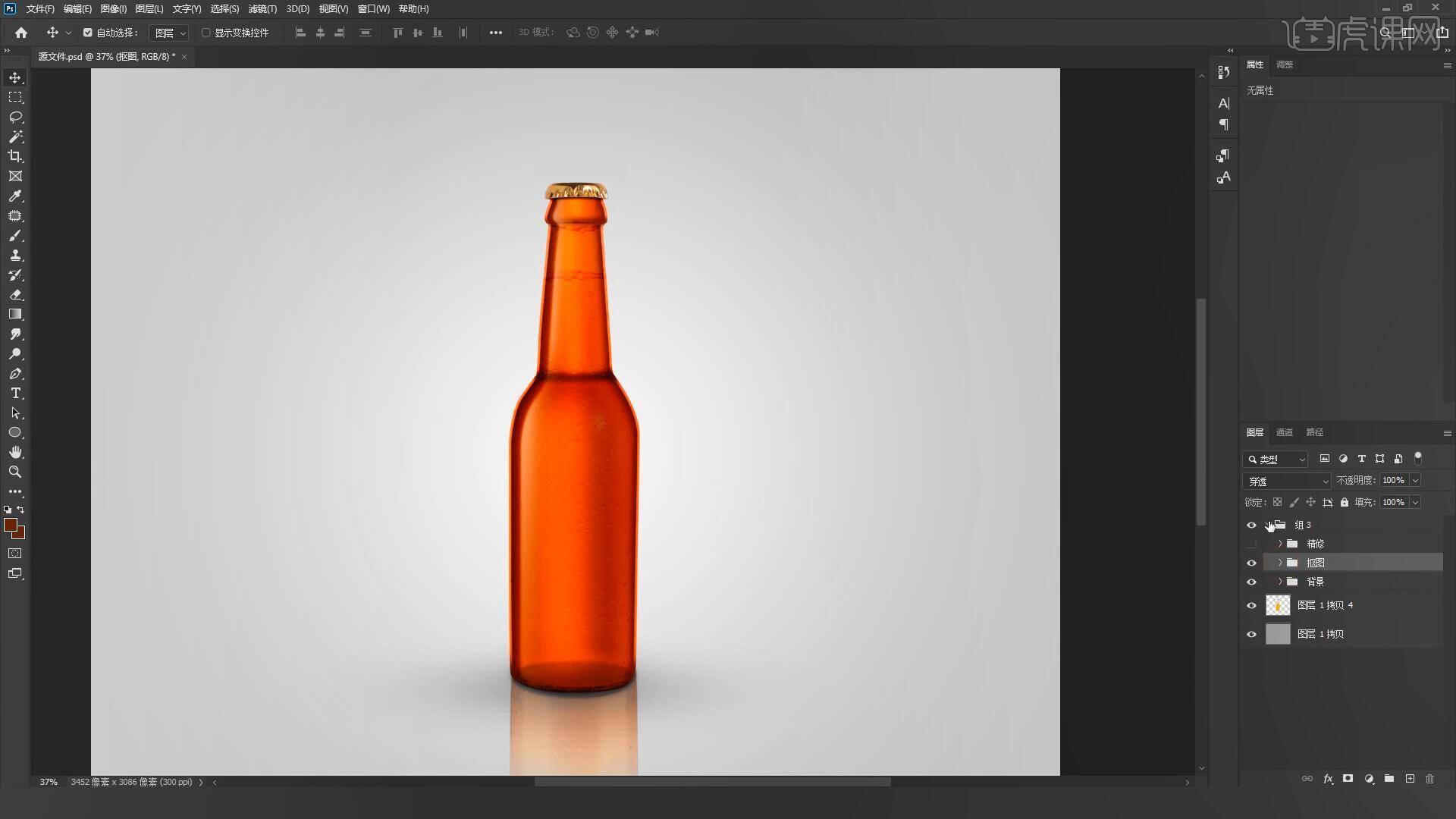
16.原图和效果图的对比如图所示,视频学百遍,不如上手练一练,你学会了吗!

以上就是PS-啤酒瓶精修图文教程的全部内容了,你也可以点击下方的视频教程链接查看本节课的视频教程内容,虎课网每天可以免费学一课,千万不要错过哦!



















