PS-空调精修图文教程发布时间:2022年02月21日 08:01
虎课网为您提供产品精修版块下的PS-空调精修图文教程,本篇教程使用软件为PS(CC2020),难度等级为初级练习,下面开始学习这节课的内容吧!
本节课讲解 Photoshop(简称PS)软件 - 空调精修,同学们可以在下方评论区进行留言,老师会根据你们的问题进行回复,作业也可以在评论区进行提交。

那我们开始今天的教程吧。
1.在讲解之前先来对本次案例成品进行浏览,根据当前的效果来讲解案例的制作流程,以及在制作过程中需要注意到的内容,如图所示。
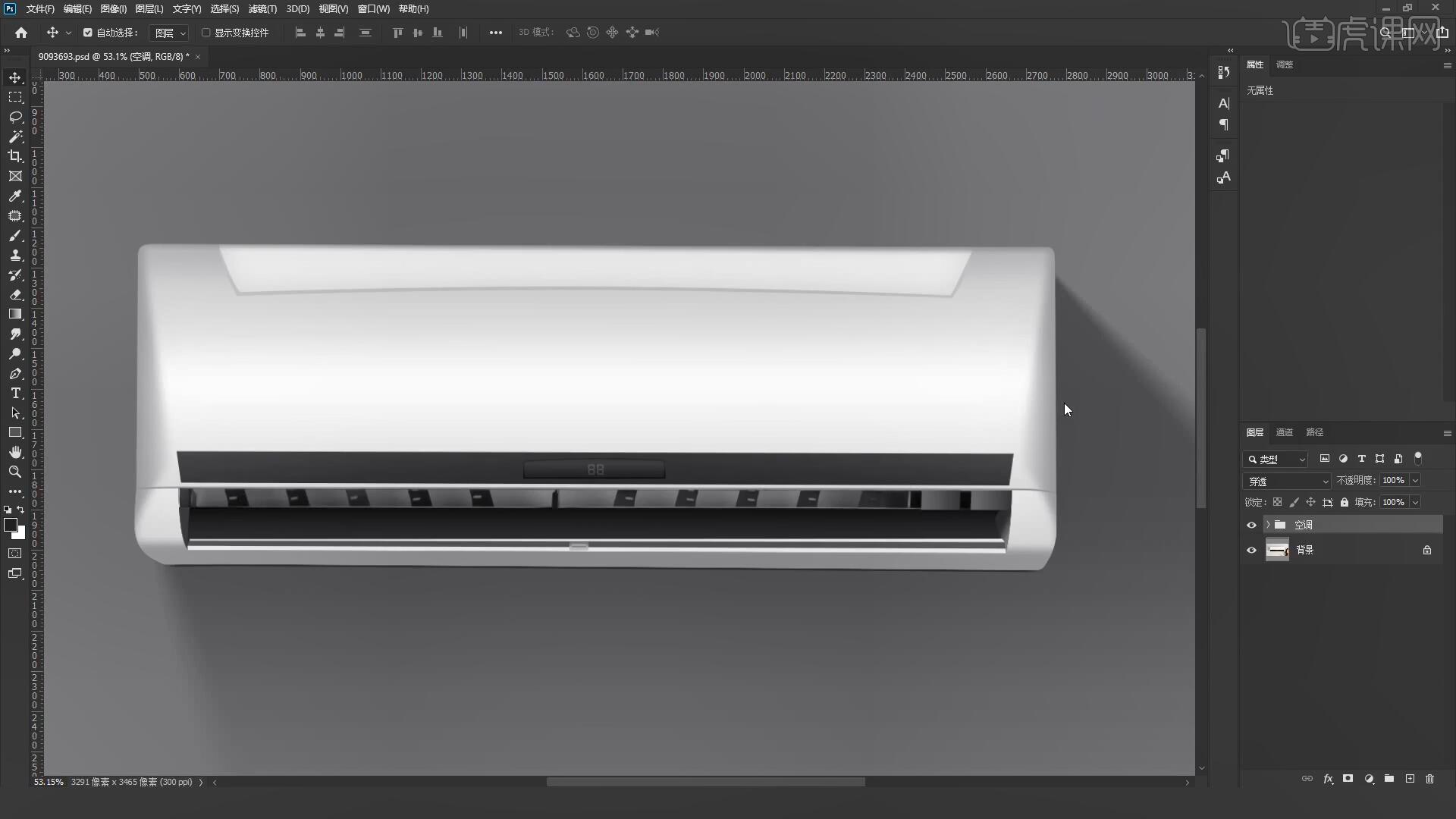
2.首先我们在PS中打开抠好的图,选择图层1在其上方【新建图层】【填充】产品的基本色,如图所示。
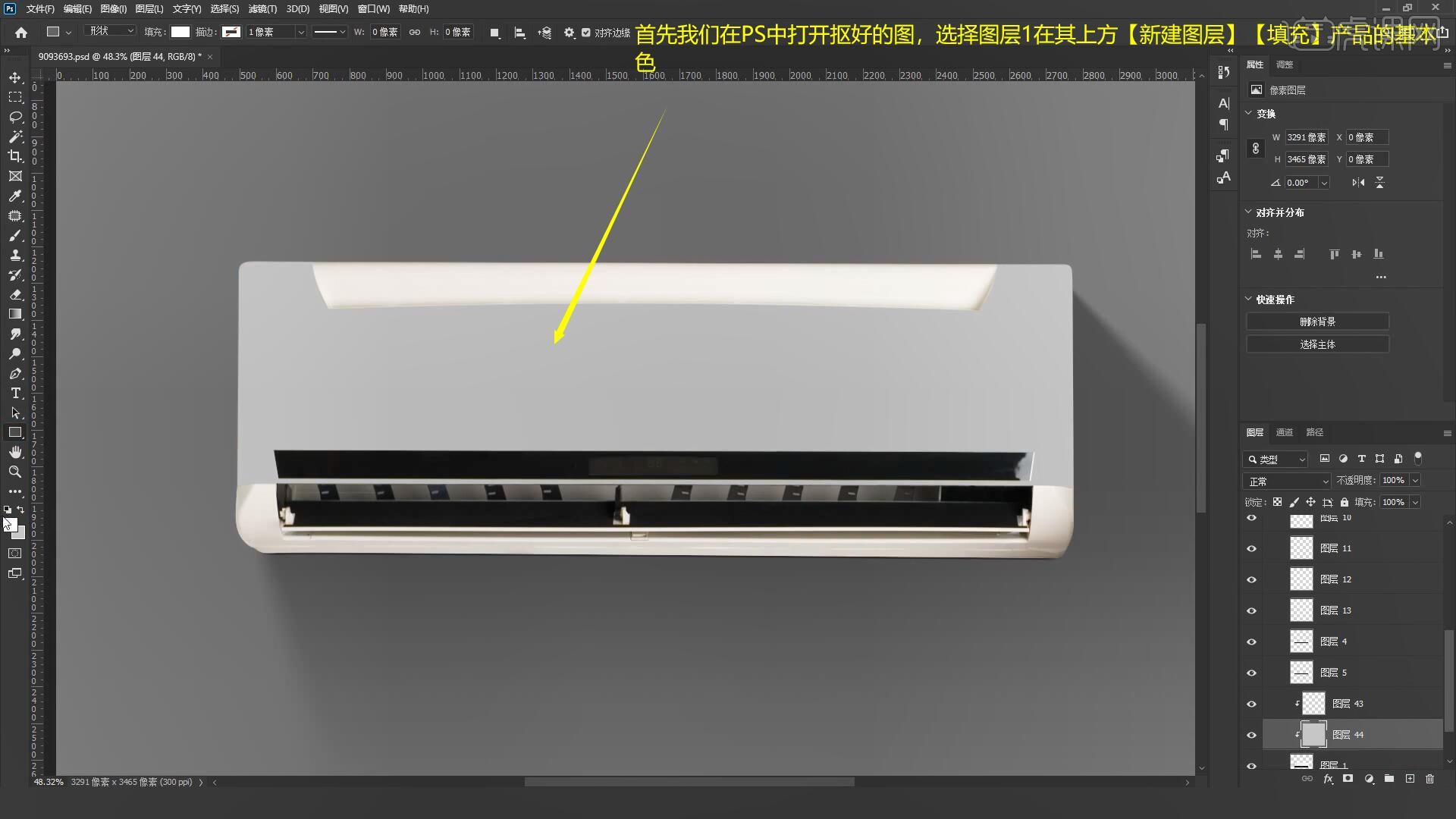
3.使用【矩形工具 快捷键:U】在空调的中间绘制一个高光区域,设置羽化半径为44.9像素制作出高光效果,如图所示。

4.使用【矩形工具 快捷键:U】在产品的顶部绘制暗部区域并设置羽化半径为80.1像素,降低图层不透明度至72%,如图所示。

5.接下来我们处理产品边角处的暗部区域,使用【钢笔工具 快捷键;P】在产品的左侧绘制暗部区域,设置羽化半径为5.8像素后降低图层透明度至24%,如图所示。

6.选择上一步绘制的暗部区域【复制图层 快捷键:Ctrl+J】,【自由变换 快捷键:Ctrl+T】【水平翻转】移动至右侧合适的位置,如图所示。

7.在图层2上方【新建图层】并【填充】产品的基本色,使用【渐变工具 快捷键:G】从上往下绘制白色的渐变,最后降低图层不透明度至50%,如图所示。

8.使用【钢笔工具 快捷键:P】绘制上方凹槽的投影区域,设置羽化半径为0.7像素后降低图层不透明度至35%,如图所示。

9.选择图层2【调出选区 快捷键:Ctrl+单击缩略图】,【选区反向 快捷键:Ctrl+Shift+I】并【填充】较深的颜色,将图层向上移动两个像素制作出黑色的边缘,如图所示。
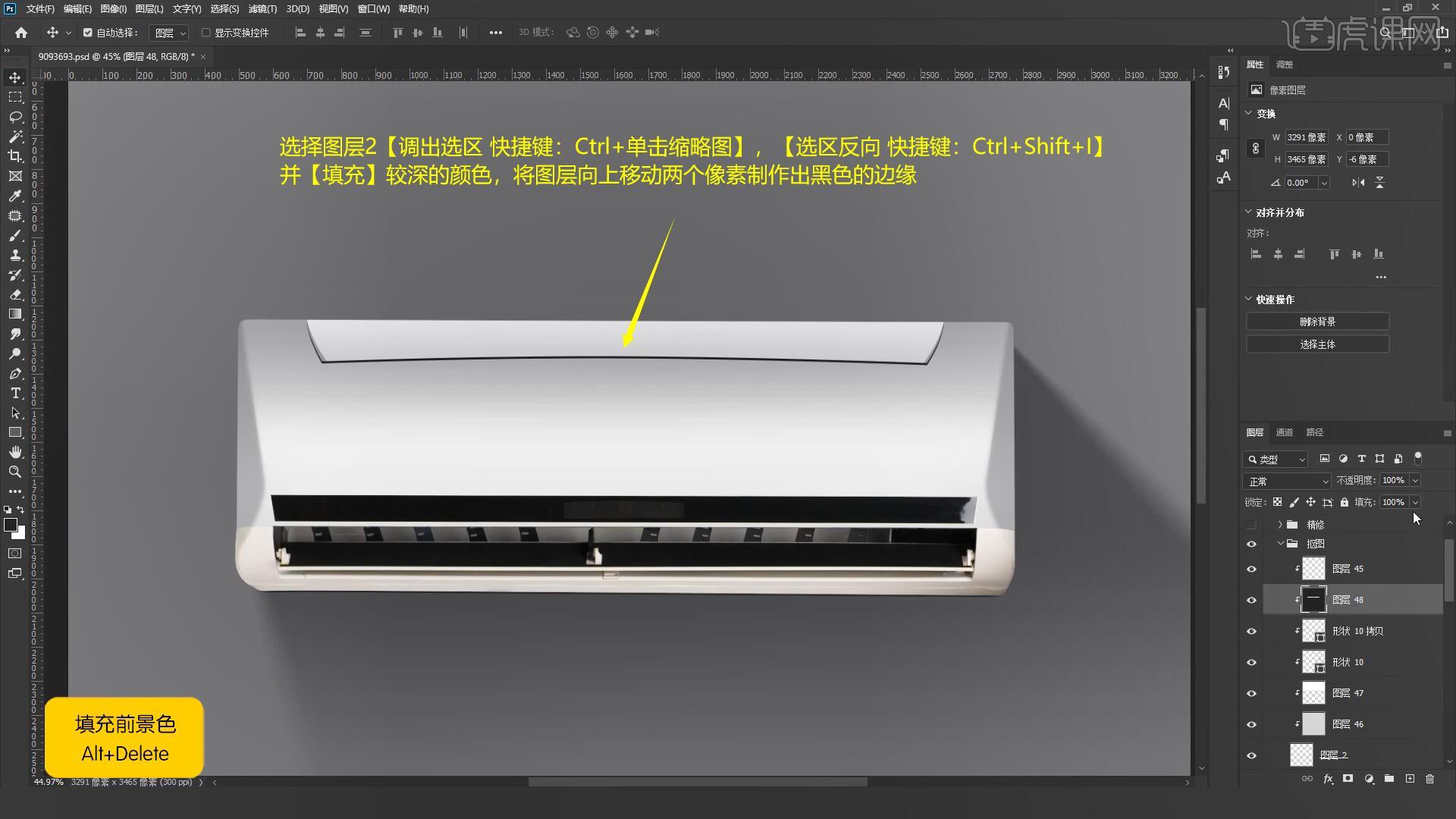
10.选择图层5【调出选区 快捷键:Ctrl+单击缩略图】,在其上方【新建图层】【反选】后【填充】较深的颜色,将图层向下移动两个像素制作出缝隙的效果,如图所示。

11.使用【矩形选框工具 快捷键:M】裁剪产品中间的形状【复制图层 快捷键:Ctrl+J】后拖动至右侧合适的位置,如图所示。

12.在图层3上方【新建图层】并【填充】产品的基本色,使用【矩形工具 快捷键:U】在上方绘制一个平行的白色矩形,如图所示。

13.选择上一步制作的高光区域,设置羽化半径为43.3像素,降低图层不透明度至43%,如图所示。

14.接下来我们制作显示屏的结构,在图层6上方【新建图层】并【填充】黑色,【调出选区 快捷键:Ctrl+单击缩略图】后选择【修改-收缩】设置收缩量为3像素,【反选】后【填充】较深的颜色,如图所示。
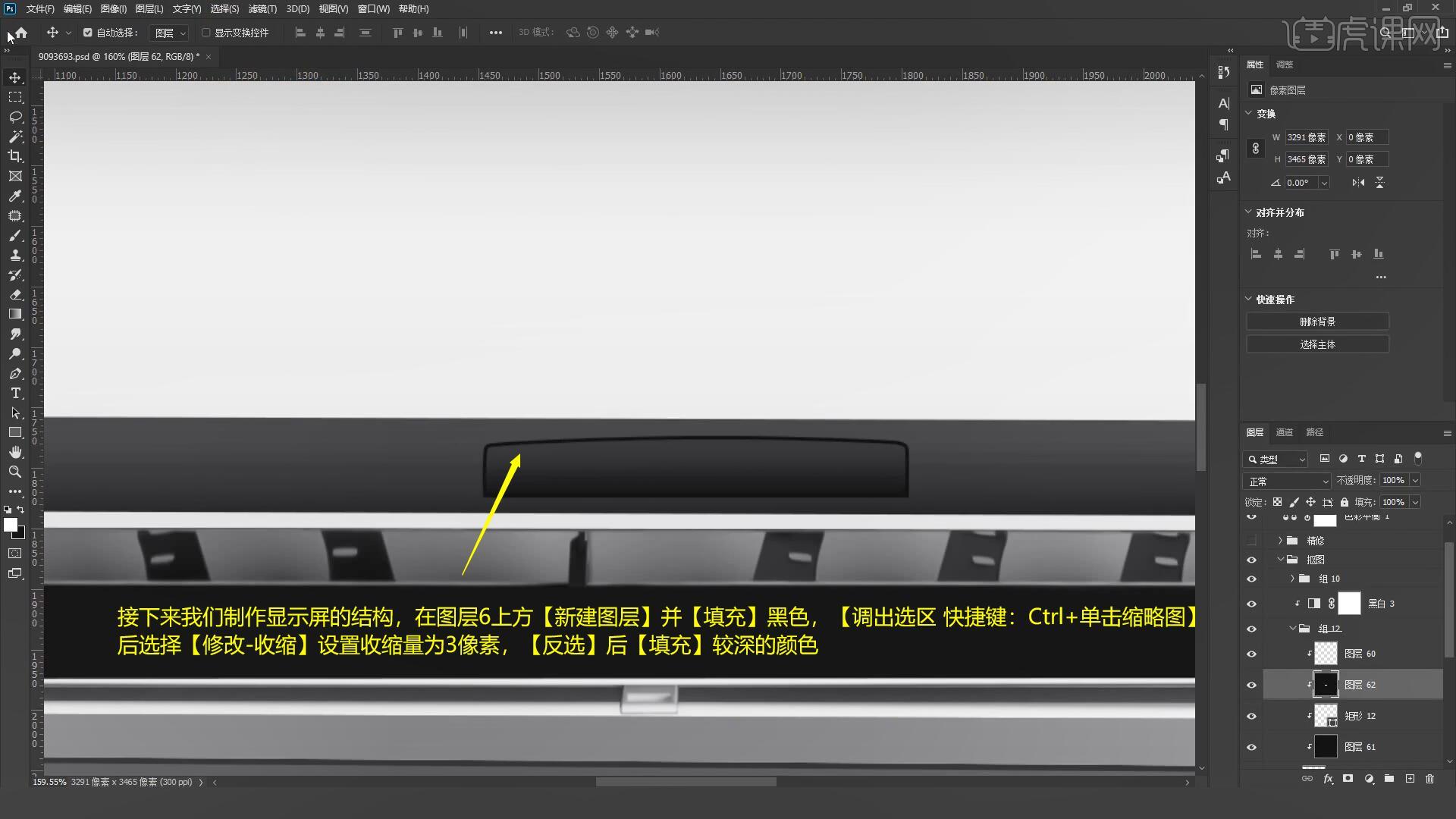
15.将数字素材拖入画布中,【自由变换 快捷键:Ctrl+T】调整至合适的位置,最后降低图层不透明度至60%,如图所示。

16.回顾本节课所学的内容,同学们可在视频下方的评论区留言并提交作业,老师会根据提出的问题回复。

17.原图和效果图的对比如图所示,视频学百遍,不如上手练一练,你学会了吗!

以上就是PS-空调精修图文教程的全部内容了,你也可以点击下方的视频教程链接查看本节课的视频教程内容,虎课网每天可以免费学一课,千万不要错过哦!



















