用LR和PS进行人像修图方法发布时间:暂无
1.打开【LR】,导入图片,勾选【删除色差】和【启用配置文件校正】。
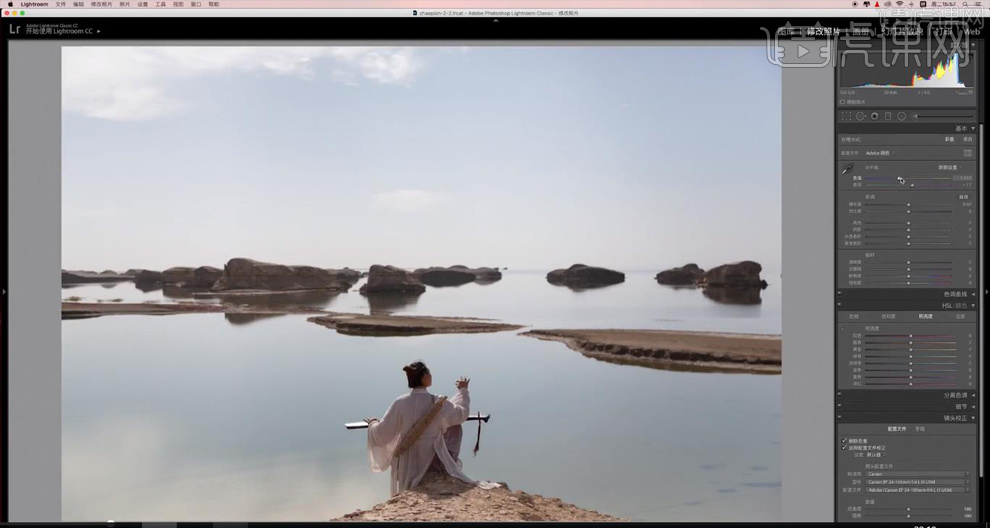
2.【白平衡】偏蓝,稍微增加【曝光度】,【高光】往左压到底,提亮【阴影】,稍微增加【黑色色阶】和【白色色阶】,具体调整如图所示。
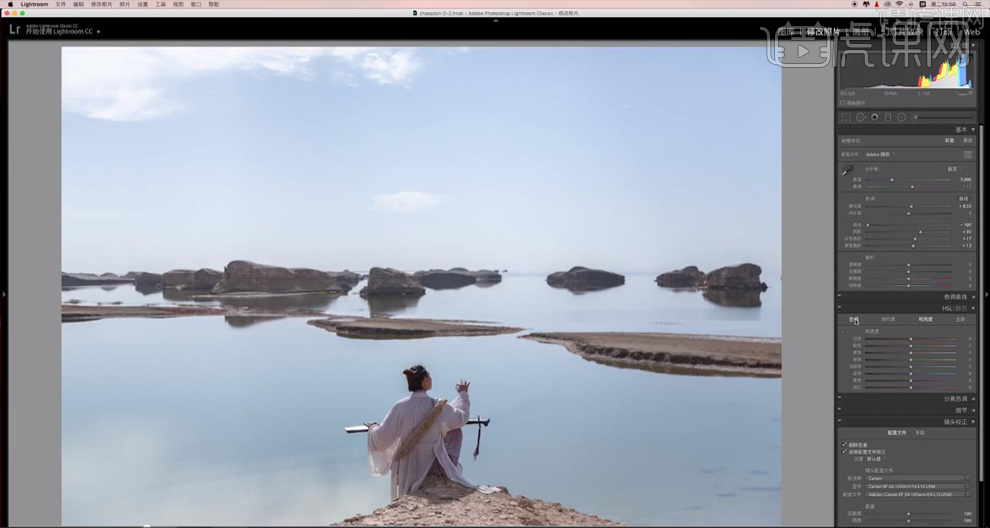
3.【HSL调整】部分,提高【橙色】的【明亮度】。
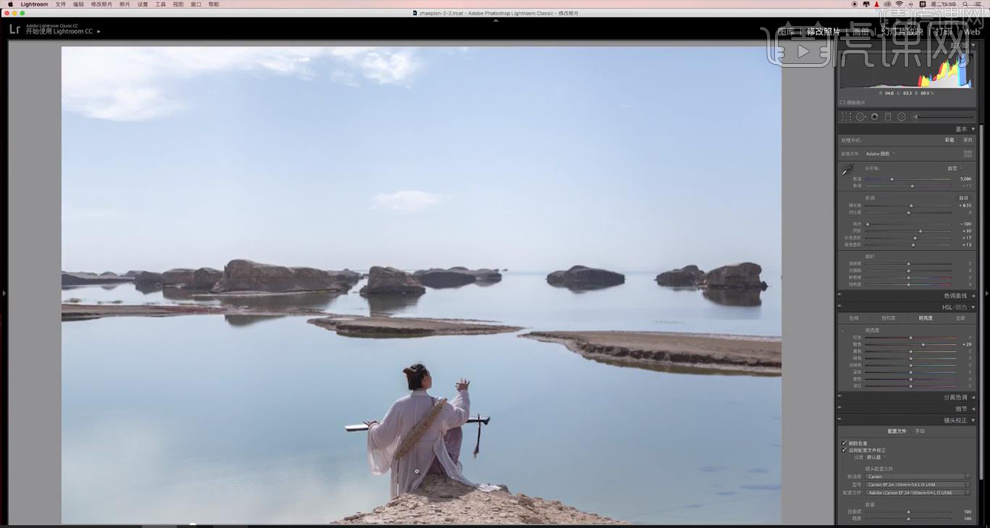
4.选择【调整画笔】,加高【阴影】到24,提亮人物的衣服和头发部分。
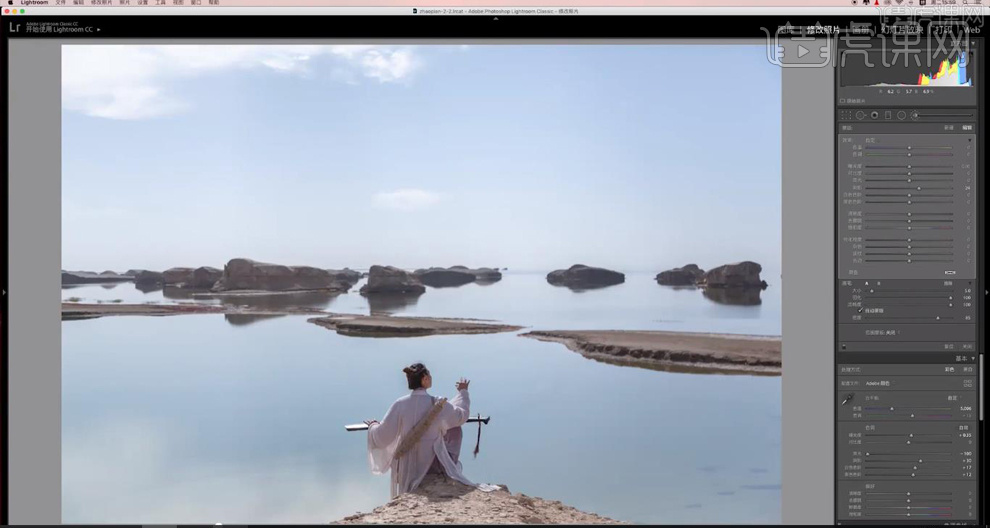
5.稍微增加【蓝色】的【明亮度】,增加【鲜艳度】;最后调整对比图如图所示。
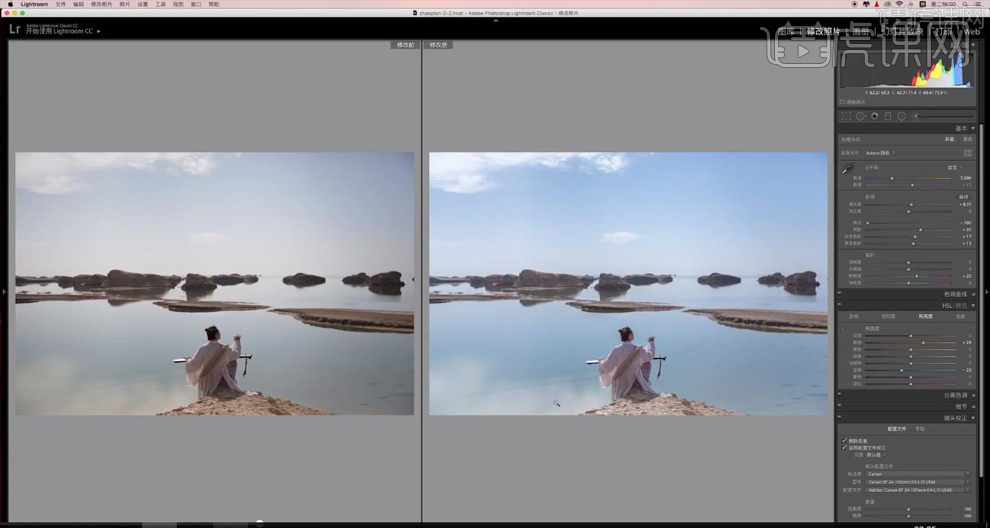
6.在【LR】的【修改图片】的左下角点击【复制】,到同一次拍摄的有云彩的天空图片中,【Ctrl+V】粘贴。
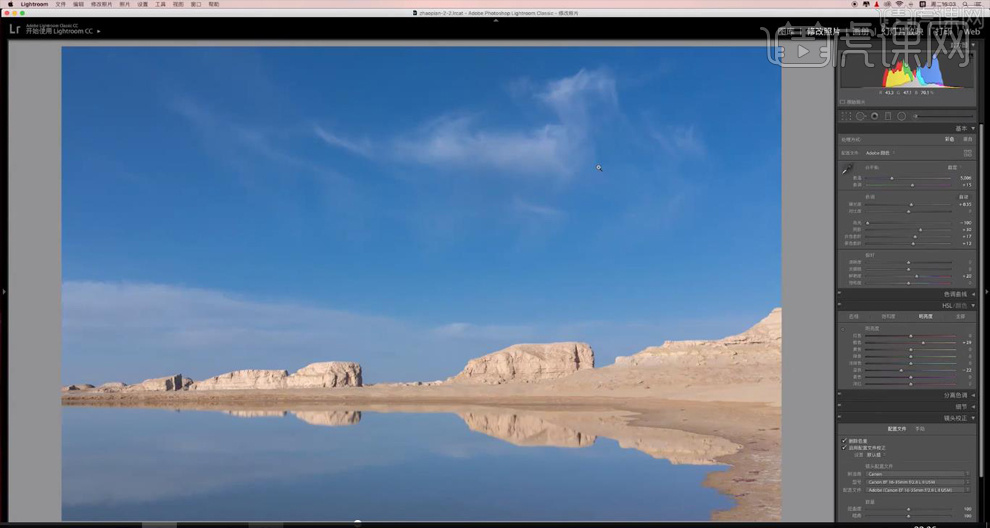
7.进入【PS】中,使用【裁剪工具】把不需要的部分裁剪掉,保留云彩。
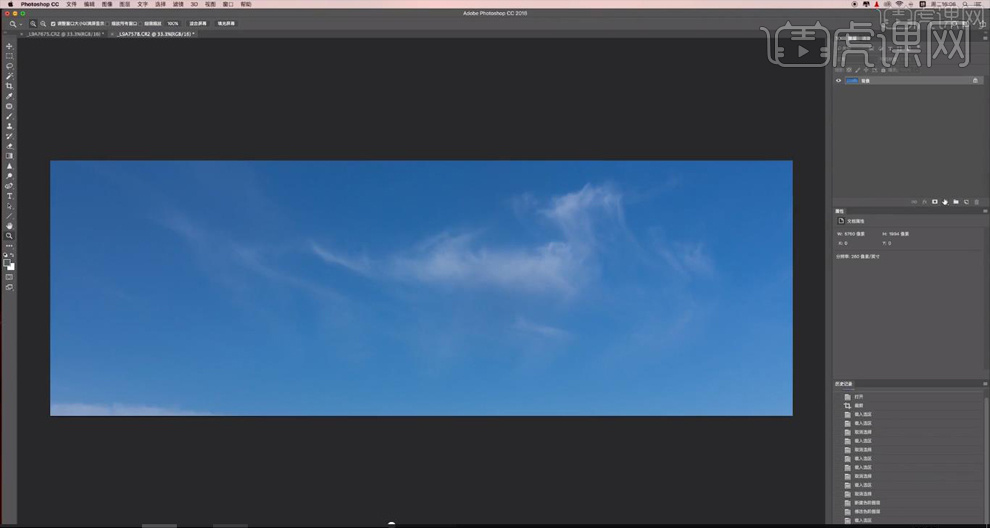
8.打开【色阶】,提亮【高光】,降低【暗部】,具体调整如图所示。
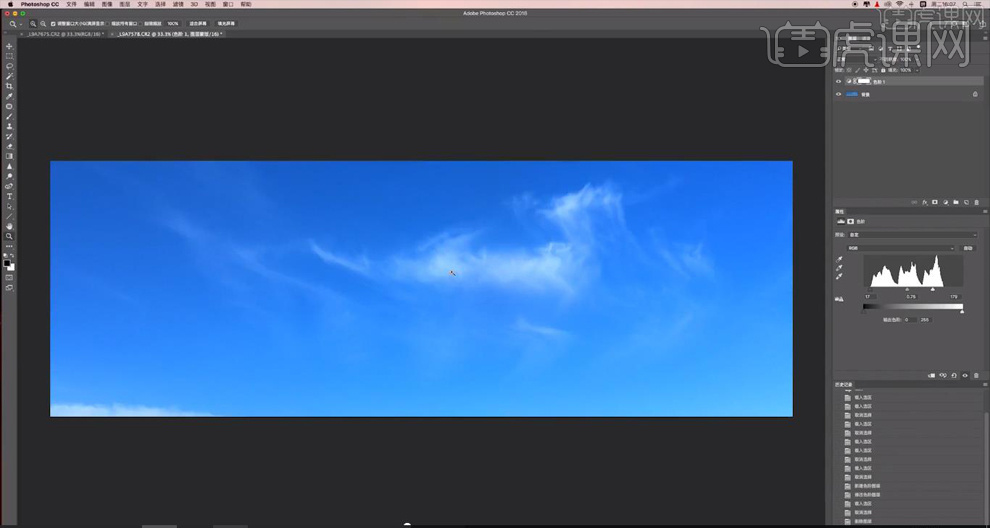
9.【Ctrl+Shift+Alt+E】盖印图层,【Ctrl+Shift+Alt+2】提取高光。
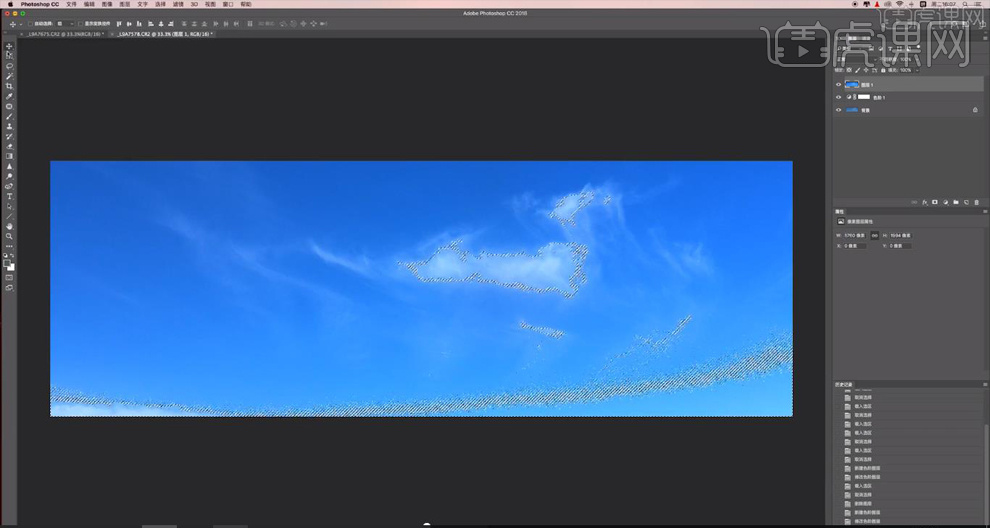
10.使用【移动工具】把云彩移动到图层中,【滤色】模式,单击【添加图层蒙版】,选择【画笔工具】,【不透明度】30%,擦出界线让它没有明显的过渡。
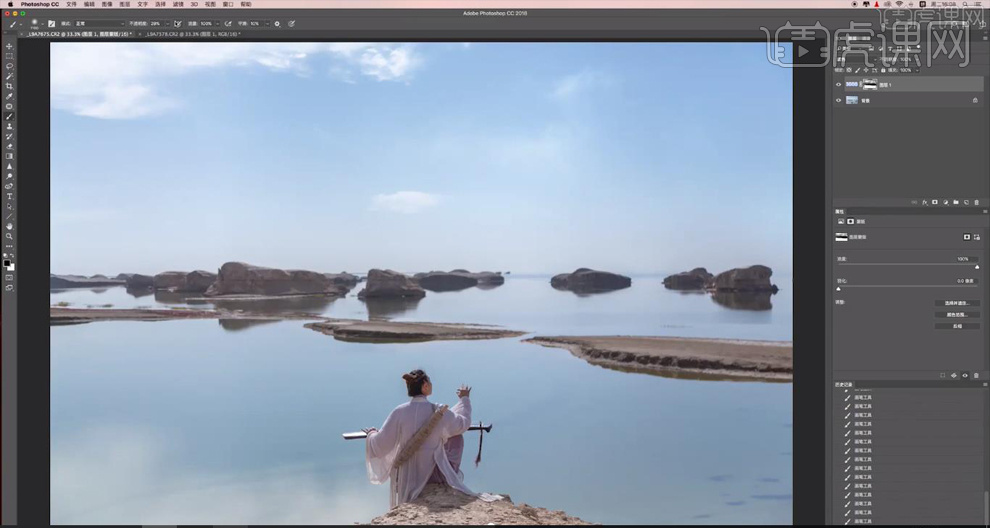
11.盖印图层,使用【修补工具】修掉环境中不需要的部分。
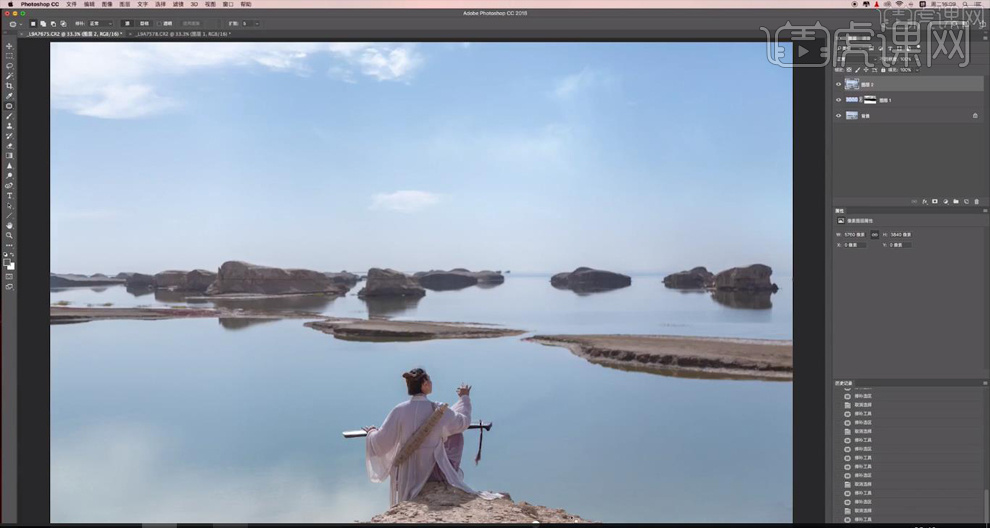
12.盖印图层,选择【滤镜】-【液化】,将下面泥土的形状进行调整,对人物发型和轮廓进行液化处理。
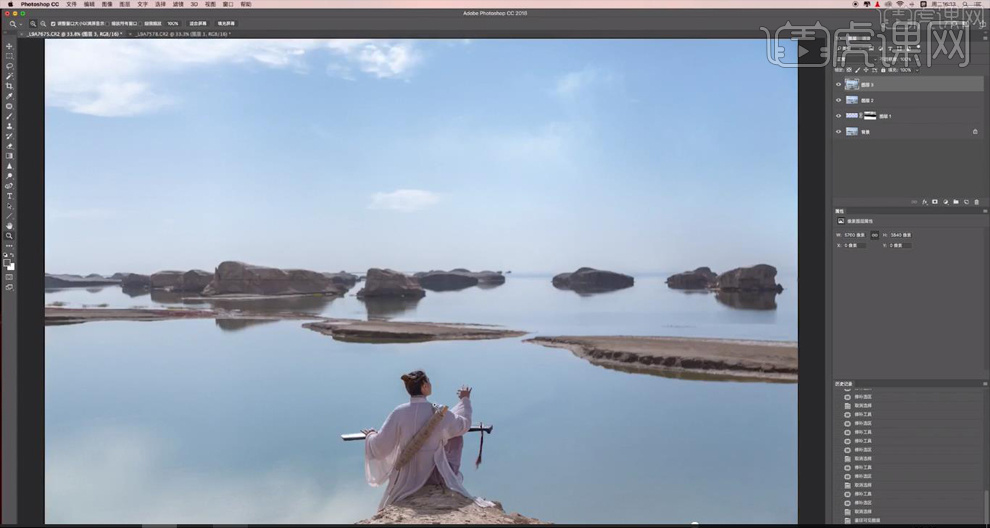
13.盖印图层,使用磨皮插件对人物进行磨皮处理;【添加图层蒙版】,填充【黑色】,使用【画笔工具】擦出需要磨皮的部分。
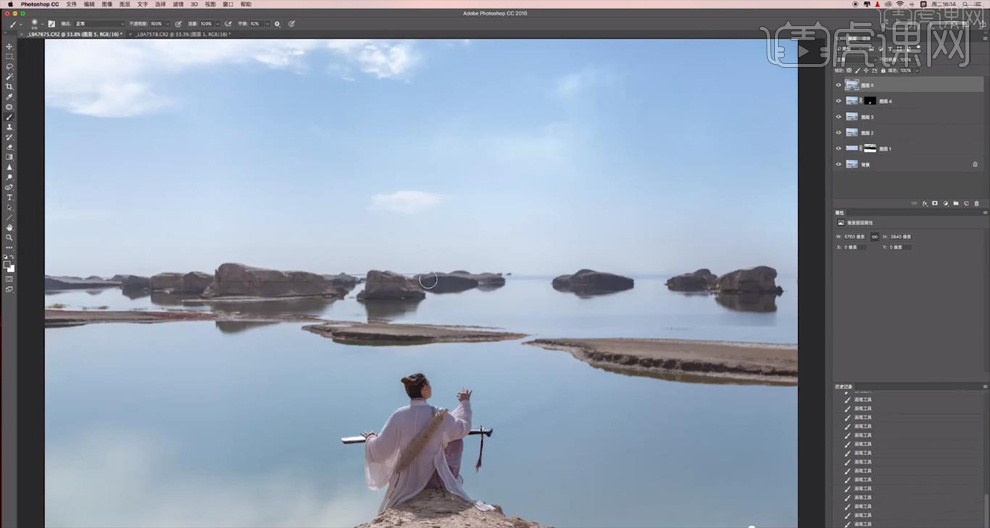
14.盖印图层,选择【滤镜】-【其它】-【高反差保留】,【半径】2.1像素;图层混合模式【柔光】。
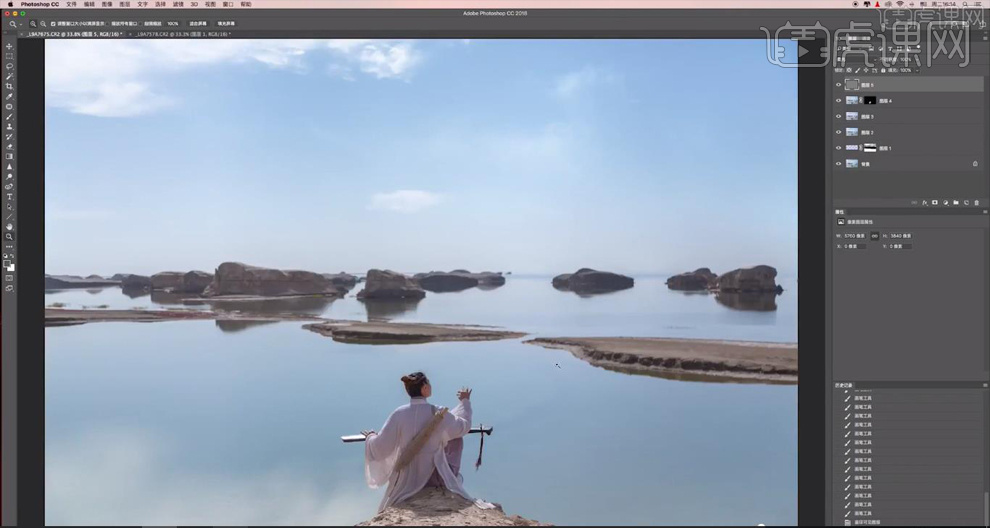
15.打开【胶片】插件,选择【山与海】的预设,降低【整体强度】,关掉【颗粒】。
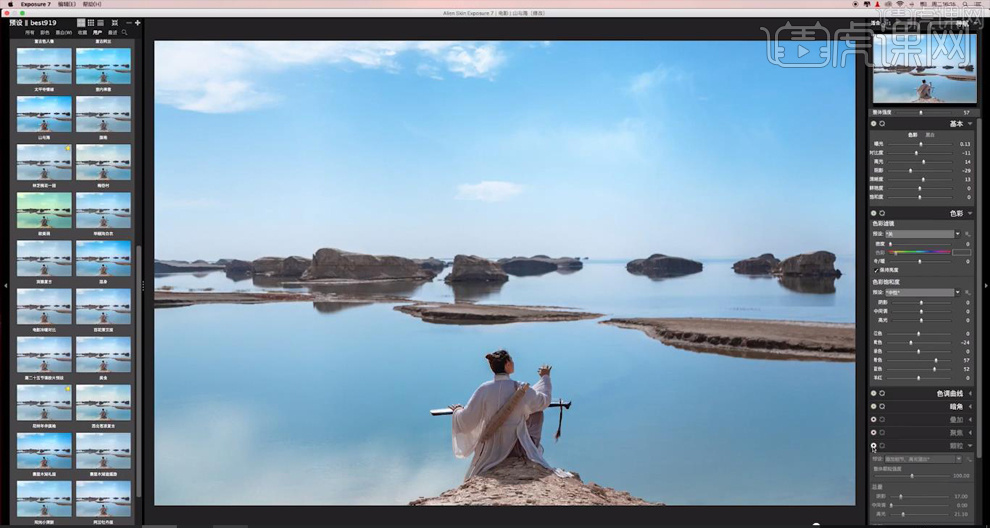
16.选择【滤镜】-【Camera Raw 滤镜】,对【高光】【阴影】进行修正处理,具体如图所示。
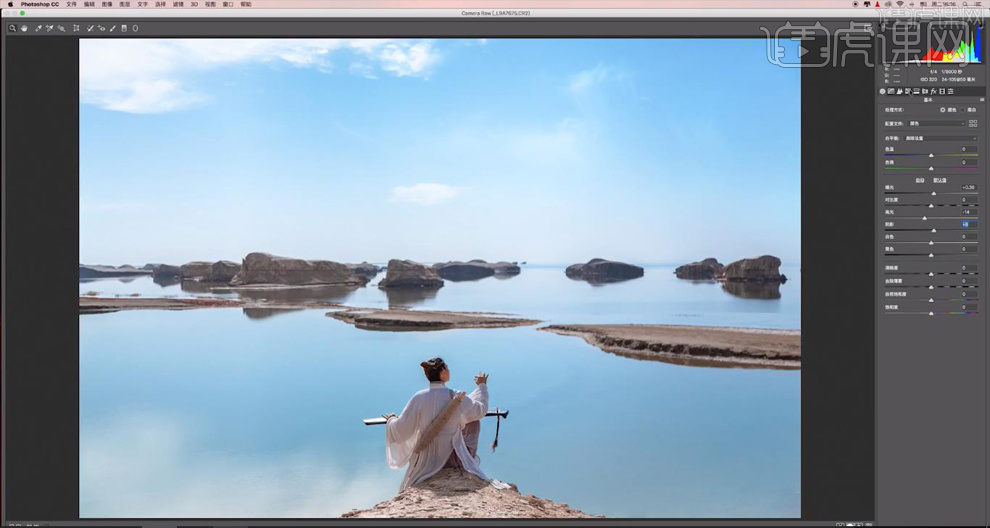
17.添加【可选颜色】,选择【白色】,具体调整如图所示。
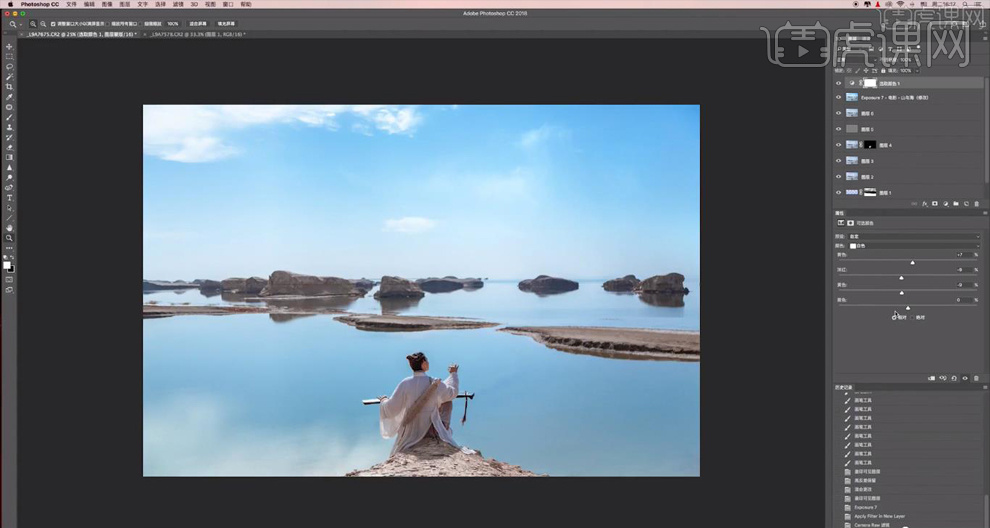
18.盖印图层,【Ctrl+Shift+Alt+2】提取高光,【Ctrl+J】复制出来,【柔光】模式。
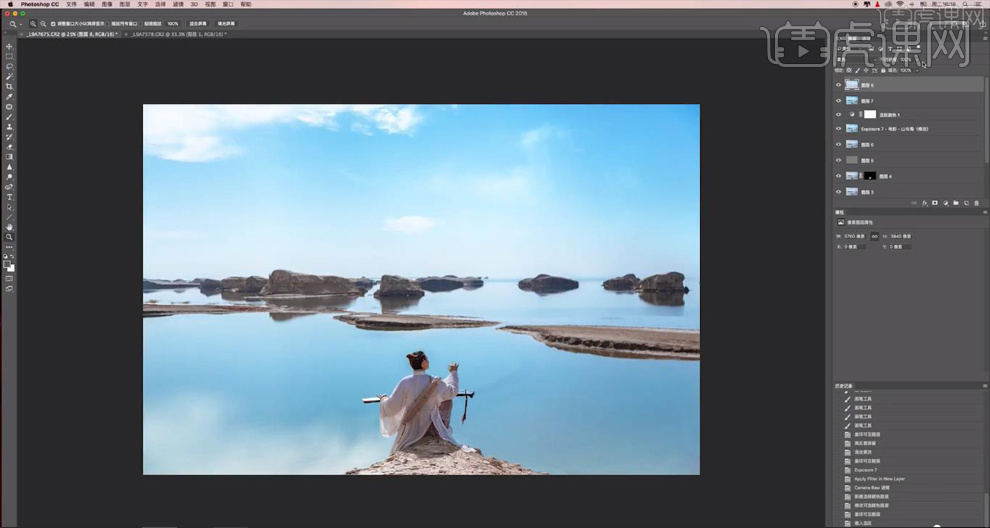
19.单击【添加图层蒙版】,选择【画笔工具】,【不透明度】降到30%左右,使用【黑色】画笔把高光比较含混的地方擦回去。
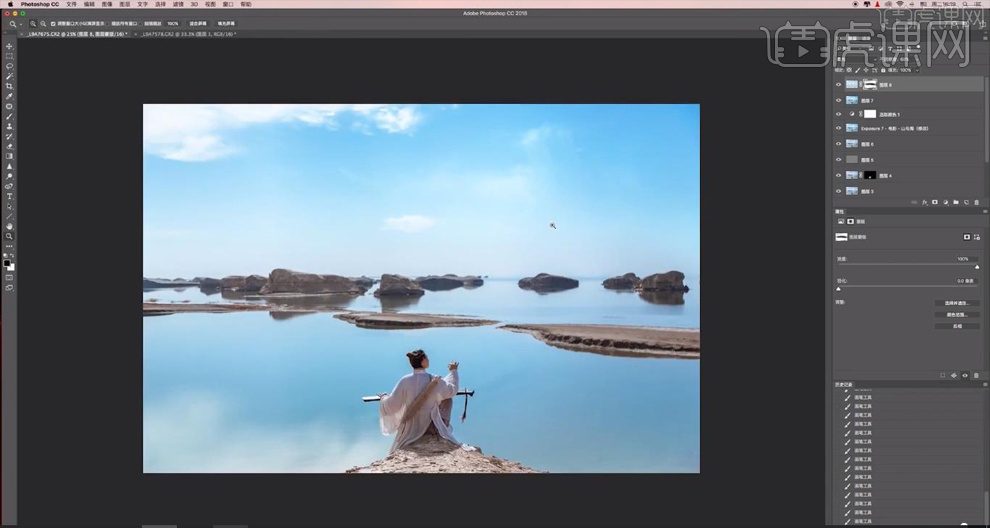
20.最终效果图如图所示。




















