PS-古风人像工笔画制作图文教程发布时间:2022年02月21日 08:01
虎课网为您提供摄影艺术版块下的PS-古风人像工笔画制作图文教程,本篇教程使用软件为PS(CC2019),难度等级为初级练习,下面开始学习这节课的内容吧!
本节课讲解 Photoshop(简称PS)软件 - 古风工笔风后期制作,同学们可以在下方评论区进行留言,老师会根据你们的问题进行回复,作业也可以在评论区进行提交。
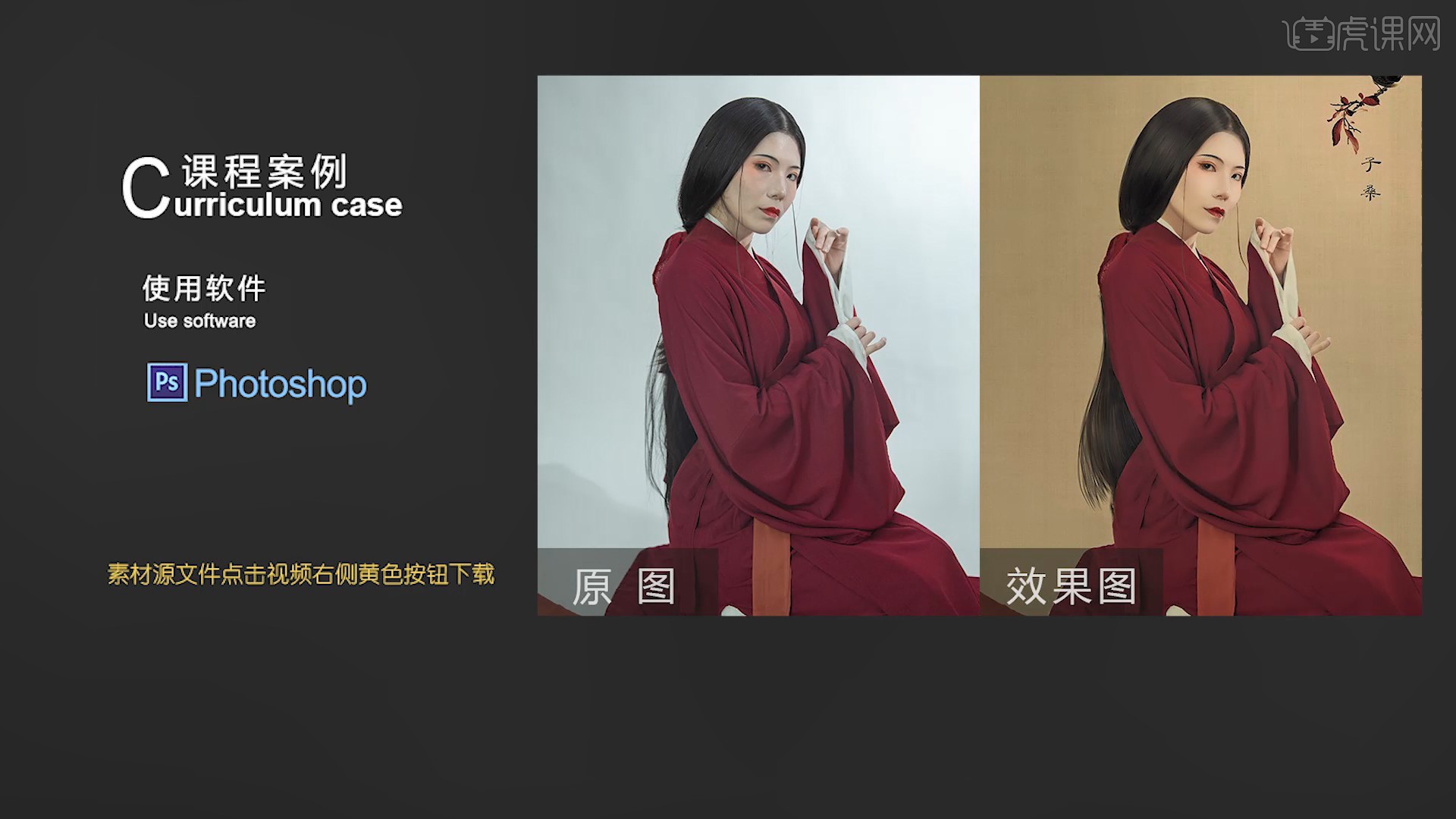
课程核心知识点:工笔风人物的修图方式,工笔人物头发的绘画,工笔风素材的添加。
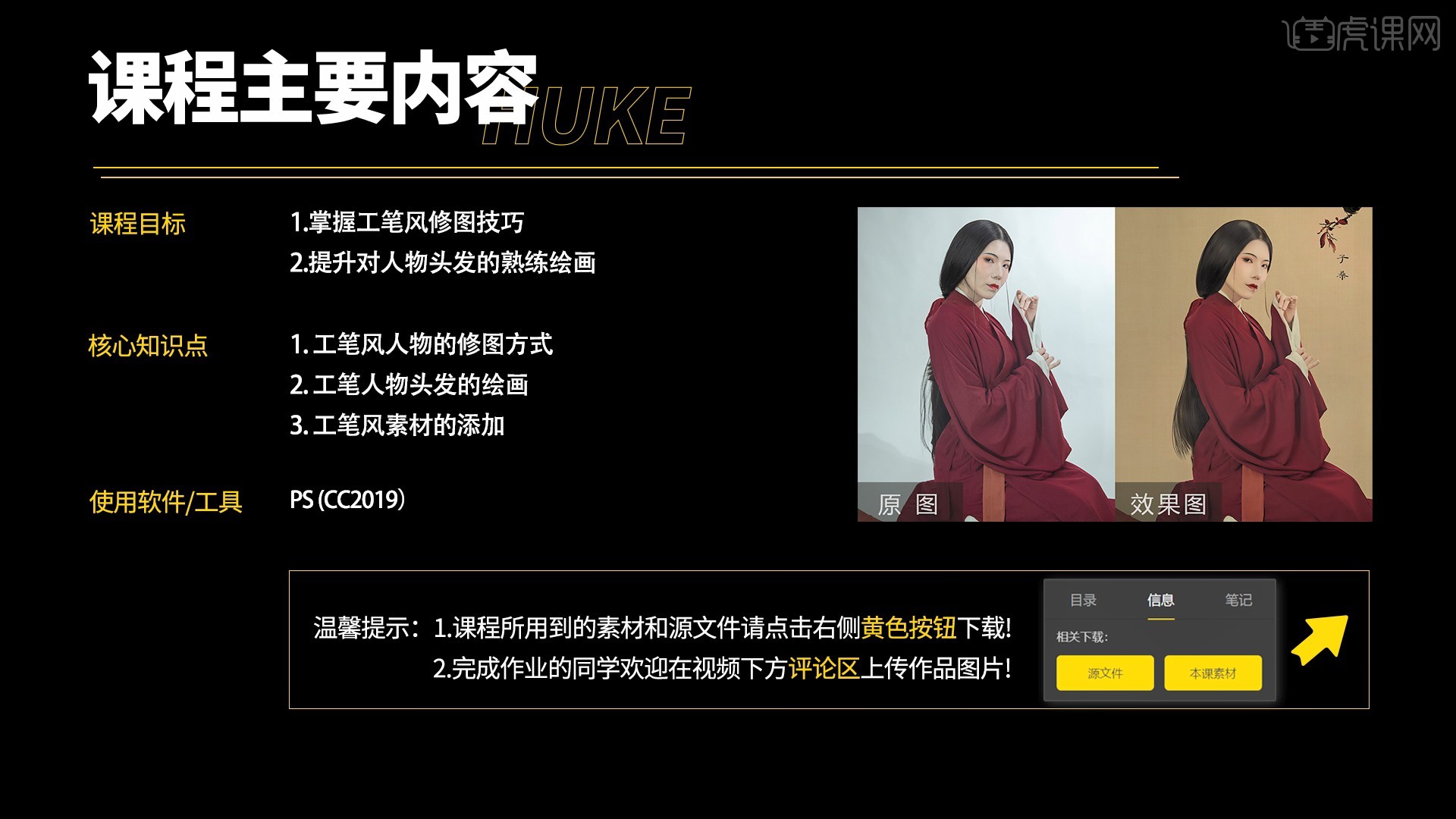
学完本课内容后,同学们可以根据下图作业布置,在视频下方提交作业图片,老师会一一解答。
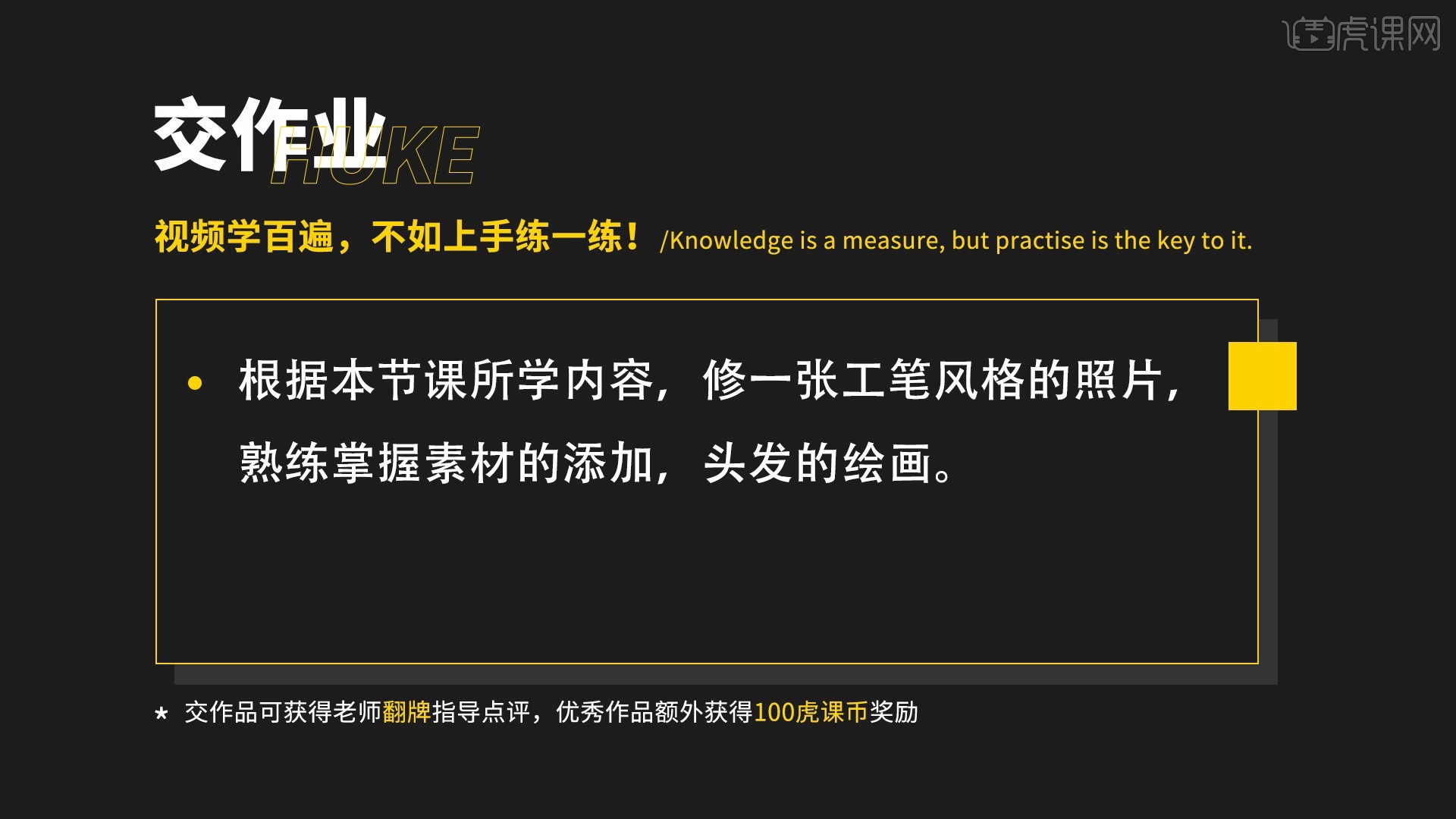
那我们开始今天的教程吧。
1.在讲解之前先来对本次案例原图进行浏览,根据当前的效果来讲解案例的制作流程,以及在制作过程中需要注意到的内容,具体可参考视频内老师的讲解。
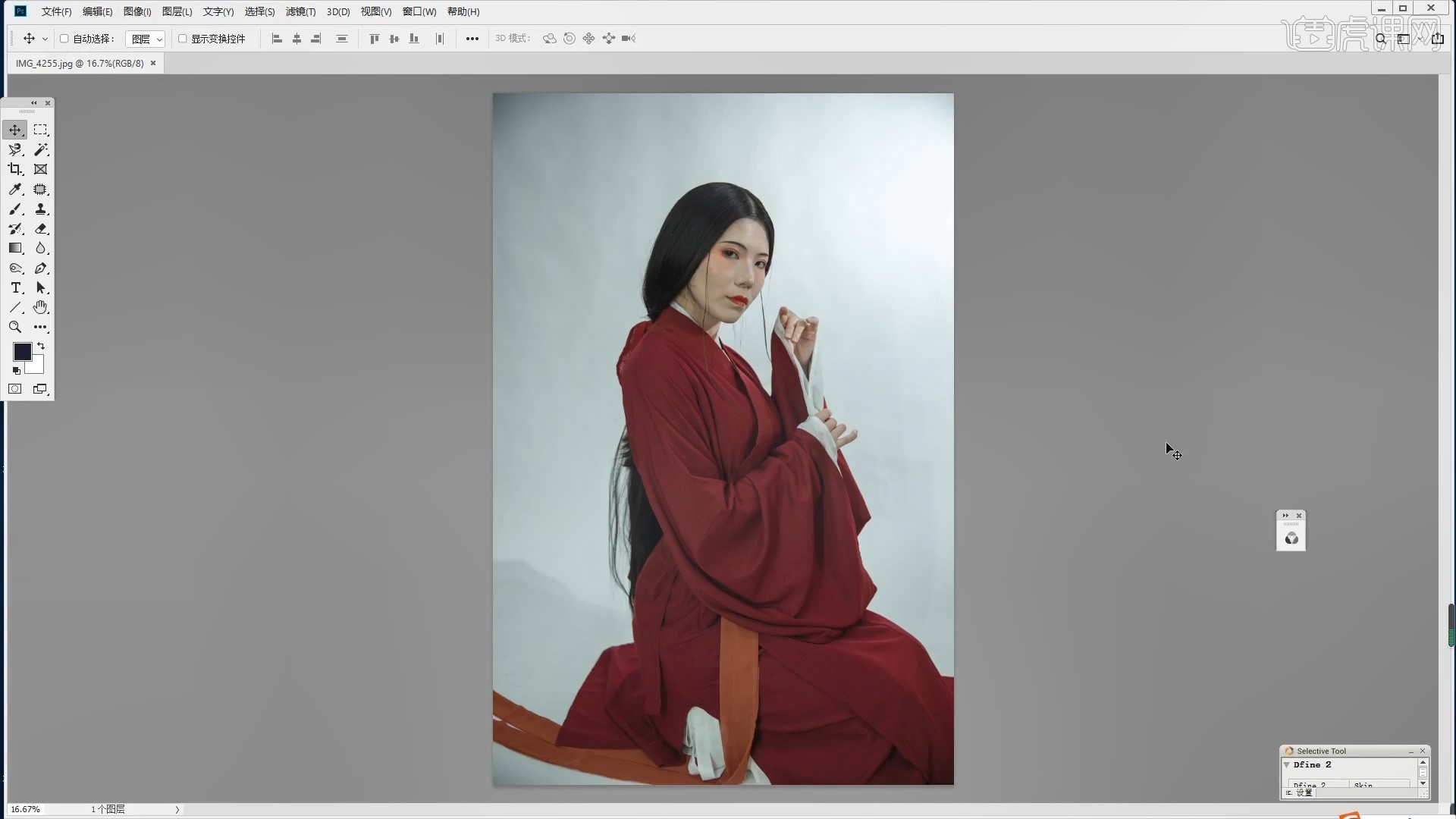
2.在PS中打开图片,使用【魔棒工具】选中背景部分,使用【画笔工具】吸取周围的背景色,涂抹覆盖碎发,如图所示。

3.其他部分的碎发可使用【修补工具】选中后,【内容识别填充 快捷键:Shift+F5】修去,如图所示。

4.使用【魔棒工具】选中背景,使用【画笔工具】吸取背景色并统一涂抹,统一背景色,如图所示。
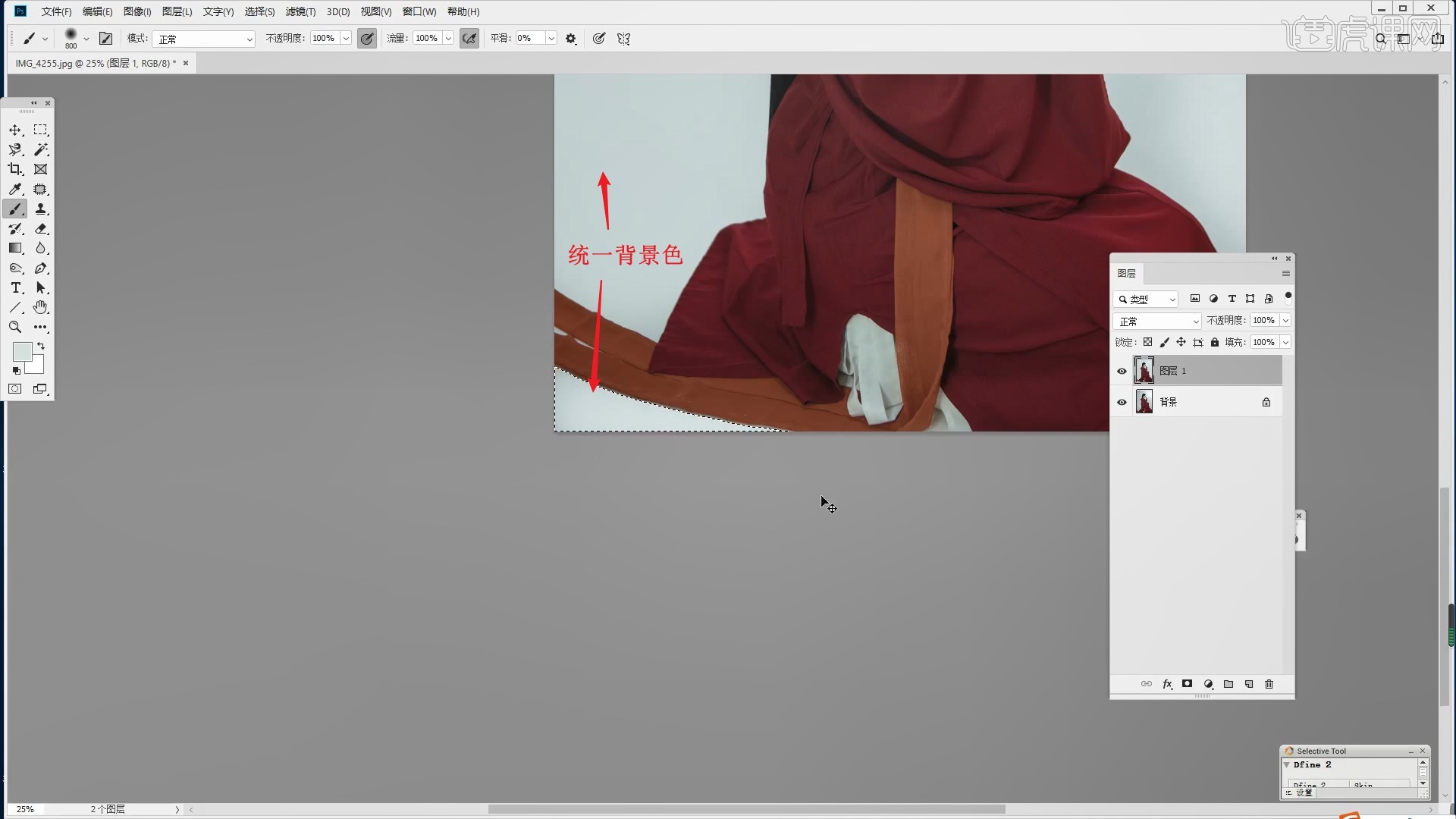
5.【复制图层】并上移,使用【矩形选框工具】选中人物的腿部,【自由变换 快捷键:Ctrl+T】向下拉长,如图所示。
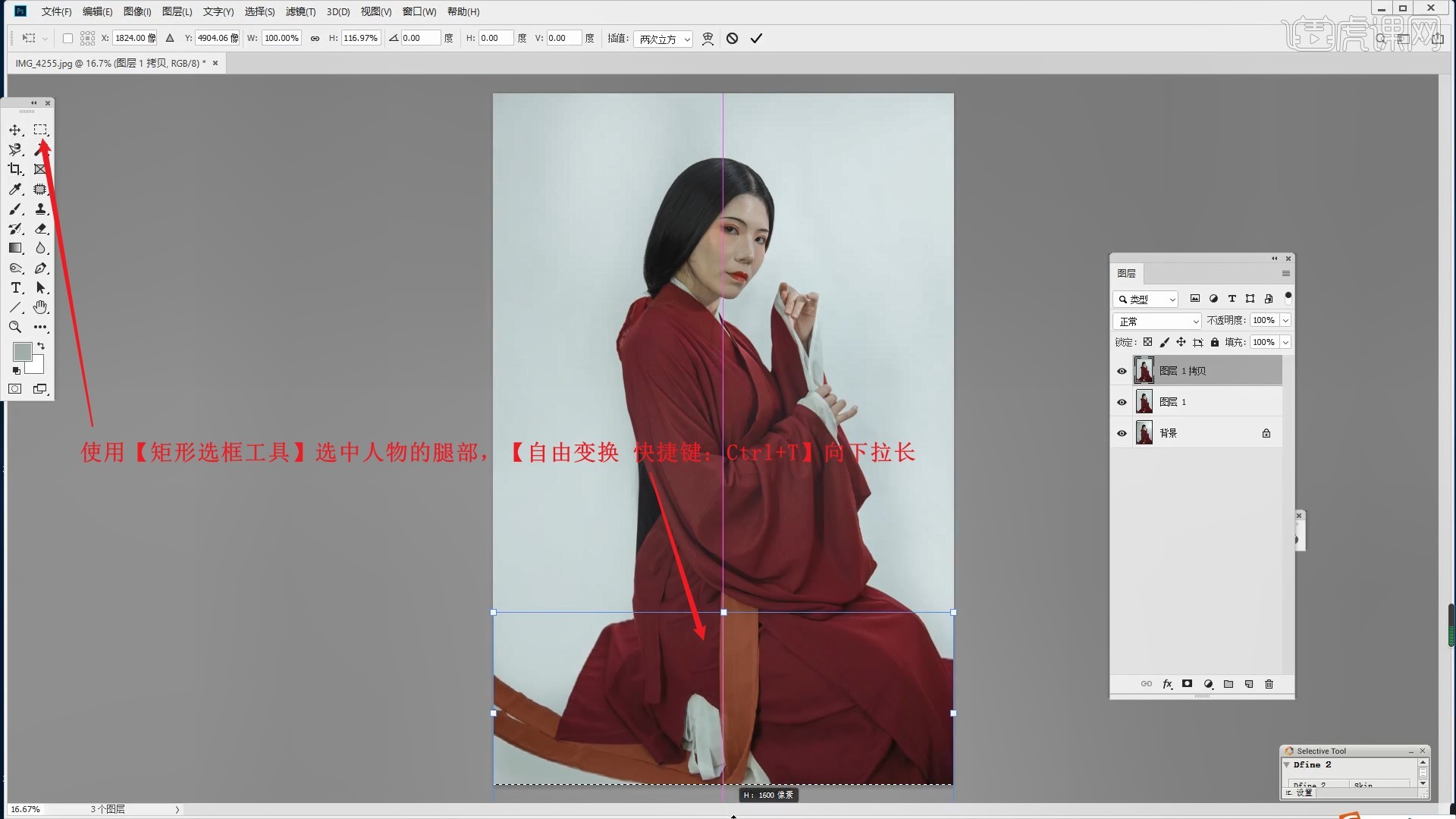
6.选择【滤镜-液化】,推动调整人物的头发、脸部和衣服,例如推圆头发轮廓、调整眉形、推平衣服褶皱等,如图所示。
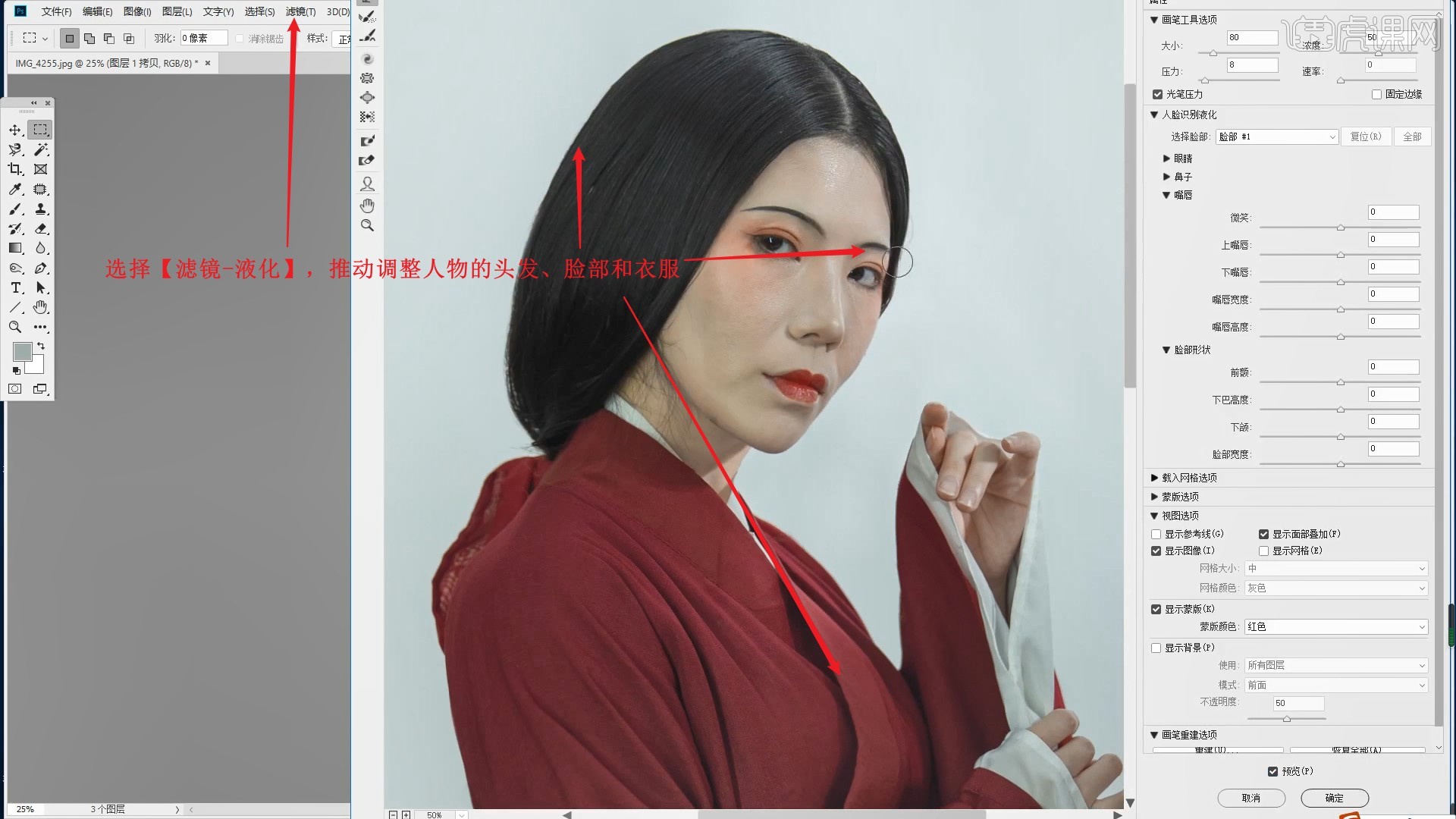
7.【快速蒙版】选中人物的脸颊和脖子部分,选择【图像-调整-可选颜色】,调整黄色和红色的参数,调整肤色,如图所示。

8.同理继续调整人物局部面部的肤色,使用【色阶工具 快捷键:Ctrl+L】调整参数提亮面部,如图所示。
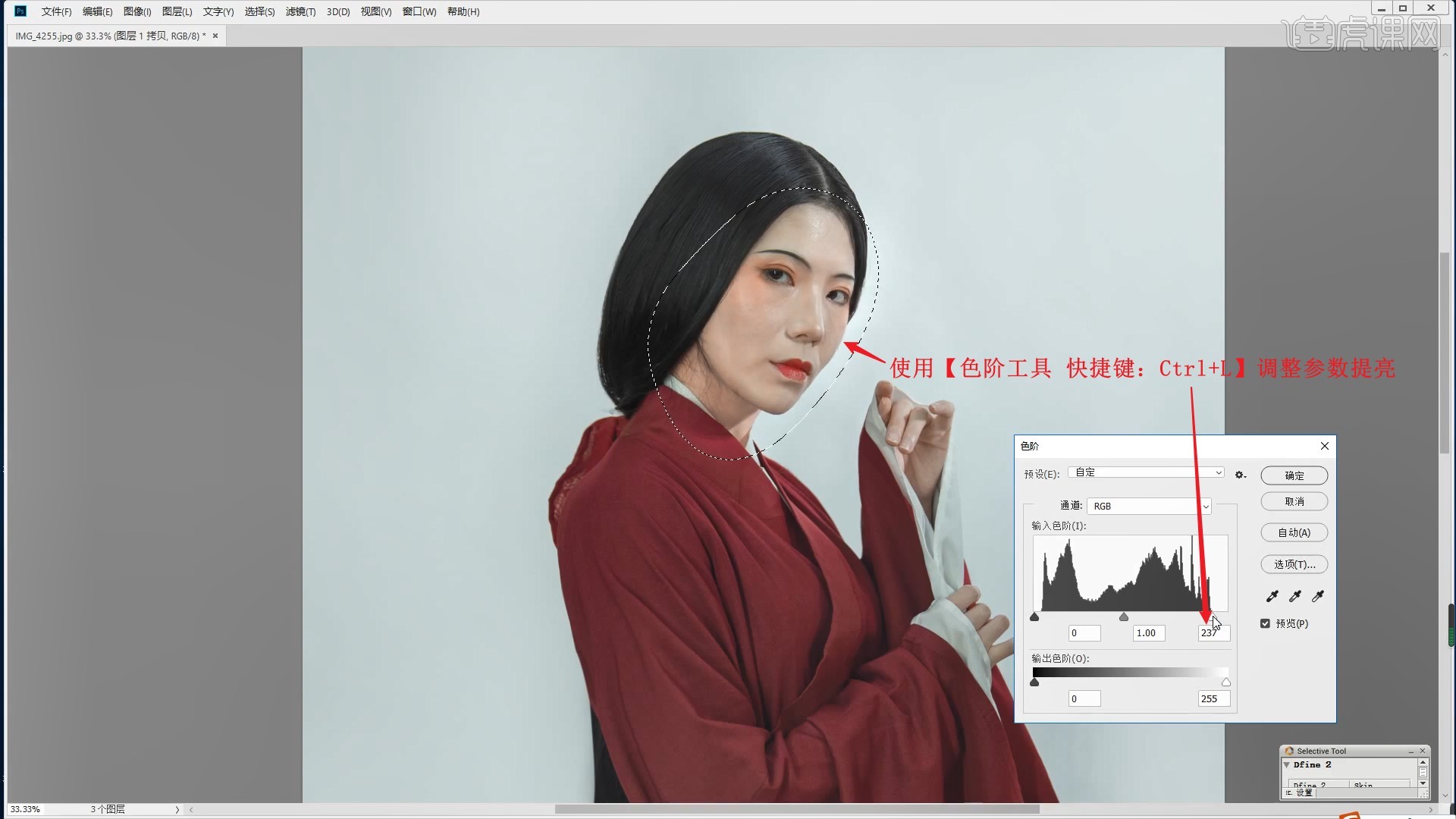
9.使用【仿制图章工具】修去人物脖子处的碎发,也可使用【内容识别填充】修去碎发,如图所示。
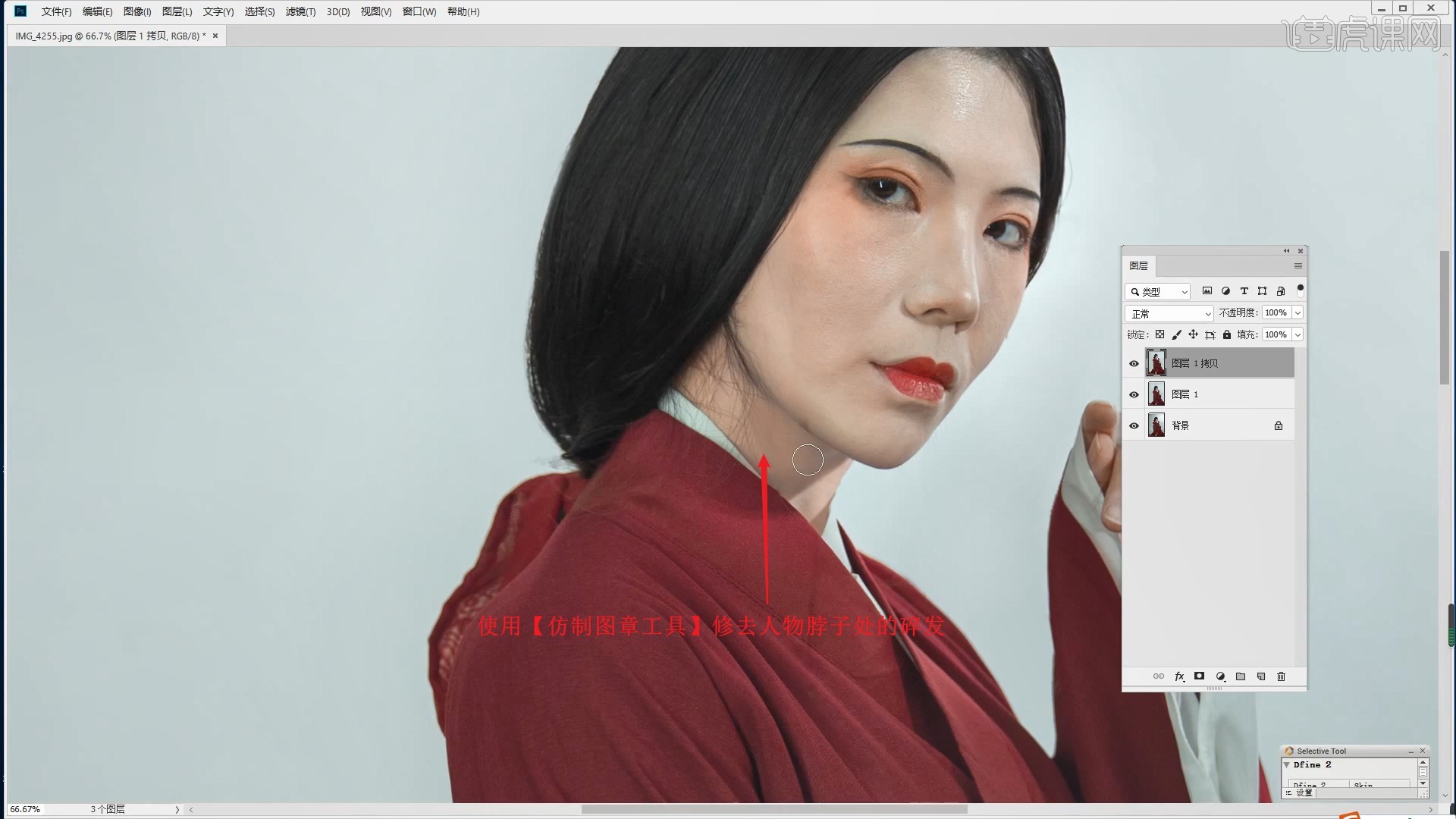
10.继续使用【画笔工具】吸取附近的颜色,涂抹覆盖脖子和衣领上的碎发,然后使用【魔棒工具】选中人物的面部,使用【仿制图章工具】修去皮肤的瑕疵,如图所示。

11.接下来进行高低频磨皮,【复制图层】并作为低频,【复制图层】作为高频,在低频图层上选择【滤镜-模糊-高斯模糊】做模糊,半径为5像素,如图所示。
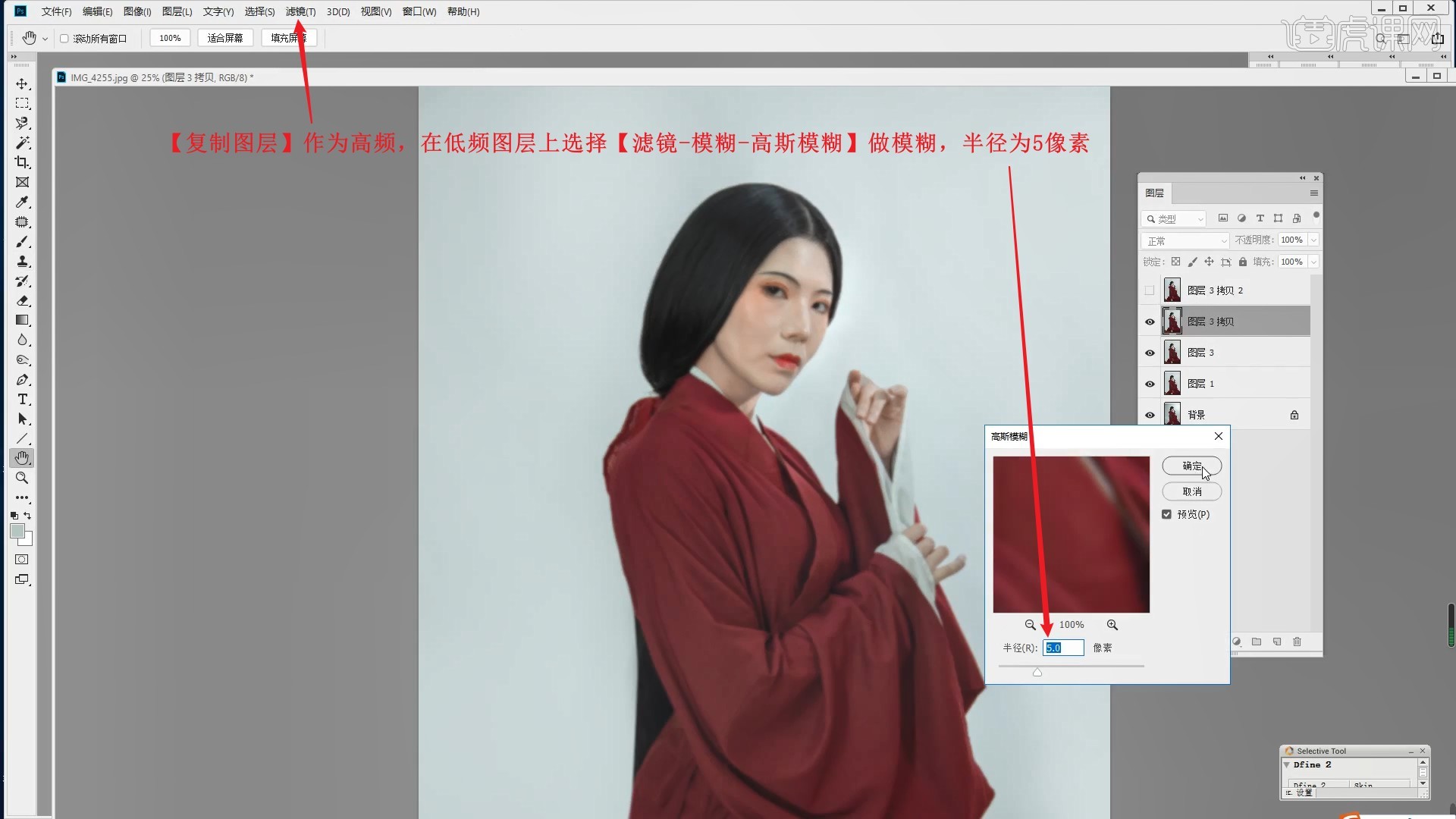
12.在高频图层上选择【图像-应用图像】,图层选择低频图层,混合选择减去,缩放为2,补偿值为128,如图所示。
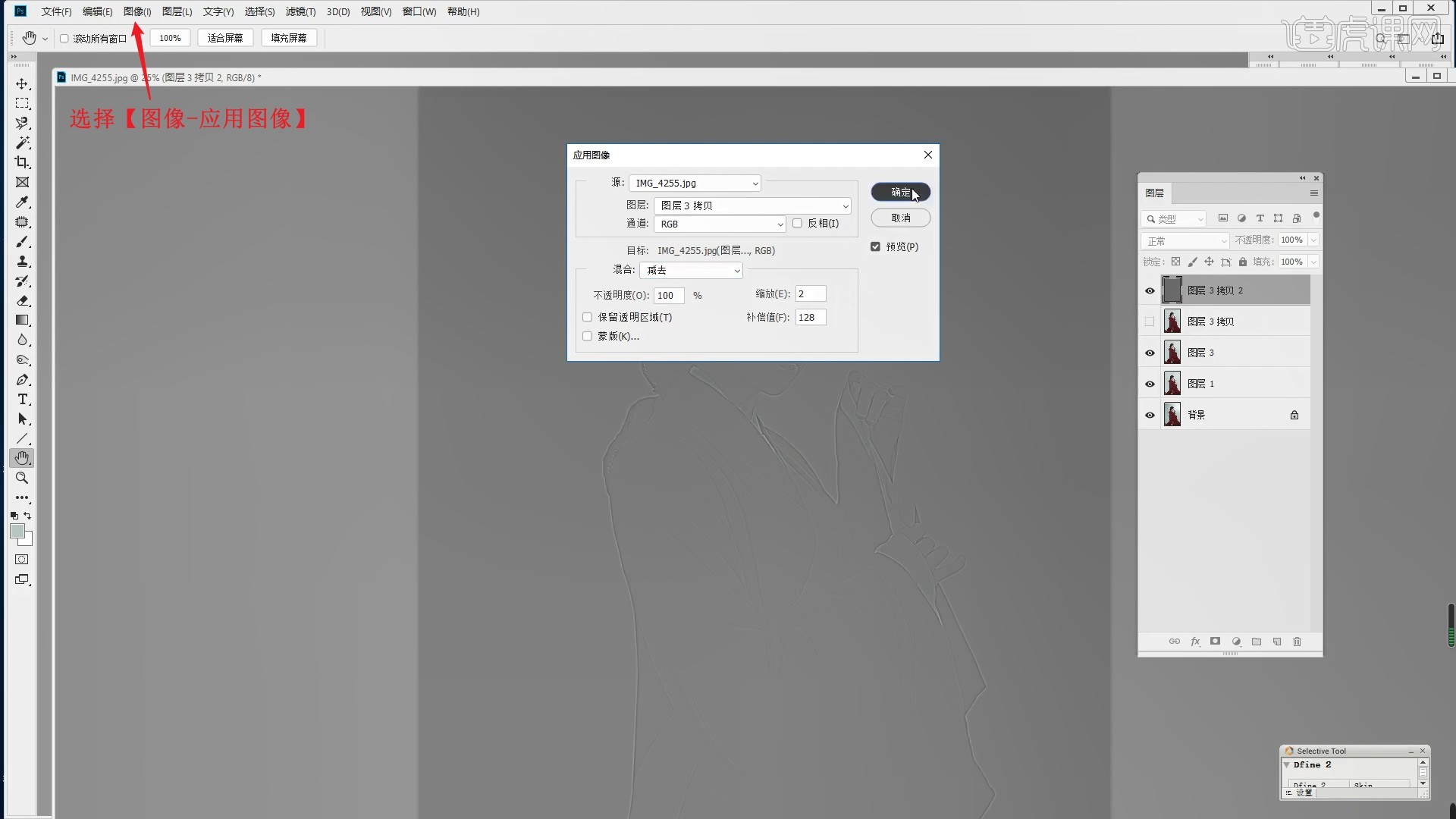
13.隐藏高频图层,使用【混合器画笔工具】调整所有画笔的参数为15%,涂抹人物的皮肤进行磨皮,如图所示。
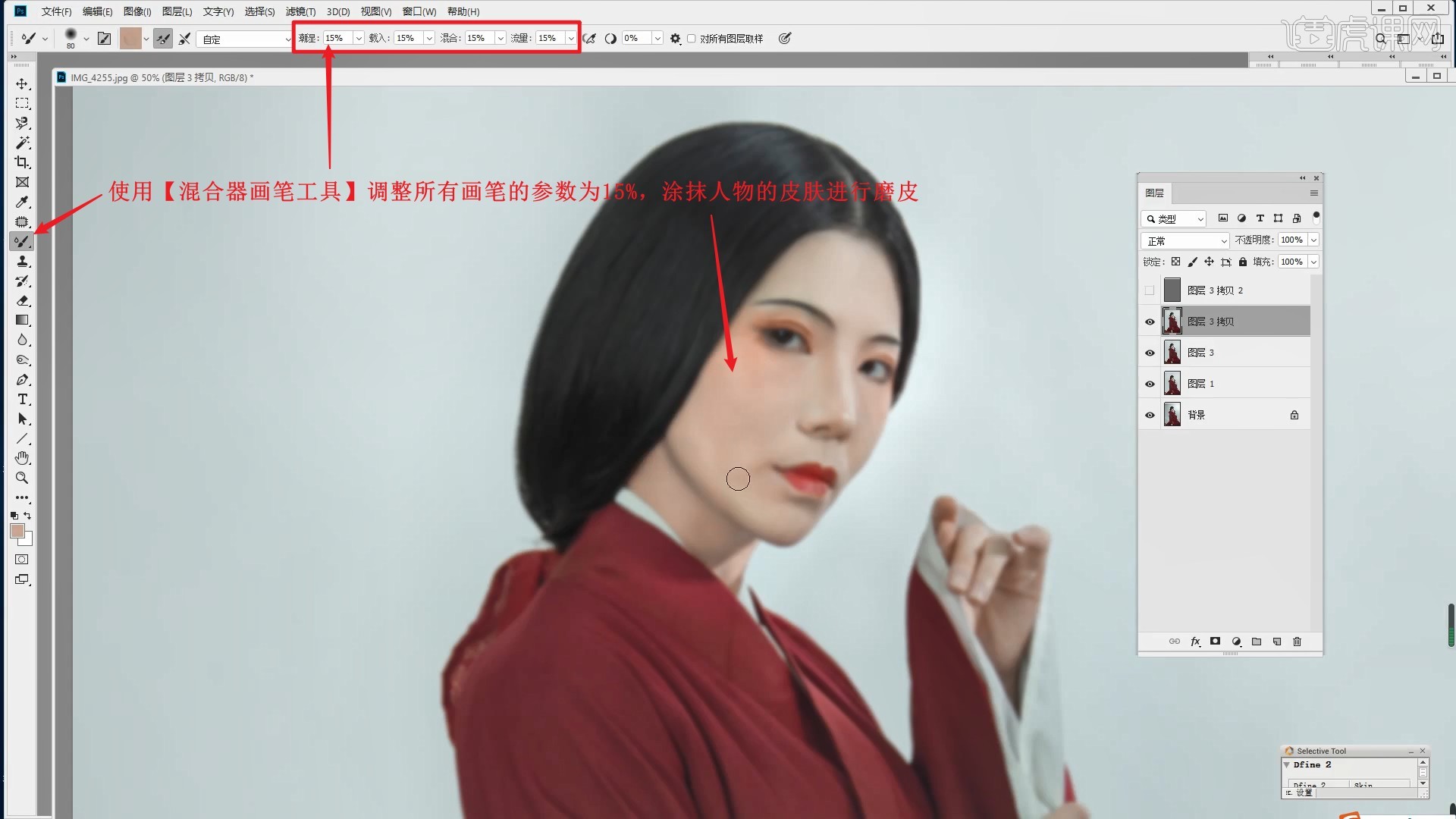
14.显示高频图层,【盖印图层】,【液化】推高人物的鼻梁,如图所示。
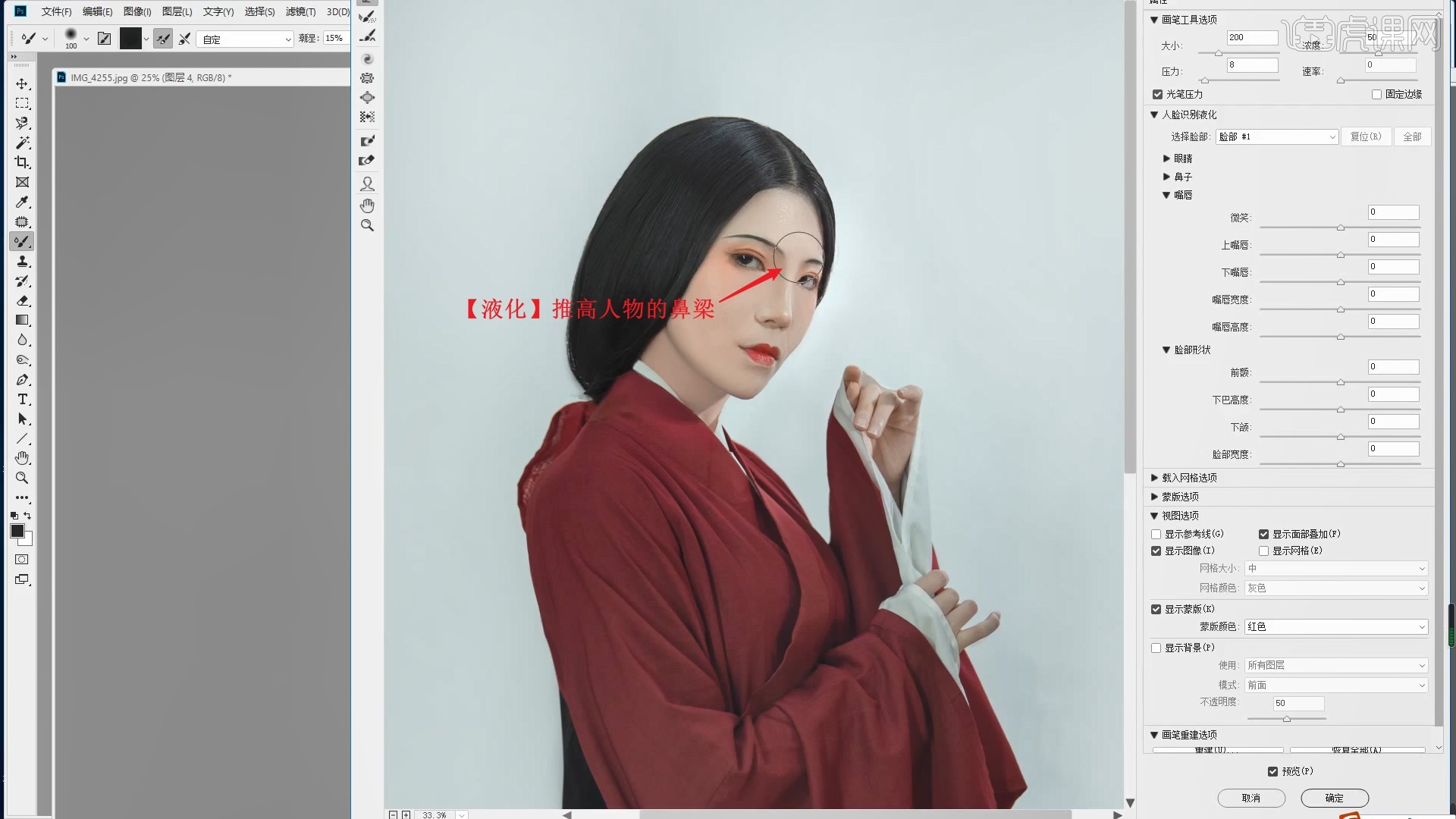
15.添加【黑白】,【新建图层 快捷键:Ctrl+Shift+N】,设置【模式-柔光】并勾选填充柔光中性色,如图所示。
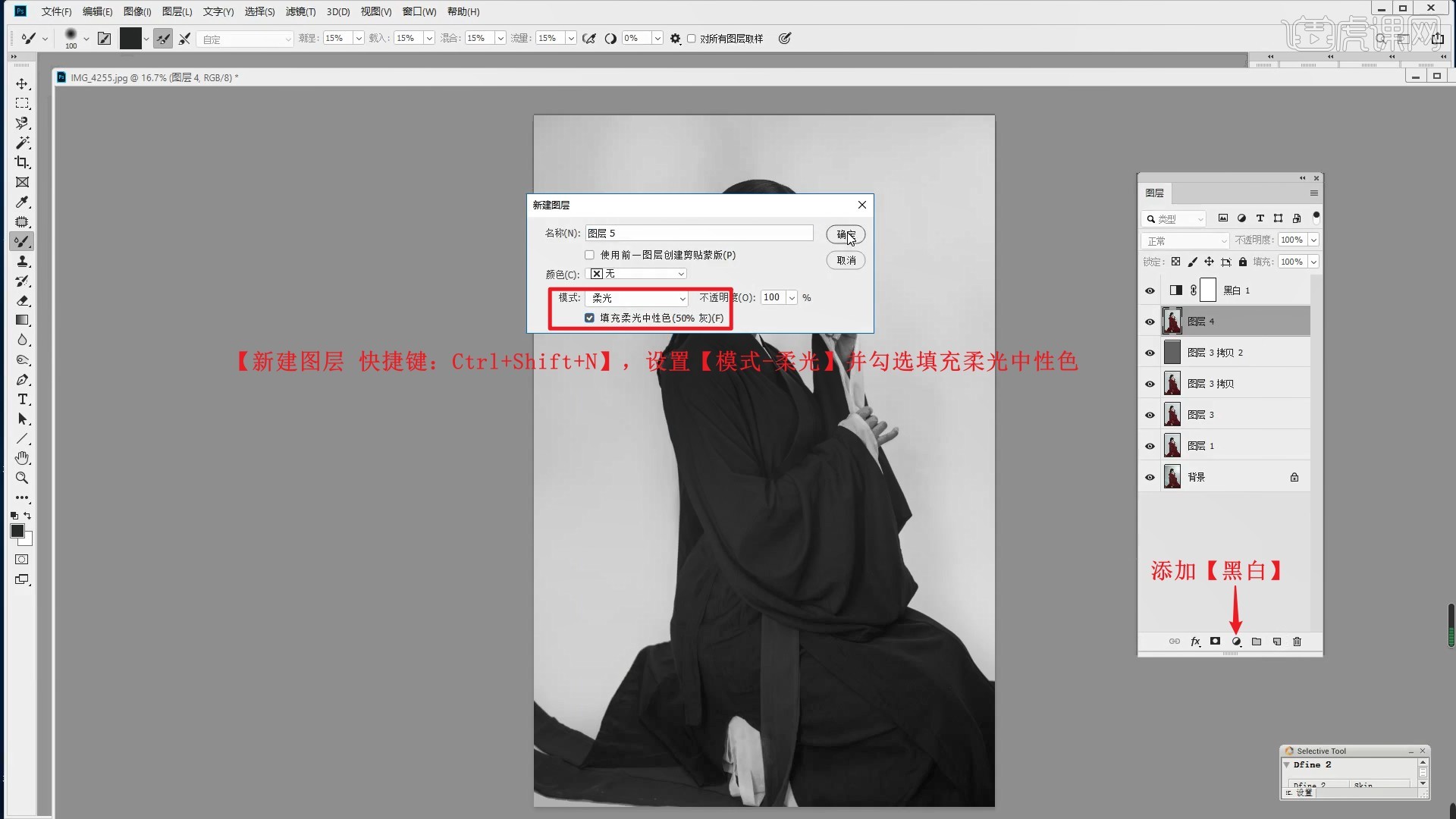
16.使用【画笔工具】降低画笔的不透明度至16%,【切换前/背景色 快捷键:X】切换黑白色,使用白色涂抹提亮、黑色涂抹压暗,调整人物面部的影调,具体可参考视频内老师的调整。
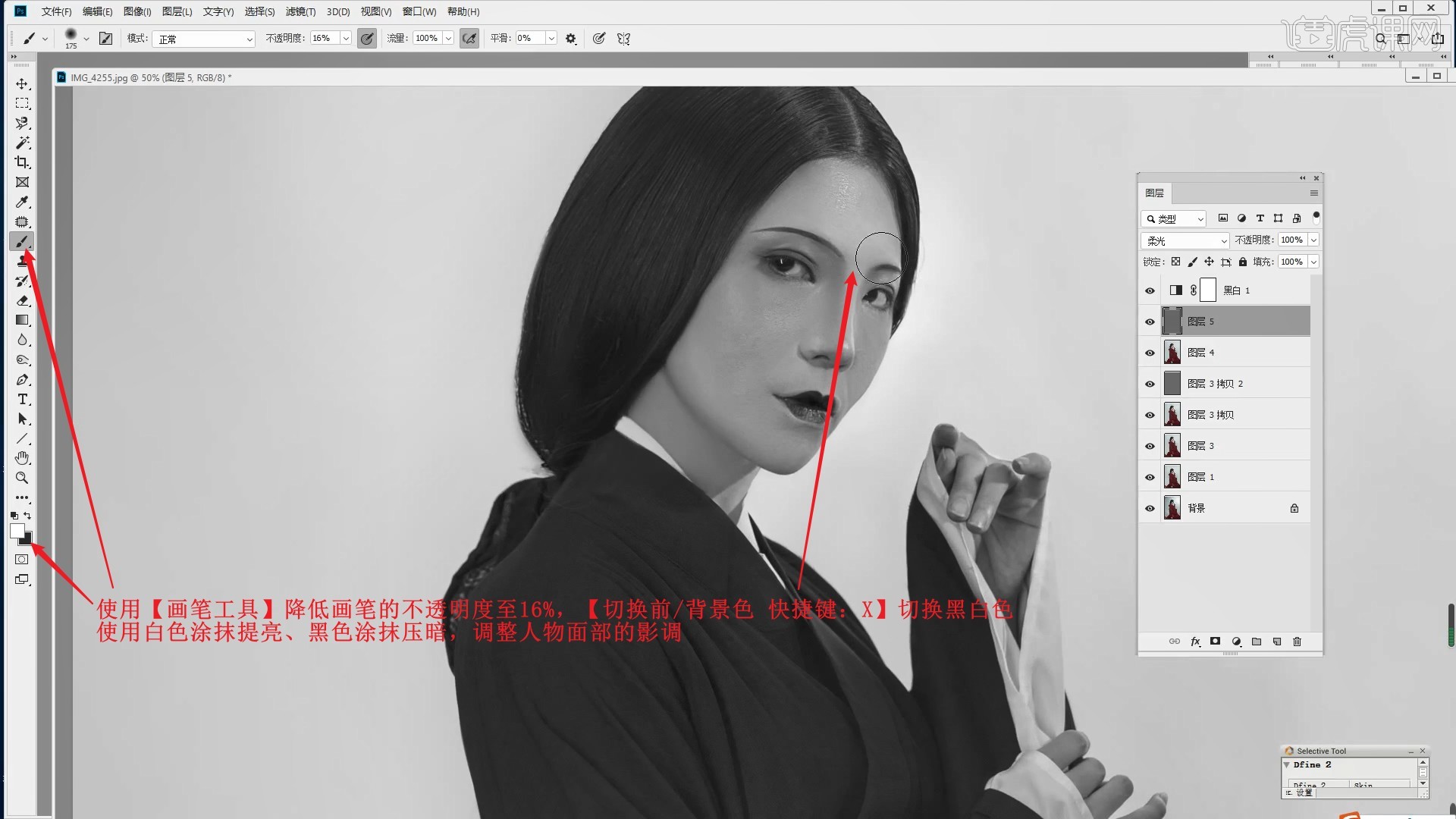
17.完成后【删除】黑白图层,使用【快速蒙版】选中人物脸部,使用【曲线工具 快捷键:Ctrl+M】下拉蓝色通道曲线减少蓝色,如图所示。
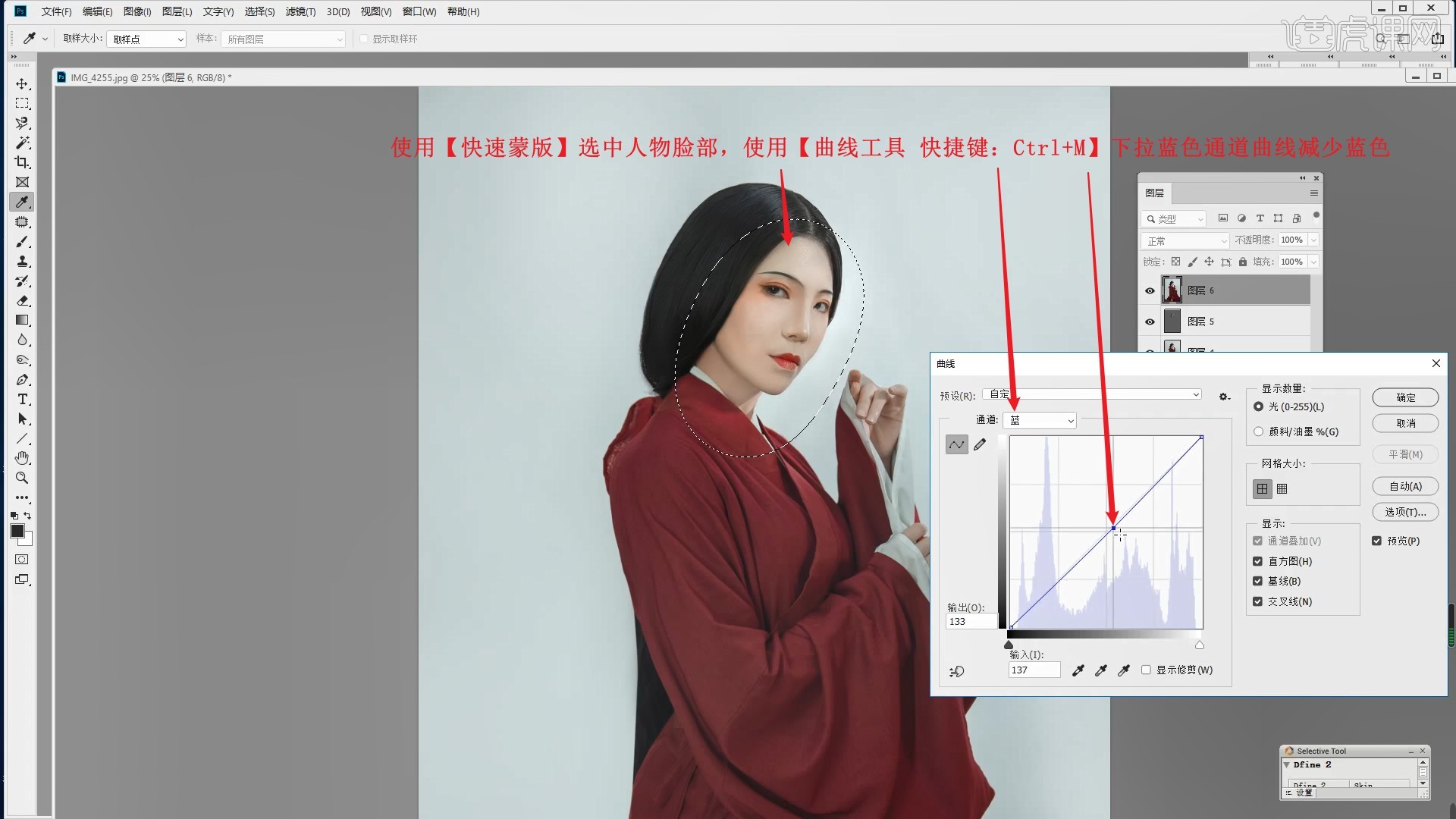
18.【新建图层】并设置【混合模式-柔光】,使用【画笔工具】调整画笔的不透明度为59%,选择红色,涂抹绘制眼影和腮红,如图所示。
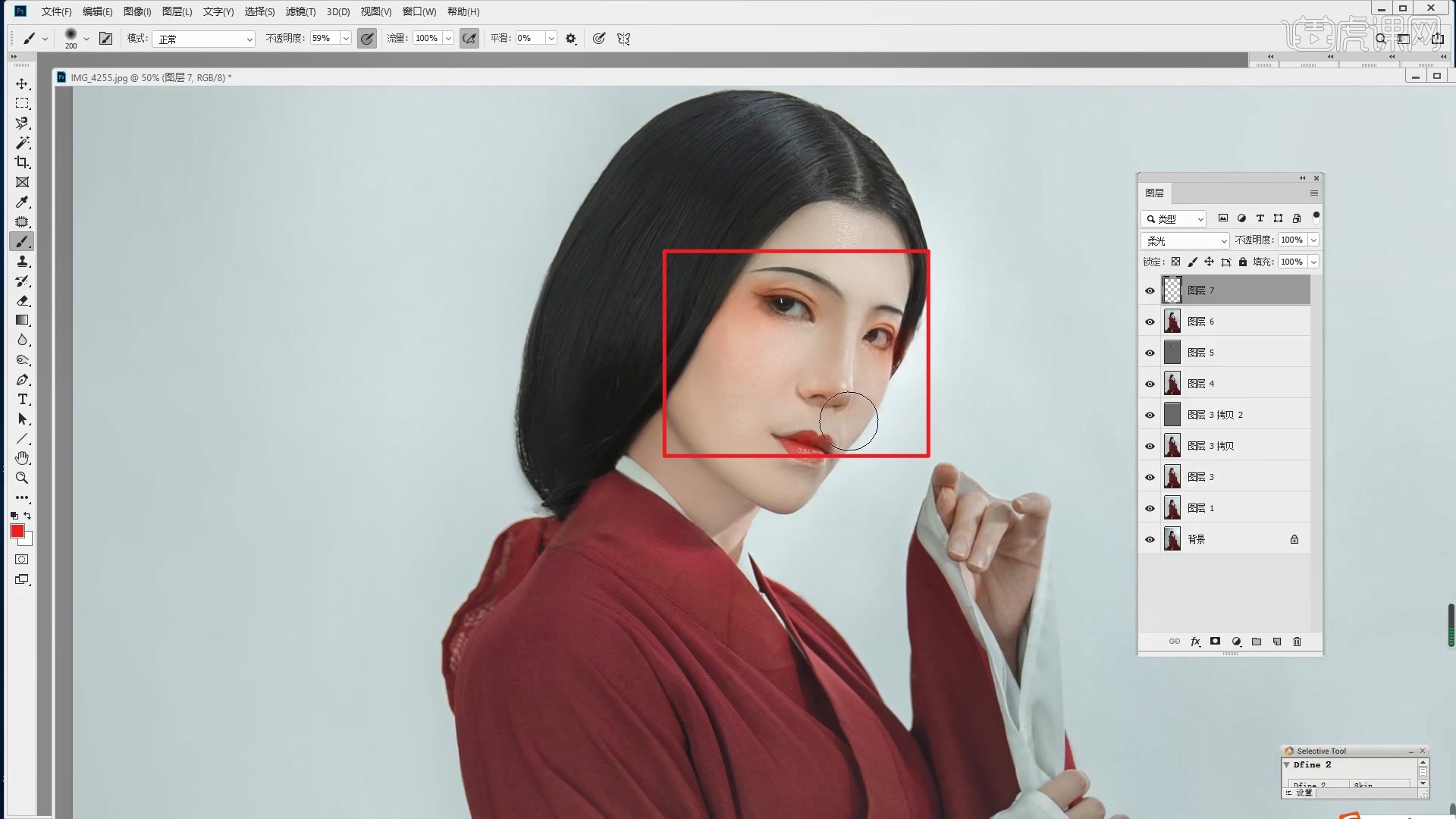
19.降低图层的不透明度至71%,使用【橡皮擦工具】擦除多余部分,如图所示。
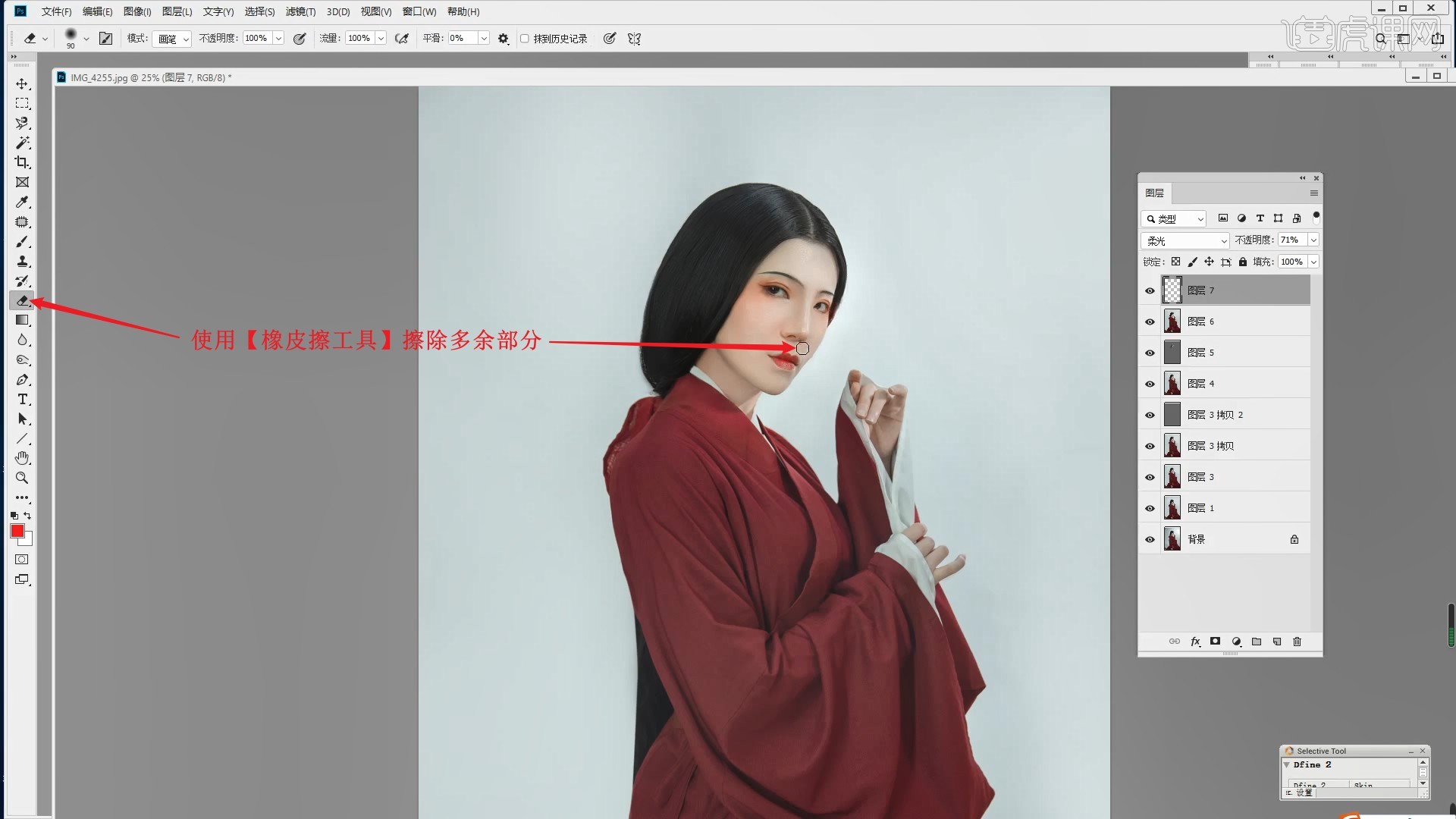
20.使用【画笔工具】吸取头发的黑色,缩小画笔并降低画笔的不透明度,涂抹加强头发的纹理,如图所示。
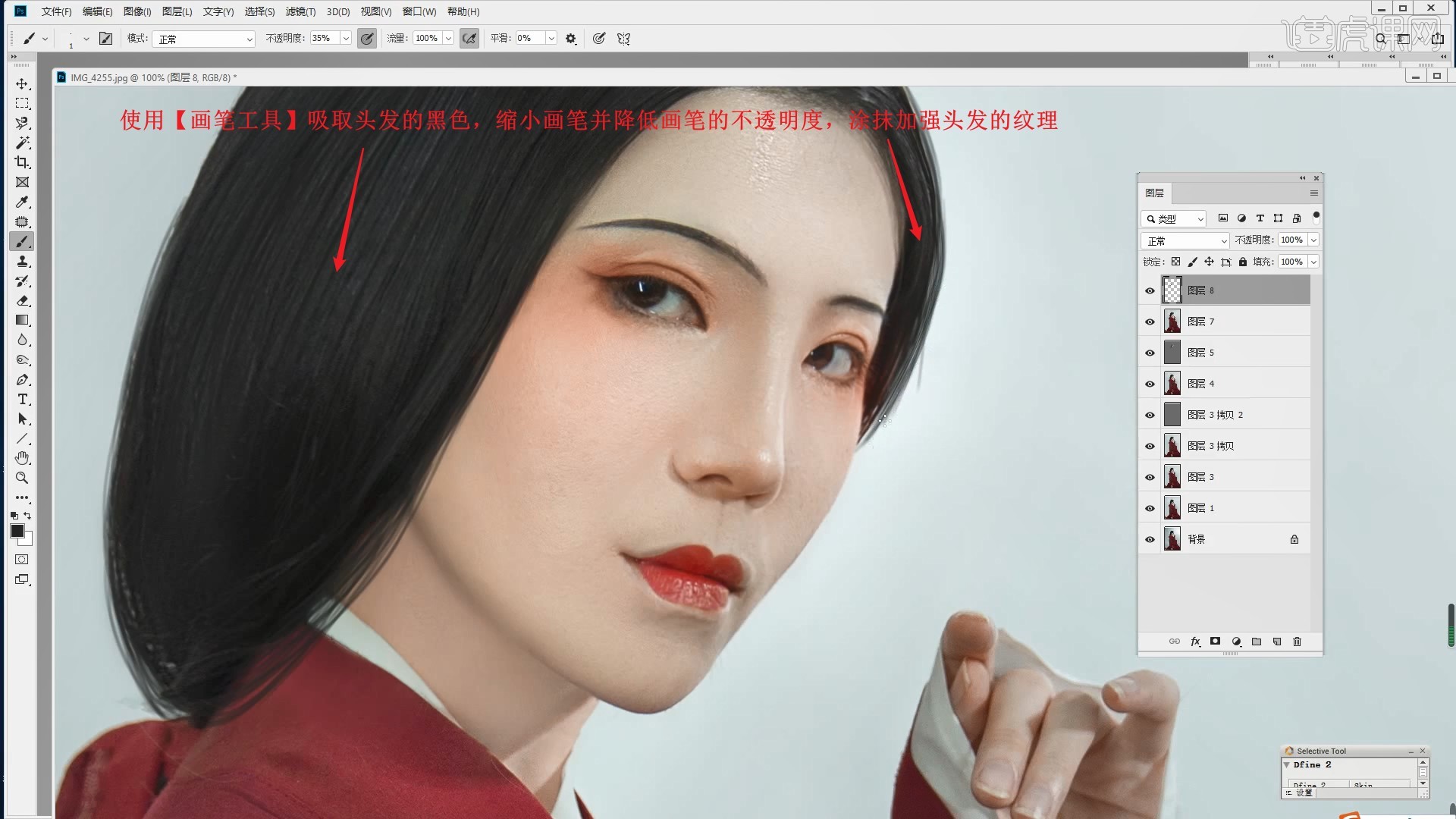
21.继续涂抹绘制发丝,【液化】调整变形,【橡皮擦工具】擦除多余的部分,具体可参考视频内老师的操作。
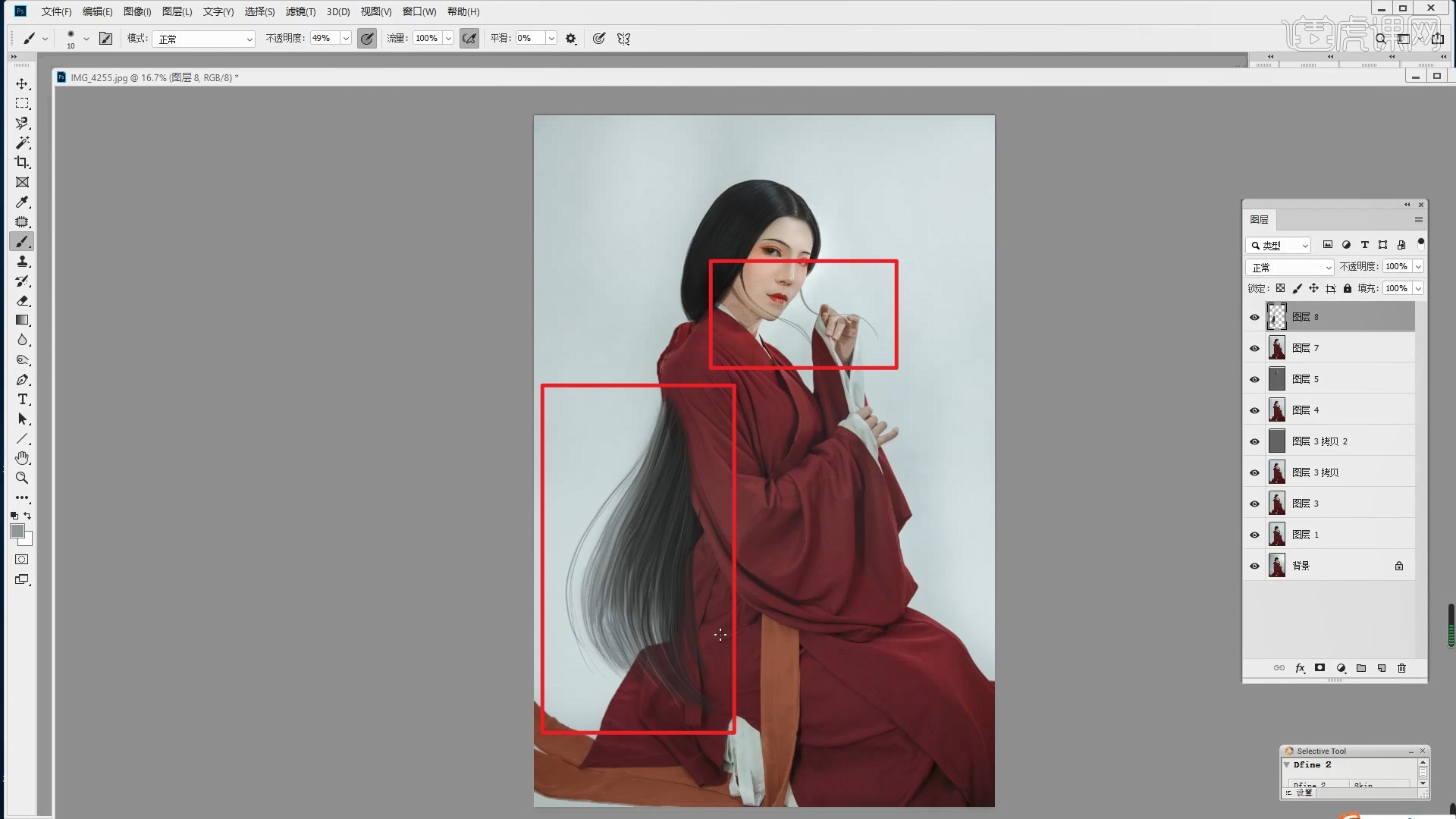
22.使用【矩形选框工具】选中人物背后绘制的头发,使用【曲线工具】下拉曲线压暗,如图所示。
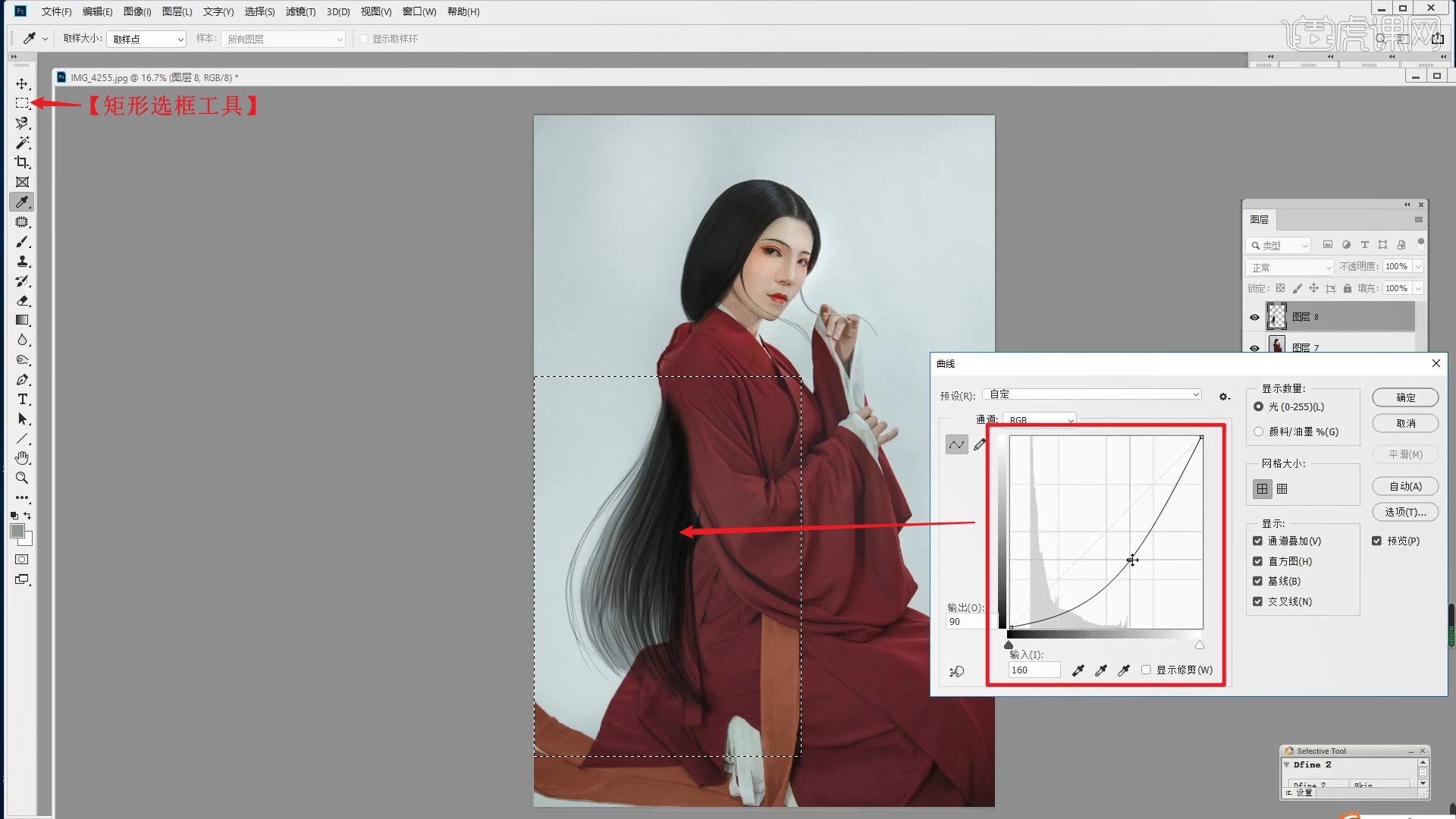
23.【橡皮擦工具】擦除多余的头发,完成调整,然后拖入纹理、图案和文字素材,如图所示。
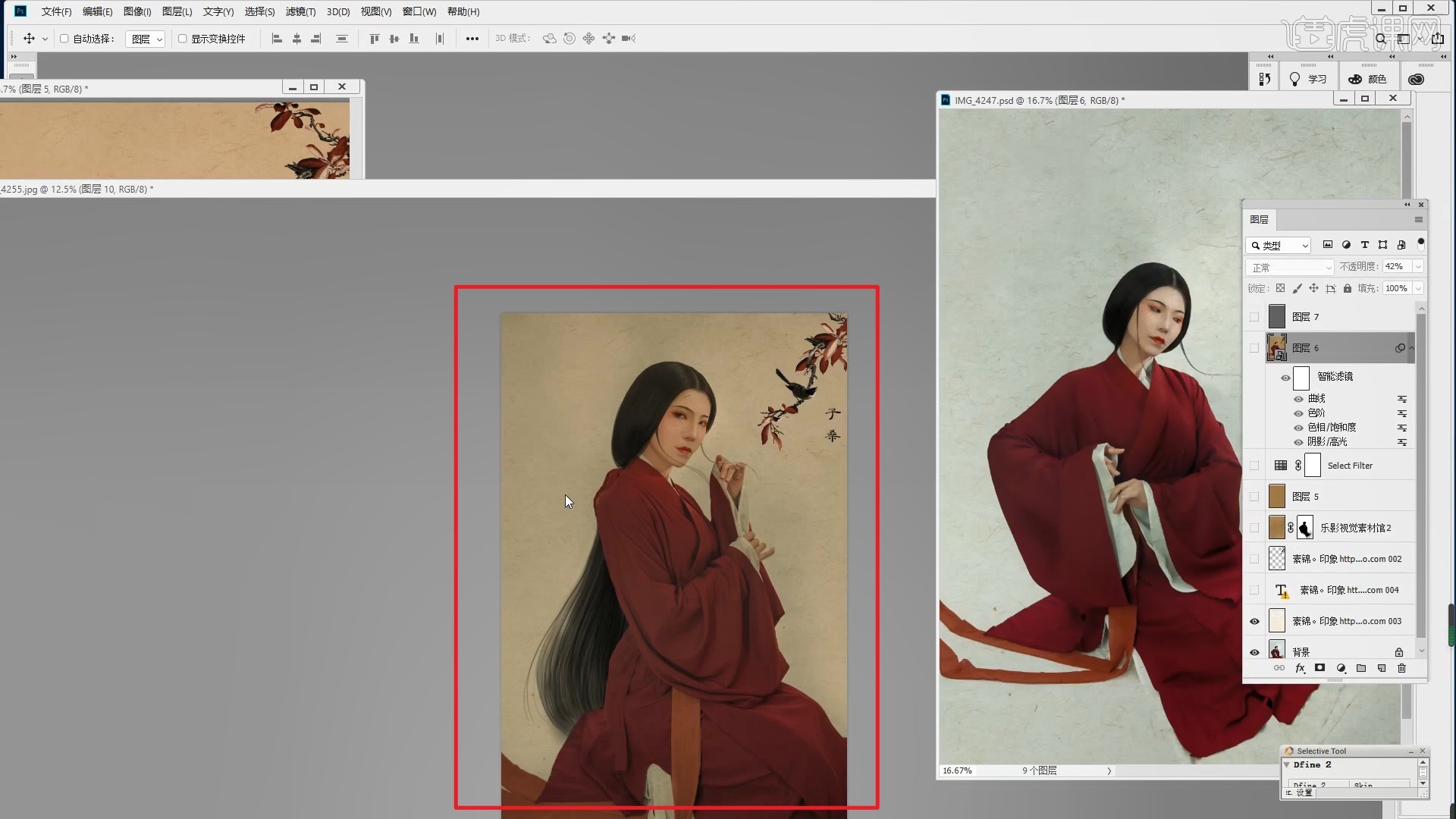
24.使用【魔棒工具】选中背景部分,【选区反向】后添加【蒙版】,隐藏人物前方的纹理和颜色,如图所示。
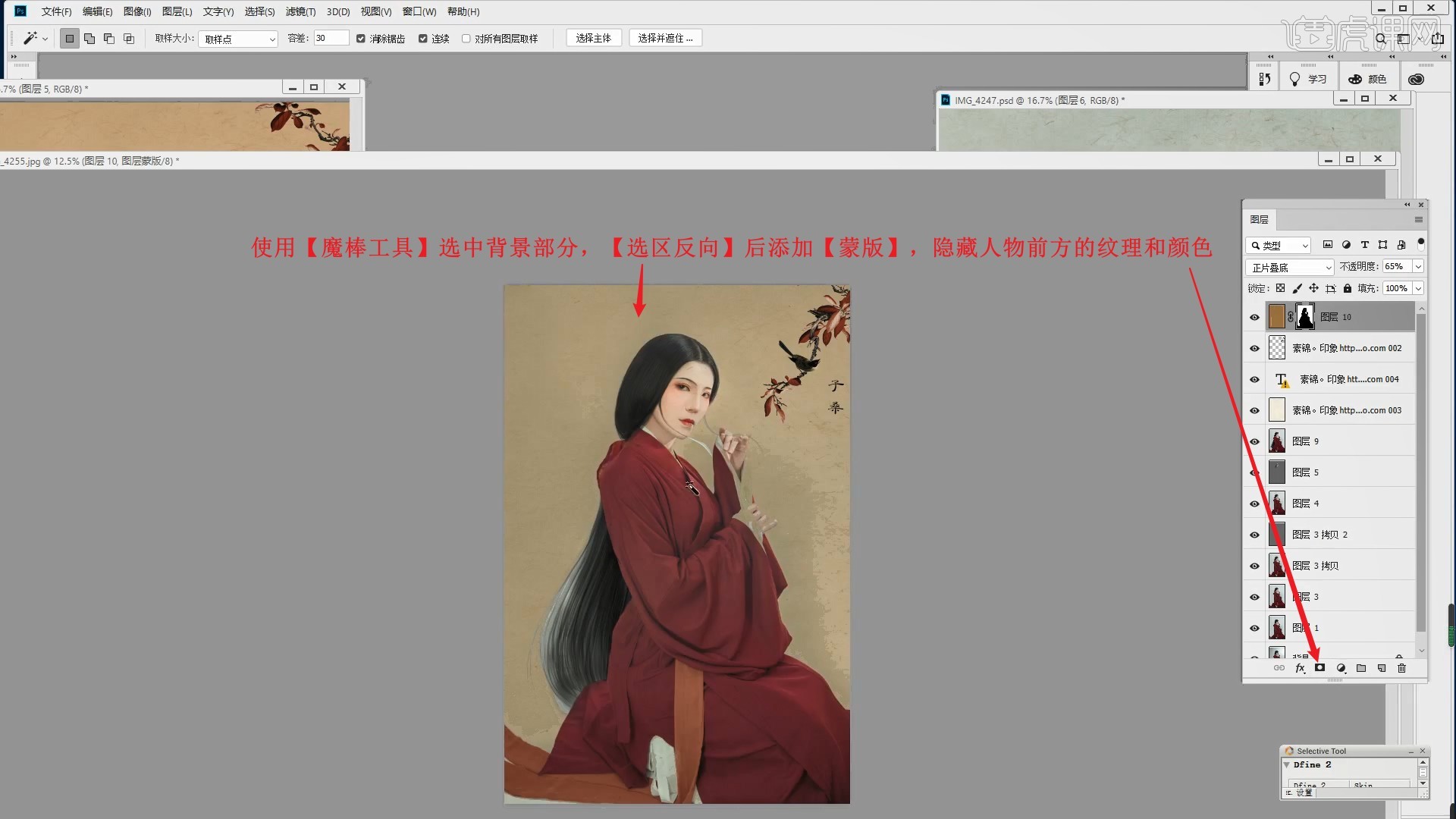
25.【自由变换】调整纹理的位置大小,然后在【蒙版】上,使用【画笔工具】选择黑色涂抹隐藏,白色涂抹收回,对人物部分查漏补缺,如图所示。
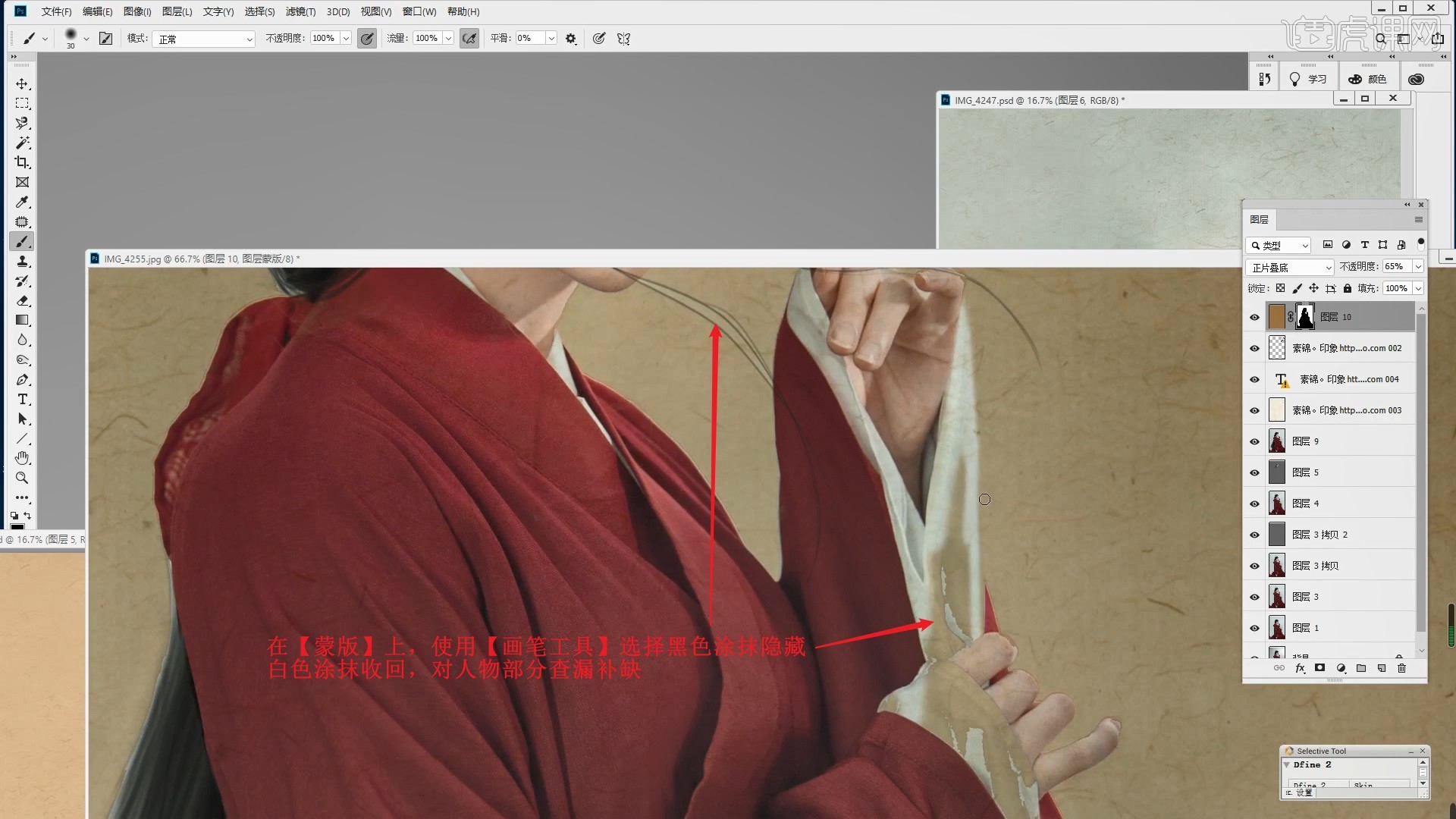
26.拖入黄色色块素材,降低图层的不透明度至43%,添加【色彩平衡】,调整高光的偏色,如图所示。
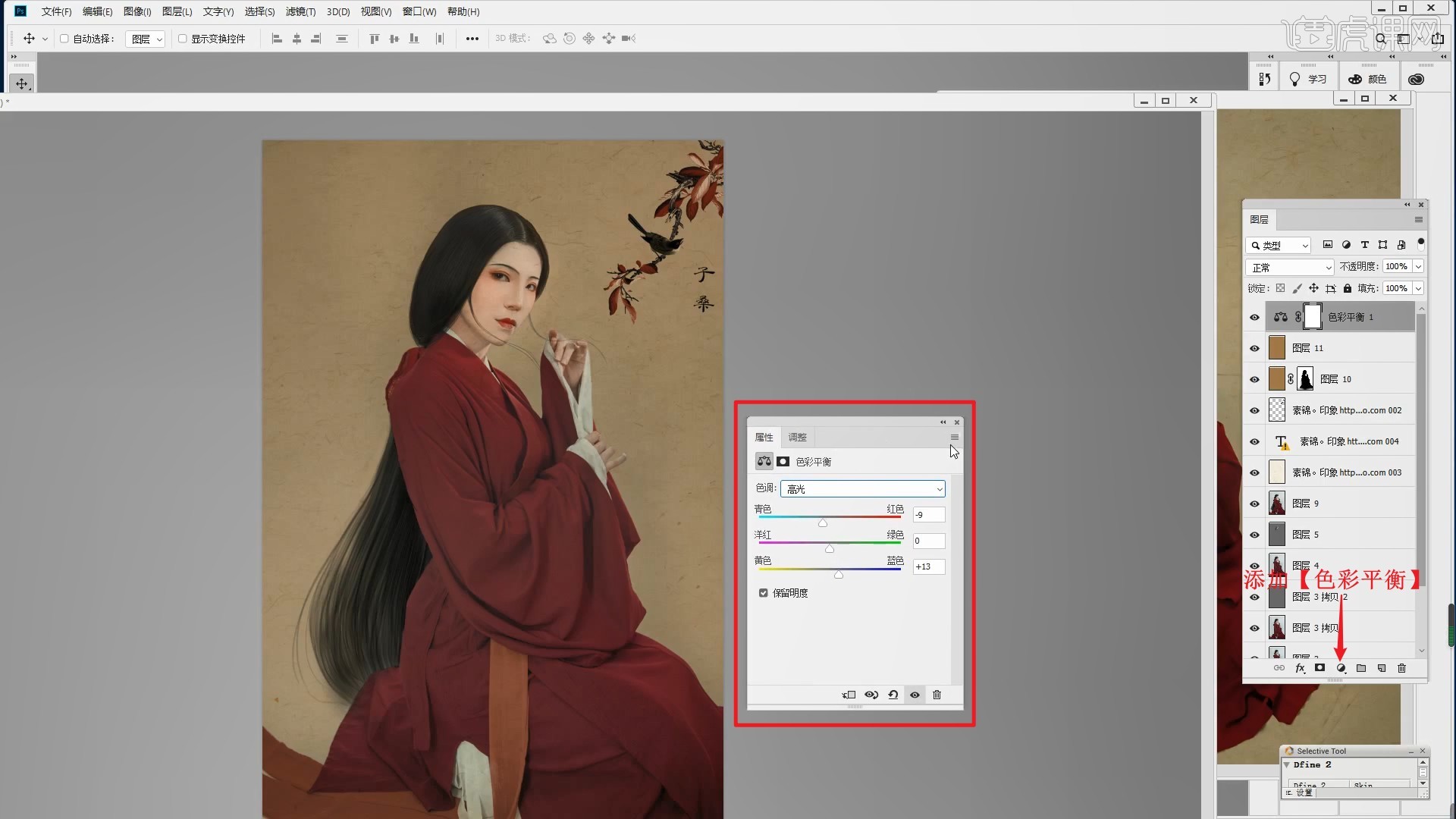
27.【盖印图层 快捷键:Ctrl+Alt+Shift+E】,使用【曲线工具】调整曲线提亮画面,如图所示。
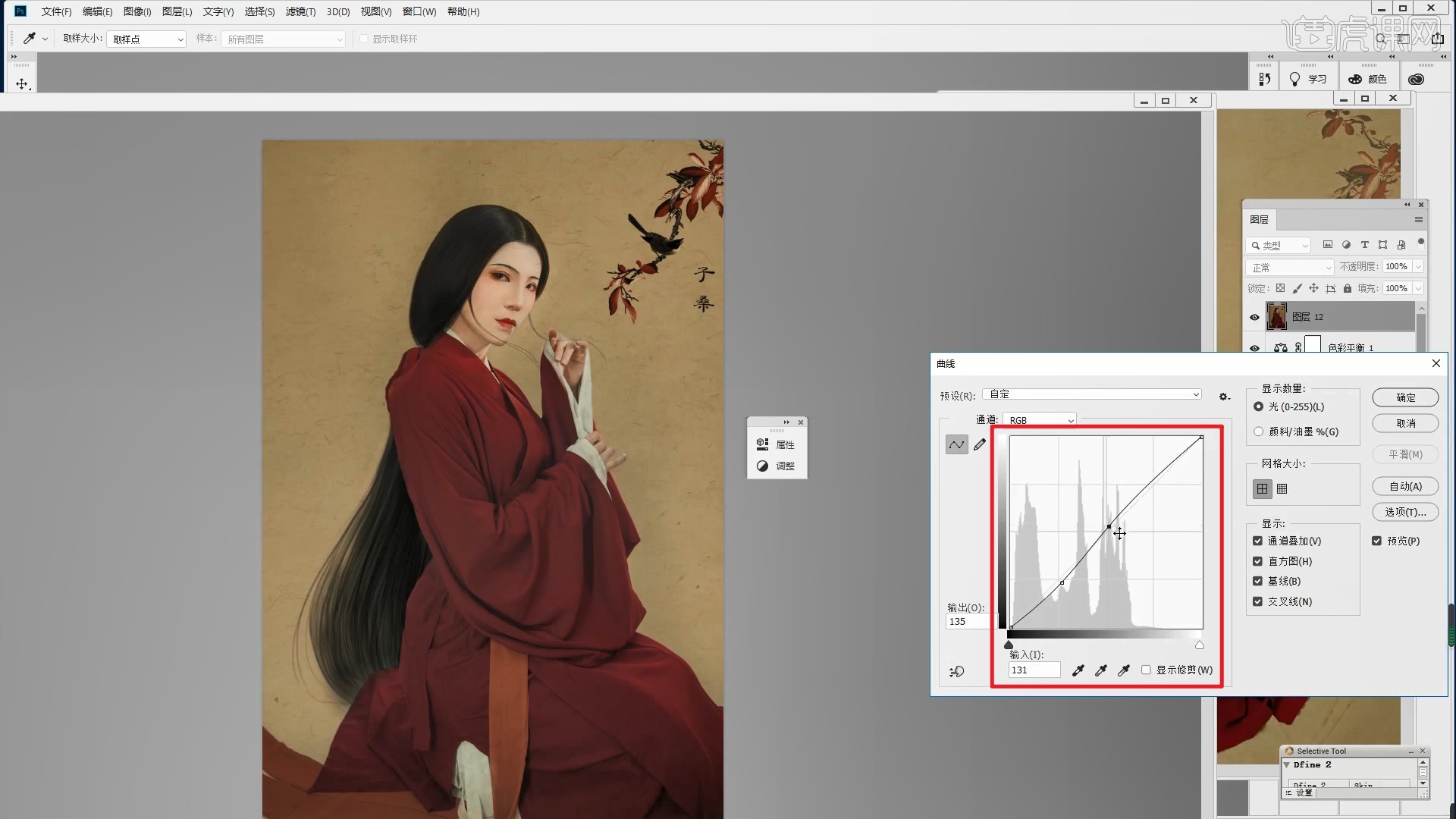
28.使用【可选颜色】调整红色下的黑色为+12%,压暗衣服,如图所示。
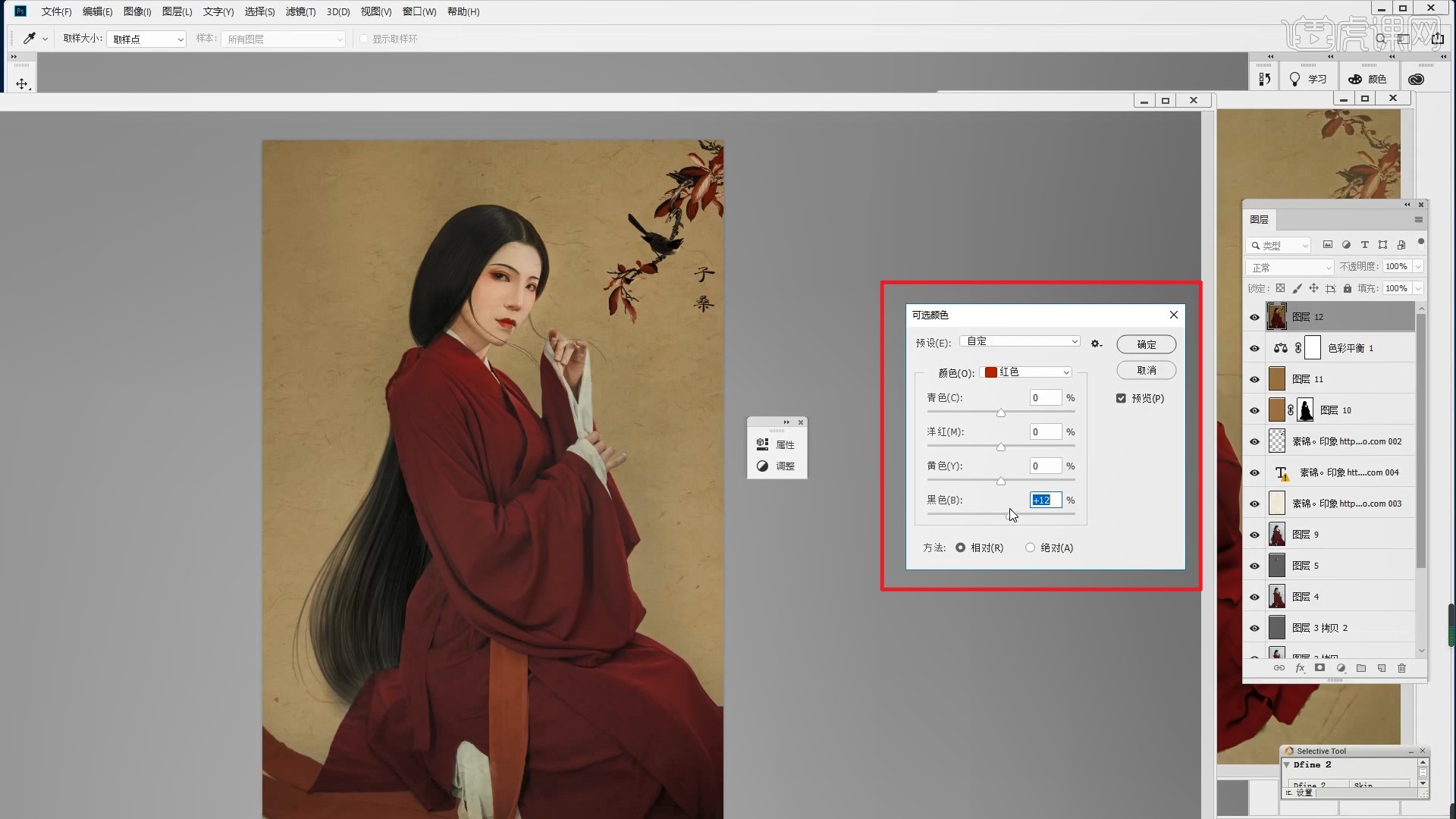
29.同样【快速蒙版】选中人物的面部,【曲线工具】上拉曲线单独提亮,如图所示。
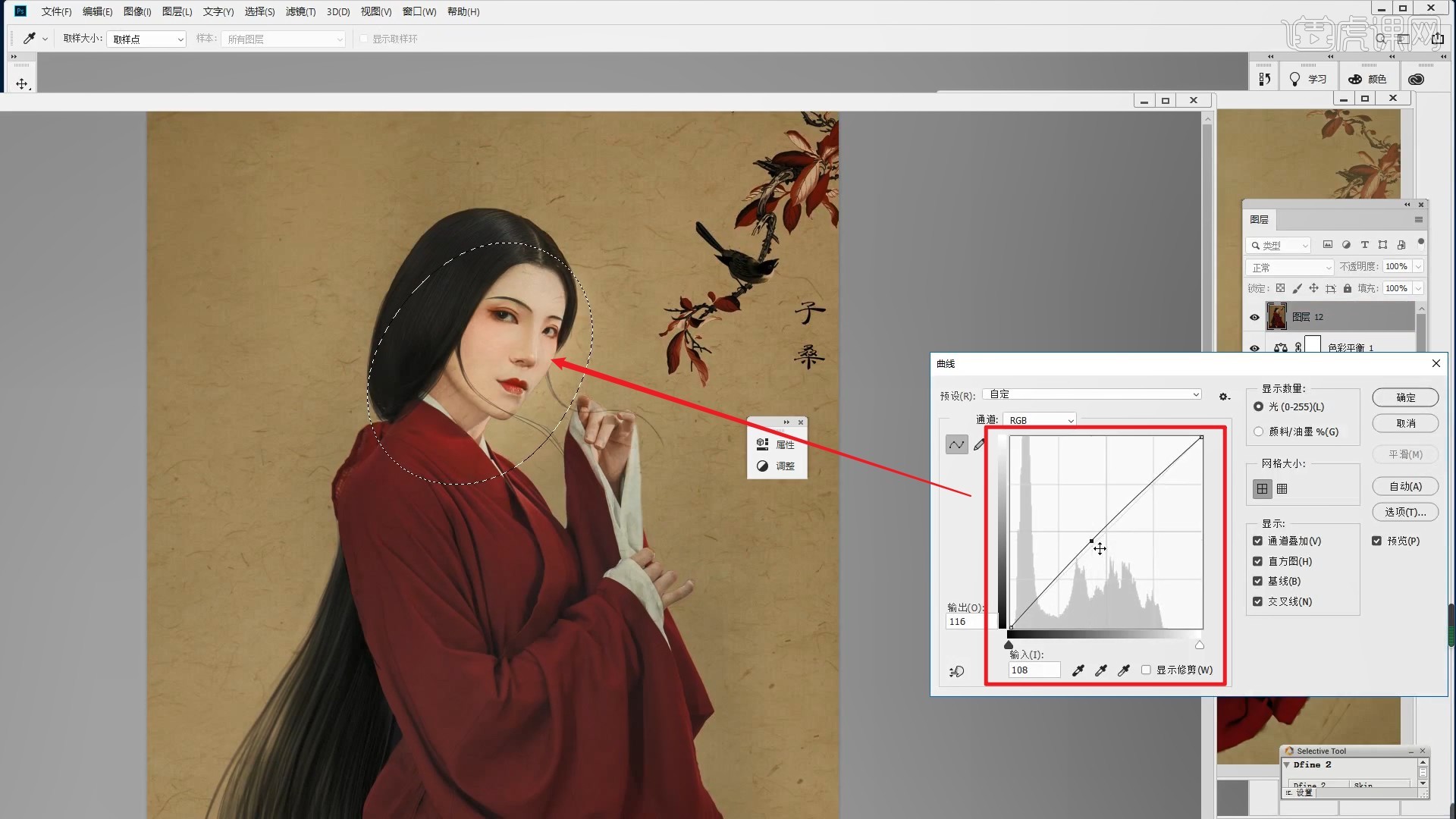
30.使用【色相/饱和度工具 快捷键:Ctrl+U】降低饱和度至-17,如图所示。
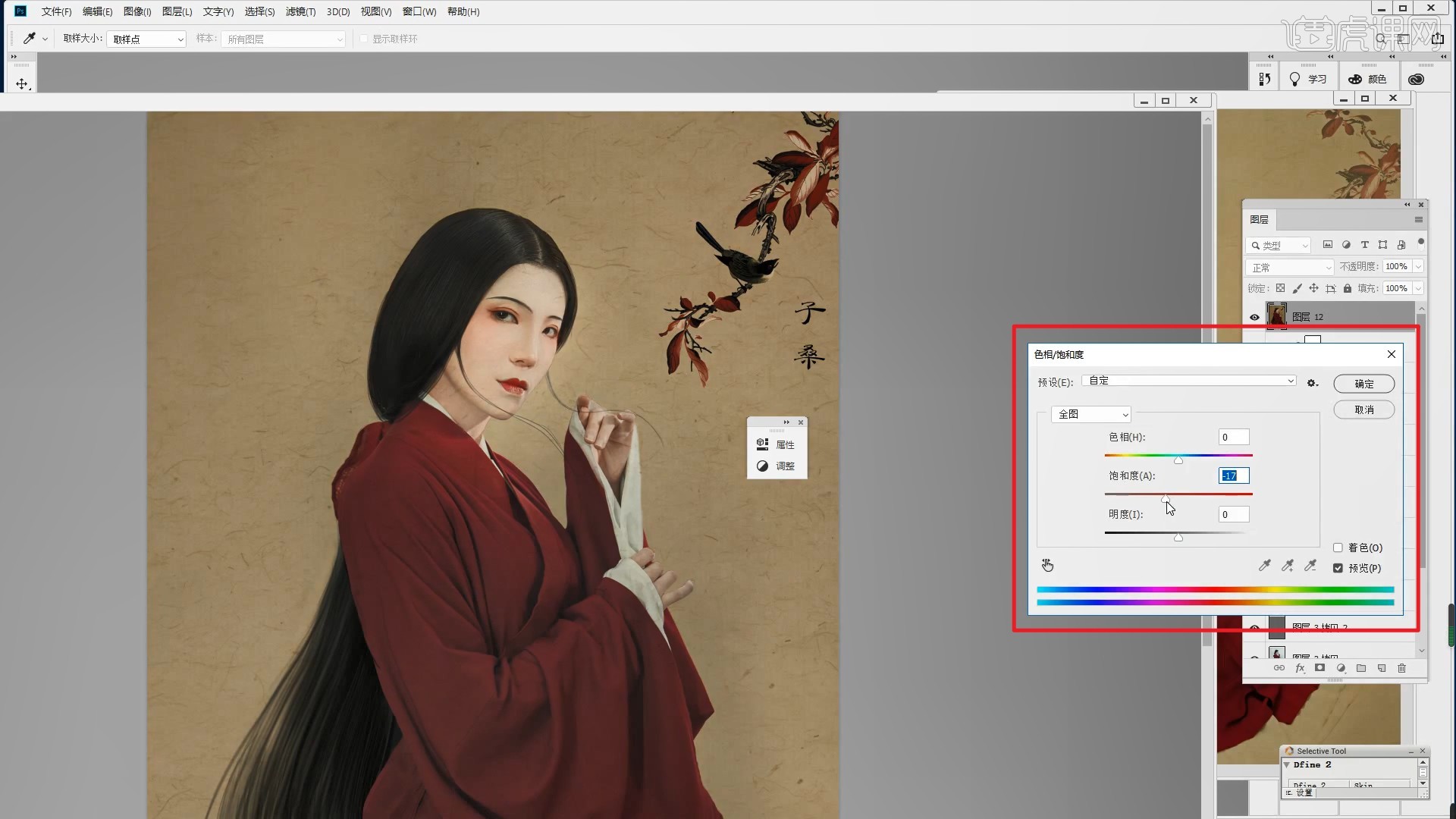
31.最后添加【可选颜色】【曲线】调色,【盖印图层】,选择【滤镜-其他-高反差保留】,半径为3.6像素,设置【混合模式-线性光】,降低图层的不透明度至42%,加强画面质感,如图所示。
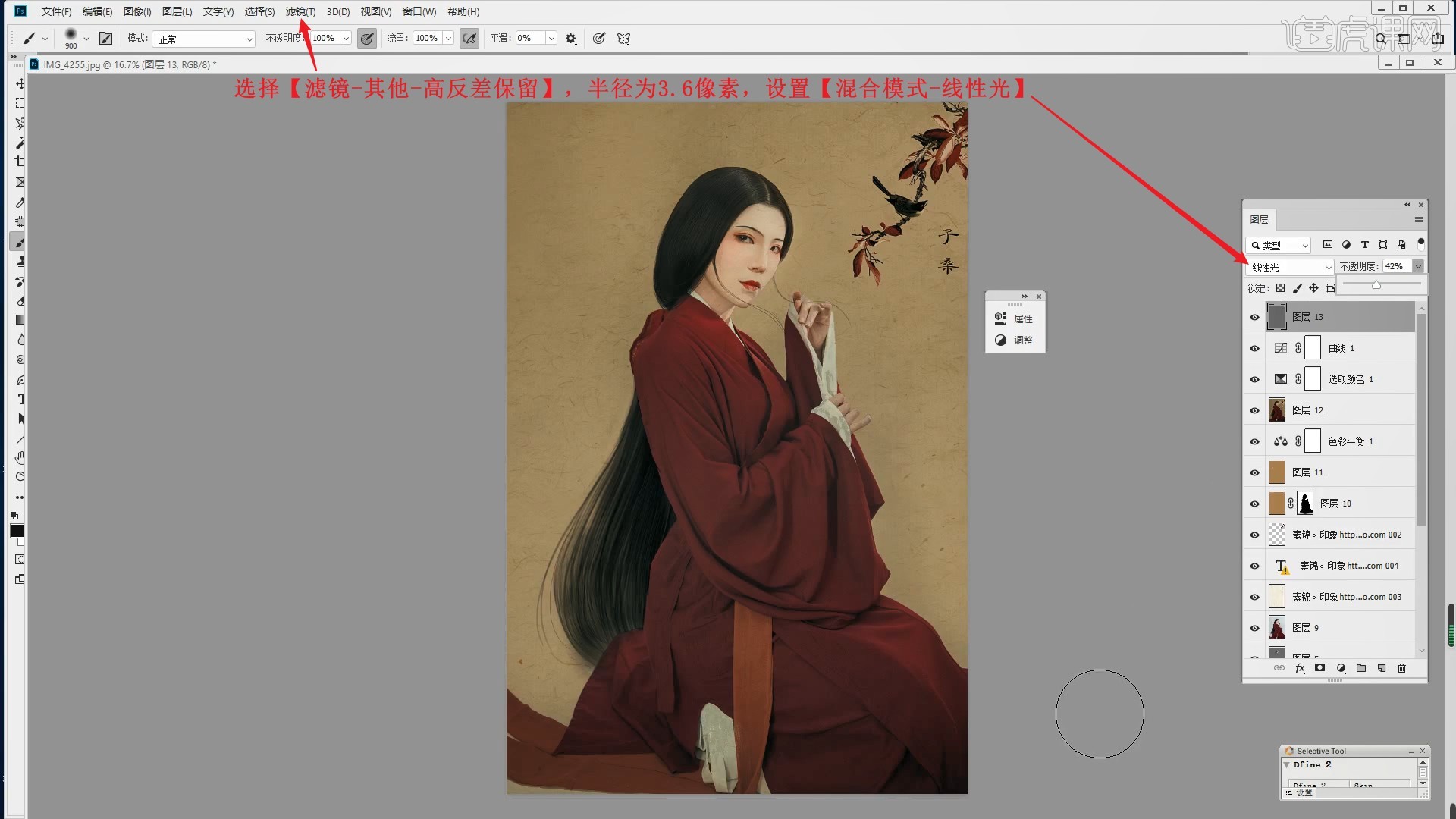
32.使用【钢笔工具】绘制选区选中衣服,【复制图层】后【自由变换-变形】调整,填补空缺,即可完成制作,如图所示。
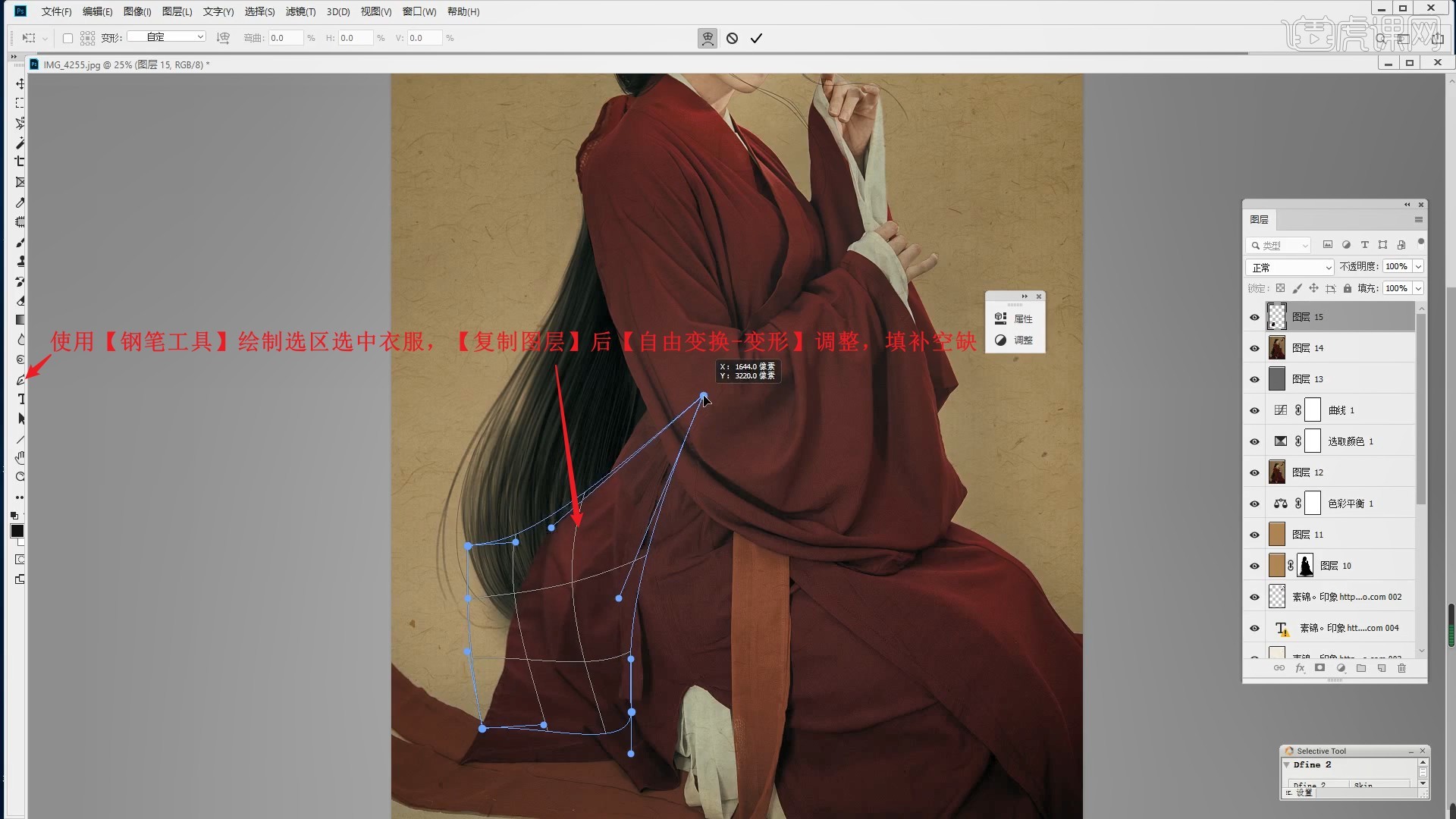
33.回顾本节课所讲解到的内容,同学们可以在下方评论区进行留言,老师会根据你们的问题进行回复。
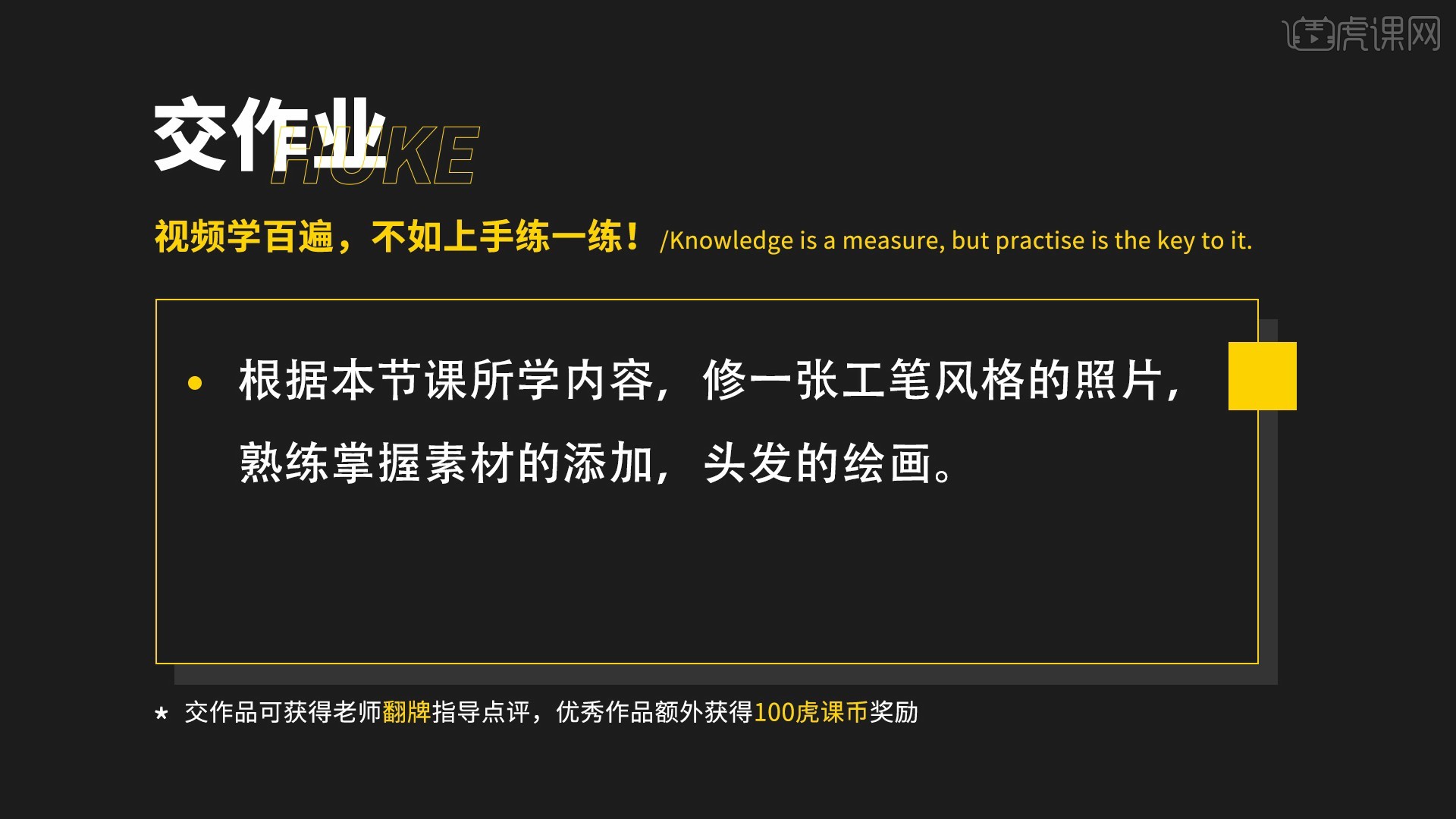
34.最终效果如图所示,视频学百遍,不如上手练一练!你学会了吗?

以上就是PS-古风人像工笔画制作图文教程的全部内容了,你也可以点击下方的视频教程链接查看本节课的视频教程内容,虎课网每天可以免费学一课,千万不要错过哦!


















