PS-工笔画古风人像抠图摄影合成图文教程发布时间:2022年02月21日 08:01
虎课网为您提供摄影艺术版块下的PS-工笔画古风人像抠图摄影合成图文教程,本篇教程使用软件为PS(CC2018),难度等级为中级拔高,下面开始学习这节课的内容吧!
本节课讲解 Photoshop(简称PS)软件 - 工笔画抠图合成教学,同学们可以在下方评论区进行留言,老师会根据你们的问题进行回复,作业也可以在评论区进行提交。
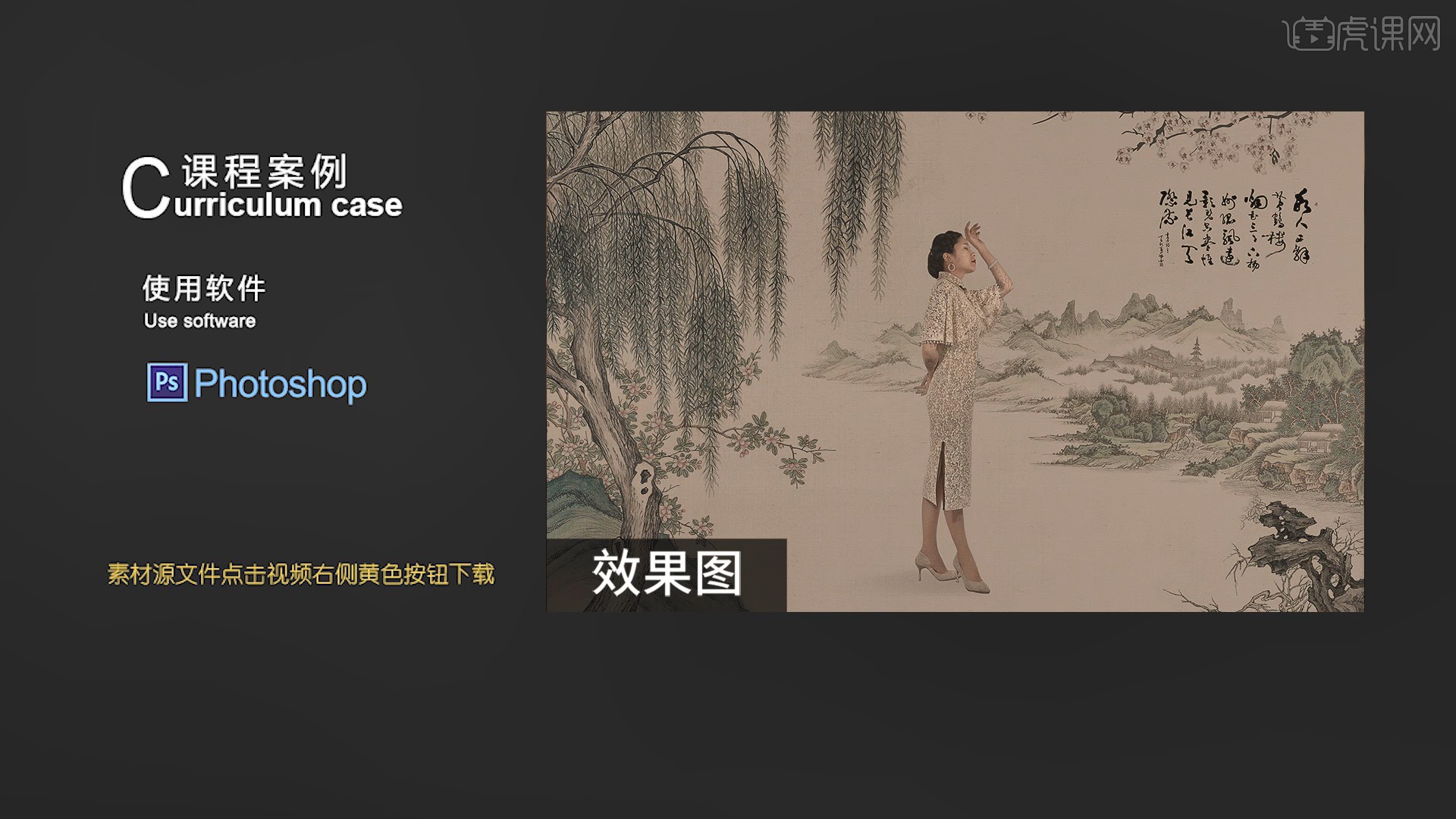
课程核心知识点:掌握工笔画制作线条的手法,理解工笔画的色调和素材搭配。
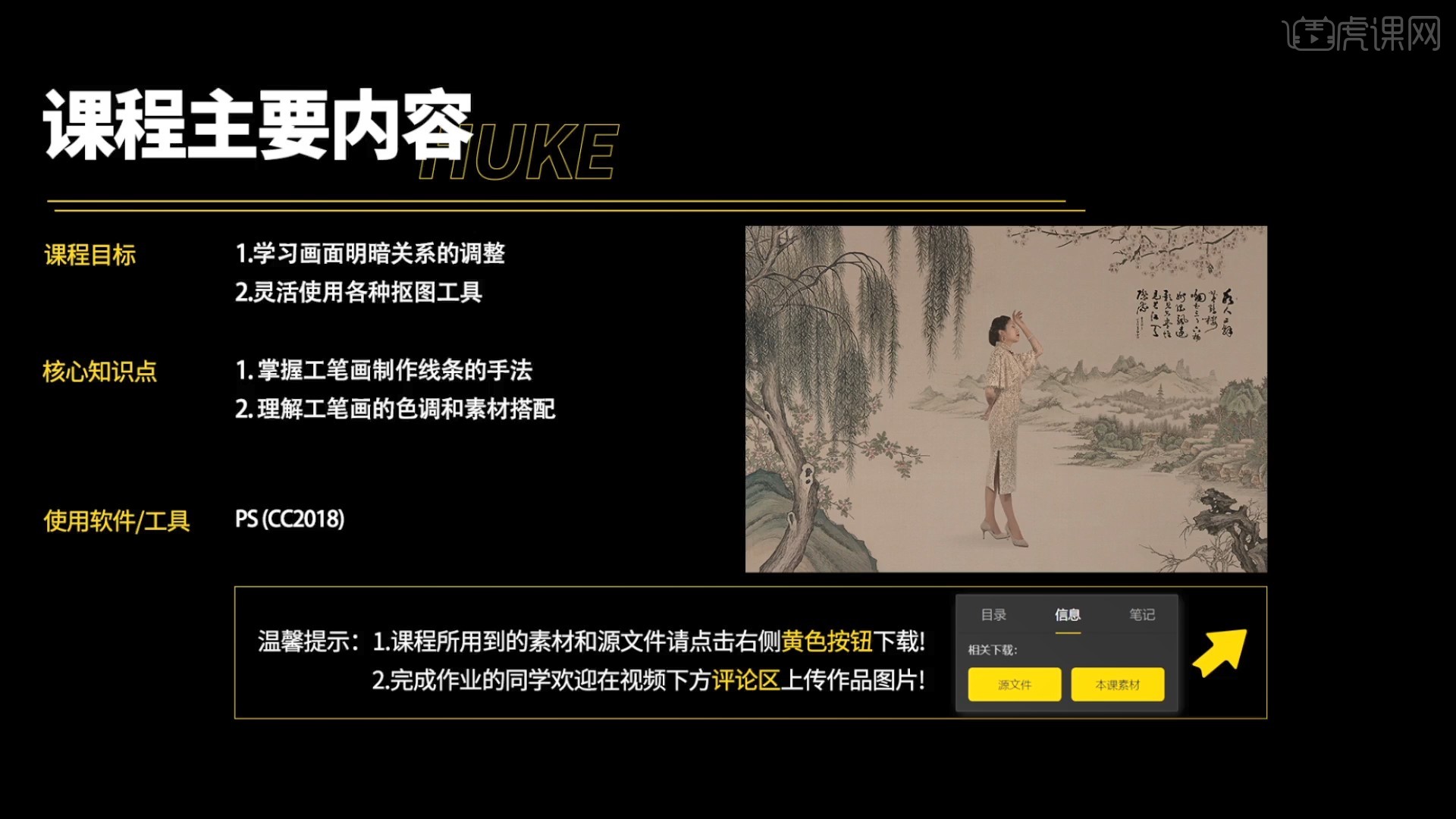
学完本课内容后,同学们可以根据下图作业布置,在视频下方提交作业图片,老师会一一解答。
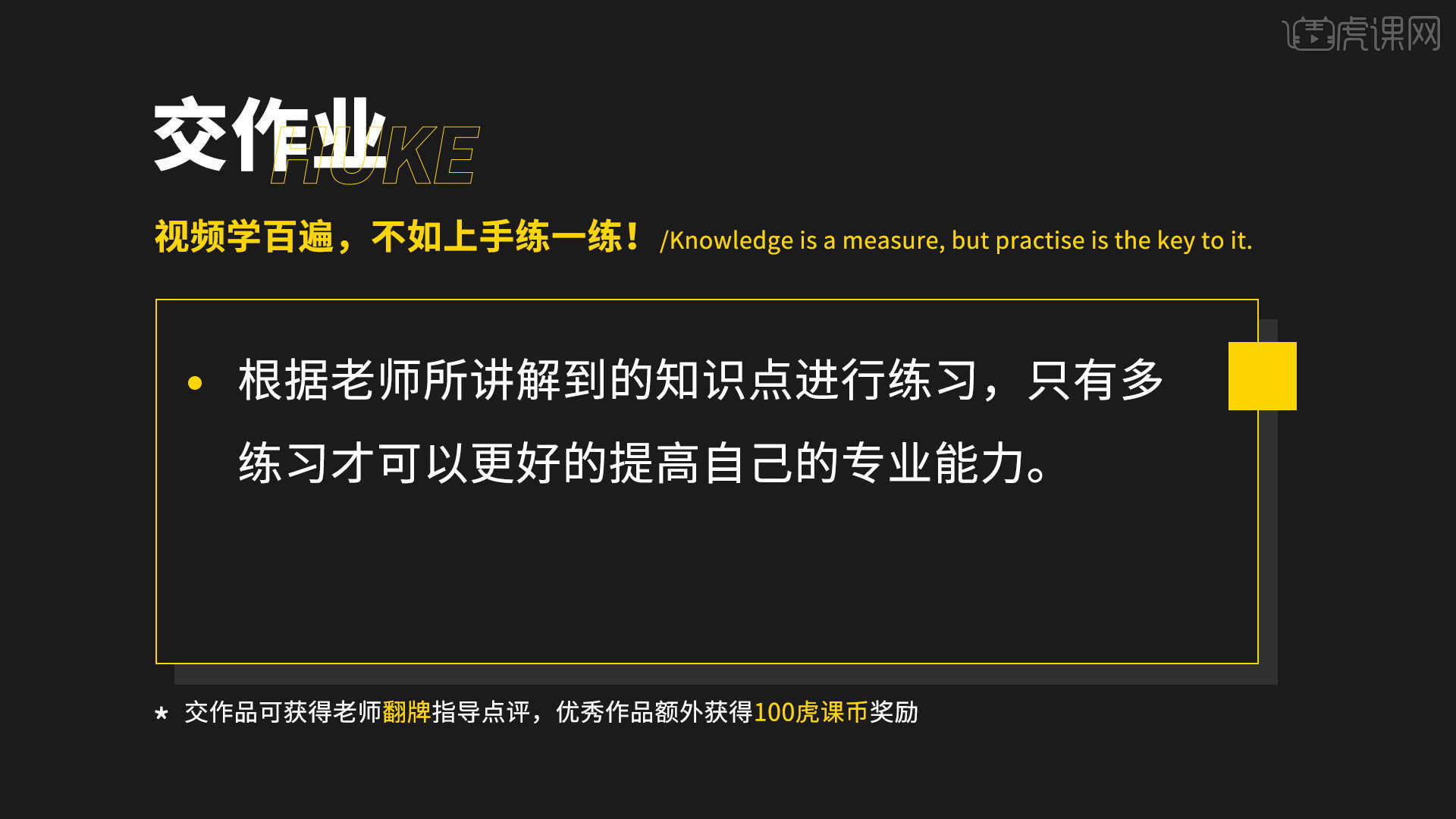
那我们开始今天的教程吧。
1.在PS中打开原图,先使用【Camera Raw滤镜】做调整,调整【基本】中的参数对画面做基本调整,具体参数如图所示。
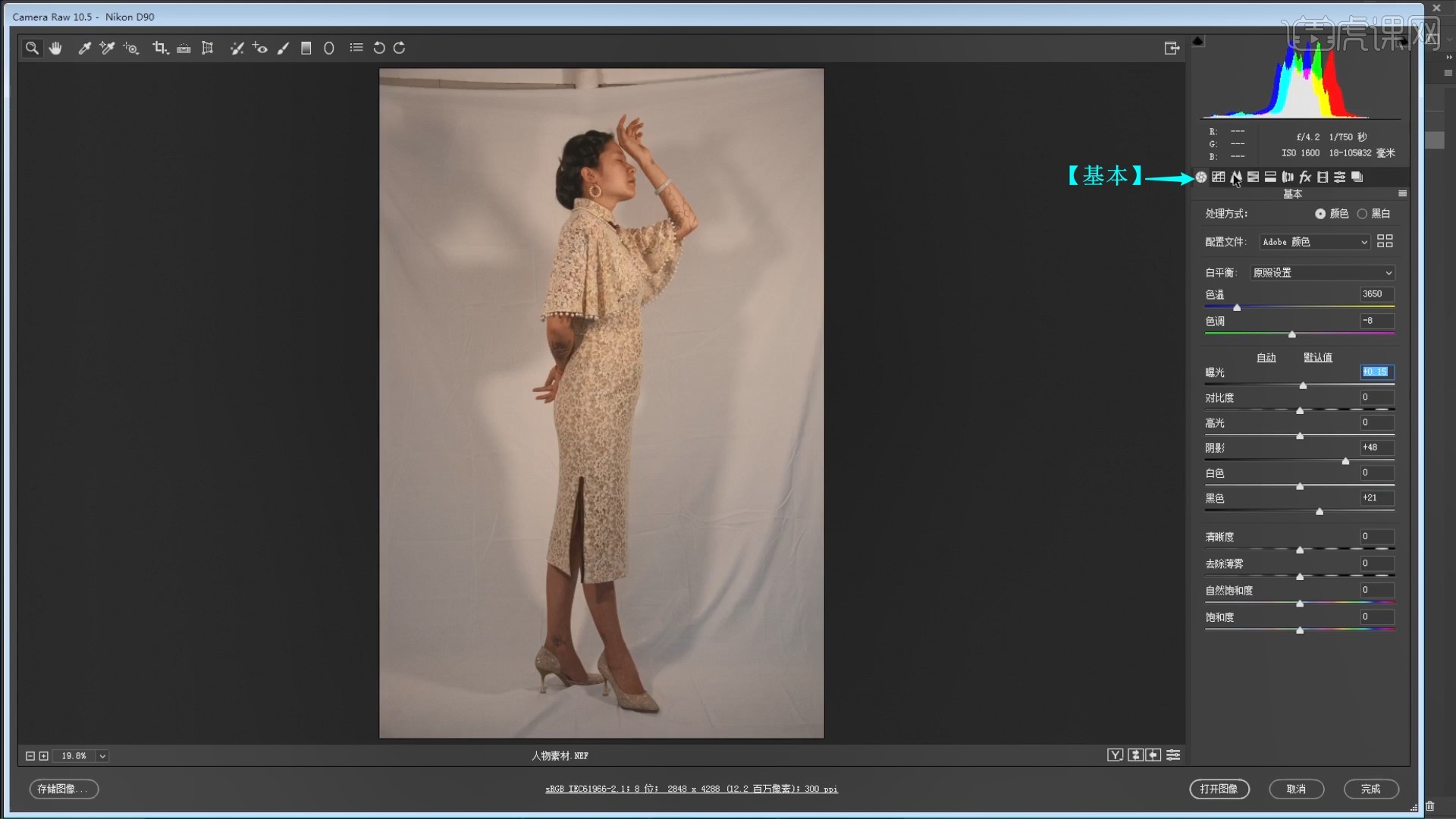
2.在【细节】中调整【锐化】下的所有参数至最低,避免强化画面中的噪点,点击【打开图像】使用滤镜,如图所示。
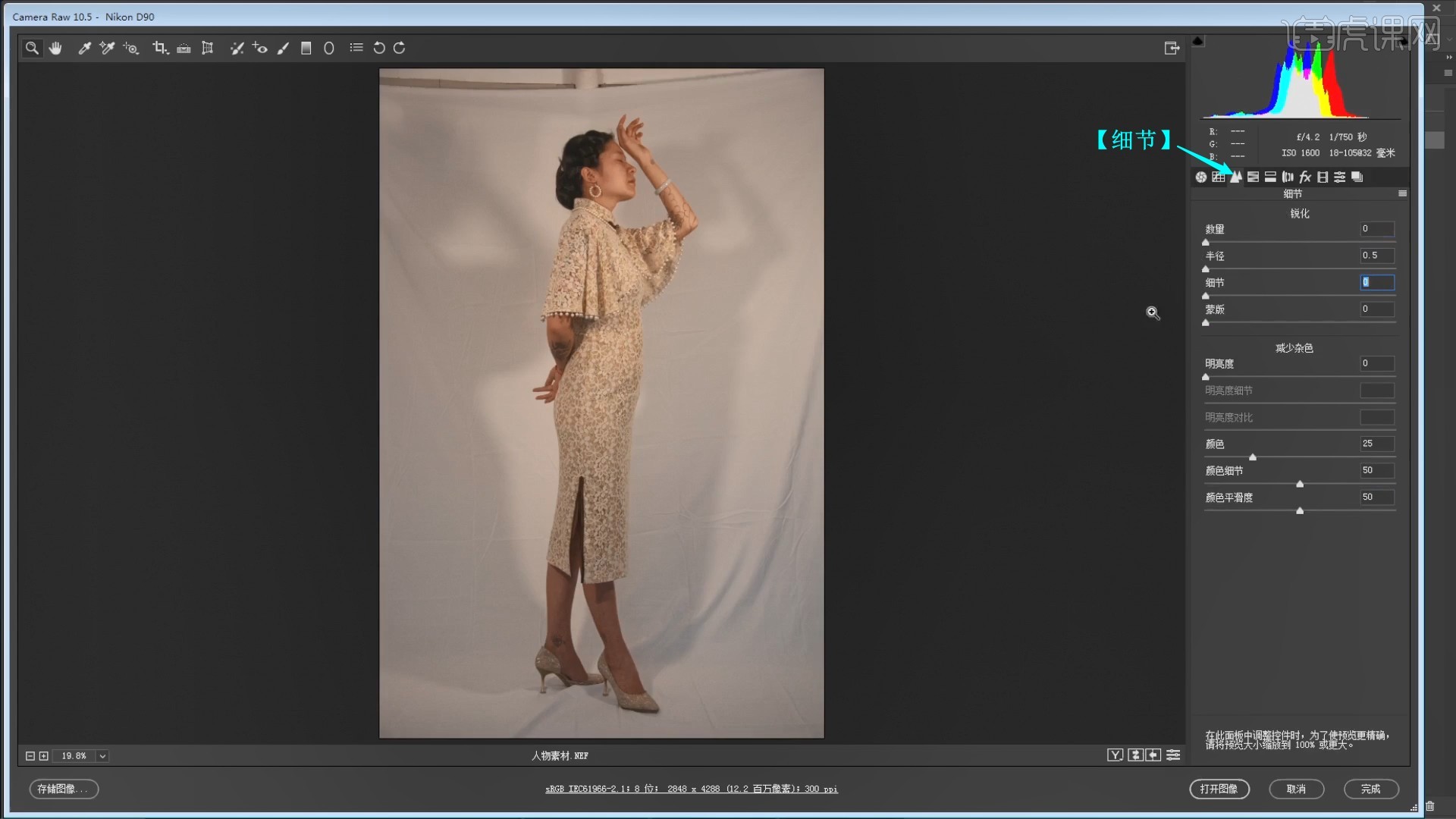
3.使用【裁剪工具】裁剪画面调整画布大小,如图所示。
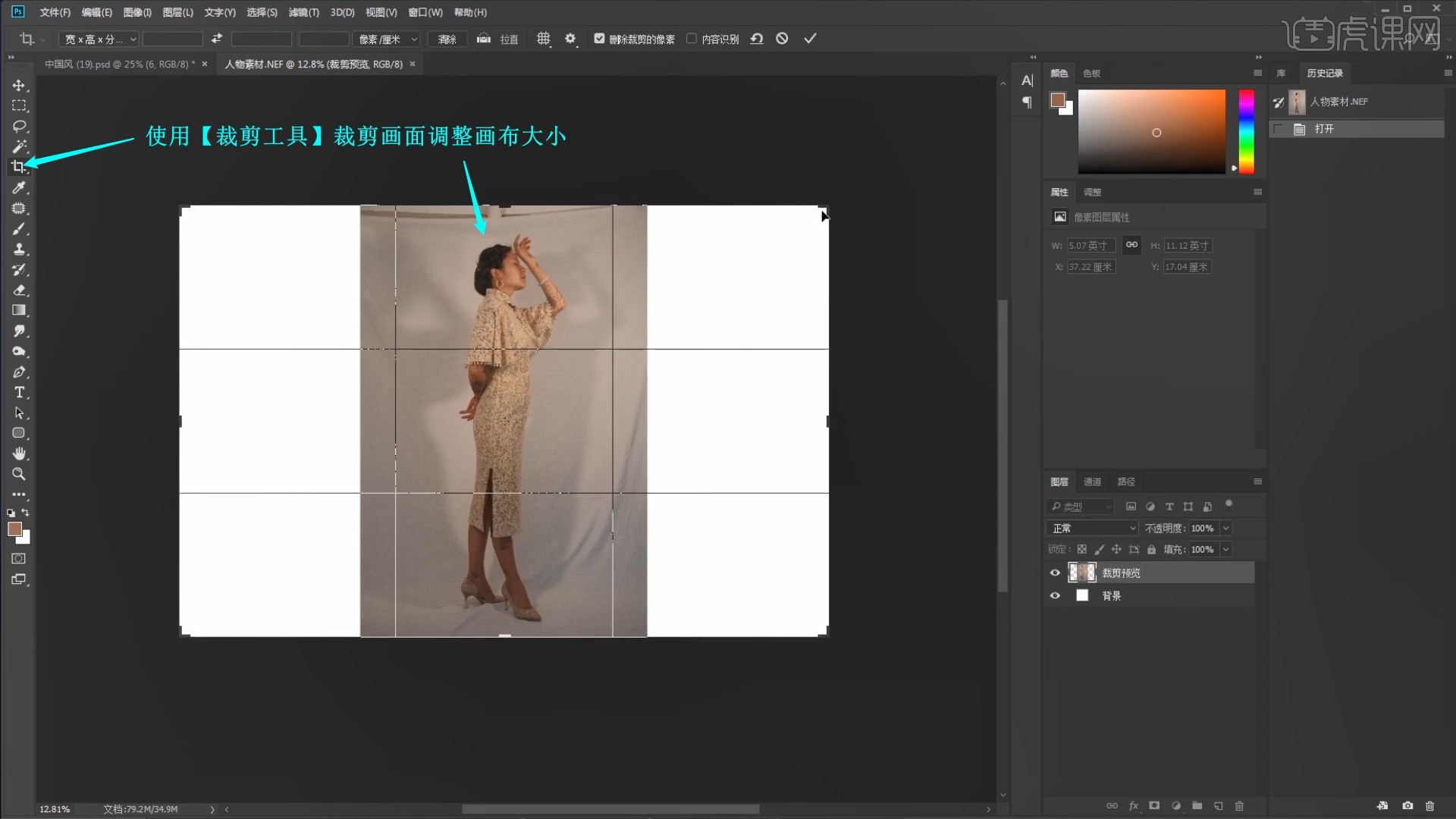
4.【图像大小 快捷键:Ctrl+Alt+I】设置图像宽度为3000像素,【复制图层】,将背景图层【填充】为背景布的颜色,【自由变换】调整图层1的位置大小,如图所示。
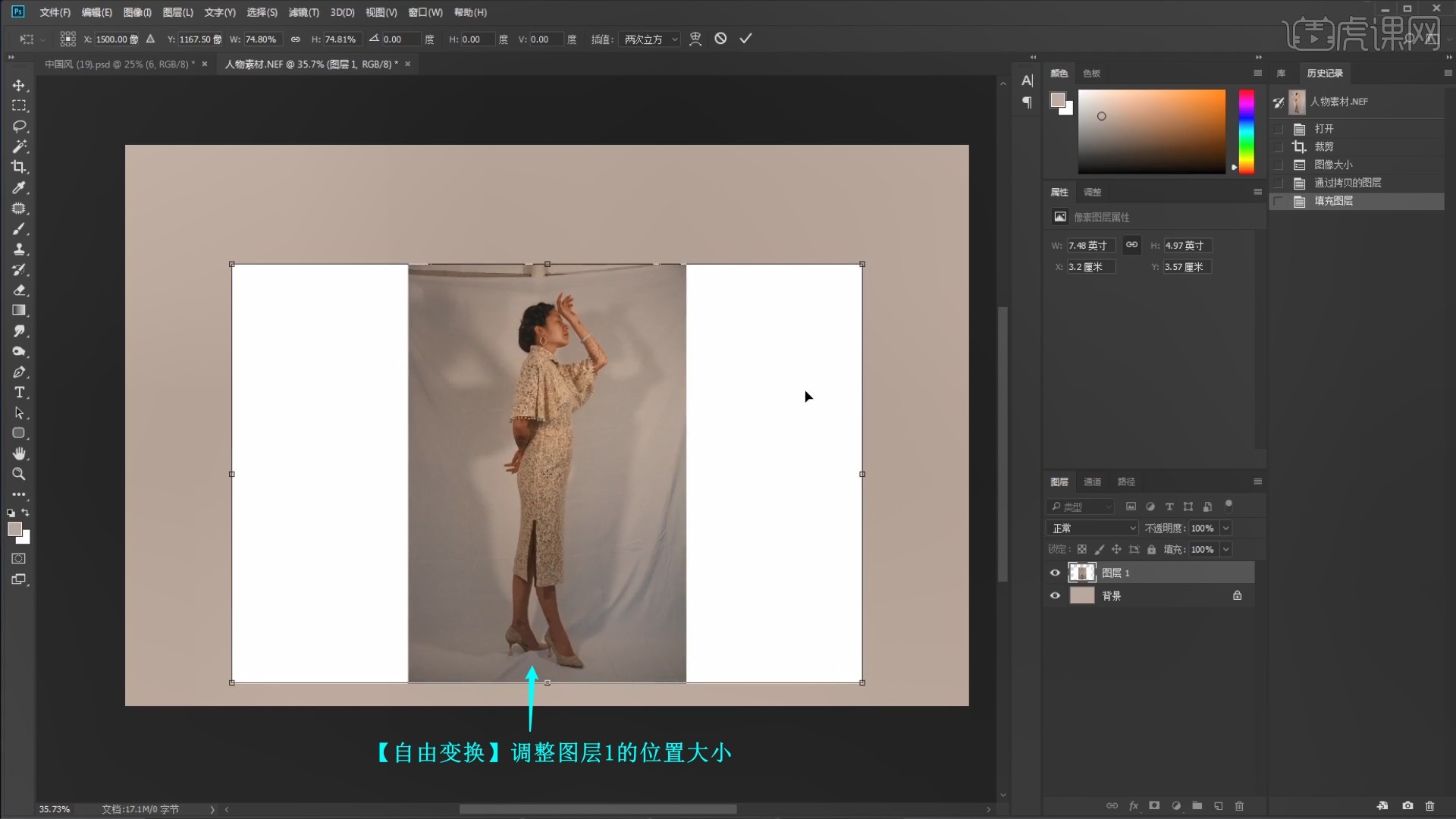
5.使用【矩形选框工具】选中人物腿部,【自由变换】向下拉长,如图所示。
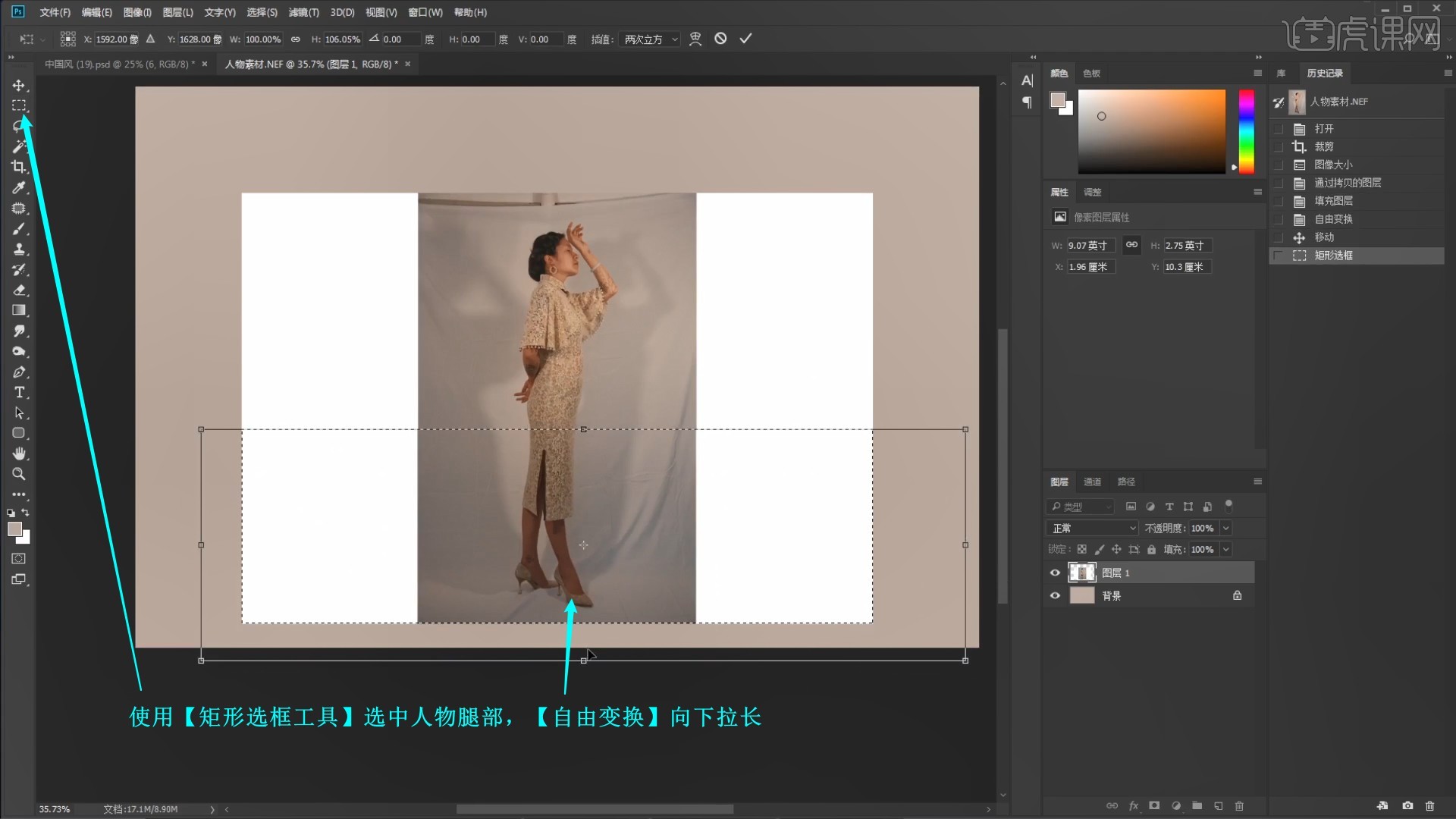
6.使用【画笔工具】吸取背景色,涂抹覆盖多余的背景,使用【快速选择工具】选中人物边缘的背景,继续使用【画笔工具】涂抹覆盖背景,如图所示。
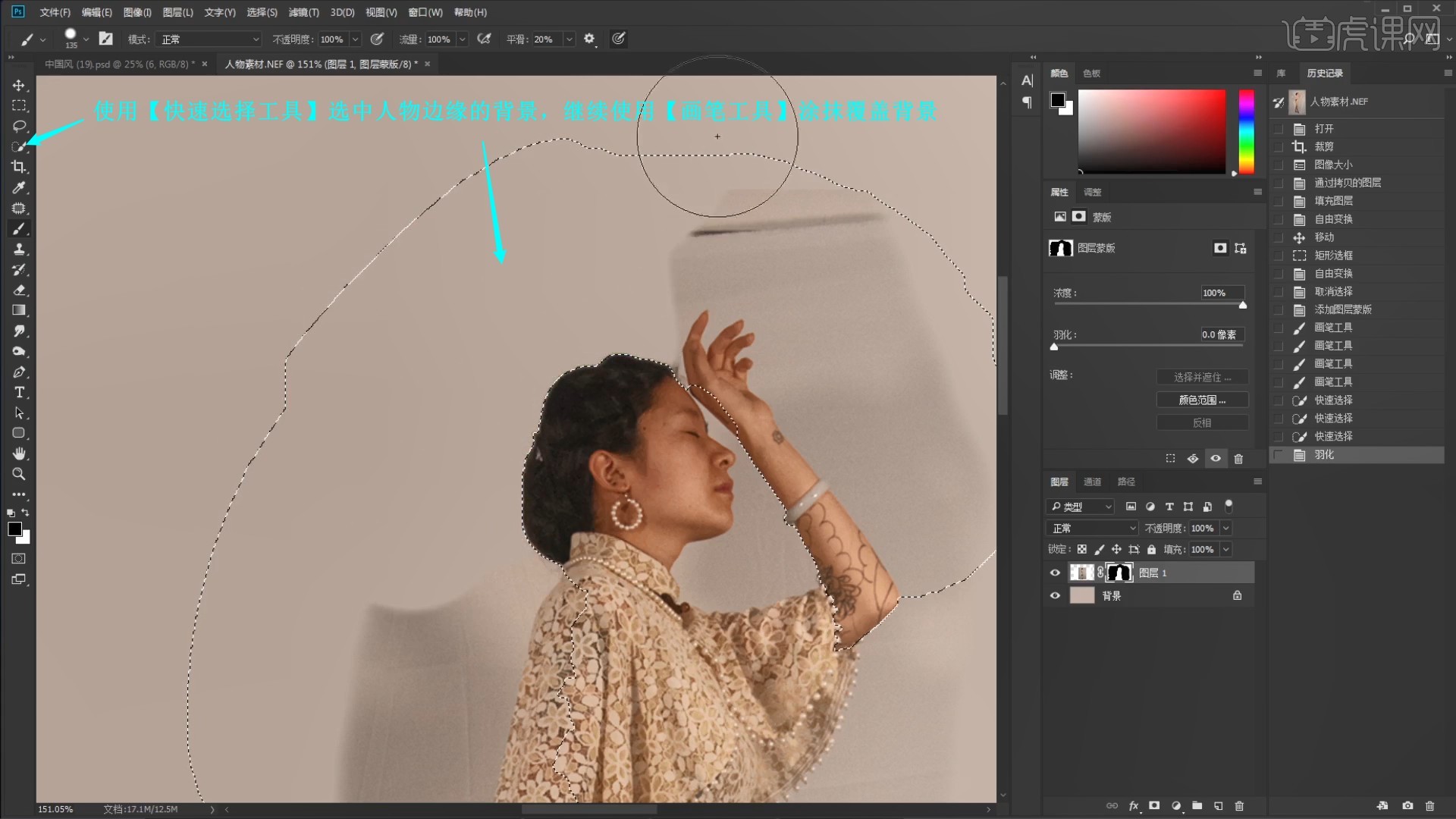
7.使用【修补工具】选中人物的部分鞋子,【复制图层】并【自由变换】调整,替换另一只有瑕疵的鞋子,如图所示。
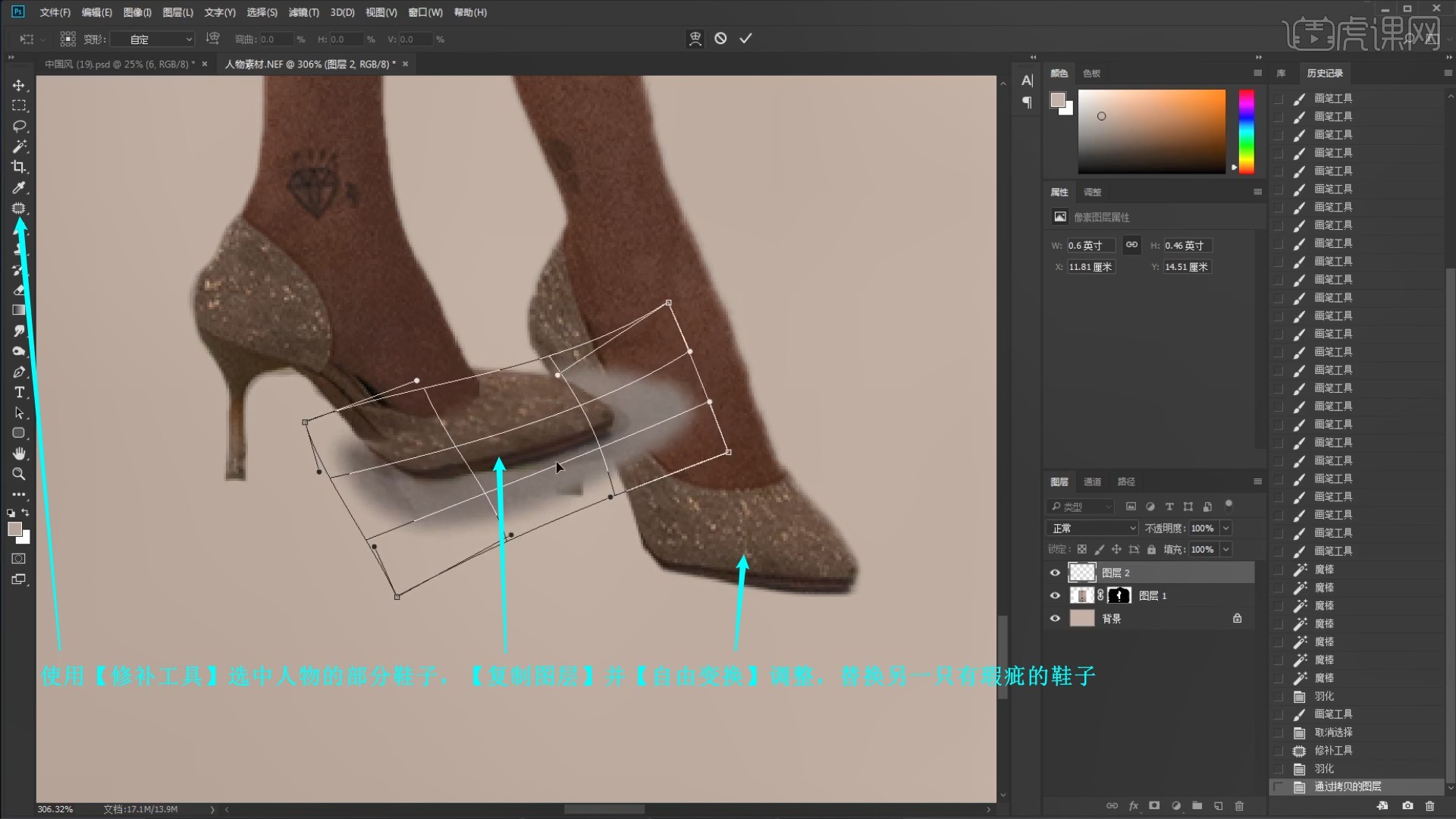
8.使用【橡皮擦工具】擦除多余的部分,使用【仿制图章工具】修理衔接处,如图所示。
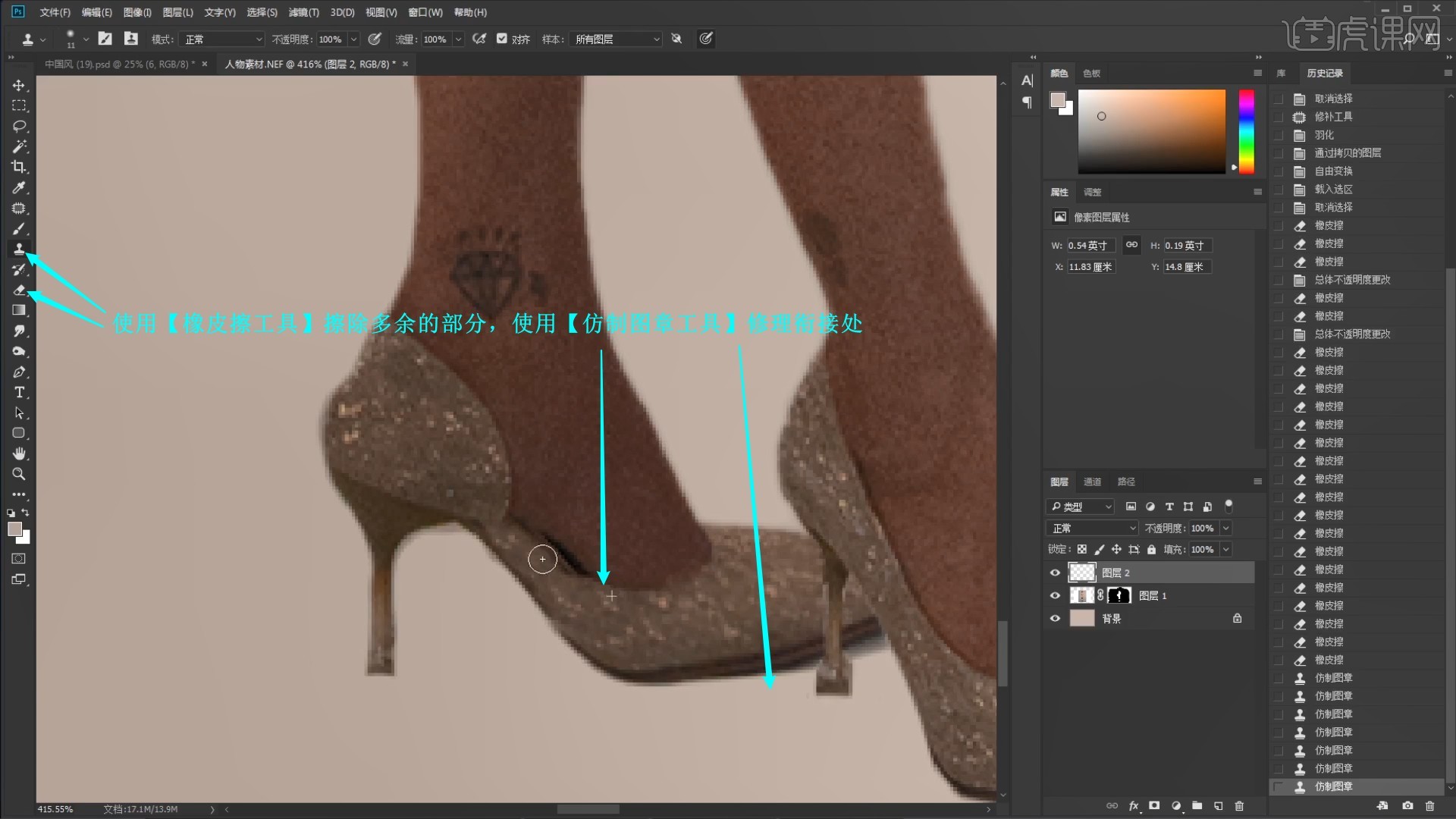
9.在图层1上方添加【亮度/对比度】并【创建剪切蒙版 快捷键:Ctrl+Alt+G】,调整亮度为150,【蒙版反向 快捷键:Ctrl+I】后使用【画笔工具】涂抹单独提亮人物皮肤,如图所示。
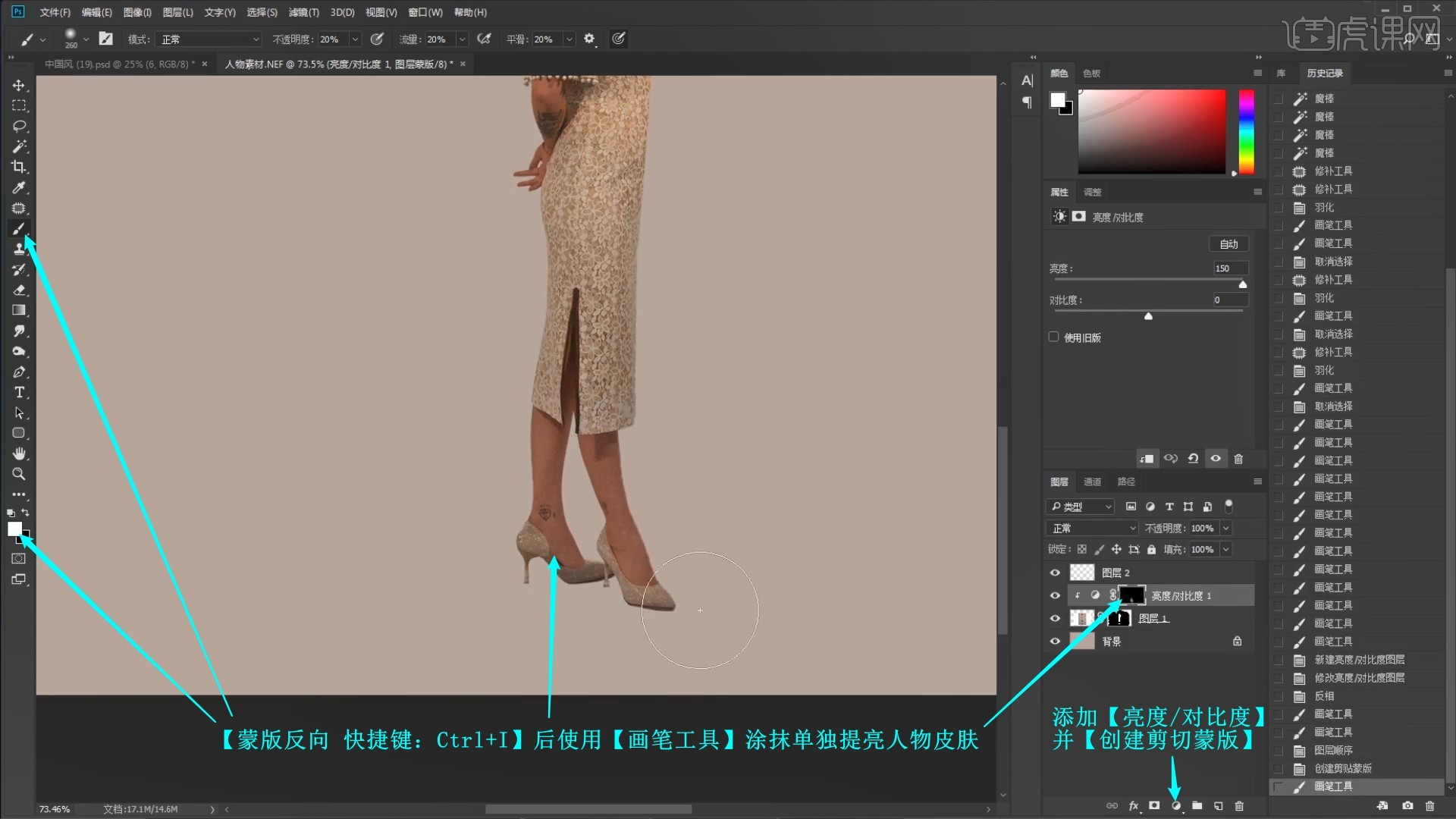
10.同理提亮鞋子,拖入背景和文字素材,【自由变换】调整,可修改部分素材图层的【混合模式-正片叠底】,如图所示。

11.【载入选区】人物的选区,使用【橡皮擦工具】擦除与人物重叠部分的素材,如图所示。

12.添加【色相/饱和度】和【亮度/对比度】,调整颜色和明暗,如图所示。
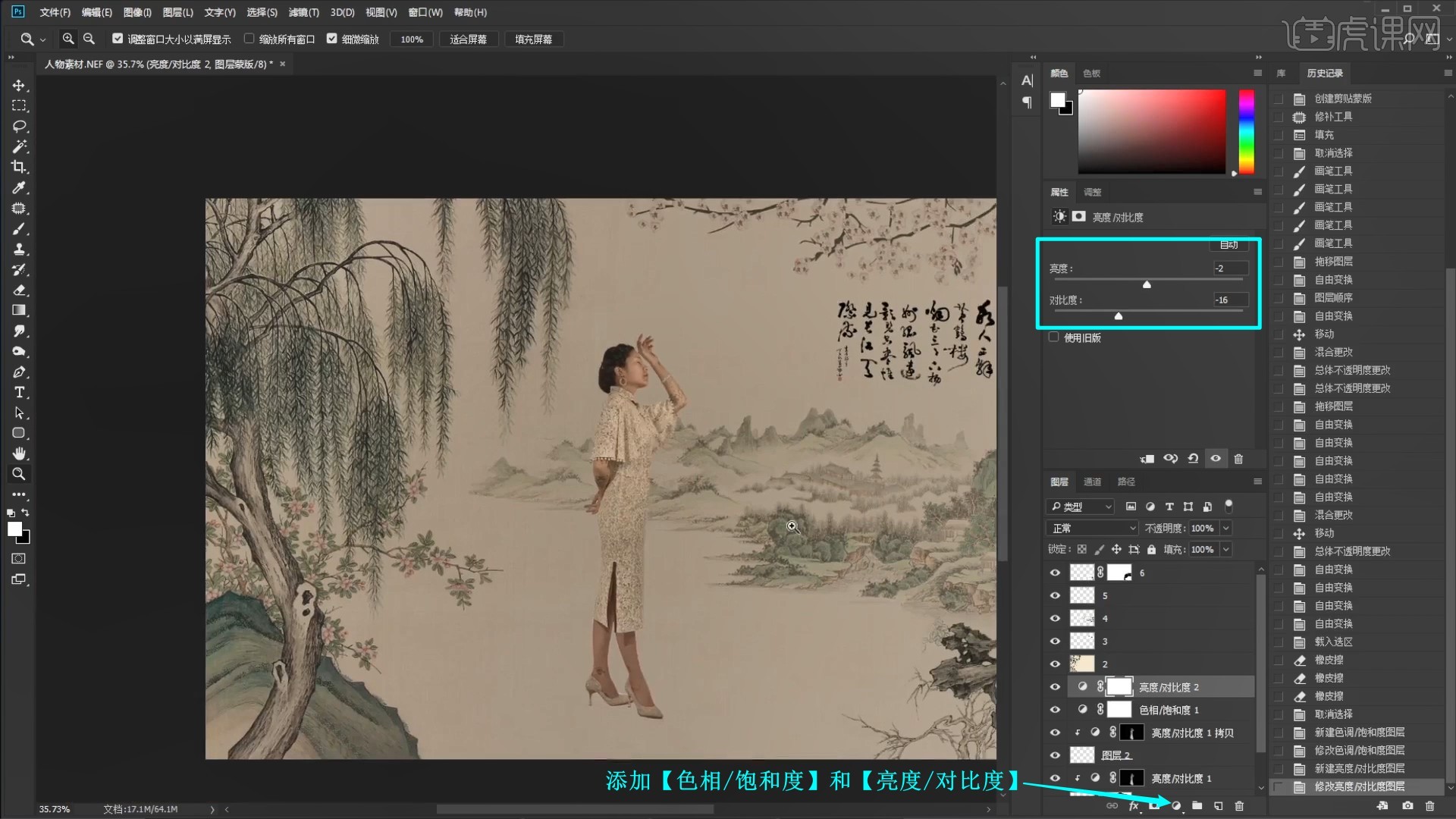
13.使用【快速选择工具】选中人物的嘴唇,添加【可选颜色】调色,如图所示。
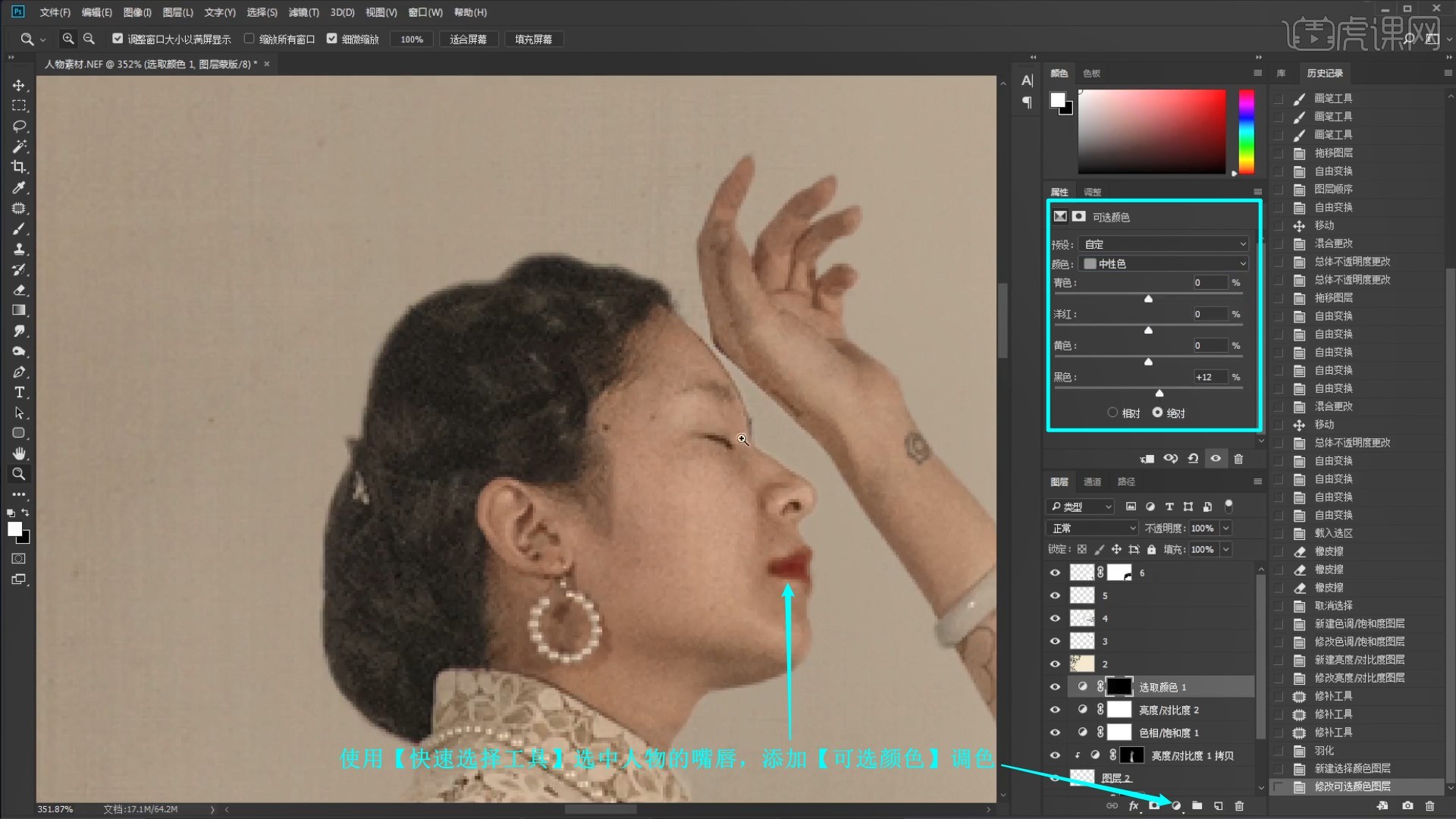
14.【新建图层】,使用【画笔工具】吸取头发的颜色,涂抹补全人物的眉毛和睫毛,然后吸取口红颜色并涂抹出眼影,降低图层的不透明度至71%,如图所示。
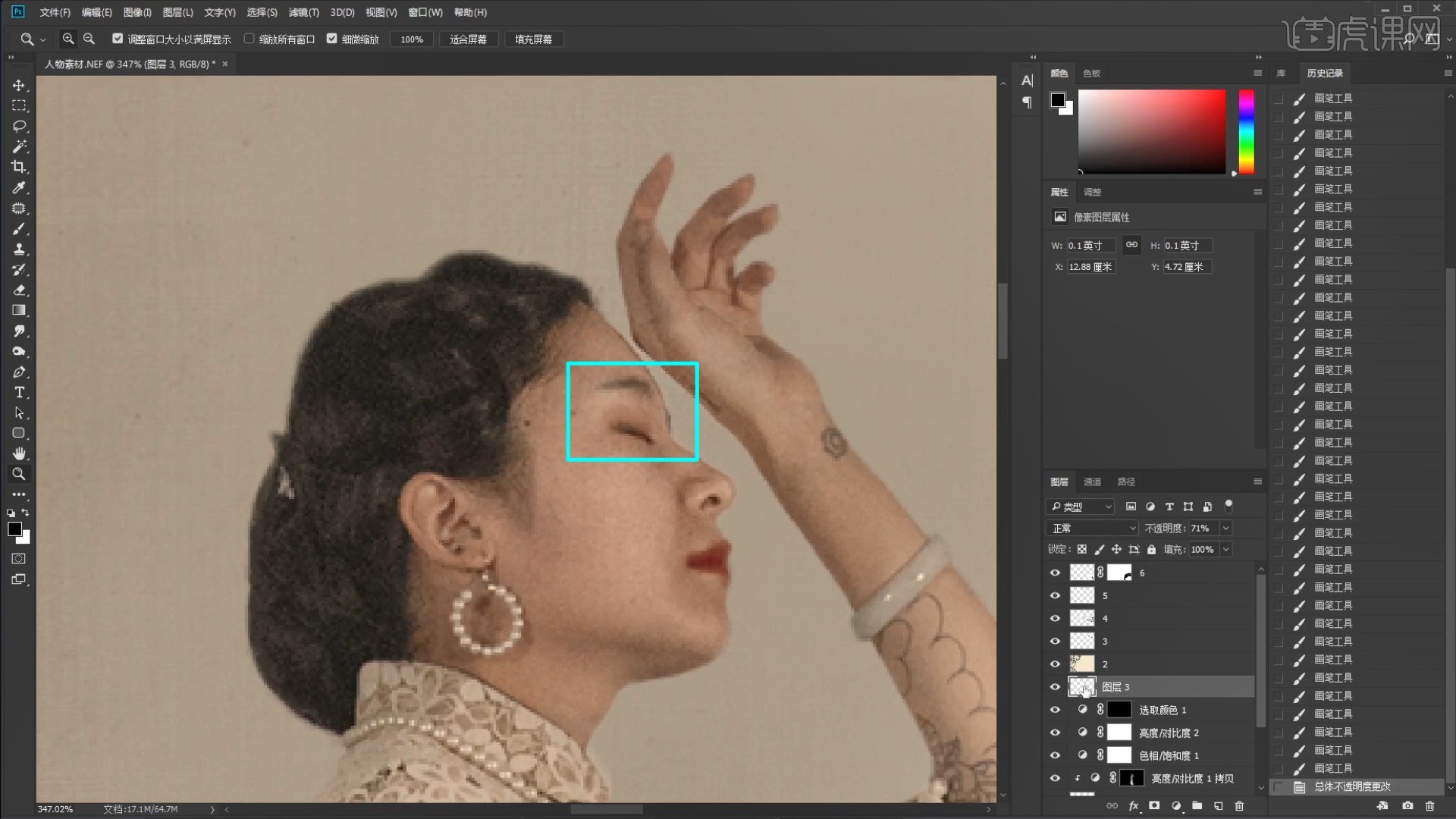
15.在背景图层上方【新建图层】,使用【画笔工具】选择黑色,降低画笔的不透明度至20%,涂抹出人物的阴影,降低图层的不透明度至45%,如图所示。
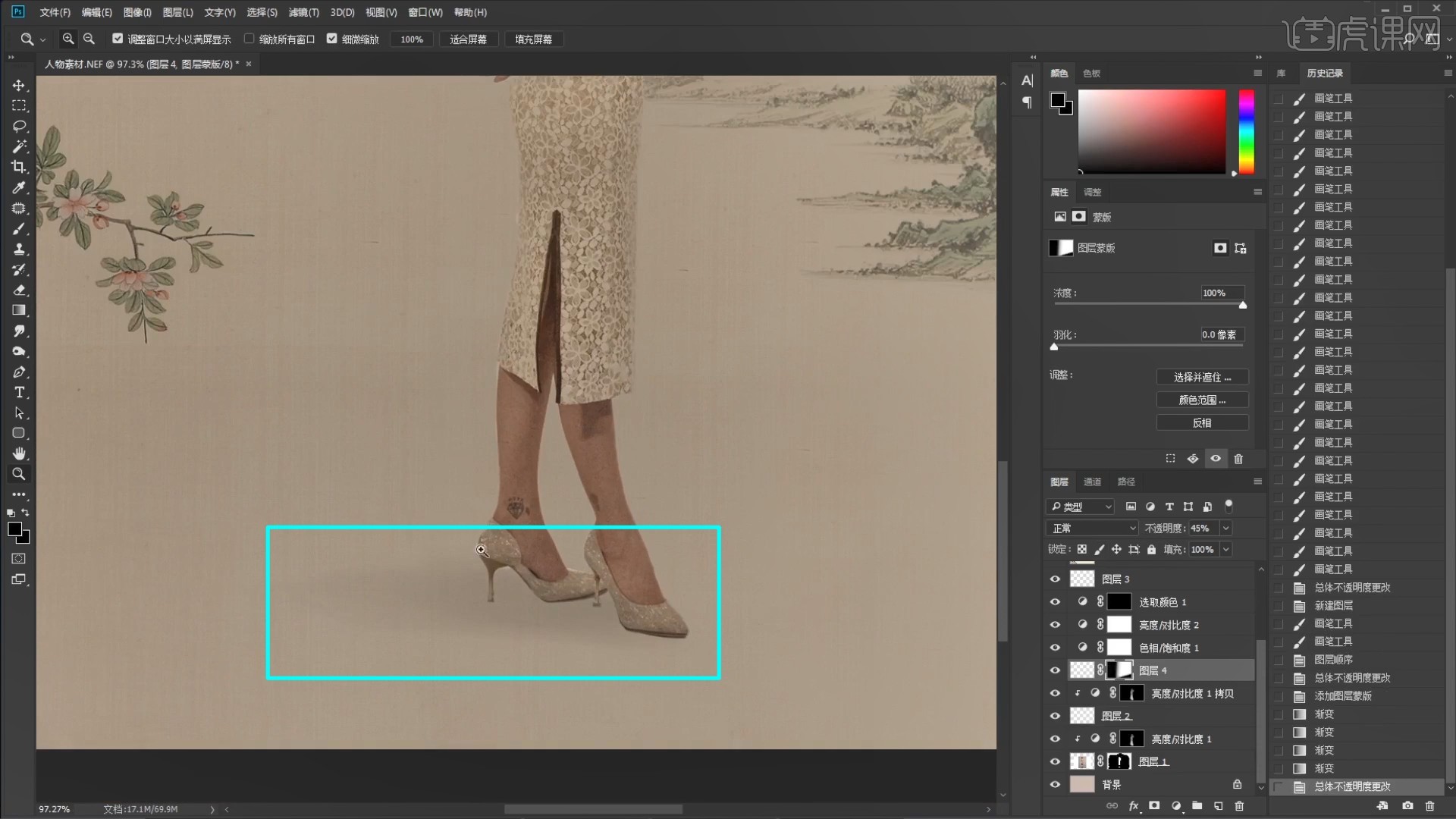
16.使用【橡皮擦工具】擦除鞋子上的阴影,然后在顶部添加【可选颜色】调色,【盖印图层 快捷键:Ctrl+Alt+Shift+E】,使用【模糊工具】修理人物的边缘,如图所示。
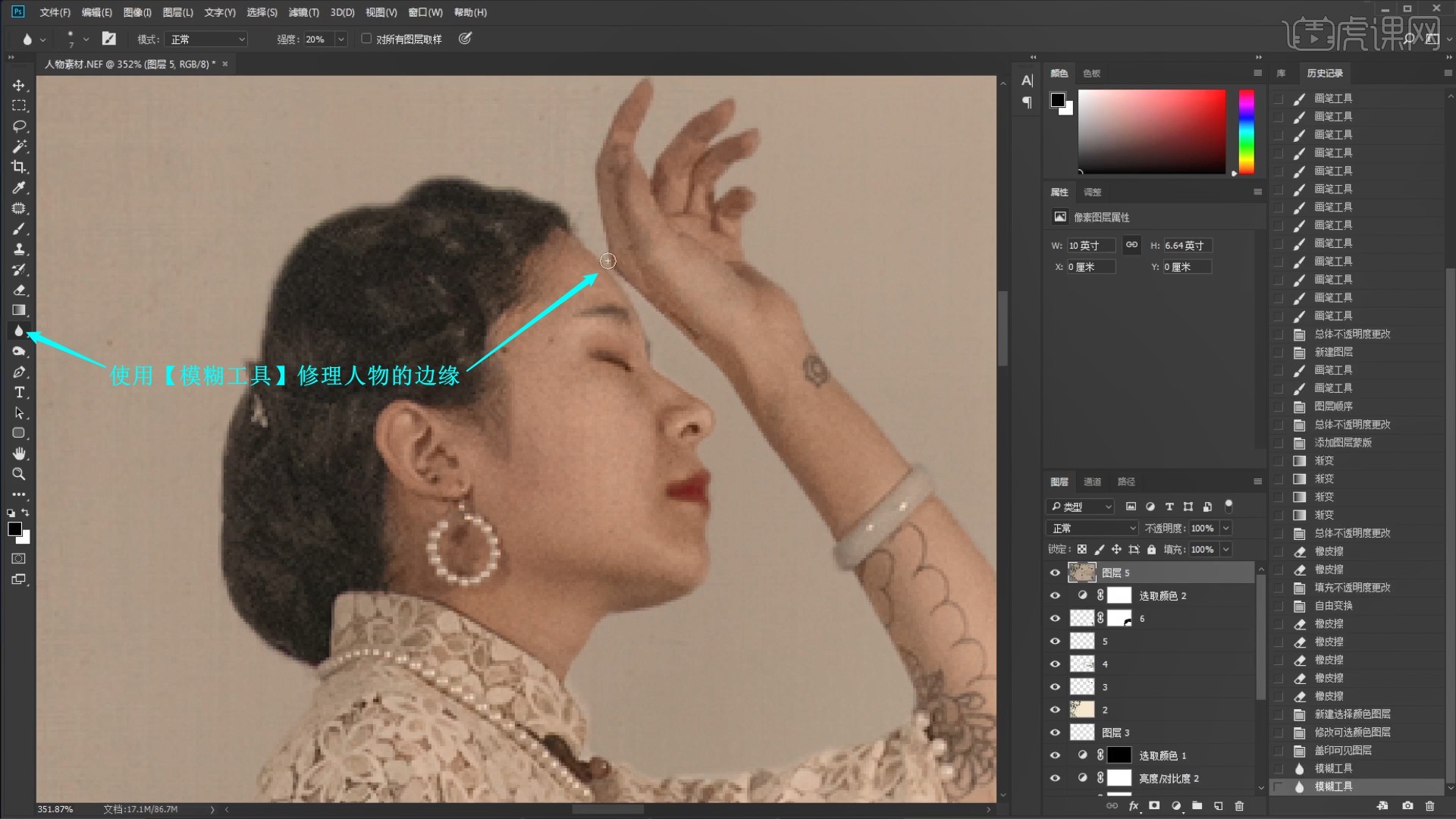
17.【复制图层】,选择【滤镜-其他-高反差保留】,半径为2像素,设置【混合模式-叠加】,加强质感,如图所示。
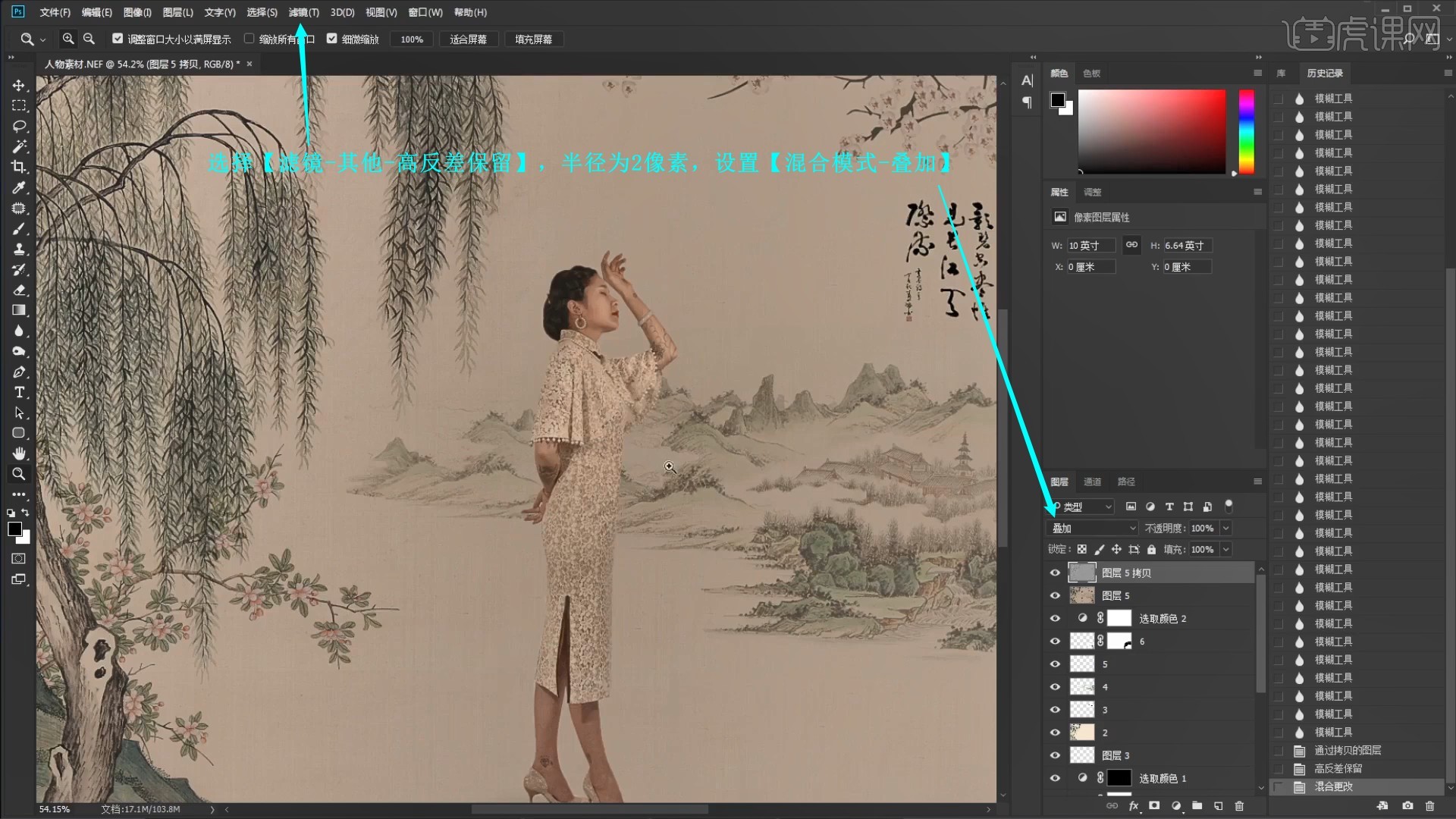
18.【盖印图层】,【去色 快捷键:Ctrl+Shift+U】,【复制图层】并【反相 快捷键:Ctrl+I】,选择【滤镜-其他-最小值】,调整半径为1像素,如图所示。
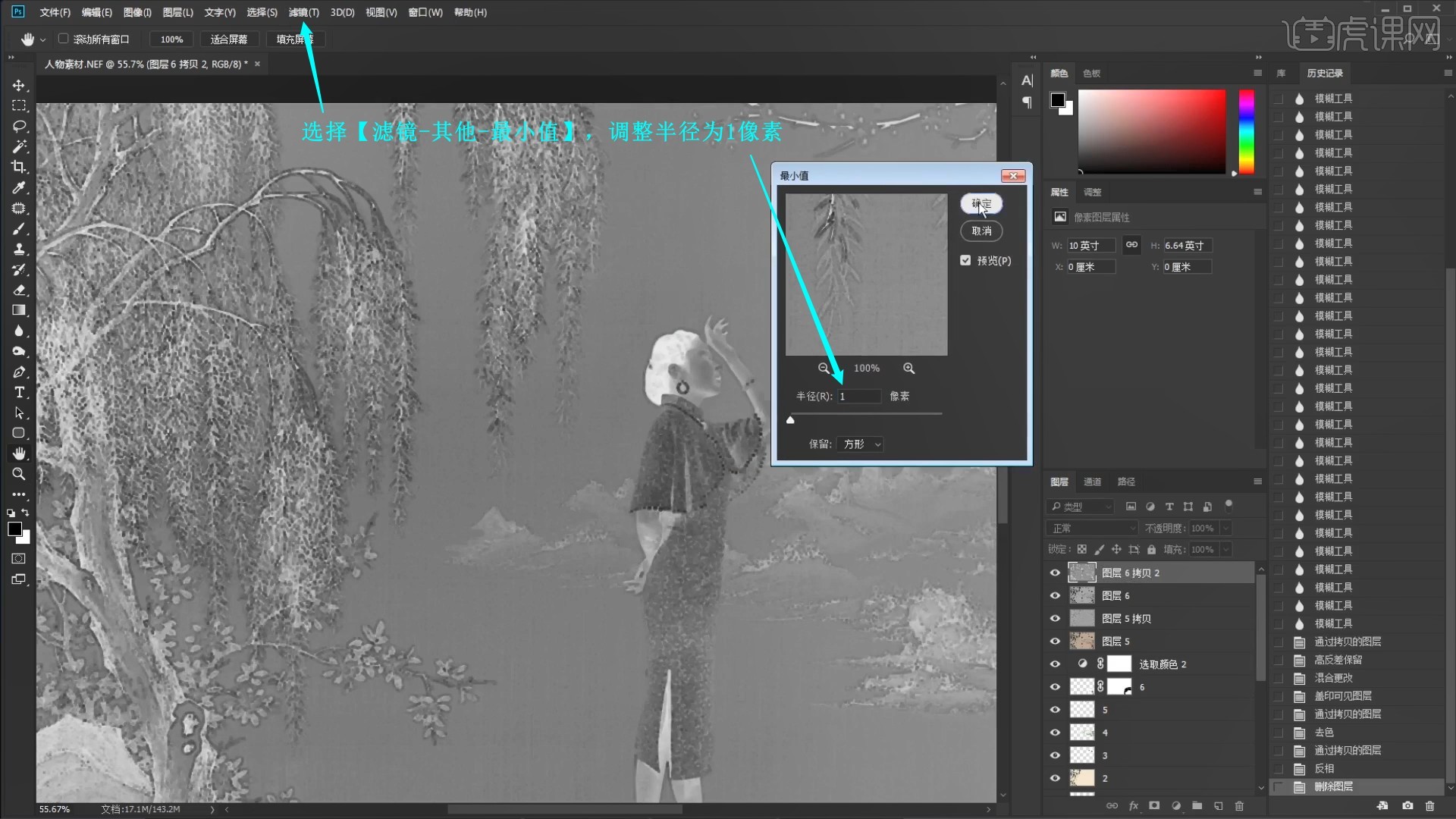
19.设置【混合模式-线性减淡(添加)】得到任务的线条,【合并图层】顶部的两个图层,设置【混合模式-正片叠底】加强线条,如图所示。
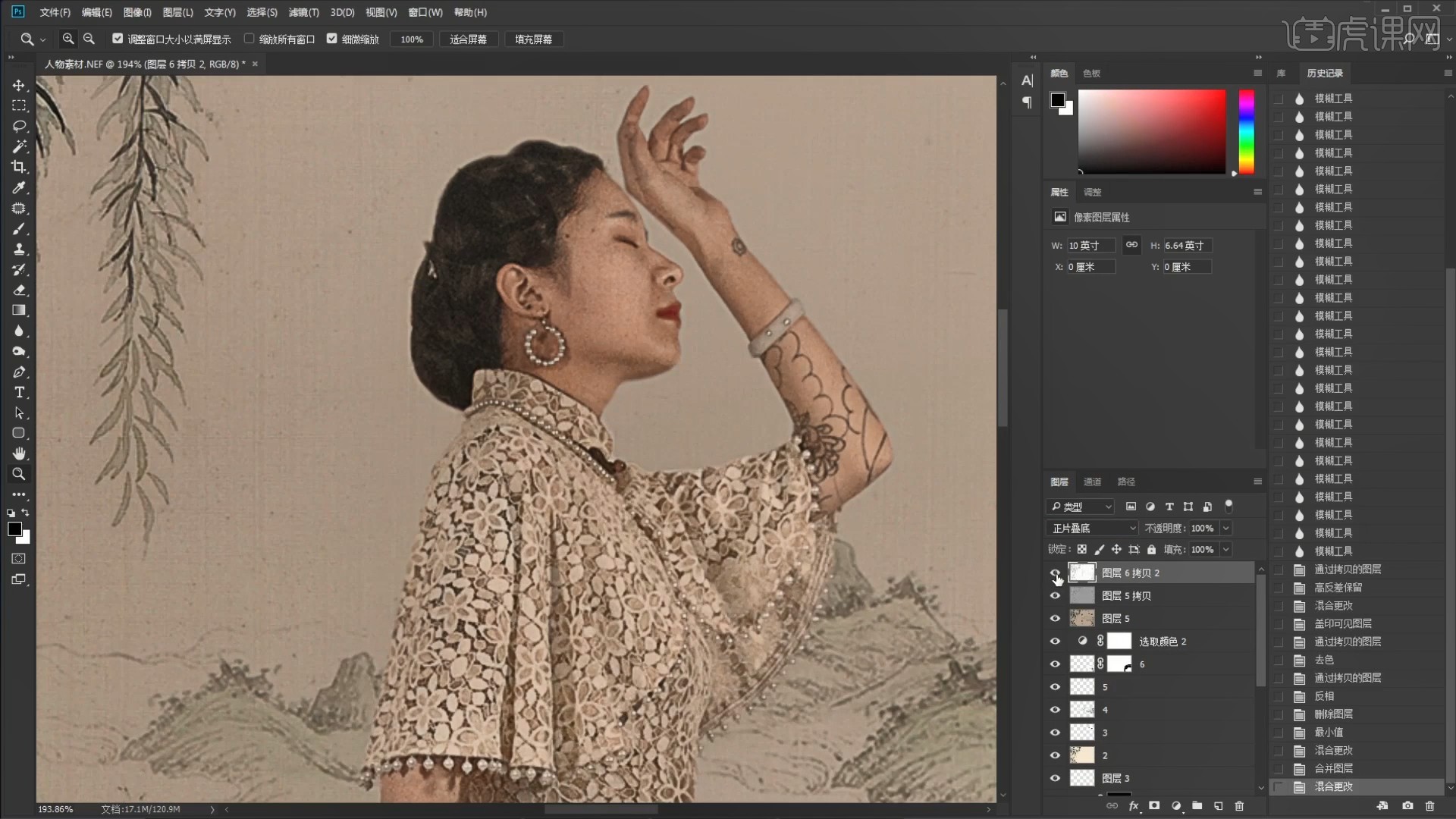
20.使用【橡皮擦工具】擦除皮肤上多余的线条,【盖印图层】,选择【滤镜-滤镜库】,选择【纹理化】,调整参数添加宣纸纹理,如图所示。

21.【盖印图层】,使用【修补工具】修去人物皮肤的瑕疵,如图所示。

22.使用【修补工具】选中人物的皮肤,选择【滤镜-Imagenomic-Portraiture】,预设选择默认,使用【吸管】吸取人物皮肤,点击【确定】进行磨皮,如图所示。
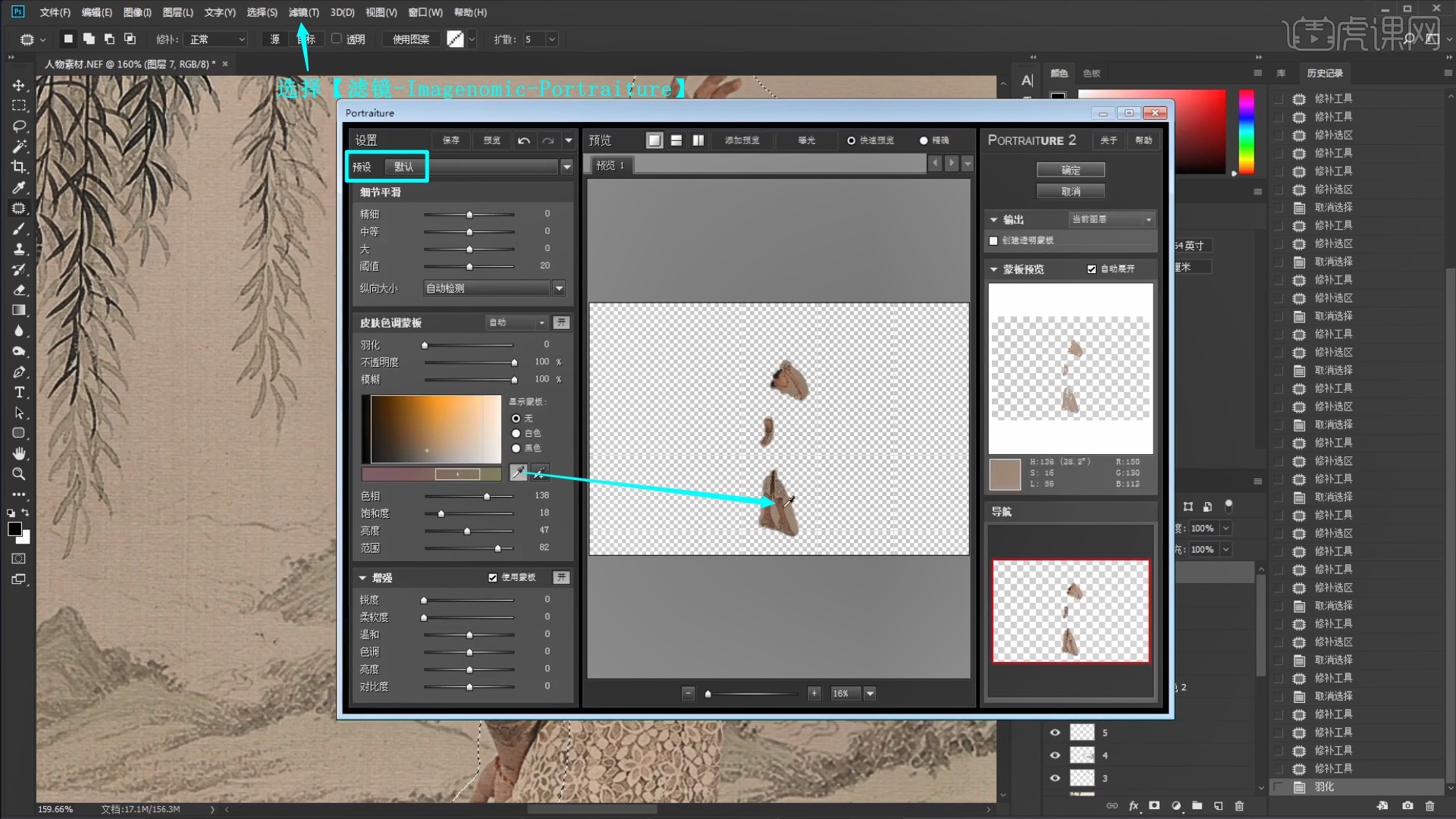
23.添加【可选颜色】调色,【蒙版反向】并使用【画笔工具】选择白色涂抹调整肤色,如图所示。

24.添加【色阶】,调整参数提亮暗部、压暗高光,如图所示。
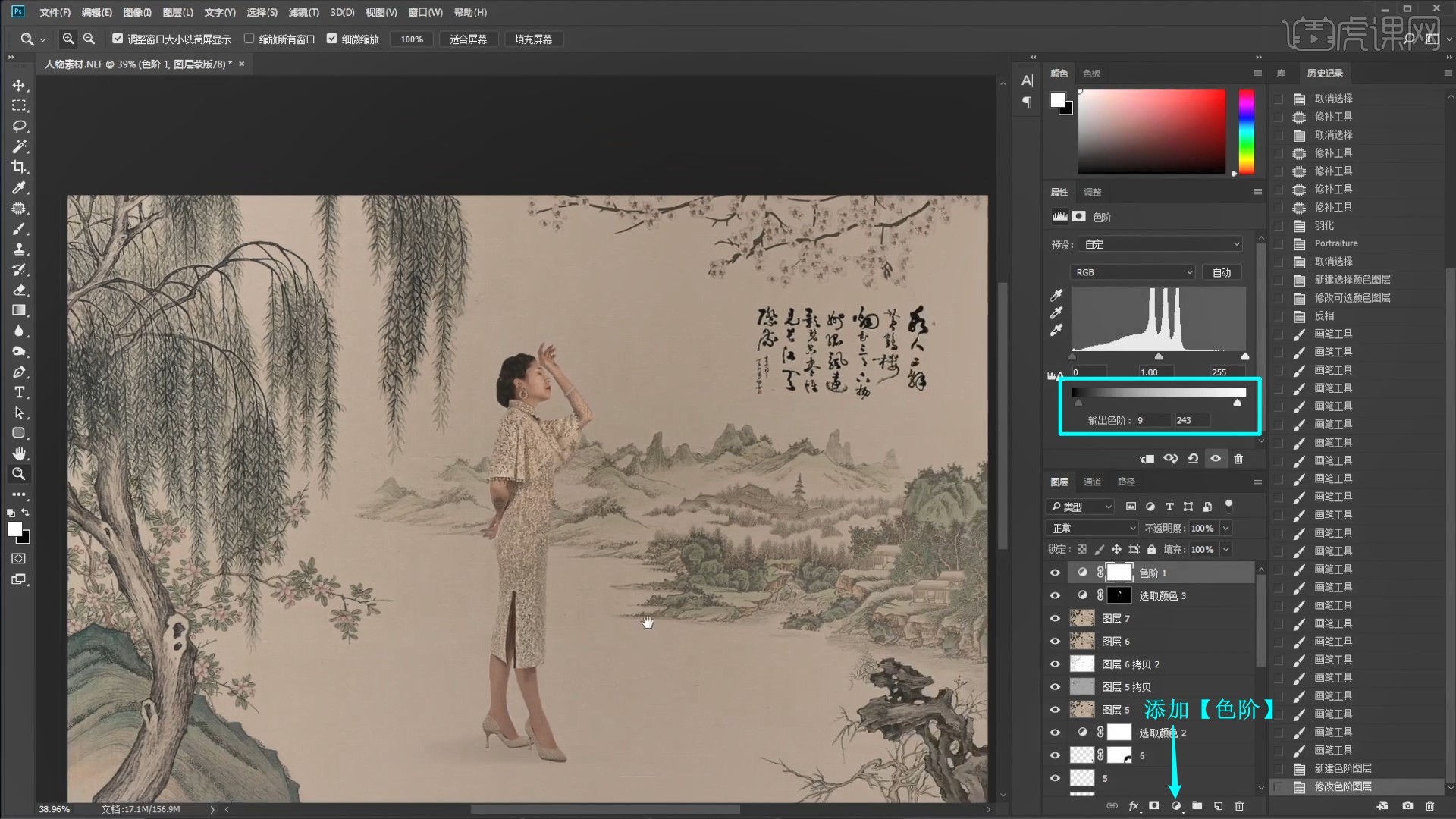
25.【盖印图层】,添加【照片滤镜】,滤镜选择深褐,统一画面色调,即可完成制作,如图所示。

26.回顾本节课所讲解到的内容,同学们可以在下方评论区进行留言,老师会根据你们的问题进行回复。
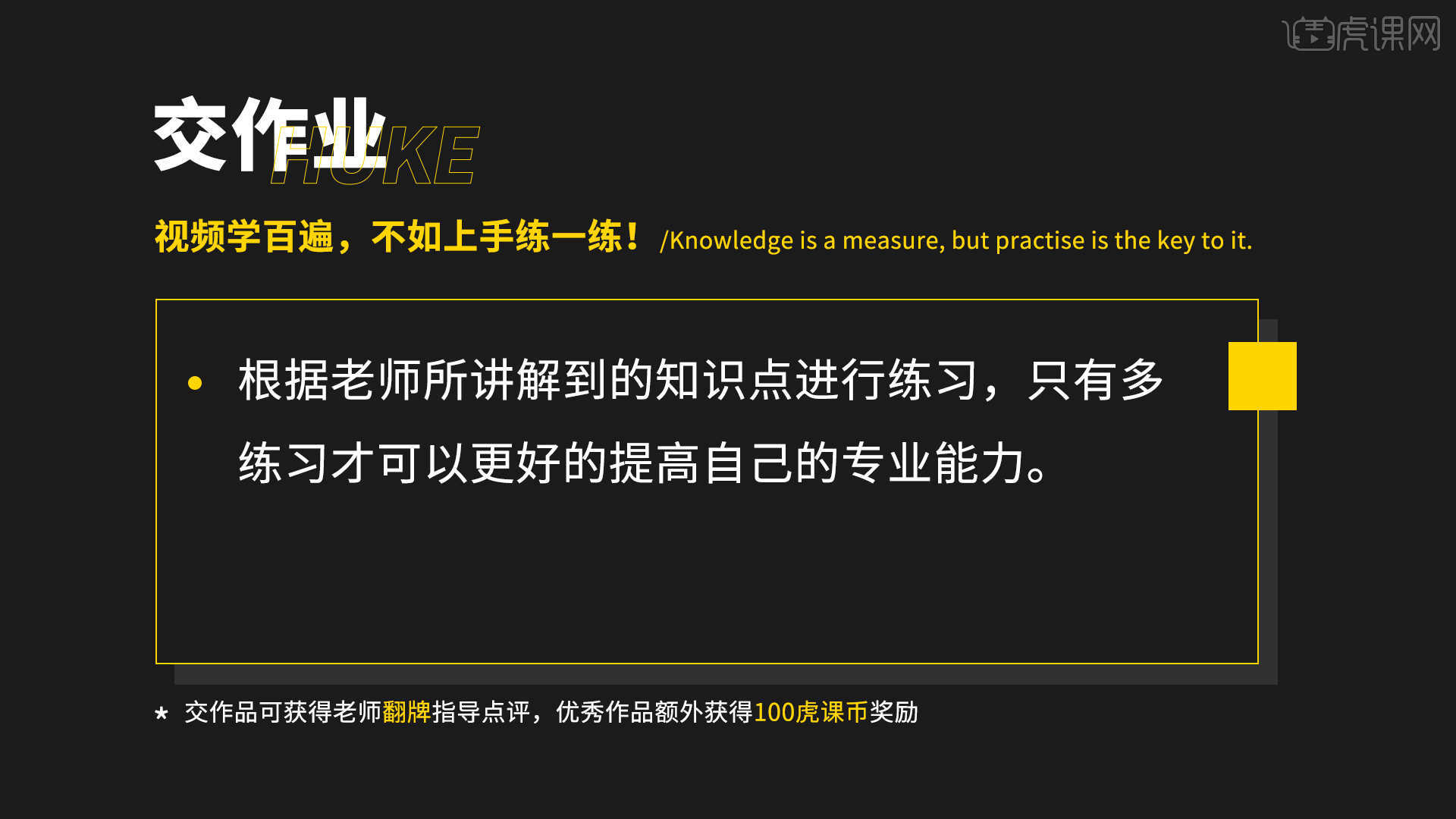
27.最终效果如图所示,视频学百遍,不如上手练一练!你学会了吗?

以上就是PS-工笔画古风人像抠图摄影合成图文教程的全部内容了,你也可以点击下方的视频教程链接查看本节课的视频教程内容,虎课网每天可以免费学一课,千万不要错过哦!


















